教科版高中信息技术(网络技术应用模块)课件:小型局域网组建及应用 (共47张PPT)
文档属性
| 名称 | 教科版高中信息技术(网络技术应用模块)课件:小型局域网组建及应用 (共47张PPT) | 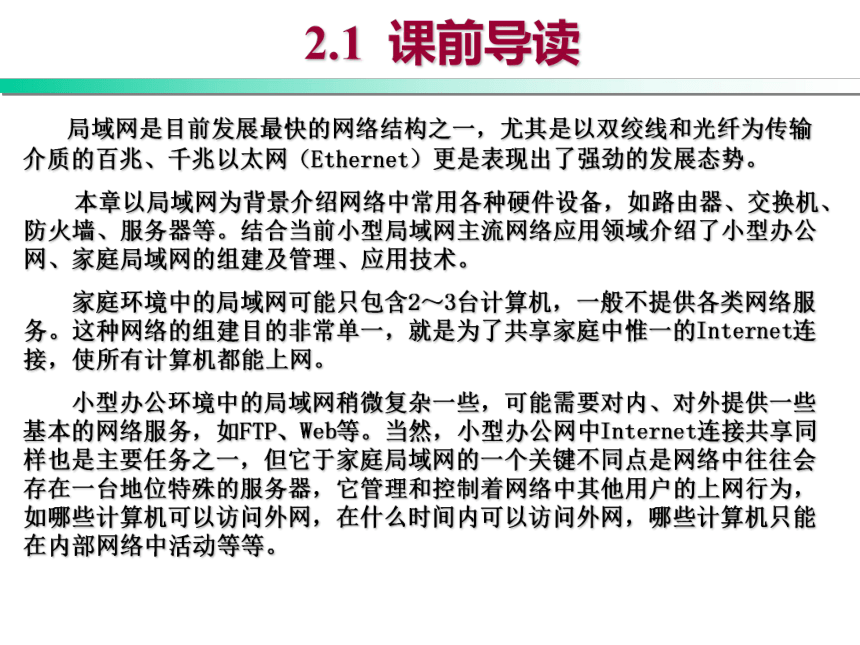 | |
| 格式 | zip | ||
| 文件大小 | 1.7MB | ||
| 资源类型 | 教案 | ||
| 版本资源 | 教科版 | ||
| 科目 | 信息科技(信息技术) | ||
| 更新时间 | 2019-05-17 14:42:31 | ||
图片预览
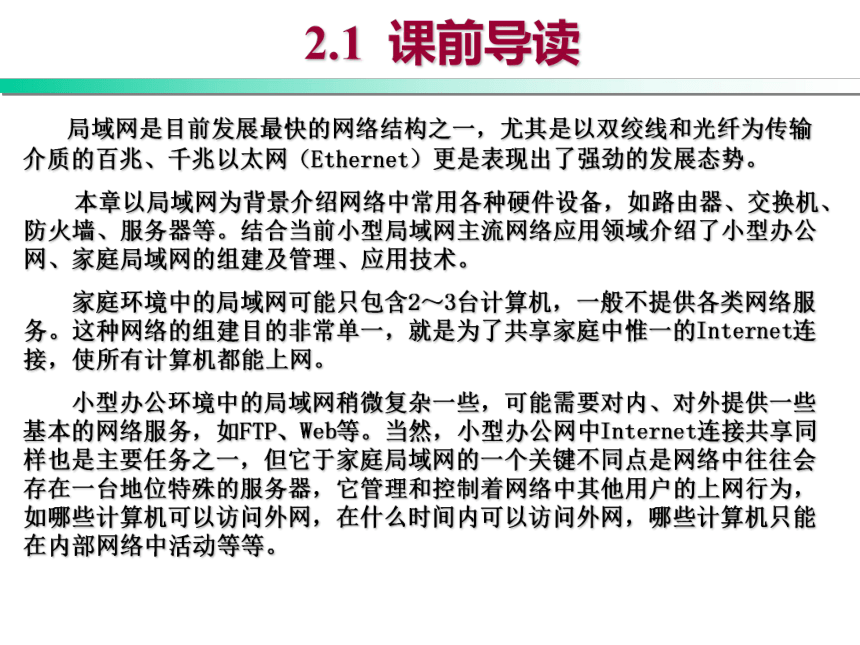
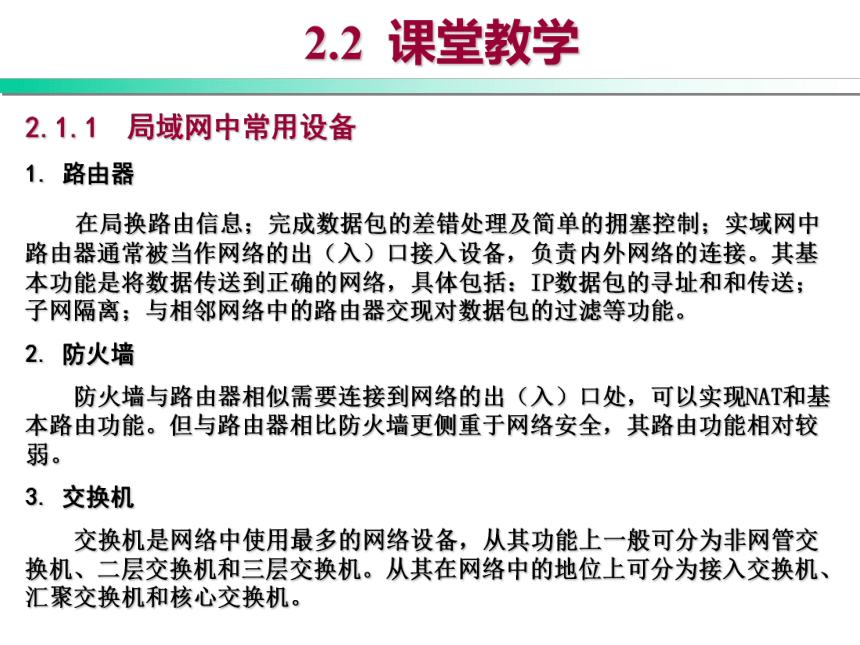
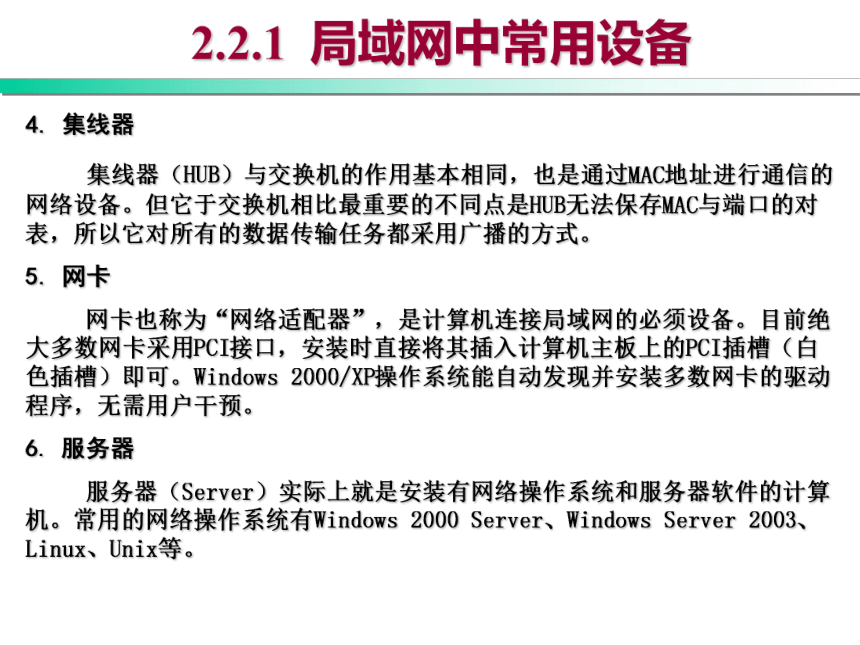



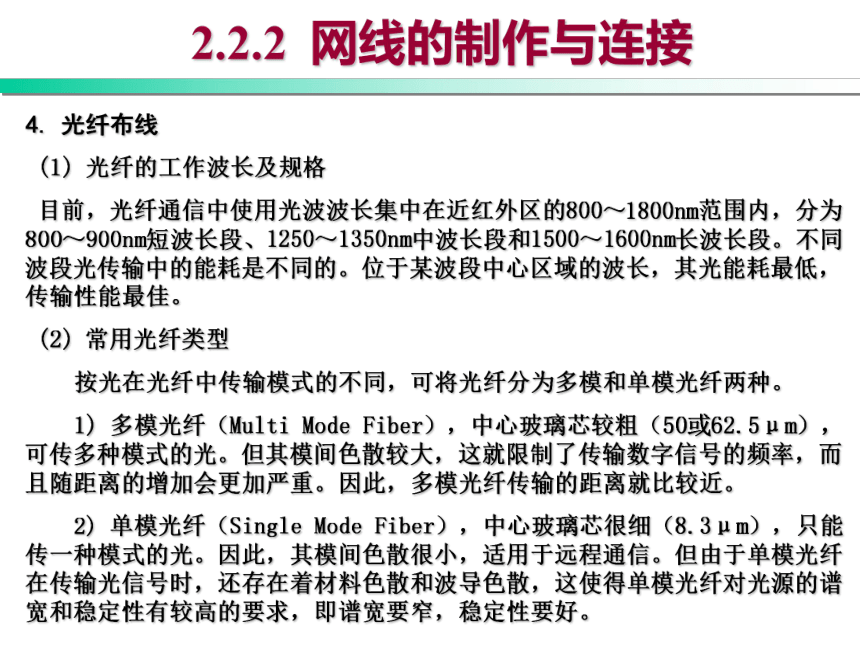


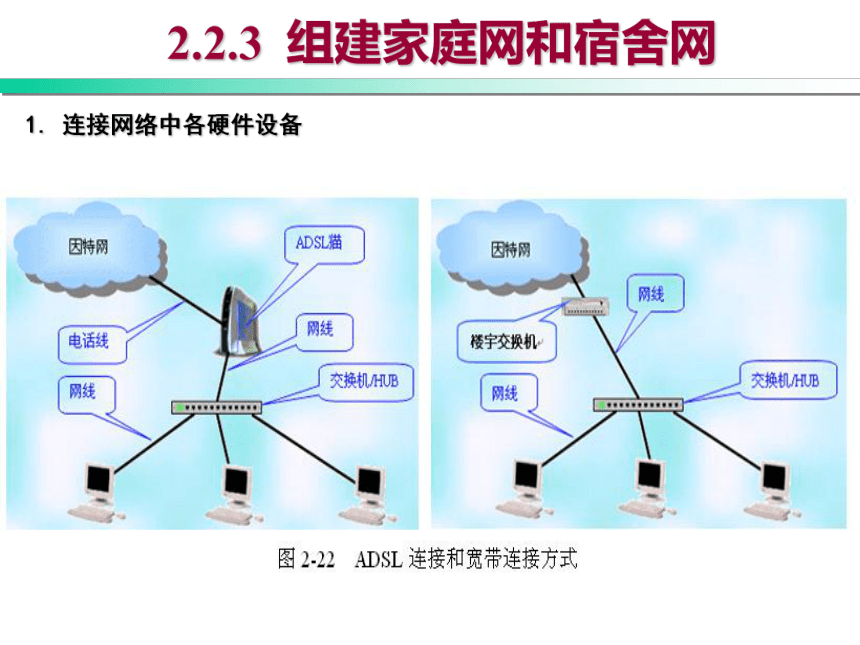
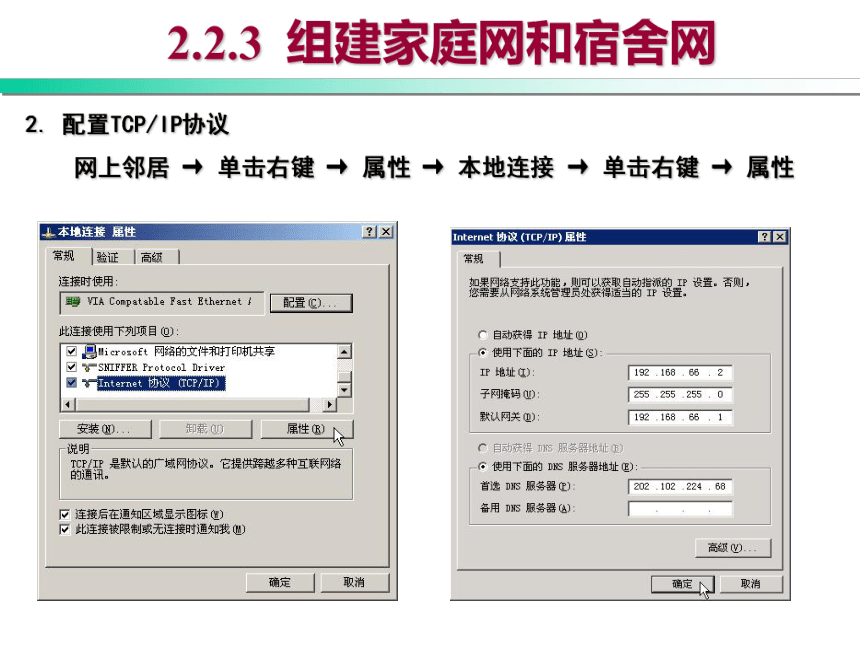

文档简介
课件47张PPT。2.1 课前导读 局域网是目前发展最快的网络结构之一,尤其是以双绞线和光纤为传输介质的百兆、千兆以太网(Ethernet)更是表现出了强劲的发展态势。
本章以局域网为背景介绍网络中常用各种硬件设备,如路由器、交换机、防火墙、服务器等。结合当前小型局域网主流网络应用领域介绍了小型办公网、家庭局域网的组建及管理、应用技术。
家庭环境中的局域网可能只包含2~3台计算机,一般不提供各类网络服务。这种网络的组建目的非常单一,就是为了共享家庭中惟一的Internet连接,使所有计算机都能上网。
小型办公环境中的局域网稍微复杂一些,可能需要对内、对外提供一些基本的网络服务,如FTP、Web等。当然,小型办公网中Internet连接共享同样也是主要任务之一,但它于家庭局域网的一个关键不同点是网络中往往会存在一台地位特殊的服务器,它管理和控制着网络中其他用户的上网行为,如哪些计算机可以访问外网,在什么时间内可以访问外网,哪些计算机只能在内部网络中活动等等。2.2 课堂教学2.1.1 局域网中常用设备
1. 路由器
在局换路由信息;完成数据包的差错处理及简单的拥塞控制;实域网中路由器通常被当作网络的出(入)口接入设备,负责内外网络的连接。其基本功能是将数据传送到正确的网络,具体包括:IP数据包的寻址和和传送;子网隔离;与相邻网络中的路由器交现对数据包的过滤等功能。
2. 防火墙
防火墙与路由器相似需要连接到网络的出(入)口处,可以实现NAT和基本路由功能。但与路由器相比防火墙更侧重于网络安全,其路由功能相对较弱。
3. 交换机
交换机是网络中使用最多的网络设备,从其功能上一般可分为非网管交换机、二层交换机和三层交换机。从其在网络中的地位上可分为接入交换机、汇聚交换机和核心交换机。2.2.1 局域网中常用设备4. 集线器
集线器(HUB)与交换机的作用基本相同,也是通过MAC地址进行通信的网络设备。但它于交换机相比最重要的不同点是HUB无法保存MAC与端口的对表,所以它对所有的数据传输任务都采用广播的方式。
5. 网卡
网卡也称为“网络适配器”,是计算机连接局域网的必须设备。目前绝大多数网卡采用PCI接口,安装时直接将其插入计算机主板上的PCI插槽(白色插槽)即可。Windows 2000/XP操作系统能自动发现并安装多数网卡的驱动程序,无需用户干预。
6. 服务器
服务器(Server)实际上就是安装有网络操作系统和服务器软件的计算机。常用的网络操作系统有Windows 2000 Server、Windows Server 2003、Linux、Unix等。2.2.2 网线的制作与连接1. 制作双绞线
2.2.2 网线的制作与连接2. 安装配线架和信息插座
2.2.2 网线的制作与连接3. 双绞线测线器的使用
双绞线制作完成后,可以用图2-18所示的测线器测试其连通情况。该测线器用电池供电,可以用来测试双绞线的连通情况。
一套双绞线测线器由测线器和测线器终端两部分组成。双绞线的一端插入测线器前端的RJ45插口,另一端插入测线器终端的RJ45插口。打开侧面电源开关,测线器及终端上8个指示灯将依次亮起,若8个灯均为绿色,表示正常。若某个灯不亮则表示对应的导线故障需要剪下RJ45头重新制作。 2.2.2 网线的制作与连接4. 光纤布线
(1) 光纤的工作波长及规格
目前,光纤通信中使用光波波长集中在近红外区的800~1800nm范围内,分为800~900nm短波长段、1250~1350nm中波长段和1500~1600nm长波长段。不同波段光传输中的能耗是不同的。位于某波段中心区域的波长,其光能耗最低,传输性能最佳。
(2) 常用光纤类型
按光在光纤中传输模式的不同,可将光纤分为多模和单模光纤两种。
1) 多模光纤(Multi Mode Fiber),中心玻璃芯较粗(50或62.5μm),可传多种模式的光。但其模间色散较大,这就限制了传输数字信号的频率,而且随距离的增加会更加严重。因此,多模光纤传输的距离就比较近。
2) 单模光纤(Single Mode Fiber),中心玻璃芯很细(8.3μm),只能传一种模式的光。因此,其模间色散很小,适用于远程通信。但由于单模光纤在传输光信号时,还存在着材料色散和波导色散,这使得单模光纤对光源的谱宽和稳定性有较高的要求,即谱宽要窄,稳定性要好。2.2.2 网线的制作与连接4. 光纤布线
(3) 光纤耦合器及接头
两根光纤互联时,通过光纤接头和耦合器(也称光纤插座或法兰盘)的配套对接来实现。常用的光纤耦合器及接头有3种类型,如图2-19所示。2.2.2 网线的制作与连接4. 光纤布线
(4) 光纤跳线
光纤跳线用于连接光缆传输线路与网络设备(交换机、路由器、防火墙等)的光端口。它由2~10米长度不等光纤和光纤两端的连接头组成。图2-20所示的是一根SC-ST光纤跳线的SC端与交换机连接,图2-21所示的是跳线的ST端与光纤耦合器连接,耦合器的另一端连接有通向远程网络设备的光纤线路。2.2.3 组建家庭网和宿舍网1. 连接网络中各硬件设备2.2.3 组建家庭网和宿舍网2. 配置TCP/IP协议
网上邻居 → 单击右键 → 属性 → 本地连接 → 单击右键 → 属性NETGEAR 54Mbps无线宽带路由器WGR614v5II 连接方法 断开电脑与 modem 的连接若现有的网络连接如左图所示,则先关掉电脑
关掉调制解调器
找出连接电脑和modem的网线
将此线连接到电脑的一端拔出
将此端接入无线路由器的广域网口,如下页图示II 连接方法 将路由器与 modem 连接图为路由器的广域网口与modem的连接
跟着连接电脑和路由器,见下页II 连接方法 连接电脑与路由器图中的蓝色线缆一端接入路由器的一个局域网端口,另一端插入电脑的以太网口
到此网络连接已完成,跟着启动所有的网络设备II 连接方法 启动网络中的设备 在启动网络中的设备时,需按以下顺序:
首先启动宽带modem,并等待两分钟
再将电源线接入路由器,并等待一分钟
最后启动电脑
注意:若是ADSL用户,如果ISP提供了用于登录因特网的软件,请不要运行使用.除此外,还需要在IE的“工具”->“Internet选项”->“连接”选项卡中的连接表中选择“从不进行拨号连接”II 连接方法 查看面板指示灯启动完所有设备之后应该检查路由器的面板灯
电源灯应该为绿色常亮
测试等在路由器启动完成后会熄灭
无线信号灯、internet和被使用的局域网端口灯都会闪绿灯
若面板灯显示异常,请检查路线是否连接正常III 基本网络连接设置 路由器欢迎界面若连接情况正常,首先将电脑设为自动获得IP地址,然后在IE地址栏中输入192.168.1.1并回车,初次设置时,路由器会弹出欢迎界面,如上图所示
点击“确定”,向导进行自动检测,见下页图(也可以在IE的地址后面加上“/basicsetting.htm”跳过检测,直接进入“基本设置”页面)III 基本网络连接设置 路由器检测因特网连接类型 路由器正在进行网络连接类型的检测,此例中,路由器接入的是办公室局域网,由网关提供的DHCP服务分配IP地址给路由器,即动态IP的方式上网,检测结果见下页图III 基本网络连接设置 路由器检测到动态IP这里以动态IP上网为例,路由器检测到动态IP,点击“下一步”继续(如果是PPPoE的拨号连接,则会显示检测到了PPPoE,之后会有页面提示输入拨号帐户名和密码)III 基本网络连接设置 路由器更新设置路由器将检测结果更新保存III 基本网络连接设置 启用路由器无线网络功能在地区菜单中选择“亚洲”,SSID可更改为其他标识,接着点击“下一步”,完成此步后可看到无线信号灯亮,表示无线功能被启用。III 基本网络连接设置 完成基本网络连接设置点击“完成”,到此便完成了使用动态IP地址上网的基本网络连接设置
若要进行高级功能的设置或者更改设置,参考上图中的最后一句,在浏览器中输入www.routerlogin.net或者192.168.1.1登录管理界面,登录时的用户名为admin,密码为passwordIII 基本网络连接设置 登录路由器的默认显示页此为登录路由器后的默认显示页面,在此可对网络连接进行设置
左边为功能链接表,当点击当中某项,中间即显示此页内容,右边为对应此页各项功能的使用帮助说明III 基本网络连接设置 设置向导若网络连接类型已更改,需要重新设置路由器
可选择左边“设置向导”,选择“是”,点击下一步,向导将检测广域网的连接类型,过程跟之前介绍的检测类似,同样地,路由器的广域网口必须已连接到网络中
也可选择“否。我自己配置路由器”,路由器将转至“基本设置”页面,即登录路由器时显示的默认页面进行安装III 基本网络连接设置 基本设置ADSL拨号用户应按如上设置,若除了用户名和密码,ISP还提供了DNS的信息,那么可一同填上,见下页III 基本网络连接设置 基本设置选择“使用下面的DNS服务器”,就可键入主、从域名服务器的IP地址了III 基本网络连接设置 基本设置若是动态IP接入,则按左图方式设置
对于静态IP接入,只需将“从ISP处动态获取”改选为“使用静态IP地址”,然后键入IP地址、掩码和网关IP地址即可,若有DNS信息,参考上页介绍填入III 基本网络连接设置 基本设置有些ISP做了MAC地址绑定,路由器在ADSL拨号方式下不能更改MAC信息,而在动态或静态IP连接时可以实现--选中“使用下面的MAC地址”,将作认证用的MAC地址键入空白栏中,点击“应用”完成设置III 基本网络连接设置 无线设置SSID可随个人喜好更改
地区选择亚洲
路由器提供了13个频道供选择
模式有g和b、仅g、仅b,视无线客户端的情况而定
为了网络安全,可启用WEP加密,见下页III 基本网络连接设置 无线设置选择WEP加密后,设置认证类型为“自动”、“加密强度”为64位或128位
在“密码”后的空白处输入口令,然后点击“生成密钥”,随即产生四个密钥,默认时系统选用第一个,此时需在无线网卡上也设置相应的口令或密钥,才能接入路由器,不同厂商的无线网卡加密设置不尽相同III 基本网络连接设置 高级无线设置默认时,路由器的无线功能已开启,且广播SSID,功能列表中的“高级无线设置”可通过设置访问列表来控制无线客户端的接入,见下页III 基本网络连接设置 高级无线设置点击“添加”,进入列表项的编辑页面,见下页III 基本网络连接设置 高级无线设置将接入设备的名称和无线网卡MAC地址添加到访问控制列表
列表添加完成后,在“打开无线访问控制”前的空格内打勾并点击“应用”,启用访问控制列表功能,此后除列表中的无线网卡外,其他客户端将无法以无线方式接入路由器Part V 路由器高级功能V 路由器高级功能 站点限制选择“始终”之后,在“请在下面输入关键字或域名”下面的空白栏中添加站点名即可
已添加的站点名称会出现在下方的竖栏中,选中当中的站点后点击删除关键字,即可将此站点删除,取消限制
“清除列表”用作清除表中所有站点信息V 路由器高级功能 站点限制此页最下方可以设置一个无须受此站点访问限制的用户,只需将其IP填入,并在Allow Trusted IP Address To Visit Blocked Sites(允许此地址访问受限制站点)前面的空格中打勾激活,最后点击Apply生效V 路由器高级功能 服务限制点击“添加”,进入服务添加页面,见下页
完成添加回此页后再选择“按时间安排”或“始终”V 路由器高级功能 服务限制在“服务类型”对应的下拉菜单中可看到路由器定义的一些常用服务,若您想要限制的服务在其中,那么先选中它,例如您想阻止网络中的某用户访问WEB站点,那么应选HTTP
路由器定义的服务已经设置好了协议和端口信息,只需跳至下面的编辑受限IP,依次是只针对一个IP、一个IP段和全网,最后点击“Add”返回前页并点击“确定”V 路由器高级功能 时间安排在此可设定具体的服务限制时间,与“站点限制”、“服务限制”配合,可对网络中的用户进行服务限制管理V 路由器高级功能 端口映射路由器定义了很多常用服务,如HTTP、FTP等,在“服务名称”菜单中选择所提供的服务名称,跟着填入服务器地址,点击“添加”就可将此服务加入映射列表
要更改或删除服务,选中服务后点击“编辑服务”或“删除服务”
若需提供路由器未定义的服务,点击“添加自定义服务”,见下页V 路由器高级功能 端口映射在此可自定义其他的服务,如DNS、NTP、SQLSERV等,点击应用即可完成V 路由器高级功能 局域网IP设置默认情况下,路由器的局域网地址是192.168.1.1
并作为一个DHCP服务器为客户端分配2~50的IP地址,可根据实际情况更改以上设置,但需注意,路由器的局域网地址不能包含在DHCP所分配的地址段中
可以设置地址保留表,为某些用户分配固定的IP地址2.2.3 组建家庭网和宿舍网3. 对等网中的文件共享
在对等网中通过设置共享磁盘驱动器或文件夹,可以使用户方便地在网络中传送文件或使用保存在其他计算机中的文件,省去了通过U盘或其他移动存储设备来回复制文件的麻烦。
4. 共享打印机
在宿舍或家庭环境中不可能为所有的计算机都配置一台打印机,但如果成功地创建了一个局域网,就可以使用Windows提供的网络资源共享功能,为所有用户提供一个网络打印途径。
(1) 服务器端设置
(2) 客户端设置2.2.4 组建小型办公网1. 小型办公网的组建方案
如图2-52所示,在小型办公网中可以使用安装有双网卡的代理服务器实现Internet共享连接。双网卡代理服务器中的一个网卡用于连接Internet,另一个网卡用于连接内部网络的交换机。网络中所有办公用计算机与内网交换机相连。2.2.4 组建小型办公网2. Windows XP的Internet连接共享功能2.2.4 组建小型办公网3. 代理服务器软件WinRoute
4. 通过NAT方式连接Internet
5. 通过端口映射开放内部服务器
本章以局域网为背景介绍网络中常用各种硬件设备,如路由器、交换机、防火墙、服务器等。结合当前小型局域网主流网络应用领域介绍了小型办公网、家庭局域网的组建及管理、应用技术。
家庭环境中的局域网可能只包含2~3台计算机,一般不提供各类网络服务。这种网络的组建目的非常单一,就是为了共享家庭中惟一的Internet连接,使所有计算机都能上网。
小型办公环境中的局域网稍微复杂一些,可能需要对内、对外提供一些基本的网络服务,如FTP、Web等。当然,小型办公网中Internet连接共享同样也是主要任务之一,但它于家庭局域网的一个关键不同点是网络中往往会存在一台地位特殊的服务器,它管理和控制着网络中其他用户的上网行为,如哪些计算机可以访问外网,在什么时间内可以访问外网,哪些计算机只能在内部网络中活动等等。2.2 课堂教学2.1.1 局域网中常用设备
1. 路由器
在局换路由信息;完成数据包的差错处理及简单的拥塞控制;实域网中路由器通常被当作网络的出(入)口接入设备,负责内外网络的连接。其基本功能是将数据传送到正确的网络,具体包括:IP数据包的寻址和和传送;子网隔离;与相邻网络中的路由器交现对数据包的过滤等功能。
2. 防火墙
防火墙与路由器相似需要连接到网络的出(入)口处,可以实现NAT和基本路由功能。但与路由器相比防火墙更侧重于网络安全,其路由功能相对较弱。
3. 交换机
交换机是网络中使用最多的网络设备,从其功能上一般可分为非网管交换机、二层交换机和三层交换机。从其在网络中的地位上可分为接入交换机、汇聚交换机和核心交换机。2.2.1 局域网中常用设备4. 集线器
集线器(HUB)与交换机的作用基本相同,也是通过MAC地址进行通信的网络设备。但它于交换机相比最重要的不同点是HUB无法保存MAC与端口的对表,所以它对所有的数据传输任务都采用广播的方式。
5. 网卡
网卡也称为“网络适配器”,是计算机连接局域网的必须设备。目前绝大多数网卡采用PCI接口,安装时直接将其插入计算机主板上的PCI插槽(白色插槽)即可。Windows 2000/XP操作系统能自动发现并安装多数网卡的驱动程序,无需用户干预。
6. 服务器
服务器(Server)实际上就是安装有网络操作系统和服务器软件的计算机。常用的网络操作系统有Windows 2000 Server、Windows Server 2003、Linux、Unix等。2.2.2 网线的制作与连接1. 制作双绞线
2.2.2 网线的制作与连接2. 安装配线架和信息插座
2.2.2 网线的制作与连接3. 双绞线测线器的使用
双绞线制作完成后,可以用图2-18所示的测线器测试其连通情况。该测线器用电池供电,可以用来测试双绞线的连通情况。
一套双绞线测线器由测线器和测线器终端两部分组成。双绞线的一端插入测线器前端的RJ45插口,另一端插入测线器终端的RJ45插口。打开侧面电源开关,测线器及终端上8个指示灯将依次亮起,若8个灯均为绿色,表示正常。若某个灯不亮则表示对应的导线故障需要剪下RJ45头重新制作。 2.2.2 网线的制作与连接4. 光纤布线
(1) 光纤的工作波长及规格
目前,光纤通信中使用光波波长集中在近红外区的800~1800nm范围内,分为800~900nm短波长段、1250~1350nm中波长段和1500~1600nm长波长段。不同波段光传输中的能耗是不同的。位于某波段中心区域的波长,其光能耗最低,传输性能最佳。
(2) 常用光纤类型
按光在光纤中传输模式的不同,可将光纤分为多模和单模光纤两种。
1) 多模光纤(Multi Mode Fiber),中心玻璃芯较粗(50或62.5μm),可传多种模式的光。但其模间色散较大,这就限制了传输数字信号的频率,而且随距离的增加会更加严重。因此,多模光纤传输的距离就比较近。
2) 单模光纤(Single Mode Fiber),中心玻璃芯很细(8.3μm),只能传一种模式的光。因此,其模间色散很小,适用于远程通信。但由于单模光纤在传输光信号时,还存在着材料色散和波导色散,这使得单模光纤对光源的谱宽和稳定性有较高的要求,即谱宽要窄,稳定性要好。2.2.2 网线的制作与连接4. 光纤布线
(3) 光纤耦合器及接头
两根光纤互联时,通过光纤接头和耦合器(也称光纤插座或法兰盘)的配套对接来实现。常用的光纤耦合器及接头有3种类型,如图2-19所示。2.2.2 网线的制作与连接4. 光纤布线
(4) 光纤跳线
光纤跳线用于连接光缆传输线路与网络设备(交换机、路由器、防火墙等)的光端口。它由2~10米长度不等光纤和光纤两端的连接头组成。图2-20所示的是一根SC-ST光纤跳线的SC端与交换机连接,图2-21所示的是跳线的ST端与光纤耦合器连接,耦合器的另一端连接有通向远程网络设备的光纤线路。2.2.3 组建家庭网和宿舍网1. 连接网络中各硬件设备2.2.3 组建家庭网和宿舍网2. 配置TCP/IP协议
网上邻居 → 单击右键 → 属性 → 本地连接 → 单击右键 → 属性NETGEAR 54Mbps无线宽带路由器WGR614v5II 连接方法 断开电脑与 modem 的连接若现有的网络连接如左图所示,则先关掉电脑
关掉调制解调器
找出连接电脑和modem的网线
将此线连接到电脑的一端拔出
将此端接入无线路由器的广域网口,如下页图示II 连接方法 将路由器与 modem 连接图为路由器的广域网口与modem的连接
跟着连接电脑和路由器,见下页II 连接方法 连接电脑与路由器图中的蓝色线缆一端接入路由器的一个局域网端口,另一端插入电脑的以太网口
到此网络连接已完成,跟着启动所有的网络设备II 连接方法 启动网络中的设备 在启动网络中的设备时,需按以下顺序:
首先启动宽带modem,并等待两分钟
再将电源线接入路由器,并等待一分钟
最后启动电脑
注意:若是ADSL用户,如果ISP提供了用于登录因特网的软件,请不要运行使用.除此外,还需要在IE的“工具”->“Internet选项”->“连接”选项卡中的连接表中选择“从不进行拨号连接”II 连接方法 查看面板指示灯启动完所有设备之后应该检查路由器的面板灯
电源灯应该为绿色常亮
测试等在路由器启动完成后会熄灭
无线信号灯、internet和被使用的局域网端口灯都会闪绿灯
若面板灯显示异常,请检查路线是否连接正常III 基本网络连接设置 路由器欢迎界面若连接情况正常,首先将电脑设为自动获得IP地址,然后在IE地址栏中输入192.168.1.1并回车,初次设置时,路由器会弹出欢迎界面,如上图所示
点击“确定”,向导进行自动检测,见下页图(也可以在IE的地址后面加上“/basicsetting.htm”跳过检测,直接进入“基本设置”页面)III 基本网络连接设置 路由器检测因特网连接类型 路由器正在进行网络连接类型的检测,此例中,路由器接入的是办公室局域网,由网关提供的DHCP服务分配IP地址给路由器,即动态IP的方式上网,检测结果见下页图III 基本网络连接设置 路由器检测到动态IP这里以动态IP上网为例,路由器检测到动态IP,点击“下一步”继续(如果是PPPoE的拨号连接,则会显示检测到了PPPoE,之后会有页面提示输入拨号帐户名和密码)III 基本网络连接设置 路由器更新设置路由器将检测结果更新保存III 基本网络连接设置 启用路由器无线网络功能在地区菜单中选择“亚洲”,SSID可更改为其他标识,接着点击“下一步”,完成此步后可看到无线信号灯亮,表示无线功能被启用。III 基本网络连接设置 完成基本网络连接设置点击“完成”,到此便完成了使用动态IP地址上网的基本网络连接设置
若要进行高级功能的设置或者更改设置,参考上图中的最后一句,在浏览器中输入www.routerlogin.net或者192.168.1.1登录管理界面,登录时的用户名为admin,密码为passwordIII 基本网络连接设置 登录路由器的默认显示页此为登录路由器后的默认显示页面,在此可对网络连接进行设置
左边为功能链接表,当点击当中某项,中间即显示此页内容,右边为对应此页各项功能的使用帮助说明III 基本网络连接设置 设置向导若网络连接类型已更改,需要重新设置路由器
可选择左边“设置向导”,选择“是”,点击下一步,向导将检测广域网的连接类型,过程跟之前介绍的检测类似,同样地,路由器的广域网口必须已连接到网络中
也可选择“否。我自己配置路由器”,路由器将转至“基本设置”页面,即登录路由器时显示的默认页面进行安装III 基本网络连接设置 基本设置ADSL拨号用户应按如上设置,若除了用户名和密码,ISP还提供了DNS的信息,那么可一同填上,见下页III 基本网络连接设置 基本设置选择“使用下面的DNS服务器”,就可键入主、从域名服务器的IP地址了III 基本网络连接设置 基本设置若是动态IP接入,则按左图方式设置
对于静态IP接入,只需将“从ISP处动态获取”改选为“使用静态IP地址”,然后键入IP地址、掩码和网关IP地址即可,若有DNS信息,参考上页介绍填入III 基本网络连接设置 基本设置有些ISP做了MAC地址绑定,路由器在ADSL拨号方式下不能更改MAC信息,而在动态或静态IP连接时可以实现--选中“使用下面的MAC地址”,将作认证用的MAC地址键入空白栏中,点击“应用”完成设置III 基本网络连接设置 无线设置SSID可随个人喜好更改
地区选择亚洲
路由器提供了13个频道供选择
模式有g和b、仅g、仅b,视无线客户端的情况而定
为了网络安全,可启用WEP加密,见下页III 基本网络连接设置 无线设置选择WEP加密后,设置认证类型为“自动”、“加密强度”为64位或128位
在“密码”后的空白处输入口令,然后点击“生成密钥”,随即产生四个密钥,默认时系统选用第一个,此时需在无线网卡上也设置相应的口令或密钥,才能接入路由器,不同厂商的无线网卡加密设置不尽相同III 基本网络连接设置 高级无线设置默认时,路由器的无线功能已开启,且广播SSID,功能列表中的“高级无线设置”可通过设置访问列表来控制无线客户端的接入,见下页III 基本网络连接设置 高级无线设置点击“添加”,进入列表项的编辑页面,见下页III 基本网络连接设置 高级无线设置将接入设备的名称和无线网卡MAC地址添加到访问控制列表
列表添加完成后,在“打开无线访问控制”前的空格内打勾并点击“应用”,启用访问控制列表功能,此后除列表中的无线网卡外,其他客户端将无法以无线方式接入路由器Part V 路由器高级功能V 路由器高级功能 站点限制选择“始终”之后,在“请在下面输入关键字或域名”下面的空白栏中添加站点名即可
已添加的站点名称会出现在下方的竖栏中,选中当中的站点后点击删除关键字,即可将此站点删除,取消限制
“清除列表”用作清除表中所有站点信息V 路由器高级功能 站点限制此页最下方可以设置一个无须受此站点访问限制的用户,只需将其IP填入,并在Allow Trusted IP Address To Visit Blocked Sites(允许此地址访问受限制站点)前面的空格中打勾激活,最后点击Apply生效V 路由器高级功能 服务限制点击“添加”,进入服务添加页面,见下页
完成添加回此页后再选择“按时间安排”或“始终”V 路由器高级功能 服务限制在“服务类型”对应的下拉菜单中可看到路由器定义的一些常用服务,若您想要限制的服务在其中,那么先选中它,例如您想阻止网络中的某用户访问WEB站点,那么应选HTTP
路由器定义的服务已经设置好了协议和端口信息,只需跳至下面的编辑受限IP,依次是只针对一个IP、一个IP段和全网,最后点击“Add”返回前页并点击“确定”V 路由器高级功能 时间安排在此可设定具体的服务限制时间,与“站点限制”、“服务限制”配合,可对网络中的用户进行服务限制管理V 路由器高级功能 端口映射路由器定义了很多常用服务,如HTTP、FTP等,在“服务名称”菜单中选择所提供的服务名称,跟着填入服务器地址,点击“添加”就可将此服务加入映射列表
要更改或删除服务,选中服务后点击“编辑服务”或“删除服务”
若需提供路由器未定义的服务,点击“添加自定义服务”,见下页V 路由器高级功能 端口映射在此可自定义其他的服务,如DNS、NTP、SQLSERV等,点击应用即可完成V 路由器高级功能 局域网IP设置默认情况下,路由器的局域网地址是192.168.1.1
并作为一个DHCP服务器为客户端分配2~50的IP地址,可根据实际情况更改以上设置,但需注意,路由器的局域网地址不能包含在DHCP所分配的地址段中
可以设置地址保留表,为某些用户分配固定的IP地址2.2.3 组建家庭网和宿舍网3. 对等网中的文件共享
在对等网中通过设置共享磁盘驱动器或文件夹,可以使用户方便地在网络中传送文件或使用保存在其他计算机中的文件,省去了通过U盘或其他移动存储设备来回复制文件的麻烦。
4. 共享打印机
在宿舍或家庭环境中不可能为所有的计算机都配置一台打印机,但如果成功地创建了一个局域网,就可以使用Windows提供的网络资源共享功能,为所有用户提供一个网络打印途径。
(1) 服务器端设置
(2) 客户端设置2.2.4 组建小型办公网1. 小型办公网的组建方案
如图2-52所示,在小型办公网中可以使用安装有双网卡的代理服务器实现Internet共享连接。双网卡代理服务器中的一个网卡用于连接Internet,另一个网卡用于连接内部网络的交换机。网络中所有办公用计算机与内网交换机相连。2.2.4 组建小型办公网2. Windows XP的Internet连接共享功能2.2.4 组建小型办公网3. 代理服务器软件WinRoute
4. 通过NAT方式连接Internet
5. 通过端口映射开放内部服务器
