第三课 挂上我们的全家福 教案
文档属性
| 名称 | 第三课 挂上我们的全家福 教案 | 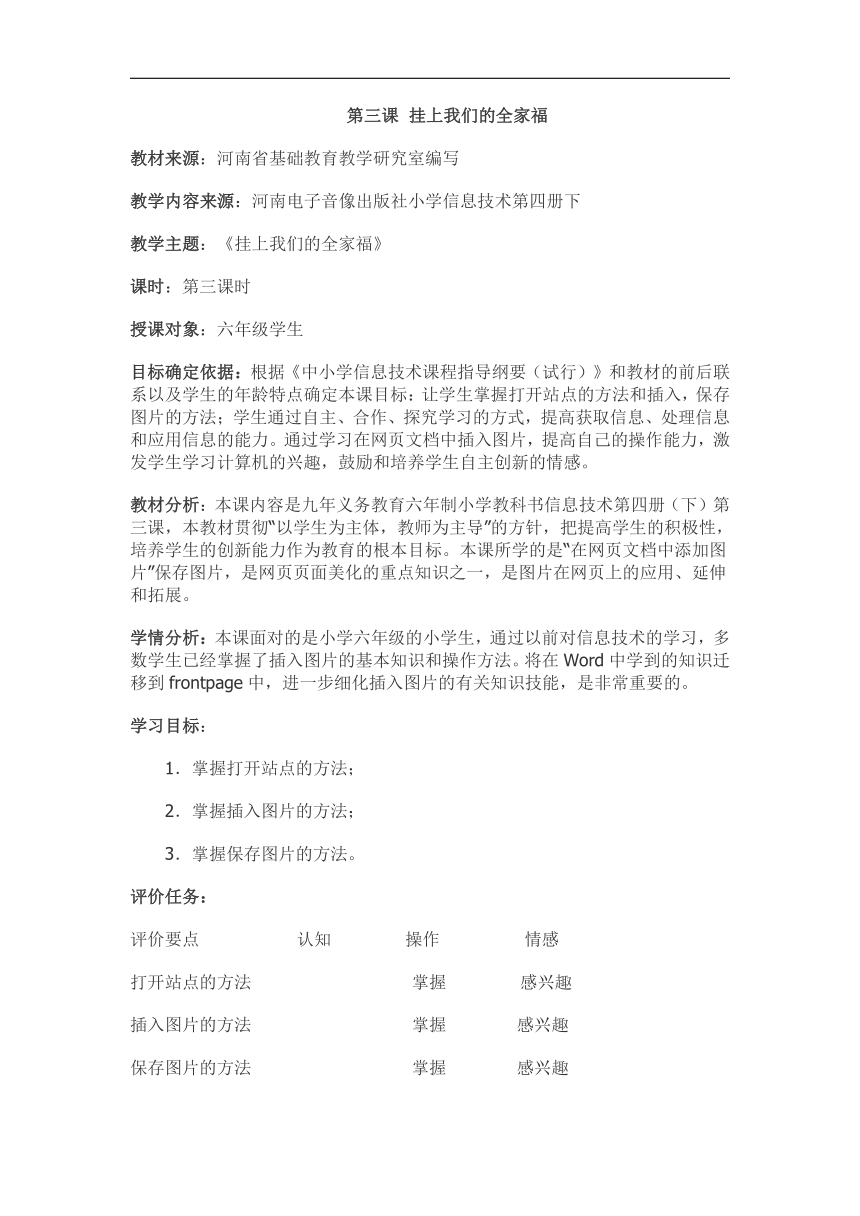 | |
| 格式 | zip | ||
| 文件大小 | 32.5KB | ||
| 资源类型 | 教案 | ||
| 版本资源 | 通用版 | ||
| 科目 | 信息科技(信息技术) | ||
| 更新时间 | 2019-05-27 18:13:43 | ||
图片预览
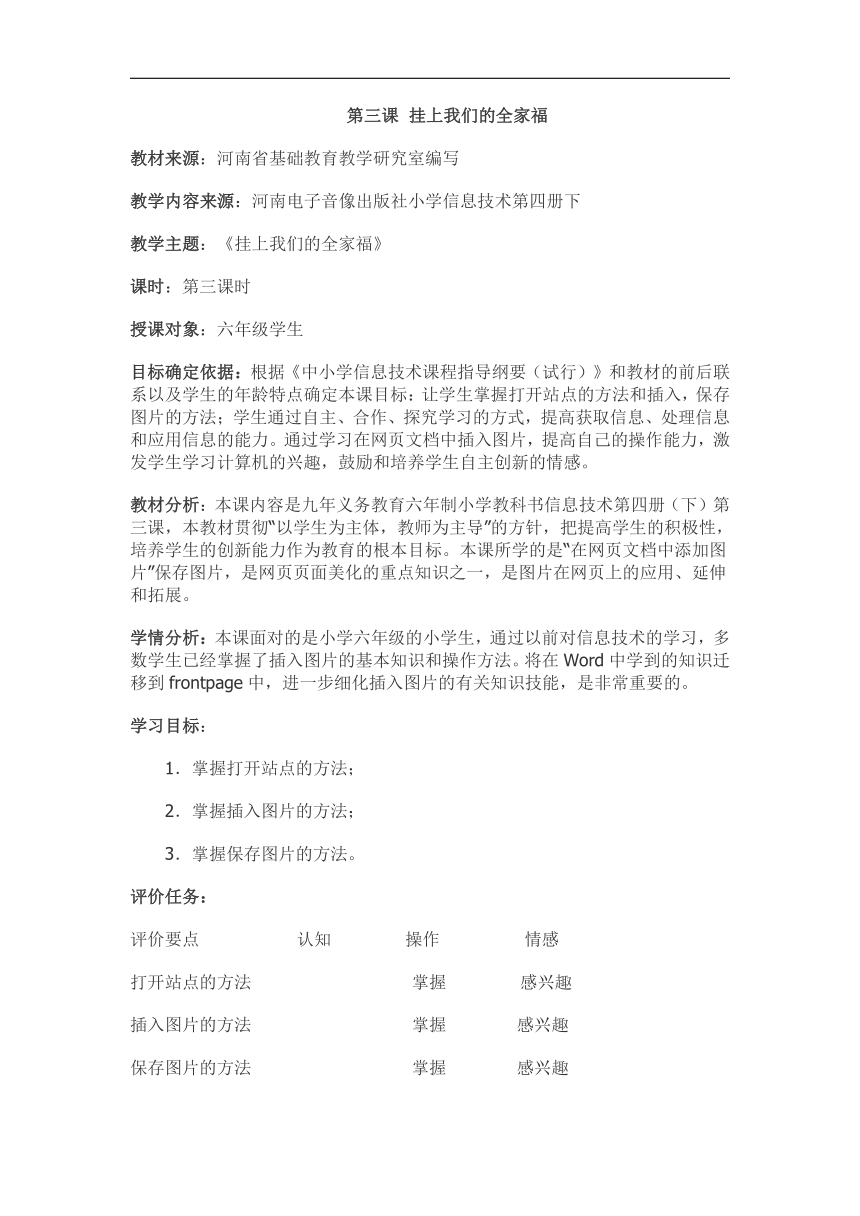
文档简介
第三课??挂上我们的全家福
教材来源:河南省基础教育教学研究室编写
教学内容来源:河南电子音像出版社小学信息技术第四册下
教学主题:《挂上我们的全家福》????????
课时:第三课时
授课对象:六年级学生????????
目标确定依据:根据《中小学信息技术课程指导纲要(试行)》和教材的前后联系以及学生的年龄特点确定本课目标:让学生掌握打开站点的方法和插入,保存图片的方法;学生通过自主、合作、探究学习的方式,提高获取信息、处理信息和应用信息的能力。通过学习在网页文档中插入图片,提高自己的操作能力,激发学生学习计算机的兴趣,鼓励和培养学生自主创新的情感。
教材分析:本课内容是九年义务教育六年制小学教科书信息技术第四册(下)第三课,本教材贯彻“以学生为主体,教师为主导”的方针,把提高学生的积极性,培养学生的创新能力作为教育的根本目标。本课所学的是“在网页文档中添加图片”保存图片,是网页页面美化的重点知识之一,是图片在网页上的应用、延伸和拓展。
学情分析:本课面对的是小学六年级的小学生,通过以前对信息技术的学习,多数学生已经掌握了插入图片的基本知识和操作方法。将在Word中学到的知识迁移到frontpage中,进一步细化插入图片的有关知识技能,是非常重要的。?
学习目标:?
1.掌握打开站点的方法;
2.掌握插入图片的方法;
3.掌握保存图片的方法。
评价任务:
评价要点??????????????????认知??? ?????????操作?????????? ????情感
打开站点的方法 ????????????????????????????掌握??????? ?????感兴趣
插入图片的方法 ????????????????????????????掌握?????????????感兴趣
保存图片的方法 ????????????????????????????掌握?????????????感兴趣
学习过程:
一.复习巩固。
二.引入新课
仅有文字的网页显得有些单调,今天,我们在网页上挂上我们的全家福“班级合影”图片。
三.打开站点
1.单击“文件”→“打开站点”,弹出“打开站点”对话框。
2.单击“查找范围”后的小方块按钮,选择站点位置。单击“打开”按钮。
四.插入图片
1.在文件夹列表中,双击new_page_1.htm,打开网页。
2.在网页上把光标移到要插入图片的位置。
3.单击“插入”→“图片”→“来自文件”,打开“图片”对话框。
4.单击“从计算机上选择一个文件”按钮,弹出“选择文件”对话框。
5.单击“查找范围”后的小方块按钮,选择图片文件所在的位置。
6.选择图片文件,“班级合影”,单击“确定”按钮。
{①插入的图片的大小可以自由调整。单击图片,出现8个控制点,拖动这些控制点就可以改变图片的大小。
?②网页上常用的图形格式有Gif和Jpeg两种。Gif主要用于网页上一些颜色比较简单的图形,如小插图、Icon、Logo、字体等。Gif也支持单一颜色的透明设定,还可以做出动画。Jpeg也称Jpg,是一种图形压缩格式,文件较小,它主要用于色彩数较多的图形,也支持全彩,网络上的照片主要是这种格式。
五.保存图片
在保存含有图片的网页时,计算机会自动弹出一个“保存嵌入式文件”对话框。这是因为我们刚刚从站点外“我的资料”文件夹中插入了一个图片,现在计算机要求把这个图片存放到站点内。
文件名new_pa1.jpg是计算机自动生成的。为了方便使用,我们可以重新给图片起名字。在“保存嵌入式文件”中选择图片文件new_pa1.jpg,单击下面的“重命名”按钮,可对其重命名。我们将图片文件重命名为bjhy.jpg。
为了方便图片管理,计算机自动在站点内为我们建立了一个存放图片的文件夹images。一般情况下,我们都把图片文件存放在这个文件夹内。
在“保存嵌入式文件”对话框内,选择图片文件bjhy.jpg,单击“改变文件夹”,打开“改变文件夹”对话框。选中“images”,单击“确定”按钮,图片文件bjhy.jpg就存放在“images”内了。
单击“确定”按钮就完成了对网页和图片的保存。
六.思考与练习
在网页中插入图片,将插入图片的网页保存,并将图片存放到images文件夹内。
同课章节目录
