四年级上册信息技术《插入图片》 教案 苏教版新版
文档属性
| 名称 | 四年级上册信息技术《插入图片》 教案 苏教版新版 |  | |
| 格式 | zip | ||
| 文件大小 | 24.9KB | ||
| 资源类型 | 教案 | ||
| 版本资源 | 苏科版 | ||
| 科目 | 信息技术(信息科技) | ||
| 更新时间 | 2019-07-03 18:19:16 | ||
图片预览

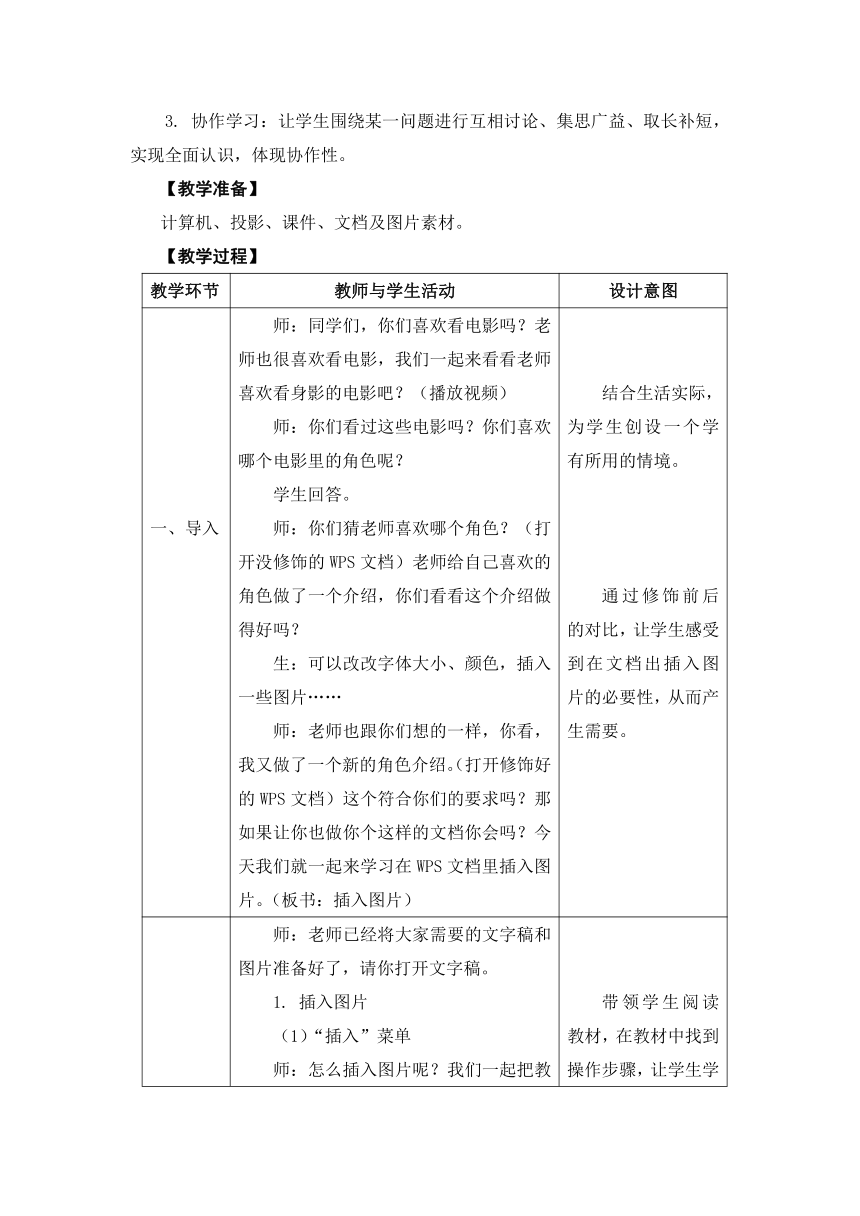
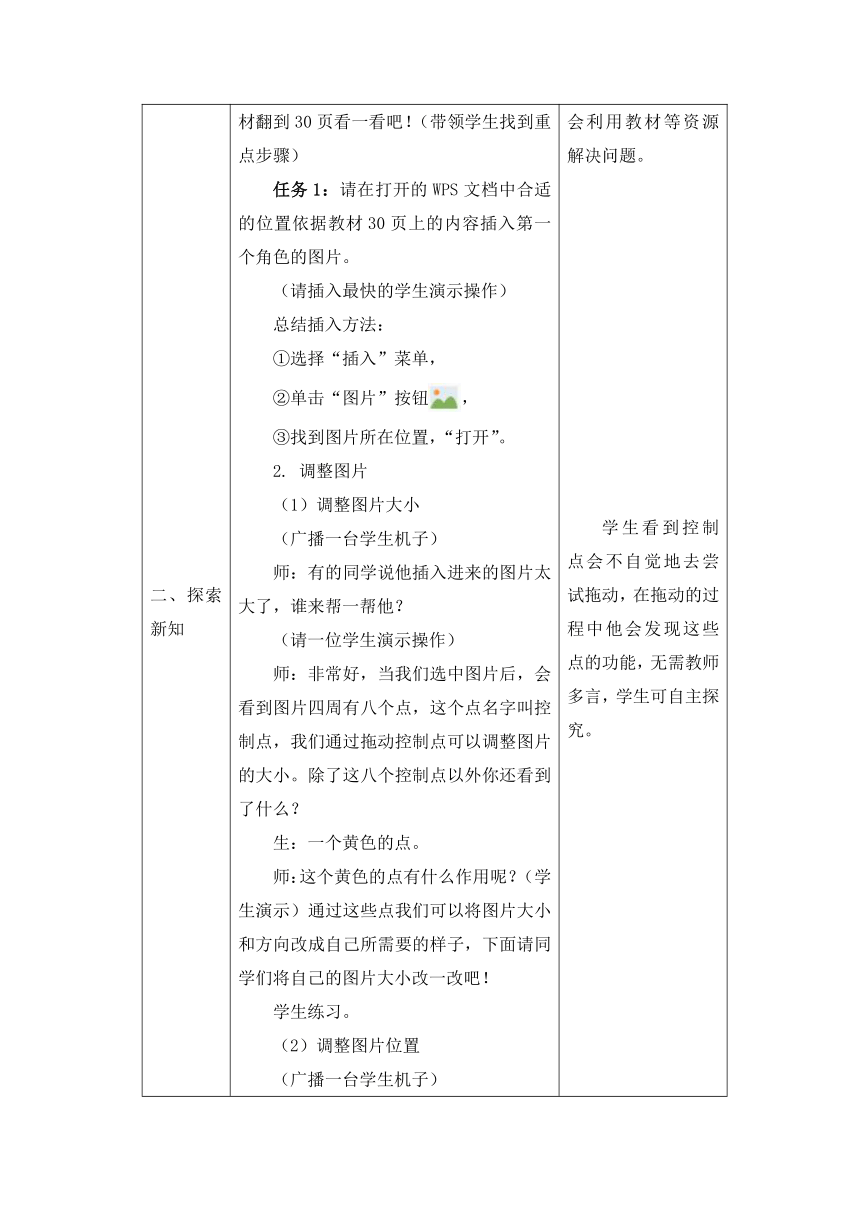
文档简介
插入图片
【教材分析】
《插入图片》是《小学信息技术(4年级)》教材第5课的内容,是文字处理模块中重要的一课。本课主要是让学生掌握在WPS文档中插入图片的多种方法以及图片在文章中的调整方法,以达到不但会插入图片,还能够让图文混排更加美观的目的。
【学情分析】
本课的教学对象为四年级学生,他们已具备一定的计算机基本操作能力,喜欢开放式的课堂,乐于自主学习,能自由地与他人充分讨论。部分学生在生活实践中已经掌握了对图片的插入操作,但编辑图片的方法了解得并不细致,教师需要适时加以正确的引导,因材施教,就能较好的完成本课的教学任务。
【教学目标】
1.学会在WPS文档中利用“插入”菜单来插入图片的方法。
能根据需要设置文字环绕的方式,会利用“裁剪”工具调整图片的大小。
3. 能够搜索并成功插入“在线图片”。
4.培养学生自学能力和发现问题、解决问题的能力。
【课时安排】
安排1课时。
【教学重点与难点】
重点:学会“来自文件”的插入图片的方法和插入“在线图片”,学会使用调整图片大小的方法。
难点:学会使用“图片工具”来调整文字的环绕方式,学会使用“裁剪”工具。
【教学方法与手段】
自主学习:学生能够通过课本和找到问题的解决方法。学生尝试使用工具后能够感受到一些工具的具体功能,从而学会该项操作技巧。
任务驱动:学生在完成任务的过程中从被动听讲变为主动学习,教师将枯燥的知识练习暗藏于生动有趣的任务之中,学生的学习情绪饱满,而且将学到的知识用于实际操作中,有利于对新知识的理解、掌握和熟练运用。
协作学习:让学生围绕某一问题进行互相讨论、集思广益、取长补短,实现全面认识,体现协作性。
【教学准备】
计算机、投影、课件、文档及图片素材。
【教学过程】
教学环节
教师与学生活动
设计意图
一、导入
师:同学们,你们喜欢看电影吗?老师也很喜欢看电影,我们一起来看看老师喜欢看身影的电影吧?(播放视频)
师:你们看过这些电影吗?你们喜欢哪个电影里的角色呢?
学生回答。
师:你们猜老师喜欢哪个角色?(打开没修饰的WPS文档)老师给自己喜欢的角色做了一个介绍,你们看看这个介绍做得好吗?
生:可以改改字体大小、颜色,插入一些图片……
师:老师也跟你们想的一样,你看,我又做了一个新的角色介绍。(打开修饰好的WPS文档)这个符合你们的要求吗?那如果让你也做你个这样的文档你会吗?今天我们就一起来学习在WPS文档里插入图片。(板书:插入图片)
??
??结合生活实际,为学生创设一个学有所用的情境。
通过修饰前后的对比,让学生感受到在文档出插入图片的必要性,从而产生需要。
二、探索新知
师:老师已经将大家需要的文字稿和图片准备好了,请你打开文字稿。
插入图片
(1)“插入”菜单
师:怎么插入图片呢?我们一起把教材翻到30页看一看吧!(带领学生找到重点步骤)
任务1:请在打开的WPS文档中合适的位置依据教材30页上的内容插入第一个角色的图片。
(请插入最快的学生演示操作)
总结插入方法:
①选择“插入”菜单,
②单击“图片”按钮,
③找到图片所在位置,“打开”。
调整图片
(1)调整图片大小
(广播一台学生机子)
师:有的同学说他插入进来的图片太大了,谁来帮一帮他?
(请一位学生演示操作)
师:非常好,当我们选中图片后,会看到图片四周有八个点,这个点名字叫控制点,我们通过拖动控制点可以调整图片的大小。除了这八个控制点以外你还看到了什么?
生:一个黄色的点。
师:这个黄色的点有什么作用呢?(学生演示)通过这些点我们可以将图片大小和方向改成自己所需要的样子,下面请同学们将自己的图片大小改一改吧!
学生练习。
调整图片位置
(广播一台学生机子)
师:我们再来看看这位同学的作品,有没有可以改进的地方?
生:图片和文字的位置不好。
师:那我们怎么调整图片的位置呢?
引导学生观察“图片工具”。(当单击图片后,选项卡上多出“图片工具”选项)
预设1:有学生会设置“文字环绕”,上来演示操作。
预设2:老师演示“文字环绕”的操作方式。
学生练习。
(学有余力的同学可尝试其他的环绕方法)
3.“裁剪”工具
师:现在第一个角色的图片我们已经完全设置好了,接下来我们需要插入第2个角色的图片了。但是同学们看看素材里有单独的第2个角色的图片吗?如果我把合照插入进去合适吗?
生:不合适,会不知道谁才是(第2个角色)
师:对了,我们只需要这张图里的一个角色,也就是只需要这张图片里的部分内容,这时候我们能怎么办呢?
预设1:学生自学“裁剪”工具,演示操作。
预设2:老师介绍“裁剪”工具,引导学生探究“裁剪”工作的使用方法。
总结步骤:
(1)单击“图片工具”中的“裁剪”。
(2)调整图片边界控制点,确定需要裁剪的范围。
(3)敲击“回车”确定裁剪。
师:我们发现当选中图片时,图片周围会出现一栏工具,我们把这个栏目称作“快速工具栏”,我们可以在这里快速地找到“文字环绕”和“裁剪”选项,学有余力的同学可以尝试使用剩下的工具。
带领学生阅读教材,在教材中找到操作步骤,让学生学会利用教材等资源解决问题。
学生看到控制点会不自觉地去尝试拖动,在拖动的过程中他会发现这些点的功能,无需教师多言,学生可自主探究。
学生调整完图片大小之后,自然会觉得“嵌入式”的图片放置得比较别扭,继而会产生想去调整的需要,也就激发了他继续学习的动力。
第2个角色的图片是与其他角色的合照,学生想要只插入第2个角色的独照就会产生截图的需要。
分层教学,给学有余力的同学更多的探索空间。
三、交流评价
师:同学们都已经初步完成了自己的角色介绍,我们一起来展示交流一下吧!
根据学生对他人作品的评价,总结出以下标准:
1.大小合适。
2.位置合适。
3.内容合适。
师:根据我们总结出来的标准再去完善一下你的作品吧!
展示学生作品,让其先自评,再由其他同学互评,找到问题,继续完善提升。
四、修饰美化
师:现在文字你也调整好了,图片也放置合适了,还能不能再美化一下你的文档呢?
预设1:有学生无意间尝试了“在线图片”,演示操作。
预设2:老师介绍“在线图片”的功能并演示操作。
任务2:利用“在线图片”再去美化你的文档吧!
展示学生作品:
问题1:在线图片插入过多,文档杂乱。
问题2:在线图片内容与文档内容不合适。
问题3:在线图片过大,喧宾夺主。
师:我们的在线图片作用是什么?
生:修饰美化文档。
师:在利用在线图片的时候一定要牢牢记住,它只是用来修饰的,所以一定要放置合适、合理,请你再完善一下你的文档吧!
展示好的作品。
学生可对文字的字体、字号和颜色进行设置,还可以利用在线图片来美化文档,提升学生的审美能力。
五、总结延伸
师:同学们现在请你保存你的WPS文档。
学生操作。
师:同学们今天的作品做得很出色,相信你们一定收获多多,谁来说一说你的收获?
生答。
奖励学生播放一段“哆啦A梦”的视频。
师:我发现视频里的一些画面非常精美,如果他能变成我们文档中的图片就好了。其实“WPS文字”当中有“截屏”功能可以实现哦,如果你感兴趣的话,请你课后去试一试吧!
总结本节课所学内容。
播放视频引发学生思考,鼓励学生课后探究“截屏”工具的使用方法。
【教材分析】
《插入图片》是《小学信息技术(4年级)》教材第5课的内容,是文字处理模块中重要的一课。本课主要是让学生掌握在WPS文档中插入图片的多种方法以及图片在文章中的调整方法,以达到不但会插入图片,还能够让图文混排更加美观的目的。
【学情分析】
本课的教学对象为四年级学生,他们已具备一定的计算机基本操作能力,喜欢开放式的课堂,乐于自主学习,能自由地与他人充分讨论。部分学生在生活实践中已经掌握了对图片的插入操作,但编辑图片的方法了解得并不细致,教师需要适时加以正确的引导,因材施教,就能较好的完成本课的教学任务。
【教学目标】
1.学会在WPS文档中利用“插入”菜单来插入图片的方法。
能根据需要设置文字环绕的方式,会利用“裁剪”工具调整图片的大小。
3. 能够搜索并成功插入“在线图片”。
4.培养学生自学能力和发现问题、解决问题的能力。
【课时安排】
安排1课时。
【教学重点与难点】
重点:学会“来自文件”的插入图片的方法和插入“在线图片”,学会使用调整图片大小的方法。
难点:学会使用“图片工具”来调整文字的环绕方式,学会使用“裁剪”工具。
【教学方法与手段】
自主学习:学生能够通过课本和找到问题的解决方法。学生尝试使用工具后能够感受到一些工具的具体功能,从而学会该项操作技巧。
任务驱动:学生在完成任务的过程中从被动听讲变为主动学习,教师将枯燥的知识练习暗藏于生动有趣的任务之中,学生的学习情绪饱满,而且将学到的知识用于实际操作中,有利于对新知识的理解、掌握和熟练运用。
协作学习:让学生围绕某一问题进行互相讨论、集思广益、取长补短,实现全面认识,体现协作性。
【教学准备】
计算机、投影、课件、文档及图片素材。
【教学过程】
教学环节
教师与学生活动
设计意图
一、导入
师:同学们,你们喜欢看电影吗?老师也很喜欢看电影,我们一起来看看老师喜欢看身影的电影吧?(播放视频)
师:你们看过这些电影吗?你们喜欢哪个电影里的角色呢?
学生回答。
师:你们猜老师喜欢哪个角色?(打开没修饰的WPS文档)老师给自己喜欢的角色做了一个介绍,你们看看这个介绍做得好吗?
生:可以改改字体大小、颜色,插入一些图片……
师:老师也跟你们想的一样,你看,我又做了一个新的角色介绍。(打开修饰好的WPS文档)这个符合你们的要求吗?那如果让你也做你个这样的文档你会吗?今天我们就一起来学习在WPS文档里插入图片。(板书:插入图片)
??
??结合生活实际,为学生创设一个学有所用的情境。
通过修饰前后的对比,让学生感受到在文档出插入图片的必要性,从而产生需要。
二、探索新知
师:老师已经将大家需要的文字稿和图片准备好了,请你打开文字稿。
插入图片
(1)“插入”菜单
师:怎么插入图片呢?我们一起把教材翻到30页看一看吧!(带领学生找到重点步骤)
任务1:请在打开的WPS文档中合适的位置依据教材30页上的内容插入第一个角色的图片。
(请插入最快的学生演示操作)
总结插入方法:
①选择“插入”菜单,
②单击“图片”按钮,
③找到图片所在位置,“打开”。
调整图片
(1)调整图片大小
(广播一台学生机子)
师:有的同学说他插入进来的图片太大了,谁来帮一帮他?
(请一位学生演示操作)
师:非常好,当我们选中图片后,会看到图片四周有八个点,这个点名字叫控制点,我们通过拖动控制点可以调整图片的大小。除了这八个控制点以外你还看到了什么?
生:一个黄色的点。
师:这个黄色的点有什么作用呢?(学生演示)通过这些点我们可以将图片大小和方向改成自己所需要的样子,下面请同学们将自己的图片大小改一改吧!
学生练习。
调整图片位置
(广播一台学生机子)
师:我们再来看看这位同学的作品,有没有可以改进的地方?
生:图片和文字的位置不好。
师:那我们怎么调整图片的位置呢?
引导学生观察“图片工具”。(当单击图片后,选项卡上多出“图片工具”选项)
预设1:有学生会设置“文字环绕”,上来演示操作。
预设2:老师演示“文字环绕”的操作方式。
学生练习。
(学有余力的同学可尝试其他的环绕方法)
3.“裁剪”工具
师:现在第一个角色的图片我们已经完全设置好了,接下来我们需要插入第2个角色的图片了。但是同学们看看素材里有单独的第2个角色的图片吗?如果我把合照插入进去合适吗?
生:不合适,会不知道谁才是(第2个角色)
师:对了,我们只需要这张图里的一个角色,也就是只需要这张图片里的部分内容,这时候我们能怎么办呢?
预设1:学生自学“裁剪”工具,演示操作。
预设2:老师介绍“裁剪”工具,引导学生探究“裁剪”工作的使用方法。
总结步骤:
(1)单击“图片工具”中的“裁剪”。
(2)调整图片边界控制点,确定需要裁剪的范围。
(3)敲击“回车”确定裁剪。
师:我们发现当选中图片时,图片周围会出现一栏工具,我们把这个栏目称作“快速工具栏”,我们可以在这里快速地找到“文字环绕”和“裁剪”选项,学有余力的同学可以尝试使用剩下的工具。
带领学生阅读教材,在教材中找到操作步骤,让学生学会利用教材等资源解决问题。
学生看到控制点会不自觉地去尝试拖动,在拖动的过程中他会发现这些点的功能,无需教师多言,学生可自主探究。
学生调整完图片大小之后,自然会觉得“嵌入式”的图片放置得比较别扭,继而会产生想去调整的需要,也就激发了他继续学习的动力。
第2个角色的图片是与其他角色的合照,学生想要只插入第2个角色的独照就会产生截图的需要。
分层教学,给学有余力的同学更多的探索空间。
三、交流评价
师:同学们都已经初步完成了自己的角色介绍,我们一起来展示交流一下吧!
根据学生对他人作品的评价,总结出以下标准:
1.大小合适。
2.位置合适。
3.内容合适。
师:根据我们总结出来的标准再去完善一下你的作品吧!
展示学生作品,让其先自评,再由其他同学互评,找到问题,继续完善提升。
四、修饰美化
师:现在文字你也调整好了,图片也放置合适了,还能不能再美化一下你的文档呢?
预设1:有学生无意间尝试了“在线图片”,演示操作。
预设2:老师介绍“在线图片”的功能并演示操作。
任务2:利用“在线图片”再去美化你的文档吧!
展示学生作品:
问题1:在线图片插入过多,文档杂乱。
问题2:在线图片内容与文档内容不合适。
问题3:在线图片过大,喧宾夺主。
师:我们的在线图片作用是什么?
生:修饰美化文档。
师:在利用在线图片的时候一定要牢牢记住,它只是用来修饰的,所以一定要放置合适、合理,请你再完善一下你的文档吧!
展示好的作品。
学生可对文字的字体、字号和颜色进行设置,还可以利用在线图片来美化文档,提升学生的审美能力。
五、总结延伸
师:同学们现在请你保存你的WPS文档。
学生操作。
师:同学们今天的作品做得很出色,相信你们一定收获多多,谁来说一说你的收获?
生答。
奖励学生播放一段“哆啦A梦”的视频。
师:我发现视频里的一些画面非常精美,如果他能变成我们文档中的图片就好了。其实“WPS文字”当中有“截屏”功能可以实现哦,如果你感兴趣的话,请你课后去试一试吧!
总结本节课所学内容。
播放视频引发学生思考,鼓励学生课后探究“截屏”工具的使用方法。
同课章节目录
- 第1课 初识“WPS文字”
- 第2课 输入文字
- 第3课 编辑文档
- 第4课 设置文档格式
- 第5课 插入图片
- 第6课 美化文档
- 第7课 插入表格
- 第8课 修饰表格
- 第9课 设置版面
- 第10课 WPS云服务
- 主题活动1 制作主题板报
- 第11课 收发电子邮件
- 第12课 管理电子邮箱
- 第13课 走进网络论坛
- 第14课 进入“我的空间”
- 第15课 管理“我的空间”
- 第16课 初识“WPS演示”
- 第17课 编辑幻灯片
- 第18课 在幻灯片中插入图片
- 第19课 插入媒体文件
- 第20课 管理幻灯片
- 第21课 插入超链接
- 第22课 设置幻灯片背景
- 第23课 设置动画效果
- 主题活动2 创作演示文稿
- 第24课 放映幻灯片
- 第25课 开通微博空间
- 第26课 玩转微信交流
- 第27课 使用云盘存储
- 第28课 感悟技术发展
- 主题活动3 表达和分享信息
