3.3 文档的审阅、合并与目录制作 教案(表格式)
文档属性
| 名称 | 3.3 文档的审阅、合并与目录制作 教案(表格式) | 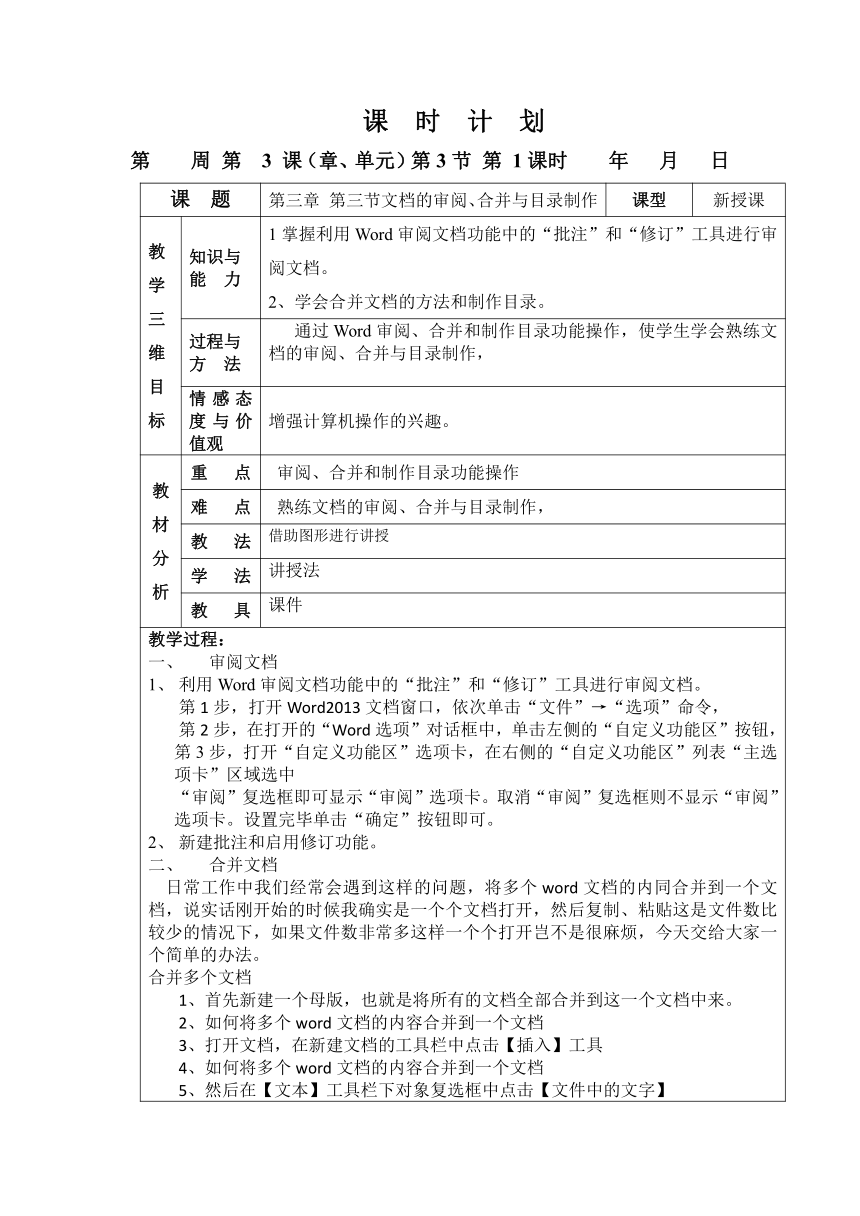 | |
| 格式 | zip | ||
| 文件大小 | 5.5KB | ||
| 资源类型 | 教案 | ||
| 版本资源 | 粤教版 | ||
| 科目 | 信息技术(信息科技) | ||
| 更新时间 | 2019-07-19 10:55:41 | ||
图片预览
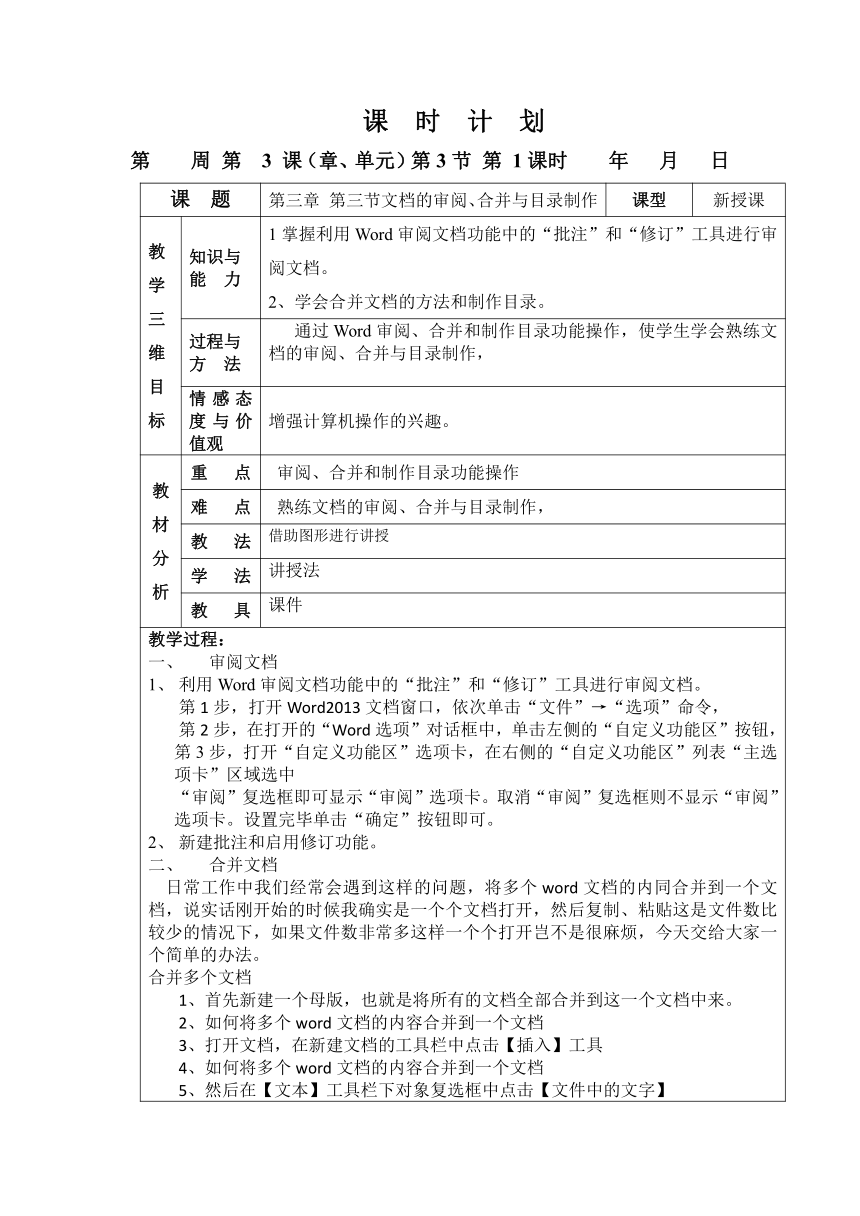
文档简介
课 时 计 划
第 周 第 3 课(章、单元)第3节 第 1课时 年 月 日
课 题
第三章 第三节文档的审阅、合并与目录制作
课型
新授课
教学三维目标
知识与
能 力
1掌握利用Word审阅文档功能中的“批注”和“修订”工具进行审阅文档。
2、学会合并文档的方法和制作目录。
过程与
方 法
通过Word审阅、合并和制作目录功能操作,使学生学会熟练文档的审阅、合并与目录制作,
情感态度与价值观
增强计算机操作的兴趣。
教材分析
重 点
审阅、合并和制作目录功能操作
难 点
熟练文档的审阅、合并与目录制作,
教 法
借助图形进行讲授
学 法
讲授法
教 具
课件
教学过程:
审阅文档
利用Word审阅文档功能中的“批注”和“修订”工具进行审阅文档。
第1步,打开Word2013文档窗口,依次单击“文件”→“选项”命令,
第2步,在打开的“Word选项”对话框中,单击左侧的“自定义功能区”按钮,
第3步,打开“自定义功能区”选项卡,在右侧的“自定义功能区”列表“主选项卡”区域选中
“审阅”复选框即可显示“审阅”选项卡。取消“审阅”复选框则不显示“审阅”选项卡。设置完毕单击“确定”按钮即可。
新建批注和启用修订功能。
合并文档
日常工作中我们经常会遇到这样的问题,将多个word文档的内同合并到一个文档,说实话刚开始的时候我确实是一个个文档打开,然后复制、粘贴这是文件数比较少的情况下,如果文件数非常多这样一个个打开岂不是很麻烦,今天交给大家一个简单的办法。
合并多个文档
1、首先新建一个母版,也就是将所有的文档全部合并到这一个文档中来。
2、如何将多个word文档的内容合并到一个文档
3、打开文档,在新建文档的工具栏中点击【插入】工具
4、如何将多个word文档的内容合并到一个文档
5、然后在【文本】工具栏下对象复选框中点击【文件中的文字】
如何将多个word文档的内容合并到一个文档
之后会弹出一个对话框,在这个对话框中选择你需要合并的word文档,然后点击【插入】
这个时候你就会发现,所有被选中的word文档中的内容全部都放到了这一个文档中。
但因为每个文档的格式都不相同,为了整体的美观我们还需要让他的格式也要一致。打开【开始】菜单下的【样式】复选框右下角的三角形。
三、制作目录页
1) 修改标题样式的格式。通常Word内置的标题样式不符合论文格式要求,需要手动修改。在菜单栏上点“格式|样式”,列表下拉框中选“所有样式”,点击相应的标题样式,然后点“更改”。可修改的内容包括字体、段落、制表位和编号等,按论文格式的要求分别修改标题1-3的格式。
2) 在各个章节的标题段落应用相应的格式。章的标题使用“标题1”样式,节标题使用“标题2”,第三层次标题使用“标题3”。使用样式来设置标题的格式还有一个优点,就是更改标题的格式非常方便。假如要把所有一级标题的字号改为小三,只需更改“标题1”样式的格式设置,然后自动更新,所有章的标题字号都变为小三号,不用手工去一一修改,即麻烦又容易出错。关于如何应用样式和自动更新样式,请参考Word帮助。
3) 提取目录。按论文格式要求,目录放在正文的前面。在正文前插入一新页(在第一章的标题前插入一个分页符),光标移到新页的开始,添加“目录”二字,并设置好格式。新起一段落,菜单栏选“插入|索引和目录”,点“目录”选项卡,“显示级别”为3级,其他不用改,确定后Word就自动生成目录。若有章节标题不在目录中,肯定是没有使用标题样式或使用不当,不是Word的目录生成有问题,请去相应章节检查。此后若章节标题改变,或页码发生变化,只需更新目录即可。
板书设计:
第三节文档的审阅、合并与目录制作
作业布置:
教学后记
第 周 第 3 课(章、单元)第3节 第 1课时 年 月 日
课 题
第三章 第三节文档的审阅、合并与目录制作
课型
新授课
教学三维目标
知识与
能 力
1掌握利用Word审阅文档功能中的“批注”和“修订”工具进行审阅文档。
2、学会合并文档的方法和制作目录。
过程与
方 法
通过Word审阅、合并和制作目录功能操作,使学生学会熟练文档的审阅、合并与目录制作,
情感态度与价值观
增强计算机操作的兴趣。
教材分析
重 点
审阅、合并和制作目录功能操作
难 点
熟练文档的审阅、合并与目录制作,
教 法
借助图形进行讲授
学 法
讲授法
教 具
课件
教学过程:
审阅文档
利用Word审阅文档功能中的“批注”和“修订”工具进行审阅文档。
第1步,打开Word2013文档窗口,依次单击“文件”→“选项”命令,
第2步,在打开的“Word选项”对话框中,单击左侧的“自定义功能区”按钮,
第3步,打开“自定义功能区”选项卡,在右侧的“自定义功能区”列表“主选项卡”区域选中
“审阅”复选框即可显示“审阅”选项卡。取消“审阅”复选框则不显示“审阅”选项卡。设置完毕单击“确定”按钮即可。
新建批注和启用修订功能。
合并文档
日常工作中我们经常会遇到这样的问题,将多个word文档的内同合并到一个文档,说实话刚开始的时候我确实是一个个文档打开,然后复制、粘贴这是文件数比较少的情况下,如果文件数非常多这样一个个打开岂不是很麻烦,今天交给大家一个简单的办法。
合并多个文档
1、首先新建一个母版,也就是将所有的文档全部合并到这一个文档中来。
2、如何将多个word文档的内容合并到一个文档
3、打开文档,在新建文档的工具栏中点击【插入】工具
4、如何将多个word文档的内容合并到一个文档
5、然后在【文本】工具栏下对象复选框中点击【文件中的文字】
如何将多个word文档的内容合并到一个文档
之后会弹出一个对话框,在这个对话框中选择你需要合并的word文档,然后点击【插入】
这个时候你就会发现,所有被选中的word文档中的内容全部都放到了这一个文档中。
但因为每个文档的格式都不相同,为了整体的美观我们还需要让他的格式也要一致。打开【开始】菜单下的【样式】复选框右下角的三角形。
三、制作目录页
1) 修改标题样式的格式。通常Word内置的标题样式不符合论文格式要求,需要手动修改。在菜单栏上点“格式|样式”,列表下拉框中选“所有样式”,点击相应的标题样式,然后点“更改”。可修改的内容包括字体、段落、制表位和编号等,按论文格式的要求分别修改标题1-3的格式。
2) 在各个章节的标题段落应用相应的格式。章的标题使用“标题1”样式,节标题使用“标题2”,第三层次标题使用“标题3”。使用样式来设置标题的格式还有一个优点,就是更改标题的格式非常方便。假如要把所有一级标题的字号改为小三,只需更改“标题1”样式的格式设置,然后自动更新,所有章的标题字号都变为小三号,不用手工去一一修改,即麻烦又容易出错。关于如何应用样式和自动更新样式,请参考Word帮助。
3) 提取目录。按论文格式要求,目录放在正文的前面。在正文前插入一新页(在第一章的标题前插入一个分页符),光标移到新页的开始,添加“目录”二字,并设置好格式。新起一段落,菜单栏选“插入|索引和目录”,点“目录”选项卡,“显示级别”为3级,其他不用改,确定后Word就自动生成目录。若有章节标题不在目录中,肯定是没有使用标题样式或使用不当,不是Word的目录生成有问题,请去相应章节检查。此后若章节标题改变,或页码发生变化,只需更新目录即可。
板书设计:
第三节文档的审阅、合并与目录制作
作业布置:
教学后记
