四年级上册信息技术 3.12图文并茂美文章 教案 浙江摄影版 ( 新)
文档属性
| 名称 | 四年级上册信息技术 3.12图文并茂美文章 教案 浙江摄影版 ( 新) | 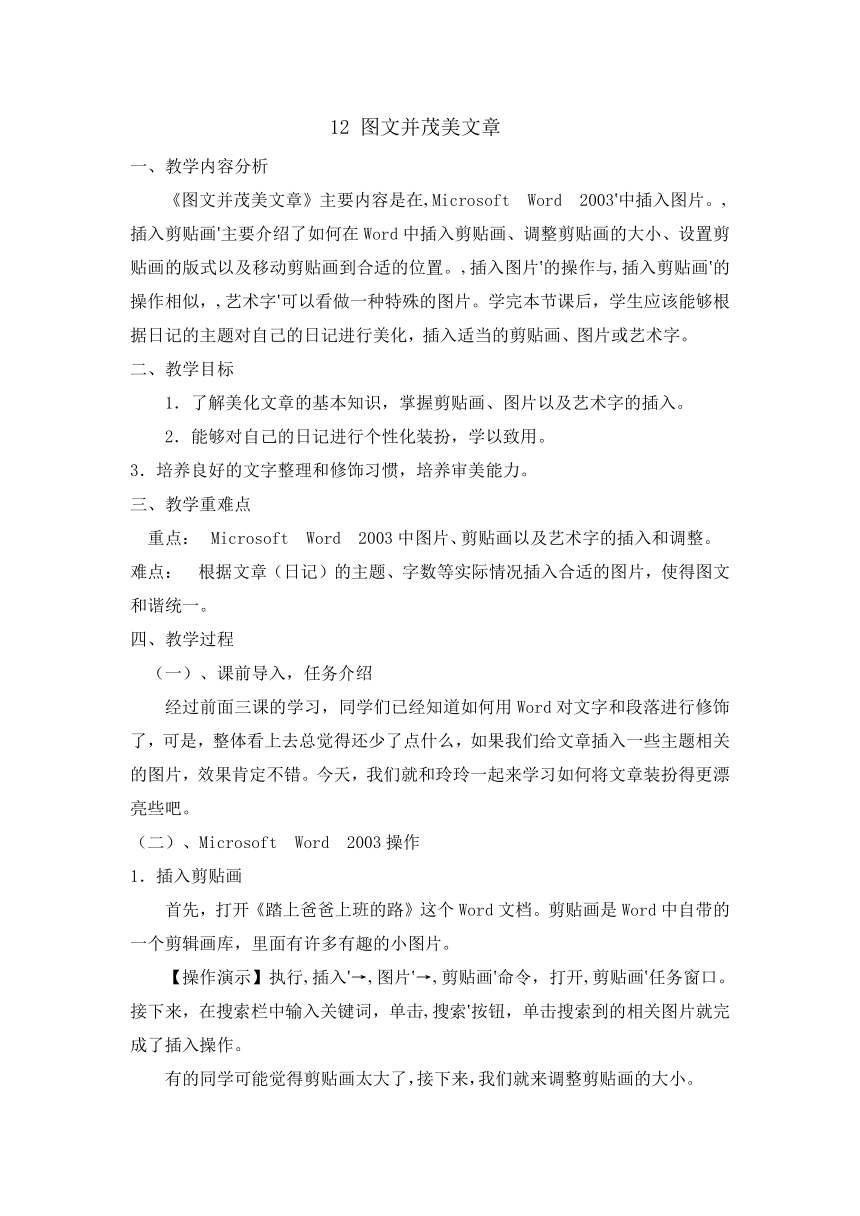 | |
| 格式 | zip | ||
| 文件大小 | 147.9KB | ||
| 资源类型 | 教案 | ||
| 版本资源 | 浙摄影版 | ||
| 科目 | 信息科技(信息技术) | ||
| 更新时间 | 2019-08-13 10:44:15 | ||
图片预览
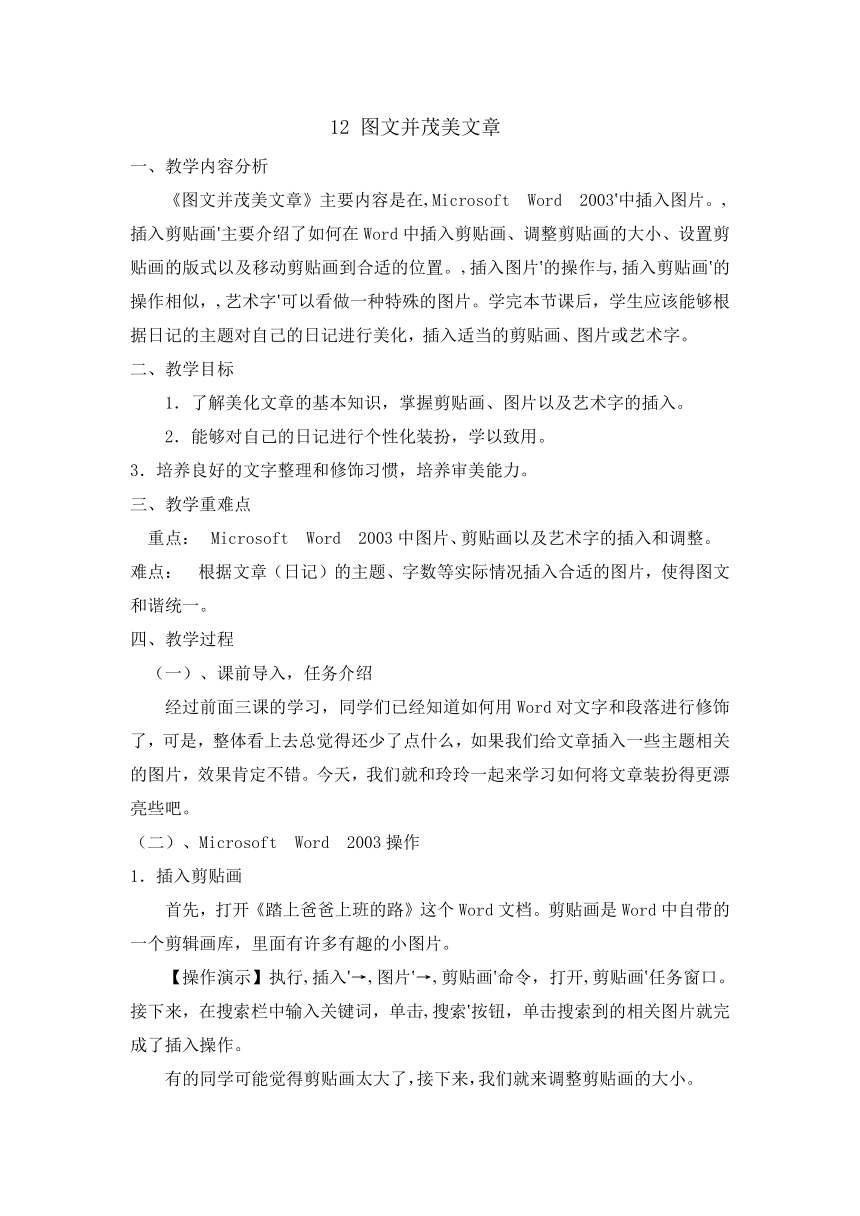
文档简介
12 图文并茂美文章
一、教学内容分析??
??《图文并茂美文章》主要内容是在?Microsoft?Word?2003?中插入图片。?插入剪贴画?主要介绍了如何在Word中插入剪贴画、调整剪贴画的大小、设置剪贴画的版式以及移动剪贴画到合适的位置。?插入图片?的操作与?插入剪贴画?的操作相似,?艺术字?可以看做一种特殊的图片。学完本节课后,学生应该能够根据日记的主题对自己的日记进行美化,插入适当的剪贴画、图片或艺术字。??
二、教学目标?
??1.了解美化文章的基本知识,掌握剪贴画、图片以及艺术字的插入。?
??2.能够对自己的日记进行个性化装扮,学以致用。???
3.培养良好的文字整理和修饰习惯,培养审美能力。?
三、教学重难点?
?重点:?Microsoft?Word?2003中图片、剪贴画以及艺术字的插入和调整。?
难点:?根据文章(日记)的主题、字数等实际情况插入合适的图片,使得图文和谐统一。?
四、教学过程?
?(一)、课前导入,任务介绍??
??经过前面三课的学习,同学们已经知道如何用Word对文字和段落进行修饰了,可是,整体看上去总觉得还少了点什么,如果我们给文章插入一些主题相关的图片,效果肯定不错。今天,我们就和玲玲一起来学习如何将文章装扮得更漂亮些吧。?
、Microsoft?Word?2003操作???
1.插入剪贴画??
??首先,打开《踏上爸爸上班的路》这个Word文档。剪贴画是Word中自带的一个剪辑画库,里面有许多有趣的小图片。?
??【操作演示】执行?插入?→?图片?→?剪贴画?命令,打开?剪贴画?任务窗口。接下来,在搜索栏中输入关键词,单击?搜索?按钮,单击搜索到的相关图片就完成了插入操作。?
??有的同学可能觉得剪贴画太大了,接下来,我们就来调整剪贴画的大小。??
??【操作演示】单击插入的剪贴画,此时剪贴画四周会出现8个黑色方形尺寸控点。把鼠标指针放置在尺寸控点上,当鼠标指针变成双向箭头时拖动鼠标,剪贴画就会随着鼠标的移动改变大小。?
??插入剪贴画后,文章的版式可能会变乱,这就需要我们为剪贴画设置合适的版式。?
??【操作演示】双击剪贴画,弹出?设置图片格式?对话框,将剪贴画的版式设置为?四周型?。还有一种方法:右键单击剪贴画,然后选择?显示‘图片’工具栏?命令,在图片工具栏中,对?文字环绕?方式进行适当设置,效果也是一样的。大家自己动手试试吧!?
??另外,在?设置图片格式?对话框中,单击?高级?按钮,在弹出的?高级版式?对话框中,能找到更加丰富的文字环绕方式。?
??将剪贴画设置为?四周型?后,就可以在页面中任意移动剪贴画了,假如我们现在要将它移动到左上角去。???
【操作演示】将鼠标指针移动到剪贴画上,此时鼠标指针会变成四向箭头形状。拖动剪贴画到文本中合适的位置后,释放鼠标就完成操作了。大家自己动手试试吧。???
2.插入图片?
??有时候,在剪辑画库中没有我们需要的图片,自己收集的图片同样也可以插入文章中。??
??【操作演示】执行?插入?→?图片?→?来自文件?命令,将弹出?插入图片?对话框。接下来,在?查找范围?框中选择存放图片的位置,选定一幅合适的图片,单击?插入?按钮。??
??与调整剪贴画的方法一样,大家自己动手来设置图片的版式、调整图片的大小,并把图片拖到合适的位置。看看谁做得又快又好!?
3.插入艺术字?
??网络上有很多文字,形状各异,很有特色。在Word中,我们也可以通过艺术字来实现这种效果。假设我们要将文章标题换成艺术字。?
??【操作演示】首先选定?踏上爸爸上班的路?,执行?插入?→?图片?→?艺术字?命令,弹出?艺术字库?对话框,选择自己喜欢的样式,单击?确定?。接下来,将弹出?编辑‘艺术字’文字?对话框,在?字体?框中选择?华文行楷?,在?字号?框中选择?18?,单击?确定?。这样,艺术字形式的标题就插入到文章中了。?
??效果怎么样?是不是比原来的标题更加活泼、更有个性呢?赶紧动手试试吧!??
(三)、思考与练习?
??打开《我的日记》这篇文档,利用本课所学的知识,在日记中插入与文章主题相关的剪贴画和图片,并将日记的标题换成艺术字形式。看看谁塑造的图文并茂效果最漂亮。?
(四)、小结?
????1.在Word中,我们可以根据需要插入一些与主题相关的剪贴画,使文章更活泼。?
????2.在Word中,我们还可以根据需要插入一些与主题相关的图片,使文章更漂亮。?
????3.我们还可以在Word中插入艺术字,进一步美化文章。
一、教学内容分析??
??《图文并茂美文章》主要内容是在?Microsoft?Word?2003?中插入图片。?插入剪贴画?主要介绍了如何在Word中插入剪贴画、调整剪贴画的大小、设置剪贴画的版式以及移动剪贴画到合适的位置。?插入图片?的操作与?插入剪贴画?的操作相似,?艺术字?可以看做一种特殊的图片。学完本节课后,学生应该能够根据日记的主题对自己的日记进行美化,插入适当的剪贴画、图片或艺术字。??
二、教学目标?
??1.了解美化文章的基本知识,掌握剪贴画、图片以及艺术字的插入。?
??2.能够对自己的日记进行个性化装扮,学以致用。???
3.培养良好的文字整理和修饰习惯,培养审美能力。?
三、教学重难点?
?重点:?Microsoft?Word?2003中图片、剪贴画以及艺术字的插入和调整。?
难点:?根据文章(日记)的主题、字数等实际情况插入合适的图片,使得图文和谐统一。?
四、教学过程?
?(一)、课前导入,任务介绍??
??经过前面三课的学习,同学们已经知道如何用Word对文字和段落进行修饰了,可是,整体看上去总觉得还少了点什么,如果我们给文章插入一些主题相关的图片,效果肯定不错。今天,我们就和玲玲一起来学习如何将文章装扮得更漂亮些吧。?
、Microsoft?Word?2003操作???
1.插入剪贴画??
??首先,打开《踏上爸爸上班的路》这个Word文档。剪贴画是Word中自带的一个剪辑画库,里面有许多有趣的小图片。?
??【操作演示】执行?插入?→?图片?→?剪贴画?命令,打开?剪贴画?任务窗口。接下来,在搜索栏中输入关键词,单击?搜索?按钮,单击搜索到的相关图片就完成了插入操作。?
??有的同学可能觉得剪贴画太大了,接下来,我们就来调整剪贴画的大小。??
??【操作演示】单击插入的剪贴画,此时剪贴画四周会出现8个黑色方形尺寸控点。把鼠标指针放置在尺寸控点上,当鼠标指针变成双向箭头时拖动鼠标,剪贴画就会随着鼠标的移动改变大小。?
??插入剪贴画后,文章的版式可能会变乱,这就需要我们为剪贴画设置合适的版式。?
??【操作演示】双击剪贴画,弹出?设置图片格式?对话框,将剪贴画的版式设置为?四周型?。还有一种方法:右键单击剪贴画,然后选择?显示‘图片’工具栏?命令,在图片工具栏中,对?文字环绕?方式进行适当设置,效果也是一样的。大家自己动手试试吧!?
??另外,在?设置图片格式?对话框中,单击?高级?按钮,在弹出的?高级版式?对话框中,能找到更加丰富的文字环绕方式。?
??将剪贴画设置为?四周型?后,就可以在页面中任意移动剪贴画了,假如我们现在要将它移动到左上角去。???
【操作演示】将鼠标指针移动到剪贴画上,此时鼠标指针会变成四向箭头形状。拖动剪贴画到文本中合适的位置后,释放鼠标就完成操作了。大家自己动手试试吧。???
2.插入图片?
??有时候,在剪辑画库中没有我们需要的图片,自己收集的图片同样也可以插入文章中。??
??【操作演示】执行?插入?→?图片?→?来自文件?命令,将弹出?插入图片?对话框。接下来,在?查找范围?框中选择存放图片的位置,选定一幅合适的图片,单击?插入?按钮。??
??与调整剪贴画的方法一样,大家自己动手来设置图片的版式、调整图片的大小,并把图片拖到合适的位置。看看谁做得又快又好!?
3.插入艺术字?
??网络上有很多文字,形状各异,很有特色。在Word中,我们也可以通过艺术字来实现这种效果。假设我们要将文章标题换成艺术字。?
??【操作演示】首先选定?踏上爸爸上班的路?,执行?插入?→?图片?→?艺术字?命令,弹出?艺术字库?对话框,选择自己喜欢的样式,单击?确定?。接下来,将弹出?编辑‘艺术字’文字?对话框,在?字体?框中选择?华文行楷?,在?字号?框中选择?18?,单击?确定?。这样,艺术字形式的标题就插入到文章中了。?
??效果怎么样?是不是比原来的标题更加活泼、更有个性呢?赶紧动手试试吧!??
(三)、思考与练习?
??打开《我的日记》这篇文档,利用本课所学的知识,在日记中插入与文章主题相关的剪贴画和图片,并将日记的标题换成艺术字形式。看看谁塑造的图文并茂效果最漂亮。?
(四)、小结?
????1.在Word中,我们可以根据需要插入一些与主题相关的剪贴画,使文章更活泼。?
????2.在Word中,我们还可以根据需要插入一些与主题相关的图片,使文章更漂亮。?
????3.我们还可以在Word中插入艺术字,进一步美化文章。
