一年级下册信息技术 文档里面加表格教案北京版
文档属性
| 名称 | 一年级下册信息技术 文档里面加表格教案北京版 | 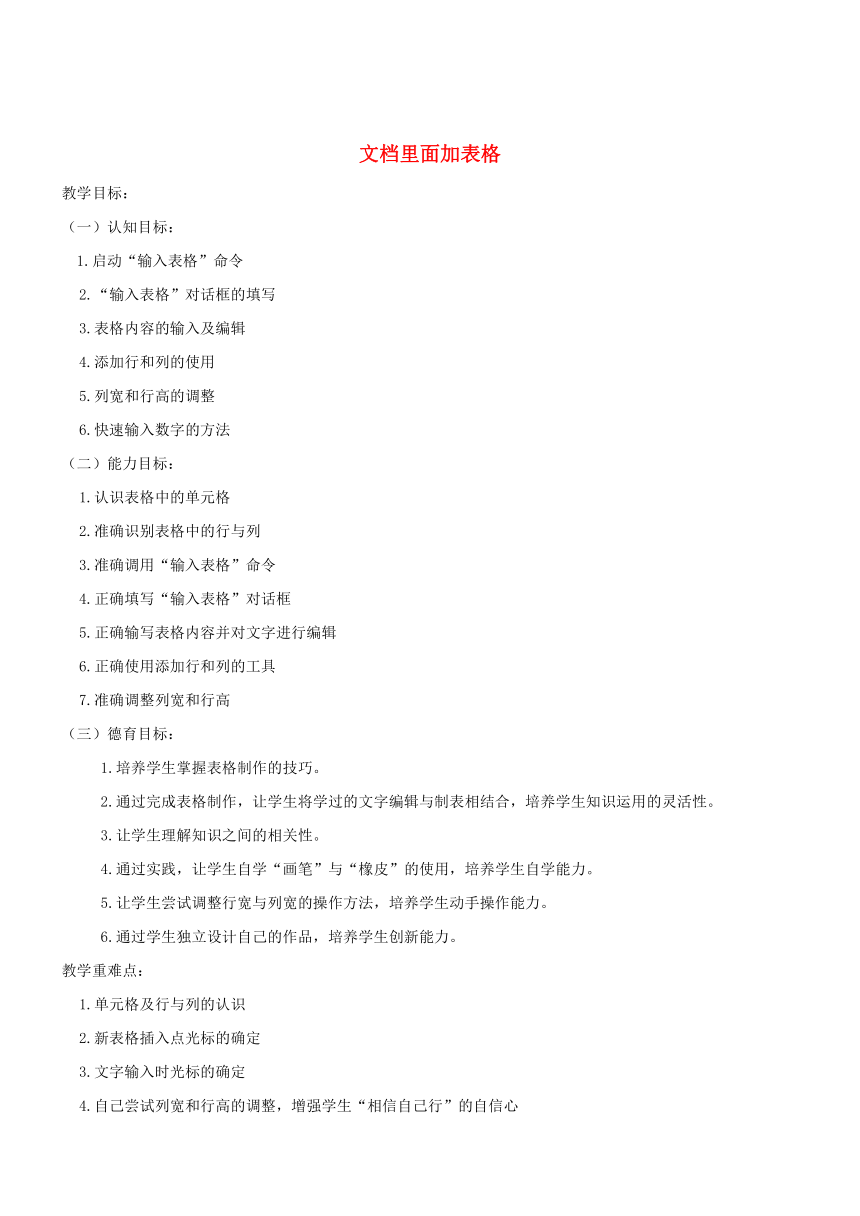 | |
| 格式 | zip | ||
| 文件大小 | 9.2KB | ||
| 资源类型 | 教案 | ||
| 版本资源 | 通用版 | ||
| 科目 | 信息科技(信息技术) | ||
| 更新时间 | 2019-08-21 08:32:48 | ||
图片预览
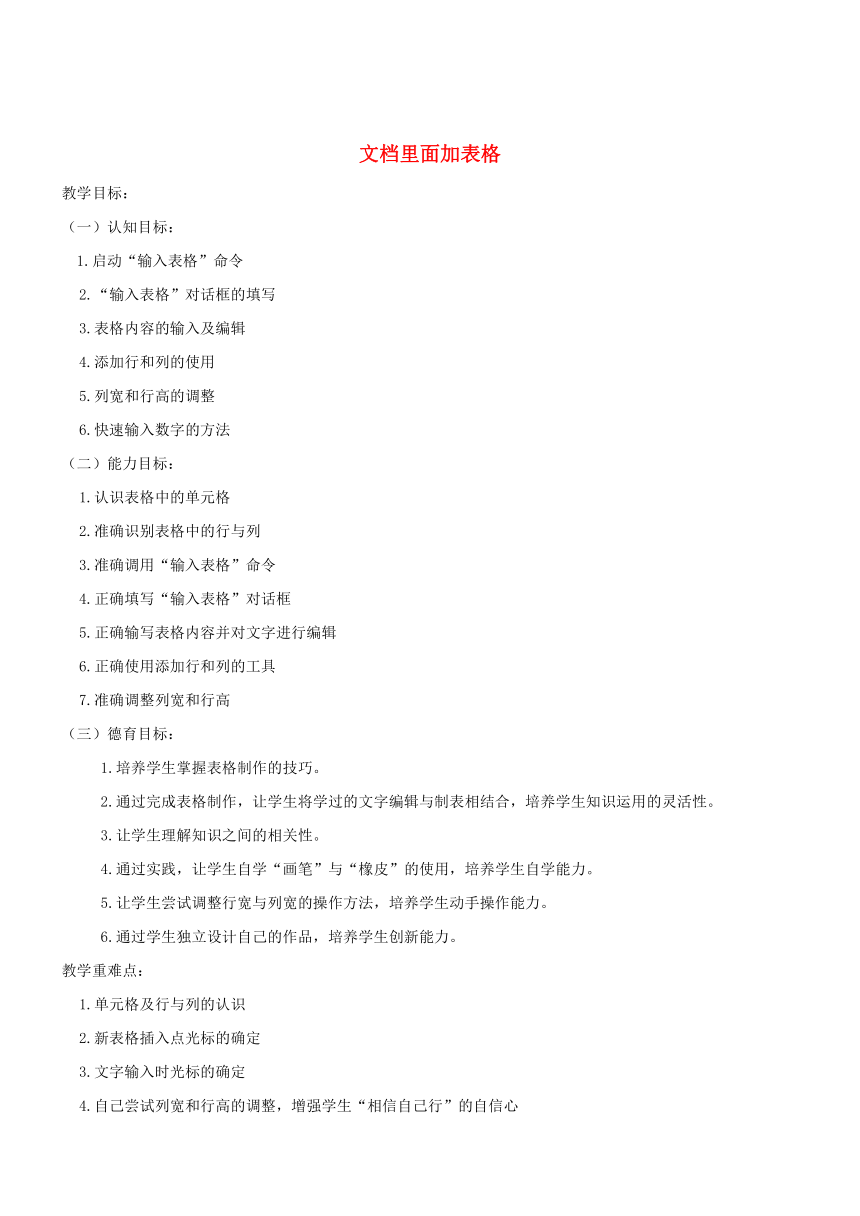
文档简介
文档里面加表格
教学目标:
(一)认知目标:
1.启动“输入表格”命令
2.“输入表格”对话框的填写
3.表格内容的输入及编辑
4.添加行和列的使用
5.列宽和行高的调整
6.快速输入数字的方法
(二)能力目标:
1.认识表格中的单元格
2.准确识别表格中的行与列
3.准确调用“输入表格”命令
4.正确填写“输入表格”对话框
5.正确输写表格内容并对文字进行编辑
6.正确使用添加行和列的工具
7.准确调整列宽和行高
(三)德育目标:
1.培养学生掌握表格制作的技巧。
2.通过完成表格制作,让学生将学过的文字编辑与制表相结合,培养学生知识运用的灵活性。
3.让学生理解知识之间的相关性。
4.通过实践,让学生自学“画笔”与“橡皮”的使用,培养学生自学能力。
5.让学生尝试调整行宽与列宽的操作方法,培养学生动手操作能力。
6.通过学生独立设计自己的作品,培养学生创新能力。
教学重难点:
1.单元格及行与列的认识
2.新表格插入点光标的确定
3.文字输入时光标的确定
4.自己尝试列宽和行高的调整,增强学生“相信自己行”的自信心
5.学生上机操作的自信心
教学过程:
(一)导言
同学们,我们已经学习了关于金山文字2003这个文字处理软件的一些操作,在实际应用中,除了对于单一的文字式文章的处理之外,还可以进行表格的制作,在我们周围就存在着许多表格,我们通常是先用笔画出来,再把内容写进去,老师这里也有一个表格,大家看一下是不是比你用笔做出来的表格要美观一些呢?
展示表格作品实例:“电脑小专家联络站”
在这个表格中,老师对表格中的文字和表格的边框、底色等都进行了修饰使这个表格显得更加的精美。
在我们的学习生活中是离不开表格的,例如每学期开学时你的功课表,每学期末老师给你填写的质量评价手册等,都是表格。
下面我们就来学习怎样制作一张表格,下课前看哪个组的同学能做出一张精美、漂亮的表格来。
(二)“插入表格”命令的调用 教师演示
1.单击“常用”工具栏中的“插入表格”按钮,鼠标指针变为“+”字型;
2.单击鼠标左键并拖动鼠标,编辑区内出现一个表格虚框;
3.当拖出5行4列的表格虚框时,松开鼠标,完成表格的创建操作。
同学们看一下老师的表中,有多少行?多少列?
答:5行,4列
练习:学生操作下面大家打开金山文字2003按照刚才老师的做法同样插入一个5行4列的表格。
(三)在单元格中输入文字
同学们表格里的每一个网格叫做单元格。在单元格中输入文字或数据时,首先要把光标移到该单元格中。把鼠标指针指向并单击某单元格时,光标就会移进选中的单元格内。现在我们就在第1行的单元格中,依次填入“编号”、“姓名”。
在第1行第一个单元格中,输入“编号”;
按Tab键,光标移进下一个单元格中,输入“班级”;
依次将光标移进其他的单元格,输入相应的项目名称。
注意:表格有不同的状态。边框周围带有斜线的表格处于编辑状态,可以输入、修改表内文字或数据;处于选定状态的表格,只能进行缩放、移动等操作。
学生操作现在请同学们把相应的内容填入你的表格。
(四)修饰表格
现在内容填充好了,我们就要开始对表格进行修饰美化的工作了。首先,我们要给表格的边框穿上漂亮的衣服。那在给他穿上漂亮衣服之前我们就要先选中它,单击表格边框,使表格处于选定状态;然后单击“常用”工具栏中的“对象属性”按钮,弹出“表格”对话框;单击“边线端点”选项卡,在“边线风格”栏中,依次指定边线的“类型”、“宽度”、“颜色”;单击“填充阴影”选项卡,在“填充风格”栏中,选择“填充”项,并选择一种底色;单击“确定”按钮。
为了更好的区分项目名称和项目内容我们还可以把项目名称修饰成其他的颜色。首先他鼠标指针移到第一行的最左端,指针变为向右的箭头,单击鼠标,选中整行;单击“常用”工具栏中的“对象属性”按钮,弹出“单元格”对话框;单击“文字效果”选项卡,依次选择文字的“字体”、“字色”;单击“边线填充”选项卡,在“填充风格”栏中,选择“填充”项,并指定选定行的“底色”、“底纹”、“纹色”;单击“确定”按钮。
这样一张精美的表格就制作完成了。
(五)学生设计、制作表格:学生操作
下面请大家把自己为完成的表格制作完成,做完的同学可以再设计制作一张新的表格,它可以是联络站、课程表、成绩记录表等等,表格的内容和功能不限,你可以将表格中的文字设计成各种样式,一会儿请做好的同学将自己的作品展示给大家看,我们评出三位优秀设计师来。老师在这里祝大家成功!
评选“优秀设计师”
下面我们通过网络评选“优秀设计师”,并将这三位同学的作品存入“作品库”!
教学目标:
(一)认知目标:
1.启动“输入表格”命令
2.“输入表格”对话框的填写
3.表格内容的输入及编辑
4.添加行和列的使用
5.列宽和行高的调整
6.快速输入数字的方法
(二)能力目标:
1.认识表格中的单元格
2.准确识别表格中的行与列
3.准确调用“输入表格”命令
4.正确填写“输入表格”对话框
5.正确输写表格内容并对文字进行编辑
6.正确使用添加行和列的工具
7.准确调整列宽和行高
(三)德育目标:
1.培养学生掌握表格制作的技巧。
2.通过完成表格制作,让学生将学过的文字编辑与制表相结合,培养学生知识运用的灵活性。
3.让学生理解知识之间的相关性。
4.通过实践,让学生自学“画笔”与“橡皮”的使用,培养学生自学能力。
5.让学生尝试调整行宽与列宽的操作方法,培养学生动手操作能力。
6.通过学生独立设计自己的作品,培养学生创新能力。
教学重难点:
1.单元格及行与列的认识
2.新表格插入点光标的确定
3.文字输入时光标的确定
4.自己尝试列宽和行高的调整,增强学生“相信自己行”的自信心
5.学生上机操作的自信心
教学过程:
(一)导言
同学们,我们已经学习了关于金山文字2003这个文字处理软件的一些操作,在实际应用中,除了对于单一的文字式文章的处理之外,还可以进行表格的制作,在我们周围就存在着许多表格,我们通常是先用笔画出来,再把内容写进去,老师这里也有一个表格,大家看一下是不是比你用笔做出来的表格要美观一些呢?
展示表格作品实例:“电脑小专家联络站”
在这个表格中,老师对表格中的文字和表格的边框、底色等都进行了修饰使这个表格显得更加的精美。
在我们的学习生活中是离不开表格的,例如每学期开学时你的功课表,每学期末老师给你填写的质量评价手册等,都是表格。
下面我们就来学习怎样制作一张表格,下课前看哪个组的同学能做出一张精美、漂亮的表格来。
(二)“插入表格”命令的调用 教师演示
1.单击“常用”工具栏中的“插入表格”按钮,鼠标指针变为“+”字型;
2.单击鼠标左键并拖动鼠标,编辑区内出现一个表格虚框;
3.当拖出5行4列的表格虚框时,松开鼠标,完成表格的创建操作。
同学们看一下老师的表中,有多少行?多少列?
答:5行,4列
练习:学生操作下面大家打开金山文字2003按照刚才老师的做法同样插入一个5行4列的表格。
(三)在单元格中输入文字
同学们表格里的每一个网格叫做单元格。在单元格中输入文字或数据时,首先要把光标移到该单元格中。把鼠标指针指向并单击某单元格时,光标就会移进选中的单元格内。现在我们就在第1行的单元格中,依次填入“编号”、“姓名”。
在第1行第一个单元格中,输入“编号”;
按Tab键,光标移进下一个单元格中,输入“班级”;
依次将光标移进其他的单元格,输入相应的项目名称。
注意:表格有不同的状态。边框周围带有斜线的表格处于编辑状态,可以输入、修改表内文字或数据;处于选定状态的表格,只能进行缩放、移动等操作。
学生操作现在请同学们把相应的内容填入你的表格。
(四)修饰表格
现在内容填充好了,我们就要开始对表格进行修饰美化的工作了。首先,我们要给表格的边框穿上漂亮的衣服。那在给他穿上漂亮衣服之前我们就要先选中它,单击表格边框,使表格处于选定状态;然后单击“常用”工具栏中的“对象属性”按钮,弹出“表格”对话框;单击“边线端点”选项卡,在“边线风格”栏中,依次指定边线的“类型”、“宽度”、“颜色”;单击“填充阴影”选项卡,在“填充风格”栏中,选择“填充”项,并选择一种底色;单击“确定”按钮。
为了更好的区分项目名称和项目内容我们还可以把项目名称修饰成其他的颜色。首先他鼠标指针移到第一行的最左端,指针变为向右的箭头,单击鼠标,选中整行;单击“常用”工具栏中的“对象属性”按钮,弹出“单元格”对话框;单击“文字效果”选项卡,依次选择文字的“字体”、“字色”;单击“边线填充”选项卡,在“填充风格”栏中,选择“填充”项,并指定选定行的“底色”、“底纹”、“纹色”;单击“确定”按钮。
这样一张精美的表格就制作完成了。
(五)学生设计、制作表格:学生操作
下面请大家把自己为完成的表格制作完成,做完的同学可以再设计制作一张新的表格,它可以是联络站、课程表、成绩记录表等等,表格的内容和功能不限,你可以将表格中的文字设计成各种样式,一会儿请做好的同学将自己的作品展示给大家看,我们评出三位优秀设计师来。老师在这里祝大家成功!
评选“优秀设计师”
下面我们通过网络评选“优秀设计师”,并将这三位同学的作品存入“作品库”!
同课章节目录
