浙教版 信息技术 必修 第三章 文字处理课件(共234张ppt)
文档属性
| 名称 | 浙教版 信息技术 必修 第三章 文字处理课件(共234张ppt) |  | |
| 格式 | zip | ||
| 文件大小 | 4.8MB | ||
| 资源类型 | 教案 | ||
| 版本资源 | 浙教版 | ||
| 科目 | 信息技术(信息科技) | ||
| 更新时间 | 2020-11-30 10:11:17 | ||
图片预览


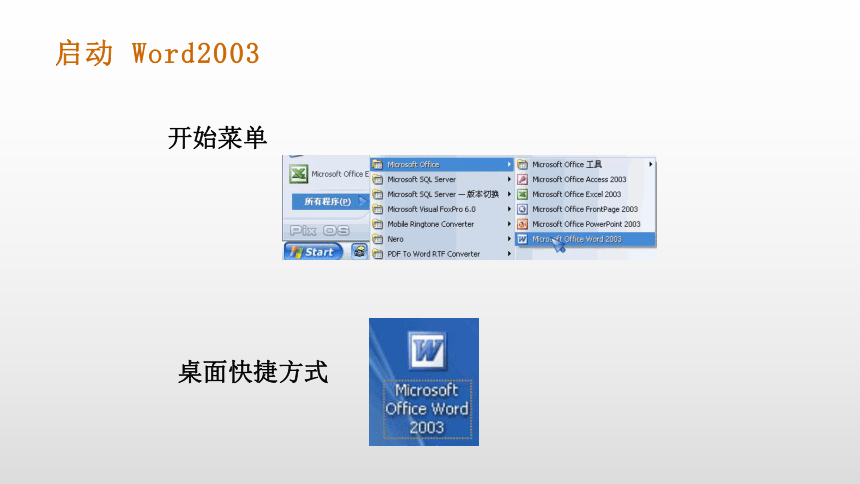
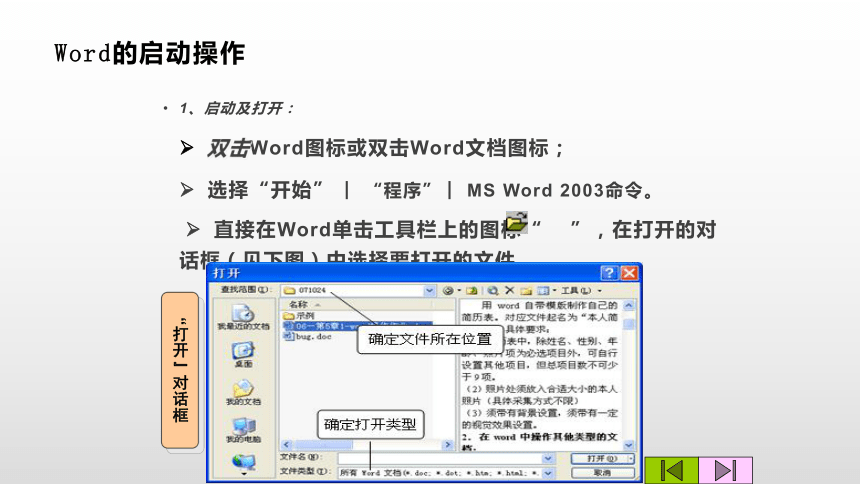
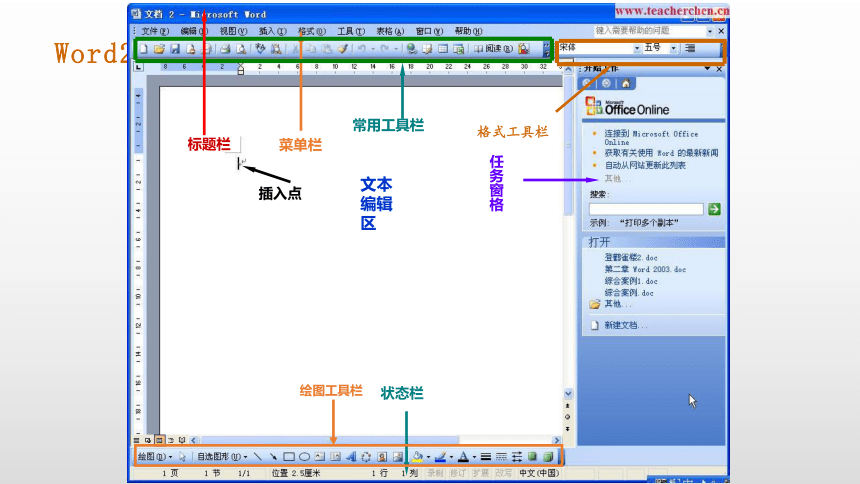
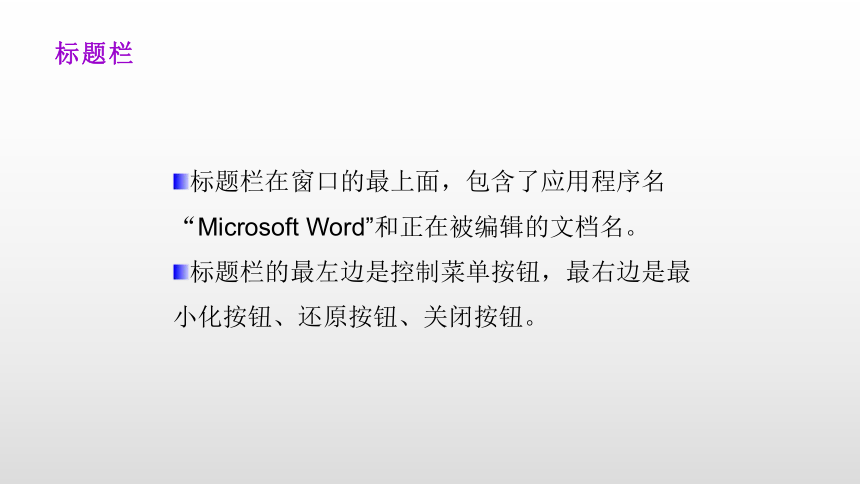

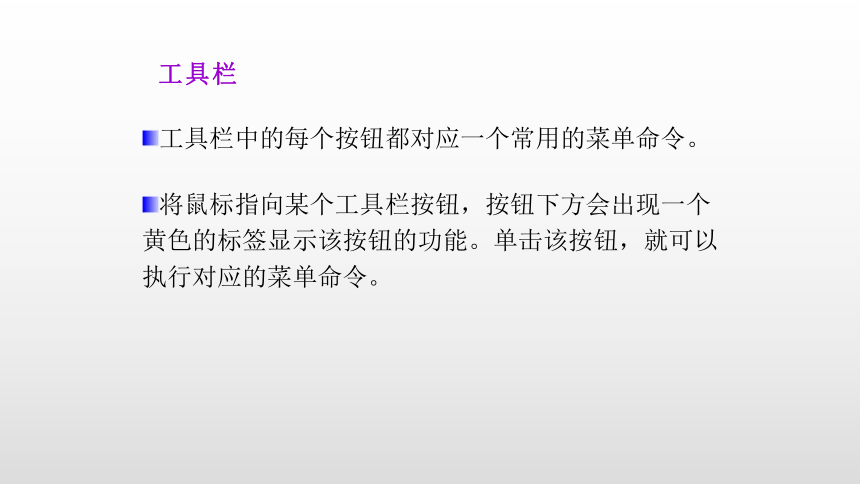
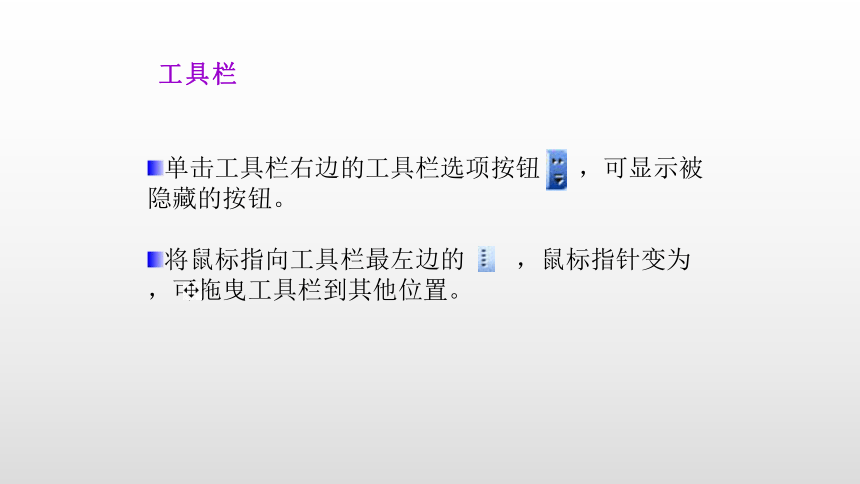
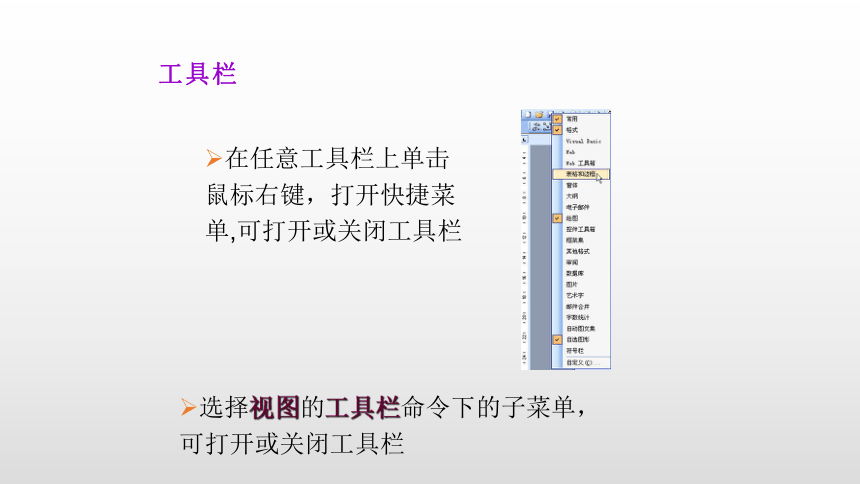
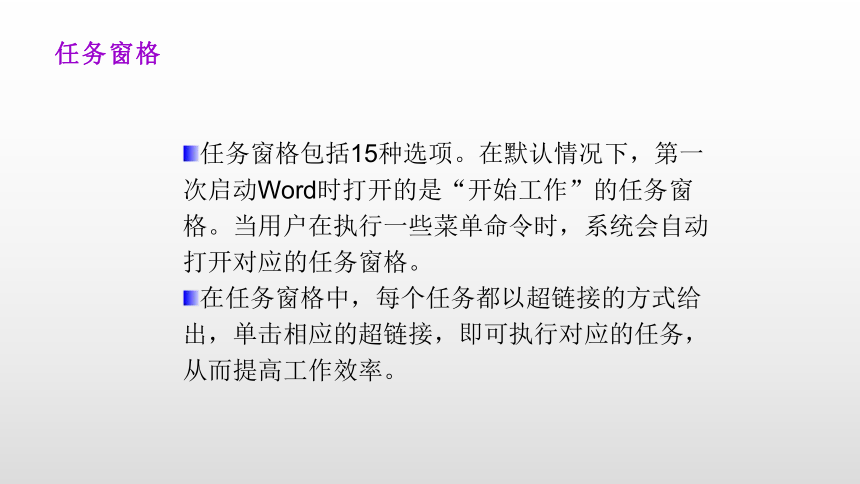
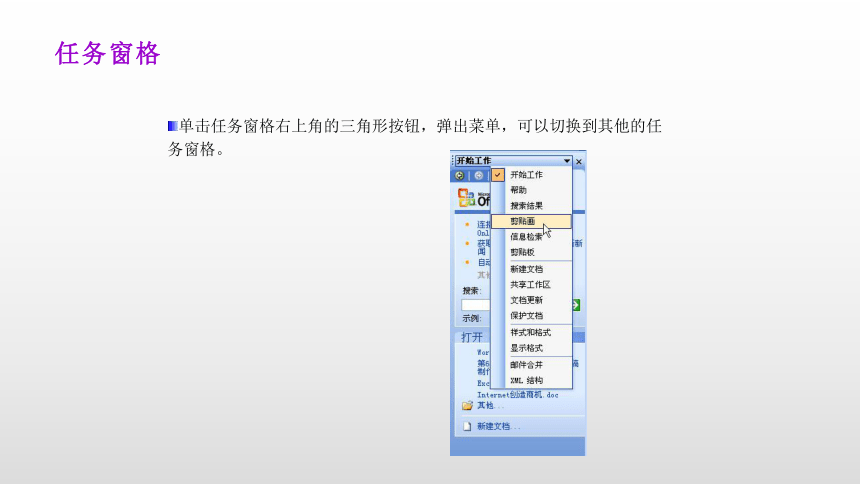
文档简介
课件234张PPT。--Word2003第三章 文字处理Word2003 概述Word 2003是微软公司Office2003组件之一。
具有强大的文档管理、编辑排版、表格处理、图形处理等功能
能够方便地编排出图文并茂的文档,如公文、信函、合同、论文、书籍、报刊等。 启动 Word2003Word的启动操作1、启动及打开:
? 双击Word图标或双击Word文档图标;
? 选择“开始” ︳“程序” ︳MS Word 2003命令。
? 直接在Word单击工具栏上的图标“ ”,在打开的对话框(见下图)中选择要打开的文件。“打开”对话框Word2003 的工作环境文本编辑区标题栏标题栏在窗口的最上面,包含了应用程序名“Microsoft Word”和正在被编辑的文档名。
标题栏的最左边是控制菜单按钮,最右边是最小化按钮、还原按钮、关闭按钮。菜单栏 由9个菜单项组成,每个菜单项由同类型的菜单命令组成。
Office使用个性化隐藏菜单,只列出常用的命令,将不常用的命令隐藏起来。单击展开按钮,或者让鼠标在菜单上多停留一会,或者双击菜单项,才显示出完整的菜单命令。工具栏中的每个按钮都对应一个常用的菜单命令。
将鼠标指向某个工具栏按钮,按钮下方会出现一个黄色的标签显示该按钮的功能。单击该按钮,就可以执行对应的菜单命令。工具栏工具栏工具栏选择视图的工具栏命令下的子菜单,可打开或关闭工具栏任务窗格任务窗格包括15种选项。在默认情况下,第一次启动Word时打开的是“开始工作”的任务窗格。当用户在执行一些菜单命令时,系统会自动打开对应的任务窗格。
在任务窗格中,每个任务都以超链接的方式给出,单击相应的超链接,即可执行对应的任务,从而提高工作效率。任务窗格单击任务窗格右上角的三角形按钮,弹出菜单,可以切换到其他的任务窗格。任务窗格如果用户不习惯使用任务窗格,单击任务窗格右上角的关闭按钮,可关闭任务窗格。
当用户需要使用时,可以选择视图的任务窗格命令,重新打开任务窗格。文档窗口 文档窗口是输入、编辑文本内容的区域。
窗口内有一个不停闪烁的竖直线,称为插入点,用来指示下一个要输入的字符将出现的位置。状态栏 状态栏位于窗口的下方,显示文档的页数、当前的页码、光标所在的行列数等信息。
状态栏右侧有录制、修订、扩展和改写四个按钮,双击即可进入相应的编辑状态。 文档的建立与编辑1 建立文档 启动WORD,输入文本新建文档每次启动Word时,会自动建立一个新文档,命名为——文档1。
输入文本时,Word会根据页面的宽度自动分行。当结束一个段落时,才按Enter键。
2 保存文档 将文件以文件名“登鹳雀楼”保存到D盘自己所建的文件夹中,退出WORD。 保存文档在文件编辑过程中,所做的工作都是在内存中进行的。如果计算机突然断电或死机,而文件未保存,可能造成文件的丢失。因此,用户要及时保存文件。
所谓保存文件是指将文件写入磁盘(硬盘、软盘或可移动磁盘)中。方法:保存文档保存文档如果保存新建的文件,系统会打开“另存为”窗口,用户对文件命名,并确定保存位置。保存文档文件被保存过一次以后,再次执行保存操作时,Word将修改后的内容直接覆盖在原来保存的文件上。退出word方法:3 打开文档打开“登鹳雀楼”文档打开文档 用户需要编辑磁盘中的文档时,首先必须打开此文档,即将文档从磁盘调入内存。可直接在我的电脑或资源管理器中双击要打开的WORD文档方法:方法:打开文档默认情况下,在文件菜单的底部会显示出用户最近编辑过的四个Word文档的名称。
用户单击这些文件名,可打开对应的文件。方法:打开文档选择要打开的一个或多个文件4 插入文本 在文档的第二段开始处插入文本“这首诗” 若欲插入文本在已有的文本范围之内或末尾,可通过键盘或单击鼠标定位光标。定位光标<←> 向左移动一个字符 <→> 向右移动一个字符
<↑> 向上移动一行 <↓> 向下移动一行
移动到所在行的首位置。
移动到所在行的末位置。
往前翻一屏。
往后翻一屏。
+移动到整篇文档的开始位置。
+移动到整篇文档的结束位置。若欲插入文本在已有的文本范围之外,可通过双击鼠标定位光标。定位光标输入文本时有插入和改写两种不同的状态。
插入状态时,光标所在的文本后移;
改写状态时,光标所在的文本被新输入的文本替换切换输入状态5 插入文件 在文件尾部插入Word文档“作者简介”的全部内容 6 插入符号 在文字“诗文解析”和“作者简介”的两旁插入符号※ 方法:插入符号方法:插入符号方法:插入符号7 删除文本 删除第一段的文本“昂扬向上的” 按键?删除插入点前边的字符
按键Delete删除插入点后边的字符或选定的字符。
选中要删除的文本,按下键盘的Delete键或?键删除字符方法:鼠标拖动:将鼠标移动到欲选择文本的开始,拖曳到文本结尾,松开鼠标左键
键盘选定:将光标定位到欲选择文本的开始,按住Shift键和光标移动键来选择
方法:选定文本选定文本选定一行 单击该行的选定栏 选定多行 在要选择文本的选定栏中拖曳鼠标。段落 在选定栏中双击可以选定整个段落 或在段落文本的任一处三击 选定文本全文 在选定栏中三击可以选定全文垂直的文本 按下 Alt 键,拖曳鼠标 多项文本 在选择文本时,按Ctrl键不动,可选择 多项文本选定文本大段文本 单击所选内容的开始,然后按Shift键 单击所选内容的结束整个文档 编辑菜单中的全选命令 或按键Ctrl+A取消选定:用鼠标单击或按光标移动键8 撤销操作 撤销刚才的删除操作 撤销操作用户在编辑文档时,难免会出现一些误操作。
Word可以记忆操作状态,帮助用户撤销多次操作,恢复到误操作前的状态。 “ 撤销”是取消前一次的操作按键Ctrl+Z方法:撤销操作若要撤销多次操作方法:撤销操作如果用户撤消了不该撤消的操作,要重新执行被撤销的操作。 方法:撤销操作9 移动文本 将第三段(后两句……)移到第四段(前两句……)的后面。 选定要移动的文本方法:用鼠标将选定的文本拖曳到要移动文本的目标位置移动文本方法:移动文本移动文本选定要移动的文本方法:将光标移到要移动文本的目标位置移动文本选定要移动的文本方法:10 查找和替换 将文中所有的文本“作者”替换为文本“诗人”,并将“诗人”的字体格式替换为红色、加粗。 替换在文档编辑过程中,用户往往需要查找某些字符,或要将指定的文本用其他文本替换。
利用Word的查找和替换功能,可以方便快速地进行此操作。 方法:按键Ctrl+H替换替换替换替换11 另存为文档将文件另存为文件“白日依山尽”。 另存为文档 如果要将正在编辑的文档以其他的名字保存或保存到磁盘的其他位置,可选择“另存为”命令来实现。 方法:提醒:若对文档进行修改后选择了“另存为”,则原来 的文档不会保存刚才的修改且被关闭,目前编 辑的文档为另存为时指定的文档另存为文档 在“另存为”对话框中,在“保存类型”下拉列表中选择其他的文件类型,可将文件转换为txt(纯文本)、html(网页)等其他格式的文件。 12 新建文档新建一空白文档 新建文档新建文档打开新建文档任务窗格切换文档每打开一个文档,任务栏中产生一个新的按钮,可以通过任务栏的按钮来切换文档。 13 office剪贴板 将“白日依山尽”的最后一段、第五段、第二段复制到新建文档中。 OfficeXP提供的剪贴板能够存放多项复制或剪切的的内容,使用户有选择性地粘贴,还可实现在不同的office文档间粘贴。office剪贴板方法:选定要复制的文本方法:按Ctrl 键的同时用鼠标将选定的文本拖曳到要插入复制文本的位置复制文本将光标移到要插入复制文本的位置复制文本选定要复制的文本方法:将光标移到要插入复制文本的位置复制文本选定要复制的文本方法:office剪贴板完成效果文档排版1 打开文档并启动word 打开资源管理器,打开文档“白日依山尽”并启动word 2 设置字符格式 选中“诗文解析”四个字,设其字体为华文彩云,字号为三号,字形加粗,颜色为蓝色,加波浪线,设置阴影效果,字符缩放为150%,间距为1.2磅,并设置“礼花绽放”的动态效果。
字符格式字符的格式包括设置文字的字体、字号、字形、颜色,加下划线、着重符,设置阴影、空心、上标、下标等特殊效果,以及对字符缩放,调整字符间距,设置动态效果等。字符格式所谓字体就是字符在屏幕上的书写形式。Word中有中文字体和英文字体。
所谓字号就是字符的规格大小,以字符在一行中垂直方向上所占用的点来表示。字号大小可用磅作为度量单位,磅值最大为72,最小为5。也可用号作为度量单位,字号最大为初号,最小为八号。
字形是指加粗、倾斜、加粗且倾斜等形式。提醒:首先要做的是选定要排版的文字,然后再执行字符排版命令。字符格式方法:字符格式字符格式字符格式3 设置段落对齐方式将“诗文解析”设为居中对齐 设置段落格式在Word中,段落是文字、图形、对象或其他项目的集合,以回车符为段落标记。
段落格式包括文本对齐、段落缩进、行距、段间距等。
若只对一个段落设置格式,不需选中该段落,只要将光标置于该段落中即可。若同时对多个段落设置格式,则需要选中多个段落。段落对齐方式取消所有对齐方式时为左对齐Ctrl+L 段落对齐方式方法:4 应用格式刷 应用格式刷将“诗文解析”的格式复制到“诗人简介” 格式刷是复制格式用的。
选中有要复制的格式的文字,单击“格式刷” 按钮,鼠标就变成了一个小刷子的形状,用这把刷子“刷”过的文字的格式就变得和选中的文字一样了(包括字体和段落)格式刷如果要将一种格式复制到多处文本上,首先选中需要复制格式的文本,然后双击“格式刷”按钮,再将鼠标指针“刷”到各处需要设置为相同格式的文本上。最后,单击“格式刷”按钮,使鼠标指针变为正常的状态。
另外还可使用组合键:
Ctrl+Shift+C:复制格式 Ctrl+Shift+V:粘贴格式 格式刷5 设置段落的行距和段间距 设置全文为1.2倍行距,段后距设为15磅。段落间距和行距段间距是指段落与段落之间的距离,包括本段与上一段之间的段前距,以及本段与下一段之间的段后距.
行距是指段落内行与行之间的距离。方法:设置行间距方法:设置行间距6 设置段落缩进 设置正文首行缩进2字符。 段落缩进段落缩进是指正文与页边距之间的距离。
左缩进是整个段落离左边距缩进指定的距离。右缩进是整个段落离右边距缩进指定的距离。首行缩进是段落的第一行向内缩进指定的距离。悬挂缩进是段落除第一行以外的其它行向内缩进指定的距离。标尺:段落缩进段落缩进方法:段落缩进方法:将光标定位到段落的起始处按Tab键
首先设置的是首行缩进,然后设置左缩进,可通过回退键去掉缩进7 设置首字下沉设置第二段(这首诗……)首字下沉2字符。 方法:首字下沉8 设置分栏 将最后一段的字体设为楷体,字号设为小四。设置为两栏显示,中间有分隔线。方法:分栏排版分栏排版方法:9 设置边框和底纹 将最后一段添加-15%的灰色底纹,文字周围添加双线方框。 选中要设置边框和底纹的段落边框和底纹方法:排版效果图文混排10 插入艺术字 插入艺术字“登鹳雀楼”作为文章标题,采用二行一列的艺术字样式,字体为华文中宋,字号为40,字形加粗。 艺术字方法:艺术字是具有图形属性的文字。艺术字11 插入自选图形 在标题后插入一矩形,设置其填充颜色为系统预设的“孔雀开屏”渐变效果,并为其设置三维效果。 自选图形方法:自选图形设置填充效果自选图形设置三维效果绘图工具栏自选图形方法:画布 在Word中插入图形对象时,系统会自动放置一块画布。画布可以将多个图形整合在一起。
若用户不习惯使用画布,可采取以下方式取消:
在画布以外的地方定位鼠标,绘制图形,画布将自动删除。
在画布中绘制图形后,将图形从画布中移出,再选中画布,将其删除。12 插入文本框 在矩形后插入一竖排文本框,在文本框中输入《登鹳雀楼》诗文,设置文本字体为黑体,字号为三号,字体颜色为蓝色,居中显示。 文本框文本框分为横排文本框和竖排文本框,用户可在其中插入图片和文本,并将其在文档中自由地移动。
若用户要在横向排列的文字中,输入竖排的文字,可插入竖排文本框实现。文本框是放置文本或图形的容器文本框方法:13 设置文本框格式 设置文本框填充为浅青绿,线型为6磅的三线,颜色为蓝色。设置其阴影效果为样式3。 设置文本框格式方法:通过绘图工具栏设置14 项目符号 为文本框中的文字设置项目符号?,设字号为小一,蓝色。 项目符号项目符号用于对文档中的某些段落突出显示。
选定段落后,单击格式工具栏的“项目符号”按钮 ,每个段落的前面将出现默认的项目符号。再次单击该按钮,按钮处于弹起的状态,段落前的项目符号被取消。
用户也可以自己指定作为项目符号的字符,并设置其格式。改变项目符号方法:改变项目符号15 插入剪贴画 在文本框的左边和右边插入主题为“architecture”的剪贴画,调整其大小和位置。 剪贴画Office软件自带了大量精美的图片,这些图片存放在剪辑库中,称为剪贴画。
用户可按主题搜索出剪贴画,将其插入文档中。 插入剪贴画方法:插入剪贴画调整图片的大小调整图片的位置或用键盘的????移动图片排版效果16 插入图片文件插入图片文件“登鹳雀楼” 插入图片文件方法:17 设置图片格式 设置图片文件“登鹳雀楼”的版式为称于文字下方,宽度为15厘米,亮度为65%,对比度为25% 图片的版式图片的版式是指文字和图片之间的位置关系,主要有四种
嵌入型:图片嵌入到正文中
四周型环绕:文字包围在图片的周围
浮于文字上方:图片遮挡在文字的上面
称于文字的下方:图片称在文字的下面设置图片格式方法:图片的版式设置图片格式设置图片格式设置图片格式图片工具栏表格编辑1 插入表格 在试卷标题后插入四行五列的表格 新建表格单击工具栏的方法:新建表格方法:将插入点定位在各个单元格中,按要求输入文本。
录完一个单元格的内容时,可按键盘上的Tab键、←↑→↓方向键,或在各单元格中单击鼠标,来定位插入点。编辑表格注意:如果在单元格中按回车键,不会切换到其他单元格,只会在当前单元格中另起一段。方法:新建表格2 删除行删除表格的第四行。 删除行方法:将光标定位在第四行的任一单元格删除行方法:选中第四行按下键盘的?键(Backspace)。注意:选中单元格后,按Delete键删除的只是单元格中的内容。选中一个单元格:将指针移到单元格的左边,指针会变为一个右上方向的黑色实心箭头? 选中多个单元格:鼠标指向所要选择区域的左上角的单元格,按住鼠标左键向右下方拖动,一直拖到要选择区域的右下角的单元格。 选中单元格选中行:在此行的选定区点击鼠标 选中列:将指针移到该列的顶端边缘,指针会变为?,单击鼠标 选中整个表:鼠标单击表格左上角的选中单元格选中单元格方法:3 插入列在表格的第五列的右侧插入一列。 插入列方法:4 合并单元格 将第六列的二、三行的单元格合并为一个单元格。 将选中的单元格合并为一个单元格首先选中要合并的单元合并单元格方法:将选中的一个单元格拆分为几个单元格首先选中要拆分的单元格拆分单元格单击表格工具栏的方法:5 调整行高设定第一行的行高为1.5厘米。 调整行高方法:调整行高拖动标尺或拖动表格线 在拖曳鼠标的同时按下Alt键,还会显示精确数值。 方法:6 绘制斜线表头 在第一行第一列绘制表头,行标题为“题号”,列标题为“分数”。 绘制斜线表头方法:斜线表头是一个由文本框和直线组合而成的对象,
选中此对象后,可将其移动或改变其大小。 7 设置单元格对齐方式 设置所有单元格的对齐方式为中部居中。 选择单元格,弹出快捷菜单单元格对齐方式 选择单元格单元格对齐方式8 设置单元格字体格式和底纹 设置第一行单元格为字体幼圆,字号小四,字形加粗,底纹为灰色-10%。 选中单元格设置单元格底纹方法:设置单元格底纹方法:9 设置表格边框 设置表格的外边框为2 1/2的实线。 设置单元格边框方法:设置单元格边框方法:完成效果 10 自动编号 在填空题第1小题后面,插入第2小题,并将所有填空题的编号改为不带括号的数字编号1.2.3.……。 Word提供自动编号的功能,当输入以“1.”、“1)”、“(1)”、“-”等格式开始的段落,按下回车键后,在新段落的开头会自动沿着上一段进行编号。
对设置了自动编号的段落,若删除其中的某一条,或在其中插入新一条,其余的编号会自动重新排列。自动编号自动编号格式(O)项目符号和编号快捷菜单方法:项目符号和编号11 插入数学公式 输入第2小题为插入公式方法:插入公式12 绘制图形 在第四题的右边插入图形13 设置水印背景 为文档设置水印背景:样卷。 设置水印背景方法:长文档的编辑1 页面设置 设置纸张大小为A4,页面上边距3厘米;下边距2.5厘米;左边距3厘米;右边距2厘米。 页面设置是对文档的总体版面进行布局,包括页边距、纸张、版式、文档网格等设置。
默认情况下,用户新建一个文档时,纸型是标准的A4纸。如果用户在实际打印时需要使用其他型号的纸张,应该在“页面设置”的“纸张”选项卡下重新选择纸型。否则,打印的效果和文档编辑时看到的效果会不一致。页面设置页面设置方法:页面设置2.修改并应用正文样式 设置正文样式为宋体,小四,1.5倍行距,首行缩进两字符。 样式是一组字符和段落格式的组合。它包含了对文档中正文、各级标题、页眉页脚等格式的设置。
当文档的多个段落应用了同一样式,这几个段落将保持相同的格式设置。该样式被修改后,文档中所有使用了该样式的段落,其格式将统一被修改。
此外,使用样式将自动生成文档的大纲和结构图,还可以生成目录。样式样式样式3.定义标题样式 设置第一级标题样式为黑体,三号,不加粗,单倍行距,段前和段后的段间距为1行,无首行缩进。
设置第二级和第三级标题样式为黑体,小四号,不加粗,单倍行距,段前和段后的段间距为0.5行。 4.应用标题样式按要求将下列文字设为各级标题。样式5.多级符号对第一级至第三级标题设多级符号,
设第一级标题的编号形式为第X章。 多级符号是包含有多种不同级别数字或符号的连续编号。
Word中最多可生成9个层次的多级列表,每个层次的编号或符号可单独进行设置。 多级符号格式(O)项目符号和编号方法:多级符号6.文档结构图打开文档结构图浏览文档。 方法:文档结构图7.大纲视图 切换至大纲视图,将第一章第一节的内容移到第一章第三节的后面,将第二章的第二节升级为第三章。 所谓视图,就是屏幕上显示文档的方式。Word共有五种视图模式,每种视图有不同的特点。
页面视图 系统默认的视图是页面视图。在此视图下,显示效果与实际打印的效果一致。通常情况下,大多数的编辑工作都在该视图下完成。该视图对于编辑页眉页脚,调整页边距,处理分栏及图形对象等操作尤其有用。
普通视图 在普通视图下, Word连续显示正文,页与页之间用一条虚线表示。但是,此视图中无法看到插入的自选图形,不能编辑页眉、页脚、页号等。通常用来进行纯文字内容的编辑。视图Web版式视图 在Web版式视图下,文档以一个不带分页符的长页显示,文字自动换行以适应窗口的大小。文档的外观与其在浏览器中显示的效果一致。通常用于创作网页。
大纲视图 大纲视图能够清晰地展示整个文档的层次结构。在此视图下,可方便地建立大纲,调整段落的大纲级别。大纲视图还可用于制作主控文档。
阅读版式 在阅读版式视图中,系统自动调整文档的显示大小以适应屏幕,大多数工具栏将被隐藏。用户可以使用“文档结构图”或“缩略图”快速地在文档中定位。视图视图大纲视图大纲视图8.生成目录 在英文摘要的后面,插入文档的目录。
要求目录中显示到第三级标题,显示页码。 生成目录生成目录9.设置页眉页脚 在页眉的左边插入“校徽”图片,
页眉的中间输入“大学毕业论文”,
页脚的右边显示页码。 页眉出现在文档中每一页的顶部,
页脚出现在文档中每一页的底部。
通常在其中插入文章的标题、公司的徽标、页码等。页眉页脚方法:页眉页脚插入后,可通过双击页眉或页脚来修改。页眉页脚10.设置不同的页眉页脚 设置摘要和目录部分的页码采用罗马数字,正文部分的页码采用阿拉伯数字,
正文编码时不包含摘要和目录的页数。 若用户要对一个Word文档的各个部分,设置不同的页面大小、页眉页脚、页面边框。
首先应在文档中插入分节符,将一个文档分成若干个节,再对不同的节分别进行设置。设置不同的页眉页脚 方法:分隔符通过页面设置可设置不同的页眉和页脚设置不同的页眉页脚11.打印预览文档 打印预览文档方法:按键Ctrl+F2打印预览文档打印预览文档方法:打印预览文档方法:打印文档12.拼写和语法检查 对本文进行拼写和语法检查。 在输入文本时,Word会实时地检查错误。用红色波形下划线表示可能的拼写错误,用绿色波形下划线表示可能的语法错误拼写和语法检查拼写和语法检查拼写和语法检查13.查看文件属性 查看文档的属性,为文件设置密码 查看文件属性 设置文件密码工具(T)字数统计统计字数3.10 综合实例1——用模板制作日历 3.10 综合实例2——网络文字编辑 以大纲视图查看设置后的文档效果3.10 综合实例3——文字综合处理原文 用Word中的表格、艺术字、自选图形等处理后的文档小 结 本章讲述了Microsoft Office中最常用组件Microsoft Word的主要功能和基本操作。具体包括Word文件的建立和打开,在Word中输入文本和图片、表格,设置文本、图片、艺术字格式,输出前的设置、预览及打印设置。
本章是学习Microsoft Office的入口,在学习时一定要及时上机练习,及时相关操作方法,学习完本章后,不仅应掌握Word的基本功能和操作方法,还应由此熟悉Office办公软件的一般处理模式,并总结出基于Windows界面应用软件的使用规律,为后续学习奠定良好基础。主要术语:文档、模板、向导、页边距、撤消、超链接、视图、文档结构图、对象、自选图形、艺术字、图示、页眉页脚、文本框、对齐方式、字体、字形、字号、字间距、行间距。综合作业: 制作如图右所示的Word文档,要求:
(1)图右的效果须能在页面视图下显示出来;
(2)将单独的图形进行适当组合。
具有强大的文档管理、编辑排版、表格处理、图形处理等功能
能够方便地编排出图文并茂的文档,如公文、信函、合同、论文、书籍、报刊等。 启动 Word2003Word的启动操作1、启动及打开:
? 双击Word图标或双击Word文档图标;
? 选择“开始” ︳“程序” ︳MS Word 2003命令。
? 直接在Word单击工具栏上的图标“ ”,在打开的对话框(见下图)中选择要打开的文件。“打开”对话框Word2003 的工作环境文本编辑区标题栏标题栏在窗口的最上面,包含了应用程序名“Microsoft Word”和正在被编辑的文档名。
标题栏的最左边是控制菜单按钮,最右边是最小化按钮、还原按钮、关闭按钮。菜单栏 由9个菜单项组成,每个菜单项由同类型的菜单命令组成。
Office使用个性化隐藏菜单,只列出常用的命令,将不常用的命令隐藏起来。单击展开按钮,或者让鼠标在菜单上多停留一会,或者双击菜单项,才显示出完整的菜单命令。工具栏中的每个按钮都对应一个常用的菜单命令。
将鼠标指向某个工具栏按钮,按钮下方会出现一个黄色的标签显示该按钮的功能。单击该按钮,就可以执行对应的菜单命令。工具栏工具栏工具栏选择视图的工具栏命令下的子菜单,可打开或关闭工具栏任务窗格任务窗格包括15种选项。在默认情况下,第一次启动Word时打开的是“开始工作”的任务窗格。当用户在执行一些菜单命令时,系统会自动打开对应的任务窗格。
在任务窗格中,每个任务都以超链接的方式给出,单击相应的超链接,即可执行对应的任务,从而提高工作效率。任务窗格单击任务窗格右上角的三角形按钮,弹出菜单,可以切换到其他的任务窗格。任务窗格如果用户不习惯使用任务窗格,单击任务窗格右上角的关闭按钮,可关闭任务窗格。
当用户需要使用时,可以选择视图的任务窗格命令,重新打开任务窗格。文档窗口 文档窗口是输入、编辑文本内容的区域。
窗口内有一个不停闪烁的竖直线,称为插入点,用来指示下一个要输入的字符将出现的位置。状态栏 状态栏位于窗口的下方,显示文档的页数、当前的页码、光标所在的行列数等信息。
状态栏右侧有录制、修订、扩展和改写四个按钮,双击即可进入相应的编辑状态。 文档的建立与编辑1 建立文档 启动WORD,输入文本新建文档每次启动Word时,会自动建立一个新文档,命名为——文档1。
输入文本时,Word会根据页面的宽度自动分行。当结束一个段落时,才按Enter键。
2 保存文档 将文件以文件名“登鹳雀楼”保存到D盘自己所建的文件夹中,退出WORD。 保存文档在文件编辑过程中,所做的工作都是在内存中进行的。如果计算机突然断电或死机,而文件未保存,可能造成文件的丢失。因此,用户要及时保存文件。
所谓保存文件是指将文件写入磁盘(硬盘、软盘或可移动磁盘)中。方法:保存文档保存文档如果保存新建的文件,系统会打开“另存为”窗口,用户对文件命名,并确定保存位置。保存文档文件被保存过一次以后,再次执行保存操作时,Word将修改后的内容直接覆盖在原来保存的文件上。退出word方法:3 打开文档打开“登鹳雀楼”文档打开文档 用户需要编辑磁盘中的文档时,首先必须打开此文档,即将文档从磁盘调入内存。可直接在我的电脑或资源管理器中双击要打开的WORD文档方法:方法:打开文档默认情况下,在文件菜单的底部会显示出用户最近编辑过的四个Word文档的名称。
用户单击这些文件名,可打开对应的文件。方法:打开文档选择要打开的一个或多个文件4 插入文本 在文档的第二段开始处插入文本“这首诗” 若欲插入文本在已有的文本范围之内或末尾,可通过键盘或单击鼠标定位光标。定位光标<←> 向左移动一个字符 <→> 向右移动一个字符
<↑> 向上移动一行 <↓> 向下移动一行
插入状态时,光标所在的文本后移;
改写状态时,光标所在的文本被新输入的文本替换切换输入状态5 插入文件 在文件尾部插入Word文档“作者简介”的全部内容 6 插入符号 在文字“诗文解析”和“作者简介”的两旁插入符号※ 方法:插入符号方法:插入符号方法:插入符号7 删除文本 删除第一段的文本“昂扬向上的” 按键?删除插入点前边的字符
按键Delete删除插入点后边的字符或选定的字符。
选中要删除的文本,按下键盘的Delete键或?键删除字符方法:鼠标拖动:将鼠标移动到欲选择文本的开始,拖曳到文本结尾,松开鼠标左键
键盘选定:将光标定位到欲选择文本的开始,按住Shift键和光标移动键来选择
方法:选定文本选定文本选定一行 单击该行的选定栏 选定多行 在要选择文本的选定栏中拖曳鼠标。段落 在选定栏中双击可以选定整个段落 或在段落文本的任一处三击 选定文本全文 在选定栏中三击可以选定全文垂直的文本 按下 Alt 键,拖曳鼠标 多项文本 在选择文本时,按Ctrl键不动,可选择 多项文本选定文本大段文本 单击所选内容的开始,然后按Shift键 单击所选内容的结束整个文档 编辑菜单中的全选命令 或按键Ctrl+A取消选定:用鼠标单击或按光标移动键8 撤销操作 撤销刚才的删除操作 撤销操作用户在编辑文档时,难免会出现一些误操作。
Word可以记忆操作状态,帮助用户撤销多次操作,恢复到误操作前的状态。 “ 撤销”是取消前一次的操作按键Ctrl+Z方法:撤销操作若要撤销多次操作方法:撤销操作如果用户撤消了不该撤消的操作,要重新执行被撤销的操作。 方法:撤销操作9 移动文本 将第三段(后两句……)移到第四段(前两句……)的后面。 选定要移动的文本方法:用鼠标将选定的文本拖曳到要移动文本的目标位置移动文本方法:移动文本移动文本选定要移动的文本方法:将光标移到要移动文本的目标位置移动文本选定要移动的文本方法:10 查找和替换 将文中所有的文本“作者”替换为文本“诗人”,并将“诗人”的字体格式替换为红色、加粗。 替换在文档编辑过程中,用户往往需要查找某些字符,或要将指定的文本用其他文本替换。
利用Word的查找和替换功能,可以方便快速地进行此操作。 方法:按键Ctrl+H替换替换替换替换11 另存为文档将文件另存为文件“白日依山尽”。 另存为文档 如果要将正在编辑的文档以其他的名字保存或保存到磁盘的其他位置,可选择“另存为”命令来实现。 方法:提醒:若对文档进行修改后选择了“另存为”,则原来 的文档不会保存刚才的修改且被关闭,目前编 辑的文档为另存为时指定的文档另存为文档 在“另存为”对话框中,在“保存类型”下拉列表中选择其他的文件类型,可将文件转换为txt(纯文本)、html(网页)等其他格式的文件。 12 新建文档新建一空白文档 新建文档新建文档打开新建文档任务窗格切换文档每打开一个文档,任务栏中产生一个新的按钮,可以通过任务栏的按钮来切换文档。 13 office剪贴板 将“白日依山尽”的最后一段、第五段、第二段复制到新建文档中。 OfficeXP提供的剪贴板能够存放多项复制或剪切的的内容,使用户有选择性地粘贴,还可实现在不同的office文档间粘贴。office剪贴板方法:选定要复制的文本方法:按Ctrl 键的同时用鼠标将选定的文本拖曳到要插入复制文本的位置复制文本将光标移到要插入复制文本的位置复制文本选定要复制的文本方法:将光标移到要插入复制文本的位置复制文本选定要复制的文本方法:office剪贴板完成效果文档排版1 打开文档并启动word 打开资源管理器,打开文档“白日依山尽”并启动word 2 设置字符格式 选中“诗文解析”四个字,设其字体为华文彩云,字号为三号,字形加粗,颜色为蓝色,加波浪线,设置阴影效果,字符缩放为150%,间距为1.2磅,并设置“礼花绽放”的动态效果。
字符格式字符的格式包括设置文字的字体、字号、字形、颜色,加下划线、着重符,设置阴影、空心、上标、下标等特殊效果,以及对字符缩放,调整字符间距,设置动态效果等。字符格式所谓字体就是字符在屏幕上的书写形式。Word中有中文字体和英文字体。
所谓字号就是字符的规格大小,以字符在一行中垂直方向上所占用的点来表示。字号大小可用磅作为度量单位,磅值最大为72,最小为5。也可用号作为度量单位,字号最大为初号,最小为八号。
字形是指加粗、倾斜、加粗且倾斜等形式。提醒:首先要做的是选定要排版的文字,然后再执行字符排版命令。字符格式方法:字符格式字符格式字符格式3 设置段落对齐方式将“诗文解析”设为居中对齐 设置段落格式在Word中,段落是文字、图形、对象或其他项目的集合,以回车符为段落标记。
段落格式包括文本对齐、段落缩进、行距、段间距等。
若只对一个段落设置格式,不需选中该段落,只要将光标置于该段落中即可。若同时对多个段落设置格式,则需要选中多个段落。段落对齐方式取消所有对齐方式时为左对齐Ctrl+L 段落对齐方式方法:4 应用格式刷 应用格式刷将“诗文解析”的格式复制到“诗人简介” 格式刷是复制格式用的。
选中有要复制的格式的文字,单击“格式刷” 按钮,鼠标就变成了一个小刷子的形状,用这把刷子“刷”过的文字的格式就变得和选中的文字一样了(包括字体和段落)格式刷如果要将一种格式复制到多处文本上,首先选中需要复制格式的文本,然后双击“格式刷”按钮,再将鼠标指针“刷”到各处需要设置为相同格式的文本上。最后,单击“格式刷”按钮,使鼠标指针变为正常的状态。
另外还可使用组合键:
Ctrl+Shift+C:复制格式 Ctrl+Shift+V:粘贴格式 格式刷5 设置段落的行距和段间距 设置全文为1.2倍行距,段后距设为15磅。段落间距和行距段间距是指段落与段落之间的距离,包括本段与上一段之间的段前距,以及本段与下一段之间的段后距.
行距是指段落内行与行之间的距离。方法:设置行间距方法:设置行间距6 设置段落缩进 设置正文首行缩进2字符。 段落缩进段落缩进是指正文与页边距之间的距离。
左缩进是整个段落离左边距缩进指定的距离。右缩进是整个段落离右边距缩进指定的距离。首行缩进是段落的第一行向内缩进指定的距离。悬挂缩进是段落除第一行以外的其它行向内缩进指定的距离。标尺:段落缩进段落缩进方法:段落缩进方法:将光标定位到段落的起始处按Tab键
首先设置的是首行缩进,然后设置左缩进,可通过回退键去掉缩进7 设置首字下沉设置第二段(这首诗……)首字下沉2字符。 方法:首字下沉8 设置分栏 将最后一段的字体设为楷体,字号设为小四。设置为两栏显示,中间有分隔线。方法:分栏排版分栏排版方法:9 设置边框和底纹 将最后一段添加-15%的灰色底纹,文字周围添加双线方框。 选中要设置边框和底纹的段落边框和底纹方法:排版效果图文混排10 插入艺术字 插入艺术字“登鹳雀楼”作为文章标题,采用二行一列的艺术字样式,字体为华文中宋,字号为40,字形加粗。 艺术字方法:艺术字是具有图形属性的文字。艺术字11 插入自选图形 在标题后插入一矩形,设置其填充颜色为系统预设的“孔雀开屏”渐变效果,并为其设置三维效果。 自选图形方法:自选图形设置填充效果自选图形设置三维效果绘图工具栏自选图形方法:画布 在Word中插入图形对象时,系统会自动放置一块画布。画布可以将多个图形整合在一起。
若用户不习惯使用画布,可采取以下方式取消:
在画布以外的地方定位鼠标,绘制图形,画布将自动删除。
在画布中绘制图形后,将图形从画布中移出,再选中画布,将其删除。12 插入文本框 在矩形后插入一竖排文本框,在文本框中输入《登鹳雀楼》诗文,设置文本字体为黑体,字号为三号,字体颜色为蓝色,居中显示。 文本框文本框分为横排文本框和竖排文本框,用户可在其中插入图片和文本,并将其在文档中自由地移动。
若用户要在横向排列的文字中,输入竖排的文字,可插入竖排文本框实现。文本框是放置文本或图形的容器文本框方法:13 设置文本框格式 设置文本框填充为浅青绿,线型为6磅的三线,颜色为蓝色。设置其阴影效果为样式3。 设置文本框格式方法:通过绘图工具栏设置14 项目符号 为文本框中的文字设置项目符号?,设字号为小一,蓝色。 项目符号项目符号用于对文档中的某些段落突出显示。
选定段落后,单击格式工具栏的“项目符号”按钮 ,每个段落的前面将出现默认的项目符号。再次单击该按钮,按钮处于弹起的状态,段落前的项目符号被取消。
用户也可以自己指定作为项目符号的字符,并设置其格式。改变项目符号方法:改变项目符号15 插入剪贴画 在文本框的左边和右边插入主题为“architecture”的剪贴画,调整其大小和位置。 剪贴画Office软件自带了大量精美的图片,这些图片存放在剪辑库中,称为剪贴画。
用户可按主题搜索出剪贴画,将其插入文档中。 插入剪贴画方法:插入剪贴画调整图片的大小调整图片的位置或用键盘的????移动图片排版效果16 插入图片文件插入图片文件“登鹳雀楼” 插入图片文件方法:17 设置图片格式 设置图片文件“登鹳雀楼”的版式为称于文字下方,宽度为15厘米,亮度为65%,对比度为25% 图片的版式图片的版式是指文字和图片之间的位置关系,主要有四种
嵌入型:图片嵌入到正文中
四周型环绕:文字包围在图片的周围
浮于文字上方:图片遮挡在文字的上面
称于文字的下方:图片称在文字的下面设置图片格式方法:图片的版式设置图片格式设置图片格式设置图片格式图片工具栏表格编辑1 插入表格 在试卷标题后插入四行五列的表格 新建表格单击工具栏的方法:新建表格方法:将插入点定位在各个单元格中,按要求输入文本。
录完一个单元格的内容时,可按键盘上的Tab键、←↑→↓方向键,或在各单元格中单击鼠标,来定位插入点。编辑表格注意:如果在单元格中按回车键,不会切换到其他单元格,只会在当前单元格中另起一段。方法:新建表格2 删除行删除表格的第四行。 删除行方法:将光标定位在第四行的任一单元格删除行方法:选中第四行按下键盘的?键(Backspace)。注意:选中单元格后,按Delete键删除的只是单元格中的内容。选中一个单元格:将指针移到单元格的左边,指针会变为一个右上方向的黑色实心箭头? 选中多个单元格:鼠标指向所要选择区域的左上角的单元格,按住鼠标左键向右下方拖动,一直拖到要选择区域的右下角的单元格。 选中单元格选中行:在此行的选定区点击鼠标 选中列:将指针移到该列的顶端边缘,指针会变为?,单击鼠标 选中整个表:鼠标单击表格左上角的选中单元格选中单元格方法:3 插入列在表格的第五列的右侧插入一列。 插入列方法:4 合并单元格 将第六列的二、三行的单元格合并为一个单元格。 将选中的单元格合并为一个单元格首先选中要合并的单元合并单元格方法:将选中的一个单元格拆分为几个单元格首先选中要拆分的单元格拆分单元格单击表格工具栏的方法:5 调整行高设定第一行的行高为1.5厘米。 调整行高方法:调整行高拖动标尺或拖动表格线 在拖曳鼠标的同时按下Alt键,还会显示精确数值。 方法:6 绘制斜线表头 在第一行第一列绘制表头,行标题为“题号”,列标题为“分数”。 绘制斜线表头方法:斜线表头是一个由文本框和直线组合而成的对象,
选中此对象后,可将其移动或改变其大小。 7 设置单元格对齐方式 设置所有单元格的对齐方式为中部居中。 选择单元格,弹出快捷菜单单元格对齐方式 选择单元格单元格对齐方式8 设置单元格字体格式和底纹 设置第一行单元格为字体幼圆,字号小四,字形加粗,底纹为灰色-10%。 选中单元格设置单元格底纹方法:设置单元格底纹方法:9 设置表格边框 设置表格的外边框为2 1/2的实线。 设置单元格边框方法:设置单元格边框方法:完成效果 10 自动编号 在填空题第1小题后面,插入第2小题,并将所有填空题的编号改为不带括号的数字编号1.2.3.……。 Word提供自动编号的功能,当输入以“1.”、“1)”、“(1)”、“-”等格式开始的段落,按下回车键后,在新段落的开头会自动沿着上一段进行编号。
对设置了自动编号的段落,若删除其中的某一条,或在其中插入新一条,其余的编号会自动重新排列。自动编号自动编号格式(O)项目符号和编号快捷菜单方法:项目符号和编号11 插入数学公式 输入第2小题为插入公式方法:插入公式12 绘制图形 在第四题的右边插入图形13 设置水印背景 为文档设置水印背景:样卷。 设置水印背景方法:长文档的编辑1 页面设置 设置纸张大小为A4,页面上边距3厘米;下边距2.5厘米;左边距3厘米;右边距2厘米。 页面设置是对文档的总体版面进行布局,包括页边距、纸张、版式、文档网格等设置。
默认情况下,用户新建一个文档时,纸型是标准的A4纸。如果用户在实际打印时需要使用其他型号的纸张,应该在“页面设置”的“纸张”选项卡下重新选择纸型。否则,打印的效果和文档编辑时看到的效果会不一致。页面设置页面设置方法:页面设置2.修改并应用正文样式 设置正文样式为宋体,小四,1.5倍行距,首行缩进两字符。 样式是一组字符和段落格式的组合。它包含了对文档中正文、各级标题、页眉页脚等格式的设置。
当文档的多个段落应用了同一样式,这几个段落将保持相同的格式设置。该样式被修改后,文档中所有使用了该样式的段落,其格式将统一被修改。
此外,使用样式将自动生成文档的大纲和结构图,还可以生成目录。样式样式样式3.定义标题样式 设置第一级标题样式为黑体,三号,不加粗,单倍行距,段前和段后的段间距为1行,无首行缩进。
设置第二级和第三级标题样式为黑体,小四号,不加粗,单倍行距,段前和段后的段间距为0.5行。 4.应用标题样式按要求将下列文字设为各级标题。样式5.多级符号对第一级至第三级标题设多级符号,
设第一级标题的编号形式为第X章。 多级符号是包含有多种不同级别数字或符号的连续编号。
Word中最多可生成9个层次的多级列表,每个层次的编号或符号可单独进行设置。 多级符号格式(O)项目符号和编号方法:多级符号6.文档结构图打开文档结构图浏览文档。 方法:文档结构图7.大纲视图 切换至大纲视图,将第一章第一节的内容移到第一章第三节的后面,将第二章的第二节升级为第三章。 所谓视图,就是屏幕上显示文档的方式。Word共有五种视图模式,每种视图有不同的特点。
页面视图 系统默认的视图是页面视图。在此视图下,显示效果与实际打印的效果一致。通常情况下,大多数的编辑工作都在该视图下完成。该视图对于编辑页眉页脚,调整页边距,处理分栏及图形对象等操作尤其有用。
普通视图 在普通视图下, Word连续显示正文,页与页之间用一条虚线表示。但是,此视图中无法看到插入的自选图形,不能编辑页眉、页脚、页号等。通常用来进行纯文字内容的编辑。视图Web版式视图 在Web版式视图下,文档以一个不带分页符的长页显示,文字自动换行以适应窗口的大小。文档的外观与其在浏览器中显示的效果一致。通常用于创作网页。
大纲视图 大纲视图能够清晰地展示整个文档的层次结构。在此视图下,可方便地建立大纲,调整段落的大纲级别。大纲视图还可用于制作主控文档。
阅读版式 在阅读版式视图中,系统自动调整文档的显示大小以适应屏幕,大多数工具栏将被隐藏。用户可以使用“文档结构图”或“缩略图”快速地在文档中定位。视图视图大纲视图大纲视图8.生成目录 在英文摘要的后面,插入文档的目录。
要求目录中显示到第三级标题,显示页码。 生成目录生成目录9.设置页眉页脚 在页眉的左边插入“校徽”图片,
页眉的中间输入“大学毕业论文”,
页脚的右边显示页码。 页眉出现在文档中每一页的顶部,
页脚出现在文档中每一页的底部。
通常在其中插入文章的标题、公司的徽标、页码等。页眉页脚方法:页眉页脚插入后,可通过双击页眉或页脚来修改。页眉页脚10.设置不同的页眉页脚 设置摘要和目录部分的页码采用罗马数字,正文部分的页码采用阿拉伯数字,
正文编码时不包含摘要和目录的页数。 若用户要对一个Word文档的各个部分,设置不同的页面大小、页眉页脚、页面边框。
首先应在文档中插入分节符,将一个文档分成若干个节,再对不同的节分别进行设置。设置不同的页眉页脚 方法:分隔符通过页面设置可设置不同的页眉和页脚设置不同的页眉页脚11.打印预览文档 打印预览文档方法:按键Ctrl+F2打印预览文档打印预览文档方法:打印预览文档方法:打印文档12.拼写和语法检查 对本文进行拼写和语法检查。 在输入文本时,Word会实时地检查错误。用红色波形下划线表示可能的拼写错误,用绿色波形下划线表示可能的语法错误拼写和语法检查拼写和语法检查拼写和语法检查13.查看文件属性 查看文档的属性,为文件设置密码 查看文件属性 设置文件密码工具(T)字数统计统计字数3.10 综合实例1——用模板制作日历 3.10 综合实例2——网络文字编辑 以大纲视图查看设置后的文档效果3.10 综合实例3——文字综合处理原文 用Word中的表格、艺术字、自选图形等处理后的文档小 结 本章讲述了Microsoft Office中最常用组件Microsoft Word的主要功能和基本操作。具体包括Word文件的建立和打开,在Word中输入文本和图片、表格,设置文本、图片、艺术字格式,输出前的设置、预览及打印设置。
本章是学习Microsoft Office的入口,在学习时一定要及时上机练习,及时相关操作方法,学习完本章后,不仅应掌握Word的基本功能和操作方法,还应由此熟悉Office办公软件的一般处理模式,并总结出基于Windows界面应用软件的使用规律,为后续学习奠定良好基础。主要术语:文档、模板、向导、页边距、撤消、超链接、视图、文档结构图、对象、自选图形、艺术字、图示、页眉页脚、文本框、对齐方式、字体、字形、字号、字间距、行间距。综合作业: 制作如图右所示的Word文档,要求:
(1)图右的效果须能在页面视图下显示出来;
(2)将单独的图形进行适当组合。
同课章节目录
- 第一章 信息与信息技术
- 1.1 信息及其特征
- 1.2 信息的编码
- 1.3 信息技术
- 第二章 信息的来源与获取
- 2.1 信息获取的方法
- 2.2 因特网上信息的浏览与获取
- 2.3 网上资源检索
- 2.4 因特网信息资源评价
- 第三章 信息的加工
- 3.1 现代信息处理工具——计算机
- 3.2 字处理和表处理
- 3.3 多媒体信息处理
- 3.4 算法及其实现
- 3.5 智能处理
- 第四章 信息的管理
- 4.1 信息资源管理及其沿革
- 4.2 数据库系统
- 第五章 信息的表达与交流
- 5.1 信息表达
- 5.2 电子邮件
- 5.3 电子公告板、在线游戏
- 第六章 网页的设计与制作
- 6.1 网站和网页
- 6.2 网页制作
- 第七章 信息技术与社会
- 7.1 信息技术对人类社会的影响
- 7.2 知识产权
- 7.3 信息的安全和保护
- 7.4 做信息时代的合格公民
- 非试题类资料
