六年级上册信息技术 10逐帧动画 教案 闽教课标版
文档属性
| 名称 | 六年级上册信息技术 10逐帧动画 教案 闽教课标版 | 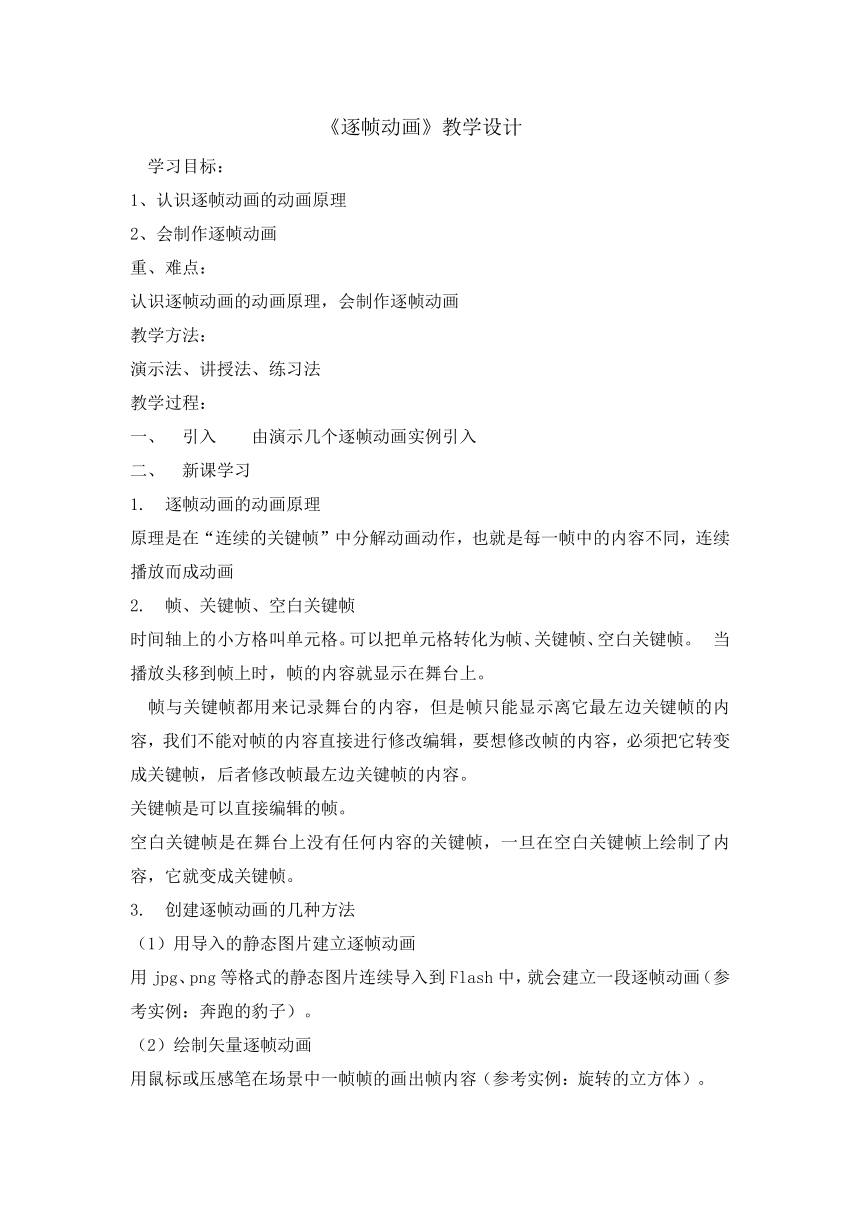 | |
| 格式 | zip | ||
| 文件大小 | 148.2KB | ||
| 资源类型 | 教案 | ||
| 版本资源 | 闽教版 | ||
| 科目 | 信息科技(信息技术) | ||
| 更新时间 | 2019-08-22 08:16:13 | ||
图片预览
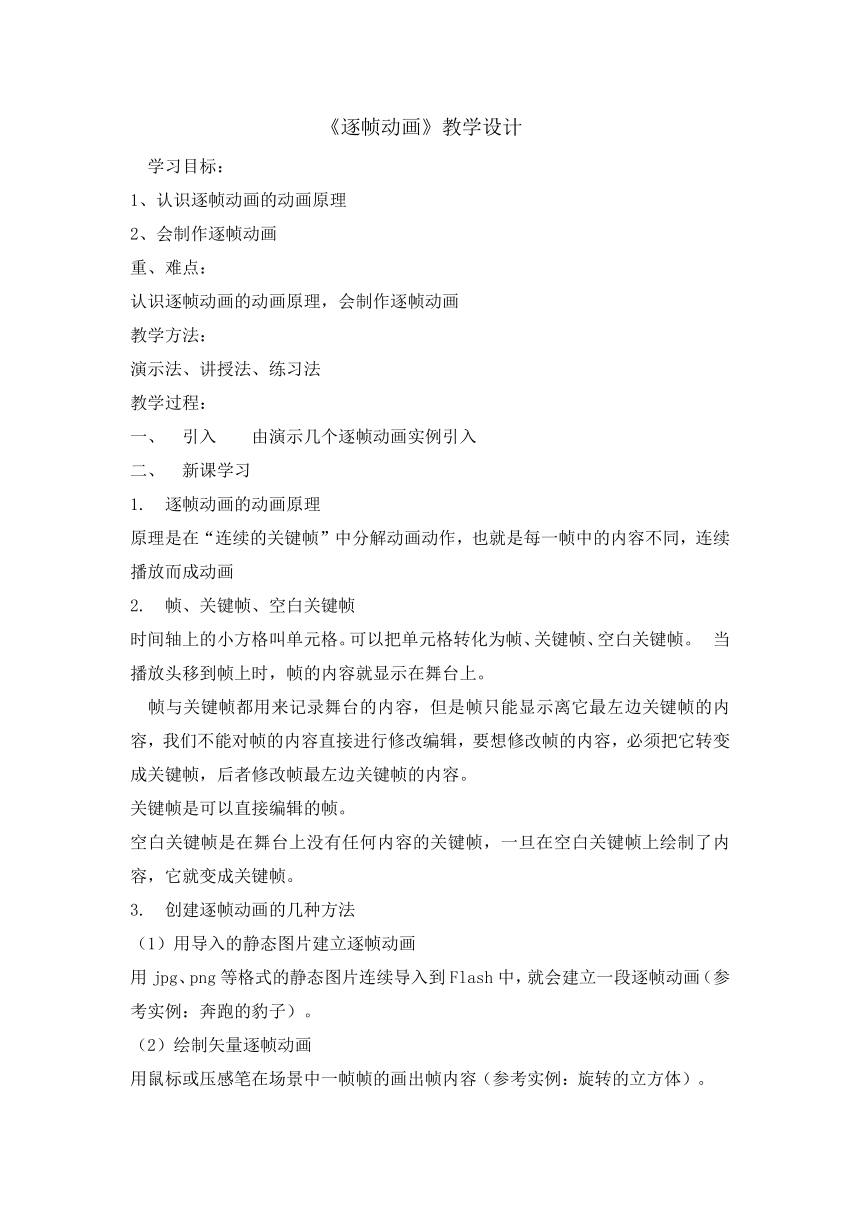
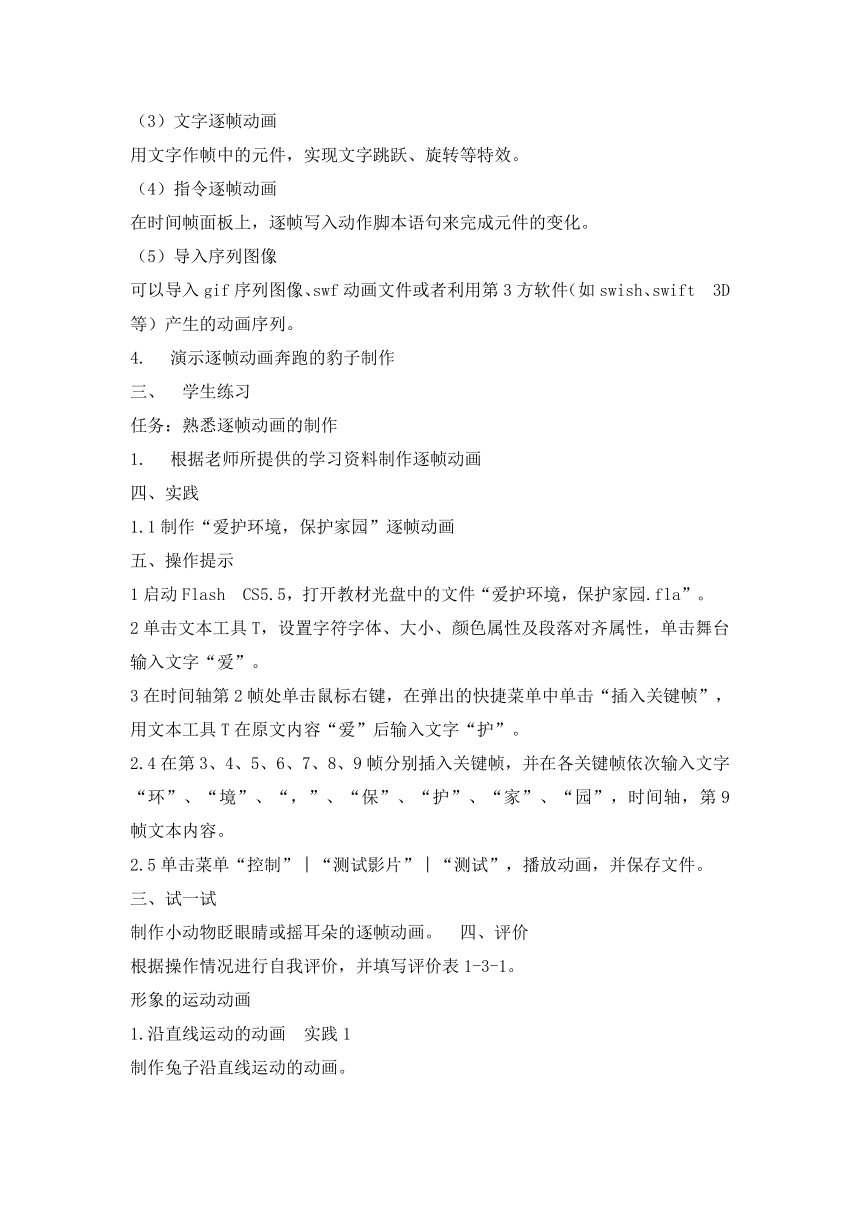
文档简介
《逐帧动画》教学设计?
?学习目标:??
认识逐帧动画的动画原理?
会制作逐帧动画?
重、难点:??
认识逐帧动画的动画原理,会制作逐帧动画?
教学方法:??
演示法、讲授法、练习法?
教学过程:?
?引入??由演示几个逐帧动画实例引入??
二、?新课学习??
1.?逐帧动画的动画原理??
原理是在“连续的关键帧”中分解动画动作,也就是每一帧中的内容不同,连续播放而成动画??
2.?帧、关键帧、空白关键帧??
时间轴上的小方格叫单元格。可以把单元格转化为帧、关键帧、空白关键帧。?当播放头移到帧上时,帧的内容就显示在舞台上。??
?帧与关键帧都用来记录舞台的内容,但是帧只能显示离它最左边关键帧的内容,我们不能对帧的内容直接进行修改编辑,要想修改帧的内容,必须把它转变成关键帧,后者修改帧最左边关键帧的内容。???
关键帧是可以直接编辑的帧。???
空白关键帧是在舞台上没有任何内容的关键帧,一旦在空白关键帧上绘制了内容,它就变成关键帧。??
3.?创建逐帧动画的几种方法??
(1)用导入的静态图片建立逐帧动画??
用jpg、png等格式的静态图片连续导入到Flash中,就会建立一段逐帧动画(参考实例:奔跑的豹子)。??
(2)绘制矢量逐帧动画??
用鼠标或压感笔在场景中一帧帧的画出帧内容(参考实例:旋转的立方体)。?
(3)文字逐帧动画??
用文字作帧中的元件,实现文字跳跃、旋转等特效。?
(4)指令逐帧动画??
在时间帧面板上,逐帧写入动作脚本语句来完成元件的变化。?
(5)导入序列图像??
可以导入gif序列图像、swf动画文件或者利用第3方软件(如swish、swift?3D等)产生的动画序列。??
?演示逐帧动画奔跑的豹子制作?
三、?学生练习??
任务:熟悉逐帧动画的制作??
?根据老师所提供的学习资料制作逐帧动画?
四、实践?
1.1制作“爱护环境,保护家园”逐帧动画?
五、操作提示?
1启动Flash?CS5.5,打开教材光盘中的文件“爱护环境,保护家园.fla”。?
2单击文本工具T,设置字符字体、大小、颜色属性及段落对齐属性,单击舞台输入文字“爱”。?
3在时间轴第2帧处单击鼠标右键,在弹出的快捷菜单中单击“插入关键帧”,用文本工具T在原文内容“爱”后输入文字“护”。?
2.4在第3、4、5、6、7、8、9帧分别插入关键帧,并在各关键帧依次输入文字“环”、“境”、“,”、“保”、“护”、“家”、“园”,时间轴,第9帧文本内容。
2.5单击菜单“控制”︱“测试影片”︱“测试”,播放动画,并保存文件。?
三、试一试?
制作小动物眨眼睛或摇耳朵的逐帧动画。?四、评价?
根据操作情况进行自我评价,并填写评价表1-3-1。???
形象的运动动画?
1.沿直线运动的动画?实践1?
制作兔子沿直线运动的动画。?
操作提示?
启动Flash?CS5.5,新建ActionScript?3.0文档。?
2.单击菜单“插入”︱“新建元件”;在弹出的“创建新元件”对话框中,“名称”设为“小兔”,“类型”设为“图形”,单击“确定”按钮。?
3.单击椭圆工具,将填充颜色设为无色,笔触颜色设为黑色,绘制圆形作为小兔头部。?
4.绘制椭圆,单击任意变形工具,框选椭圆并旋转,作为小兔子耳朵;用同样的方法绘制小兔身体的其他椭圆形部位。?
5.单击铅笔工具,将笔触颜色设为黑色,选择铅笔模式中的平滑选项,绘制两条曲线,连接小兔头部与身体。?
6.单击选择工具,选择图形多余轮廓线,按Delete键删除。?
7.利用刷子工具绘制小兔的眼睛和嘴,利用颜料桶工具填充颜色。?
8.单击“场景1”,打开“库”面板,将“小兔”元件拖到“场景1”舞台左侧,利用任意变形工具调整小兔的大小。?
9.在时间轴第50帧,单击鼠标右键,在弹出的快捷菜单中单击“插入帧”。?
10.?在时间轴第1帧,单击鼠标右键,在弹出的快捷菜单中单击“创建补间动画”。?
11在时间轴第50帧,用选择工具拖动小兔到舞台右侧。?12.测试影片并保存文件。?
试一试?
制作篮球沿直线自我评价。?1.4.2沿路径运动的动画?
实践2?
制作兔子沿路径运动的动画?
操作提示?
1.启动Flash?CS5.5,打开教材光盘中的文件“欢跳的兔子。fla”。?
2.单击第5帧,用选择工具将小兔向上移动;单击第10帧,将小兔向下移动。?
3.分别在第15帧、20帧、25帧、30帧、35帧、40帧、45帧依次队小兔进行向上、向下移动。?
4.在“时间轴”面板图层区单击新建图层按钮,用矩形工具、颜料桶工具、选择工具、Delete键绘制蓝天绿地。?
5.单击选择工具,将新建的图层拖动到“图层1”下方。?6.测试影片并保存文件。?
试一试?
制作篮球被投出后沿抛物线运动的动画。
?学习目标:??
认识逐帧动画的动画原理?
会制作逐帧动画?
重、难点:??
认识逐帧动画的动画原理,会制作逐帧动画?
教学方法:??
演示法、讲授法、练习法?
教学过程:?
?引入??由演示几个逐帧动画实例引入??
二、?新课学习??
1.?逐帧动画的动画原理??
原理是在“连续的关键帧”中分解动画动作,也就是每一帧中的内容不同,连续播放而成动画??
2.?帧、关键帧、空白关键帧??
时间轴上的小方格叫单元格。可以把单元格转化为帧、关键帧、空白关键帧。?当播放头移到帧上时,帧的内容就显示在舞台上。??
?帧与关键帧都用来记录舞台的内容,但是帧只能显示离它最左边关键帧的内容,我们不能对帧的内容直接进行修改编辑,要想修改帧的内容,必须把它转变成关键帧,后者修改帧最左边关键帧的内容。???
关键帧是可以直接编辑的帧。???
空白关键帧是在舞台上没有任何内容的关键帧,一旦在空白关键帧上绘制了内容,它就变成关键帧。??
3.?创建逐帧动画的几种方法??
(1)用导入的静态图片建立逐帧动画??
用jpg、png等格式的静态图片连续导入到Flash中,就会建立一段逐帧动画(参考实例:奔跑的豹子)。??
(2)绘制矢量逐帧动画??
用鼠标或压感笔在场景中一帧帧的画出帧内容(参考实例:旋转的立方体)。?
(3)文字逐帧动画??
用文字作帧中的元件,实现文字跳跃、旋转等特效。?
(4)指令逐帧动画??
在时间帧面板上,逐帧写入动作脚本语句来完成元件的变化。?
(5)导入序列图像??
可以导入gif序列图像、swf动画文件或者利用第3方软件(如swish、swift?3D等)产生的动画序列。??
?演示逐帧动画奔跑的豹子制作?
三、?学生练习??
任务:熟悉逐帧动画的制作??
?根据老师所提供的学习资料制作逐帧动画?
四、实践?
1.1制作“爱护环境,保护家园”逐帧动画?
五、操作提示?
1启动Flash?CS5.5,打开教材光盘中的文件“爱护环境,保护家园.fla”。?
2单击文本工具T,设置字符字体、大小、颜色属性及段落对齐属性,单击舞台输入文字“爱”。?
3在时间轴第2帧处单击鼠标右键,在弹出的快捷菜单中单击“插入关键帧”,用文本工具T在原文内容“爱”后输入文字“护”。?
2.4在第3、4、5、6、7、8、9帧分别插入关键帧,并在各关键帧依次输入文字“环”、“境”、“,”、“保”、“护”、“家”、“园”,时间轴,第9帧文本内容。
2.5单击菜单“控制”︱“测试影片”︱“测试”,播放动画,并保存文件。?
三、试一试?
制作小动物眨眼睛或摇耳朵的逐帧动画。?四、评价?
根据操作情况进行自我评价,并填写评价表1-3-1。???
形象的运动动画?
1.沿直线运动的动画?实践1?
制作兔子沿直线运动的动画。?
操作提示?
启动Flash?CS5.5,新建ActionScript?3.0文档。?
2.单击菜单“插入”︱“新建元件”;在弹出的“创建新元件”对话框中,“名称”设为“小兔”,“类型”设为“图形”,单击“确定”按钮。?
3.单击椭圆工具,将填充颜色设为无色,笔触颜色设为黑色,绘制圆形作为小兔头部。?
4.绘制椭圆,单击任意变形工具,框选椭圆并旋转,作为小兔子耳朵;用同样的方法绘制小兔身体的其他椭圆形部位。?
5.单击铅笔工具,将笔触颜色设为黑色,选择铅笔模式中的平滑选项,绘制两条曲线,连接小兔头部与身体。?
6.单击选择工具,选择图形多余轮廓线,按Delete键删除。?
7.利用刷子工具绘制小兔的眼睛和嘴,利用颜料桶工具填充颜色。?
8.单击“场景1”,打开“库”面板,将“小兔”元件拖到“场景1”舞台左侧,利用任意变形工具调整小兔的大小。?
9.在时间轴第50帧,单击鼠标右键,在弹出的快捷菜单中单击“插入帧”。?
10.?在时间轴第1帧,单击鼠标右键,在弹出的快捷菜单中单击“创建补间动画”。?
11在时间轴第50帧,用选择工具拖动小兔到舞台右侧。?12.测试影片并保存文件。?
试一试?
制作篮球沿直线自我评价。?1.4.2沿路径运动的动画?
实践2?
制作兔子沿路径运动的动画?
操作提示?
1.启动Flash?CS5.5,打开教材光盘中的文件“欢跳的兔子。fla”。?
2.单击第5帧,用选择工具将小兔向上移动;单击第10帧,将小兔向下移动。?
3.分别在第15帧、20帧、25帧、30帧、35帧、40帧、45帧依次队小兔进行向上、向下移动。?
4.在“时间轴”面板图层区单击新建图层按钮,用矩形工具、颜料桶工具、选择工具、Delete键绘制蓝天绿地。?
5.单击选择工具,将新建的图层拖动到“图层1”下方。?6.测试影片并保存文件。?
试一试?
制作篮球被投出后沿抛物线运动的动画。
