人教版 信息技术 必修1 第五章PowerPoint课件(共64张ppt)
文档属性
| 名称 | 人教版 信息技术 必修1 第五章PowerPoint课件(共64张ppt) |  | |
| 格式 | zip | ||
| 文件大小 | 413.4KB | ||
| 资源类型 | 教案 | ||
| 版本资源 | 通用版 | ||
| 科目 | 信息技术(信息科技) | ||
| 更新时间 | 2019-08-22 09:07:04 | ||
图片预览



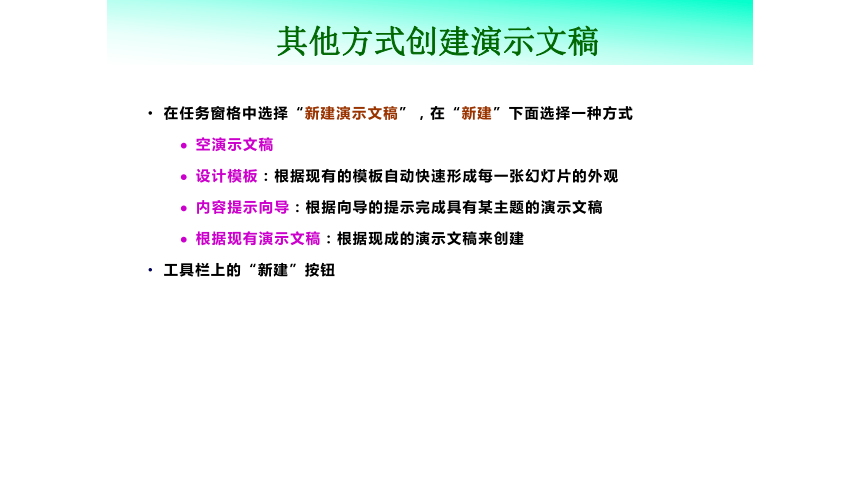

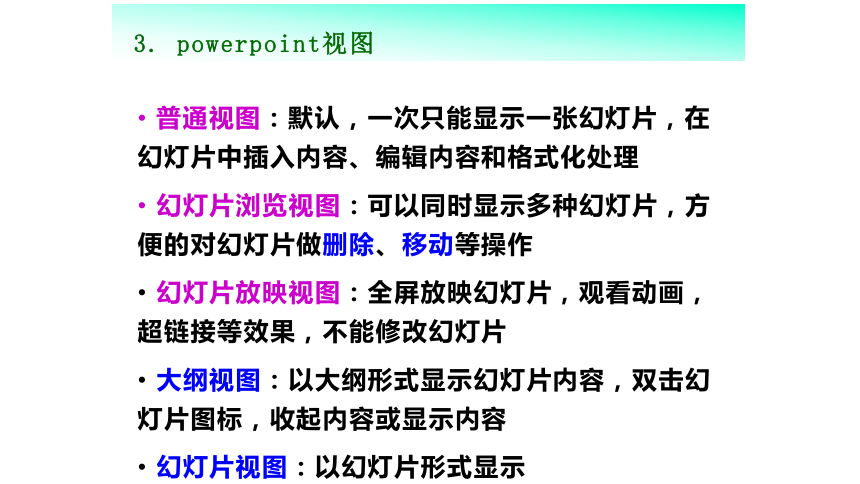
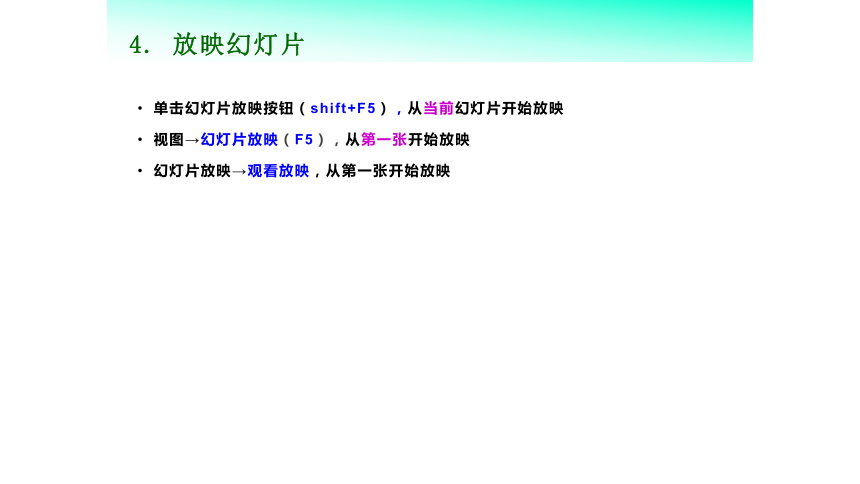
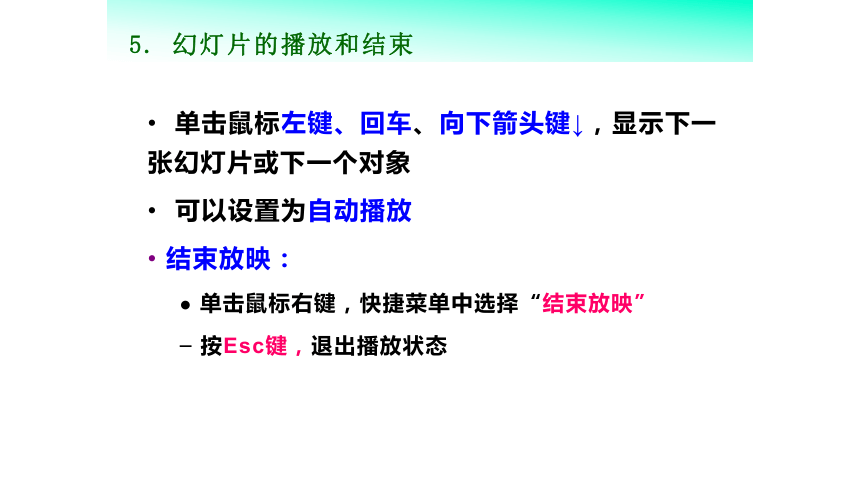
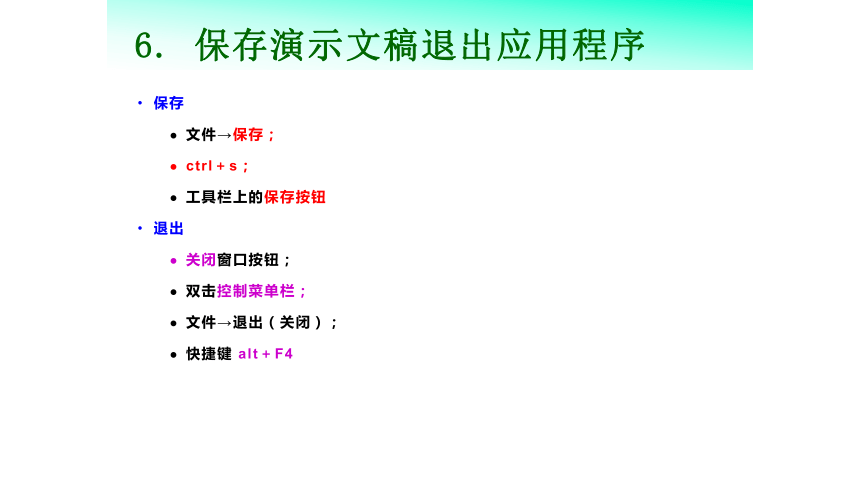
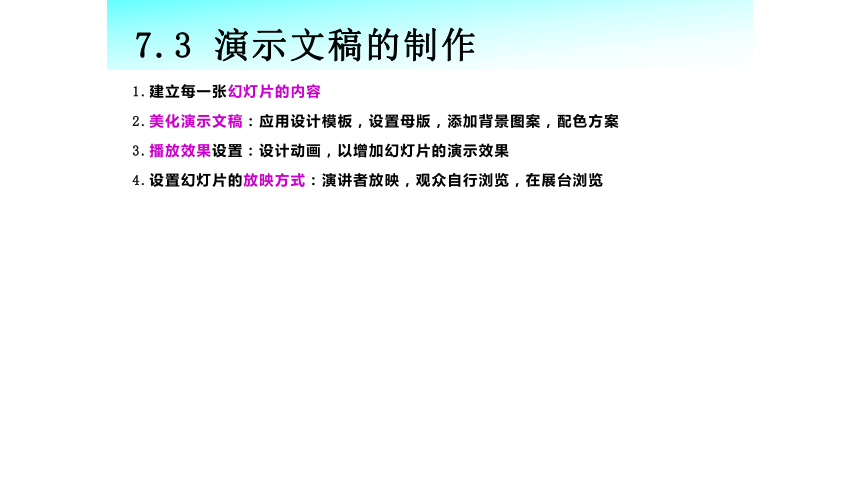
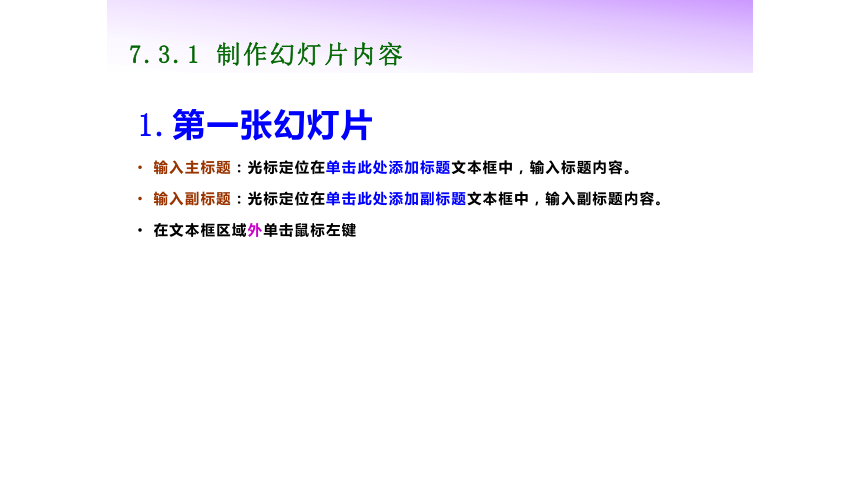
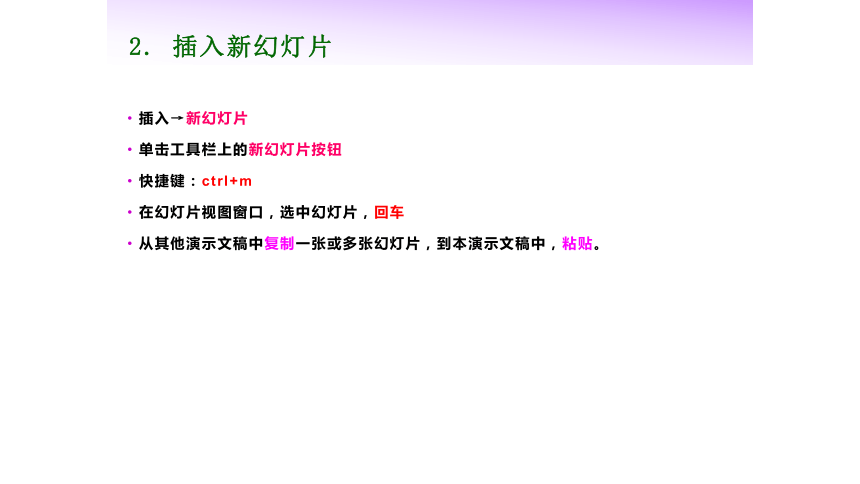
文档简介
课件64张PPT。第五章 PowerPoint1. Power point是用来制作演示文稿的工具,扩展名为.ppt
2. 用于设计制作产品演示、电子教案、贺卡等
3. 幻灯片:演示文稿中的每一页称为一张幻灯片。一个演示文稿由若干张幻灯片组成
4. 幻灯片中可以包含:文字、图形、图像、声音、视频。7.1 powerpoint 概述7.2 PowerPoint的基本操作1. 新建演示文稿
开始→程序→Micorsoft Office→
Microsoft PowerPoint
创建了一个空的演示文稿,并且给出了第一张幻灯片,文件名为“演示文稿1”其他方式创建演示文稿在任务窗格中选择“新建演示文稿”,在“新建”下面选择一种方式
空演示文稿
设计模板:根据现有的模板自动快速形成每一张幻灯片的外观
内容提示向导:根据向导的提示完成具有某主题的演示文稿
根据现有演示文稿:根据现成的演示文稿来创建
工具栏上的“新建”按钮2. 演示文稿的工作环境视图按钮任务窗格备注页窗格大纲窗格编号占位符幻灯片工作区 普通视图:默认,一次只能显示一张幻灯片,在幻灯片中插入内容、编辑内容和格式化处理
幻灯片浏览视图:可以同时显示多种幻灯片,方便的对幻灯片做删除、移动等操作
幻灯片放映视图:全屏放映幻灯片,观看动画,超链接等效果,不能修改幻灯片
大纲视图:以大纲形式显示幻灯片内容,双击幻灯片图标,收起内容或显示内容
幻灯片视图:以幻灯片形式显示3. powerpoint视图单击幻灯片放映按钮(shift+F5),从当前幻灯片开始放映
视图→幻灯片放映(F5),从第一张开始放映
幻灯片放映→观看放映,从第一张开始放映4. 放映幻灯片 单击鼠标左键、回车、向下箭头键↓,显示下一张幻灯片或下一个对象
可以设置为自动播放
结束放映:
单击鼠标右键,快捷菜单中选择“结束放映”
按Esc键,退出播放状态5. 幻灯片的播放和结束6. 保存演示文稿退出应用程序保存
文件→保存;
ctrl+s;
工具栏上的保存按钮
退出
关闭窗口按钮;
双击控制菜单栏;
文件→退出(关闭);
快捷键 alt+F47.3 演示文稿的制作1.建立每一张幻灯片的内容
2.美化演示文稿:应用设计模板,设置母版,添加背景图案,配色方案
3.播放效果设置:设计动画,以增加幻灯片的演示效果
4.设置幻灯片的放映方式:演讲者放映,观众自行浏览,在展台浏览7.3.1 制作幻灯片内容1.第一张幻灯片
输入主标题:光标定位在单击此处添加标题文本框中,输入标题内容。
输入副标题:光标定位在单击此处添加副标题文本框中,输入副标题内容。
在文本框区域外单击鼠标左键 插入→新幻灯片
单击工具栏上的新幻灯片按钮
快捷键:ctrl+m
在幻灯片视图窗口,选中幻灯片,回车
从其他演示文稿中复制一张或多张幻灯片,到本演示文稿中,粘贴。2. 插入新幻灯片 幻灯片上各个对象的布局。插入幻灯片的默认版式是“标题和文本”,可以进行修改。
选择幻灯片
格式→幻灯片版式,打开任务窗格,每一种版式都会有相应的提示,选择一种版式
按照版式的要求输入
选择仅标题或空白版式的幻灯片
在幻灯片空白处插入文本框或其他对象,这些对象在大纲视图中不会显示出来3. 幻灯片的版式4. 在幻灯片中插入对象文本
图片:剪贴画、文件图片、绘制图形
艺术字
组织结构
表格
图表
声音
视频插入文本选择一种文本布局的版式:横排、竖排
插入文本框
对文本进行格式化
文本的编辑:删除、插入、复制、移动等操作
文本的格式化:字体、字形、字号、颜色及效果
段落的格式化
文本对齐方式
改变行间距:格式→行距
增加、删除或修改项目符号和编号 插入图片1)插入剪贴画:
选择含有剪贴画占位符版式的幻灯片,双击剪贴画占位符
或者:插入→图片→剪贴画
搜索,选择合适的剪贴画→单击
调整剪贴画的大小2)插入图片(格式如:.jpg,.bmp,.gif)
插入→图片→来自文件,从文件中选择一张图片
插入
可以改变图像的大小,用图片工具栏对图片进行修改注意:动画图片只能在放映时看到效果3)绘制图形利用绘图工具栏上的按钮绘制图形
组合图形插入图片举例.gif.jpg.bmp插入艺术字选择仅有标题版式的幻灯片
绘图工具栏上的艺术字按钮
插入→图片→艺术字
编辑艺术字好好学习天天进步插入图表选择有图表占位符版式的幻灯片,双击占位符
选择仅有标题版式的幻灯片,插入→图表
打开数据表窗口,键入自己的数据替代表中的数据
单击数据表窗口以外的任意位置,返回幻灯片视图学生成绩表插入表格 选择含有表格的版式的幻灯片,双击图标
选择仅标题版式的幻灯片,插入→表格
选择行列数,确定
在单元格中输入内容
双击表格,打开设置表格格式对话框(或者表格和边框工具栏),对表格格式进行设置插入组织结构图 组织结构图由一组具有层次关系的图框组成,用于描述一个企业内部的机构组织或者学科分支的结构图。
选择含有组织结构图版式的幻灯片,双击占位符,启动MS组织结构图2.0应用程序
插入组织结构学校机构管理举例 选择仅标题版式的幻灯片
插入→影片和声音
剪辑管理器中的声音
文件中的声音( mp3, wav)
录制声音
播放CD乐曲
选择播放形式:自动播放、单击播放
出现小喇叭图标注意:声音文件是一个链接, 插入的声音文件在幻灯片放映时,单击图标(自动播放),才能听到 插入声音文件插入视频文件选择插入影片的幻灯片
插入→影片和声音
→剪贴管理器中的影片
文件中的影片
选择影片,插入
显示第一帧,单击(自动)进行播放注意: 插入的视频文件如:.avi,.mov,mpg文件;视频文件实现的超链接,没有直接插入到幻灯片中5 删除幻灯片在大纲视图、幻灯片视图或幻灯片浏览视图中,选择要删除的幻灯片
按下delete键
编辑→删除幻灯片
单击鼠标右键,快捷菜单中选择“删除幻灯片”7.3.2 设置幻灯片外观 母版
设计模板
配色方案
背景1. 母 版 幻灯片母版是一张特殊的幻灯片。
当演示文稿中每一张幻灯片都具有统一的风格和布局,同时提高编辑效率,通过母版设置。
母版类型:
标题母版
幻灯片母版
讲义母版
备注母版 选择非标题版式的幻灯片
视图菜单→母版→幻灯片母版,进入幻灯片母版环境,包括:
标题区
自动版式的对象区
日期区
页脚区
数字区(1)幻灯片母版 标题的编辑
单击编辑母版标题样式文本框
编辑字体
修改项目符号的样式
单击某一层次的项目符号
格式→项目符号,在对话框中选择项目符号类型、颜色,确定编辑母版在幻灯片母版中插入图片
剪贴画
来自文件
自选图形
在幻灯片母版中添加日期、页脚和编号
插入→日期和时间:固定或自动更新
选中幻灯片编号
输入页脚内容
关闭编辑母版 选择一张标题版式的幻灯片,视图→母版→幻灯片母版,设置
例如:在标题母版上插入一张图片,所有标题版式的幻灯片进行了修改标题母版会继承一些幻灯片母版的样式(2)标题母版2. 设计模板 演示文稿提供了大量已经设计好的“模板”, 即:幻灯片外观设计方案,包含:预定义的文字格式、颜色以及幻灯片的背景等等
同一个演示文稿的幻灯片可以使用不同的模板打开幻灯片设计任务窗格
格式菜单→幻灯片设计
工具栏上的设计按钮
选择一种自己喜欢的模版
“单击”,为整个演示文稿选择模板;
单击下拉箭头,可以选择为选定的幻灯片设置模板使用模板的步骤应用配色方案 “幻灯片设计”任务窗格→配色方案
单击,应用于所有的幻灯片;
单击右侧下拉箭头,选择应用于当前幻灯片(所有幻灯片)
3. 使用配色方案系统为每种模板预设了8种配色方案,包括:
背景
文本和线条颜色
阴影
标题
填充
强调
强调文字超链接
已访问的超链接修改配色方案编辑配色方案
单击任务窗格的“编辑配色方案…”,打开对话框
自定义选项卡,选中需要更改的项目颜色左侧的颜色框,单击“更改颜色”按钮,选取颜色
应用,添加为标准配色方案
单击标准方案下拉箭头,应用于当前幻灯片4. 设置幻灯片的背景 格式菜单→背景,打开背景对话框
单击背景颜色下拉列表框:
其他颜色:修改背景颜色
填充效果:过渡、纹理、图案和图片
全部应用:应用于所有的幻灯片
应用:只应用于当前选定的幻灯片7.3.3 播放效果设置幻灯片内对象动画设置
幻灯片间切换效果设置
交互式的演示文稿1. 幻灯片内动画设置(1)使用动画方案
对于仅有标题、正文等层次容易区别的内容时,直接使用动画方案来设置动画效果
选中幻灯片,幻灯片放映→动画方案
单击,选择需要的“动画方案”,应用于所选的幻灯片
单击“应用所有幻灯片”按钮,所有幻灯片采用同一种放映方式 选择幻灯片
幻灯片放映→自定义动画,打开自定义动画任务窗格
选择要设置动画效果的对象,单击添加效果按钮,选择动画效果(进入、强调、退出、动作路径)
设置动画的开始方式、方向,速度
对象前有一个自动编号的图标,可以调整顺序
播放时看到效果 (2)使用自定义动画(3)连续播放多媒体元素 单击小喇叭图标,幻灯片放映→自定义动画,打开任务窗格
单击声音动画右侧的下拉箭头,选择“效果选项”,打开对话框:
开始播放方式;
停止播放方式
计时:循环次数
(4)设置背景音乐
在第一张幻灯片上添加一个音乐文件,启动时播放,动画顺序放在第一个
幻灯片放映→自定义动画,单击声音动画右侧的下拉箭头,效果选项 在“效果”选项卡下设置停止:在第n张幻灯片后
在“计时”下,设置重复:直到幻灯片末尾 选择要设置动画的图表
幻灯片放映→自定义动画,打开自定义动画窗格
先为图表添加效果:盒状展开
单击“图表效果”右侧的下拉箭头,选择效果选项,打开对话框
效果:方向,声音
计时:开始、延迟、速度
图表动画:按序列、类别、序列中的元素、类别中的元素(5)设置图表动画效果图表动画举例2 设置幻灯片间的切换效果 演示文稿播放过程中幻灯片进入时产生的视觉效果。
可以为指定的一张幻灯片设计切换效果,也可以为演示文稿的所有幻灯片设计相同的切换效果(随机)。设计切换效果步骤 选择一张幻灯片,幻灯片放映→幻灯片切换,打开任务窗格
“在应用于所选幻灯片下” 选择一种幻灯片的切换效果
选择演示速度:慢速、中速、快速
声音:选择播放时的声音
换页方式:单击鼠标、每隔n秒
单击应用于所有幻灯片,所有的幻灯片设置为同一切换效果3 创建交互式演示文稿 动作按钮
文本、图形、图片超链接的对象
超链接:跳转到同一演示文稿中的另一张幻灯片、网址;
指向具有超链接的对象时,有小手的标志(1) 动作按钮超链接 幻灯片放映→动作按钮,级联菜单中选择动作按钮样式,单击。
绘图工具栏→自选图形→动作按钮,级联菜单中选择动作按钮,单击。
在幻灯片上适当位置画一个大小适合的按钮
打开动作设置对话框,设置超链接的目的地址(幻灯片,设置任意一张),确定(2) 在文字上创建超链接选择要设置超链接功能的文字
快捷菜单:超链接; 插入→超链接,打开的对话框中设置
幻灯片放映→动作设置,打开对话框;
选择激活方式(单击鼠标|鼠标移过);
选择超链接到,选择跳转目的地
确定(3) 图形作为超链接对象 选择图形或图片
幻灯片放映→动作设置
快捷菜单:超链接
插入→超链接
打开的对话框中设置山西大学(4)删除超链接选择有超链接的文本或图片
幻灯片放映→动作设置,无动作
右击鼠标,删除超链接;
右击鼠标,编辑超链接,打开的对话框中单击删除链接按钮;
插入→超链接,打开“编辑超链接”对话框,单击删除链接按钮7.3.4 设置放映方式1.设置放映方式:
幻灯片放映→设置放映方式→放映类型
演讲者放映
观众自行浏览:单击滚动条箭头切换,按ESC键退出
在展台浏览(全屏)
首先在幻灯片切换中选择切换方式:每隔n秒
放映类型:选中“在展台浏览”2. 幻灯片放映打开.pps文件的方法:先打开powerpoint,文件菜单打开,选择文件,或者另存为.ppt文件 打开演示文稿,放映
选择演示文稿图标,单击鼠标右键,快捷菜单中选择“显示”,直接放映
保存为.pps文件(保存类型为powerpoint 放映),双击文件图标播放3. 控制播放过程
对于演讲者放映,单击鼠标右键,弹出快捷菜单:
定位至幻灯片
指针选项的绘图笔
屏幕→演讲者备注7.4 演示文稿打印1)打开要打印的演示文稿
2)文件→打印
3)在打印范围区域内选择打印范围:
全部、当前、指定范围
4)设置份数
5)打印内容:讲义,设置每页打印的幻灯片数,确定打包的方法:
文件→打包成CD
在打开的对话框中选择“复制到文件夹”
选择目标位置,确定
关闭
双击生成的应用程序文件,选中文件,播放7.5 打包演示文稿7.6 网上发布演示文稿将演示文稿转换为Html网页文件,步骤如下:
1)打开演示文稿
2)文件→另存为WEB页
3)更改标题按钮,改变页标题的内容,确定
4)出现.htm文件和一个带有.files后缀的文件夹
5)双击.htm文件名可以通过网络浏览该演示文稿7.7 office套件信息的共享1. word文档中嵌入一个完整的演示文稿
方法:
1)打开word和演示文稿
2)演示文稿作为当前窗口,在幻灯片浏览视图下,全选,复制
3)在word文档中,粘贴,第一张幻灯片作为一张图片,显示在word文档中
4)双击第一张幻灯片,即可放映演示文稿,按esc键退出2、演示文稿中插入word文档
在演示文稿中插入已有的或新建的文档,并以图标方式出现在幻灯片上,步骤:
1)选择要插入word文档的幻灯片
2)插入菜单→对象
新文件:对象类型中选择应用程序,选中显示为图标;创建文件,保存
已有的文件:选择由文件创建,浏览,找到文件位置,选中显示为图标,确定
3)在不播放时,双击图标,显示word文档内容3. 将演示文稿转换为word的形式
Bb里有一个转换工具
将要转换的ppt放在C盘的根目录下
双击附件里的文件
此工具能将ppt中的文字转换后放到word中
2. 用于设计制作产品演示、电子教案、贺卡等
3. 幻灯片:演示文稿中的每一页称为一张幻灯片。一个演示文稿由若干张幻灯片组成
4. 幻灯片中可以包含:文字、图形、图像、声音、视频。7.1 powerpoint 概述7.2 PowerPoint的基本操作1. 新建演示文稿
开始→程序→Micorsoft Office→
Microsoft PowerPoint
创建了一个空的演示文稿,并且给出了第一张幻灯片,文件名为“演示文稿1”其他方式创建演示文稿在任务窗格中选择“新建演示文稿”,在“新建”下面选择一种方式
空演示文稿
设计模板:根据现有的模板自动快速形成每一张幻灯片的外观
内容提示向导:根据向导的提示完成具有某主题的演示文稿
根据现有演示文稿:根据现成的演示文稿来创建
工具栏上的“新建”按钮2. 演示文稿的工作环境视图按钮任务窗格备注页窗格大纲窗格编号占位符幻灯片工作区 普通视图:默认,一次只能显示一张幻灯片,在幻灯片中插入内容、编辑内容和格式化处理
幻灯片浏览视图:可以同时显示多种幻灯片,方便的对幻灯片做删除、移动等操作
幻灯片放映视图:全屏放映幻灯片,观看动画,超链接等效果,不能修改幻灯片
大纲视图:以大纲形式显示幻灯片内容,双击幻灯片图标,收起内容或显示内容
幻灯片视图:以幻灯片形式显示3. powerpoint视图单击幻灯片放映按钮(shift+F5),从当前幻灯片开始放映
视图→幻灯片放映(F5),从第一张开始放映
幻灯片放映→观看放映,从第一张开始放映4. 放映幻灯片 单击鼠标左键、回车、向下箭头键↓,显示下一张幻灯片或下一个对象
可以设置为自动播放
结束放映:
单击鼠标右键,快捷菜单中选择“结束放映”
按Esc键,退出播放状态5. 幻灯片的播放和结束6. 保存演示文稿退出应用程序保存
文件→保存;
ctrl+s;
工具栏上的保存按钮
退出
关闭窗口按钮;
双击控制菜单栏;
文件→退出(关闭);
快捷键 alt+F47.3 演示文稿的制作1.建立每一张幻灯片的内容
2.美化演示文稿:应用设计模板,设置母版,添加背景图案,配色方案
3.播放效果设置:设计动画,以增加幻灯片的演示效果
4.设置幻灯片的放映方式:演讲者放映,观众自行浏览,在展台浏览7.3.1 制作幻灯片内容1.第一张幻灯片
输入主标题:光标定位在单击此处添加标题文本框中,输入标题内容。
输入副标题:光标定位在单击此处添加副标题文本框中,输入副标题内容。
在文本框区域外单击鼠标左键 插入→新幻灯片
单击工具栏上的新幻灯片按钮
快捷键:ctrl+m
在幻灯片视图窗口,选中幻灯片,回车
从其他演示文稿中复制一张或多张幻灯片,到本演示文稿中,粘贴。2. 插入新幻灯片 幻灯片上各个对象的布局。插入幻灯片的默认版式是“标题和文本”,可以进行修改。
选择幻灯片
格式→幻灯片版式,打开任务窗格,每一种版式都会有相应的提示,选择一种版式
按照版式的要求输入
选择仅标题或空白版式的幻灯片
在幻灯片空白处插入文本框或其他对象,这些对象在大纲视图中不会显示出来3. 幻灯片的版式4. 在幻灯片中插入对象文本
图片:剪贴画、文件图片、绘制图形
艺术字
组织结构
表格
图表
声音
视频插入文本选择一种文本布局的版式:横排、竖排
插入文本框
对文本进行格式化
文本的编辑:删除、插入、复制、移动等操作
文本的格式化:字体、字形、字号、颜色及效果
段落的格式化
文本对齐方式
改变行间距:格式→行距
增加、删除或修改项目符号和编号 插入图片1)插入剪贴画:
选择含有剪贴画占位符版式的幻灯片,双击剪贴画占位符
或者:插入→图片→剪贴画
搜索,选择合适的剪贴画→单击
调整剪贴画的大小2)插入图片(格式如:.jpg,.bmp,.gif)
插入→图片→来自文件,从文件中选择一张图片
插入
可以改变图像的大小,用图片工具栏对图片进行修改注意:动画图片只能在放映时看到效果3)绘制图形利用绘图工具栏上的按钮绘制图形
组合图形插入图片举例.gif.jpg.bmp插入艺术字选择仅有标题版式的幻灯片
绘图工具栏上的艺术字按钮
插入→图片→艺术字
编辑艺术字好好学习天天进步插入图表选择有图表占位符版式的幻灯片,双击占位符
选择仅有标题版式的幻灯片,插入→图表
打开数据表窗口,键入自己的数据替代表中的数据
单击数据表窗口以外的任意位置,返回幻灯片视图学生成绩表插入表格 选择含有表格的版式的幻灯片,双击图标
选择仅标题版式的幻灯片,插入→表格
选择行列数,确定
在单元格中输入内容
双击表格,打开设置表格格式对话框(或者表格和边框工具栏),对表格格式进行设置插入组织结构图 组织结构图由一组具有层次关系的图框组成,用于描述一个企业内部的机构组织或者学科分支的结构图。
选择含有组织结构图版式的幻灯片,双击占位符,启动MS组织结构图2.0应用程序
插入组织结构学校机构管理举例 选择仅标题版式的幻灯片
插入→影片和声音
剪辑管理器中的声音
文件中的声音( mp3, wav)
录制声音
播放CD乐曲
选择播放形式:自动播放、单击播放
出现小喇叭图标注意:声音文件是一个链接, 插入的声音文件在幻灯片放映时,单击图标(自动播放),才能听到 插入声音文件插入视频文件选择插入影片的幻灯片
插入→影片和声音
→剪贴管理器中的影片
文件中的影片
选择影片,插入
显示第一帧,单击(自动)进行播放注意: 插入的视频文件如:.avi,.mov,mpg文件;视频文件实现的超链接,没有直接插入到幻灯片中5 删除幻灯片在大纲视图、幻灯片视图或幻灯片浏览视图中,选择要删除的幻灯片
按下delete键
编辑→删除幻灯片
单击鼠标右键,快捷菜单中选择“删除幻灯片”7.3.2 设置幻灯片外观 母版
设计模板
配色方案
背景1. 母 版 幻灯片母版是一张特殊的幻灯片。
当演示文稿中每一张幻灯片都具有统一的风格和布局,同时提高编辑效率,通过母版设置。
母版类型:
标题母版
幻灯片母版
讲义母版
备注母版 选择非标题版式的幻灯片
视图菜单→母版→幻灯片母版,进入幻灯片母版环境,包括:
标题区
自动版式的对象区
日期区
页脚区
数字区(1)幻灯片母版 标题的编辑
单击编辑母版标题样式文本框
编辑字体
修改项目符号的样式
单击某一层次的项目符号
格式→项目符号,在对话框中选择项目符号类型、颜色,确定编辑母版在幻灯片母版中插入图片
剪贴画
来自文件
自选图形
在幻灯片母版中添加日期、页脚和编号
插入→日期和时间:固定或自动更新
选中幻灯片编号
输入页脚内容
关闭编辑母版 选择一张标题版式的幻灯片,视图→母版→幻灯片母版,设置
例如:在标题母版上插入一张图片,所有标题版式的幻灯片进行了修改标题母版会继承一些幻灯片母版的样式(2)标题母版2. 设计模板 演示文稿提供了大量已经设计好的“模板”, 即:幻灯片外观设计方案,包含:预定义的文字格式、颜色以及幻灯片的背景等等
同一个演示文稿的幻灯片可以使用不同的模板打开幻灯片设计任务窗格
格式菜单→幻灯片设计
工具栏上的设计按钮
选择一种自己喜欢的模版
“单击”,为整个演示文稿选择模板;
单击下拉箭头,可以选择为选定的幻灯片设置模板使用模板的步骤应用配色方案 “幻灯片设计”任务窗格→配色方案
单击,应用于所有的幻灯片;
单击右侧下拉箭头,选择应用于当前幻灯片(所有幻灯片)
3. 使用配色方案系统为每种模板预设了8种配色方案,包括:
背景
文本和线条颜色
阴影
标题
填充
强调
强调文字超链接
已访问的超链接修改配色方案编辑配色方案
单击任务窗格的“编辑配色方案…”,打开对话框
自定义选项卡,选中需要更改的项目颜色左侧的颜色框,单击“更改颜色”按钮,选取颜色
应用,添加为标准配色方案
单击标准方案下拉箭头,应用于当前幻灯片4. 设置幻灯片的背景 格式菜单→背景,打开背景对话框
单击背景颜色下拉列表框:
其他颜色:修改背景颜色
填充效果:过渡、纹理、图案和图片
全部应用:应用于所有的幻灯片
应用:只应用于当前选定的幻灯片7.3.3 播放效果设置幻灯片内对象动画设置
幻灯片间切换效果设置
交互式的演示文稿1. 幻灯片内动画设置(1)使用动画方案
对于仅有标题、正文等层次容易区别的内容时,直接使用动画方案来设置动画效果
选中幻灯片,幻灯片放映→动画方案
单击,选择需要的“动画方案”,应用于所选的幻灯片
单击“应用所有幻灯片”按钮,所有幻灯片采用同一种放映方式 选择幻灯片
幻灯片放映→自定义动画,打开自定义动画任务窗格
选择要设置动画效果的对象,单击添加效果按钮,选择动画效果(进入、强调、退出、动作路径)
设置动画的开始方式、方向,速度
对象前有一个自动编号的图标,可以调整顺序
播放时看到效果 (2)使用自定义动画(3)连续播放多媒体元素 单击小喇叭图标,幻灯片放映→自定义动画,打开任务窗格
单击声音动画右侧的下拉箭头,选择“效果选项”,打开对话框:
开始播放方式;
停止播放方式
计时:循环次数
(4)设置背景音乐
在第一张幻灯片上添加一个音乐文件,启动时播放,动画顺序放在第一个
幻灯片放映→自定义动画,单击声音动画右侧的下拉箭头,效果选项 在“效果”选项卡下设置停止:在第n张幻灯片后
在“计时”下,设置重复:直到幻灯片末尾 选择要设置动画的图表
幻灯片放映→自定义动画,打开自定义动画窗格
先为图表添加效果:盒状展开
单击“图表效果”右侧的下拉箭头,选择效果选项,打开对话框
效果:方向,声音
计时:开始、延迟、速度
图表动画:按序列、类别、序列中的元素、类别中的元素(5)设置图表动画效果图表动画举例2 设置幻灯片间的切换效果 演示文稿播放过程中幻灯片进入时产生的视觉效果。
可以为指定的一张幻灯片设计切换效果,也可以为演示文稿的所有幻灯片设计相同的切换效果(随机)。设计切换效果步骤 选择一张幻灯片,幻灯片放映→幻灯片切换,打开任务窗格
“在应用于所选幻灯片下” 选择一种幻灯片的切换效果
选择演示速度:慢速、中速、快速
声音:选择播放时的声音
换页方式:单击鼠标、每隔n秒
单击应用于所有幻灯片,所有的幻灯片设置为同一切换效果3 创建交互式演示文稿 动作按钮
文本、图形、图片超链接的对象
超链接:跳转到同一演示文稿中的另一张幻灯片、网址;
指向具有超链接的对象时,有小手的标志(1) 动作按钮超链接 幻灯片放映→动作按钮,级联菜单中选择动作按钮样式,单击。
绘图工具栏→自选图形→动作按钮,级联菜单中选择动作按钮,单击。
在幻灯片上适当位置画一个大小适合的按钮
打开动作设置对话框,设置超链接的目的地址(幻灯片,设置任意一张),确定(2) 在文字上创建超链接选择要设置超链接功能的文字
快捷菜单:超链接; 插入→超链接,打开的对话框中设置
幻灯片放映→动作设置,打开对话框;
选择激活方式(单击鼠标|鼠标移过);
选择超链接到,选择跳转目的地
确定(3) 图形作为超链接对象 选择图形或图片
幻灯片放映→动作设置
快捷菜单:超链接
插入→超链接
打开的对话框中设置山西大学(4)删除超链接选择有超链接的文本或图片
幻灯片放映→动作设置,无动作
右击鼠标,删除超链接;
右击鼠标,编辑超链接,打开的对话框中单击删除链接按钮;
插入→超链接,打开“编辑超链接”对话框,单击删除链接按钮7.3.4 设置放映方式1.设置放映方式:
幻灯片放映→设置放映方式→放映类型
演讲者放映
观众自行浏览:单击滚动条箭头切换,按ESC键退出
在展台浏览(全屏)
首先在幻灯片切换中选择切换方式:每隔n秒
放映类型:选中“在展台浏览”2. 幻灯片放映打开.pps文件的方法:先打开powerpoint,文件菜单打开,选择文件,或者另存为.ppt文件 打开演示文稿,放映
选择演示文稿图标,单击鼠标右键,快捷菜单中选择“显示”,直接放映
保存为.pps文件(保存类型为powerpoint 放映),双击文件图标播放3. 控制播放过程
对于演讲者放映,单击鼠标右键,弹出快捷菜单:
定位至幻灯片
指针选项的绘图笔
屏幕→演讲者备注7.4 演示文稿打印1)打开要打印的演示文稿
2)文件→打印
3)在打印范围区域内选择打印范围:
全部、当前、指定范围
4)设置份数
5)打印内容:讲义,设置每页打印的幻灯片数,确定打包的方法:
文件→打包成CD
在打开的对话框中选择“复制到文件夹”
选择目标位置,确定
关闭
双击生成的应用程序文件,选中文件,播放7.5 打包演示文稿7.6 网上发布演示文稿将演示文稿转换为Html网页文件,步骤如下:
1)打开演示文稿
2)文件→另存为WEB页
3)更改标题按钮,改变页标题的内容,确定
4)出现.htm文件和一个带有.files后缀的文件夹
5)双击.htm文件名可以通过网络浏览该演示文稿7.7 office套件信息的共享1. word文档中嵌入一个完整的演示文稿
方法:
1)打开word和演示文稿
2)演示文稿作为当前窗口,在幻灯片浏览视图下,全选,复制
3)在word文档中,粘贴,第一张幻灯片作为一张图片,显示在word文档中
4)双击第一张幻灯片,即可放映演示文稿,按esc键退出2、演示文稿中插入word文档
在演示文稿中插入已有的或新建的文档,并以图标方式出现在幻灯片上,步骤:
1)选择要插入word文档的幻灯片
2)插入菜单→对象
新文件:对象类型中选择应用程序,选中显示为图标;创建文件,保存
已有的文件:选择由文件创建,浏览,找到文件位置,选中显示为图标,确定
3)在不播放时,双击图标,显示word文档内容3. 将演示文稿转换为word的形式
Bb里有一个转换工具
将要转换的ppt放在C盘的根目录下
双击附件里的文件
此工具能将ppt中的文字转换后放到word中
同课章节目录
