人教版 信息技术 必修1 第四章Excel课件(共59张ppt)
文档属性
| 名称 | 人教版 信息技术 必修1 第四章Excel课件(共59张ppt) |  | |
| 格式 | zip | ||
| 文件大小 | 1.9MB | ||
| 资源类型 | 教案 | ||
| 版本资源 | 通用版 | ||
| 科目 | 信息技术(信息科技) | ||
| 更新时间 | 2019-08-22 09:07:53 | ||
图片预览

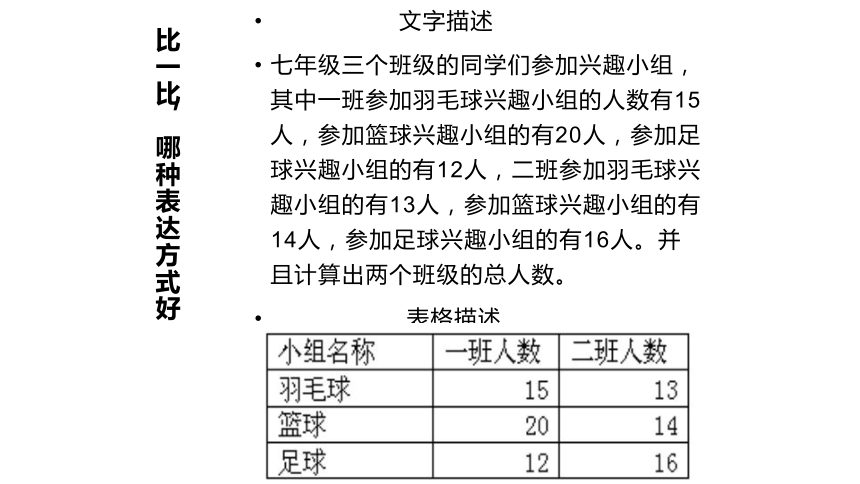
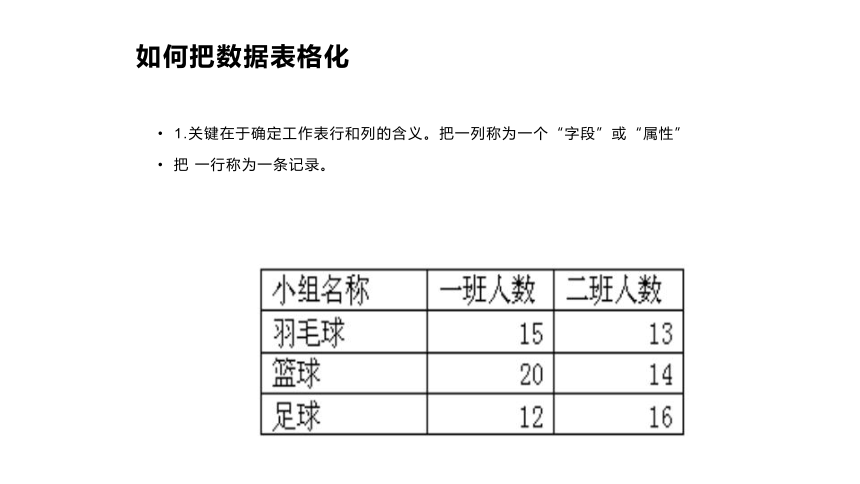
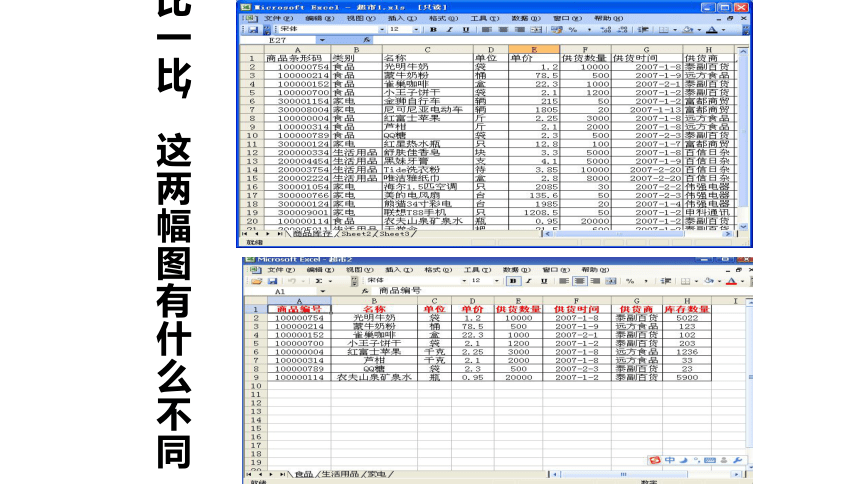
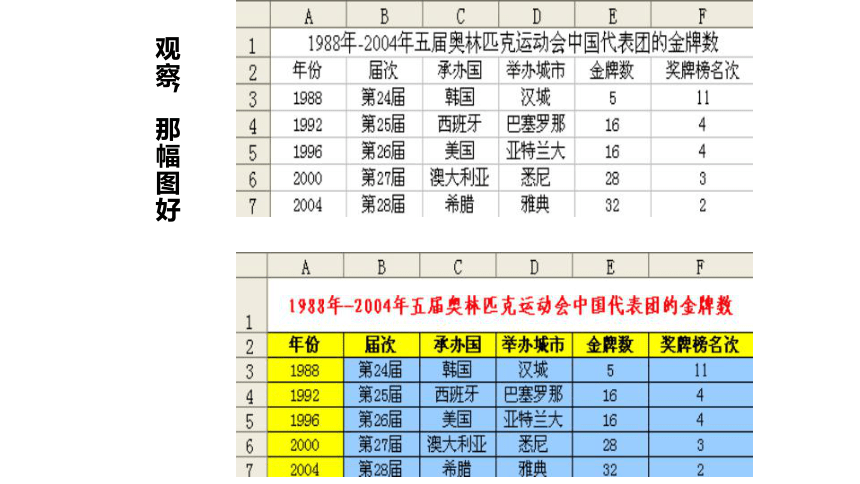
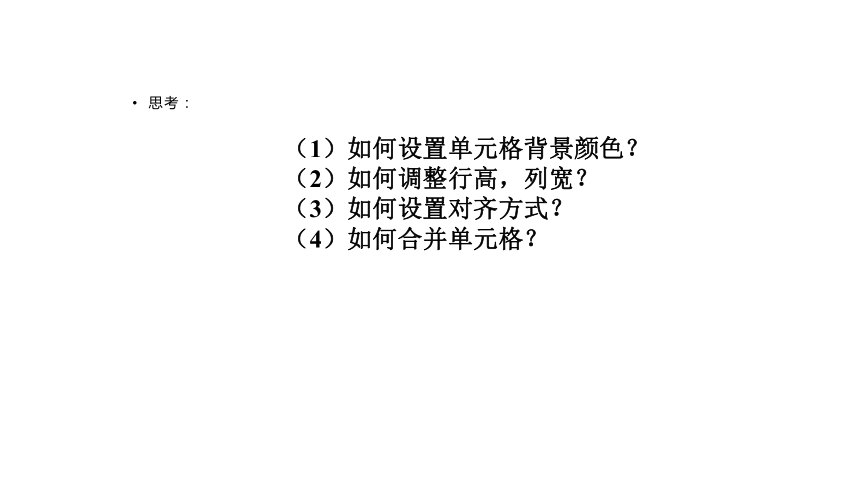

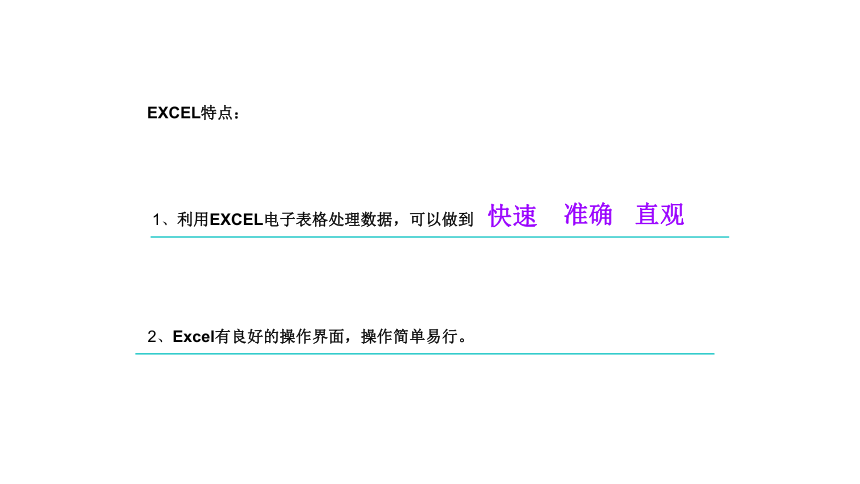
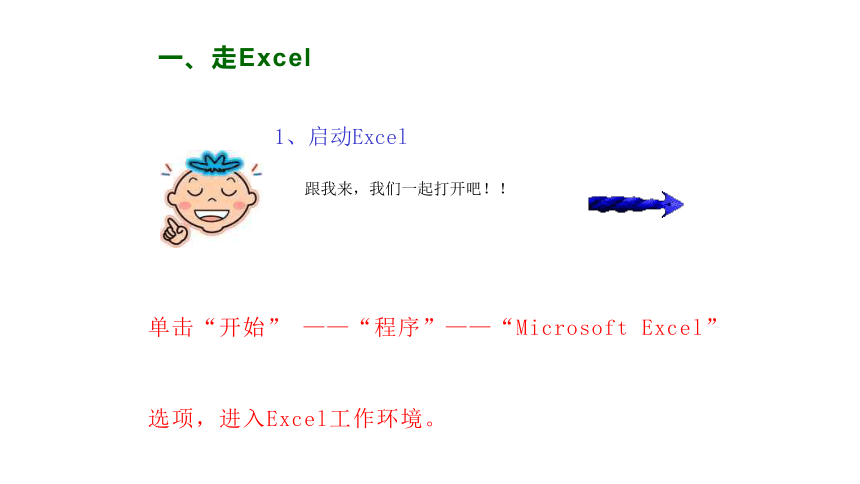
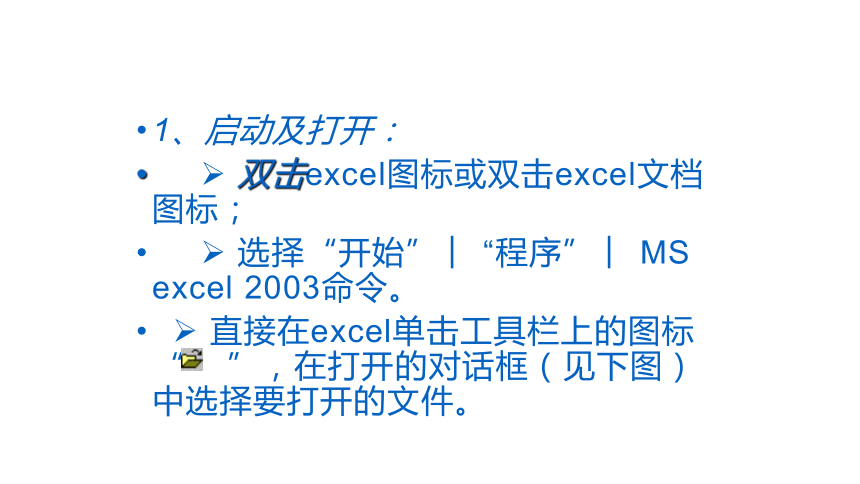
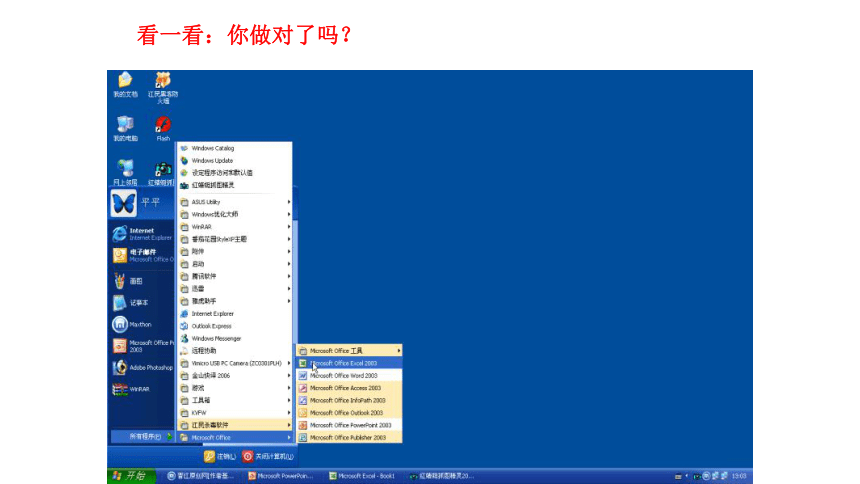

文档简介
课件59张PPT。电子表格Excel比一比,哪种表达方式好 文字描述
七年级三个班级的同学们参加兴趣小组,其中一班参加羽毛球兴趣小组的人数有15人,参加篮球兴趣小组的有20人,参加足球兴趣小组的有12人,二班参加羽毛球兴趣小组的有13人,参加篮球兴趣小组的有14人,参加足球兴趣小组的有16人。并且计算出两个班级的总人数。
表格描述1.关键在于确定工作表行和列的含义。把一列称为一个“字段”或“属性”
把 一行称为一条记录。
如何把数据表格化比一比,这两幅图有什么不同观察,那幅图好思考:
(1)如何设置单元格背景颜色?
(2)如何调整行高,列宽?
(3)如何设置对齐方式?
(4)如何合并单元格?是专门对数值进行处理 应用软件,Microsoft录入、编辑、修饰…可以对大量的文字进行是专门对文字进行处理 应用软件,Microsoft统计、分析、处理…可以对大量的数值数据进行WordExcel■■一、了解Excel的功能和特点 快速准确直观1、利用EXCEL电子表格处理数据,可以做到EXCEL特点:一、走Excel单击“开始” ——“程序”——“Microsoft Excel”
选项,进入Excel工作环境。1、启动Excel跟我来,我们一起打开吧!!1、启动及打开:
? 双击excel图标或双击excel文档图标;
? 选择“开始” ︳“程序” ︳MS excel 2003命令。
? 直接在excel单击工具栏上的图标“ ”,在打开的对话框(见下图)中选择要打开的文件。看一看:你做对了吗?Excel窗口:原来打开后电子表格是这样的啊!
标题栏菜单栏工具栏名称栏行号单元格工作表缩小、最大化、关闭按钮编辑栏Excel窗口的最小化、最大化、关闭按钮工作区工作表切换标签滚动滑块列标二、表格数据的输入1、用鼠标单击要使用的单元格,激活单元格,然后从键盘直接输入相应的数据。
2、每输完一个表格单元中的内容,按Tab键或→键,便可以将光标移到右侧的表格单元中,按回车键,光标将移动到该列的下一个单元格中。试一试:学着输入数据EXCEL 的 基 本 概 念 文件、工作簿、工作表
Excel的文件称为工作簿.工作簿就象我们平常所使用的活页夹, 工作表就相当于活页夹中的活页纸.对于每一个工作簿,它默认包含3个工作表,由Sheet1到Sheet255分别命名。用户也可按需求增减工作表. Excel的工作簿保存到磁盘上,工作簿文件的扩展名为.xls。
单元格
工作表中由横竖线交叉组成的矩形方框即为单元格
Excel 的工作表中可有65536行,256列,最多可包含65536×256个单元格 Excel 的数据类型分为数值型、字符型和日期时间型三种。
⒈ 数值型数据
包括:数字(0-9)组成的字符串,也包括+、-、E、e、$、%、小数点、千分位符号等。在单元格中的默认对齐方式为“右对齐”。数值型数据一般只作加减乘除等算术运算或大小比较的关系运算,否则需要作类型转换三、excel数据类型选取单元格、区域、多个区域
用鼠标左键单击某单元格,该单元格成为活动单元格, 则在名字框中显示该活动单元格的地址
选取区域
先选取该区域最左上角的单元格并按住鼠标左键不放拖动至该区域的最右下角,松开左键选定该区域
选好一个区域后按住Ctrl键不放再选取其它区域
单击行号或列标即可选取整行或整列复制指针:鼠标指针在进行复制时的形状 指 针
当鼠标指针处于不同的区域时,其功能和形状都不同插入点: 在输入数据时,指针变为插入符形状当鼠标指针在工作表上移动,处于选定单元格或区域状态时为形状帮助指针:单击常用工具栏上的“帮助”按钮后,鼠标指针变为此形状,此时进入在线帮助自动填充柄:选定单元格或区域后,把鼠标指针移至单元格或区域的右下方鼠标指针变为此形状进入自动填充状态移动指针:鼠标指针为此形状时,可进行图片图表、图形的移动改变大小指针:鼠标指针变为此形状时,可改变图片、图表、图形的大小⒉ 字符型数据:
包括汉字、英文字母、数字、空格及键盘能输入的其它符号。在单元格中的默认对齐方式为“左对齐”。字符型数据一般只能作字符串连接运算和进行大小比较的关系运算
字符型数据在单元格中的默认对齐方式为“左对齐”。⒊ 日期时间型数据:
日期时间型数据本质上是整型数据,表示从1900-1-1至指定日期或从0:0到指定时间经过的秒数。
常用的日期格式有:“mm/dd/yy”、“dd-mm-yy”;时间格式有:“hh:mm (am/pm)”,am/pm与时间之间应有空格,否则,Excel将当作字符型数据来处理。日期时间型数据可作加减运算,也可作大小比较的关系运算。
日期时间在单元格中的默认对齐方式为“右对齐”。输入数据的几个特殊情况:
⑴输入分数(如1/2),应先输入“0”及一个空格后输入 ?
⑵输入纯数字组成的字符型数据,输入前加西文单引号(′),Excel 将自动把它当作字符型数据处理。(如学号、身份证号等)
⑶输入日期和时间数据时,用“-”或“/”分隔年月日;时间用“:”分隔时分秒。
输入当前日期:Ctrl+; 组合键
输入当前时间:Ctrl+Shift+; 组合键四、保存文件与退出Excel 五、课堂练习 (2)在Excel工作表中每一格默认的宽度是8个字符,最多可以存放到3200个字符,即每格最多可以存放_________个汉字。
(二)选择题
(1)Excel是一种_____
A.系统软件 B.程序语言软件 C.应用软件 D.操作系统软件
(2)以下_____不是Excel的功能?
A.制作表格 B.各种复杂运算及分析 C.数据管理 D.图像处理(一)填空题
(1)Excel工作表中的一格称为__________。为了标识表中的每一格,根据其所处的位置,每格都有一个名称,如图1所示,我们将当前选中的格称_______。单元格B51600CD(3)Excel工作表中,输入数据通常以_____为单位进行。
A.工作袋文件 B.工作簿 C.单元格 D.工作夹文件
(4) Excel文件的默认扩展名为_____
A.ppt B.wps C.doc D.xls
(三)判断题
(1)第一次新建Excel电子表格文件时,标题栏内显示的缺省文件名是“sheet 1”。
(2)在Excel工作表中包括了许多行与列,其中列标号为1、2、3…,行标号为A、B、C…。
(3)在Excel工作表中行标号为1、2、3……,最多可以到65536行。 六、教学评价 CD××√工 作 表 基 本 的 操 作工 作 表 的 操 作 工作表的移动和复制编 辑 工 作 表工 作 表 基 本 的 操 作 用户可用工作表标签栏进行工作表的操作
工 作 表 的 激 活
单击某工作表标签即可使该工作表为活动工作表
选取工作表后可开始下面各项工作表操作
工 作 表 的 删 除
从“编辑”菜单中选取“删除工作表”命令工 作 表 的 插 入
从“插入”菜单中选取“工作表”命令,可在当前的活动工作表前插入一工作表
工 作 表 的 更 名
用鼠标左键双击要更名的工作表标签,弹出“重新命名”对话框,输入新的工作表名称即可
工作表的移动和复制工作表的移动和复制可在同一工作簿或不同的工作簿之间进行. 操作步骤如下:
如在不同工作簿之间进行移动或复制,则需先同时打开各有关的工作簿
在工作表标签上激活要移动或复制的工作表
在“编辑”菜单选取“移动或复制工作表”命令在“移动或复制工作表”对话框中选择所希望移动或复制到的目的工作簿
在“选定工作表之前”的列表框中选择工作表
如果“建立副本”项被选中,则执行的是复制操作,否则执行移动操作
移动或复制工作表也可用鼠标指针进行, 方法同Word中文本的移动或复制一样
以上对工作表的选取、删除、插入、更名、移动 、复制等操作均可用鼠标指针来操作
将鼠标指针移至要进行操作的活动工作表标签上
单击鼠标右键,从弹出的快捷菜单中选取要进行的操作命令即可工作表的移动和复制 数 字 格 式 的 设 置设 置 对 齐 方 式设 置 行 高 和 列 宽设置字体、边框线和底纹 自 动 格 式 化 工 作 表美 化 工 作 表Excel工作表中数据可有不同的格式,如有些数据要表示为百分数、有的计算结果要保留两位小数,有的需要在数据前面加上货币符号等。用户可用格式工具栏按钮或格式菜单中的命令对数据进行格式化数 据 的 格 式选定要格式化的区域
从“格式”菜单中选取“单元格”命令,或单击鼠标右键在快捷菜单中选取“单元格格式”命令
在“单元格格式”对话框中单击“数字”选项卡数 据 的 格 式在“分类”列表框和“格式选项”列表框中进行合适设置数字格式的说明 Excel中数据的默认格式为“G/通用格式”,即数据向右对齐、文字向
左对齐、公式以值方式显示,数据长度超过单元格时用科学计数法。
各种数字格式的说明如下表所示:
格式 0 舍入取整 如:37.64将以38显示
格式 0.00 显示两位小数如:37.6458将以37.65显示
格式 #,# # 0 舍入取整,整数部分如:37896.82 将以 37,897显示
格式 #,# # 0.00 显示两位小数,整数部分加上千分位号分隔如:37896.827将以37,896.83显示
也可用工具栏上的快捷按钮设置数据的格式
设 置 对 齐 方 式 默认情下,Excel对数据自动调节对齐格式,在单元格内文字左对齐,数字右对齐。用户也可设置对齐方式。
选取要对齐的区域
在“格式”菜单中选择“单元格”命令
在“单元格”对话框中单击“对齐”选项卡
进行合适的设置即可合并及居中
将数据显示在几个选定的连续单元格中间 自动换行
把较长的文字分成若干行来显示,同时增加对应的行高设置字体、边框线和底纹 Excel中数据的字体设置和Word中文本字体设置类似
边框线的设置是为了突出重点数据
选定要设置边框线的区域后
方法?:单击格式工具栏上的“边框线”按钮右边的下拉箭头,再从下拉列表中进行适当的设置
方法?:从“格式”菜单中选取“单元格”命令,在“单元格格式”对话框中单击“边框线”按钮,再进行设置。设 置 行 高 和 列 宽精 确 调 整选取要调整列宽的区域
从“格式”菜单中选取“行”或“列”命令,在子菜单中单击所需的命令来进行列宽或行高的调整。 手动调整行高和列宽
将鼠标指针移至要调整列的列标与下一列的列标的分隔线上,鼠标指针变为双向箭头
双击分隔线,列宽将自动调整为合适的列宽,也可拖曳鼠标指针到合适的列宽。若要同时调整若干列的列宽,可选定该区域后,调整其中任意一列的列宽,其它列的列宽也会随之而调整。自 动 格 式 化 工 作 表 Excel提供了17种定义好的格式。有常用的列表、统计数据、三维效果、彩色等格式。用户可套用.
在工作表中任选一单元格
从“格式”菜单中选取“自动套用格式”命令
在弹出的“自动套用格式”对话框中单击“选项”按钮,进行适当的设置即可Excel中的计算和图表公式和函数的使用公式的复制和移动自 动 求 和图 表自 动 求 和 Excel 提供的自动求和功能
先选取待求和的行、列及存放和的行、列,
单击常用工具栏上的“自动求和”按钮即可公式和函数的使用用户可在Excel的单元格中输入公式和函数,利用公式可对单元格中的数据进行求和、求平均、汇总及其它复杂的计算,当单元格中的数据改变时,Excel 能自动对所有公式进行重算,保证数据的准确
运算符和运算规则
算术运算符:+、-、*、/、%、^
关系运算符:=、>、<、>=、<=、<>
运算规则:先计算括号内的算式
先乘除后加减
同级运算从左至右名称 使用格式
SUM 求和 SUM(number1,number2,…)AVEREGE 求平均值 AVEREGE(number1,number2,…)
COUNT计算数字个数 COUNT(Value1,Value2,…)
MAX 求最大值 MAX(number1,number2,…)
MIN 求最小值 MIN(number1,number2,…)
在公式中可引用函数
函数中的各参数的个数不能超过30个
参数为单元格地址或区域的地址 ,
如:SUM(A1:A5,D2:D4) 常用函数列表选定A2单元格
输入公式:=125/5
单击编辑栏中的“确认”按钮或按下Enter键
单元格A2中显示计算结果:25公式的输入方法 公式的输入必须以“=”或“+”开始,否则Excel默认为字符型数据 输入含常数的公式(举例说明)输入引用单元格地址的公式
单元格地址可在公式中作为变量使用,这样不管单元格的内容怎样修改,公式所在单元格的内容都会随之变化,而且按当前值进行计算
例如:
选定C3单元格
输入公式:=A3+B3
单击编辑栏中“确认”按钮或按Enter键
单元格C3中显示计算结果输入带函数的计算公式
选定单元格后
单击常用工具栏或编辑栏中的“粘贴函数”按钮 或从“插入”菜单中选取“函数”命令,弹出“粘贴函数”对话框
在“函数分类”列表框中选择“常用函数”,在“函数名”列表框中选择所需的函数,单击“确定”按钮
在弹出的“函数”对话框中,键入引用的单元格地址。如:A1:E1,单击“确定”按钮
此时单元格中出现了刚才输入的公式,按Enter键或单击编辑栏上的“确认”按钮,单元格中公式消失出现计算结果工作表中的公式可像普通数据一样复制
选取含有要复制的公式所在的单元格
将鼠标指针移至单元格的右下方出现填充柄
向下拖曳填充柄,虚框会随鼠标的拖动而扩大,松开左键,便填入了复制的结果
公式的复制和移动从下图可知B7单元格公式为AVERAGE(B3:D3),是计算“东百”月平均销售额。公式复制后B9单元格中的公式为AVERAGE(B5:D5),计算“友谊”月平均销售额。公式的复制中单元格地址是相对引用
如果现在要计算上图中各商店销售额占总销售额的百分比,必须在公式中引用单元格的绝对地址。
绝对地址的引用在表示单元格地址用 $,如 $E$7 表示绝对引用单元格E7的地址
如下图所示,首先在F3单元格中键入包含绝对地址引用的公式 =E3/$E$7 计算“东百”销售额的百分比
再进行公式的复制即可
复制完后从F3至F6单元格即为所求的销售额的百分比,如F4单元格中的公式为 =E4/$E$7 计算出“中山”销售额的百分比 图表和工作表一样是Excel中常见的表格,它是Excel图形功能的重要组成部分。用图表方式表示数据层次分明、重点突出,直观容易理解。所以在输入完工作表中的数据后,常将数据用图表来表示图 表 的 应 用图表分为图表区、图形区、图例、图表标题、分类X轴、数值Y轴、坐标轴刻度认 识 图 表创 建 图 表(一) Excel的图表分为两种:内嵌式图表、独立图表
创建图表的方法
选取数据区域
如果建立内嵌图表,则单击“图表指南”按钮或从“插入”菜单中选取“图表”命令,弹出的“图表指南4步骤之1 图表类型”对话框。选择图表类型;
在弹出的“图表指南4步骤之2 图表源数据”对话框中可进行数据区域的选择;
在弹出的“图表指南4步骤之3 图表选项”对话框中,可进行图表的标题、坐标轴、网格线、图例、数据标志、数据表的设置;
在弹出的“图表指南4步骤之4 图表位置”对话框中,可选定图表的形式是独立的图表还是内嵌式图表, 创 建 图 表(二) 创建图表后,用户还可对图表的类型进行修改;加入或修改图表标题、数值轴和分类轴的标题;添加数据系列或数据点等操作
单击图表可缩放图表、移动图表或删除图表
双击图表可进入其编辑状态,单击要编辑部分,再单击鼠标右键用快捷菜单进行快速编辑 Excel 中数据表单的管理 数 据 的 排 序 筛 选 数 据 数据清单的管理 数据清单即为数据库,但又不完全相同,作为数据库,数据清单有一个字段行和多个记录行
字段行由名字组成,记录行由数值、文字组成
数据清单又可分成多列,每列为一个字段
数据清单中不允许出现空行或空列,一个数据清单占一个工作表,格式的修改不影响数据清单 数 据 的 排 序 Excel中的数据清单和数据区域的排序可按行或列进行。用来排序的标题叫关键字, 可同时对多至3个的关键字进行排序
在数据清单中任选一单元格
从“数据”菜单中选取“排序”命令
在弹出的“排序”对话框中选择排序的关键字、排序方向(按递增或递减方向排序),选定排序区域是否有标题行
在对话框中还可单击“选项”按钮,在弹出的“排序选项”对话框中,可进行“排序按行或列”、“是否区分大小写”等设置多 层 次 排 序 对于清单记录很多,主要关键字相同的记录很多的数据清单,要采用多层次排序,即在“排序”对话框中键入主要关键字、次要关键字、第三关键字
筛 选 数 据 有时数据清单中的数据非常多,但真正需要的只有几个。数据筛选可精选数据。筛选就是只显示符合条件的记录行。Excel中有自动筛选和高级筛选自动筛选
选取数据清单中的任意单元格
从“数据”菜单中选取“筛选”命令
再从弹出的子菜单中选取 “自动筛选”命令
此时,在数据清单中建立了筛选
自动筛选中的自定义筛选自定义筛选即用户根据自己的需要自定义筛选的条件。
单击筛选字段名旁的筛选箭头,选取下拉列表框中“自定义”
在“自定义快速筛选”对话框中可输入一个或两个筛选条件,条件之间的关系可以是“与”或“或”。如输入第一个条件
>30,选择关系AND,第二个条件<=35,筛选条件为:
30<年龄<=35取消筛选只要先选定筛选清单中的任意单元格,再从“数据”菜单中选取“筛选”,从弹出的子菜单中选择“自动筛选”即将原有的筛选取消了。
七年级三个班级的同学们参加兴趣小组,其中一班参加羽毛球兴趣小组的人数有15人,参加篮球兴趣小组的有20人,参加足球兴趣小组的有12人,二班参加羽毛球兴趣小组的有13人,参加篮球兴趣小组的有14人,参加足球兴趣小组的有16人。并且计算出两个班级的总人数。
表格描述1.关键在于确定工作表行和列的含义。把一列称为一个“字段”或“属性”
把 一行称为一条记录。
如何把数据表格化比一比,这两幅图有什么不同观察,那幅图好思考:
(1)如何设置单元格背景颜色?
(2)如何调整行高,列宽?
(3)如何设置对齐方式?
(4)如何合并单元格?是专门对数值进行处理 应用软件,Microsoft录入、编辑、修饰…可以对大量的文字进行是专门对文字进行处理 应用软件,Microsoft统计、分析、处理…可以对大量的数值数据进行WordExcel■■一、了解Excel的功能和特点 快速准确直观1、利用EXCEL电子表格处理数据,可以做到EXCEL特点:一、走Excel单击“开始” ——“程序”——“Microsoft Excel”
选项,进入Excel工作环境。1、启动Excel跟我来,我们一起打开吧!!1、启动及打开:
? 双击excel图标或双击excel文档图标;
? 选择“开始” ︳“程序” ︳MS excel 2003命令。
? 直接在excel单击工具栏上的图标“ ”,在打开的对话框(见下图)中选择要打开的文件。看一看:你做对了吗?Excel窗口:原来打开后电子表格是这样的啊!
标题栏菜单栏工具栏名称栏行号单元格工作表缩小、最大化、关闭按钮编辑栏Excel窗口的最小化、最大化、关闭按钮工作区工作表切换标签滚动滑块列标二、表格数据的输入1、用鼠标单击要使用的单元格,激活单元格,然后从键盘直接输入相应的数据。
2、每输完一个表格单元中的内容,按Tab键或→键,便可以将光标移到右侧的表格单元中,按回车键,光标将移动到该列的下一个单元格中。试一试:学着输入数据EXCEL 的 基 本 概 念 文件、工作簿、工作表
Excel的文件称为工作簿.工作簿就象我们平常所使用的活页夹, 工作表就相当于活页夹中的活页纸.对于每一个工作簿,它默认包含3个工作表,由Sheet1到Sheet255分别命名。用户也可按需求增减工作表. Excel的工作簿保存到磁盘上,工作簿文件的扩展名为.xls。
单元格
工作表中由横竖线交叉组成的矩形方框即为单元格
Excel 的工作表中可有65536行,256列,最多可包含65536×256个单元格 Excel 的数据类型分为数值型、字符型和日期时间型三种。
⒈ 数值型数据
包括:数字(0-9)组成的字符串,也包括+、-、E、e、$、%、小数点、千分位符号等。在单元格中的默认对齐方式为“右对齐”。数值型数据一般只作加减乘除等算术运算或大小比较的关系运算,否则需要作类型转换三、excel数据类型选取单元格、区域、多个区域
用鼠标左键单击某单元格,该单元格成为活动单元格, 则在名字框中显示该活动单元格的地址
选取区域
先选取该区域最左上角的单元格并按住鼠标左键不放拖动至该区域的最右下角,松开左键选定该区域
选好一个区域后按住Ctrl键不放再选取其它区域
单击行号或列标即可选取整行或整列复制指针:鼠标指针在进行复制时的形状 指 针
当鼠标指针处于不同的区域时,其功能和形状都不同插入点: 在输入数据时,指针变为插入符形状当鼠标指针在工作表上移动,处于选定单元格或区域状态时为形状帮助指针:单击常用工具栏上的“帮助”按钮后,鼠标指针变为此形状,此时进入在线帮助自动填充柄:选定单元格或区域后,把鼠标指针移至单元格或区域的右下方鼠标指针变为此形状进入自动填充状态移动指针:鼠标指针为此形状时,可进行图片图表、图形的移动改变大小指针:鼠标指针变为此形状时,可改变图片、图表、图形的大小⒉ 字符型数据:
包括汉字、英文字母、数字、空格及键盘能输入的其它符号。在单元格中的默认对齐方式为“左对齐”。字符型数据一般只能作字符串连接运算和进行大小比较的关系运算
字符型数据在单元格中的默认对齐方式为“左对齐”。⒊ 日期时间型数据:
日期时间型数据本质上是整型数据,表示从1900-1-1至指定日期或从0:0到指定时间经过的秒数。
常用的日期格式有:“mm/dd/yy”、“dd-mm-yy”;时间格式有:“hh:mm (am/pm)”,am/pm与时间之间应有空格,否则,Excel将当作字符型数据来处理。日期时间型数据可作加减运算,也可作大小比较的关系运算。
日期时间在单元格中的默认对齐方式为“右对齐”。输入数据的几个特殊情况:
⑴输入分数(如1/2),应先输入“0”及一个空格后输入 ?
⑵输入纯数字组成的字符型数据,输入前加西文单引号(′),Excel 将自动把它当作字符型数据处理。(如学号、身份证号等)
⑶输入日期和时间数据时,用“-”或“/”分隔年月日;时间用“:”分隔时分秒。
输入当前日期:Ctrl+; 组合键
输入当前时间:Ctrl+Shift+; 组合键四、保存文件与退出Excel 五、课堂练习 (2)在Excel工作表中每一格默认的宽度是8个字符,最多可以存放到3200个字符,即每格最多可以存放_________个汉字。
(二)选择题
(1)Excel是一种_____
A.系统软件 B.程序语言软件 C.应用软件 D.操作系统软件
(2)以下_____不是Excel的功能?
A.制作表格 B.各种复杂运算及分析 C.数据管理 D.图像处理(一)填空题
(1)Excel工作表中的一格称为__________。为了标识表中的每一格,根据其所处的位置,每格都有一个名称,如图1所示,我们将当前选中的格称_______。单元格B51600CD(3)Excel工作表中,输入数据通常以_____为单位进行。
A.工作袋文件 B.工作簿 C.单元格 D.工作夹文件
(4) Excel文件的默认扩展名为_____
A.ppt B.wps C.doc D.xls
(三)判断题
(1)第一次新建Excel电子表格文件时,标题栏内显示的缺省文件名是“sheet 1”。
(2)在Excel工作表中包括了许多行与列,其中列标号为1、2、3…,行标号为A、B、C…。
(3)在Excel工作表中行标号为1、2、3……,最多可以到65536行。 六、教学评价 CD××√工 作 表 基 本 的 操 作工 作 表 的 操 作 工作表的移动和复制编 辑 工 作 表工 作 表 基 本 的 操 作 用户可用工作表标签栏进行工作表的操作
工 作 表 的 激 活
单击某工作表标签即可使该工作表为活动工作表
选取工作表后可开始下面各项工作表操作
工 作 表 的 删 除
从“编辑”菜单中选取“删除工作表”命令工 作 表 的 插 入
从“插入”菜单中选取“工作表”命令,可在当前的活动工作表前插入一工作表
工 作 表 的 更 名
用鼠标左键双击要更名的工作表标签,弹出“重新命名”对话框,输入新的工作表名称即可
工作表的移动和复制工作表的移动和复制可在同一工作簿或不同的工作簿之间进行. 操作步骤如下:
如在不同工作簿之间进行移动或复制,则需先同时打开各有关的工作簿
在工作表标签上激活要移动或复制的工作表
在“编辑”菜单选取“移动或复制工作表”命令在“移动或复制工作表”对话框中选择所希望移动或复制到的目的工作簿
在“选定工作表之前”的列表框中选择工作表
如果“建立副本”项被选中,则执行的是复制操作,否则执行移动操作
移动或复制工作表也可用鼠标指针进行, 方法同Word中文本的移动或复制一样
以上对工作表的选取、删除、插入、更名、移动 、复制等操作均可用鼠标指针来操作
将鼠标指针移至要进行操作的活动工作表标签上
单击鼠标右键,从弹出的快捷菜单中选取要进行的操作命令即可工作表的移动和复制 数 字 格 式 的 设 置设 置 对 齐 方 式设 置 行 高 和 列 宽设置字体、边框线和底纹 自 动 格 式 化 工 作 表美 化 工 作 表Excel工作表中数据可有不同的格式,如有些数据要表示为百分数、有的计算结果要保留两位小数,有的需要在数据前面加上货币符号等。用户可用格式工具栏按钮或格式菜单中的命令对数据进行格式化数 据 的 格 式选定要格式化的区域
从“格式”菜单中选取“单元格”命令,或单击鼠标右键在快捷菜单中选取“单元格格式”命令
在“单元格格式”对话框中单击“数字”选项卡数 据 的 格 式在“分类”列表框和“格式选项”列表框中进行合适设置数字格式的说明 Excel中数据的默认格式为“G/通用格式”,即数据向右对齐、文字向
左对齐、公式以值方式显示,数据长度超过单元格时用科学计数法。
各种数字格式的说明如下表所示:
格式 0 舍入取整 如:37.64将以38显示
格式 0.00 显示两位小数如:37.6458将以37.65显示
格式 #,# # 0 舍入取整,整数部分如:37896.82 将以 37,897显示
格式 #,# # 0.00 显示两位小数,整数部分加上千分位号分隔如:37896.827将以37,896.83显示
也可用工具栏上的快捷按钮设置数据的格式
设 置 对 齐 方 式 默认情下,Excel对数据自动调节对齐格式,在单元格内文字左对齐,数字右对齐。用户也可设置对齐方式。
选取要对齐的区域
在“格式”菜单中选择“单元格”命令
在“单元格”对话框中单击“对齐”选项卡
进行合适的设置即可合并及居中
将数据显示在几个选定的连续单元格中间 自动换行
把较长的文字分成若干行来显示,同时增加对应的行高设置字体、边框线和底纹 Excel中数据的字体设置和Word中文本字体设置类似
边框线的设置是为了突出重点数据
选定要设置边框线的区域后
方法?:单击格式工具栏上的“边框线”按钮右边的下拉箭头,再从下拉列表中进行适当的设置
方法?:从“格式”菜单中选取“单元格”命令,在“单元格格式”对话框中单击“边框线”按钮,再进行设置。设 置 行 高 和 列 宽精 确 调 整选取要调整列宽的区域
从“格式”菜单中选取“行”或“列”命令,在子菜单中单击所需的命令来进行列宽或行高的调整。 手动调整行高和列宽
将鼠标指针移至要调整列的列标与下一列的列标的分隔线上,鼠标指针变为双向箭头
双击分隔线,列宽将自动调整为合适的列宽,也可拖曳鼠标指针到合适的列宽。若要同时调整若干列的列宽,可选定该区域后,调整其中任意一列的列宽,其它列的列宽也会随之而调整。自 动 格 式 化 工 作 表 Excel提供了17种定义好的格式。有常用的列表、统计数据、三维效果、彩色等格式。用户可套用.
在工作表中任选一单元格
从“格式”菜单中选取“自动套用格式”命令
在弹出的“自动套用格式”对话框中单击“选项”按钮,进行适当的设置即可Excel中的计算和图表公式和函数的使用公式的复制和移动自 动 求 和图 表自 动 求 和 Excel 提供的自动求和功能
先选取待求和的行、列及存放和的行、列,
单击常用工具栏上的“自动求和”按钮即可公式和函数的使用用户可在Excel的单元格中输入公式和函数,利用公式可对单元格中的数据进行求和、求平均、汇总及其它复杂的计算,当单元格中的数据改变时,Excel 能自动对所有公式进行重算,保证数据的准确
运算符和运算规则
算术运算符:+、-、*、/、%、^
关系运算符:=、>、<、>=、<=、<>
运算规则:先计算括号内的算式
先乘除后加减
同级运算从左至右名称 使用格式
SUM 求和 SUM(number1,number2,…)AVEREGE 求平均值 AVEREGE(number1,number2,…)
COUNT计算数字个数 COUNT(Value1,Value2,…)
MAX 求最大值 MAX(number1,number2,…)
MIN 求最小值 MIN(number1,number2,…)
在公式中可引用函数
函数中的各参数的个数不能超过30个
参数为单元格地址或区域的地址 ,
如:SUM(A1:A5,D2:D4) 常用函数列表选定A2单元格
输入公式:=125/5
单击编辑栏中的“确认”按钮或按下Enter键
单元格A2中显示计算结果:25公式的输入方法 公式的输入必须以“=”或“+”开始,否则Excel默认为字符型数据 输入含常数的公式(举例说明)输入引用单元格地址的公式
单元格地址可在公式中作为变量使用,这样不管单元格的内容怎样修改,公式所在单元格的内容都会随之变化,而且按当前值进行计算
例如:
选定C3单元格
输入公式:=A3+B3
单击编辑栏中“确认”按钮或按Enter键
单元格C3中显示计算结果输入带函数的计算公式
选定单元格后
单击常用工具栏或编辑栏中的“粘贴函数”按钮 或从“插入”菜单中选取“函数”命令,弹出“粘贴函数”对话框
在“函数分类”列表框中选择“常用函数”,在“函数名”列表框中选择所需的函数,单击“确定”按钮
在弹出的“函数”对话框中,键入引用的单元格地址。如:A1:E1,单击“确定”按钮
此时单元格中出现了刚才输入的公式,按Enter键或单击编辑栏上的“确认”按钮,单元格中公式消失出现计算结果工作表中的公式可像普通数据一样复制
选取含有要复制的公式所在的单元格
将鼠标指针移至单元格的右下方出现填充柄
向下拖曳填充柄,虚框会随鼠标的拖动而扩大,松开左键,便填入了复制的结果
公式的复制和移动从下图可知B7单元格公式为AVERAGE(B3:D3),是计算“东百”月平均销售额。公式复制后B9单元格中的公式为AVERAGE(B5:D5),计算“友谊”月平均销售额。公式的复制中单元格地址是相对引用
如果现在要计算上图中各商店销售额占总销售额的百分比,必须在公式中引用单元格的绝对地址。
绝对地址的引用在表示单元格地址用 $,如 $E$7 表示绝对引用单元格E7的地址
如下图所示,首先在F3单元格中键入包含绝对地址引用的公式 =E3/$E$7 计算“东百”销售额的百分比
再进行公式的复制即可
复制完后从F3至F6单元格即为所求的销售额的百分比,如F4单元格中的公式为 =E4/$E$7 计算出“中山”销售额的百分比 图表和工作表一样是Excel中常见的表格,它是Excel图形功能的重要组成部分。用图表方式表示数据层次分明、重点突出,直观容易理解。所以在输入完工作表中的数据后,常将数据用图表来表示图 表 的 应 用图表分为图表区、图形区、图例、图表标题、分类X轴、数值Y轴、坐标轴刻度认 识 图 表创 建 图 表(一) Excel的图表分为两种:内嵌式图表、独立图表
创建图表的方法
选取数据区域
如果建立内嵌图表,则单击“图表指南”按钮或从“插入”菜单中选取“图表”命令,弹出的“图表指南4步骤之1 图表类型”对话框。选择图表类型;
在弹出的“图表指南4步骤之2 图表源数据”对话框中可进行数据区域的选择;
在弹出的“图表指南4步骤之3 图表选项”对话框中,可进行图表的标题、坐标轴、网格线、图例、数据标志、数据表的设置;
在弹出的“图表指南4步骤之4 图表位置”对话框中,可选定图表的形式是独立的图表还是内嵌式图表, 创 建 图 表(二) 创建图表后,用户还可对图表的类型进行修改;加入或修改图表标题、数值轴和分类轴的标题;添加数据系列或数据点等操作
单击图表可缩放图表、移动图表或删除图表
双击图表可进入其编辑状态,单击要编辑部分,再单击鼠标右键用快捷菜单进行快速编辑 Excel 中数据表单的管理 数 据 的 排 序 筛 选 数 据 数据清单的管理 数据清单即为数据库,但又不完全相同,作为数据库,数据清单有一个字段行和多个记录行
字段行由名字组成,记录行由数值、文字组成
数据清单又可分成多列,每列为一个字段
数据清单中不允许出现空行或空列,一个数据清单占一个工作表,格式的修改不影响数据清单 数 据 的 排 序 Excel中的数据清单和数据区域的排序可按行或列进行。用来排序的标题叫关键字, 可同时对多至3个的关键字进行排序
在数据清单中任选一单元格
从“数据”菜单中选取“排序”命令
在弹出的“排序”对话框中选择排序的关键字、排序方向(按递增或递减方向排序),选定排序区域是否有标题行
在对话框中还可单击“选项”按钮,在弹出的“排序选项”对话框中,可进行“排序按行或列”、“是否区分大小写”等设置多 层 次 排 序 对于清单记录很多,主要关键字相同的记录很多的数据清单,要采用多层次排序,即在“排序”对话框中键入主要关键字、次要关键字、第三关键字
筛 选 数 据 有时数据清单中的数据非常多,但真正需要的只有几个。数据筛选可精选数据。筛选就是只显示符合条件的记录行。Excel中有自动筛选和高级筛选自动筛选
选取数据清单中的任意单元格
从“数据”菜单中选取“筛选”命令
再从弹出的子菜单中选取 “自动筛选”命令
此时,在数据清单中建立了筛选
自动筛选中的自定义筛选自定义筛选即用户根据自己的需要自定义筛选的条件。
单击筛选字段名旁的筛选箭头,选取下拉列表框中“自定义”
在“自定义快速筛选”对话框中可输入一个或两个筛选条件,条件之间的关系可以是“与”或“或”。如输入第一个条件
>30,选择关系AND,第二个条件<=35,筛选条件为:
30<年龄<=35取消筛选只要先选定筛选清单中的任意单元格,再从“数据”菜单中选取“筛选”,从弹出的子菜单中选择“自动筛选”即将原有的筛选取消了。
同课章节目录
