人教版 信息技术 必修1 4.3编辑工作表课件(共21张ppt)
文档属性
| 名称 | 人教版 信息技术 必修1 4.3编辑工作表课件(共21张ppt) |  | |
| 格式 | zip | ||
| 文件大小 | 1.9MB | ||
| 资源类型 | 教案 | ||
| 版本资源 | 通用版 | ||
| 科目 | 信息科技(信息技术) | ||
| 更新时间 | 2019-08-22 09:15:08 | ||
图片预览

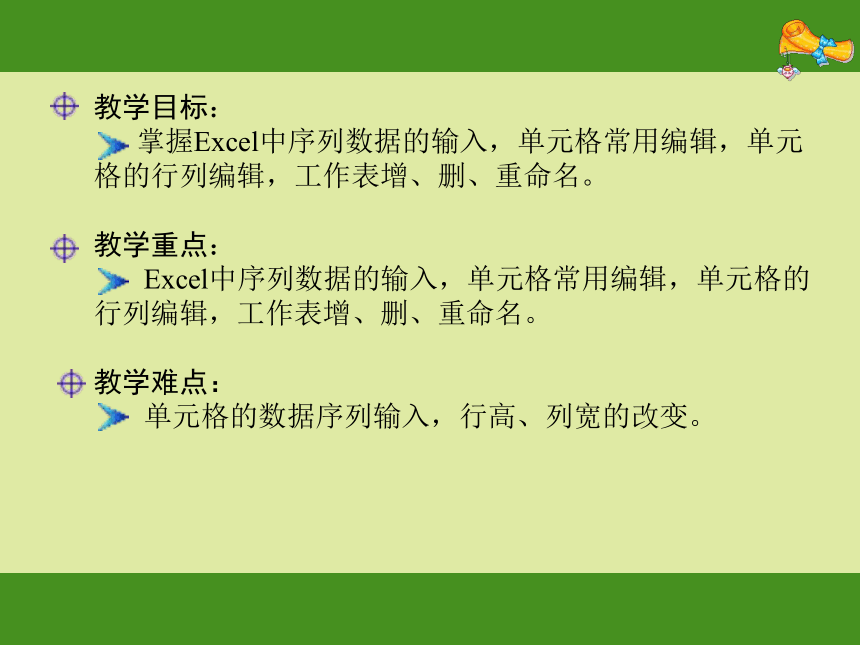

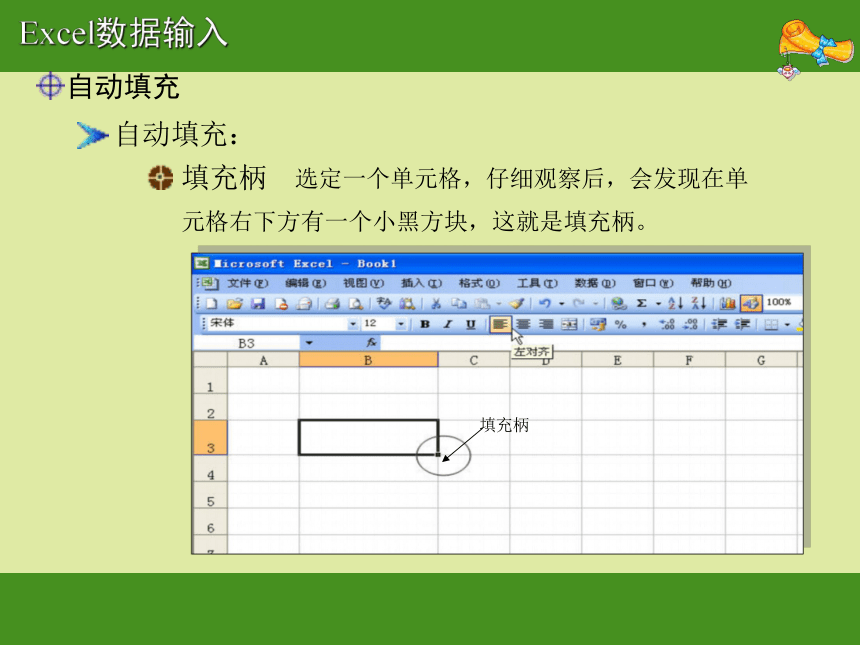
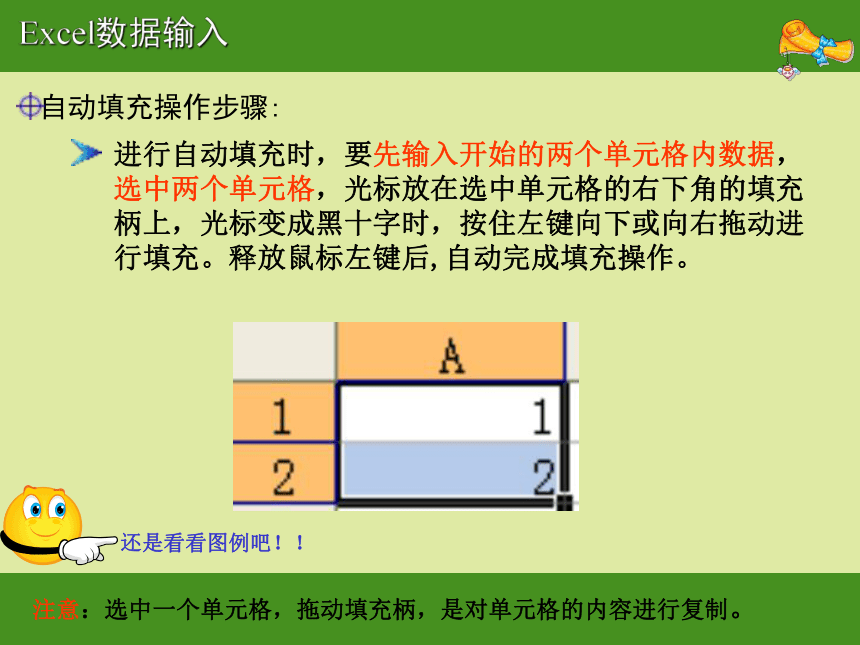
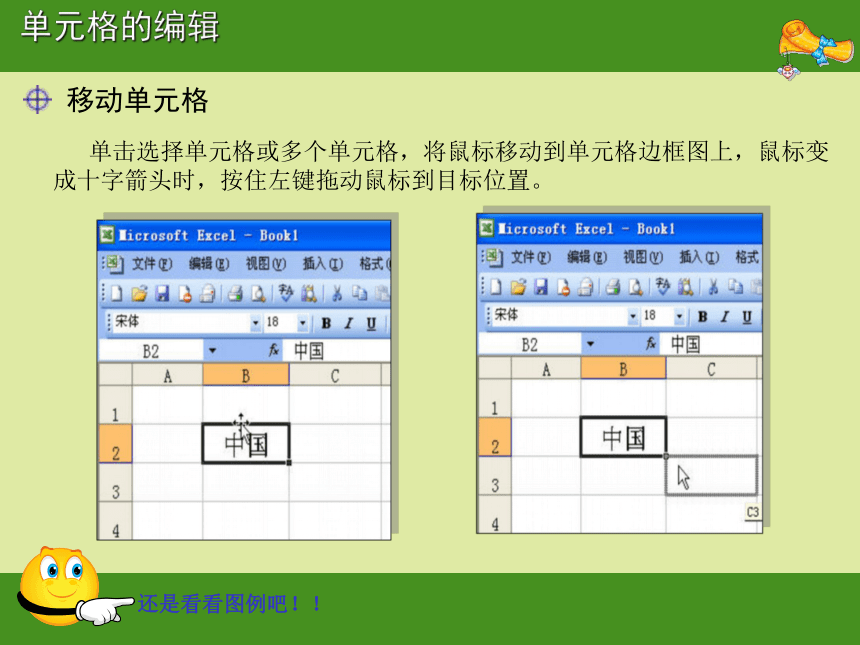
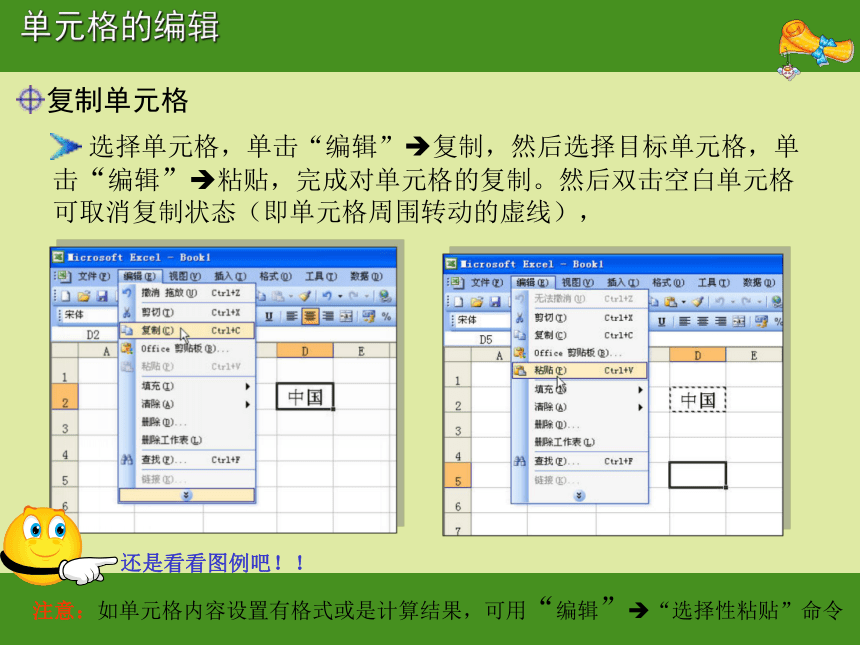
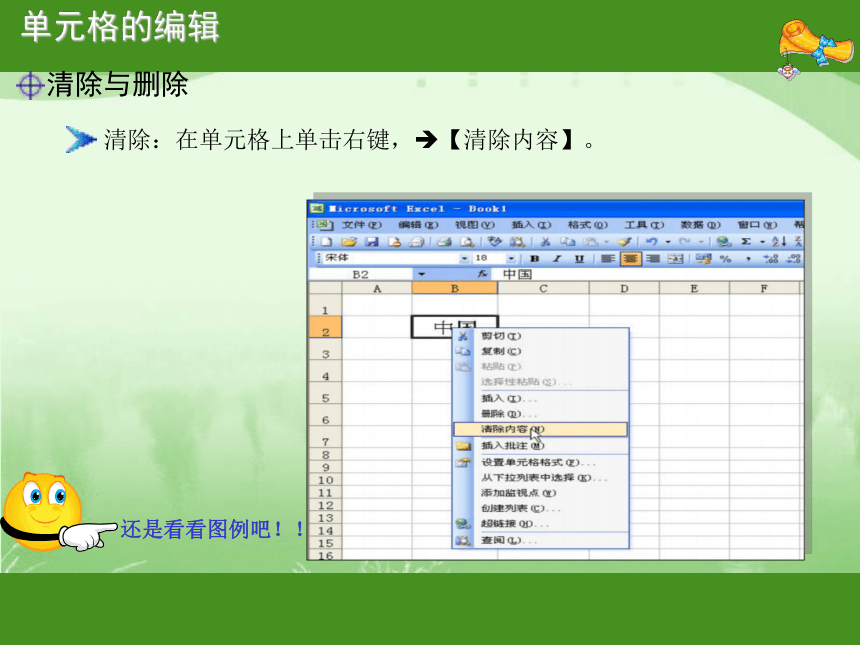
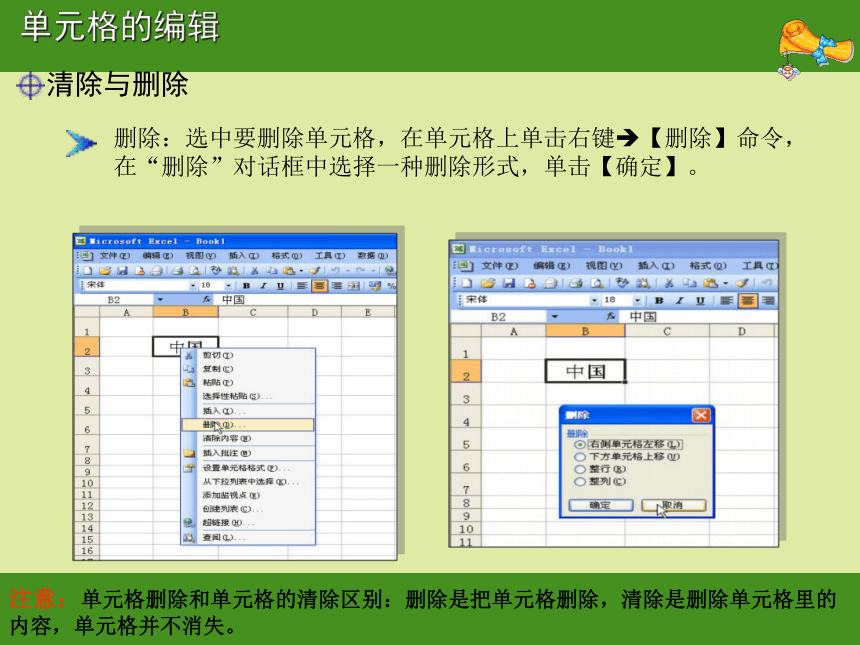
文档简介
课件21张PPT。编辑工作表教学目标:
掌握Excel中序列数据的输入,单元格常用编辑,单元 格的行列编辑,工作表增、删、重命名。
教学重点:
Excel中序列数据的输入,单元格常用编辑,单元格的行列编辑,工作表增、删、重命名。
教学难点:
单元格的数据序列输入,行高、列宽的改变。复习导入上一节我们学习了Excel软件的界面组成,工作表中单元格和单元格区域以及行列的选择方法,那么我们还需要对工作表的进行一些常用编辑和设置。这就是我们要讲的内容:编辑工作表。填充柄 选定一个单元格,仔细观察后,会发现在单
元格右下方有一个小黑方块,这就是填充柄。填充柄Excel数据输入自动填充自动填充:自动填充操作步骤:进行自动填充时,要先输入开始的两个单元格内数据,选中两个单元格,光标放在选中单元格的右下角的填充柄上,光标变成黑十字时,按住左键向下或向右拖动进行填充。释放鼠标左键后,自动完成填充操作。Excel数据输入注意:选中一个单元格,拖动填充柄,是对单元格的内容进行复制。 还是看看图例吧!!单元格的编辑移动单元格 单击选择单元格或多个单元格,将鼠标移动到单元格边框图上,鼠标变成十字箭头时,按住左键拖动鼠标到目标位置。还是看看图例吧!!复制单元格 选择单元格,单击“编辑”?复制,然后选择目标单元格,单击“编辑”?粘贴,完成对单元格的复制。然后双击空白单元格可取消复制状态(即单元格周围转动的虚线),单元格的编辑注意:如单元格内容设置有格式或是计算结果,可用“编辑”?“选择性粘贴”命令还是看看图例吧!!清除与删除清除:在单元格上单击右键,?【清除内容】。单元格的编辑还是看看图例吧!!删除:选中要删除单元格,在单元格上单击右键?【删除】命令,在“删除”对话框中选择一种删除形式,单击【确定】。清除与删除单元格的编辑注意:单元格删除和单元格的清除区别:删除是把单元格删除,清除是删除单元格里的内容,单元格并不消失。插入行 在要插入的行的下方,单击左侧的行号,选择一行单元格,单击右键?插入,如图:行、列的基本操作还是看看图例吧!! 单击要插入位置后面的列标头,选择一列,单击右键?插入,如图插入列行、列的基本操作还是看看图例吧!!删除行、列:在要删除的行或列上单击右键?【删除】。行、列的基本操作还是看看图例吧!!思考:删除多行或多列,如何操作行高和列宽调整行高:将光标移动到行号中间的分隔线上,此时鼠标变成 ,按住鼠标左键向上(或向下)拖动,即可调整单元格的行高。行、列的基本操作还是看看图例吧!!注意:如行内的数据显示不全,可选中该行,格式?行?最适合的行高
如设置行的精确数值,则格式?行?行高?输入数值。调整列宽:将光标移动到列标中间的分隔线上,此时鼠标变成 ,按住鼠标左键向左(或向右)拖动,即可调整单元格的列宽。行高和列宽行、列的基本操作注意:如单元格的数据出现#######时,说明单元格内的数据(或计算结果)超出了列宽,只要加大列宽或者将列宽设为“最适合列宽”(选中单元格,格式?列?最适合列宽)工作表的基本操作表间切换单击表标签,可以进行表格间的切换。注意:Excel中,当前的表格标签为白色,默认的非当前表格为浅灰色。工作表标签的重命名在工作表标签上单击鼠标右键?重命名。工作表的基本操作还是看看图例吧!!添加工作表在工作表标签上单击鼠标右键?【插入】命令?【工作表】工作表的基本操作还是看看图例吧!!工作表的基本操作在工作表标签上单鼠标右键?【删除】命令删除工作表还是看看图例吧!!移动、复制工作表在工作表标签上,单击鼠标右键?选择移动或复制工作表命令.单击“工作簿”下拉列表,可以选择工作表要移动到的位置即可。注意:如果选择“建立副本”选项,则表示复制工作表的操作。工作表的基本操作还是看看图例吧!!单击一个工作表的表标签,按住鼠标左键不放进行拖动,可调整工作表的前后排列顺序。调整工作表显示顺序工作表的基本操作注意:拖动过程中出现的黑色倒立的三角形表示拖动工作表将要插入的位置。小结
工作表常用编辑方法以及注意点。
上机练习
打开电脑桌面上“素材”文件夹,找到“课堂任务”文件夹,复制到桌面上,按要求进行操作练习。
作业
课堂笔记下周一晚自修上交
掌握Excel中序列数据的输入,单元格常用编辑,单元 格的行列编辑,工作表增、删、重命名。
教学重点:
Excel中序列数据的输入,单元格常用编辑,单元格的行列编辑,工作表增、删、重命名。
教学难点:
单元格的数据序列输入,行高、列宽的改变。复习导入上一节我们学习了Excel软件的界面组成,工作表中单元格和单元格区域以及行列的选择方法,那么我们还需要对工作表的进行一些常用编辑和设置。这就是我们要讲的内容:编辑工作表。填充柄 选定一个单元格,仔细观察后,会发现在单
元格右下方有一个小黑方块,这就是填充柄。填充柄Excel数据输入自动填充自动填充:自动填充操作步骤:进行自动填充时,要先输入开始的两个单元格内数据,选中两个单元格,光标放在选中单元格的右下角的填充柄上,光标变成黑十字时,按住左键向下或向右拖动进行填充。释放鼠标左键后,自动完成填充操作。Excel数据输入注意:选中一个单元格,拖动填充柄,是对单元格的内容进行复制。 还是看看图例吧!!单元格的编辑移动单元格 单击选择单元格或多个单元格,将鼠标移动到单元格边框图上,鼠标变成十字箭头时,按住左键拖动鼠标到目标位置。还是看看图例吧!!复制单元格 选择单元格,单击“编辑”?复制,然后选择目标单元格,单击“编辑”?粘贴,完成对单元格的复制。然后双击空白单元格可取消复制状态(即单元格周围转动的虚线),单元格的编辑注意:如单元格内容设置有格式或是计算结果,可用“编辑”?“选择性粘贴”命令还是看看图例吧!!清除与删除清除:在单元格上单击右键,?【清除内容】。单元格的编辑还是看看图例吧!!删除:选中要删除单元格,在单元格上单击右键?【删除】命令,在“删除”对话框中选择一种删除形式,单击【确定】。清除与删除单元格的编辑注意:单元格删除和单元格的清除区别:删除是把单元格删除,清除是删除单元格里的内容,单元格并不消失。插入行 在要插入的行的下方,单击左侧的行号,选择一行单元格,单击右键?插入,如图:行、列的基本操作还是看看图例吧!! 单击要插入位置后面的列标头,选择一列,单击右键?插入,如图插入列行、列的基本操作还是看看图例吧!!删除行、列:在要删除的行或列上单击右键?【删除】。行、列的基本操作还是看看图例吧!!思考:删除多行或多列,如何操作行高和列宽调整行高:将光标移动到行号中间的分隔线上,此时鼠标变成 ,按住鼠标左键向上(或向下)拖动,即可调整单元格的行高。行、列的基本操作还是看看图例吧!!注意:如行内的数据显示不全,可选中该行,格式?行?最适合的行高
如设置行的精确数值,则格式?行?行高?输入数值。调整列宽:将光标移动到列标中间的分隔线上,此时鼠标变成 ,按住鼠标左键向左(或向右)拖动,即可调整单元格的列宽。行高和列宽行、列的基本操作注意:如单元格的数据出现#######时,说明单元格内的数据(或计算结果)超出了列宽,只要加大列宽或者将列宽设为“最适合列宽”(选中单元格,格式?列?最适合列宽)工作表的基本操作表间切换单击表标签,可以进行表格间的切换。注意:Excel中,当前的表格标签为白色,默认的非当前表格为浅灰色。工作表标签的重命名在工作表标签上单击鼠标右键?重命名。工作表的基本操作还是看看图例吧!!添加工作表在工作表标签上单击鼠标右键?【插入】命令?【工作表】工作表的基本操作还是看看图例吧!!工作表的基本操作在工作表标签上单鼠标右键?【删除】命令删除工作表还是看看图例吧!!移动、复制工作表在工作表标签上,单击鼠标右键?选择移动或复制工作表命令.单击“工作簿”下拉列表,可以选择工作表要移动到的位置即可。注意:如果选择“建立副本”选项,则表示复制工作表的操作。工作表的基本操作还是看看图例吧!!单击一个工作表的表标签,按住鼠标左键不放进行拖动,可调整工作表的前后排列顺序。调整工作表显示顺序工作表的基本操作注意:拖动过程中出现的黑色倒立的三角形表示拖动工作表将要插入的位置。小结
工作表常用编辑方法以及注意点。
上机练习
打开电脑桌面上“素材”文件夹,找到“课堂任务”文件夹,复制到桌面上,按要求进行操作练习。
作业
课堂笔记下周一晚自修上交
同课章节目录
