第13课 框架网页渐完善 教案
文档属性
| 名称 | 第13课 框架网页渐完善 教案 | 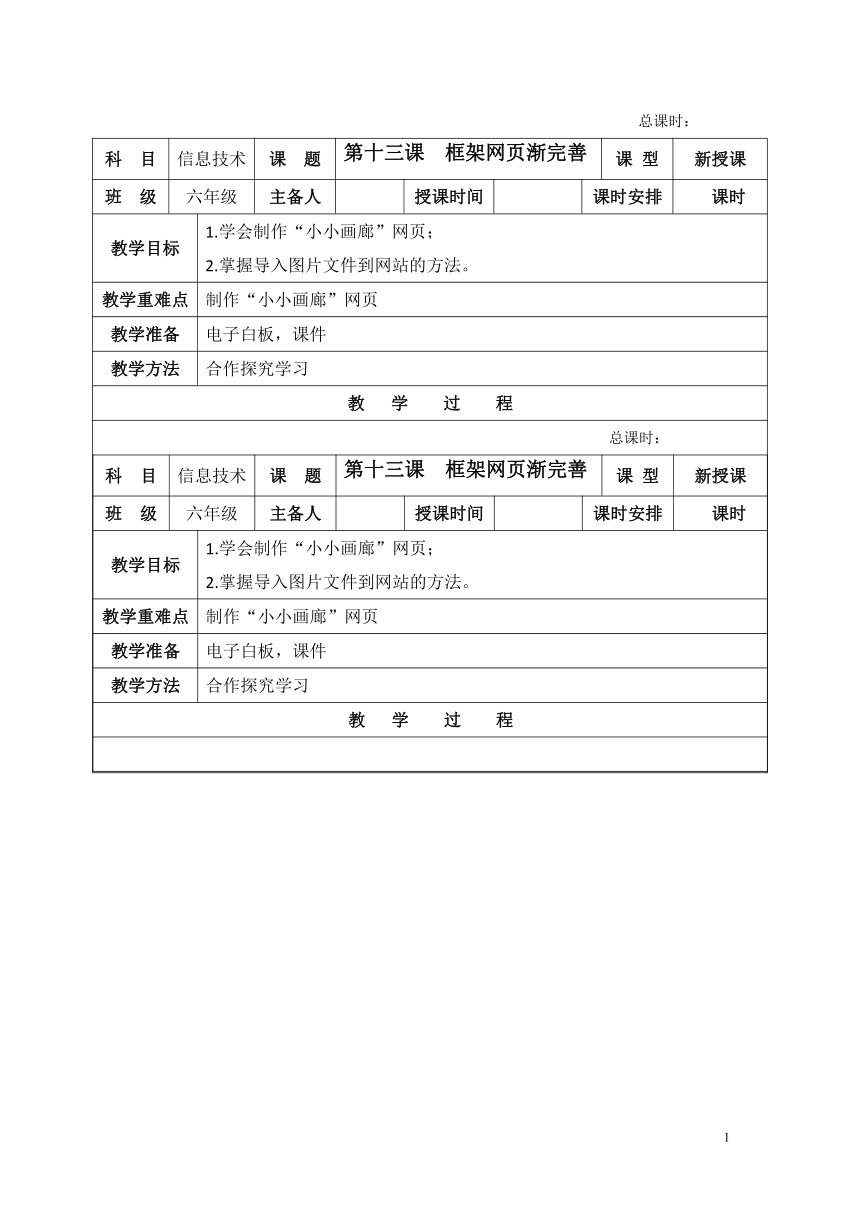 | |
| 格式 | zip | ||
| 文件大小 | 10.4KB | ||
| 资源类型 | 教案 | ||
| 版本资源 | 人教版 | ||
| 科目 | 信息技术(信息科技) | ||
| 更新时间 | 2019-09-29 10:30:21 | ||
图片预览
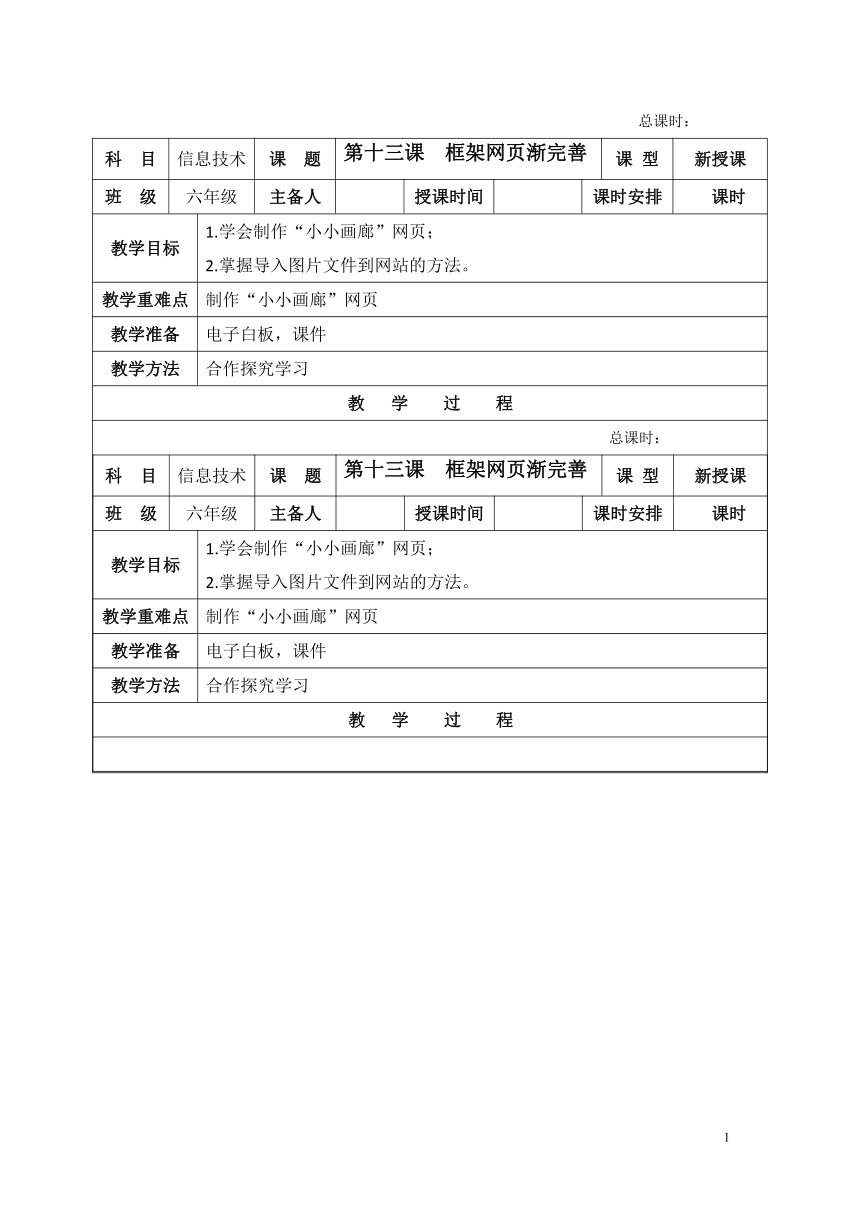
文档简介
总课时:
科 目
信息技术
课 题
第十三课 框架网页渐完善
课 型
新授课
班 级
六年级
主备人
授课时间
课时安排
课时
教学目标
1.学会制作“小小画廊”网页;
2.掌握导入图片文件到网站的方法。
教学重难点
制作“小小画廊”网页
教学准备
电子白板,课件
教学方法
合作探究学习
教 学 过 程
总课时:
科 目
信息技术
课 题
第十三课 框架网页渐完善
课 型
新授课
班 级
六年级
主备人
授课时间
课时安排
课时
教学目标
1.学会制作“小小画廊”网页;
2.掌握导入图片文件到网站的方法。
教学重难点
制作“小小画廊”网页
教学准备
电子白板,课件
教学方法
合作探究学习
教 学 过 程
一.复习巩固
二.引入新课
“风采展示”下的“小小画廊”页面可以充分展示同学们的绘画作品,今天我门就来学习如何制作“小小画廊”。
三.制作“小小画廊”页面
1. 复制“模板一.htm”,粘贴并命名为“xxhl.htm”,网页标题“小小画廊”;
2. 插入5行3列的表格,中间一列单元格设置白色背景,并调整列宽;
3. 制作第一幅绘画作品
(1)在第一行第二列的单元格内插入一个3行3列的表格;
(2)在第一行第三列的单元格内插入一个2行1列的表格,并调整好行高与列宽;
(3)在单元格内设置背景颜色,输入文字或插入图片,调整大小;
(4)在单元格内输入文字,插入图片,调整大小。
4. 复制制作好的第一行的表格到后面各行,再将图片和文字更换一下即可。
四.导入图片文件到images文件夹中
{在上面的制作中,需要不断地删除、插入、调整大小,太麻烦了。有什么更方便的办法更换单元格中的图片呢?
由于要更换的图片在网站外,我们可以将它们导入到网站的images文件夹内,之后在调用更方便多了。}
1. 单击“文件”→“导入”选项,弹出“导入”对话框;
2. 单击“添加文件”添加要导入的文件;
3. 单击“修改”,修改文件位置和名字;
4. 单击“确定”按钮。
五.通过images文件夹,更换成其他绘画作品和作者照片。
1. 选中第二行的绘画作品,打开“图片属性”对话框;
2. 单击“浏览”,更改“图片源”为images文件夹中的hh2.gif文件;
3. 单击“确定”按钮。
六.思考与练习
1. 导入图片有什么好处?
2. 将自己的计算机绘画作品制作成一个网页
科 目
信息技术
课 题
第十三课 框架网页渐完善
课 型
新授课
班 级
六年级
主备人
授课时间
课时安排
课时
教学目标
1.学会制作“小小画廊”网页;
2.掌握导入图片文件到网站的方法。
教学重难点
制作“小小画廊”网页
教学准备
电子白板,课件
教学方法
合作探究学习
教 学 过 程
总课时:
科 目
信息技术
课 题
第十三课 框架网页渐完善
课 型
新授课
班 级
六年级
主备人
授课时间
课时安排
课时
教学目标
1.学会制作“小小画廊”网页;
2.掌握导入图片文件到网站的方法。
教学重难点
制作“小小画廊”网页
教学准备
电子白板,课件
教学方法
合作探究学习
教 学 过 程
一.复习巩固
二.引入新课
“风采展示”下的“小小画廊”页面可以充分展示同学们的绘画作品,今天我门就来学习如何制作“小小画廊”。
三.制作“小小画廊”页面
1. 复制“模板一.htm”,粘贴并命名为“xxhl.htm”,网页标题“小小画廊”;
2. 插入5行3列的表格,中间一列单元格设置白色背景,并调整列宽;
3. 制作第一幅绘画作品
(1)在第一行第二列的单元格内插入一个3行3列的表格;
(2)在第一行第三列的单元格内插入一个2行1列的表格,并调整好行高与列宽;
(3)在单元格内设置背景颜色,输入文字或插入图片,调整大小;
(4)在单元格内输入文字,插入图片,调整大小。
4. 复制制作好的第一行的表格到后面各行,再将图片和文字更换一下即可。
四.导入图片文件到images文件夹中
{在上面的制作中,需要不断地删除、插入、调整大小,太麻烦了。有什么更方便的办法更换单元格中的图片呢?
由于要更换的图片在网站外,我们可以将它们导入到网站的images文件夹内,之后在调用更方便多了。}
1. 单击“文件”→“导入”选项,弹出“导入”对话框;
2. 单击“添加文件”添加要导入的文件;
3. 单击“修改”,修改文件位置和名字;
4. 单击“确定”按钮。
五.通过images文件夹,更换成其他绘画作品和作者照片。
1. 选中第二行的绘画作品,打开“图片属性”对话框;
2. 单击“浏览”,更改“图片源”为images文件夹中的hh2.gif文件;
3. 单击“确定”按钮。
六.思考与练习
1. 导入图片有什么好处?
2. 将自己的计算机绘画作品制作成一个网页
