冀教版八年级全一册信息技术课件 第2课 创建补间动画(共17张PPT)
文档属性
| 名称 | 冀教版八年级全一册信息技术课件 第2课 创建补间动画(共17张PPT) |  | |
| 格式 | zip | ||
| 文件大小 | 926.1KB | ||
| 资源类型 | 教案 | ||
| 版本资源 | 冀教版 | ||
| 科目 | 信息科技(信息技术) | ||
| 更新时间 | 2019-10-17 21:24:38 | ||
图片预览

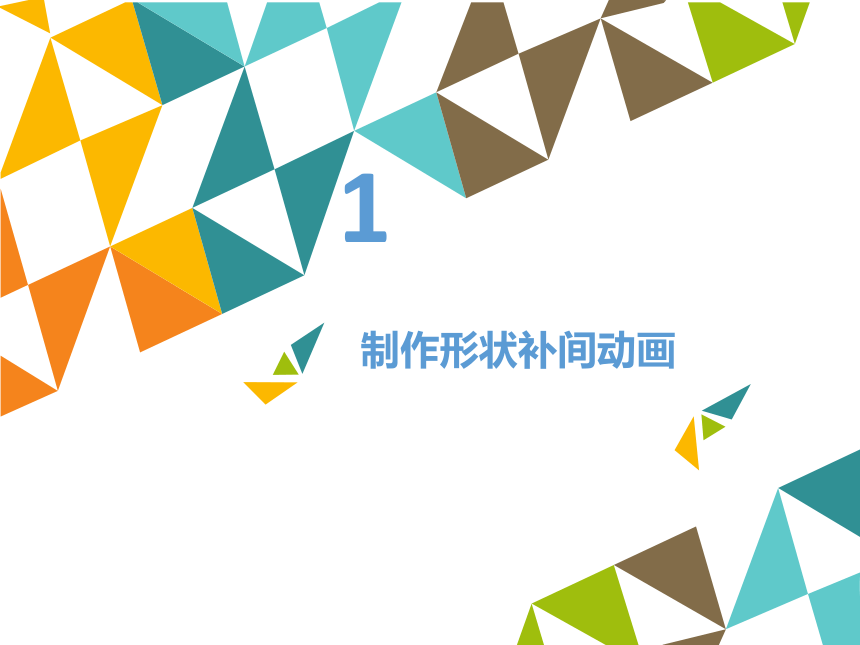


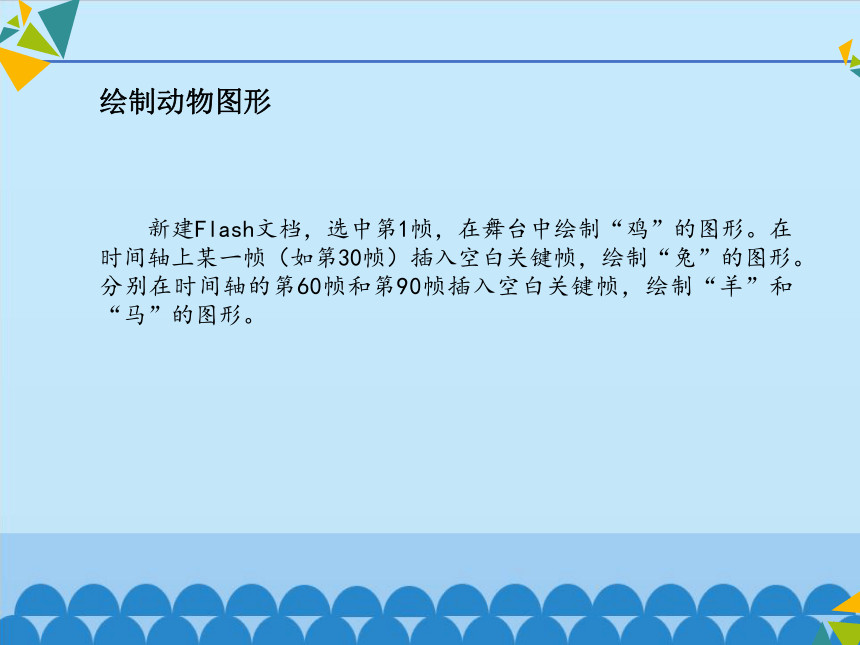
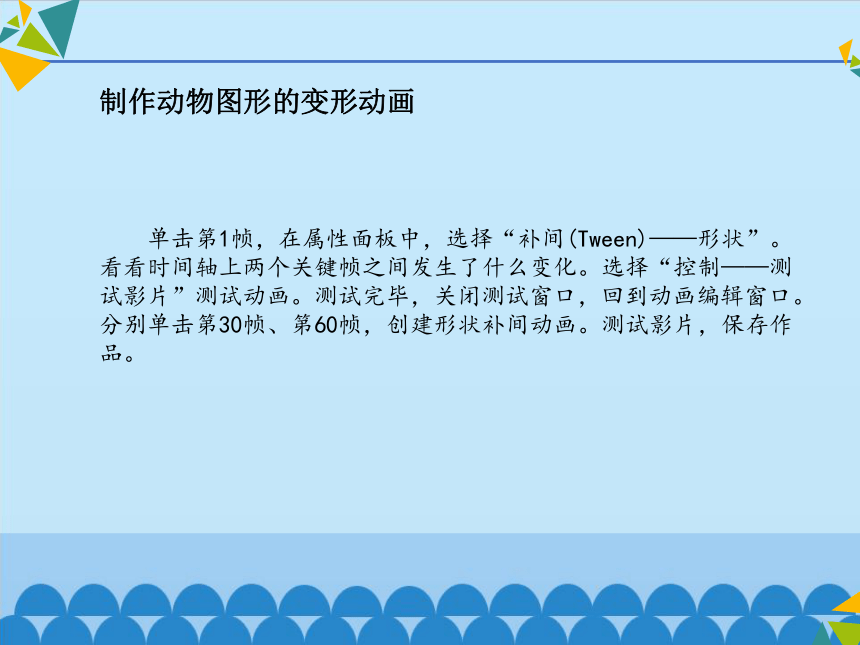
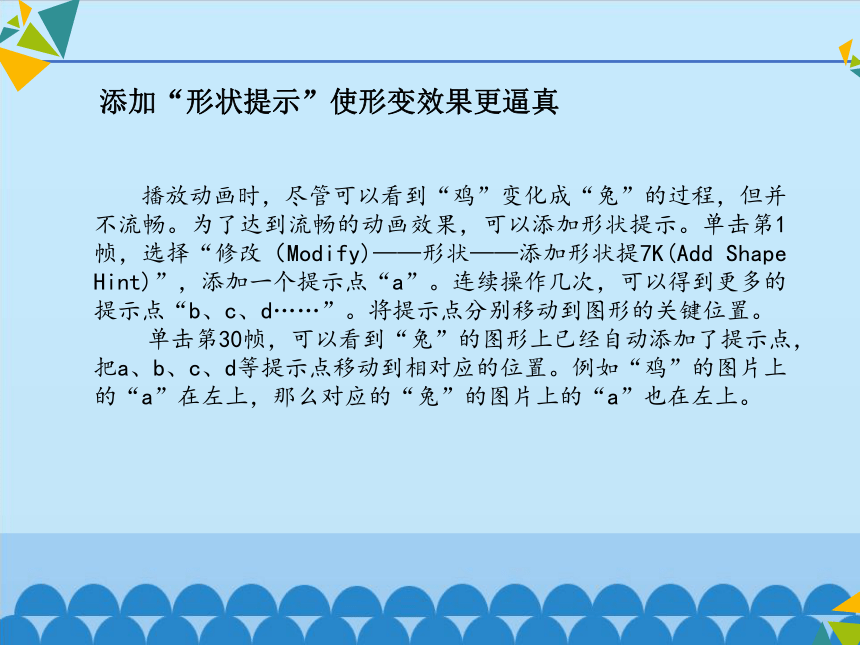
文档简介
(共17张PPT)
创建补间动画
1
制作形状补间动画
怎么创建补间动画?
设计“魔幻变形”动画——由一种动物逐渐变化成另一种动物。按照形状补间动画的创建方法,在两个空白关键帧上分别绘制两种动物,然后在两个关键帧之间设置动作,就可以完成两种动物之间的变形。
新建Flash文档,选中第1帧,在舞台中绘制“鸡”的图形。在时间轴上某一帧(如第30帧)插入空白关键帧,绘制“兔”的图形。分别在时间轴的第60帧和第90帧插入空白关键帧,绘制“羊”和“马”的图形。
绘制动物图形
单击第1帧,在属性面板中,选择“补间(Tween)——形状”。看看时间轴上两个关键帧之间发生了什么变化。选择“控制——测试影片”测试动画。测试完毕,关闭测试窗口,回到动画编辑窗口。分别单击第30帧、第60帧,创建形状补间动画。测试影片,保存作品。
制作动物图形的变形动画
播放动画时,尽管可以看到“鸡”变化成“兔”的过程,但并不流畅。为了达到流畅的动画效果,可以添加形状提示。单击第1帧,选择“修改(Modify)——形状——添加形状提7K(Add Shape Hint)”,添加一个提示点“a”。连续操作几次,可以得到更多的提示点“b、c、d……”。将提示点分别移动到图形的关键位置。
单击第30帧,可以看到“兔”的图形上已经自动添加了提示点,把a、b、c、d等提示点移动到相对应的位置。例如“鸡”的图片上的“a”在左上,那么对应的“兔”的图片上的“a”也在左上。
添加“形状提示”使形变效果更逼真
测试动画,观察添加“形状提示”后的动画效果是不是更加流畅。
在第30帧“兔”的图形上添加“形状提示”,第60帧“羊”的图形上自动添加了对应提点。在第60帧“羊”的图形上添加“形状提示”。测试影片。在第120帧插入空白关键帧,复制粘贴第1帧。 在第90喊创建形状补间动画。
测试影片,保存作品。
添加“形状提示”使形变效果更逼真
2
制作动作补间动画
美丽的田野,蝴蝶四处飞舞,调皮的孩子奔跑着捕捉蝴蝶。
应用动作补间制作孩子奔跑和蝴蝶自由飞舞的动画效果。
分析小孩奔跑捕捉蝴蝶的动作,小孩跑动主要是腿部动作,因此要将小孩的上半身和腿分别放在两个图层。
选择“插入——新建元件(New Symbol)”,创建一个“影片剪辑(Movie Clip)”,命名为“跑动的小孩”。绘制小孩手拿昆虫捕捉网的半身图画。新建一个图层,命名为“腿的运动”,绘制小孩的腿。在第2帧插入关键帧,调整腿的位置,拖动播放头观看,使第1帧与第2帧产生两腿交替跑动的效果。
制作”跑动的小孩”元件
单击“场景1”按钮,回到主场景。
新建图层,命名为“小孩”。将库中的“跑动的小孩”影片剪辑拖到“小孩”图层。在“小孩”阁层的某一帧(如第50帧插入关键帧,改变“跑动的小孩”影片剪辑位置。单击第1帧,在属性面板中,选择“补间——动作”,创建动作补间动画。测试观察小孩跑动的效果。
“背景”在小孩跑动的过程中是一直存在的。右击“背景”层第50帧,选择“插入帧(Insert Frame)”,插入普通帧,补齐“背景”层的帧数。
测试并保存影片。
制作“小孩跑动”的动画
按照制作“跑动的小孩”影片剪辑的方法,制作“舞动的蝴蝶”影片剪辑。
新建图层,命名为“蝴蝶”。将“舞动的蝴蝶”影片剪辑拖到“蝴蝶”图层上,调整位置使其与“小孩”图层上的昆虫捕捉网有一定距离。在与“小孩”图层上的结束帧对应的“蝴蝶”图层上插入关键帧,调整“舞动的蝴蝶”影片剪辑的位置,使之落在昆虫捕捉网里。
制作”蝴蝶飞舞”动画
单击时间轴上的“添加运动引导层”按钮,插入引导层。在引导层用铅笔工具绘制蝴蝶飞舞的路线,也就是引导线。
将“蝴蝶”图层上第1帧的“舞动的蝴蝶”元件的中心移动到引导线的起始处,在“蝴蝶”图层的末尾关键帧,调整“舞动的蝴蝶”元件的中心到引导线的终点处,右击第1帧创建动作补间动画。
调整图层顺序,将“小孩”图层拖到最上面,这样看起来好像昆虫捕捉网最后网住了蝴蝶。
制作”蝴蝶飞舞”动画
3
思考与练习
设计小轿车沿弯曲道路行驶的动画。
THE END
创建补间动画
1
制作形状补间动画
怎么创建补间动画?
设计“魔幻变形”动画——由一种动物逐渐变化成另一种动物。按照形状补间动画的创建方法,在两个空白关键帧上分别绘制两种动物,然后在两个关键帧之间设置动作,就可以完成两种动物之间的变形。
新建Flash文档,选中第1帧,在舞台中绘制“鸡”的图形。在时间轴上某一帧(如第30帧)插入空白关键帧,绘制“兔”的图形。分别在时间轴的第60帧和第90帧插入空白关键帧,绘制“羊”和“马”的图形。
绘制动物图形
单击第1帧,在属性面板中,选择“补间(Tween)——形状”。看看时间轴上两个关键帧之间发生了什么变化。选择“控制——测试影片”测试动画。测试完毕,关闭测试窗口,回到动画编辑窗口。分别单击第30帧、第60帧,创建形状补间动画。测试影片,保存作品。
制作动物图形的变形动画
播放动画时,尽管可以看到“鸡”变化成“兔”的过程,但并不流畅。为了达到流畅的动画效果,可以添加形状提示。单击第1帧,选择“修改(Modify)——形状——添加形状提7K(Add Shape Hint)”,添加一个提示点“a”。连续操作几次,可以得到更多的提示点“b、c、d……”。将提示点分别移动到图形的关键位置。
单击第30帧,可以看到“兔”的图形上已经自动添加了提示点,把a、b、c、d等提示点移动到相对应的位置。例如“鸡”的图片上的“a”在左上,那么对应的“兔”的图片上的“a”也在左上。
添加“形状提示”使形变效果更逼真
测试动画,观察添加“形状提示”后的动画效果是不是更加流畅。
在第30帧“兔”的图形上添加“形状提示”,第60帧“羊”的图形上自动添加了对应提点。在第60帧“羊”的图形上添加“形状提示”。测试影片。在第120帧插入空白关键帧,复制粘贴第1帧。 在第90喊创建形状补间动画。
测试影片,保存作品。
添加“形状提示”使形变效果更逼真
2
制作动作补间动画
美丽的田野,蝴蝶四处飞舞,调皮的孩子奔跑着捕捉蝴蝶。
应用动作补间制作孩子奔跑和蝴蝶自由飞舞的动画效果。
分析小孩奔跑捕捉蝴蝶的动作,小孩跑动主要是腿部动作,因此要将小孩的上半身和腿分别放在两个图层。
选择“插入——新建元件(New Symbol)”,创建一个“影片剪辑(Movie Clip)”,命名为“跑动的小孩”。绘制小孩手拿昆虫捕捉网的半身图画。新建一个图层,命名为“腿的运动”,绘制小孩的腿。在第2帧插入关键帧,调整腿的位置,拖动播放头观看,使第1帧与第2帧产生两腿交替跑动的效果。
制作”跑动的小孩”元件
单击“场景1”按钮,回到主场景。
新建图层,命名为“小孩”。将库中的“跑动的小孩”影片剪辑拖到“小孩”图层。在“小孩”阁层的某一帧(如第50帧插入关键帧,改变“跑动的小孩”影片剪辑位置。单击第1帧,在属性面板中,选择“补间——动作”,创建动作补间动画。测试观察小孩跑动的效果。
“背景”在小孩跑动的过程中是一直存在的。右击“背景”层第50帧,选择“插入帧(Insert Frame)”,插入普通帧,补齐“背景”层的帧数。
测试并保存影片。
制作“小孩跑动”的动画
按照制作“跑动的小孩”影片剪辑的方法,制作“舞动的蝴蝶”影片剪辑。
新建图层,命名为“蝴蝶”。将“舞动的蝴蝶”影片剪辑拖到“蝴蝶”图层上,调整位置使其与“小孩”图层上的昆虫捕捉网有一定距离。在与“小孩”图层上的结束帧对应的“蝴蝶”图层上插入关键帧,调整“舞动的蝴蝶”影片剪辑的位置,使之落在昆虫捕捉网里。
制作”蝴蝶飞舞”动画
单击时间轴上的“添加运动引导层”按钮,插入引导层。在引导层用铅笔工具绘制蝴蝶飞舞的路线,也就是引导线。
将“蝴蝶”图层上第1帧的“舞动的蝴蝶”元件的中心移动到引导线的起始处,在“蝴蝶”图层的末尾关键帧,调整“舞动的蝴蝶”元件的中心到引导线的终点处,右击第1帧创建动作补间动画。
调整图层顺序,将“小孩”图层拖到最上面,这样看起来好像昆虫捕捉网最后网住了蝴蝶。
制作”蝴蝶飞舞”动画
3
思考与练习
设计小轿车沿弯曲道路行驶的动画。
THE END
