六年级上册信息技术课件-第2单元 第3阶段 出谜∣河大版 (共18张PPT)
文档属性
| 名称 | 六年级上册信息技术课件-第2单元 第3阶段 出谜∣河大版 (共18张PPT) |  | |
| 格式 | zip | ||
| 文件大小 | 413.5KB | ||
| 资源类型 | 教案 | ||
| 版本资源 | 河北大学版 | ||
| 科目 | 信息技术(信息科技) | ||
| 更新时间 | 2019-10-20 19:21:56 | ||
图片预览

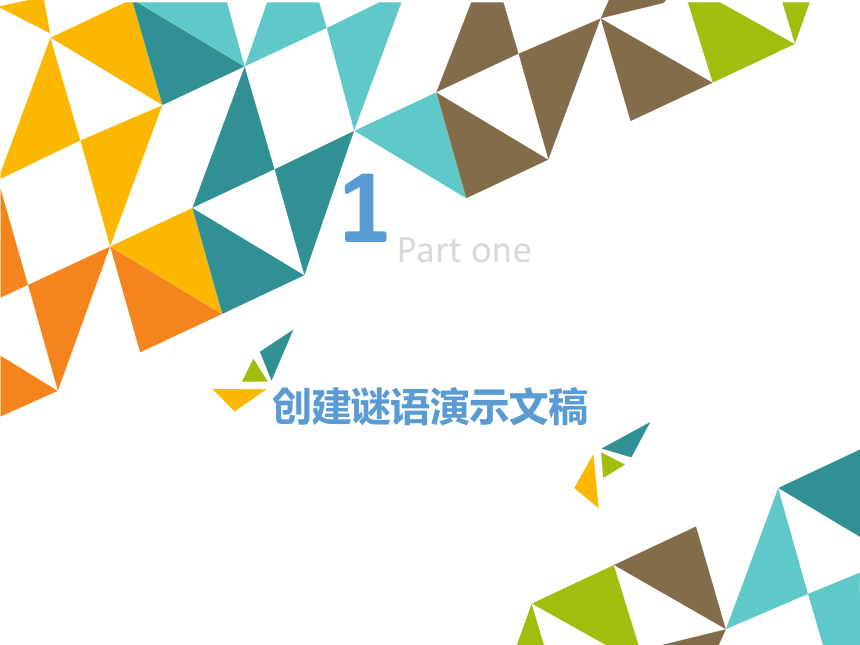

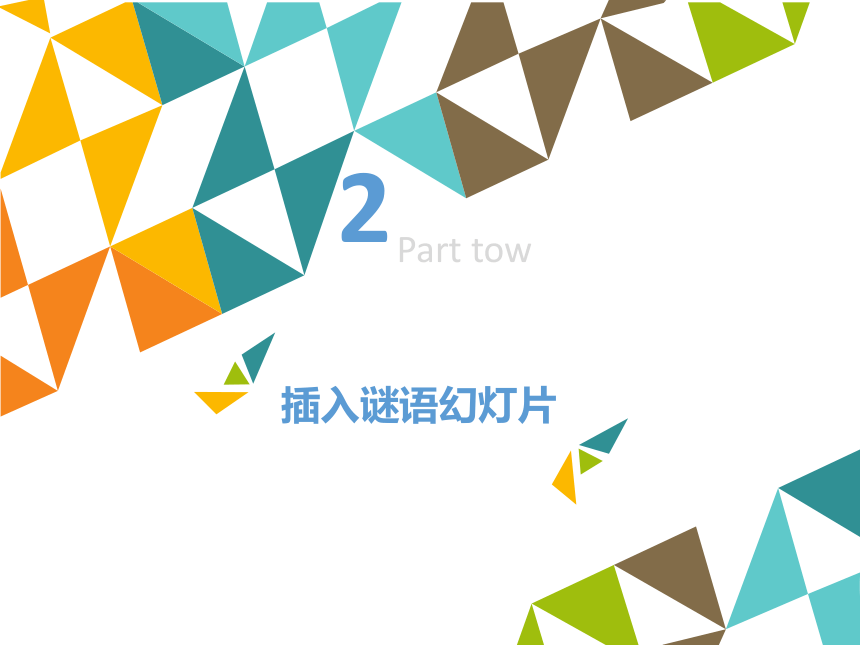

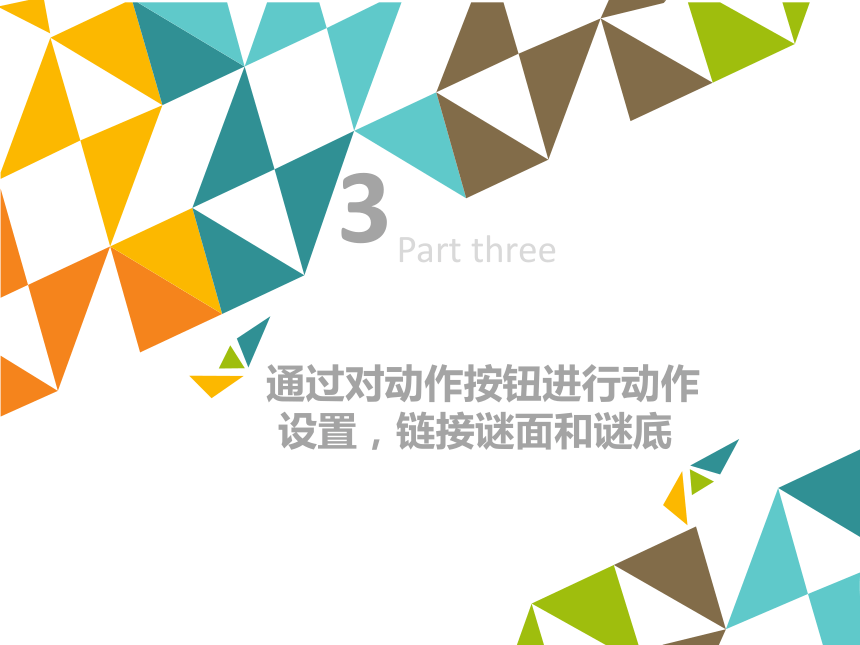

文档简介
(共18张PPT)
出谜
1
创建谜语演示文稿
Part one
(1)既可以选择应用模板快速建立风格统一的演示文稿,也可以选择自己创建演示文稿,然后进行个性化的修饰。
(2)确定本演示文稿的谜语主题。建议集中选取某一类型的谜语,便于猜谜者选择自己感兴趣的谜语;也可以在一个演示文稿的不同幻灯片中分别设立不同类型的谜语。
2
插入谜语幻灯片
Part tow
(1)根据搜集谜语的情况,插入一定数量的幻灯片,并根据需要选取版式。在样例中,插入谜面幻灯片3张,谜底幻灯片14张,版式均为“标题和文本”。
(2)运用“复制—粘贴”的方法,输入谜面、谜底,如图所示。
3
通过对动作按钮进行动作
设置,链接谜面和谜底
Part three
(1)在谜面幻灯片上,插入一个动作按钮,并对其进行“动作设置”。
①选择“自选图形”→“动作按钮”→ →“自定义”,插入这个按钮的同时,弹出“动作设置”对话框。
②在“动作设置”对话框中,单击“超级链接到”选择框右侧的下拉按钮,在出现的列表中选取“幻灯片…”选项。
③在弹出的“超链接到幻灯片”对话框中的“幻灯片标题”列表框中,选择与所选谜语对应的谜底幻灯片后,单击“确定”按钮。
(2)检验设置的超级链接是否正确。
在“幻灯片放映”视图中播放“谜面幻灯片”,鼠标指针移动到插入的动作按钮上,指针变成 ,单击,直接跳到谜底幻灯片上,链接成功!
(3)在空白的“自定义”按钮上添加文本——“谜底”。
①右击“按钮”,在快捷菜单中选择“添加文本”,在按钮中出现光标,输入文字“谜底”,并可继续设置文字格式。
②设置按钮的填充效果和边框色,使它与整个幻灯片更加和谐。在样例中,按钮设置的填充色为浅蓝色,无线条色,字体颜色设为紫色。
4
用同样方法置各种超链接
Part four
(1)每一条谜面→谜底。
(2)每一条谜底→谜面。
(3)第1张谜面幻灯片→第2张→……
当有大量的动作按钮要制作时,可对其进行“复制—粘贴”的操作,此时,粘贴的动作按钮也带有原按钮的链接,需要分别编辑修改超链接。
方法:右击待修改的按钮,在快捷菜单中选择“编辑超链接”,即可进入“动作设置”对话框,进行修改,如左图所示。
5
设置奖励幻灯片
Part five
制作几张奖励幻灯片,给猜谜的同学一些鼓励,同时设置好超链接。
6
创建“资料来源”幻灯片
Part six
制作最后一张幻灯片,将你的谜语来源一一列出。
THE END
出谜
1
创建谜语演示文稿
Part one
(1)既可以选择应用模板快速建立风格统一的演示文稿,也可以选择自己创建演示文稿,然后进行个性化的修饰。
(2)确定本演示文稿的谜语主题。建议集中选取某一类型的谜语,便于猜谜者选择自己感兴趣的谜语;也可以在一个演示文稿的不同幻灯片中分别设立不同类型的谜语。
2
插入谜语幻灯片
Part tow
(1)根据搜集谜语的情况,插入一定数量的幻灯片,并根据需要选取版式。在样例中,插入谜面幻灯片3张,谜底幻灯片14张,版式均为“标题和文本”。
(2)运用“复制—粘贴”的方法,输入谜面、谜底,如图所示。
3
通过对动作按钮进行动作
设置,链接谜面和谜底
Part three
(1)在谜面幻灯片上,插入一个动作按钮,并对其进行“动作设置”。
①选择“自选图形”→“动作按钮”→ →“自定义”,插入这个按钮的同时,弹出“动作设置”对话框。
②在“动作设置”对话框中,单击“超级链接到”选择框右侧的下拉按钮,在出现的列表中选取“幻灯片…”选项。
③在弹出的“超链接到幻灯片”对话框中的“幻灯片标题”列表框中,选择与所选谜语对应的谜底幻灯片后,单击“确定”按钮。
(2)检验设置的超级链接是否正确。
在“幻灯片放映”视图中播放“谜面幻灯片”,鼠标指针移动到插入的动作按钮上,指针变成 ,单击,直接跳到谜底幻灯片上,链接成功!
(3)在空白的“自定义”按钮上添加文本——“谜底”。
①右击“按钮”,在快捷菜单中选择“添加文本”,在按钮中出现光标,输入文字“谜底”,并可继续设置文字格式。
②设置按钮的填充效果和边框色,使它与整个幻灯片更加和谐。在样例中,按钮设置的填充色为浅蓝色,无线条色,字体颜色设为紫色。
4
用同样方法置各种超链接
Part four
(1)每一条谜面→谜底。
(2)每一条谜底→谜面。
(3)第1张谜面幻灯片→第2张→……
当有大量的动作按钮要制作时,可对其进行“复制—粘贴”的操作,此时,粘贴的动作按钮也带有原按钮的链接,需要分别编辑修改超链接。
方法:右击待修改的按钮,在快捷菜单中选择“编辑超链接”,即可进入“动作设置”对话框,进行修改,如左图所示。
5
设置奖励幻灯片
Part five
制作几张奖励幻灯片,给猜谜的同学一些鼓励,同时设置好超链接。
6
创建“资料来源”幻灯片
Part six
制作最后一张幻灯片,将你的谜语来源一一列出。
THE END
