五年级上册信息技术课件-第3课 制作图文并茂的幻灯片 闽教版 (共17张PPT)
文档属性
| 名称 | 五年级上册信息技术课件-第3课 制作图文并茂的幻灯片 闽教版 (共17张PPT) |  | |
| 格式 | zip | ||
| 文件大小 | 4.6MB | ||
| 资源类型 | 教案 | ||
| 版本资源 | 闽教版 | ||
| 科目 | 信息技术(信息科技) | ||
| 更新时间 | 2019-10-20 19:24:26 | ||
图片预览


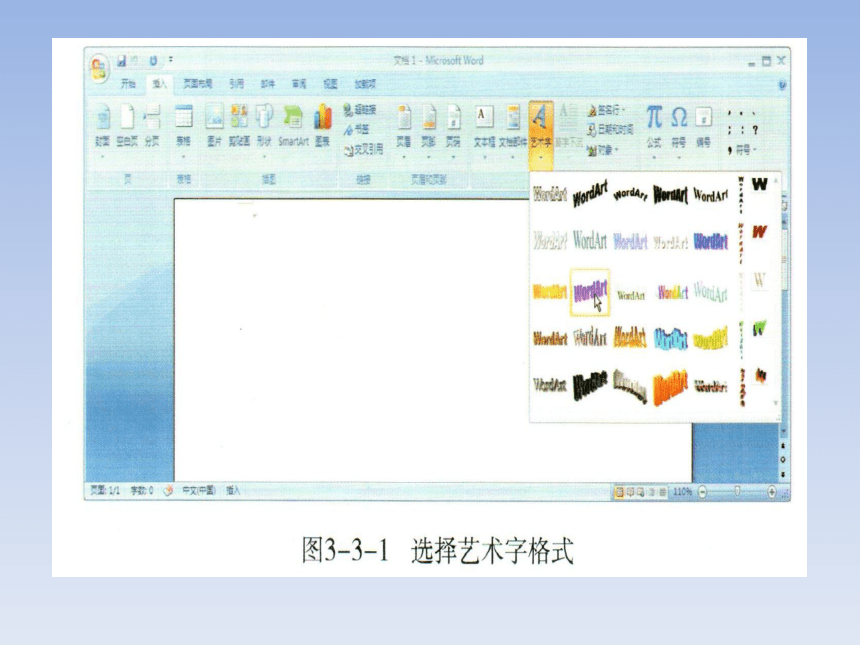
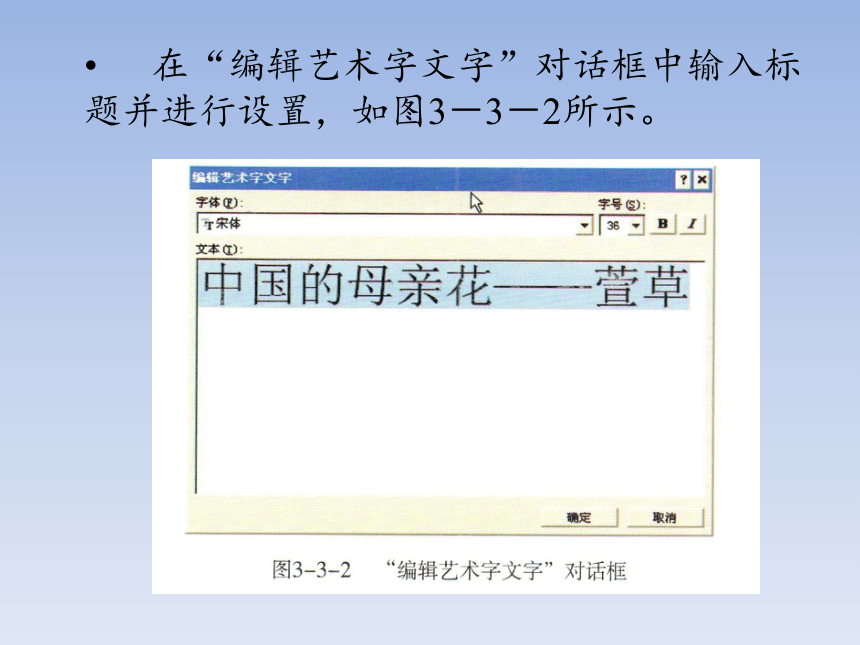



文档简介
(共17张PPT)
制作图文并茂的幻灯片
一、用艺术字突出标题
为了使电子报的标题更醒目,更好地突出主题,我们可以将标题制作成艺术字。Word提供了丰富的艺术字库,可以插入特殊效果的文字。在“插入”选项卡的“文本”组中单击“艺术字”按钮,选择艺术字格式, 如图3-3-1所示,可以打开“编辑艺术字文字”对话框。
在“编辑艺术字文字”对话框中输入标题并进行设置,如图3-3-2所示。
艺术字插入到文章中后,其大小、样式、阴影效果等很多方面都可以调整。通过“艺术字工具”中的“格式”选项卡对艺术字进行调整,达到我们满意的效果。是增加“阴影效果”的艺术字。
探究学习
“艺术字工具”中的“格式”选项卡中的“文字环绕”列表中的版式有“嵌入型”、“四周型”、“紧密型”、“穿越型”、“上下型”、“衬于文字 下方”、“浮于文字上方”等,它们分别表示什么含义?试一试,将自己的发现记录下来。
二、使用图片美化文档
在电子报中,插入适当的图片,能够使电子报的主题更突出鲜明。通常情况下,插入图片只需要单击“插入”选项卡中的“图片”按钮,选取指定的图片文件,就可以在电子报中插入图片。
图片插入到文档后,还要对图片的大小、位置、环绕方式、叠放次序等进行适当的调整,使之符合我们的要求。
实践学习
打开教材资源第三章第三节“课堂实例”中的“中国的母亲花.doc” ,单击“插入”选项卡中的“图片”按钮,在“插入图片”对话框中,选择所需文件“萱草.jpg” ,插入该图片。设置该图片文字环绕格式为“四周型”环绕。
三、巧用文本框
为了在电子报中编排多篇文章,我们可以使用文本框。文本框中的多个对象是一个整体,可以一起移动。便于版面上的多篇文章灵活排版。
在“插入”选项卡的“文本”组中单击“文本框”按钮,选择文本框类型,可插入指定类型的文本框;选择“绘制文本框”,可通过拖动鼠标绘制文本框。
在电子报中插入文本框,然后在文本框内输入文字、插入图片,并对文字和图片进行设置。选中文本框,用鼠标右键单击文本框的边框,在快捷菜单中选择“设置文本框格式”,弹出“设置文本框格式”对话框。对话框有“颜色与线条”、“大小”、“版式”等选项卡,可以分别对它们进行设置。
四、插入自选
在“插入”选项卡中,可以向电子报插入各种现成的“形状”,又称“自选图形”,包括矩形、箭头、线条等基本图形,还有各种复杂的流程图、旗帜、标注等图形。它的使用方法和使用图片和艺术字的方法 类似。在使用自选图形时,要注意设置文字环绕方式。
在制作电子报时,要综合使用图片、艺术字、文本框和自选图形等工具,这样既可以美化作品、突出标题、添加各种效果,又可以方便、灵活地实现文字在页面上的定位,不受段落的限制。
探究学习
打开教材资源第三章第三节“课堂实例”中的“母亲节.doc” ,观察“母亲节”电子报,回答以下题目:
1.你能说一说版面中各个部分的效果是怎么实现的吗?
2.你还有使用图片、艺术字、文本框和自选图形等工具的其他好主意吗?
思考与练习
制作一张贺卡,要求使用艺术字和文本框等工具进行排版,并将它用E-mail送给老师或同学。
谢谢
制作图文并茂的幻灯片
一、用艺术字突出标题
为了使电子报的标题更醒目,更好地突出主题,我们可以将标题制作成艺术字。Word提供了丰富的艺术字库,可以插入特殊效果的文字。在“插入”选项卡的“文本”组中单击“艺术字”按钮,选择艺术字格式, 如图3-3-1所示,可以打开“编辑艺术字文字”对话框。
在“编辑艺术字文字”对话框中输入标题并进行设置,如图3-3-2所示。
艺术字插入到文章中后,其大小、样式、阴影效果等很多方面都可以调整。通过“艺术字工具”中的“格式”选项卡对艺术字进行调整,达到我们满意的效果。是增加“阴影效果”的艺术字。
探究学习
“艺术字工具”中的“格式”选项卡中的“文字环绕”列表中的版式有“嵌入型”、“四周型”、“紧密型”、“穿越型”、“上下型”、“衬于文字 下方”、“浮于文字上方”等,它们分别表示什么含义?试一试,将自己的发现记录下来。
二、使用图片美化文档
在电子报中,插入适当的图片,能够使电子报的主题更突出鲜明。通常情况下,插入图片只需要单击“插入”选项卡中的“图片”按钮,选取指定的图片文件,就可以在电子报中插入图片。
图片插入到文档后,还要对图片的大小、位置、环绕方式、叠放次序等进行适当的调整,使之符合我们的要求。
实践学习
打开教材资源第三章第三节“课堂实例”中的“中国的母亲花.doc” ,单击“插入”选项卡中的“图片”按钮,在“插入图片”对话框中,选择所需文件“萱草.jpg” ,插入该图片。设置该图片文字环绕格式为“四周型”环绕。
三、巧用文本框
为了在电子报中编排多篇文章,我们可以使用文本框。文本框中的多个对象是一个整体,可以一起移动。便于版面上的多篇文章灵活排版。
在“插入”选项卡的“文本”组中单击“文本框”按钮,选择文本框类型,可插入指定类型的文本框;选择“绘制文本框”,可通过拖动鼠标绘制文本框。
在电子报中插入文本框,然后在文本框内输入文字、插入图片,并对文字和图片进行设置。选中文本框,用鼠标右键单击文本框的边框,在快捷菜单中选择“设置文本框格式”,弹出“设置文本框格式”对话框。对话框有“颜色与线条”、“大小”、“版式”等选项卡,可以分别对它们进行设置。
四、插入自选
在“插入”选项卡中,可以向电子报插入各种现成的“形状”,又称“自选图形”,包括矩形、箭头、线条等基本图形,还有各种复杂的流程图、旗帜、标注等图形。它的使用方法和使用图片和艺术字的方法 类似。在使用自选图形时,要注意设置文字环绕方式。
在制作电子报时,要综合使用图片、艺术字、文本框和自选图形等工具,这样既可以美化作品、突出标题、添加各种效果,又可以方便、灵活地实现文字在页面上的定位,不受段落的限制。
探究学习
打开教材资源第三章第三节“课堂实例”中的“母亲节.doc” ,观察“母亲节”电子报,回答以下题目:
1.你能说一说版面中各个部分的效果是怎么实现的吗?
2.你还有使用图片、艺术字、文本框和自选图形等工具的其他好主意吗?
思考与练习
制作一张贺卡,要求使用艺术字和文本框等工具进行排版,并将它用E-mail送给老师或同学。
谢谢
