六年级上册信息技术课件-第12课 动作补间动画 闽教版 (共14张PPT)
文档属性
| 名称 | 六年级上册信息技术课件-第12课 动作补间动画 闽教版 (共14张PPT) | 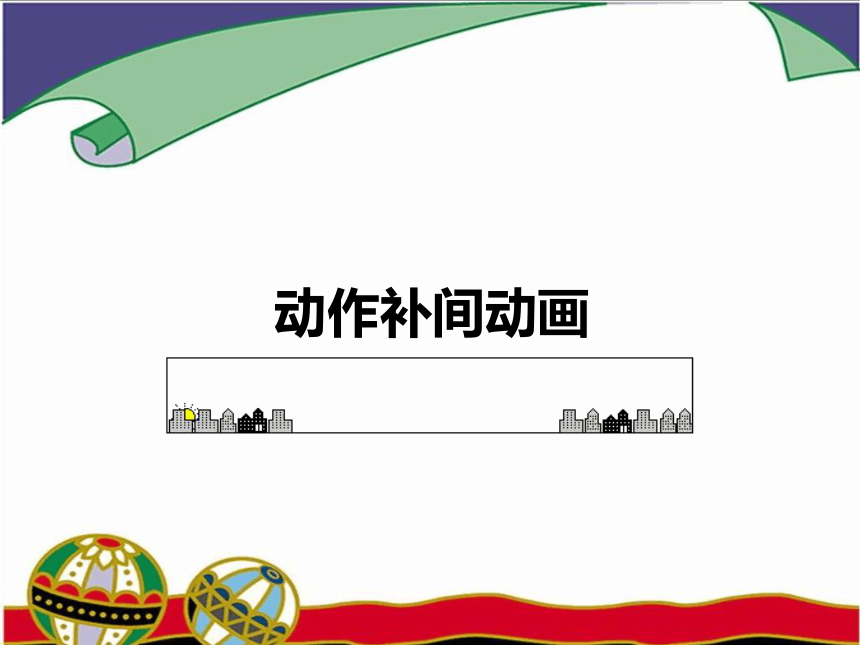 | |
| 格式 | zip | ||
| 文件大小 | 2.1MB | ||
| 资源类型 | 教案 | ||
| 版本资源 | 闽教版 | ||
| 科目 | 信息技术(信息科技) | ||
| 更新时间 | 2019-10-24 21:30:00 | ||
图片预览
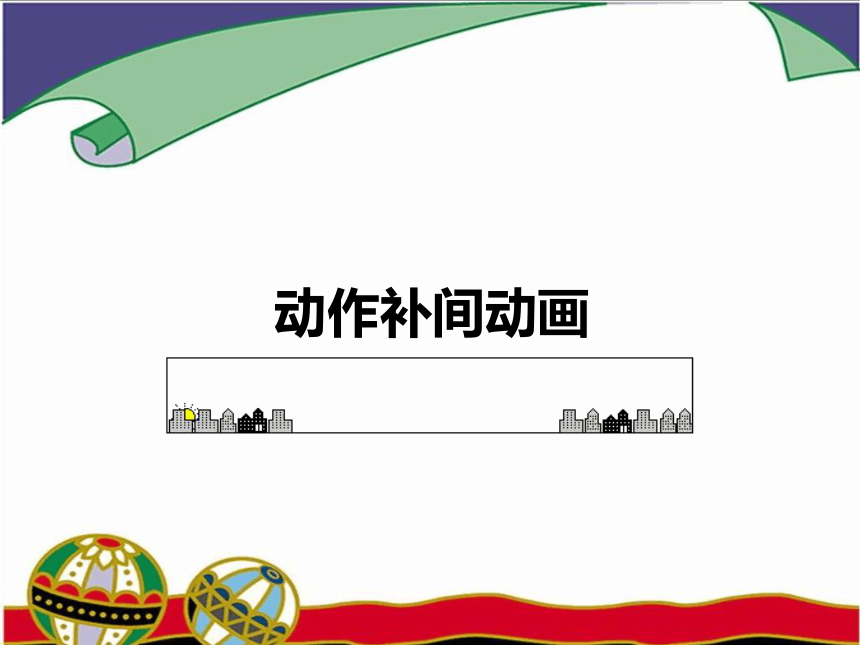

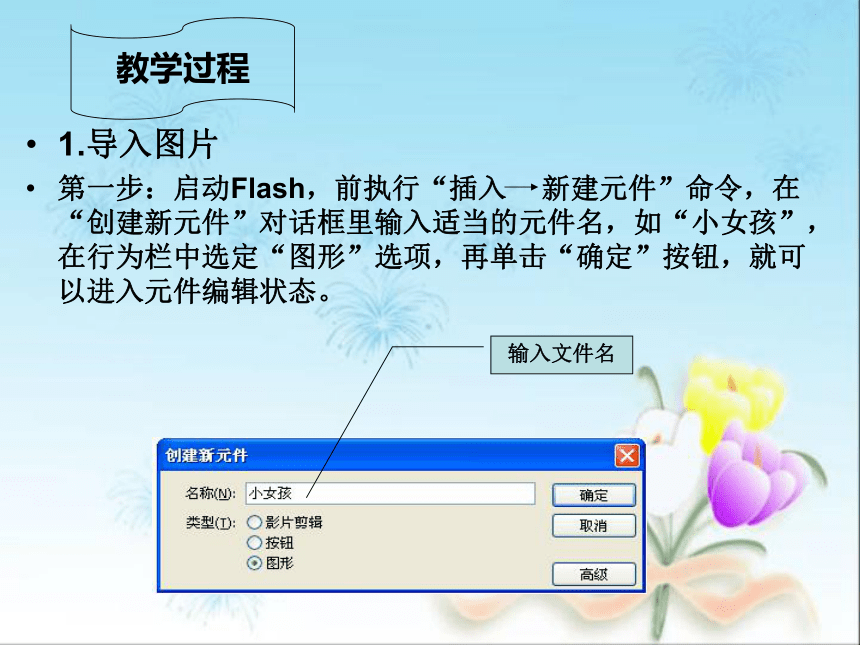
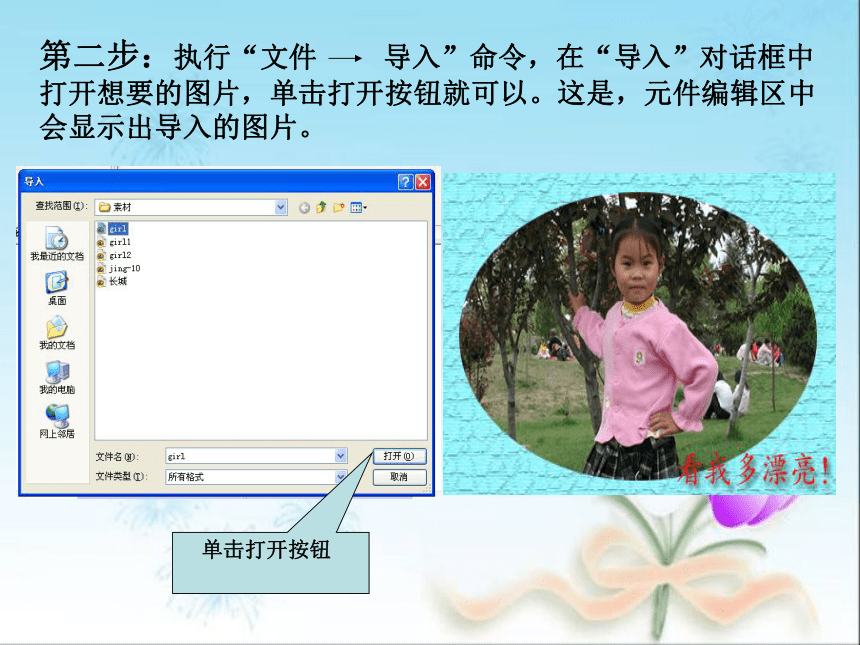
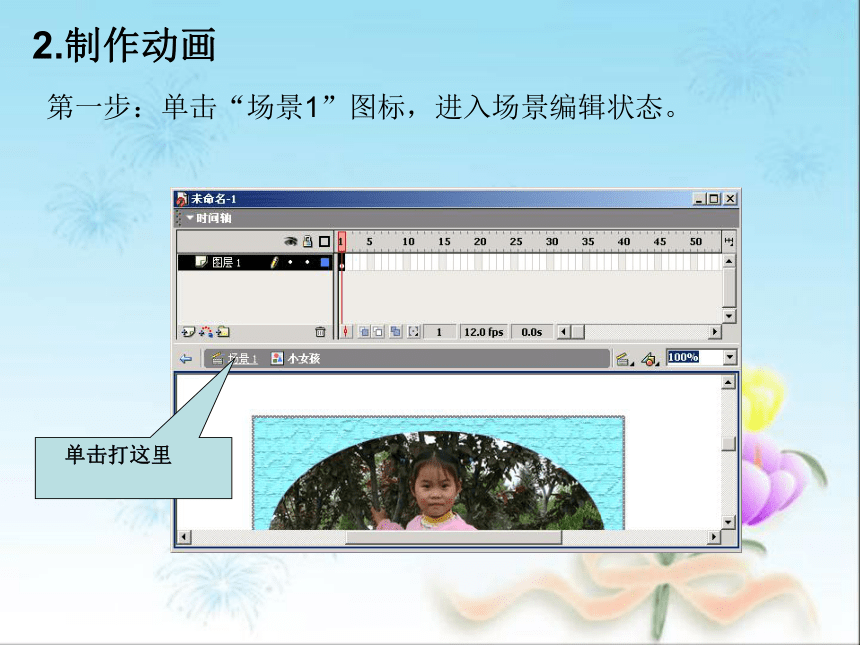

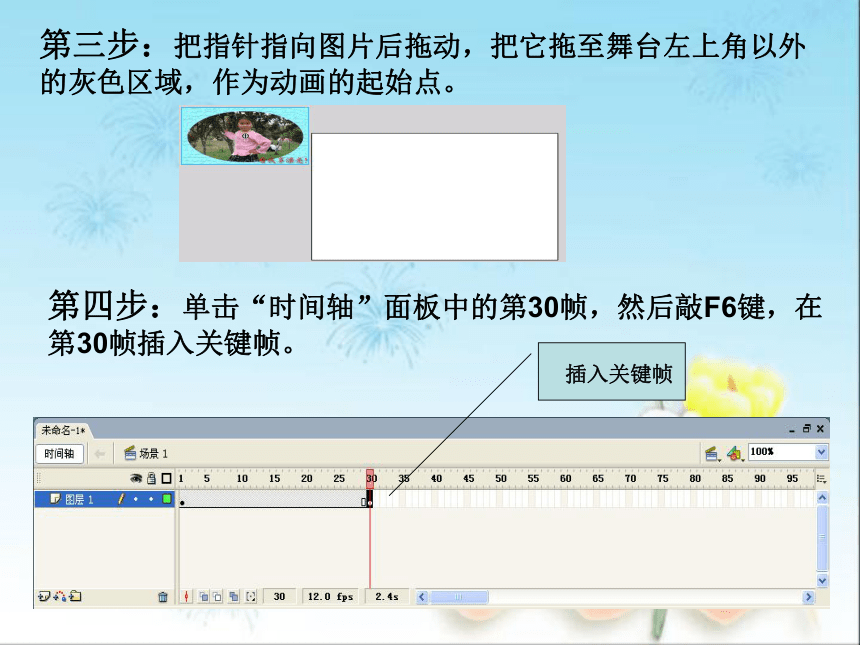
文档简介
课件14张PPT。动作补间动画知识目标:
说出动作补间动画的定义
能够独立完成简单动作补间动画 技能目标:
通过制作动作补间动画,学会制作动画的一般方法。学会自主学习、合作探究的学习方法,分析和解决问题的方法。 情感目标:通过同学之间的合作探究,培养学生互相帮助,增进同学之间的友好感情;给学生以方法、以胆量、以鼓励、以成功,让学生享受成就感,树立自信心。培养学生积极探索、敢于实践、大胆创新的精神和意识。教学目标1.导入图片
第一步:启动Flash,前执行“插入 新建元件”命令,在“创建新元件”对话框里输入适当的元件名,如“小女孩”,在行为栏中选定“图形”选项,再单击“确定”按钮,就可以进入元件编辑状态。输入文件名教学过程第二步:执行“文件 导入”命令,在“导入”对话框中打开想要的图片,单击打开按钮就可以。这是,元件编辑区中会显示出导入的图片。2.制作动画第一步:单击“场景1”图标,进入场景编辑状态。第二步:执行“窗口 库”命令,打开“库”面板,在“库”面板中单击“小女孩”图形元件名,然后把“小女孩”元件拖到舞台中。舞台“库”面板第三步:把指针指向图片后拖动,把它拖至舞台左上角以外的灰色区域,作为动画的起始点。 第四步:单击“时间轴”面板中的第30帧,然后敲F6键,在第30帧插入关键帧。第五步:把“小女孩”图片拖至舞台右下角以外的灰色区域,作为动画的结束点。第六步:单击“时间轴”面板上的第一帧,执行“插入 创建补间动画”命令,在1——30帧之间创建补间动画。第七步:执行“控制——播放”命令,播放动画。
第八步:以“小女孩.fla”为文件名保存文件。 二、改变对象的大小
第1步:单击“时间轴”面板第45帧,敲F6键插入关键帧,然后拖动右下角的“小女孩”图片到舞台底步的中间位置上。 第2步:单击工具箱中的任意变形工具按钮,选定图片后调大“小女孩”图片。 第3步:在“时间轴”面板中的30 45帧之间“创建补间动画”命令,生成了一段补间动画。 第4步:保存文件,播放。 三、改变对象的不透明度
在动作补间动画中,还可以通过改变对象的不透明度,为它们设置淡入或淡出的效果,单击“时间轴”面板的第60帧,插入关键帧,然后单击舞台中的图片。单击“属性”面板中颜色选择框下拉列表框中单击Alpha选项,再单击右侧选择框里调整不透明度为20%。再用任意变形工具来适当调小图片。最后在45-60帧之间右击,在弹出的快捷菜单中单击“创建补间动画”命令。播放动画,保存文件。 四、旋转对象
利用动作补间,还可以让对象旋转。参照课本P17页,跟着动手做试试。五、发布动画 通过这节课的学习,我们掌握了动作补间动画的制作步骤,学会了动作补间动画的技巧,理解了制作动作补间动画的过程。请同学们说一下本节课学会了哪些知识。 总结:作业:
同学们都说得非常好,看来本节课大家的收获颇丰,每个人通过自己的努力,都感受和体验到了成功的喜悦和快乐!明天是父亲节,为你们的父亲用他们的照片制作一个电子相册,制作完成后请同学们将作品发到老师电子邮箱,下节课将对其中的优秀作品进行展示,如果在制作过程中有什么问题,也可随时在老师的电子邮箱上留言,老师会及时给予解答。让我们共同努力,加油! 谢 谢
说出动作补间动画的定义
能够独立完成简单动作补间动画 技能目标:
通过制作动作补间动画,学会制作动画的一般方法。学会自主学习、合作探究的学习方法,分析和解决问题的方法。 情感目标:通过同学之间的合作探究,培养学生互相帮助,增进同学之间的友好感情;给学生以方法、以胆量、以鼓励、以成功,让学生享受成就感,树立自信心。培养学生积极探索、敢于实践、大胆创新的精神和意识。教学目标1.导入图片
第一步:启动Flash,前执行“插入 新建元件”命令,在“创建新元件”对话框里输入适当的元件名,如“小女孩”,在行为栏中选定“图形”选项,再单击“确定”按钮,就可以进入元件编辑状态。输入文件名教学过程第二步:执行“文件 导入”命令,在“导入”对话框中打开想要的图片,单击打开按钮就可以。这是,元件编辑区中会显示出导入的图片。2.制作动画第一步:单击“场景1”图标,进入场景编辑状态。第二步:执行“窗口 库”命令,打开“库”面板,在“库”面板中单击“小女孩”图形元件名,然后把“小女孩”元件拖到舞台中。舞台“库”面板第三步:把指针指向图片后拖动,把它拖至舞台左上角以外的灰色区域,作为动画的起始点。 第四步:单击“时间轴”面板中的第30帧,然后敲F6键,在第30帧插入关键帧。第五步:把“小女孩”图片拖至舞台右下角以外的灰色区域,作为动画的结束点。第六步:单击“时间轴”面板上的第一帧,执行“插入 创建补间动画”命令,在1——30帧之间创建补间动画。第七步:执行“控制——播放”命令,播放动画。
第八步:以“小女孩.fla”为文件名保存文件。 二、改变对象的大小
第1步:单击“时间轴”面板第45帧,敲F6键插入关键帧,然后拖动右下角的“小女孩”图片到舞台底步的中间位置上。 第2步:单击工具箱中的任意变形工具按钮,选定图片后调大“小女孩”图片。 第3步:在“时间轴”面板中的30 45帧之间“创建补间动画”命令,生成了一段补间动画。 第4步:保存文件,播放。 三、改变对象的不透明度
在动作补间动画中,还可以通过改变对象的不透明度,为它们设置淡入或淡出的效果,单击“时间轴”面板的第60帧,插入关键帧,然后单击舞台中的图片。单击“属性”面板中颜色选择框下拉列表框中单击Alpha选项,再单击右侧选择框里调整不透明度为20%。再用任意变形工具来适当调小图片。最后在45-60帧之间右击,在弹出的快捷菜单中单击“创建补间动画”命令。播放动画,保存文件。 四、旋转对象
利用动作补间,还可以让对象旋转。参照课本P17页,跟着动手做试试。五、发布动画 通过这节课的学习,我们掌握了动作补间动画的制作步骤,学会了动作补间动画的技巧,理解了制作动作补间动画的过程。请同学们说一下本节课学会了哪些知识。 总结:作业:
同学们都说得非常好,看来本节课大家的收获颇丰,每个人通过自己的努力,都感受和体验到了成功的喜悦和快乐!明天是父亲节,为你们的父亲用他们的照片制作一个电子相册,制作完成后请同学们将作品发到老师电子邮箱,下节课将对其中的优秀作品进行展示,如果在制作过程中有什么问题,也可随时在老师的电子邮箱上留言,老师会及时给予解答。让我们共同努力,加油! 谢 谢
