六年级上册信息技术课件-第12课 动作补间动画 闽教版 (共15张PPT)
文档属性
| 名称 | 六年级上册信息技术课件-第12课 动作补间动画 闽教版 (共15张PPT) | 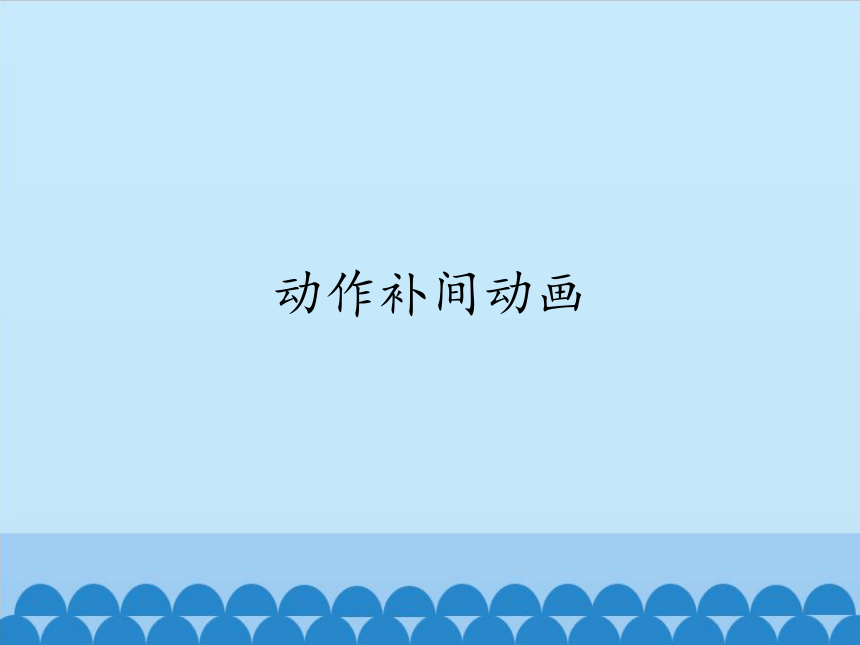 | |
| 格式 | zip | ||
| 文件大小 | 104.2KB | ||
| 资源类型 | 教案 | ||
| 版本资源 | 闽教版 | ||
| 科目 | 信息科技(信息技术) | ||
| 更新时间 | 2019-10-25 07:58:55 | ||
图片预览
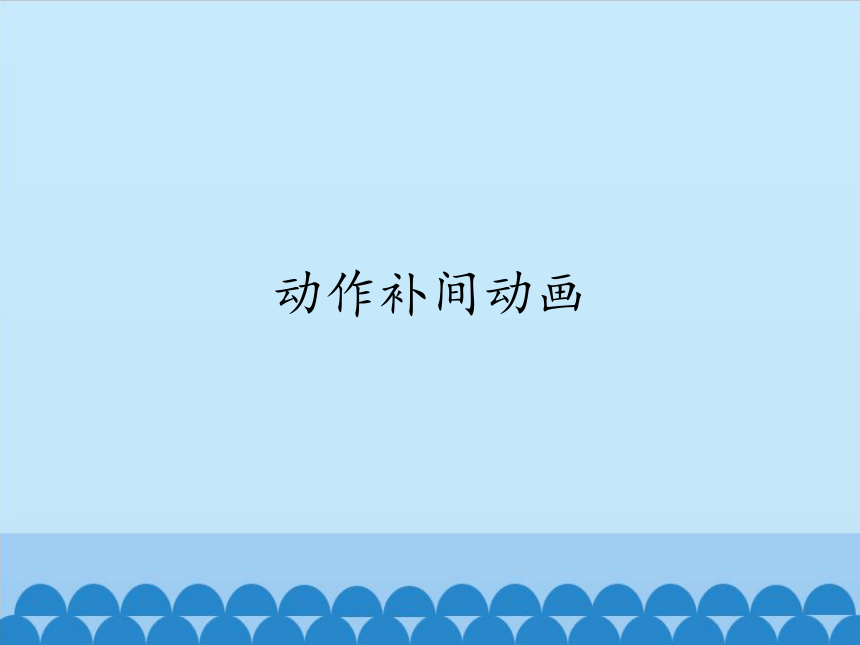
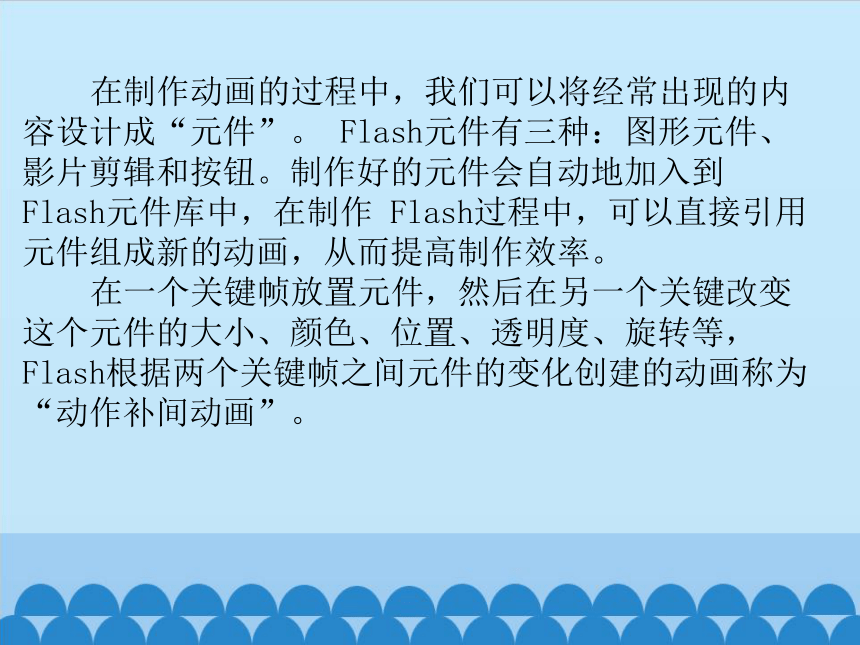


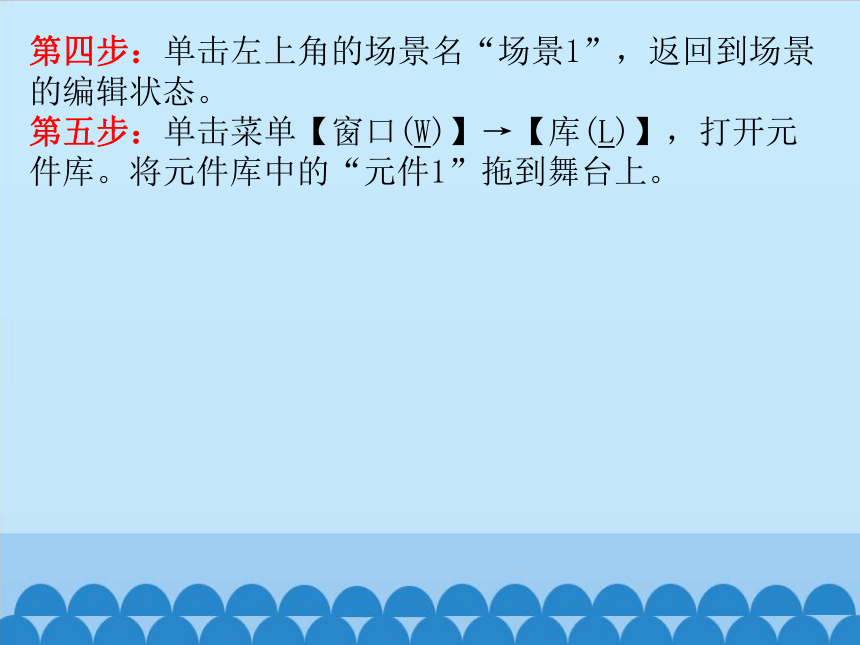

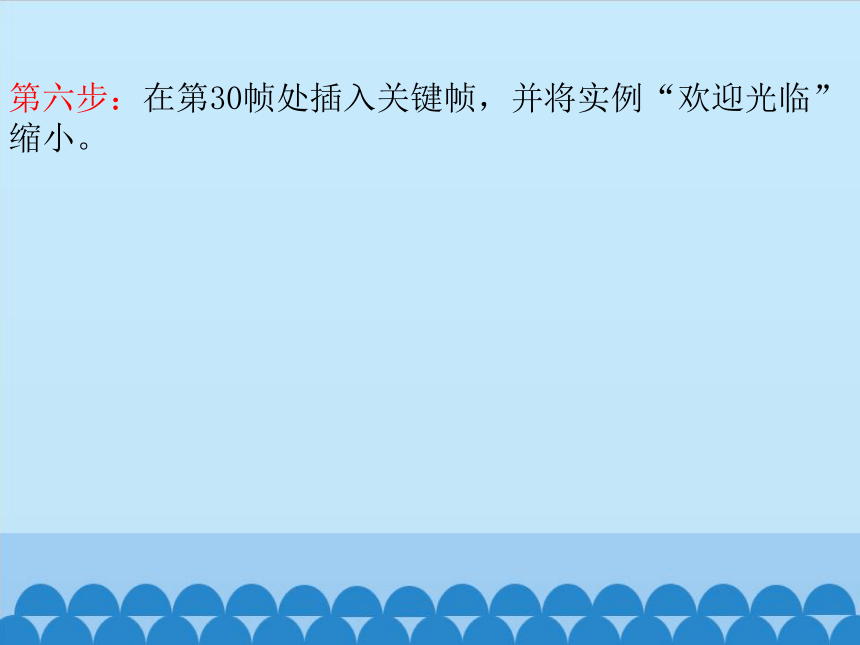
文档简介
课件15张PPT。动作补间动画在制作动画的过程中,我们可以将经常出现的内容设计成“元件”。 Flash元件有三种:图形元件、影片剪辑和按钮。制作好的元件会自动地加入到 Flash元件库中,在制作 Flash过程中,可以直接引用元件组成新的动画,从而提高制作效率。
在一个关键帧放置元件,然后在另一个关键改变这个元件的大小、颜色、位置、透明度、旋转等, Flash根据两个关键帧之间元件的变化创建的动画称为“动作补间动画”。一、元件的制作
例1 制作一个文字由大逐步变小的动画。
操作步骤
第一步:新建一个动画文件。
第二步:单击菜单【插入(I) 】→【新建元件(N)… 】,在弹出的对话框中选择“图形”类型,然后单击【确定】。
第三步:选择文字工具,在舞台上输入文字,并设置字体、字号等。
第四步:单击左上角的场景名“场景1”,返回到场景的编辑状态。
第五步:单击菜单【窗口(W)】→【库(L)】,打开元件库。将元件库中的“元件1”拖到舞台上。这时舞台上就有了“元件1”的“复制品”,称为元件的“实例”。根据需要,改变实例的大小
第六步:在第30帧处插入关键帧,并将实例“欢迎光临”缩小。第七步:打开第1帧的属性面板,设置补间方式为“动作”,创建动画。
按快捷键Ctrl+ Enter测试动画,效果如何? 试一试
创建一个红色圆球元件,然后制作一个红色圆球由小变大的动画。二、元件的旋转
设置“元件实例”的颜色、透明度、旋转状态等属性,可以产生更多的动画效果。
例2 让元件产生旋转及淡出的效果。
操作步骤
第一步:打开本课例1中保存的动画文件,在时间轴第55帧插入关键帧。
第二步:选中舞台上的“元件实例”,将文字调大;设置实例的透明度(即调整颜色属性Alpha值)。第三步:在第30关键帧与第55关键帧之间建立“动作补间动画”。第四步:设置第30帧(关键帧)的属性为:顺时针旋转3次。 按Ctrl+Enter测试影片,效果如何?
与“形状补间动画”不同的是,“动作补间动画”的对象必须是库中的“元件”。其他的位图、文本等都必须要转换成元件,才可以生成“动作补间动画”。
形状补间动画和动作补间动画都属于补间动画,前后都各有一个起始关键帧和结束关键帧。二者之间的区别。 试一试
创建一个图形元件,然后利用该元件制作一个动画,在时间轴上多设置几个关键帧,使它产生漂移、放大、旋转、透明等变化效果。谢 谢
在一个关键帧放置元件,然后在另一个关键改变这个元件的大小、颜色、位置、透明度、旋转等, Flash根据两个关键帧之间元件的变化创建的动画称为“动作补间动画”。一、元件的制作
例1 制作一个文字由大逐步变小的动画。
操作步骤
第一步:新建一个动画文件。
第二步:单击菜单【插入(I) 】→【新建元件(N)… 】,在弹出的对话框中选择“图形”类型,然后单击【确定】。
第三步:选择文字工具,在舞台上输入文字,并设置字体、字号等。
第四步:单击左上角的场景名“场景1”,返回到场景的编辑状态。
第五步:单击菜单【窗口(W)】→【库(L)】,打开元件库。将元件库中的“元件1”拖到舞台上。这时舞台上就有了“元件1”的“复制品”,称为元件的“实例”。根据需要,改变实例的大小
第六步:在第30帧处插入关键帧,并将实例“欢迎光临”缩小。第七步:打开第1帧的属性面板,设置补间方式为“动作”,创建动画。
按快捷键Ctrl+ Enter测试动画,效果如何? 试一试
创建一个红色圆球元件,然后制作一个红色圆球由小变大的动画。二、元件的旋转
设置“元件实例”的颜色、透明度、旋转状态等属性,可以产生更多的动画效果。
例2 让元件产生旋转及淡出的效果。
操作步骤
第一步:打开本课例1中保存的动画文件,在时间轴第55帧插入关键帧。
第二步:选中舞台上的“元件实例”,将文字调大;设置实例的透明度(即调整颜色属性Alpha值)。第三步:在第30关键帧与第55关键帧之间建立“动作补间动画”。第四步:设置第30帧(关键帧)的属性为:顺时针旋转3次。 按Ctrl+Enter测试影片,效果如何?
与“形状补间动画”不同的是,“动作补间动画”的对象必须是库中的“元件”。其他的位图、文本等都必须要转换成元件,才可以生成“动作补间动画”。
形状补间动画和动作补间动画都属于补间动画,前后都各有一个起始关键帧和结束关键帧。二者之间的区别。 试一试
创建一个图形元件,然后利用该元件制作一个动画,在时间轴上多设置几个关键帧,使它产生漂移、放大、旋转、透明等变化效果。谢 谢
