四年级上册信息技术课件-第3课 查看与整理文件∣粤教版 (共14张PPT)
文档属性
| 名称 | 四年级上册信息技术课件-第3课 查看与整理文件∣粤教版 (共14张PPT) |  | |
| 格式 | zip | ||
| 文件大小 | 1.3MB | ||
| 资源类型 | 教案 | ||
| 版本资源 | 粤教版 | ||
| 科目 | 信息科技(信息技术) | ||
| 更新时间 | 2019-10-31 22:07:08 | ||
图片预览


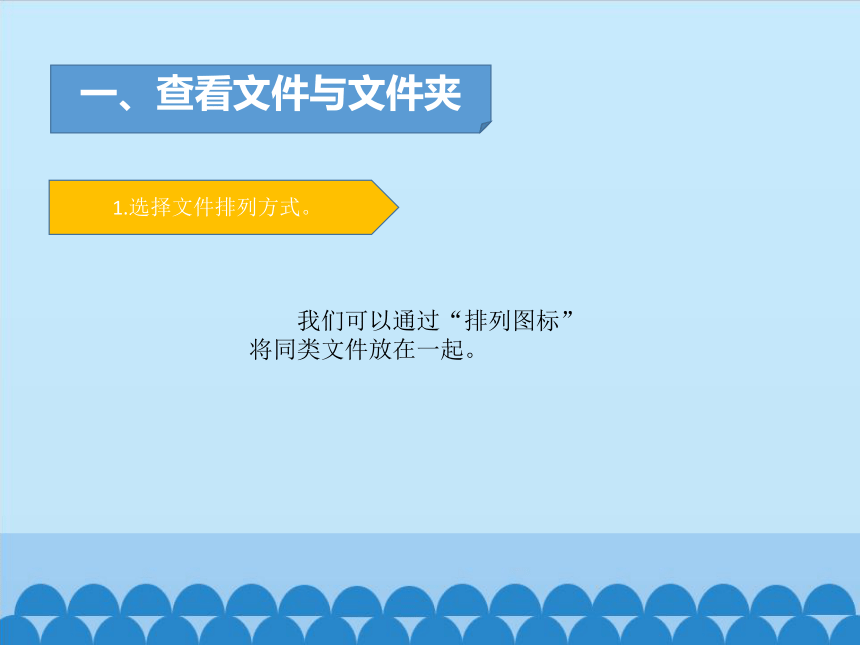


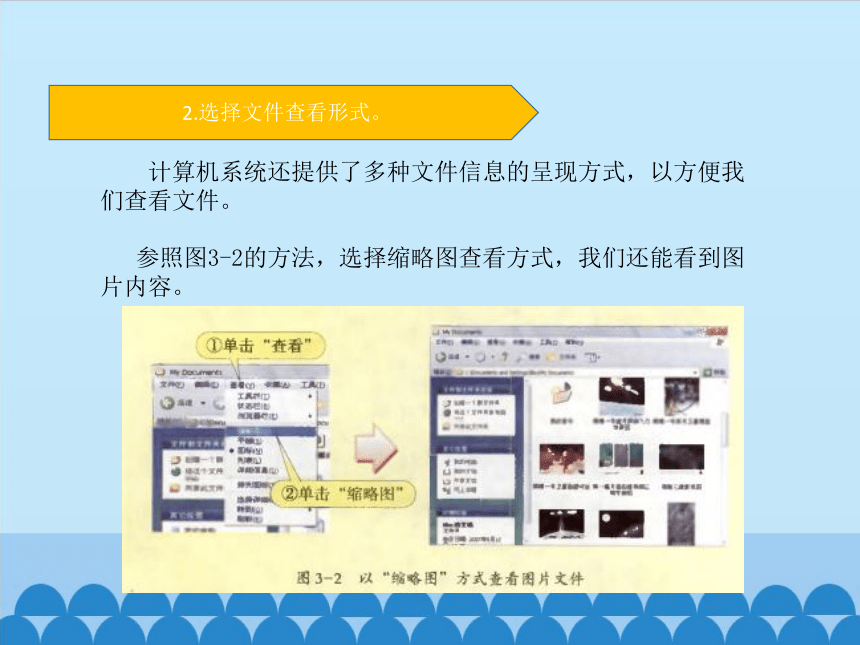

文档简介
课件14张PPT。查看与整理文件任务导航 我们要使电脑中的文件容易查看,就要掌握管理文件和文件夹的基本知识和操作方法,才能把文件整理得井井有条。一、查看文件与文件夹1.选择文件排列方式。 我们可以通过“排列图标”将同类文件放在一起。参照图3-1的操作,把你存放在“我的文档”中的文件分类排列看看。 生成文件的方式和格式很多,因此文件的类型也很多,可以通过他们的扩展名(即文件名中“.”后的字母序列)或图标,来判断其中储存的资料类型。比如,扩展名为“.doc”是word格式文档,通常储存的是文稿书报一类的文书资料。类似地,储存声音、视频、网页等资料的文件都有相应的各种扩展名。2.选择文件查看形式。 计算机系统还提供了多种文件信息的呈现方式,以方便我们查看文件。
参照图3-2的方法,选择缩略图查看方式,我们还能看到图片内容。3.选择文件夹查看。 玲玲到贝贝家,想看看贝贝下载的资料。贝贝正忙于其他事情,告诉她资料的存放地址是:在D盘中“下载资源”文件夹中的“奔月探秘”文件夹中的“图片”文件夹里,让玲玲自己去找,怎么找呢?
参照如图3-3所示操作,打开文件夹目录,根据存放地址查看选定文件夹中的文件。二、整理文件 图书馆的书籍按一定的分类标准放在书架上,以便于查找;在电脑中,文件也应该根据其内容主题及类型,分门别类放在相应的文件夹中。
为了将文件与文件夹管理好,我们首先要熟悉文件与文件夹的各项操作。1.新建文件夹 打开“我的电脑”和D盘,选定需要新建文件夹的文件夹,如“My Documents”,按如图3-4所示的操作方法,新建一个文件夹。2.重命名文件或文件夹如下图所示,我们可以进行重命名文件或文件夹。3.复制文件或文件夹如下图所示,我们可以进行复制文件或文件夹。4.移动文件或文件夹 文件与文件夹的移动方法跟其复制的方法很相近,只需将第③步的单击“复制”改为单击“移动”,在弹出的“移动项目”窗口(如图3-7)中选择移动的目标位置,单击“移动”按钮即可。5.删除文件或文件夹如下图所示,我们可以进行删除文件或文件夹。谢 谢
参照图3-2的方法,选择缩略图查看方式,我们还能看到图片内容。3.选择文件夹查看。 玲玲到贝贝家,想看看贝贝下载的资料。贝贝正忙于其他事情,告诉她资料的存放地址是:在D盘中“下载资源”文件夹中的“奔月探秘”文件夹中的“图片”文件夹里,让玲玲自己去找,怎么找呢?
参照如图3-3所示操作,打开文件夹目录,根据存放地址查看选定文件夹中的文件。二、整理文件 图书馆的书籍按一定的分类标准放在书架上,以便于查找;在电脑中,文件也应该根据其内容主题及类型,分门别类放在相应的文件夹中。
为了将文件与文件夹管理好,我们首先要熟悉文件与文件夹的各项操作。1.新建文件夹 打开“我的电脑”和D盘,选定需要新建文件夹的文件夹,如“My Documents”,按如图3-4所示的操作方法,新建一个文件夹。2.重命名文件或文件夹如下图所示,我们可以进行重命名文件或文件夹。3.复制文件或文件夹如下图所示,我们可以进行复制文件或文件夹。4.移动文件或文件夹 文件与文件夹的移动方法跟其复制的方法很相近,只需将第③步的单击“复制”改为单击“移动”,在弹出的“移动项目”窗口(如图3-7)中选择移动的目标位置,单击“移动”按钮即可。5.删除文件或文件夹如下图所示,我们可以进行删除文件或文件夹。谢 谢
