四年级上册信息技术课件-第10课 颐和园半日游—创建演示文稿 河大版 (共20张PPT)
文档属性
| 名称 | 四年级上册信息技术课件-第10课 颐和园半日游—创建演示文稿 河大版 (共20张PPT) | 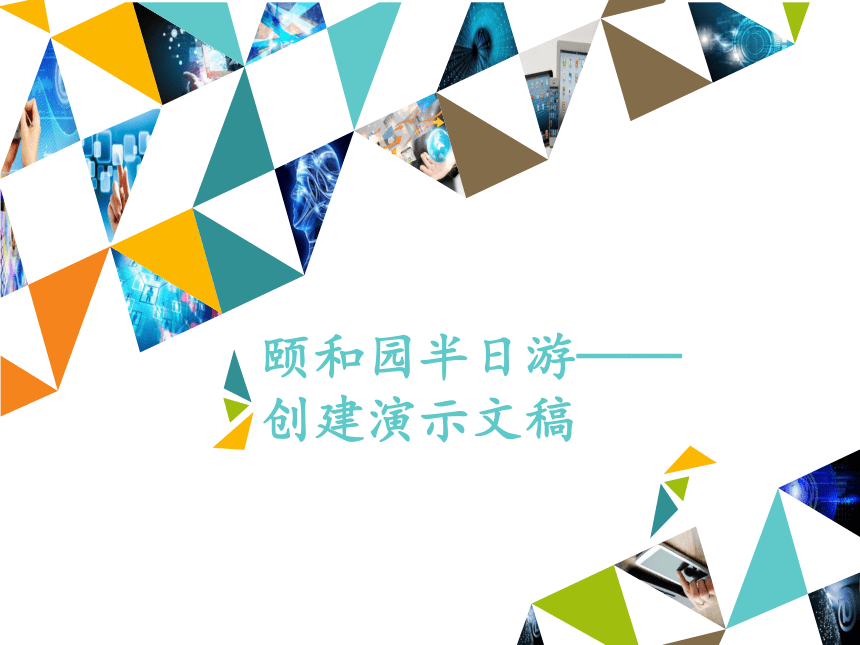 | |
| 格式 | zip | ||
| 文件大小 | 615.2KB | ||
| 资源类型 | 教案 | ||
| 版本资源 | 河北大学版 | ||
| 科目 | 信息技术(信息科技) | ||
| 更新时间 | 2019-10-31 22:15:49 | ||
图片预览
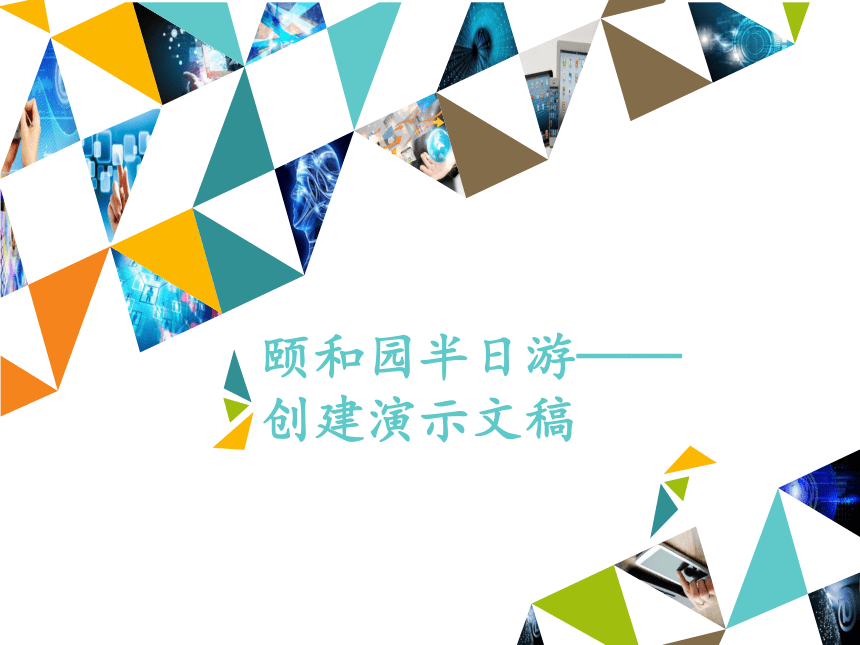

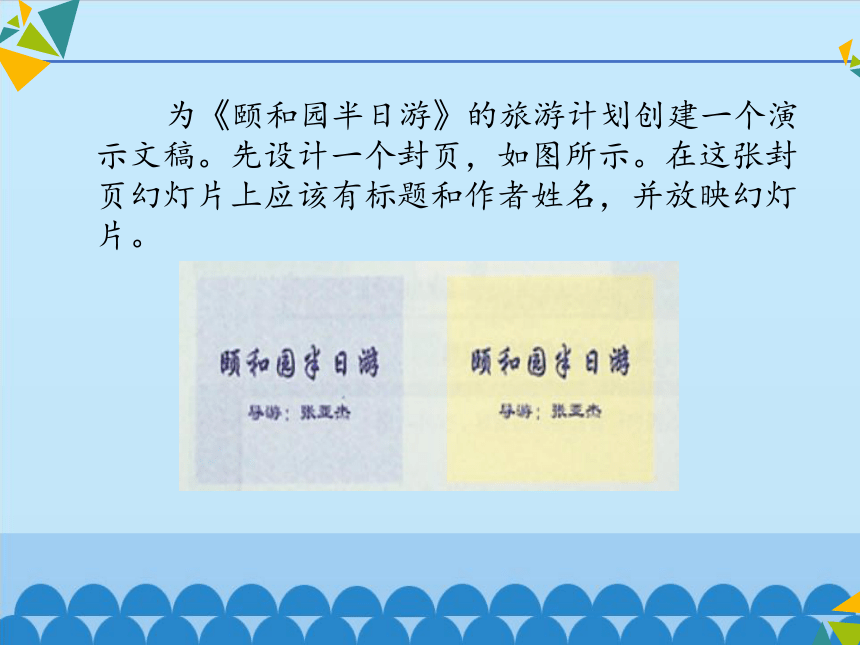



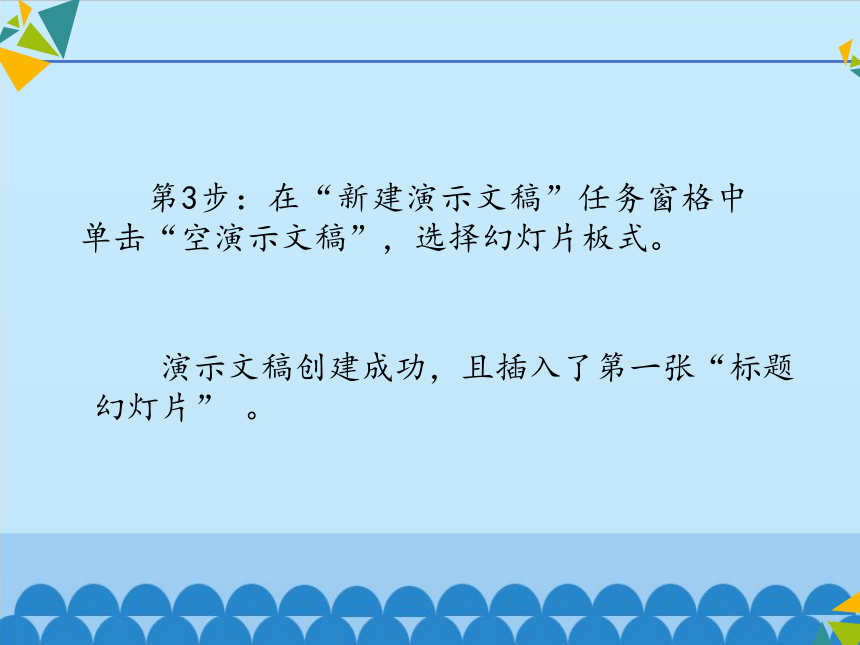
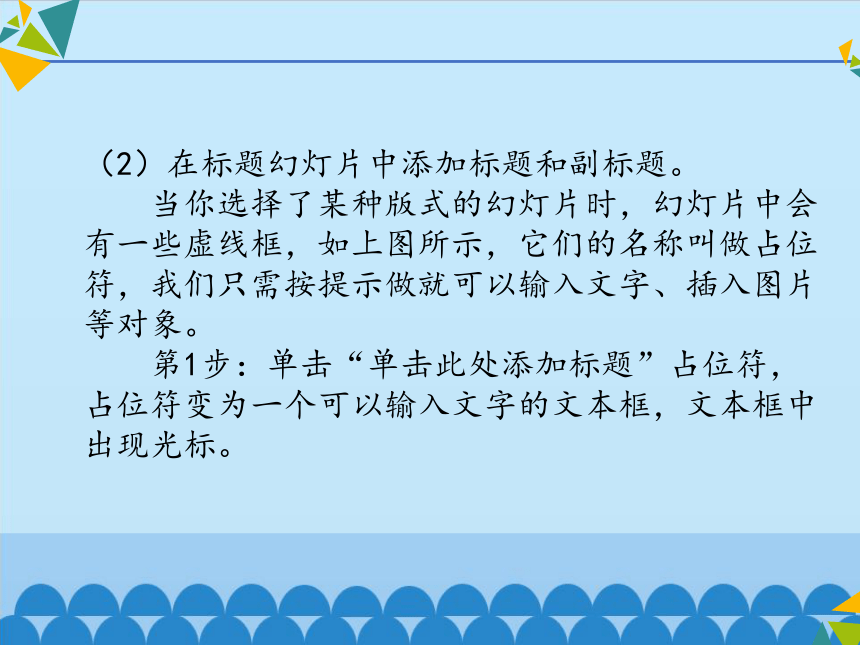

文档简介
课件20张PPT。颐和园半日游——创建演示文稿1做什么?? 为《颐和园半日游》的旅游计划创建一个演示文稿。先设计一个封页,如图所示。在这张封页幻灯片上应该有标题和作者姓名,并放映幻灯片。 (1)首先要创建一个演示文稿,一个成功的演示文稿从一开始就应该有一个整体的、系统的设想。
(2)在建立演示文稿的时候,提示插入第一张幻灯片,按照提示选择“版式”后,并在幻灯片中插入文字即可。
(3)为了让幻灯片更漂亮,可以设置背景。
(4)使用菜单命令或F5键放映幻灯片。2试一试(1)新建演示文稿。
第1步:单击“开始按钮,执行所有程序”→“Microsot Office”→PowerPoint 2003 ,出现PowerPoint 2003启动窗口。
第2步:执行“文件”→“新建”命令,右侧任务窗格显示为“新建演示文稿” 。1.新建演示文稿,并制作第一张标题幻灯片 第3步:在“新建演示文稿”任务窗格中单击“空演示文稿”,选择幻灯片板式。 演示文稿创建成功,且插入了第一张“标题幻灯片” 。(2)在标题幻灯片中添加标题和副标题。
当你选择了某种版式的幻灯片时,幻灯片中会有一些虚线框,如上图所示,它们的名称叫做占位符,我们只需按提示做就可以输入文字、插入图片等对象。
第1步:单击“单击此处添加标题”占位符,占位符变为一个可以输入文字的文本框,文本框中出现光标。 第2步:启动中文输入法,在光标处输入标题文字(给自己制作的演示文稿起个标题,样例中的标题是“颐和园半日游”)。 第3步:同样方法添加副标题,副标题的内容是制作者的姓名(样例中的副标题是“导游:张亚杰”)。(3)设置标题文字的字体、字号。 第1步:单击标题文本框的边框,选定标题文本框。第2步:单击格式工具栏上“字体”列表框右侧的下拉按钮,在出现的列表框中选择恰当的字体(样例中的字体设置为“华文行楷”)。第3步:单击格式工具栏上“字号”列表框右侧的下拉按钮,在出现的列表框中选择合适的字号大小(样例中的字号设置为“96”号),如图所示。
第4步:同样方法修饰“副标题”(副标题的字号应比标题小一些)。 当前制成的第一张幻灯片背景是白色,显得有些单调,让我们为它添加背景。学习下列几种方法设置背景,并为自已的幻灯片设置一种背景。
(1)设置背景颜色。
第1步:在“格式”菜单中执行“背景”命令。
第2步:在“背景”对话框中.在“填充颜色”选项中选择“其他颜色”,在出现的“颜色”对话框中挑选一种颜色(样例中选择的是“蓝色”)后,单击“确定”按钮。2.设置幻灯片背景 第3步:回到“背景”对话框中,单击“应用”按钮,操作过。
查看设置好的背景效果。(2)添加“填充效果”为“纹理”的背景。
第1步:用同样的方法调出“背景”对话框,选择“填充效果”。
第2步:在“填充效果”对话框中,选择“纹理”选项卡。根据自己的需要,从中选择一种纹理效果(样例中选择的是“花束”效果),单击“确定”按钮。
第3步:回到“背景”对话框,单击“应用”按钮应用该效果,操作过程。
查看设置的幻灯片背景。(3)添加“填充效果”为“图片”的背景。
第1步:调出“背景”对话框,选择“填充效果”。
第2步:在“填充效果”对话框,选择“图片”选项卡,单击“选择图片”按钮,在出现的“选择图片”对话框中,在素材文件夹中选择一张颐和园的图片后(样例中选择的是“佛香阁”),单击“确定”按钮。 第3步:回到“背景”对话框后,单击“应用”按钮。查看设置的幻灯片背景。 单击“幻灯片放映”菜单中的“观看放映”命令,即可播放幻灯片。播放完毕后,只要按下键盘上的Esc键,就可以回到编辑状态。3.播放幻灯片(1)在“文件”菜单中选择“保存”命令(因为是第一次保存幻灯片,所以将出现“另存为”对话框)。
(3)“保存位置”选择个人文件夹,文件名自定(在本样例中,文件保存在“张亚杰”文件夹中,文件名为“颐和园半日游”),输入文件名后单击“保存”按钮,如图所示。4.保存演示文稿 只要单击“文件”菜单中的“退出”命令,或单击窗口右上角的“关闭”按钮,即可关闭演示文稿。5.关闭演示文稿THE END
(2)在建立演示文稿的时候,提示插入第一张幻灯片,按照提示选择“版式”后,并在幻灯片中插入文字即可。
(3)为了让幻灯片更漂亮,可以设置背景。
(4)使用菜单命令或F5键放映幻灯片。2试一试(1)新建演示文稿。
第1步:单击“开始按钮,执行所有程序”→“Microsot Office”→PowerPoint 2003 ,出现PowerPoint 2003启动窗口。
第2步:执行“文件”→“新建”命令,右侧任务窗格显示为“新建演示文稿” 。1.新建演示文稿,并制作第一张标题幻灯片 第3步:在“新建演示文稿”任务窗格中单击“空演示文稿”,选择幻灯片板式。 演示文稿创建成功,且插入了第一张“标题幻灯片” 。(2)在标题幻灯片中添加标题和副标题。
当你选择了某种版式的幻灯片时,幻灯片中会有一些虚线框,如上图所示,它们的名称叫做占位符,我们只需按提示做就可以输入文字、插入图片等对象。
第1步:单击“单击此处添加标题”占位符,占位符变为一个可以输入文字的文本框,文本框中出现光标。 第2步:启动中文输入法,在光标处输入标题文字(给自己制作的演示文稿起个标题,样例中的标题是“颐和园半日游”)。 第3步:同样方法添加副标题,副标题的内容是制作者的姓名(样例中的副标题是“导游:张亚杰”)。(3)设置标题文字的字体、字号。 第1步:单击标题文本框的边框,选定标题文本框。第2步:单击格式工具栏上“字体”列表框右侧的下拉按钮,在出现的列表框中选择恰当的字体(样例中的字体设置为“华文行楷”)。第3步:单击格式工具栏上“字号”列表框右侧的下拉按钮,在出现的列表框中选择合适的字号大小(样例中的字号设置为“96”号),如图所示。
第4步:同样方法修饰“副标题”(副标题的字号应比标题小一些)。 当前制成的第一张幻灯片背景是白色,显得有些单调,让我们为它添加背景。学习下列几种方法设置背景,并为自已的幻灯片设置一种背景。
(1)设置背景颜色。
第1步:在“格式”菜单中执行“背景”命令。
第2步:在“背景”对话框中.在“填充颜色”选项中选择“其他颜色”,在出现的“颜色”对话框中挑选一种颜色(样例中选择的是“蓝色”)后,单击“确定”按钮。2.设置幻灯片背景 第3步:回到“背景”对话框中,单击“应用”按钮,操作过。
查看设置好的背景效果。(2)添加“填充效果”为“纹理”的背景。
第1步:用同样的方法调出“背景”对话框,选择“填充效果”。
第2步:在“填充效果”对话框中,选择“纹理”选项卡。根据自己的需要,从中选择一种纹理效果(样例中选择的是“花束”效果),单击“确定”按钮。
第3步:回到“背景”对话框,单击“应用”按钮应用该效果,操作过程。
查看设置的幻灯片背景。(3)添加“填充效果”为“图片”的背景。
第1步:调出“背景”对话框,选择“填充效果”。
第2步:在“填充效果”对话框,选择“图片”选项卡,单击“选择图片”按钮,在出现的“选择图片”对话框中,在素材文件夹中选择一张颐和园的图片后(样例中选择的是“佛香阁”),单击“确定”按钮。 第3步:回到“背景”对话框后,单击“应用”按钮。查看设置的幻灯片背景。 单击“幻灯片放映”菜单中的“观看放映”命令,即可播放幻灯片。播放完毕后,只要按下键盘上的Esc键,就可以回到编辑状态。3.播放幻灯片(1)在“文件”菜单中选择“保存”命令(因为是第一次保存幻灯片,所以将出现“另存为”对话框)。
(3)“保存位置”选择个人文件夹,文件名自定(在本样例中,文件保存在“张亚杰”文件夹中,文件名为“颐和园半日游”),输入文件名后单击“保存”按钮,如图所示。4.保存演示文稿 只要单击“文件”菜单中的“退出”命令,或单击窗口右上角的“关闭”按钮,即可关闭演示文稿。5.关闭演示文稿THE END
同课章节目录
- 第1单元 打字高手——打字篇
- 第1课 正确的坐姿和指法——基本键打字练习
- 第2课 苦练基本功——其他字符的练习
- 第3课 拯救苹果——字母练习
- 第4课 快乐打字——单词的输入
- 第5课 边练边学——文章练习
- 第6课 手脑并用——中文输入
- 第7课 方便的"记事本"——保存文件
- 第8课 在计算机上安个家——建立文件夹
- 第2单元 带你游遍颐和园——PowerPoint 2003基础(一)
- 第10课 颐和园半日游——创建演示文稿
- 第11课 游览路线——插入新幻灯片
- 第12课 沿途的风景(1)——插入图片
- 第13课 沿途的风景(2)——调整幻灯片顺序
- 第3单元 带你游遍颐和园——PowerPoint 2003基础(二)
- 第14课 动感图文——设置动画效果
- 第15课 音乐伴你游园——插入声音
- 第16课 虚拟游览——自动播放演示文稿
- 第17课 作品展示
