2.2 修改图形 课件(共22张PPT)
文档属性
| 名称 | 2.2 修改图形 课件(共22张PPT) |  | |
| 格式 | zip | ||
| 文件大小 | 5.3MB | ||
| 资源类型 | 教案 | ||
| 版本资源 | 桂教版 | ||
| 科目 | 信息技术(信息科技) | ||
| 更新时间 | 2019-11-15 17:25:24 | ||
图片预览

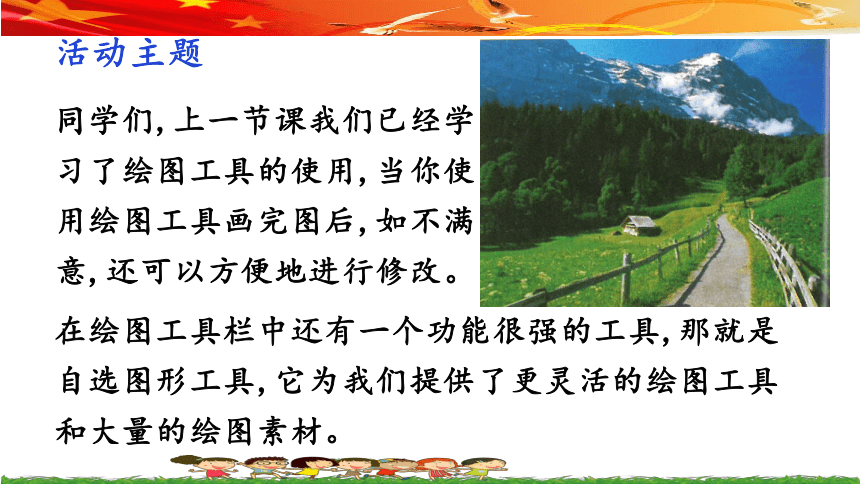



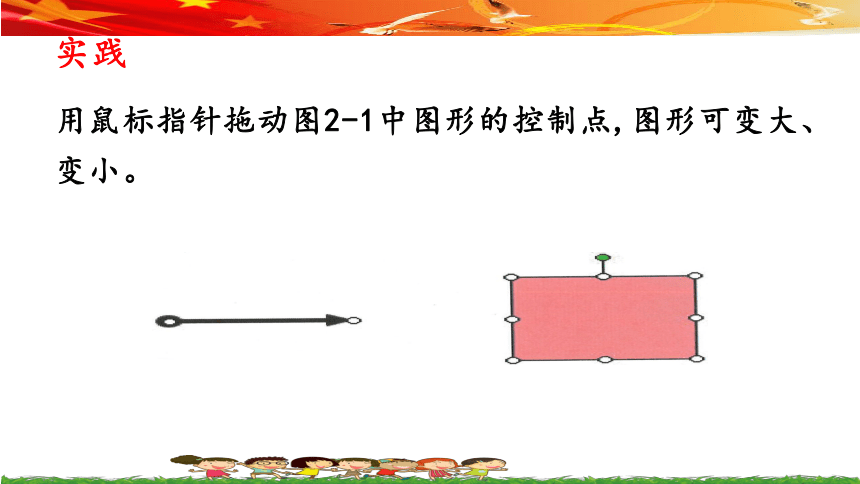


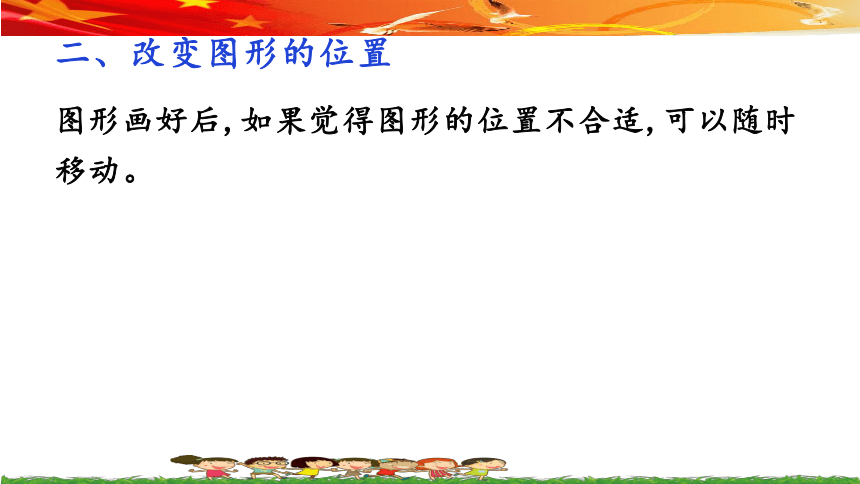
文档简介
课件22张PPT。第二课 修改图形
活动主题同学们,上一节课我们已经学
习了绘图工具的使用,当你使
用绘图工具画完图后,如不满
意,还可以方便地进行修改。
在绘图工具栏中还有一个功能很强的工具,那就是自选图形工具,它为我们提供了更灵活的绘图工具和大量的绘图素材。
通过本节课的学习活动,你将掌握图形修改的方法和自选图形工具的使用。一、改变图形的大小用绘图工具画完图形或者用鼠标单击图形后,你有没有发现线段、箭头两端带有2个小圆圈,方框、椭圆周围带有一些白色小圆圈?这些小圆圈就是我们上一节课所说的“控制点” 。而方框、椭圆上方还有1个绿色小圆圈,通过它,可以旋转图形。实践用鼠标指针拖动图2-1中图形的控制点,图形可变大、变小。鼠标指针的形状变化不同,调整的图形方向也不一样。
调整垂直方向的尺寸
调整水平方向的尺寸
沿对角线调整大小
沿对角线调整大小
二、改变图形的位置图形画好后,如果觉得图形的位置不合适,可以随时移动。实践将鼠标指针移动到要改变位置的图形 上, 当鼠标指针的形状变成“ ” 时,就可以拖动图形到新位置, 松开左键,完成“搬家”任务, 如图2-2所示。三、使图形旋转如图2-3所示,执行“绘图”→“旋转或翻转”→“自由旋转”命令,你就可以随心所欲地将图片旋转,就像拨钟表的指针一样。实践
把右图所示的箭头旋转一定角度。 1.单击要旋转方向的箭头,使图形带上尺寸控点。
2.单击 按钮,图形上的尺寸控点消失,变成绿色小圆圈,同时鼠标指针变成“ ”形状。将指针移到箭头顶端的绿色小圆圈上,按住左键拖动鼠标,图形就跟着旋转,当旋转到合适角度时松开左键就可以了。
四、使用自选图形工具在“绘图”工具栏上有一个“自选图形”工具按钮,它提供了一些更灵活的绘图工具和大量的绘图素材。下面举例说明如何使用这些工具。1.单击“绘图”工具栏上的 按钮,在弹出的子菜单中单击 ,在它的选项中单击“ ”按钮 ,鼠标指针变成“+”,这时按住鼠标左键向右下方拖动,就可以画出“笑脸”图,当松开左键时,一幅“笑脸”图就画好了。2.刚画好的“笑脸”图也有尺寸控点,如图2-6所示,运用它可改变“美脸”图的大小、颜色和线条的粗细。
探究1.怎样才能把图2-5的“笑脸”图改成如图2-7所示的“哭脸”图?
画出“笑脸”图
插入的笑脸在选中状态下,嘴的形状处有一个黄色控制点,向上拖动黄色控制点,调整嘴的形状。如图:2.请画出“心形”图,如图2-8所示。巩固练习请画出下面 的两组图形。
第一组:第二组(四)课堂小结(学生自己总结)
在绘图工具栏中还有一个功能很强的工具,那就是自选图形工具,它为我们提供了更灵活的绘图工具和大量的绘图素材。
通过本节课的学习活动,你将掌握图形修改的方法和自选图形工具的使用。一、改变图形的大小用绘图工具画完图形或者用鼠标单击图形后,你有没有发现线段、箭头两端带有2个小圆圈,方框、椭圆周围带有一些白色小圆圈?这些小圆圈就是我们上一节课所说的“控制点” 。而方框、椭圆上方还有1个绿色小圆圈,通过它,可以旋转图形。实践用鼠标指针拖动图2-1中图形的控制点,图形可变大、变小。鼠标指针的形状变化不同,调整的图形方向也不一样。
调整垂直方向的尺寸
调整水平方向的尺寸
沿对角线调整大小
沿对角线调整大小
二、改变图形的位置图形画好后,如果觉得图形的位置不合适,可以随时移动。实践将鼠标指针移动到要改变位置的图形 上, 当鼠标指针的形状变成“ ” 时,就可以拖动图形到新位置, 松开左键,完成“搬家”任务, 如图2-2所示。三、使图形旋转如图2-3所示,执行“绘图”→“旋转或翻转”→“自由旋转”命令,你就可以随心所欲地将图片旋转,就像拨钟表的指针一样。实践
把右图所示的箭头旋转一定角度。 1.单击要旋转方向的箭头,使图形带上尺寸控点。
2.单击 按钮,图形上的尺寸控点消失,变成绿色小圆圈,同时鼠标指针变成“ ”形状。将指针移到箭头顶端的绿色小圆圈上,按住左键拖动鼠标,图形就跟着旋转,当旋转到合适角度时松开左键就可以了。
四、使用自选图形工具在“绘图”工具栏上有一个“自选图形”工具按钮,它提供了一些更灵活的绘图工具和大量的绘图素材。下面举例说明如何使用这些工具。1.单击“绘图”工具栏上的 按钮,在弹出的子菜单中单击 ,在它的选项中单击“ ”按钮 ,鼠标指针变成“+”,这时按住鼠标左键向右下方拖动,就可以画出“笑脸”图,当松开左键时,一幅“笑脸”图就画好了。2.刚画好的“笑脸”图也有尺寸控点,如图2-6所示,运用它可改变“美脸”图的大小、颜色和线条的粗细。
探究1.怎样才能把图2-5的“笑脸”图改成如图2-7所示的“哭脸”图?
画出“笑脸”图
插入的笑脸在选中状态下,嘴的形状处有一个黄色控制点,向上拖动黄色控制点,调整嘴的形状。如图:2.请画出“心形”图,如图2-8所示。巩固练习请画出下面 的两组图形。
第一组:第二组(四)课堂小结(学生自己总结)
