2.7 妙“框”生辉 课件(共20张ppt)
文档属性
| 名称 | 2.7 妙“框”生辉 课件(共20张ppt) |  | |
| 格式 | zip | ||
| 文件大小 | 6.7MB | ||
| 资源类型 | 教案 | ||
| 版本资源 | 桂教版 | ||
| 科目 | 信息技术(信息科技) | ||
| 更新时间 | 2019-11-18 10:23:39 | ||
图片预览

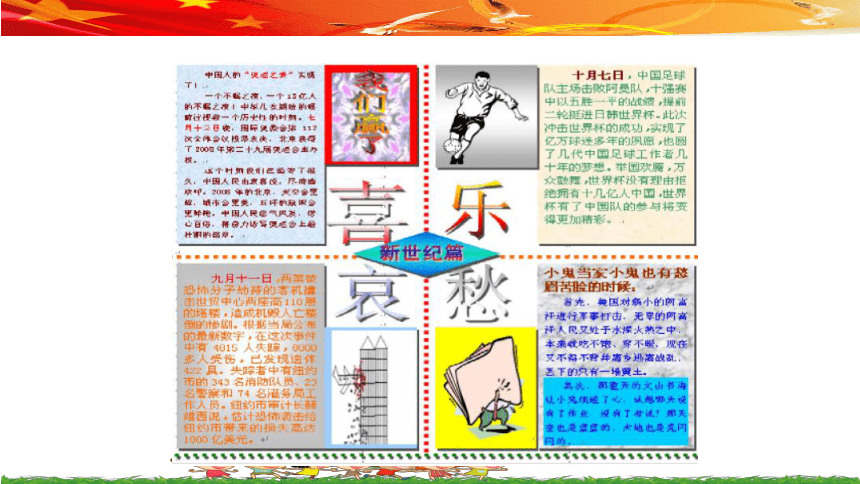







文档简介
课件20张PPT。※第七课 妙“框”生辉活动主题 在上一节课中,我们已经初步领略到了文本框的神奇,利用它,我们可以美化文字版面。其实它的作用又岂止这些,我们还可以利用它插入图片,以及在文本框内填充各种颜色和图案,使整个版面更加生动。
通过本节课的学习活动,你能够掌握在文本框插入图片的方法。
比一比一、给已有的文字套上文本框思考
在上一节课中,我们学习的是在文本框内输入文字,如果已经输入了文字,并且作了修饰,怎样才能把它放入文本框呢?
实践
给古诗《草》加上文本框。
1.选定要放入文本框的文字,如图7-3所示。
2.单击“绘图”工具栏上的 按钮,选定的文字就被框起来了,如图7-4所示。然后,调整文本框的大小并移到合适的位置。
二、在文本框中插入图片交流
我们已经掌握了在文档中插入图片的方法,如果在文本框中插入图片,方法相同吗?猜一猜,试一试,说一说。
实践
在文本框中插入图片。
1.把插入点光标定在文本框中要插入图片的位置。
2.单击 ,
插入一张图片,见图7-5,这与在文档中插入图片的方法基本上是一样的。3.如果刚插入的图片太大,就单击图片,使其周围出现8个控制点,拖动控制点,可以把图片调整到合适的大小,再把它恰到好处地放到文本框中,见图7-6调整后的文本框。
实践
给文本框添上渐变的背景色。
1.单击文本框的边框,出现尺寸控点,如图7-6所示。
2.单击 ,弹出“设置文本框格式”对话框。按图7-7所示的操作步骤,就能给文本框添上渐变的背景色。三、给文本框添上漂亮的背景色探究
请按设置文本框格式的方法,为你将参赛的环境警示语设置漂亮的边框线。
巩固练习对下面的古诗进行文字的修饰,加上美丽的文本框,并插入图片。
春晓
春眠不觉晓,
处处闻啼鸟。
夜来风雨声,
花落知多少。(四)课堂小结(学生自己总结)通过这节课的学习,我学会了在文本框插入图片……
通过本节课的学习活动,你能够掌握在文本框插入图片的方法。
比一比一、给已有的文字套上文本框思考
在上一节课中,我们学习的是在文本框内输入文字,如果已经输入了文字,并且作了修饰,怎样才能把它放入文本框呢?
实践
给古诗《草》加上文本框。
1.选定要放入文本框的文字,如图7-3所示。
2.单击“绘图”工具栏上的 按钮,选定的文字就被框起来了,如图7-4所示。然后,调整文本框的大小并移到合适的位置。
二、在文本框中插入图片交流
我们已经掌握了在文档中插入图片的方法,如果在文本框中插入图片,方法相同吗?猜一猜,试一试,说一说。
实践
在文本框中插入图片。
1.把插入点光标定在文本框中要插入图片的位置。
2.单击 ,
插入一张图片,见图7-5,这与在文档中插入图片的方法基本上是一样的。3.如果刚插入的图片太大,就单击图片,使其周围出现8个控制点,拖动控制点,可以把图片调整到合适的大小,再把它恰到好处地放到文本框中,见图7-6调整后的文本框。
实践
给文本框添上渐变的背景色。
1.单击文本框的边框,出现尺寸控点,如图7-6所示。
2.单击 ,弹出“设置文本框格式”对话框。按图7-7所示的操作步骤,就能给文本框添上渐变的背景色。三、给文本框添上漂亮的背景色探究
请按设置文本框格式的方法,为你将参赛的环境警示语设置漂亮的边框线。
巩固练习对下面的古诗进行文字的修饰,加上美丽的文本框,并插入图片。
春晓
春眠不觉晓,
处处闻啼鸟。
夜来风雨声,
花落知多少。(四)课堂小结(学生自己总结)通过这节课的学习,我学会了在文本框插入图片……
