2.9 文档的不同显示 课件(共30张ppt)
文档属性
| 名称 | 2.9 文档的不同显示 课件(共30张ppt) |  | |
| 格式 | zip | ||
| 文件大小 | 12.7MB | ||
| 资源类型 | 教案 | ||
| 版本资源 | 桂教版 | ||
| 科目 | 信息技术(信息科技) | ||
| 更新时间 | 2019-11-18 10:23:39 | ||
图片预览



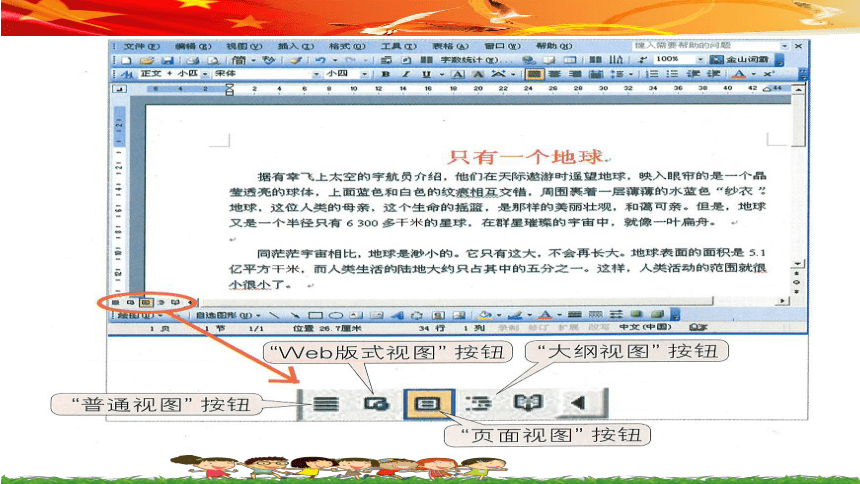

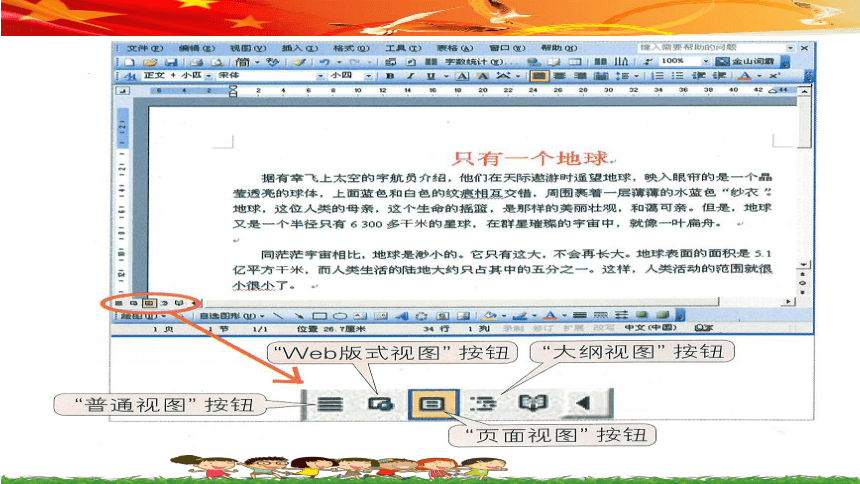






文档简介
课件30张PPT。第九课 文档的不同显示活动主题在这一节课中,你们将了解几种常用的显示文档
的方式,以便输入、查看或
修改文档时使用。
学习体验为适应不同的需要, Word提供了多种显示文档的方式,常用的有“普通视图”、“Web版式视图”、“页面视图”、“大纲视图”等。通过单击相应的按钮可切换到不同视图模式,切换按钮见图9-1。
一、页面视图“页面视图”是Word默认的显示方式,它如实显示排版的结果,与在打印机上打印出来的形式完全一致。我们在文章中插入图片、文本框、图文框或者艺术字时,都是自动切换到“页面视图”模式下操作的。
图9-1就是处于“页面视图”模式。你仔细观察会发现,图9-1中的“页面视图”按钮呈“按下”状态。二、普通视图实践
单击Word窗口左下角的“普通视图”按钮,即可把显示方式变成“普通视图”,如图9-2所示。从图中可以看到, “普通视图”模式的显示结果与打印结果差距较大。“普通视图”模式的优点是反应快速,如果你的计算机运转速度较快,完全可以不用“普通视图”模式。三、Web版式视图实践
单击Word窗口左下角的“Web版式视图”按钮,即可切换到“Web版式视图”模式,如图9-3所示。
这种显示方式使我们浏览Web变得更加容易和快捷。四、大纲视图实践
单击Word窗口左下角的“大纲视图”按钮,即可切换到“大纲视图”模式,图9-4就是一篇文章的“大纲视图”模式。“大纲视图”模式可以清晰地显示出文章的层次结构。切换到“大纲视图”模式后,在窗口中会出现一个“大纲”工具栏,如图9-5所示。五、全屏显示实践
如果希望屏幕上显示更多的内容,可单击菜单栏上的“视图” →“全屏显示” (见图9-6) , 在图9-7中,标题栏、菜单栏等被隐藏了,屏幕上出现一个 按钮。单击 按钮,则可以关闭全屏显示。
“大纲”工具栏
利用“大纲”工具栏,我们可以选择显示全文或只
显示某一级标题。
例如:单击,则只显示到三级标题。
移动某个标题,则该标题之下的全部内容都会随着移动。因此,在“大纲视图”模式下,可以很方便地重新组织或调整文档的内容,当文档很长时,这个功能是很实用的。六、按比例显示实践
在常用工具栏上有一个“显示比例”框
。框中的数字为显示比例,通常是100%。单击“显示比例”框右端的 ,就会弹出一个显示比例列表,如图9-8所示。在“显示比例”框中,还有页宽、整页和双页选项。
图9-9是显示比例为“双页显示”的状态。显示比例
当单击“显示比例”框中小于100%的比例时,屏幕字变小, 观察范围变大;
当单击“显示比例”框中大于100%的比例时,屏幕字变大, 观察范围变小。页宽、整页和双页
选择“页宽”时,屏幕正好容下一页的宽度;选择“整页”时,屏幕上能看到完整的一页;选择“双页”时,屏幕上能看到完整的两页。不管是横排还是竖排,都是如此。图9-10是显示比例为20%时的页面。这时可以看清文章的细部,但要看全页内容就得利用水平滚动条和垂直滚动条了。
注意,显示比例的变化只改变显示结果,不影响打印时的版面。
巩固练习打开你自己写的文章或word学习记录本,先在不同的视图模式下查看,然后再分别把它变成全屏显示、整页显示、双页显示以及200%显示。
(四)课堂小结(学生自己总结)通过这节课的学习,我了解了几种常用的显示文档 的方式……
学习体验为适应不同的需要, Word提供了多种显示文档的方式,常用的有“普通视图”、“Web版式视图”、“页面视图”、“大纲视图”等。通过单击相应的按钮可切换到不同视图模式,切换按钮见图9-1。
一、页面视图“页面视图”是Word默认的显示方式,它如实显示排版的结果,与在打印机上打印出来的形式完全一致。我们在文章中插入图片、文本框、图文框或者艺术字时,都是自动切换到“页面视图”模式下操作的。
图9-1就是处于“页面视图”模式。你仔细观察会发现,图9-1中的“页面视图”按钮呈“按下”状态。二、普通视图实践
单击Word窗口左下角的“普通视图”按钮,即可把显示方式变成“普通视图”,如图9-2所示。从图中可以看到, “普通视图”模式的显示结果与打印结果差距较大。“普通视图”模式的优点是反应快速,如果你的计算机运转速度较快,完全可以不用“普通视图”模式。三、Web版式视图实践
单击Word窗口左下角的“Web版式视图”按钮,即可切换到“Web版式视图”模式,如图9-3所示。
这种显示方式使我们浏览Web变得更加容易和快捷。四、大纲视图实践
单击Word窗口左下角的“大纲视图”按钮,即可切换到“大纲视图”模式,图9-4就是一篇文章的“大纲视图”模式。“大纲视图”模式可以清晰地显示出文章的层次结构。切换到“大纲视图”模式后,在窗口中会出现一个“大纲”工具栏,如图9-5所示。五、全屏显示实践
如果希望屏幕上显示更多的内容,可单击菜单栏上的“视图” →“全屏显示” (见图9-6) , 在图9-7中,标题栏、菜单栏等被隐藏了,屏幕上出现一个 按钮。单击 按钮,则可以关闭全屏显示。
“大纲”工具栏
利用“大纲”工具栏,我们可以选择显示全文或只
显示某一级标题。
例如:单击,则只显示到三级标题。
移动某个标题,则该标题之下的全部内容都会随着移动。因此,在“大纲视图”模式下,可以很方便地重新组织或调整文档的内容,当文档很长时,这个功能是很实用的。六、按比例显示实践
在常用工具栏上有一个“显示比例”框
。框中的数字为显示比例,通常是100%。单击“显示比例”框右端的 ,就会弹出一个显示比例列表,如图9-8所示。在“显示比例”框中,还有页宽、整页和双页选项。
图9-9是显示比例为“双页显示”的状态。显示比例
当单击“显示比例”框中小于100%的比例时,屏幕字变小, 观察范围变大;
当单击“显示比例”框中大于100%的比例时,屏幕字变大, 观察范围变小。页宽、整页和双页
选择“页宽”时,屏幕正好容下一页的宽度;选择“整页”时,屏幕上能看到完整的一页;选择“双页”时,屏幕上能看到完整的两页。不管是横排还是竖排,都是如此。图9-10是显示比例为20%时的页面。这时可以看清文章的细部,但要看全页内容就得利用水平滚动条和垂直滚动条了。
注意,显示比例的变化只改变显示结果,不影响打印时的版面。
巩固练习打开你自己写的文章或word学习记录本,先在不同的视图模式下查看,然后再分别把它变成全屏显示、整页显示、双页显示以及200%显示。
(四)课堂小结(学生自己总结)通过这节课的学习,我了解了几种常用的显示文档 的方式……
