2.1 简单绘图 课件(共34张ppt)
文档属性
| 名称 | 2.1 简单绘图 课件(共34张ppt) |  | |
| 格式 | zip | ||
| 文件大小 | 11.5MB | ||
| 资源类型 | 教案 | ||
| 版本资源 | 桂教版 | ||
| 科目 | 信息技术(信息科技) | ||
| 更新时间 | 2019-11-18 10:39:17 | ||
图片预览




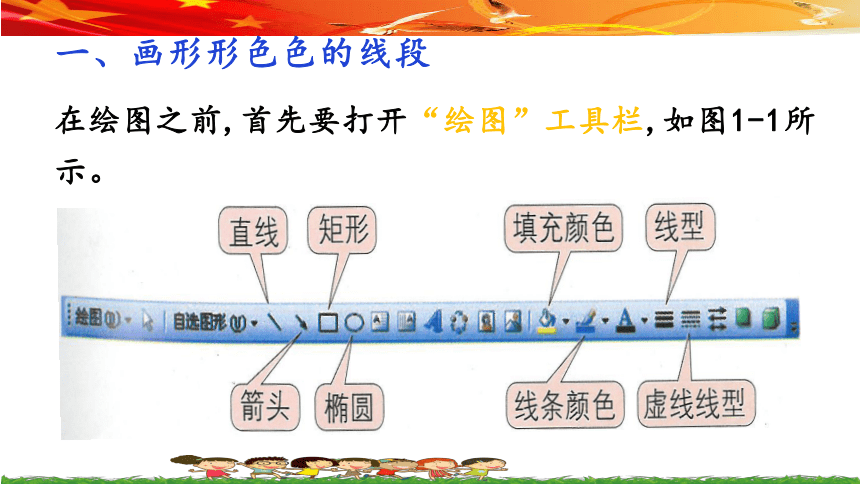





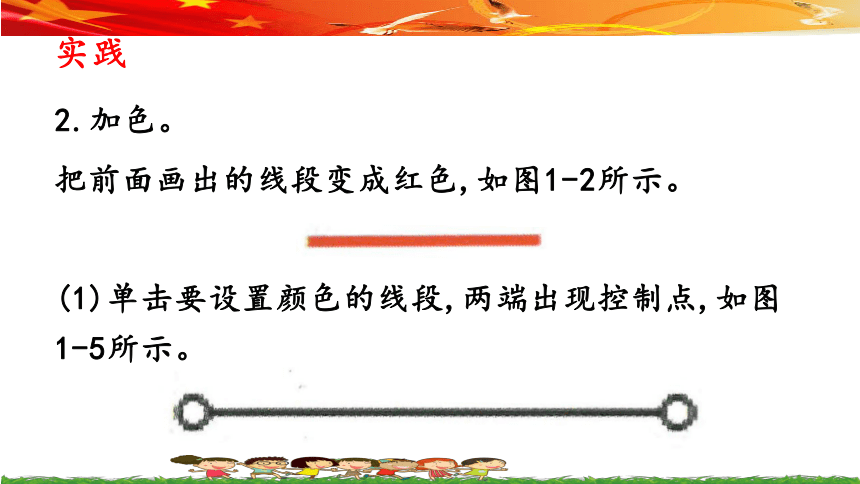

文档简介
课件34张PPT。第一课 简单绘图活动主题在全社会大力倡导保护地球、
保护我们绿色家园的主旋律
下,学校开展了一系列保护
环境的教育活动。例如“保
护环境从我做起”简报比赛、“人与自然”征文大赛、学校环境警示语设计比赛等。
参加“保护环境从我做起”简报比赛,除了简报内容要丰富、有趣外,把版面设计得生动活泼也很重要哦!
通过本节课的学习,你将掌握Word提供的一组绘图工具,并利用工具轻松地画出线段、长方形、正方形、椭圆、圆等简单几何图形。
学习体验在使用word制作简报的时候,为了让版面更加美观好看,通常我们会插入一些花边、线条等点缀。怎样才能画出形式多样的线条、圆和方形呢?一、画形形色色的线段在绘图之前,首先要打开“绘图”工具栏,如图1-1所示。“绘图”工具栏
Word提供的一组绘图工具。利用它们可以轻松地
画出线段、长方形、正方形、椭圆和圆等简单几何图形。
启动和关闭“绘图”工具栏的方法:单击常用工具栏上的 按钮,“绘图”工具栏出现,再次单击 按钮,“绘图”工具栏消失。也可以在“视图”菜单的“工具栏”里选择“绘图”工具。实践1.画线。
让我们来画出图1-2、图1-3和图1-4中的线段图形。(1)单击“绘图”工具栏上的“直线”按钮 ,鼠标指针变成“+”
(2)将鼠标指针移到要画线段的起始点处,按住左
键拖动鼠标直到要画的线段终点,松开左键,一条线段就画出来了。线段的两端有两个控制点,如图1-5所示。尺寸控点
尺寸控点就是改变图形大小的“把手”。将鼠标指针指向这些尺寸控点时,指针的形状会由原来的“ ”变成“ ”。交流拖拉两端的控制点,线段的长短和方向有什么变化吗?怎样使线段菌的尺寸控点消失或出现?请试一试。拖动尺寸控制点可以改变线段的长短和方向,单击控制点以外的地方可取消对线段的选取。实践2.加色。
把前面画出的线段变成红色,如图1-2所示。
(1)单击要设置颜色的线段,两端出现控制点,如图1-5所示。
(2)单击“绘图”工具栏上的“线条颜色”按钮 右边的 ,打开“线条颜色调色板” ,单击红色色块即可,如图1-6所示。
探究尝试把上面的红色线段变成蓝色线段。实践3.调整粗细。
线段的粗细数值的单位为“磅”。把图1-5所示线段的粗细变成3磅。(1)单击要改变粗细的线段,两端出现尺寸控点。
(2)单击“绘图”工具栏上的“线型”按钮 ,弹出“实线线型”选择框,单击“3磅”类型,这条线段就变成3磅粗了,如图1-7所示。探究1.你能根据所学过的知识把实线改为虚线吗?能把
线段变成带箭头的线段吗?即把图1-5变成图1-3和图1-4,请做一做。
图1-5图1-3图1-42.你能根据学过的知识画出下面的花边吗?请试一试。
二、画圆和方形怎样用圆和方形工具画出更丰富多彩的图案,点缀我们的简报呢?实践1.画圆。
让我们来画一幅简单的荷叶图,如图1-8所示。单击“绘图”工具栏上的“椭圆”按钮 ,鼠标指针会变成“+”,然后从编辑区的某一点开始拖动鼠标,拖到另一点时松开左键,即可画出椭国,如图1-9所示,拖得越远,画出的椭圆就越大。
2.填色。
上面画出来的图形内部是空白的,怎样填上颜色呢?
(1)单击椭圆,出现8个尺寸控点。
(2)单击“绘图”工具栏上“填充颜色”按钮 ,右侧的 ,打开图1-10所示的“填充颜色调色板” ,单击绿色色块即可。
探究1.怎样才能把图1-10中的椭圆变成有较明显黑色边线的椭圆?
2.你能根据前面所学过的知识,把图1-10中的椭圆画成如图1-8所示的荷叶图吗?
3.画方形。
在前面我们已学习了怎样画圆,其实画方形和画圆
的方法是类似的。请同学们小组合作,大家一起来动动脑筋,动动手,看能不能靠自己的探索,画出如图1-11所示的“电视机”图。相信你一定行!
怎样才能画出圆?
选择椭圆工具后,按住键盘上的 键再拖动鼠标,画出来的图形就是圆。巩固练习1.下面这些花边漂亮吗?你能画出来吗?
请试一试。
2.请画出下面的图形。
3.请你也创作一些花边或图形来与大家交流分享。(四)课堂小结(学生自己总结)通过这节课的学习,我学会了利用绘图工具轻松地画出线段、长方形、正方形、椭圆、圆等简单几何图形。……
参加“保护环境从我做起”简报比赛,除了简报内容要丰富、有趣外,把版面设计得生动活泼也很重要哦!
通过本节课的学习,你将掌握Word提供的一组绘图工具,并利用工具轻松地画出线段、长方形、正方形、椭圆、圆等简单几何图形。
学习体验在使用word制作简报的时候,为了让版面更加美观好看,通常我们会插入一些花边、线条等点缀。怎样才能画出形式多样的线条、圆和方形呢?一、画形形色色的线段在绘图之前,首先要打开“绘图”工具栏,如图1-1所示。“绘图”工具栏
Word提供的一组绘图工具。利用它们可以轻松地
画出线段、长方形、正方形、椭圆和圆等简单几何图形。
启动和关闭“绘图”工具栏的方法:单击常用工具栏上的 按钮,“绘图”工具栏出现,再次单击 按钮,“绘图”工具栏消失。也可以在“视图”菜单的“工具栏”里选择“绘图”工具。实践1.画线。
让我们来画出图1-2、图1-3和图1-4中的线段图形。(1)单击“绘图”工具栏上的“直线”按钮 ,鼠标指针变成“+”
(2)将鼠标指针移到要画线段的起始点处,按住左
键拖动鼠标直到要画的线段终点,松开左键,一条线段就画出来了。线段的两端有两个控制点,如图1-5所示。尺寸控点
尺寸控点就是改变图形大小的“把手”。将鼠标指针指向这些尺寸控点时,指针的形状会由原来的“ ”变成“ ”。交流拖拉两端的控制点,线段的长短和方向有什么变化吗?怎样使线段菌的尺寸控点消失或出现?请试一试。拖动尺寸控制点可以改变线段的长短和方向,单击控制点以外的地方可取消对线段的选取。实践2.加色。
把前面画出的线段变成红色,如图1-2所示。
(1)单击要设置颜色的线段,两端出现控制点,如图1-5所示。
(2)单击“绘图”工具栏上的“线条颜色”按钮 右边的 ,打开“线条颜色调色板” ,单击红色色块即可,如图1-6所示。
探究尝试把上面的红色线段变成蓝色线段。实践3.调整粗细。
线段的粗细数值的单位为“磅”。把图1-5所示线段的粗细变成3磅。(1)单击要改变粗细的线段,两端出现尺寸控点。
(2)单击“绘图”工具栏上的“线型”按钮 ,弹出“实线线型”选择框,单击“3磅”类型,这条线段就变成3磅粗了,如图1-7所示。探究1.你能根据所学过的知识把实线改为虚线吗?能把
线段变成带箭头的线段吗?即把图1-5变成图1-3和图1-4,请做一做。
图1-5图1-3图1-42.你能根据学过的知识画出下面的花边吗?请试一试。
二、画圆和方形怎样用圆和方形工具画出更丰富多彩的图案,点缀我们的简报呢?实践1.画圆。
让我们来画一幅简单的荷叶图,如图1-8所示。单击“绘图”工具栏上的“椭圆”按钮 ,鼠标指针会变成“+”,然后从编辑区的某一点开始拖动鼠标,拖到另一点时松开左键,即可画出椭国,如图1-9所示,拖得越远,画出的椭圆就越大。
2.填色。
上面画出来的图形内部是空白的,怎样填上颜色呢?
(1)单击椭圆,出现8个尺寸控点。
(2)单击“绘图”工具栏上“填充颜色”按钮 ,右侧的 ,打开图1-10所示的“填充颜色调色板” ,单击绿色色块即可。
探究1.怎样才能把图1-10中的椭圆变成有较明显黑色边线的椭圆?
2.你能根据前面所学过的知识,把图1-10中的椭圆画成如图1-8所示的荷叶图吗?
3.画方形。
在前面我们已学习了怎样画圆,其实画方形和画圆
的方法是类似的。请同学们小组合作,大家一起来动动脑筋,动动手,看能不能靠自己的探索,画出如图1-11所示的“电视机”图。相信你一定行!
怎样才能画出圆?
选择椭圆工具后,按住键盘上的 键再拖动鼠标,画出来的图形就是圆。巩固练习1.下面这些花边漂亮吗?你能画出来吗?
请试一试。
2.请画出下面的图形。
3.请你也创作一些花边或图形来与大家交流分享。(四)课堂小结(学生自己总结)通过这节课的学习,我学会了利用绘图工具轻松地画出线段、长方形、正方形、椭圆、圆等简单几何图形。……
