2.3 插入剪贴画 课件(共23张ppt)
文档属性
| 名称 | 2.3 插入剪贴画 课件(共23张ppt) |  | |
| 格式 | zip | ||
| 文件大小 | 9.4MB | ||
| 资源类型 | 教案 | ||
| 版本资源 | 桂教版 | ||
| 科目 | 信息技术(信息科技) | ||
| 更新时间 | 2019-11-18 10:39:17 | ||
图片预览





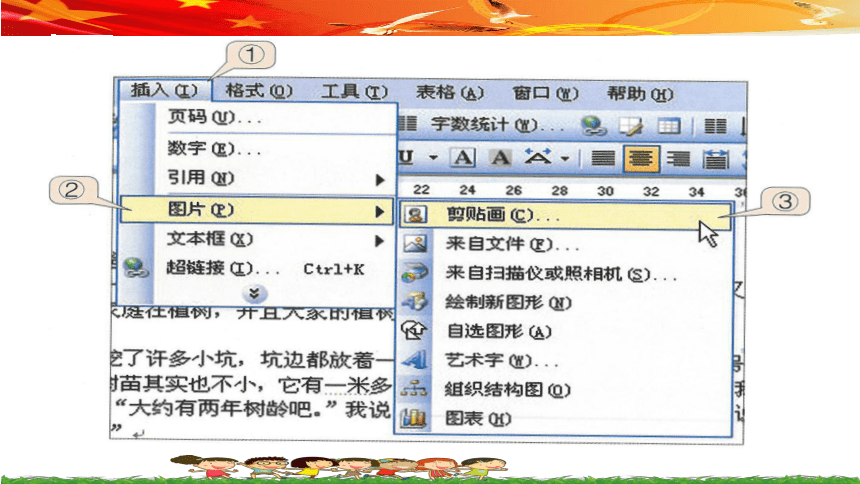



文档简介
课件23张PPT。第三课 插入剪贴画
活动主题 在“人与自然”征文大
赛中,很多同学都踊跃投稿。
如果能在自己的征文中插入图
片,把文章美化,那该多好啊!
通过本节课的学习活动,你能够掌握插入剪贴画的方法和调整图片的排版方式。一、插入剪贴画小吴同学写了一篇《植树记》参加征文比赛,为了使文章更加生动,她想在文中插入一张图片。怎样帮她插入图片呢?
实践
1.先打开小吴同学的文章《植树记》,见图3-1。2.插入剪贴画
把插入点光标移到要插入图片的地方,按图3-2所示步骤,执行“插入”→“图片”→,“剪贴画”命令。在“剪贴画”对话框中,按图3-3所示步骤完成。这样,文档中就出现了一张美丽的图片。二、调整图片的大小和版式在文章中插入图片后,你是否发现所插入的图片大小并不合适且覆盖了部分文字?其实,我们改变图片的大小和版式就可以解决了。实践
1.调整图片的大小
我们可以看到,刚刚插入的图片周围有几个小圆圈,即尺寸控点。拖动控点,可以改变图片的大小,如图3-4所示。
2.设置图片的版式
双击刚刚插入的图片,在弹出的“设置自选图形格式”对话框中进行设置,或按图3-5和图3-6所示的步骤也可以完成图片版式的设置。
交流
请小组合作学习交流:在“设置自选图形格式”对话框中的“版式”选项里,有嵌入型、四周型、紧密型等选项,它们各有什么异同?
说一说,做一做。四周型环绕紧密型环绕穿越型环绕上下环绕衬于文字下方浮于文字上方嵌入型四周型环绕紧密型环绕衬于文字下方浮于文字上方上下型环绕穿越型环绕编辑环绕顶点 研究一下,下面各种环绕方式哪种更适合你选择的图片?三、移动图片的位置图片的格式设置完成后,就可以很方便地按我们的要求移动图片的位置了。实践
单击图片选中它,把鼠标指针移到图片内,此时鼠标的指针变成“ ”,拖动图片到指定的位置后松开鼠标左键,并进行调整。
这样,小吴同学的文章中就插入了图片,如图3-7所示。文章的版面是不是生动、好看多了?巩固练习请给你的参赛作文或Word学习记录本插入一些合适的剪贴画,它会让你的文章增色不少哦!(四)课堂小结(学生自己总结)通过这节课的学习,我学会了插入剪贴画和调整图片的排版方式……
通过本节课的学习活动,你能够掌握插入剪贴画的方法和调整图片的排版方式。一、插入剪贴画小吴同学写了一篇《植树记》参加征文比赛,为了使文章更加生动,她想在文中插入一张图片。怎样帮她插入图片呢?
实践
1.先打开小吴同学的文章《植树记》,见图3-1。2.插入剪贴画
把插入点光标移到要插入图片的地方,按图3-2所示步骤,执行“插入”→“图片”→,“剪贴画”命令。在“剪贴画”对话框中,按图3-3所示步骤完成。这样,文档中就出现了一张美丽的图片。二、调整图片的大小和版式在文章中插入图片后,你是否发现所插入的图片大小并不合适且覆盖了部分文字?其实,我们改变图片的大小和版式就可以解决了。实践
1.调整图片的大小
我们可以看到,刚刚插入的图片周围有几个小圆圈,即尺寸控点。拖动控点,可以改变图片的大小,如图3-4所示。
2.设置图片的版式
双击刚刚插入的图片,在弹出的“设置自选图形格式”对话框中进行设置,或按图3-5和图3-6所示的步骤也可以完成图片版式的设置。
交流
请小组合作学习交流:在“设置自选图形格式”对话框中的“版式”选项里,有嵌入型、四周型、紧密型等选项,它们各有什么异同?
说一说,做一做。四周型环绕紧密型环绕穿越型环绕上下环绕衬于文字下方浮于文字上方嵌入型四周型环绕紧密型环绕衬于文字下方浮于文字上方上下型环绕穿越型环绕编辑环绕顶点 研究一下,下面各种环绕方式哪种更适合你选择的图片?三、移动图片的位置图片的格式设置完成后,就可以很方便地按我们的要求移动图片的位置了。实践
单击图片选中它,把鼠标指针移到图片内,此时鼠标的指针变成“ ”,拖动图片到指定的位置后松开鼠标左键,并进行调整。
这样,小吴同学的文章中就插入了图片,如图3-7所示。文章的版面是不是生动、好看多了?巩固练习请给你的参赛作文或Word学习记录本插入一些合适的剪贴画,它会让你的文章增色不少哦!(四)课堂小结(学生自己总结)通过这节课的学习,我学会了插入剪贴画和调整图片的排版方式……
