五年级下册信息技术课件-第3课 课外留影巧美化 电子工业版(安徽) (共20张PPT)
文档属性
| 名称 | 五年级下册信息技术课件-第3课 课外留影巧美化 电子工业版(安徽) (共20张PPT) | 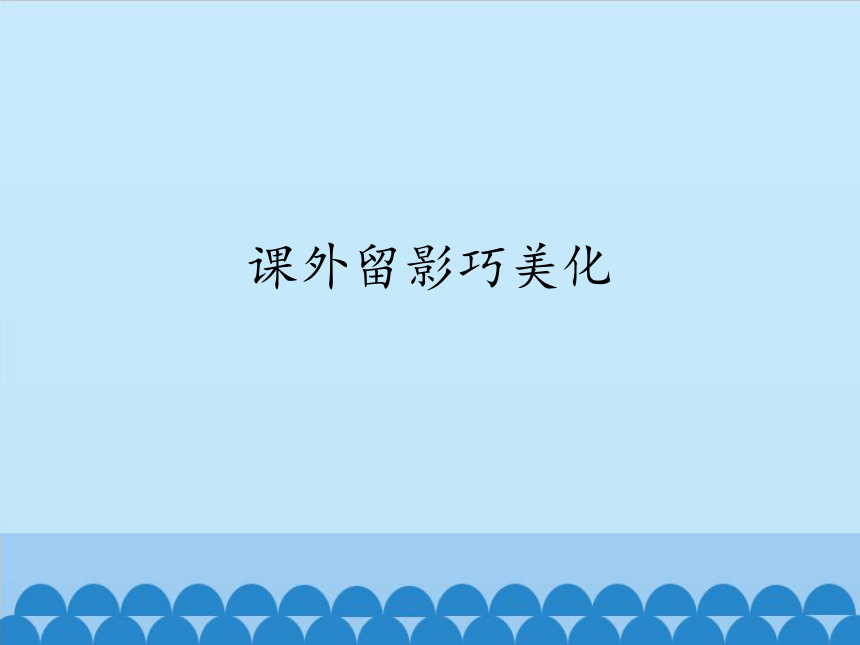 | |
| 格式 | zip | ||
| 文件大小 | 3.8MB | ||
| 资源类型 | 教案 | ||
| 版本资源 | 电子工业版 | ||
| 科目 | 信息技术(信息科技) | ||
| 更新时间 | 2019-11-25 19:54:22 | ||
图片预览
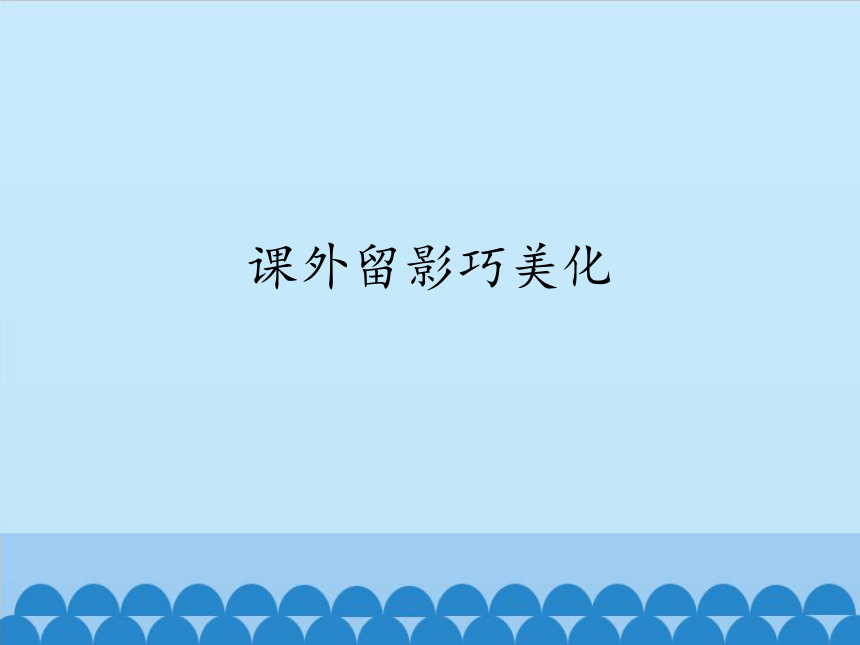

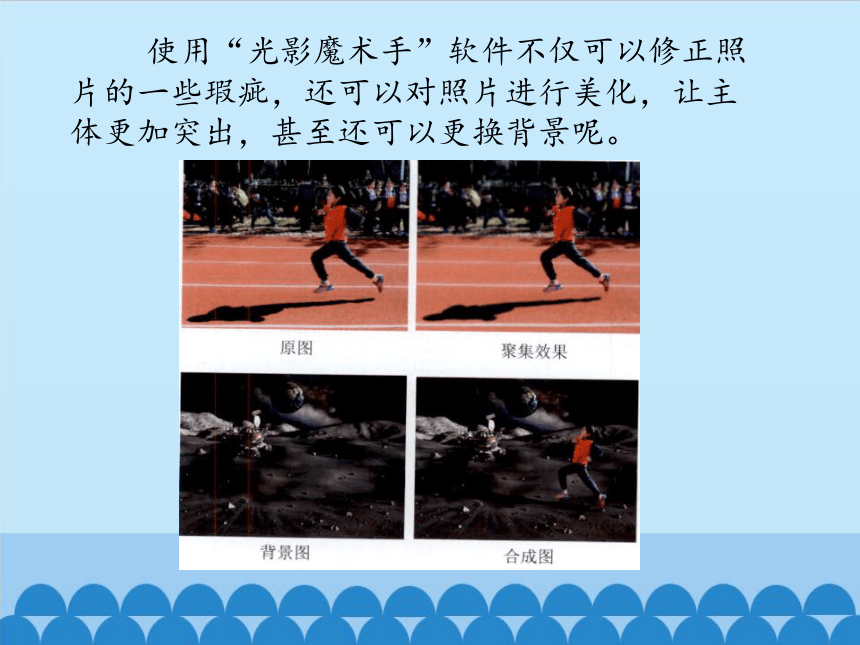
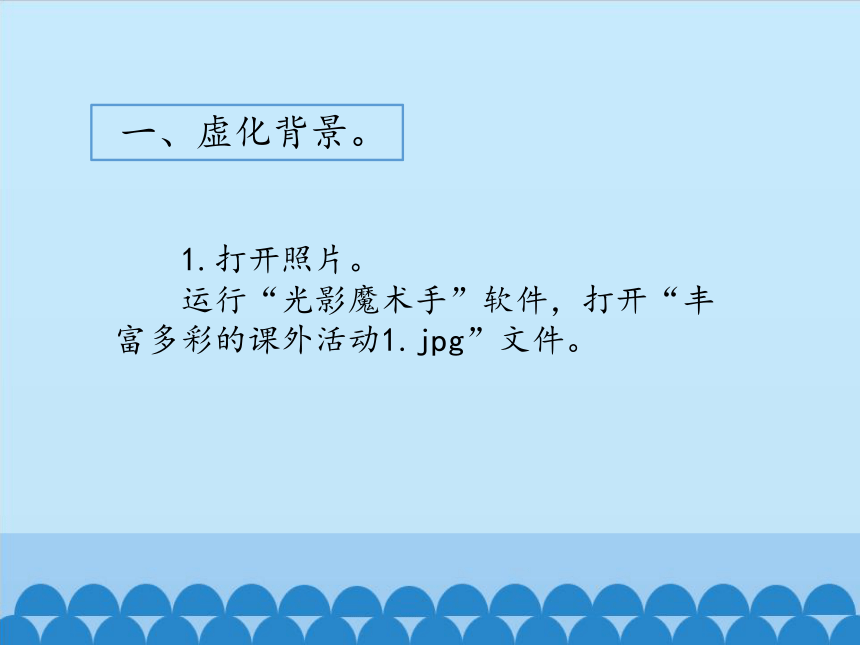
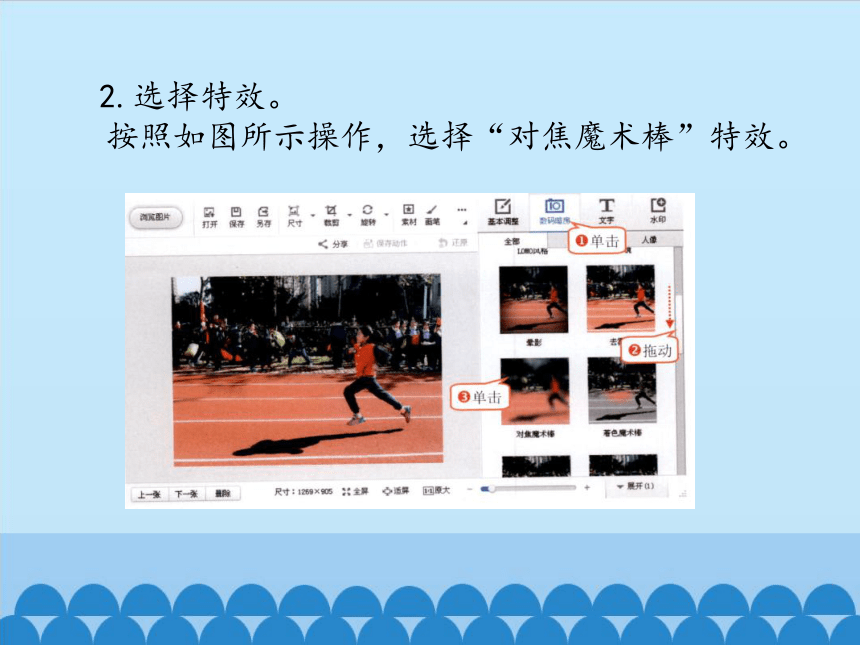
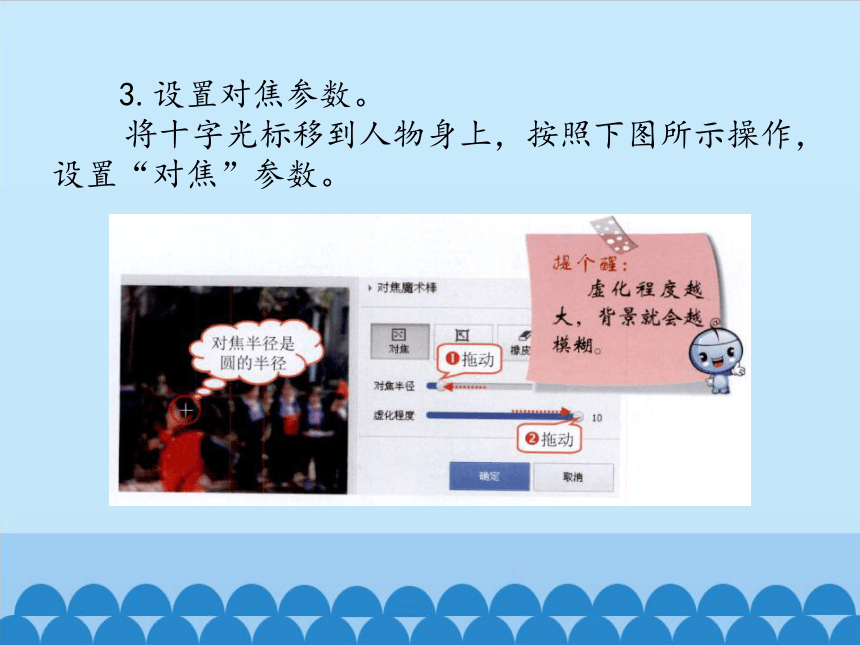
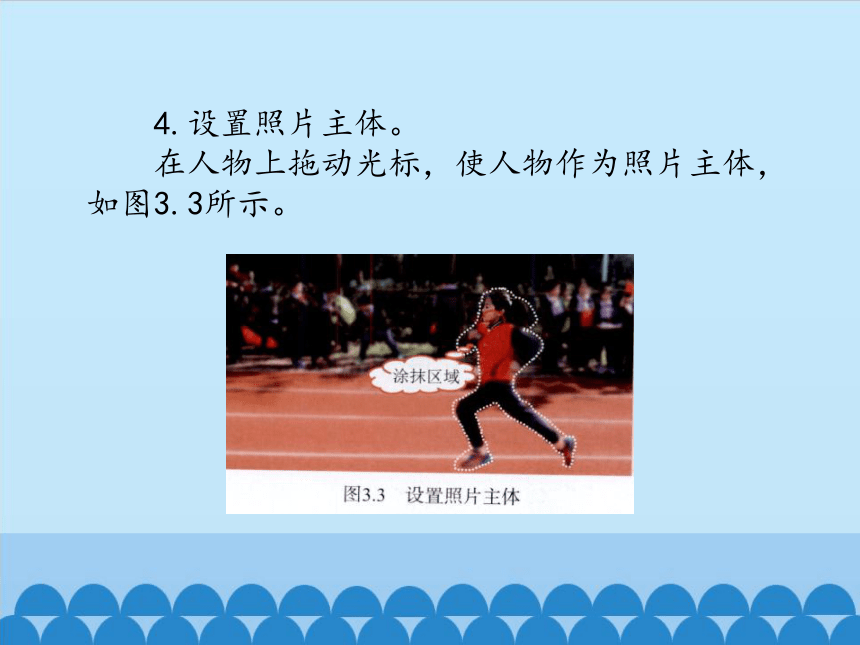


文档简介
(共20张PPT)
课外留影巧美化
用“光影魔术手”软件,可以对照片进行美化哦!
拍了课外话动的照片,感觉主体不突出,怎么办?
使用“光影魔术手”软件不仅可以修正照片的一些瑕疵,还可以对照片进行美化,让主体更加突出,甚至还可以更换背景呢。
一、虚化背景。
1.打开照片。
运行“光影魔术手”软件,打开“丰富多彩的课外活动1.jpg”文件。
2.选择特效。
按照如图所示操作,选择“对焦魔术棒”特效。
3.设置对焦参数。
将十字光标移到人物身上,按照下图所示操作,设置“对焦”参数。
4.设置照片主体。
在人物上拖动光标,使人物作为照片主体,如图3.3所示。
5.完成虚化。
查看效果,如图3.4所示,单击“确定”按钮,完成背景的虚化。
6.保存作品。
单击“另存为”按钮,以“运动会.jpg”为文件名,保存文件。
二、更换背景。
1.打开照片。
打开“丰富多彩的课外活动1.jpg”文件。
2.选择抠图工具。
按照下图所示操作,选择“自动抠图”工具。
3.选择保留区。
选择“选中笔”工具,在人物和影子上画
线,选择保留区,如图所示。
4.替换背景。
单击“替换背景”按钮,按照下图所示操作,选择“月球背景”图片作为背景,完成替换背景操作。
5.调整图片。
按照下图所示操作,调整图片的位置和大小。
6.调整图片角度。
按照下图所示操作,完成对图片角度的调整。
7.保存图片。
单击“另存为”按钮,以“月球漫步.jpg”为文件名,保存文件。
1.图像特效。
在“光影魔术手”软件中,利用“数码暗房”面板可以给图像设置很多特殊效果,如图所示。
知 识 库
2.常用抠图方法。
在处理图像时,通过抠图操作,可将图像中的一部分选择出来。“光影魔术手”软件除了前面介绍的抠图方法外,还有以下三种方法。
?手动抠图:用画笔手动选出需要的区域。
?形状抠图:包括矩形抠图和圆形抠图。
?色度抠图:把一种或几种颜色删除掉。
这节课我们学习了虚化背景、抠图和替换背景的操作,你掌握了吗?
小 结
谢 谢
课外留影巧美化
用“光影魔术手”软件,可以对照片进行美化哦!
拍了课外话动的照片,感觉主体不突出,怎么办?
使用“光影魔术手”软件不仅可以修正照片的一些瑕疵,还可以对照片进行美化,让主体更加突出,甚至还可以更换背景呢。
一、虚化背景。
1.打开照片。
运行“光影魔术手”软件,打开“丰富多彩的课外活动1.jpg”文件。
2.选择特效。
按照如图所示操作,选择“对焦魔术棒”特效。
3.设置对焦参数。
将十字光标移到人物身上,按照下图所示操作,设置“对焦”参数。
4.设置照片主体。
在人物上拖动光标,使人物作为照片主体,如图3.3所示。
5.完成虚化。
查看效果,如图3.4所示,单击“确定”按钮,完成背景的虚化。
6.保存作品。
单击“另存为”按钮,以“运动会.jpg”为文件名,保存文件。
二、更换背景。
1.打开照片。
打开“丰富多彩的课外活动1.jpg”文件。
2.选择抠图工具。
按照下图所示操作,选择“自动抠图”工具。
3.选择保留区。
选择“选中笔”工具,在人物和影子上画
线,选择保留区,如图所示。
4.替换背景。
单击“替换背景”按钮,按照下图所示操作,选择“月球背景”图片作为背景,完成替换背景操作。
5.调整图片。
按照下图所示操作,调整图片的位置和大小。
6.调整图片角度。
按照下图所示操作,完成对图片角度的调整。
7.保存图片。
单击“另存为”按钮,以“月球漫步.jpg”为文件名,保存文件。
1.图像特效。
在“光影魔术手”软件中,利用“数码暗房”面板可以给图像设置很多特殊效果,如图所示。
知 识 库
2.常用抠图方法。
在处理图像时,通过抠图操作,可将图像中的一部分选择出来。“光影魔术手”软件除了前面介绍的抠图方法外,还有以下三种方法。
?手动抠图:用画笔手动选出需要的区域。
?形状抠图:包括矩形抠图和圆形抠图。
?色度抠图:把一种或几种颜色删除掉。
这节课我们学习了虚化背景、抠图和替换背景的操作,你掌握了吗?
小 结
谢 谢
