五年级下册信息技术课件-第13课 缤纷的校园剪影 电子工业版(安徽) (共16张PPT)
文档属性
| 名称 | 五年级下册信息技术课件-第13课 缤纷的校园剪影 电子工业版(安徽) (共16张PPT) | 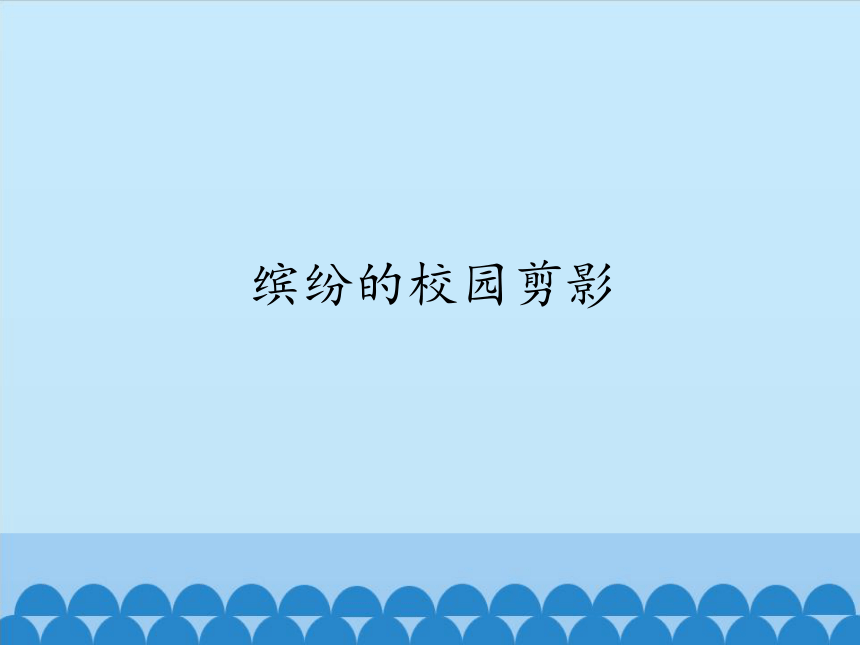 | |
| 格式 | zip | ||
| 文件大小 | 3.2MB | ||
| 资源类型 | 教案 | ||
| 版本资源 | 电子工业版 | ||
| 科目 | 信息科技(信息技术) | ||
| 更新时间 | 2019-11-26 07:49:20 | ||
图片预览
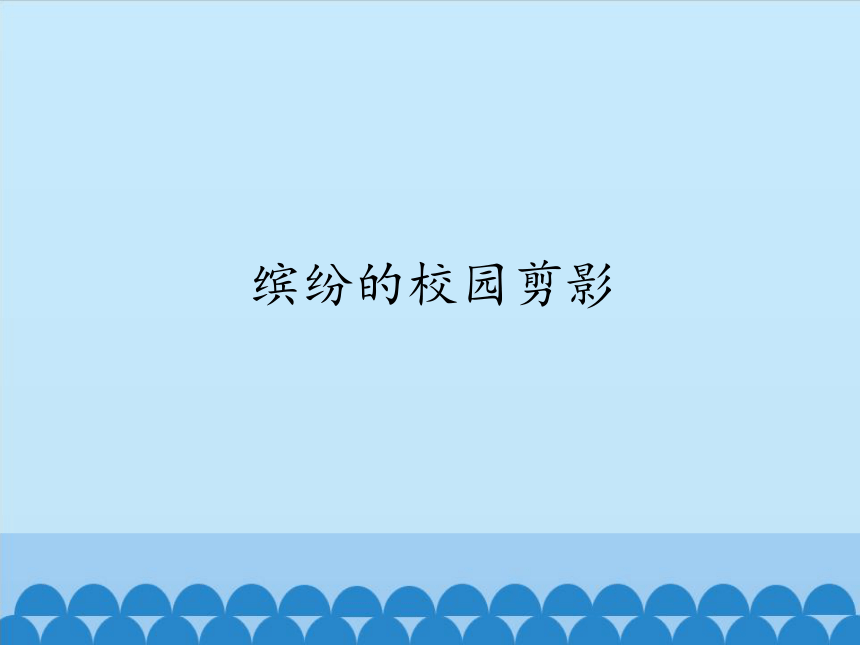


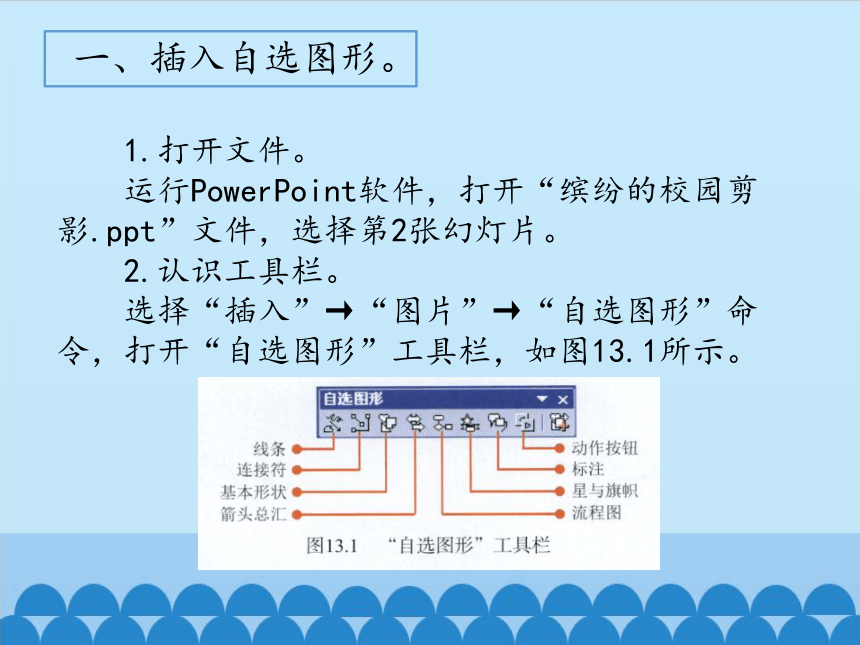
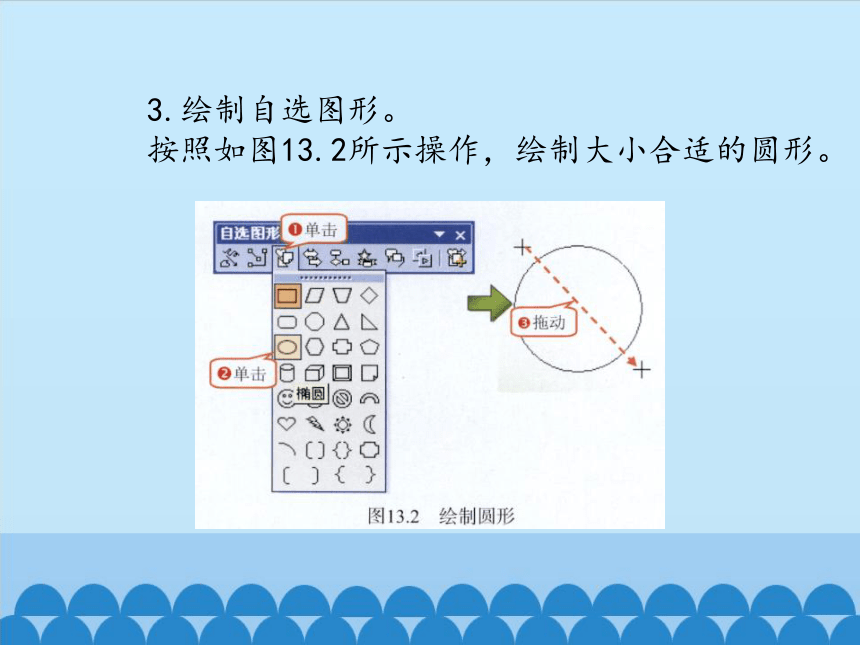
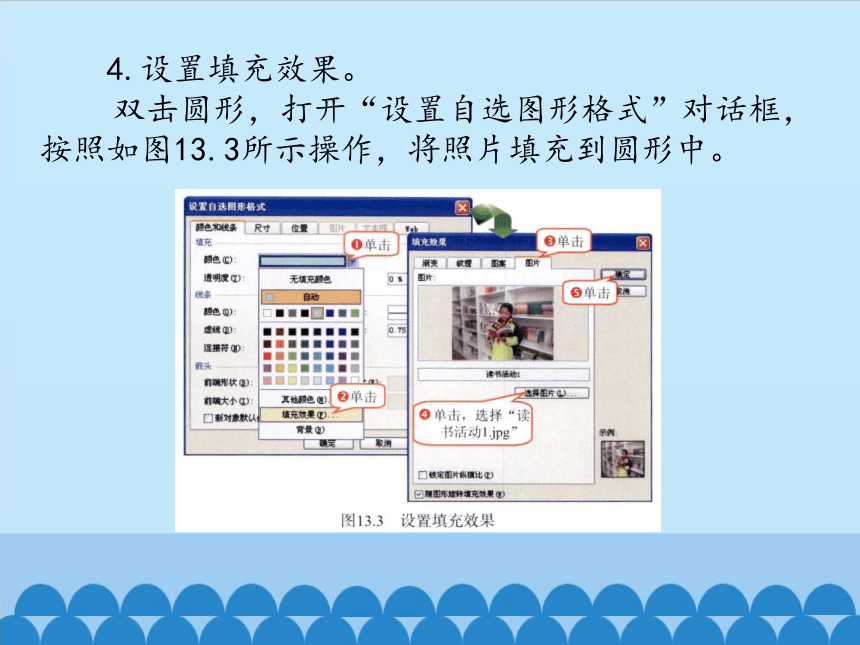
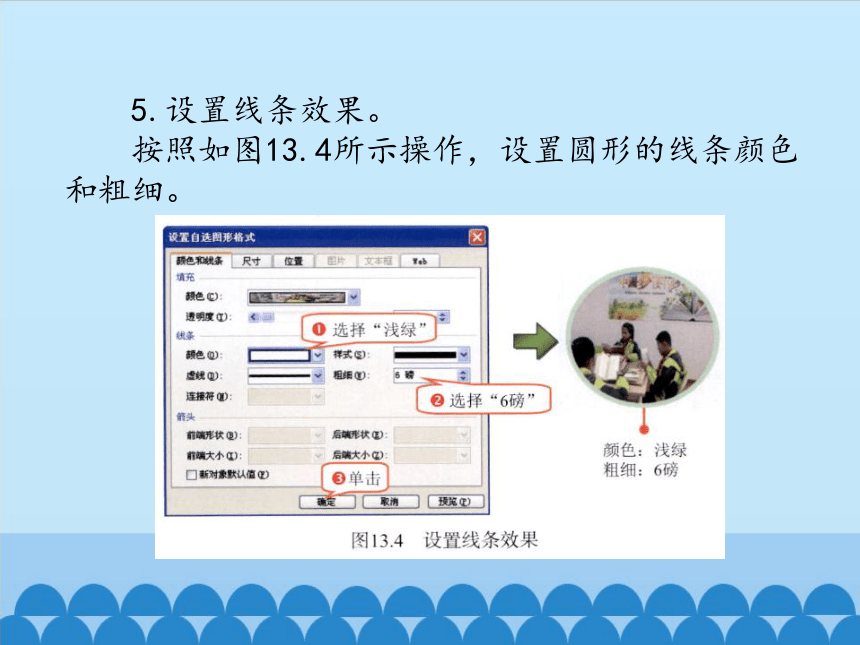
文档简介
(共16张PPT)
缤纷的校园剪影
这么多校园照片,如何展示才能更吸引人呢?
绘制自选图形,将照片填充其中,就能得到形状各异的照片。在自选图形中添加文字,能使文字排版更加灵活、美观。
一、插入自选图形。
1.打开文件。
运行PowerPoint软件,打开“缤纷的校园剪
影.ppt”文件,选择第2张幻灯片。
2.认识工具栏。
选择“插入”→“图片”→“自选图形”命令,打开“自选图形”工具栏,如图13.1所示。
3.绘制自选图形。
按照如图13.2所示操作,绘制大小合适的圆形。
4.设置填充效果。
双击圆形,打开“设置自选图形格式”对话框,按照如图13.3所示操作,将照片填充到圆形中。
5.设置线条效果。
按照如图13.4所示操作,设置圆形的线条颜色和粗细。
6.完成其他自选图形。
分别选择“椭圆”和“矩形”工具,完成其他自选图形的绘制和设置,效果如图13.5所示。
1.插入自选图形。
在“绘图”工具栏中,按照如图13.6所示操作,绘制“心形”。
二、编辑自选图形。
2.设置图形格式。
双击“心形”图形,设置其格式,效果如图13.7所示。
3.添加文字。
按照下图13.8所示操作,在图形上添加文字并设置文字的格式。
4.调整自选图形。
根据文字大小,适当调整图形的大小,并按照下图13.9所示操作,旋转图形。
5.保存、放映作品。
将作品另存到作品文件夹中。按F5键,放映作品,观看效果。
1.自选图形。
利用Office提供的工具,可以绘制出很多不同形状的自选图形。自选图形包括“矩形”和“三角形”等基本形状,还包括各种线条、连接符、箭头总汇、流程图符号、星与旗帜和标注等。灵活绘制出各种图形,通过对图形进行组合、旋转、填充等操作,可以让作品的版面更加美观、活泼、有个性。
知 识 库
2.“设置自选图形格式”对话框。
在“设置自选图形格式”对话框中,对自选图形的格式进行精确设置。例如,按照下图13.13所示操作,可将矩形设置为边长5厘米、旋转45°的正方形。
本节课我们学习了利用自选图形来美化图片和文字,你都学会了吗?
小 结
谢 谢
缤纷的校园剪影
这么多校园照片,如何展示才能更吸引人呢?
绘制自选图形,将照片填充其中,就能得到形状各异的照片。在自选图形中添加文字,能使文字排版更加灵活、美观。
一、插入自选图形。
1.打开文件。
运行PowerPoint软件,打开“缤纷的校园剪
影.ppt”文件,选择第2张幻灯片。
2.认识工具栏。
选择“插入”→“图片”→“自选图形”命令,打开“自选图形”工具栏,如图13.1所示。
3.绘制自选图形。
按照如图13.2所示操作,绘制大小合适的圆形。
4.设置填充效果。
双击圆形,打开“设置自选图形格式”对话框,按照如图13.3所示操作,将照片填充到圆形中。
5.设置线条效果。
按照如图13.4所示操作,设置圆形的线条颜色和粗细。
6.完成其他自选图形。
分别选择“椭圆”和“矩形”工具,完成其他自选图形的绘制和设置,效果如图13.5所示。
1.插入自选图形。
在“绘图”工具栏中,按照如图13.6所示操作,绘制“心形”。
二、编辑自选图形。
2.设置图形格式。
双击“心形”图形,设置其格式,效果如图13.7所示。
3.添加文字。
按照下图13.8所示操作,在图形上添加文字并设置文字的格式。
4.调整自选图形。
根据文字大小,适当调整图形的大小,并按照下图13.9所示操作,旋转图形。
5.保存、放映作品。
将作品另存到作品文件夹中。按F5键,放映作品,观看效果。
1.自选图形。
利用Office提供的工具,可以绘制出很多不同形状的自选图形。自选图形包括“矩形”和“三角形”等基本形状,还包括各种线条、连接符、箭头总汇、流程图符号、星与旗帜和标注等。灵活绘制出各种图形,通过对图形进行组合、旋转、填充等操作,可以让作品的版面更加美观、活泼、有个性。
知 识 库
2.“设置自选图形格式”对话框。
在“设置自选图形格式”对话框中,对自选图形的格式进行精确设置。例如,按照下图13.13所示操作,可将矩形设置为边长5厘米、旋转45°的正方形。
本节课我们学习了利用自选图形来美化图片和文字,你都学会了吗?
小 结
谢 谢
