第一单元 活动2 美化装饰照片 教学设计
文档属性
| 名称 | 第一单元 活动2 美化装饰照片 教学设计 | 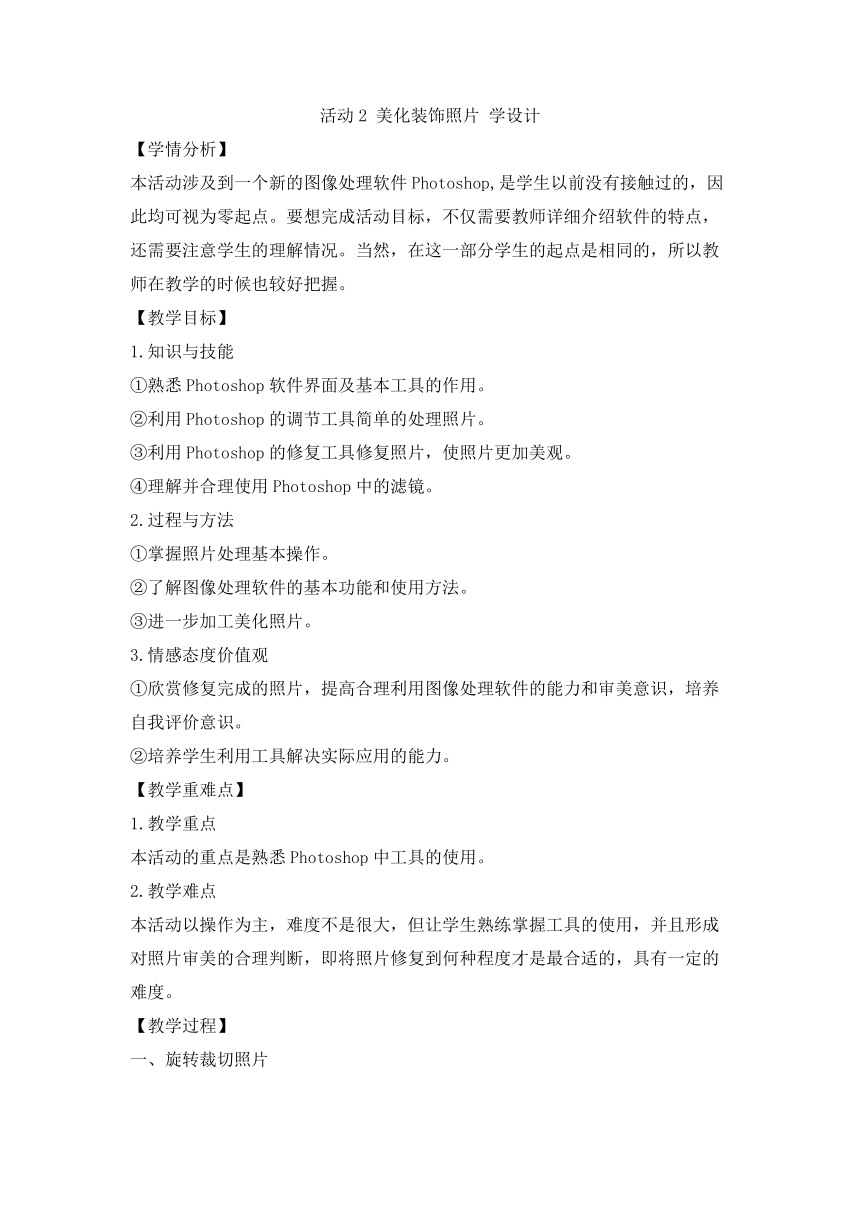 | |
| 格式 | zip | ||
| 文件大小 | 10.2KB | ||
| 资源类型 | 教案 | ||
| 版本资源 | 科学版 | ||
| 科目 | 信息技术(信息科技) | ||
| 更新时间 | 2019-12-11 13:22:06 | ||
图片预览
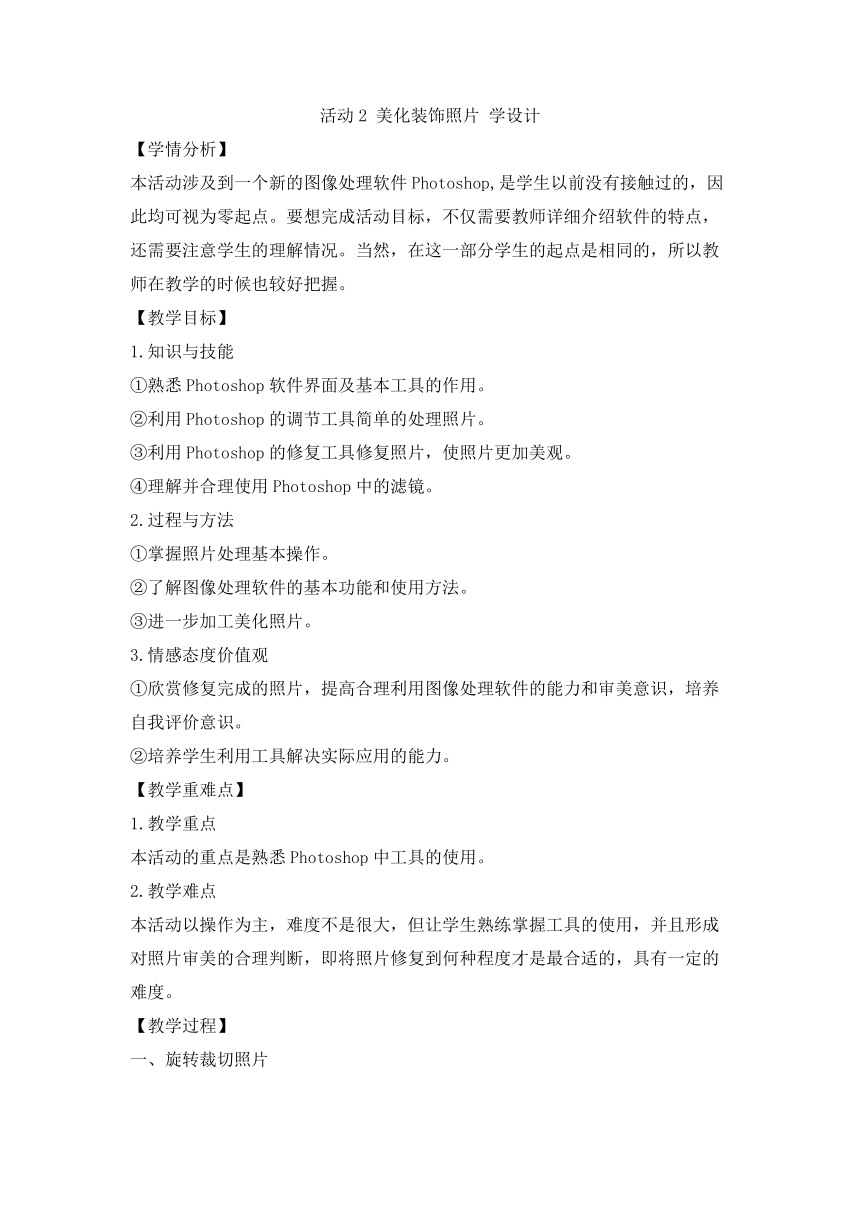
文档简介
活动2 美化装饰照片 学设计
【学情分析】
本活动涉及到一个新的图像处理软件Photoshop,是学生以前没有接触过的,因此均可视为零起点。要想完成活动目标,不仅需要教师详细介绍软件的特点,还需要注意学生的理解情况。当然,在这一部分学生的起点是相同的,所以教师在教学的时候也较好把握。
【教学目标】
1.知识与技能
①熟悉Photoshop软件界面及基本工具的作用。
②利用Photoshop的调节工具简单的处理照片。
③利用Photoshop的修复工具修复照片,使照片更加美观。
④理解并合理使用Photoshop中的滤镜。
2.过程与方法
①掌握照片处理基本操作。
②了解图像处理软件的基本功能和使用方法。
③进一步加工美化照片。
3.情感态度价值观
①欣赏修复完成的照片,提高合理利用图像处理软件的能力和审美意识,培养自我评价意识。
②培养学生利用工具解决实际应用的能力。
【教学重难点】
1.教学重点
本活动的重点是熟悉Photoshop中工具的使用。
2.教学难点
本活动以操作为主,难度不是很大,但让学生熟练掌握工具的使用,并且形成对照片审美的合理判断,即将照片修复到何种程度才是最合适的,具有一定的难度。
【教学过程】
一、旋转裁切照片
1.单击开始按钮,选择“所有程序”→“Adobe?Photoshop?CS”菜单命令,打开图片库,简单介绍菜单栏、工具选项栏、标题栏、工具箱、编辑窗口、浮动面板等。
2.将照片逆时针旋转90°,调整方向。
3.单击工具箱中的“裁切”工具,拖拉出矩形裁切框,框内是裁切后的区域。
4.观察照片左侧墙壁,发现照片有点倾斜,将指针移到裁切框外,指针变成弯曲箭头时,转动裁切框,使左边框与照片中的墙壁平行。
5.双击裁切区域,即可将选中的区域裁切成新的图像,并纠正倾斜现象。
二、调节照片色彩
1.照片色彩有些偏差,选择“图像”→“调整”→“自动色阶”菜单命令,自动调整照片的色彩。
2.选择“图片”→“调整”→“自动对比度”及“自动颜色”菜单命令,自动调整照片的对比度和颜色。
3.选择“图像”→“调整”→“曲线”菜单命令,使用曲线工具进一步调整曝光过度的现象,使亮部区域稍暗。
三、滤镜调整照片
1.打开图片,若只想保留有露珠的树叶部分,可利用“裁切”工具裁切左边多余的部分,并对图片进行自动色阶、自动对比度、自动颜色的调整。
2.利用Photoshop的曲线调整工具,对图片进行调整。
四、消除照片红眼
1.在Photoshop中打开图片,将照片放大到200%,选择颜色替换工具,用黑色代替红眼部分。
2.按同样的方法,在右眼的红眼处单击,消除右眼红眼。
3.利用椭圆选框工具选择眼球区域。
4.选择“图像”→“调整”→“色相/饱和度”菜单命令,降低选区内的饱和度,使眼球颜色灰度加深,显得更自然。
5.按照同样的方法,选择右眼球并降低饱和度。
五、去除数码噪声
1.将图片调整到100%,使照片中污点部分位于视图中央,利用“仿制图章”工具复制污点附近颜色,然后遮盖污点。
2.通过多次取样操作,完成。
六、使图片更清晰
1.打开图片。选择“滤镜”→“锐化”→“USM锐化”菜单命令,设置数量为160%,半径为5.0像素。
2.按ctrl+F键,多次执行锐化,使整个照片的清晰度逐渐增加。
七、选区裁剪照片
1.在Photoshop窗口中,利用椭圆选框工具在照片中选择一个椭圆区域。
2.选择“选择”→“反选”菜单命令,反选椭圆选区以外图像,按delete键,删除椭圆外的图像。
3.将文件命名保存。
【教学反思】
Photoshop是一个比较热门也比较有趣的软件,因为每个人都可以制作出具有自己特色的作品来,让学生们非常感兴趣,但由于Photoshop软件同学们都是第一次接触,所以在有些时候显得茫然不知所措,尤其是对电脑基础知识薄弱的同学来说,更显得比较困难,要注重耐心细致的讲解。
【学情分析】
本活动涉及到一个新的图像处理软件Photoshop,是学生以前没有接触过的,因此均可视为零起点。要想完成活动目标,不仅需要教师详细介绍软件的特点,还需要注意学生的理解情况。当然,在这一部分学生的起点是相同的,所以教师在教学的时候也较好把握。
【教学目标】
1.知识与技能
①熟悉Photoshop软件界面及基本工具的作用。
②利用Photoshop的调节工具简单的处理照片。
③利用Photoshop的修复工具修复照片,使照片更加美观。
④理解并合理使用Photoshop中的滤镜。
2.过程与方法
①掌握照片处理基本操作。
②了解图像处理软件的基本功能和使用方法。
③进一步加工美化照片。
3.情感态度价值观
①欣赏修复完成的照片,提高合理利用图像处理软件的能力和审美意识,培养自我评价意识。
②培养学生利用工具解决实际应用的能力。
【教学重难点】
1.教学重点
本活动的重点是熟悉Photoshop中工具的使用。
2.教学难点
本活动以操作为主,难度不是很大,但让学生熟练掌握工具的使用,并且形成对照片审美的合理判断,即将照片修复到何种程度才是最合适的,具有一定的难度。
【教学过程】
一、旋转裁切照片
1.单击开始按钮,选择“所有程序”→“Adobe?Photoshop?CS”菜单命令,打开图片库,简单介绍菜单栏、工具选项栏、标题栏、工具箱、编辑窗口、浮动面板等。
2.将照片逆时针旋转90°,调整方向。
3.单击工具箱中的“裁切”工具,拖拉出矩形裁切框,框内是裁切后的区域。
4.观察照片左侧墙壁,发现照片有点倾斜,将指针移到裁切框外,指针变成弯曲箭头时,转动裁切框,使左边框与照片中的墙壁平行。
5.双击裁切区域,即可将选中的区域裁切成新的图像,并纠正倾斜现象。
二、调节照片色彩
1.照片色彩有些偏差,选择“图像”→“调整”→“自动色阶”菜单命令,自动调整照片的色彩。
2.选择“图片”→“调整”→“自动对比度”及“自动颜色”菜单命令,自动调整照片的对比度和颜色。
3.选择“图像”→“调整”→“曲线”菜单命令,使用曲线工具进一步调整曝光过度的现象,使亮部区域稍暗。
三、滤镜调整照片
1.打开图片,若只想保留有露珠的树叶部分,可利用“裁切”工具裁切左边多余的部分,并对图片进行自动色阶、自动对比度、自动颜色的调整。
2.利用Photoshop的曲线调整工具,对图片进行调整。
四、消除照片红眼
1.在Photoshop中打开图片,将照片放大到200%,选择颜色替换工具,用黑色代替红眼部分。
2.按同样的方法,在右眼的红眼处单击,消除右眼红眼。
3.利用椭圆选框工具选择眼球区域。
4.选择“图像”→“调整”→“色相/饱和度”菜单命令,降低选区内的饱和度,使眼球颜色灰度加深,显得更自然。
5.按照同样的方法,选择右眼球并降低饱和度。
五、去除数码噪声
1.将图片调整到100%,使照片中污点部分位于视图中央,利用“仿制图章”工具复制污点附近颜色,然后遮盖污点。
2.通过多次取样操作,完成。
六、使图片更清晰
1.打开图片。选择“滤镜”→“锐化”→“USM锐化”菜单命令,设置数量为160%,半径为5.0像素。
2.按ctrl+F键,多次执行锐化,使整个照片的清晰度逐渐增加。
七、选区裁剪照片
1.在Photoshop窗口中,利用椭圆选框工具在照片中选择一个椭圆区域。
2.选择“选择”→“反选”菜单命令,反选椭圆选区以外图像,按delete键,删除椭圆外的图像。
3.将文件命名保存。
【教学反思】
Photoshop是一个比较热门也比较有趣的软件,因为每个人都可以制作出具有自己特色的作品来,让学生们非常感兴趣,但由于Photoshop软件同学们都是第一次接触,所以在有些时候显得茫然不知所措,尤其是对电脑基础知识薄弱的同学来说,更显得比较困难,要注重耐心细致的讲解。
