第一单元 活动3 常规检查易呈现 课件(共35张PPT)
文档属性
| 名称 | 第一单元 活动3 常规检查易呈现 课件(共35张PPT) |  | |
| 格式 | zip | ||
| 文件大小 | 3.7MB | ||
| 资源类型 | 教案 | ||
| 版本资源 | 科学版 | ||
| 科目 | 信息科技(信息技术) | ||
| 更新时间 | 2019-12-26 14:34:38 | ||
图片预览






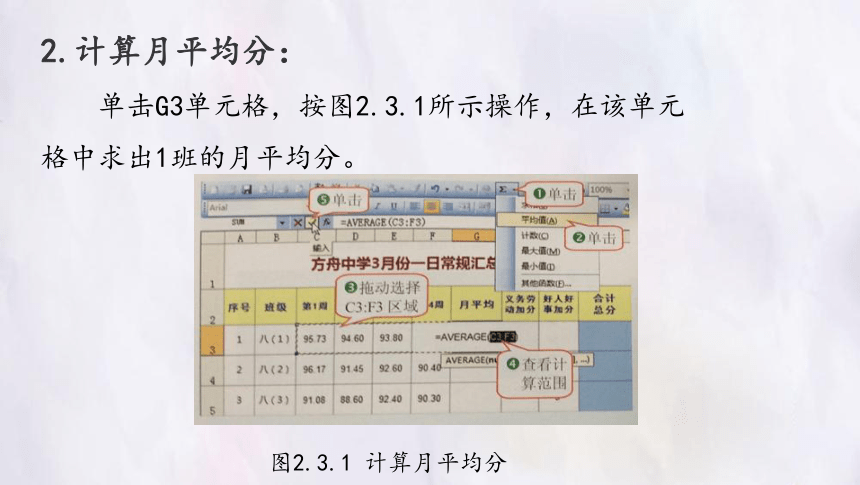
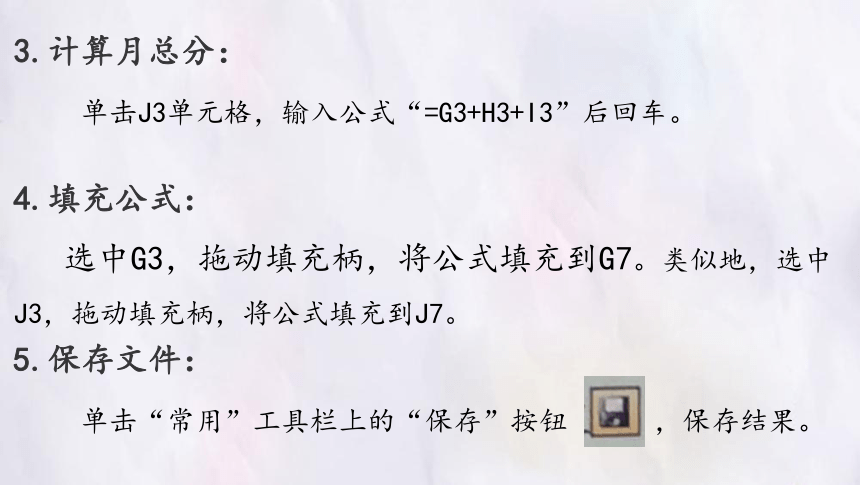

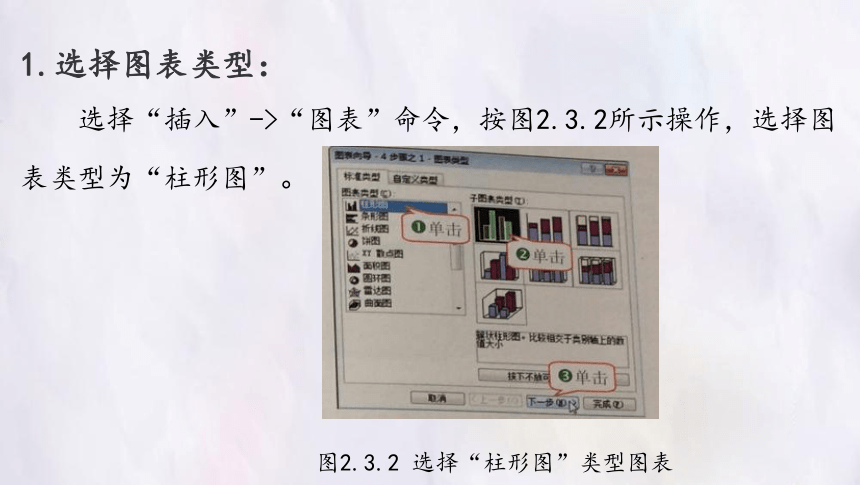

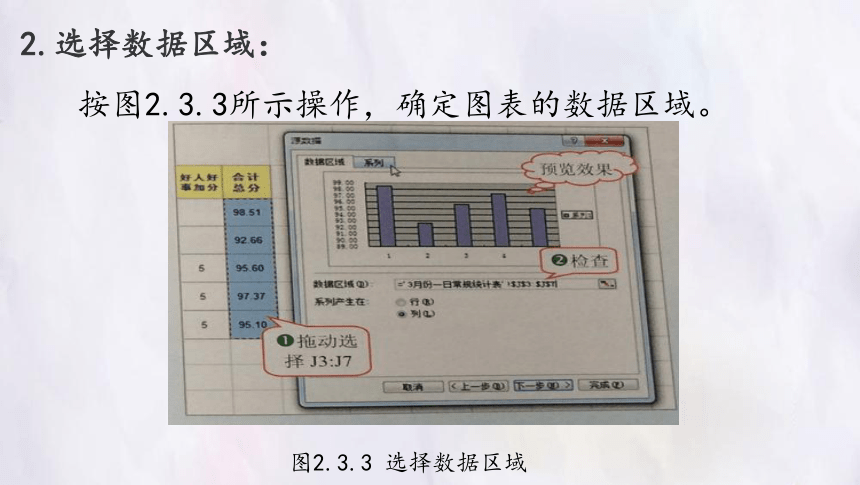
文档简介
(共35张PPT)
活动3
常规检查易呈现
目
录
CONTENTS
1
2
3
4
活动分析
生成评比图表
研究室
加工坊
5
修饰评比图表
6
创新园
7
知识库
本活动利用Excel软件的图表功能,对八年级3月份的一日常规情况进行展示比较。本活动分为以下2个阶段进行:
1.生成评比图表:利用图表向导功能生成柱状图表。
2.修饰评比图表:利用图表的菜单,对图表进行修饰美化。
活动分析
首先利用函数公式求出八年级3月份各个班级的一日常规总得分,再利用插入图表向导,生成柱状图表。
一、生成评比图表
加工坊
先利用求平均值函数AVERAGE求出3月份4周的平均分,再利用公式将附加分累加在一起,求出总分。
计算各班总分
1.打开Excel表格:
运行Excel软件,单击“打开”按钮
,打开“素材”文件夹中的“3月份一日常规汇总统计.xls”表格。
2.计算月平均分:
单击G3单元格,按图2.3.1所示操作,在该单元格中求出1班的月平均分。
图2.3.1
计算月平均分
3.计算月总分:
单击J3单元格,输入公式“=G3+H3+I3”后回车。
4.填充公式:
选中G3,拖动填充柄,将公式填充到G7。类似地,选中J3,拖动填充柄,将公式填充到J7。
5.保存文件:
单击“常用”工具栏上的“保存”按钮
,保存结果。
通过Excel“图表向导”指引,可以方便地利用已有数据,快速绘制各种类型的图表。
插入图表
1.选择图表类型:
选择“插入”->“图表”命令,按图2.3.2所示操作,选择图表类型为“柱形图”。
图2.3.2
选择“柱形图”类型图表
Excel提供多个类型的图表,每种图表类型下还有子图表类型,应根据图表呈现的需求选择合适的图表类型。
2.选择数据区域:
按图2.3.3所示操作,确定图表的数据区域。
图2.3.3
选择数据区域
3.确定分类(X)轴标志:
按图2.3.4所示操作,在“系列”选项卡中确定图表的分类(X)轴标志。
图2.3.4
确定分类(X)轴标志
4.添加图表标题:
按图2.3.5所示操作,为图表添加图表标题、分类(X)轴标题、数值(Y)轴标题。
图2.3.5
添加标题
图表标题、分类(X)轴标题、数值(Y)轴标题是图表的重要元素,创建图表时应分别设置完整。
5.设置图表位置:
在弹出的“图表位置”对话框中,按图2.3.6所示操作,在原工作表中插入“柱形图”类型图表。
图2.3.6
在原工作表中插入图表
6.保存文件:
单击“常用”工具栏上的“保存”按钮
,保存工作簿。
1.如果插入的图表遮住原来的数据,请尝试移动图表到表格的下方。
2.请你利用方舟中学八年级常规检查各班总分数据,选择“三维簇状柱形图”生成一个柱状图表,并且作为新工作表插入。
创新园
新插入的图表不是很美观,可以通过图表的选项进行修饰美化,在提高图表美观度的同时,进一步突出图表呈现的效果。
二、修饰评比图表
图表中的对象如图2.3.7所示,当鼠标指针指向每个对象时,Excel软件会给出悬停提示。双击这些对象,会弹出相应的对话框,可以方便地修改相关的格式或数据。
研究室
图2.3.7
图表中的对象
加工坊
双击图表上的各个对象,在弹出的相应对话框中,可以方便地设置图表对象的各种格式。
设置图表格式
1.删除图例:
单击选中“图例”,按键盘上的Delete键删除它。
图2.3.8
设置图表标题格式
2.设置图表标题:
双击图表标题的边框,按图2.3.8所示操作,设置好图表标题的字体和颜色。
图表中的各种标题其实都是文本框,单击它,可以编辑里面的文字;双击其边框,可以设置相关的格式。
3.设置XY轴标题:
类似地,设置好分类轴标题“班级”和数值轴标题“得分”的字体。
4.设置坐标轴样式:
按图2.3.9所示操作,设置坐标轴数值的字体并取消其2位小数的显示。
图2.3.9
设置坐标轴格式
图表上各个对象的位置,可以通过拖动来调整;各个对象的大小,也可以通过拖动尺寸控制点来重新设置。
设置大小位置
1.调整图表大小:
按图2.3.10所示操作,调整图表大小。
图2.3.10
调整图表大小
2.调整绘图区大小:
单击选中绘图区,拖动边缘的尺寸控制点,适当调整绘图区的大小。
3.调整标题位置:
适当拖动图表标题和XY轴标题,调整好位置。
4.移动图表:
拖动图表区的空白位置,将整个图表移动到表格的下方。
5.保存文档:
单击“常用”工具栏上的“保存”按钮
,保存文档。单击Excel窗口右上角的“关闭”按钮
,退出Excel。
1.右击图表区和绘图区,观察弹出的快捷菜单,看看提供了哪些不同的功能。
2.将“加工坊”中常规检查图表中的柱状图调整成紫色,并在每个柱上用数据标签显示具体的得分数值,局部效果图如图2.3.11所示。
创新园
图2.3.11
紫色带数字标签的效果
3.打开素材文件夹中的“方舟中学社团情况统计.xls”,利用其中的2015年数据制作如图2.3.12所示的饼状图。
创新园
图2.3.12
社团情况饼图
1.调整图表的位置和大小:
新建的图表及其中的对象,常常需要移动位置和改变大小,可以采用和调整Word中的文本框、图片、剪贴画一样的操作方法来调整。
知识库
2.图表选项的重新设置:
右击图表区或绘图区,在快捷菜单中选择“图表选项”命令,就可以弹出如图2.3.13所示的“图表选项”对话框。在此对话框中,还可以重新调整插入图表时图表向导中所设置的各个参数。
知识库
图2.3.13
“图表选项”对话框
活动评价
请对本次活动过程进行自我评价,填写以下内容:
1.你完成了一日常规图表的制作了吗?
○完成任务
○没有完成
2.你修饰了一日常规图表吗?
○完成修饰
○部分修饰
○没有修饰
3.创新园的任务完成了吗?
○完成
○部分完成
○没有完成
谢
谢
活动3
常规检查易呈现
目
录
CONTENTS
1
2
3
4
活动分析
生成评比图表
研究室
加工坊
5
修饰评比图表
6
创新园
7
知识库
本活动利用Excel软件的图表功能,对八年级3月份的一日常规情况进行展示比较。本活动分为以下2个阶段进行:
1.生成评比图表:利用图表向导功能生成柱状图表。
2.修饰评比图表:利用图表的菜单,对图表进行修饰美化。
活动分析
首先利用函数公式求出八年级3月份各个班级的一日常规总得分,再利用插入图表向导,生成柱状图表。
一、生成评比图表
加工坊
先利用求平均值函数AVERAGE求出3月份4周的平均分,再利用公式将附加分累加在一起,求出总分。
计算各班总分
1.打开Excel表格:
运行Excel软件,单击“打开”按钮
,打开“素材”文件夹中的“3月份一日常规汇总统计.xls”表格。
2.计算月平均分:
单击G3单元格,按图2.3.1所示操作,在该单元格中求出1班的月平均分。
图2.3.1
计算月平均分
3.计算月总分:
单击J3单元格,输入公式“=G3+H3+I3”后回车。
4.填充公式:
选中G3,拖动填充柄,将公式填充到G7。类似地,选中J3,拖动填充柄,将公式填充到J7。
5.保存文件:
单击“常用”工具栏上的“保存”按钮
,保存结果。
通过Excel“图表向导”指引,可以方便地利用已有数据,快速绘制各种类型的图表。
插入图表
1.选择图表类型:
选择“插入”->“图表”命令,按图2.3.2所示操作,选择图表类型为“柱形图”。
图2.3.2
选择“柱形图”类型图表
Excel提供多个类型的图表,每种图表类型下还有子图表类型,应根据图表呈现的需求选择合适的图表类型。
2.选择数据区域:
按图2.3.3所示操作,确定图表的数据区域。
图2.3.3
选择数据区域
3.确定分类(X)轴标志:
按图2.3.4所示操作,在“系列”选项卡中确定图表的分类(X)轴标志。
图2.3.4
确定分类(X)轴标志
4.添加图表标题:
按图2.3.5所示操作,为图表添加图表标题、分类(X)轴标题、数值(Y)轴标题。
图2.3.5
添加标题
图表标题、分类(X)轴标题、数值(Y)轴标题是图表的重要元素,创建图表时应分别设置完整。
5.设置图表位置:
在弹出的“图表位置”对话框中,按图2.3.6所示操作,在原工作表中插入“柱形图”类型图表。
图2.3.6
在原工作表中插入图表
6.保存文件:
单击“常用”工具栏上的“保存”按钮
,保存工作簿。
1.如果插入的图表遮住原来的数据,请尝试移动图表到表格的下方。
2.请你利用方舟中学八年级常规检查各班总分数据,选择“三维簇状柱形图”生成一个柱状图表,并且作为新工作表插入。
创新园
新插入的图表不是很美观,可以通过图表的选项进行修饰美化,在提高图表美观度的同时,进一步突出图表呈现的效果。
二、修饰评比图表
图表中的对象如图2.3.7所示,当鼠标指针指向每个对象时,Excel软件会给出悬停提示。双击这些对象,会弹出相应的对话框,可以方便地修改相关的格式或数据。
研究室
图2.3.7
图表中的对象
加工坊
双击图表上的各个对象,在弹出的相应对话框中,可以方便地设置图表对象的各种格式。
设置图表格式
1.删除图例:
单击选中“图例”,按键盘上的Delete键删除它。
图2.3.8
设置图表标题格式
2.设置图表标题:
双击图表标题的边框,按图2.3.8所示操作,设置好图表标题的字体和颜色。
图表中的各种标题其实都是文本框,单击它,可以编辑里面的文字;双击其边框,可以设置相关的格式。
3.设置XY轴标题:
类似地,设置好分类轴标题“班级”和数值轴标题“得分”的字体。
4.设置坐标轴样式:
按图2.3.9所示操作,设置坐标轴数值的字体并取消其2位小数的显示。
图2.3.9
设置坐标轴格式
图表上各个对象的位置,可以通过拖动来调整;各个对象的大小,也可以通过拖动尺寸控制点来重新设置。
设置大小位置
1.调整图表大小:
按图2.3.10所示操作,调整图表大小。
图2.3.10
调整图表大小
2.调整绘图区大小:
单击选中绘图区,拖动边缘的尺寸控制点,适当调整绘图区的大小。
3.调整标题位置:
适当拖动图表标题和XY轴标题,调整好位置。
4.移动图表:
拖动图表区的空白位置,将整个图表移动到表格的下方。
5.保存文档:
单击“常用”工具栏上的“保存”按钮
,保存文档。单击Excel窗口右上角的“关闭”按钮
,退出Excel。
1.右击图表区和绘图区,观察弹出的快捷菜单,看看提供了哪些不同的功能。
2.将“加工坊”中常规检查图表中的柱状图调整成紫色,并在每个柱上用数据标签显示具体的得分数值,局部效果图如图2.3.11所示。
创新园
图2.3.11
紫色带数字标签的效果
3.打开素材文件夹中的“方舟中学社团情况统计.xls”,利用其中的2015年数据制作如图2.3.12所示的饼状图。
创新园
图2.3.12
社团情况饼图
1.调整图表的位置和大小:
新建的图表及其中的对象,常常需要移动位置和改变大小,可以采用和调整Word中的文本框、图片、剪贴画一样的操作方法来调整。
知识库
2.图表选项的重新设置:
右击图表区或绘图区,在快捷菜单中选择“图表选项”命令,就可以弹出如图2.3.13所示的“图表选项”对话框。在此对话框中,还可以重新调整插入图表时图表向导中所设置的各个参数。
知识库
图2.3.13
“图表选项”对话框
活动评价
请对本次活动过程进行自我评价,填写以下内容:
1.你完成了一日常规图表的制作了吗?
○完成任务
○没有完成
2.你修饰了一日常规图表吗?
○完成修饰
○部分修饰
○没有修饰
3.创新园的任务完成了吗?
○完成
○部分完成
○没有完成
谢
谢
