第一单元 活动1 合唱评分巧计算 课件(共38张PPT)
文档属性
| 名称 | 第一单元 活动1 合唱评分巧计算 课件(共38张PPT) |  | |
| 格式 | zip | ||
| 文件大小 | 3.0MB | ||
| 资源类型 | 教案 | ||
| 版本资源 | 科学版 | ||
| 科目 | 信息科技(信息技术) | ||
| 更新时间 | 2019-12-26 14:34:38 | ||
图片预览


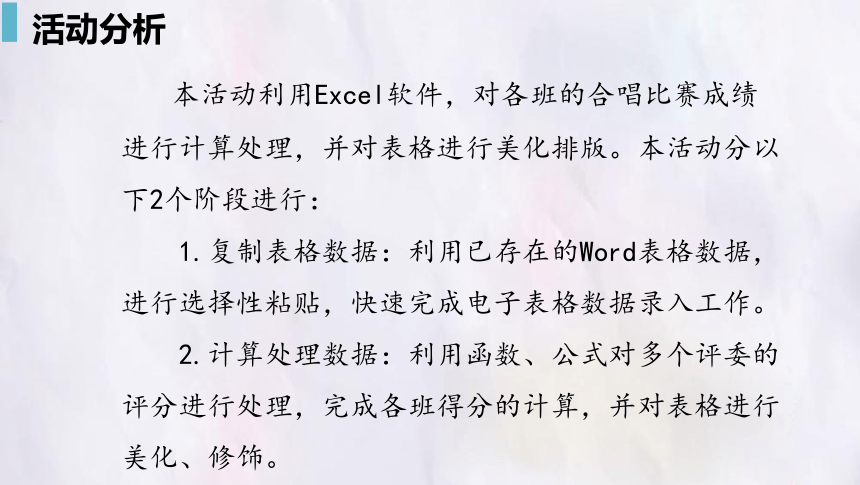

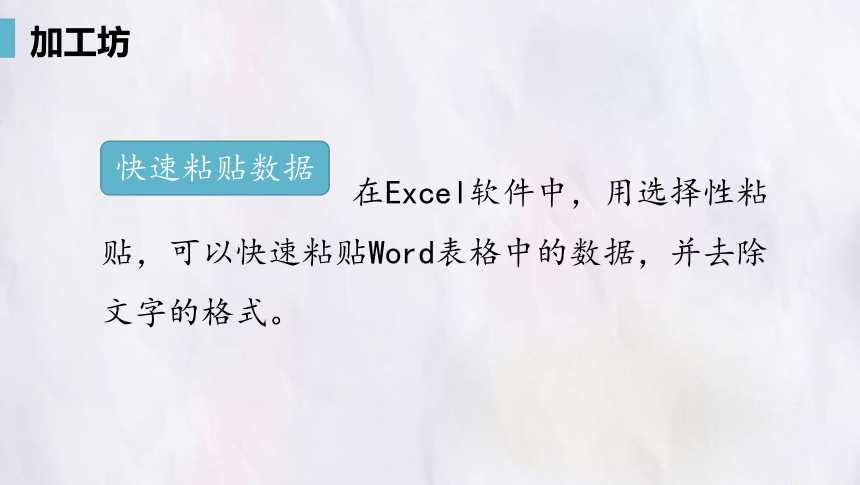

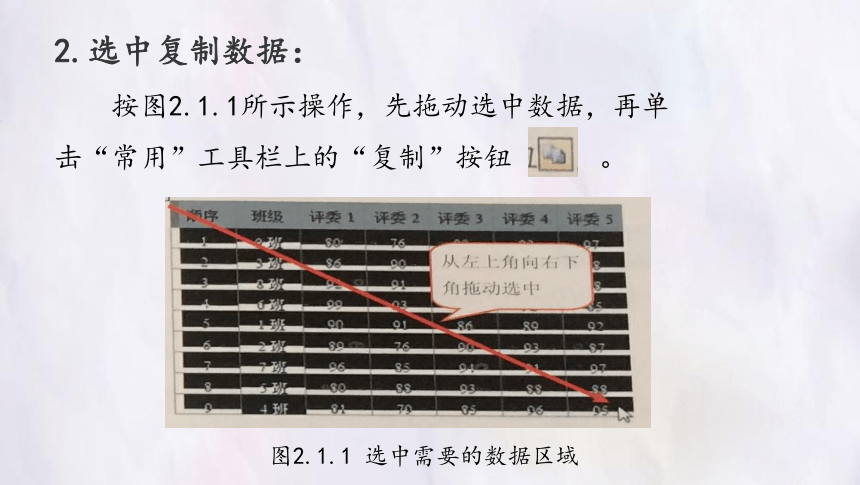

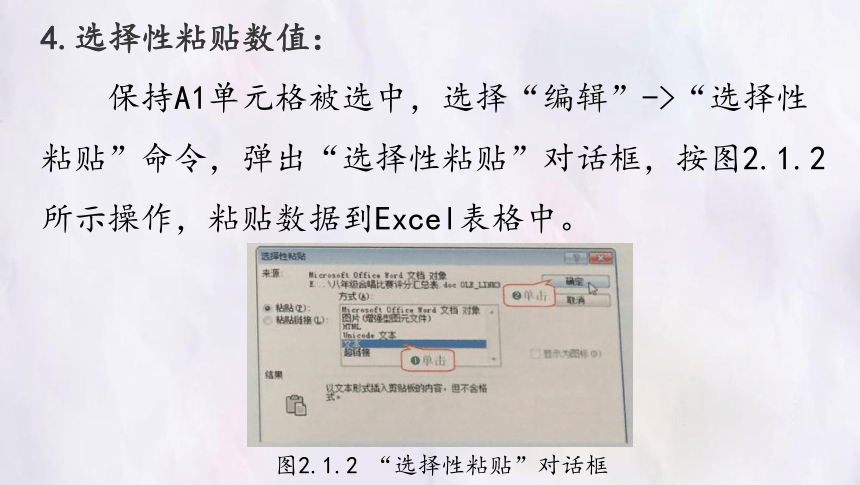

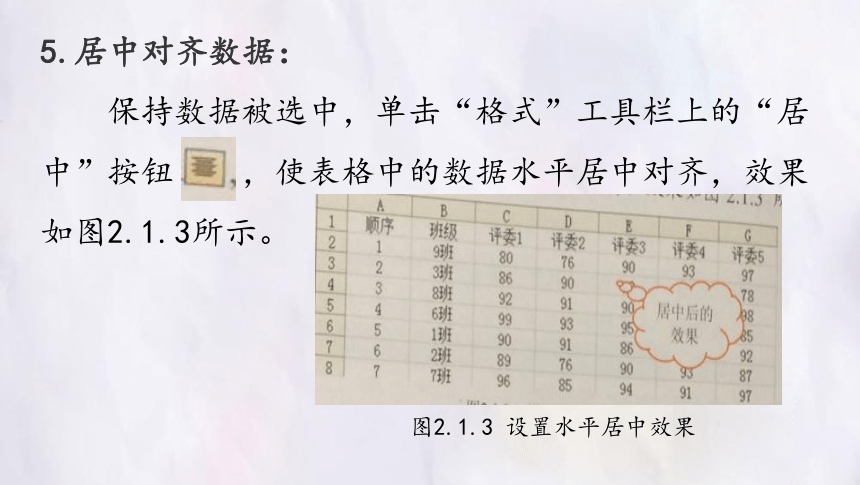

文档简介
(共38张PPT)
活动1
合唱评分巧计算
目
录
CONTENTS
1
2
3
4
活动分析
复制表格数据
研究室
加工坊
5
计算处理数据
6
创新园
7
知识库
本活动利用Excel软件,对各班的合唱比赛成绩进行计算处理,并对表格进行美化排版。本活动分以下2个阶段进行:
1.复制表格数据:利用已存在的Word表格数据,进行选择性粘贴,快速完成电子表格数据录入工作。
2.计算处理数据:利用函数、公式对多个评委的评分进行处理,完成各班得分的计算,并对表格进行美化、修饰。
活动分析
利用已有的Word表格,可以省去大量录入数据的时间,迅速有效地建立Excel电子表格,提高处理效率。
一、复制表格数据
加工坊
在Excel软件中,用选择性粘贴,可以快速粘贴Word表格中的数据,并去除文字的格式。
快速粘贴数据
1.打开Word文档:
运行Word软件,单击“打开”按钮
,打开“素材”文件夹中的“八年级合唱比赛评分汇总表.doc”文档。
备注:图片不清晰
2.选中复制数据:
按图2.1.1所示操作,先拖动选中数据,再单击“常用”工具栏上的“复制”按钮
。
图2.1.1
选中需要的数据区域
3.运行Excel:
单击“开始”按钮
,选择“所有程序”->“Microsoft
Office”->“Microsoft
Office
Excel
2003”命令,运行Excel软件。
4.选择性粘贴数值:
保持A1单元格被选中,选择“编辑”->“选择性粘贴”命令,弹出“选择性粘贴”对话框,按图2.1.2所示操作,粘贴数据到Excel表格中。
图2.1.2
“选择性粘贴”对话框
从Word中复制的数据,通过“选择性粘贴”对话框的“文本”选项进行粘贴,可以仅仅粘贴文本内容,不包含源数据的排版格式。
5.居中对齐数据:
保持数据被选中,单击“格式”工具栏上的“居中”按钮
,使表格中的数据水平居中对齐,效果如图2.1.3所示。
图2.1.3
设置水平居中效果
通过“插入行”的功能,可以在已有的数据中插入新行,在新行中添加表格标题。
添加表格标题
1.插入新行:
按图2.1.4所示操作,在第1行的上方插入一空行。
图2.1.4
插入新行
2.制作表题:
单击A1单元格,输入表格标题“八年级合唱比赛评分汇总表”,效果如图2.1.5所示。
图2.1.5
添加表格标题
3.重命名工作表名称:
按图2.1.6所示操作,将工作表名“Sheet1”更改成容易识别的名称“八年级”。
图2.1.6
重命名工作表
4.保存文件:
单击“常用”工具栏上的“保存”按钮
,以“八年级合唱比赛评分汇总表.xls”为名保存。
在整理好表格原始数据之后,可以按需要对表格数据进行有目的的计算、统计,获取所需信息。
二、计算处理数据
要完成统分任务,根据组委会计算规则的要求,可以先通过函数来获取每班的总分、最高分、最低分,最后利用公式计算每个班级的得分。
研究室
加工坊
对评委的评分求总分可以用SUM函数来实现,而求评分的最高分、最低分可以用MAX和MIN函数实现。
利用函数计算
1.输入列名称:
在H2至K2单元格中分别输入统计项目名称,效果如图2.1.7所示。
图2.1.7
输入列头名称
2.计算总分:
单击H3单元格,按图2.1.8所示操作,用SUM(求和)函数计算出5个评委的总分。
图2.1.8
求总分
单击“常用”工具栏上的“自动求和”按钮
,即默认使用SUM函数,对H3左边的连续数据区域C3:G3进行求和。
3.填充公式:
按图2.1.9所示操作,双击填充柄,将H3单元格的公式,填充到下面的单元格,计算出其他班级的总分。
图2.1.9
向下填充公式
4.计算最高分:
单击I3单元格,按图2.1.10所示操作,用MAX(最大值)函数计算出5个评委评分的最高分。
图2.1.10
求最高分
图中应用MAX函数时,默认计算范围是左边连续的数据区域C3:H3。操作时,应根据实际需要,选择正确的数据区域。
5.填充公式:
按图2.1.9所示类似操作,双击I3单元格的填充柄,将I3单元格的公式,填充到下面的单元格。
6.计算最低分:
类似地,用MIN(最小值)函数在J3单元格求出5个评委评分(C3:G3区域)的最低分,并利用填充柄向下填充公式。
求出总分、最高分、最低分后,再根据公式:得分=(总分-最高分-最低分)÷
3,求出每个班级的最终得分。
使用公式计算
1.计算得分:
单击K3单元格,输入公式“=(H3-I3-J3)/3”,按回车键确认,计算出9班的最终得分。
用键盘输入计算公式时,单元格地址要输入准确。公式中的运算符、括号等必须是英文字符。乘号和除号分别用“
”和“/”代替。
2.设置小数显示位数:
按图2.1.11所示操作,减少小数位数,保留2位小数。
图2.1.11
设置小数显示位数
2.设置小数显示位数:
利用填充柄向下填充公式,计算出所有班级的得分。单击“常用”工具栏上的“保存”按钮
,保存文件。
1.打开“素材”文件夹中的“学生会竞选评分表.xls”,效果如图2.1.12所示。从所有评委的评分中,去掉最高分和最低分,计算其余评委的平均分,作为竞聘者的最高得分,看看谁能当选学生会主席。
创新园
图2.1.12
学生会竞选评分表
2.参考图2.1.13所示效果,对表格进行排版,要求既美观大方,又有利于数据的显示。
创新园
图2.1.13
合唱比赛评分表排版示意图
1.函数和公式的输入:
Excel提供了多种方法输入公式和函数。
●利用
按钮:常用的函数公式可以利用“常用”工具栏上的“自动求和”按钮
快速完成。直接单击它,就调用SUM函数;单击右边的
,可以直接调用计数、最大值、最小值等函数。
知识库
●利用
按钮:单击“编辑栏”上的“插入函数”按钮
,可以打开如图2.1.14所示的“插入函数”对话框,根据需要选择函数。
知识库
图2.1.14
“插入函数”对话框
●直接输入:双击单元格,先用键盘输入“=”,再直接输入公式。例如图2.1.18所示求5个评委的总分,可以直接在H3单元格中输入“=SUM(C3:G3)”,然后回车键确认即可。
知识库
2.直接用公式统计得分的技巧:
“加工坊”中总分、最高分、最低分3列实际上是过渡列,如果对公式熟悉的话,完全可以删除这3列,直接在“得分”列中输入下面公式:
=(SUM(C3:G3)-MAX(C3:G3)-MIN(C3:G3))/3
(
总分
-
最高分
-
最低分)/3
按回车键确认后,可以直接得到所要的结果。但需要注意的是括号要成对的使用,不能有缺少,而且一律使用小括号。
知识库
活动评价
请对本次活动过程进行自我评价,填写以下内容:
1.你完成了数据从Word导入Excel的任务了吗?
○完成
○没有完成
2.你正确求出了得分了吗?
○完成
○没有完成
3.你的表格排版效果如何?
□美观
□清晰
□其他____
谢
谢
活动1
合唱评分巧计算
目
录
CONTENTS
1
2
3
4
活动分析
复制表格数据
研究室
加工坊
5
计算处理数据
6
创新园
7
知识库
本活动利用Excel软件,对各班的合唱比赛成绩进行计算处理,并对表格进行美化排版。本活动分以下2个阶段进行:
1.复制表格数据:利用已存在的Word表格数据,进行选择性粘贴,快速完成电子表格数据录入工作。
2.计算处理数据:利用函数、公式对多个评委的评分进行处理,完成各班得分的计算,并对表格进行美化、修饰。
活动分析
利用已有的Word表格,可以省去大量录入数据的时间,迅速有效地建立Excel电子表格,提高处理效率。
一、复制表格数据
加工坊
在Excel软件中,用选择性粘贴,可以快速粘贴Word表格中的数据,并去除文字的格式。
快速粘贴数据
1.打开Word文档:
运行Word软件,单击“打开”按钮
,打开“素材”文件夹中的“八年级合唱比赛评分汇总表.doc”文档。
备注:图片不清晰
2.选中复制数据:
按图2.1.1所示操作,先拖动选中数据,再单击“常用”工具栏上的“复制”按钮
。
图2.1.1
选中需要的数据区域
3.运行Excel:
单击“开始”按钮
,选择“所有程序”->“Microsoft
Office”->“Microsoft
Office
Excel
2003”命令,运行Excel软件。
4.选择性粘贴数值:
保持A1单元格被选中,选择“编辑”->“选择性粘贴”命令,弹出“选择性粘贴”对话框,按图2.1.2所示操作,粘贴数据到Excel表格中。
图2.1.2
“选择性粘贴”对话框
从Word中复制的数据,通过“选择性粘贴”对话框的“文本”选项进行粘贴,可以仅仅粘贴文本内容,不包含源数据的排版格式。
5.居中对齐数据:
保持数据被选中,单击“格式”工具栏上的“居中”按钮
,使表格中的数据水平居中对齐,效果如图2.1.3所示。
图2.1.3
设置水平居中效果
通过“插入行”的功能,可以在已有的数据中插入新行,在新行中添加表格标题。
添加表格标题
1.插入新行:
按图2.1.4所示操作,在第1行的上方插入一空行。
图2.1.4
插入新行
2.制作表题:
单击A1单元格,输入表格标题“八年级合唱比赛评分汇总表”,效果如图2.1.5所示。
图2.1.5
添加表格标题
3.重命名工作表名称:
按图2.1.6所示操作,将工作表名“Sheet1”更改成容易识别的名称“八年级”。
图2.1.6
重命名工作表
4.保存文件:
单击“常用”工具栏上的“保存”按钮
,以“八年级合唱比赛评分汇总表.xls”为名保存。
在整理好表格原始数据之后,可以按需要对表格数据进行有目的的计算、统计,获取所需信息。
二、计算处理数据
要完成统分任务,根据组委会计算规则的要求,可以先通过函数来获取每班的总分、最高分、最低分,最后利用公式计算每个班级的得分。
研究室
加工坊
对评委的评分求总分可以用SUM函数来实现,而求评分的最高分、最低分可以用MAX和MIN函数实现。
利用函数计算
1.输入列名称:
在H2至K2单元格中分别输入统计项目名称,效果如图2.1.7所示。
图2.1.7
输入列头名称
2.计算总分:
单击H3单元格,按图2.1.8所示操作,用SUM(求和)函数计算出5个评委的总分。
图2.1.8
求总分
单击“常用”工具栏上的“自动求和”按钮
,即默认使用SUM函数,对H3左边的连续数据区域C3:G3进行求和。
3.填充公式:
按图2.1.9所示操作,双击填充柄,将H3单元格的公式,填充到下面的单元格,计算出其他班级的总分。
图2.1.9
向下填充公式
4.计算最高分:
单击I3单元格,按图2.1.10所示操作,用MAX(最大值)函数计算出5个评委评分的最高分。
图2.1.10
求最高分
图中应用MAX函数时,默认计算范围是左边连续的数据区域C3:H3。操作时,应根据实际需要,选择正确的数据区域。
5.填充公式:
按图2.1.9所示类似操作,双击I3单元格的填充柄,将I3单元格的公式,填充到下面的单元格。
6.计算最低分:
类似地,用MIN(最小值)函数在J3单元格求出5个评委评分(C3:G3区域)的最低分,并利用填充柄向下填充公式。
求出总分、最高分、最低分后,再根据公式:得分=(总分-最高分-最低分)÷
3,求出每个班级的最终得分。
使用公式计算
1.计算得分:
单击K3单元格,输入公式“=(H3-I3-J3)/3”,按回车键确认,计算出9班的最终得分。
用键盘输入计算公式时,单元格地址要输入准确。公式中的运算符、括号等必须是英文字符。乘号和除号分别用“
”和“/”代替。
2.设置小数显示位数:
按图2.1.11所示操作,减少小数位数,保留2位小数。
图2.1.11
设置小数显示位数
2.设置小数显示位数:
利用填充柄向下填充公式,计算出所有班级的得分。单击“常用”工具栏上的“保存”按钮
,保存文件。
1.打开“素材”文件夹中的“学生会竞选评分表.xls”,效果如图2.1.12所示。从所有评委的评分中,去掉最高分和最低分,计算其余评委的平均分,作为竞聘者的最高得分,看看谁能当选学生会主席。
创新园
图2.1.12
学生会竞选评分表
2.参考图2.1.13所示效果,对表格进行排版,要求既美观大方,又有利于数据的显示。
创新园
图2.1.13
合唱比赛评分表排版示意图
1.函数和公式的输入:
Excel提供了多种方法输入公式和函数。
●利用
按钮:常用的函数公式可以利用“常用”工具栏上的“自动求和”按钮
快速完成。直接单击它,就调用SUM函数;单击右边的
,可以直接调用计数、最大值、最小值等函数。
知识库
●利用
按钮:单击“编辑栏”上的“插入函数”按钮
,可以打开如图2.1.14所示的“插入函数”对话框,根据需要选择函数。
知识库
图2.1.14
“插入函数”对话框
●直接输入:双击单元格,先用键盘输入“=”,再直接输入公式。例如图2.1.18所示求5个评委的总分,可以直接在H3单元格中输入“=SUM(C3:G3)”,然后回车键确认即可。
知识库
2.直接用公式统计得分的技巧:
“加工坊”中总分、最高分、最低分3列实际上是过渡列,如果对公式熟悉的话,完全可以删除这3列,直接在“得分”列中输入下面公式:
=(SUM(C3:G3)-MAX(C3:G3)-MIN(C3:G3))/3
(
总分
-
最高分
-
最低分)/3
按回车键确认后,可以直接得到所要的结果。但需要注意的是括号要成对的使用,不能有缺少,而且一律使用小括号。
知识库
活动评价
请对本次活动过程进行自我评价,填写以下内容:
1.你完成了数据从Word导入Excel的任务了吗?
○完成
○没有完成
2.你正确求出了得分了吗?
○完成
○没有完成
3.你的表格排版效果如何?
□美观
□清晰
□其他____
谢
谢
