第二单元 活动3 完善影片乐分享 课件(共32张PPT)
文档属性
| 名称 | 第二单元 活动3 完善影片乐分享 课件(共32张PPT) |  | |
| 格式 | zip | ||
| 文件大小 | 2.5MB | ||
| 资源类型 | 教案 | ||
| 版本资源 | 科学版 | ||
| 科目 | 信息科技(信息技术) | ||
| 更新时间 | 2019-12-26 14:34:38 | ||
图片预览

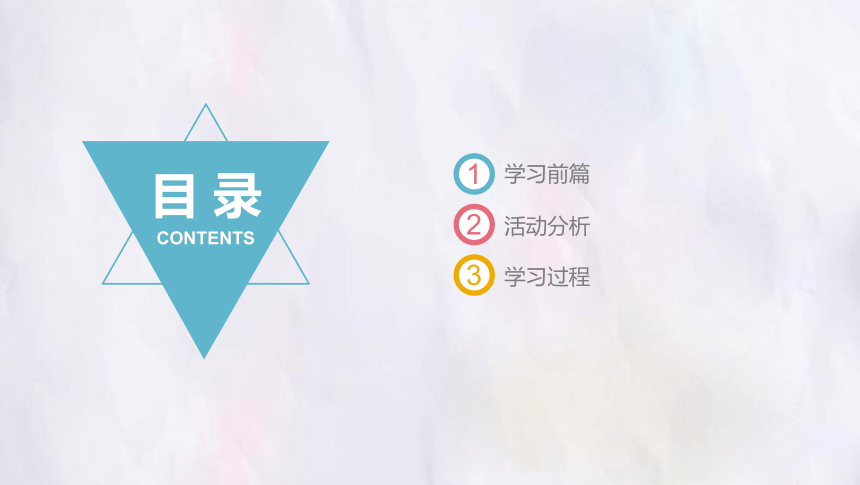










文档简介
(共32张PPT)
活动3
完善影片乐分享
目
录
CONTENTS
1
2
3
学习前篇
学习过程
活动分析
给“欢乐饺子”家庭影片配上字幕,用来介绍影片主要内容,让人更容易理解影片,将制作好的影片上传到云盘中,通过网络与大家分享影片。
学习前篇
在“会声会影”软件中给影片配上字幕,并输出完善后的影片作品,再将影片文件进行网络分享。本活动分以下2个阶段进行:
1.完善影片添字幕:为影片片头、主体和片尾添加字幕。
2.输出影片乐分享:输出家庭影片,将影片文件上传到网络云盘,设置文件分享,让家人通过网络观看影片。
活动分析
一、完善影片添加字幕
学习过程
在“欢乐饺子”家庭影片的片头、片中和片尾,根据内容添加相应的说明字幕,使影片结构更完整,画面更丰富,主题更突出。
单击“标题”选项卡,在影片片头中添加标题,为影片主体添加字幕,在片尾添加结束标志和制作者的姓名。设置字幕的字体、字号、颜色等格式,移到画面的合适位置,效果如图2.3.1所示。
学习过程
研究室
片头字幕
主体字幕
片尾字幕
图2.3.1影片字幕效果图
加工坊
添加片头字幕:
添加影片片头字幕“欢乐饺子”,设置字幕字体、字号、颜色,并调整片头字幕的位置与放映时间。
学习过程
学习过程
1.输入片头文字
运行“会声会影”软件,打开“欢乐饺子.vsp”文件,按图2.3.2所示操作,输入片头文字“欢乐饺子”。
图2.3.2输入片头文字
2.设置文字格式
选中文字“欢乐饺子”,按图2.3.3所示操作,设置字形为“粗体、斜体”、字体为“微软雅黑”、字号为“55”、颜色为
。
学习过程
图2.3.3设置片头字幕格式
3.调整放映时间
按图2.3.4所示操作,拖动改变“标题轨”上的片头字幕放映时间到7秒处。
学习过程
图2.3.4调整片头字幕放映时间
4.预览字幕效果
移动片头字幕的位置,片头文字最终效果如图2.3.1所示。
学习过程
添加主体字幕:
根据影片内容,在时间轴上适当位置,添加影片内容的说明文字,并设置文字格式和文字显示的时间长度。
学习过程
1.添加设置字幕
单击时间轴上8秒位置处,添加文字“好好玩!”,按如图2.3.5所示操作,设置文字格式,并拖动字幕到视频的左下角。
学习过程
图2.3.5添加设置字幕
2.设置字幕时间
按图2.3.6所示操作,在标题轨上,拖动“好好玩!”文字,从8秒处开始到20秒处结束,播放显示时间为12秒。
学习过程
图2.3.6设置字幕放映时间
3.添加其他字幕
按前面同样的操作方法,对应各片段内容,在标题轨上添加字幕,设置字幕参数如表2.3.1所示。
学习过程
表2.3.1字幕参数设置
创新园
学习过程
1.参考图2.3.7所示设置,添加片尾字幕,添加“制作者:张小薇”和“The
End”文字,并设置字体、字号和颜色。
图2.3.7制作片尾字幕
学习过程
2.如图2.3.8所示,设置片尾字幕“制作者:张小薇”文字为“下降”动画效果以及字幕的播放时间,让影片字幕效果呈现更精彩。
图2.3.8设置字幕出现动画
家庭电影制作的过程结束后,可以输出最终的作品——“欢乐饺子”短片,然后将它上传到云盘分享,让家人通过网络观看影片。
学习过程
二、输出影片分享
在“会声会影”软件“分享”选项卡中,提供多种输出的影片格式,选择其中一种输出格式后,软件对影片进行渲染并生成最终的影片。
将生成的影片上传到360云盘后,可以通过分享方式让家人下载影片,还可以在360云盘中在线观看影片。
学习过程
研究室
测试保存影片:
在测试影片效果后,通过“分享”选项卡创建影片,选择影片的格式,即可输出影片。
学习过程
加工坊
1.测试影片放映
单击“分享”选项卡,选择“工具”→“全屏幕预览”命令,从头开始播放影片,测试影片效果。
2.选择保存格式
单击“分享”选项卡,按图2.3.9所示操作,选择输出影片格式为“WMV”。
学习过程
图2.3.9输出WMV格式影片
3.保存渲染作品
按图2.3.10所示操作,选择保存影片的文件夹,保存影片文件,软件开始对影片进行自动渲染。
学习过程
图2.3.10影片保存与渲染
4.播放影片
渲染结束后,“会声会影”软件会生成“欢乐饺子.wmv”文件,并将自动播放改影片,制作者即可以欣赏影片的最终效果。
5.保存文件
选择“文件”→“保存”命令,保存“欢乐饺子.vsp”项目文件,并选择“文件”→“关闭”命令,退出编辑。
学习过程
分享家庭影片:
将生成的影片上传云盘,设置文件分享方式,让亲朋好友可以通过网络欣赏视频。
学习过程
1.上传影片到云盘
登录360云盘,按图2.3.11所示操作,将制作的影片文件拖到云盘窗口。
学习过程
图2.3.11上传影片到云盘
2.设置文件分享
按图2.312所示操作,设置文件共享,完成影片文件的网络分享设置。
学习过程
图2.3.12设置云盘文件分享
3.测试分享文件
将链接网址粘贴到浏览器地址栏中,在打开的网页对话框中输入提取码,按图2.3.13所示操作,即可下载影片文件。
学习过程
图2.3.13下载分享的视频文件
4.观看在线视频
运行“360云盘”软件,按图2.3.14所示操作,在线观看影片。
学习过程
图2.3.14观看在线视频
1.视频文件输出格式选择
在“会声会影”软件中可以输出多种影片格式。如果需要影片文件清晰度高,建议使用MPEG-2格式;如果需要网络播放,建议使用流媒体WMV格式。
同样内容的影片,输出的文件容量越大,则画面清晰度就越高。反之,输出的影片文件容量越小,则画面清晰度就越低。
学习过程
知识库
2.影片编辑视图
影片的编辑视图是整理、编辑和修整影片素材的主要场所,“会声会影”提供了3种模式:故事板视图、时间轴视图和声音视图。
故事板视图可显示各素材的先后顺序,一般在导入素材时使用。
时间轴视图可显示各轨道线上的内容,一般在添加文字字幕和背景音乐时使用该视图。
声音视图一般在调整声音效果时使用。
学习过程
3.影片作品直接刻录到光盘
影片制作完成后,“会声会影”软件提供了多种输出影片的方式。本活动中是将影片作品以视频文件格式输出保存在电脑中。如果电脑安装有刻录机,在“会声会影”软件中,可以选择“分享”→“创建光盘”命令,根据操作向导,将影片直接刻录到DVD格式的光盘上。
学习过程
谢
谢
活动3
完善影片乐分享
目
录
CONTENTS
1
2
3
学习前篇
学习过程
活动分析
给“欢乐饺子”家庭影片配上字幕,用来介绍影片主要内容,让人更容易理解影片,将制作好的影片上传到云盘中,通过网络与大家分享影片。
学习前篇
在“会声会影”软件中给影片配上字幕,并输出完善后的影片作品,再将影片文件进行网络分享。本活动分以下2个阶段进行:
1.完善影片添字幕:为影片片头、主体和片尾添加字幕。
2.输出影片乐分享:输出家庭影片,将影片文件上传到网络云盘,设置文件分享,让家人通过网络观看影片。
活动分析
一、完善影片添加字幕
学习过程
在“欢乐饺子”家庭影片的片头、片中和片尾,根据内容添加相应的说明字幕,使影片结构更完整,画面更丰富,主题更突出。
单击“标题”选项卡,在影片片头中添加标题,为影片主体添加字幕,在片尾添加结束标志和制作者的姓名。设置字幕的字体、字号、颜色等格式,移到画面的合适位置,效果如图2.3.1所示。
学习过程
研究室
片头字幕
主体字幕
片尾字幕
图2.3.1影片字幕效果图
加工坊
添加片头字幕:
添加影片片头字幕“欢乐饺子”,设置字幕字体、字号、颜色,并调整片头字幕的位置与放映时间。
学习过程
学习过程
1.输入片头文字
运行“会声会影”软件,打开“欢乐饺子.vsp”文件,按图2.3.2所示操作,输入片头文字“欢乐饺子”。
图2.3.2输入片头文字
2.设置文字格式
选中文字“欢乐饺子”,按图2.3.3所示操作,设置字形为“粗体、斜体”、字体为“微软雅黑”、字号为“55”、颜色为
。
学习过程
图2.3.3设置片头字幕格式
3.调整放映时间
按图2.3.4所示操作,拖动改变“标题轨”上的片头字幕放映时间到7秒处。
学习过程
图2.3.4调整片头字幕放映时间
4.预览字幕效果
移动片头字幕的位置,片头文字最终效果如图2.3.1所示。
学习过程
添加主体字幕:
根据影片内容,在时间轴上适当位置,添加影片内容的说明文字,并设置文字格式和文字显示的时间长度。
学习过程
1.添加设置字幕
单击时间轴上8秒位置处,添加文字“好好玩!”,按如图2.3.5所示操作,设置文字格式,并拖动字幕到视频的左下角。
学习过程
图2.3.5添加设置字幕
2.设置字幕时间
按图2.3.6所示操作,在标题轨上,拖动“好好玩!”文字,从8秒处开始到20秒处结束,播放显示时间为12秒。
学习过程
图2.3.6设置字幕放映时间
3.添加其他字幕
按前面同样的操作方法,对应各片段内容,在标题轨上添加字幕,设置字幕参数如表2.3.1所示。
学习过程
表2.3.1字幕参数设置
创新园
学习过程
1.参考图2.3.7所示设置,添加片尾字幕,添加“制作者:张小薇”和“The
End”文字,并设置字体、字号和颜色。
图2.3.7制作片尾字幕
学习过程
2.如图2.3.8所示,设置片尾字幕“制作者:张小薇”文字为“下降”动画效果以及字幕的播放时间,让影片字幕效果呈现更精彩。
图2.3.8设置字幕出现动画
家庭电影制作的过程结束后,可以输出最终的作品——“欢乐饺子”短片,然后将它上传到云盘分享,让家人通过网络观看影片。
学习过程
二、输出影片分享
在“会声会影”软件“分享”选项卡中,提供多种输出的影片格式,选择其中一种输出格式后,软件对影片进行渲染并生成最终的影片。
将生成的影片上传到360云盘后,可以通过分享方式让家人下载影片,还可以在360云盘中在线观看影片。
学习过程
研究室
测试保存影片:
在测试影片效果后,通过“分享”选项卡创建影片,选择影片的格式,即可输出影片。
学习过程
加工坊
1.测试影片放映
单击“分享”选项卡,选择“工具”→“全屏幕预览”命令,从头开始播放影片,测试影片效果。
2.选择保存格式
单击“分享”选项卡,按图2.3.9所示操作,选择输出影片格式为“WMV”。
学习过程
图2.3.9输出WMV格式影片
3.保存渲染作品
按图2.3.10所示操作,选择保存影片的文件夹,保存影片文件,软件开始对影片进行自动渲染。
学习过程
图2.3.10影片保存与渲染
4.播放影片
渲染结束后,“会声会影”软件会生成“欢乐饺子.wmv”文件,并将自动播放改影片,制作者即可以欣赏影片的最终效果。
5.保存文件
选择“文件”→“保存”命令,保存“欢乐饺子.vsp”项目文件,并选择“文件”→“关闭”命令,退出编辑。
学习过程
分享家庭影片:
将生成的影片上传云盘,设置文件分享方式,让亲朋好友可以通过网络欣赏视频。
学习过程
1.上传影片到云盘
登录360云盘,按图2.3.11所示操作,将制作的影片文件拖到云盘窗口。
学习过程
图2.3.11上传影片到云盘
2.设置文件分享
按图2.312所示操作,设置文件共享,完成影片文件的网络分享设置。
学习过程
图2.3.12设置云盘文件分享
3.测试分享文件
将链接网址粘贴到浏览器地址栏中,在打开的网页对话框中输入提取码,按图2.3.13所示操作,即可下载影片文件。
学习过程
图2.3.13下载分享的视频文件
4.观看在线视频
运行“360云盘”软件,按图2.3.14所示操作,在线观看影片。
学习过程
图2.3.14观看在线视频
1.视频文件输出格式选择
在“会声会影”软件中可以输出多种影片格式。如果需要影片文件清晰度高,建议使用MPEG-2格式;如果需要网络播放,建议使用流媒体WMV格式。
同样内容的影片,输出的文件容量越大,则画面清晰度就越高。反之,输出的影片文件容量越小,则画面清晰度就越低。
学习过程
知识库
2.影片编辑视图
影片的编辑视图是整理、编辑和修整影片素材的主要场所,“会声会影”提供了3种模式:故事板视图、时间轴视图和声音视图。
故事板视图可显示各素材的先后顺序,一般在导入素材时使用。
时间轴视图可显示各轨道线上的内容,一般在添加文字字幕和背景音乐时使用该视图。
声音视图一般在调整声音效果时使用。
学习过程
3.影片作品直接刻录到光盘
影片制作完成后,“会声会影”软件提供了多种输出影片的方式。本活动中是将影片作品以视频文件格式输出保存在电脑中。如果电脑安装有刻录机,在“会声会影”软件中,可以选择“分享”→“创建光盘”命令,根据操作向导,将影片直接刻录到DVD格式的光盘上。
学习过程
谢
谢
