南方版六年级上册信息技术教案 第2课 美化文章
文档属性
| 名称 | 南方版六年级上册信息技术教案 第2课 美化文章 | 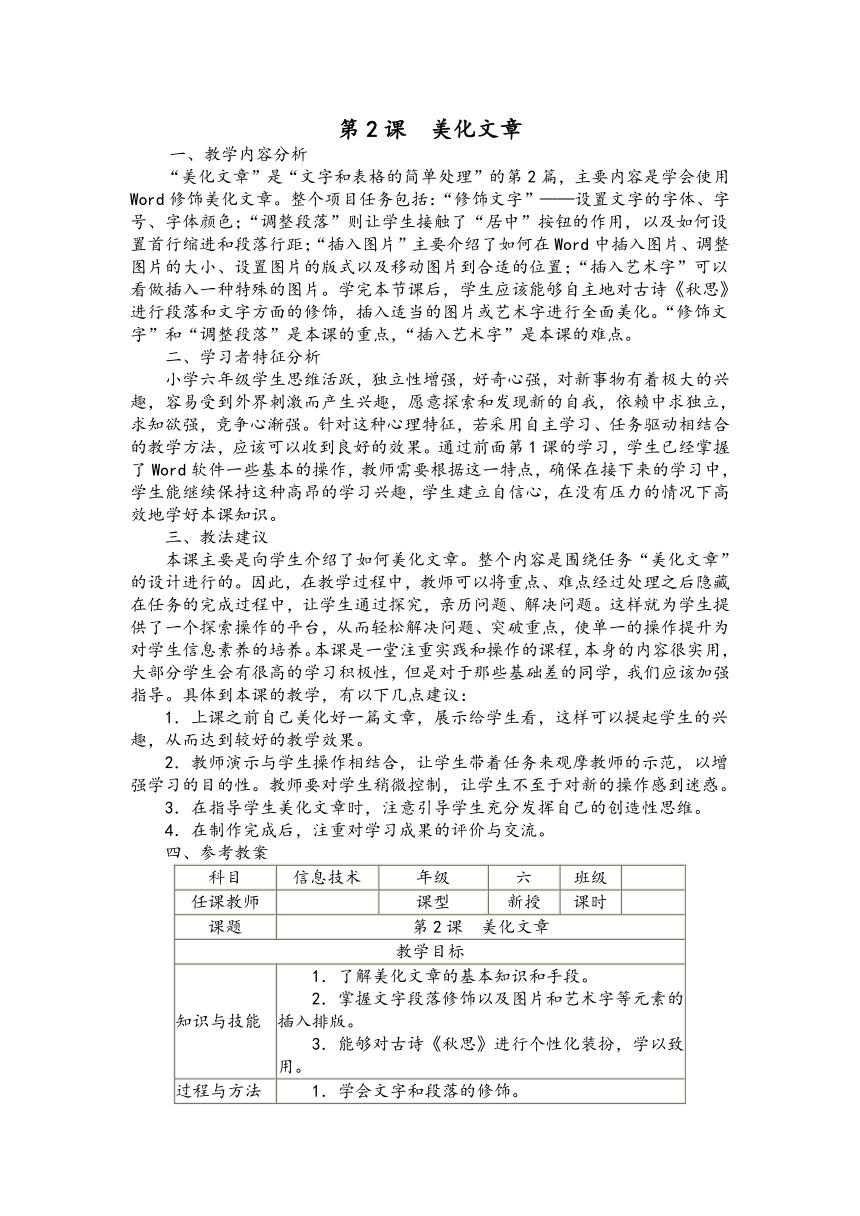 | |
| 格式 | zip | ||
| 文件大小 | 22.7KB | ||
| 资源类型 | 教案 | ||
| 版本资源 | 南方版 | ||
| 科目 | 信息技术(信息科技) | ||
| 更新时间 | 2019-12-29 19:54:28 | ||
图片预览
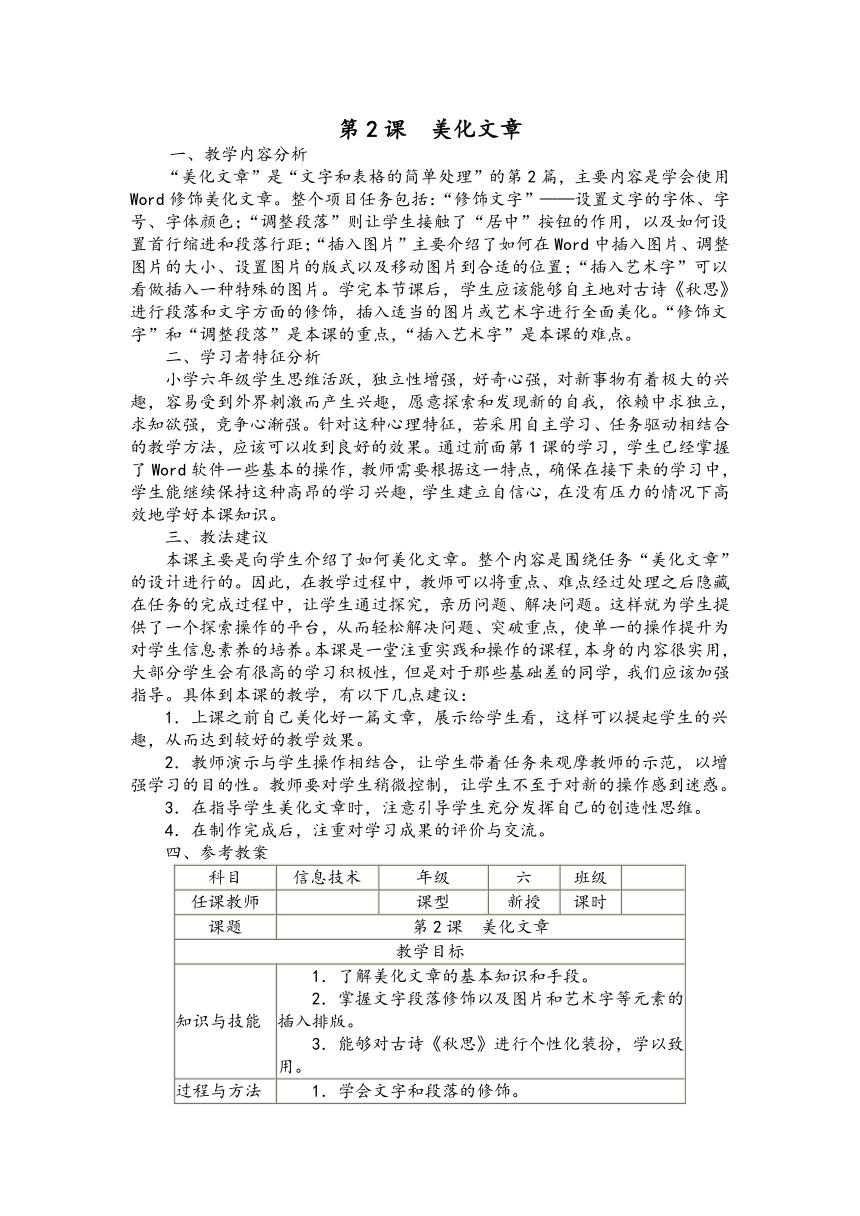
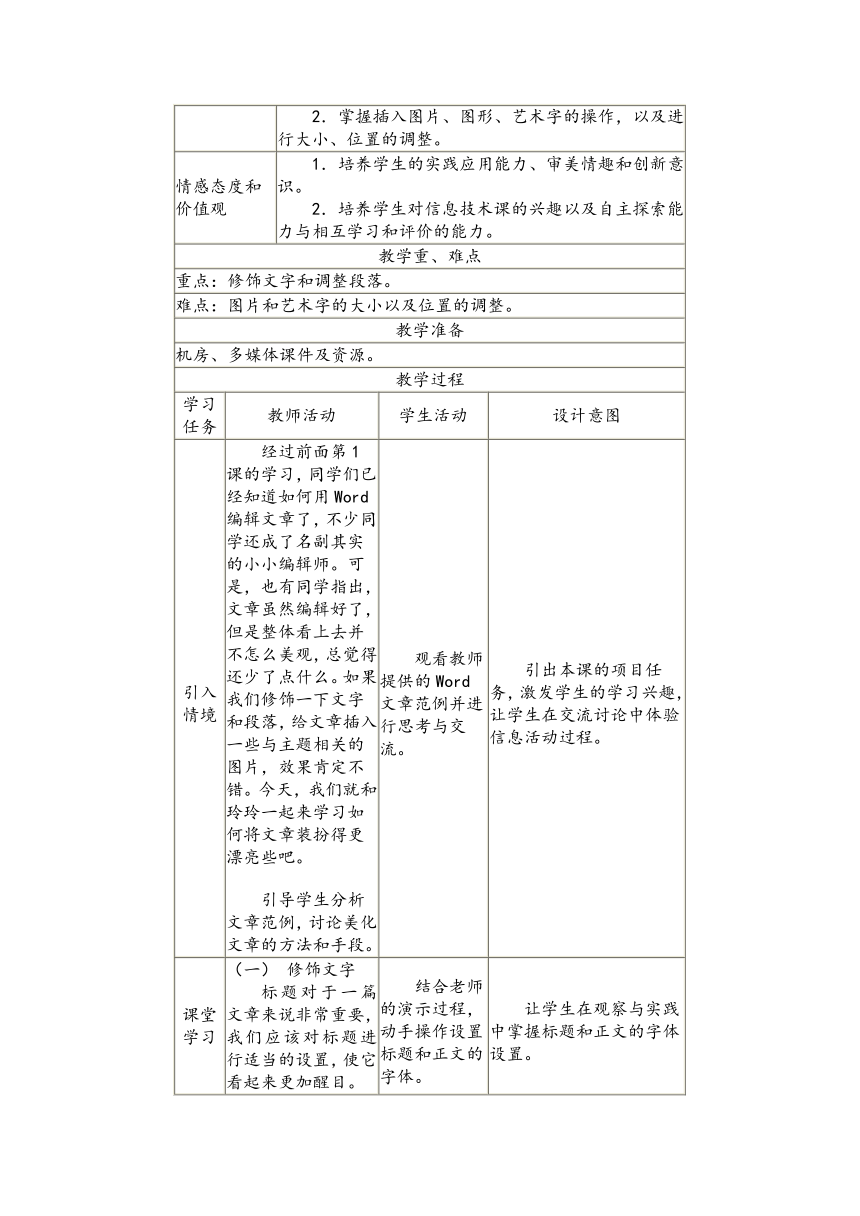
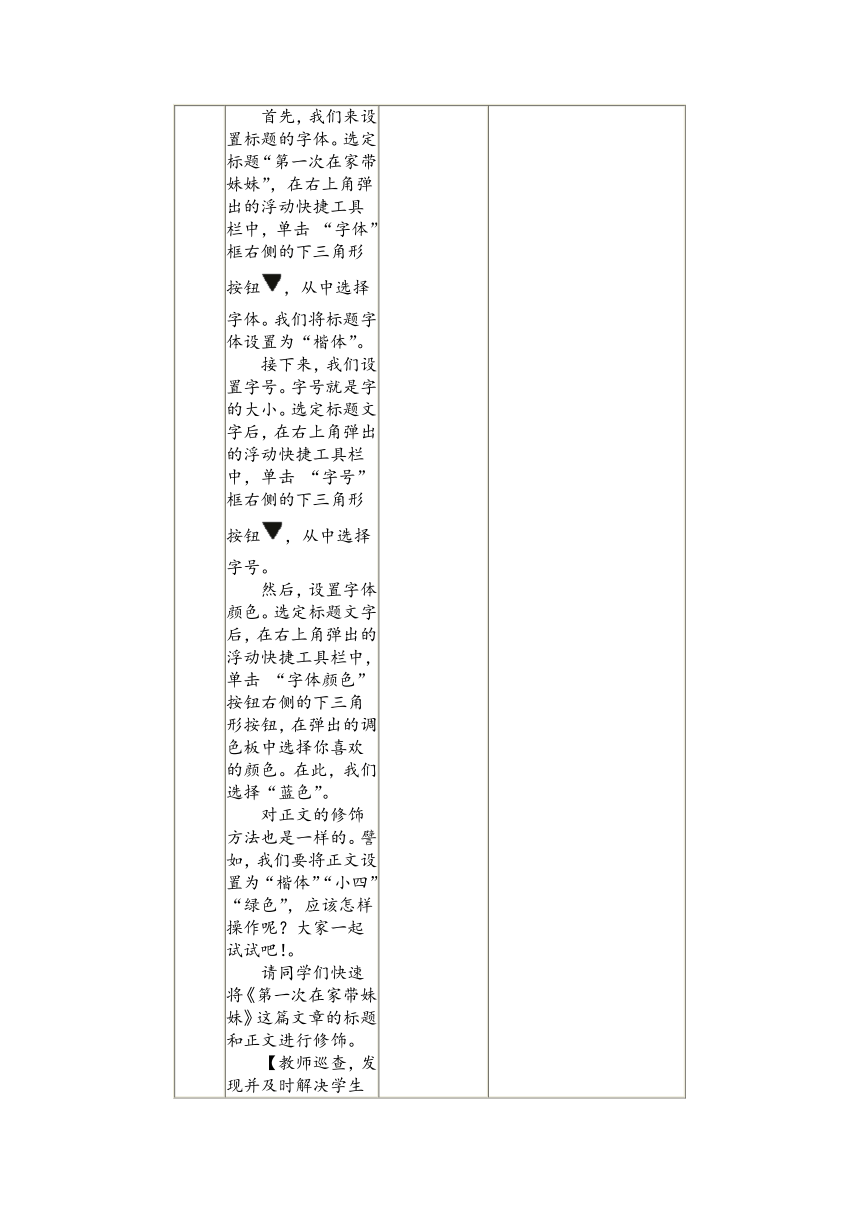
文档简介
第2课 美化文章
一、教学内容分析 “美化文章”是“文字和表格的简单处理”的第2篇,主要内容是学会使用Word修饰美化文章。整个项目任务包括:“修饰文字”——设置文字的字体、字号、字体颜色;“调整段落”则让学生接触了“居中”按钮的作用,以及如何设置首行缩进和段落行距;“插入图片”主要介绍了如何在Word中插入图片、调整图片的大小、设置图片的版式以及移动图片到合适的位置;“插入艺术字”可以看做插入一种特殊的图片。学完本节课后,学生应该能够自主地对古诗《秋思》进行段落和文字方面的修饰,插入适当的图片或艺术字进行全面美化。“修饰文字”和“调整段落”是本课的重点,“插入艺术字”是本课的难点。
二、学习者特征分析 小学六年级学生思维活跃,独立性增强,好奇心强,对新事物有着极大的兴趣,容易受到外界刺激而产生兴趣,愿意探索和发现新的自我,依赖中求独立,求知欲强,竞争心渐强。针对这种心理特征,若采用自主学习、任务驱动相结合的教学方法,应该可以收到良好的效果。通过前面第1课的学习,学生已经掌握了Word软件一些基本的操作,教师需要根据这一特点,确保在接下来的学习中,学生能继续保持这种高昂的学习兴趣,学生建立自信心,在没有压力的情况下高效地学好本课知识。 三、教法建议 本课主要是向学生介绍了如何美化文章。整个内容是围绕任务“美化文章”的设计进行的。因此,在教学过程中,教师可以将重点、难点经过处理之后隐藏在任务的完成过程中,让学生通过探究,亲历问题、解决问题。这样就为学生提供了一个探索操作的平台,从而轻松解决问题、突破重点,使单一的操作提升为对学生信息素养的培养。本课是一堂注重实践和操作的课程,本身的内容很实用,大部分学生会有很高的学习积极性,但是对于那些基础差的同学,我们应该加强指导。具体到本课的教学,有以下几点建议:
1.上课之前自己美化好一篇文章,展示给学生看,这样可以提起学生的兴趣,从而达到较好的教学效果。
2.教师演示与学生操作相结合,让学生带着任务来观摩教师的示范,以增强学习的目的性。教师要对学生稍微控制,让学生不至于对新的操作感到迷惑。
3.在指导学生美化文章时,注意引导学生充分发挥自己的创造性思维。
4.在制作完成后,注重对学习成果的评价与交流。 四、参考教案
科目
信息技术
年级
六
班级
任课教师
课型
新授
课时
课题
第2课 美化文章
教学目标
知识与技能
1.了解美化文章的基本知识和手段。
2.掌握文字段落修饰以及图片和艺术字等元素的插入排版。
3.能够对古诗《秋思》进行个性化装扮,学以致用。
过程与方法
1.学会文字和段落的修饰。
2.掌握插入图片、图形、艺术字的操作,以及进行大小、位置的调整。
情感态度和价值观
1.培养学生的实践应用能力、审美情趣和创新意识。
2.培养学生对信息技术课的兴趣以及自主探索能力与相互学习和评价的能力。
教学重、难点
重点:修饰文字和调整段落。
难点:图片和艺术字的大小以及位置的调整。
教学准备
机房、多媒体课件及资源。
教学过程
学习任务
教师活动
学生活动
设计意图
引入情境
经过前面第1课的学习,同学们已经知道如何用Word编辑文章了,不少同学还成了名副其实的小小编辑师。可是,也有同学指出,文章虽然编辑好了,但是整体看上去并不怎么美观,总觉得还少了点什么。如果我们修饰一下文字和段落,给文章插入一些与主题相关的图片,效果肯定不错。今天,我们就和玲玲一起来学习如何将文章装扮得更漂亮些吧。
引导学生分析文章范例,讨论美化文章的方法和手段。
观看教师提供的Word文章范例并进行思考与交流。
引出本课的项目任务,激发学生的学习兴趣,让学生在交流讨论中体验信息活动过程。
课堂学习
修饰文字
标题对于一篇文章来说非常重要,我们应该对标题进行适当的设置,使它看起来更加醒目。
首先,我们来设置标题的字体。选定标题“第一次在家带妹妹”,在右上角弹出的浮动快捷工具栏中,单击 “字体”框右侧的下三角形按钮,从中选择字体。我们将标题字体设置为“楷体”。
接下来,我们设置字号。字号就是字的大小。选定标题文字后,在右上角弹出的浮动快捷工具栏中,单击 “字号”框右侧的下三角形按钮,从中选择字号。
然后,设置字体颜色。选定标题文字后,在右上角弹出的浮动快捷工具栏中,单击 “字体颜色”按钮右侧的下三角形按钮,在弹出的调色板中选择你喜欢的颜色。在此,我们选择“蓝色”。
对正文的修饰方法也是一样的。譬如,我们要将正文设置为“楷体”“小四”“绿色”,应该怎样操作呢?大家一起试试吧!。
请同学们快速将《第一次在家带妹妹》这篇文章的标题和正文进行修饰。
【教师巡查,发现并及时解决学生遇到的问题】
结合老师的演示过程,动手操作设置标题和正文的字体。
让学生在观察与实践中掌握标题和正文的字体设置。
(二)调整段落
大家在写作文的时候,一般会将作文的标题居中,段落首行空两格,行与行之间留出适当空间。为了符合人们的阅读习惯,电子文档也应该调整成这样的格式。
1.设置标题居中
【操作演示】选定标题,单击“开始”选项卡中的“居中”按钮 ,你将会发现标题已经居中了。细心的同学一定发现“居中”按钮的左右还有一些按钮,大家自己动手试试这些按钮的作用吧。
除此以外,执行右键→“段落”命令,在“对齐方式”中选择“居中”也可以实现这种效果哦!
2.设置行距
接下来,我们为正文段落设置适当行距。
【操作演示】在这篇文章中,行与行之间的空隙显得有点小,我们可以通过设置合适的行距让文章看起来更加美观大方。我们现在将全文设置为1.5倍行距。
步骤1:选定全文。单击“开始”选项卡中的“选择”按钮 ,在下拉列表中单击“全选”命令。
步骤2:单击“开始”选项卡中的“行和段落间距”按钮 ,在下拉列表中单击“1.5”命令。
有时候,如果段落首行没有空出2个汉字空间,我们还需要设置段落“首行缩进”。方法是,选定相关段落,单击“开始”选项卡“段落”命令区右下角的按钮,在弹出的对话框中,把“特殊”选项设置为“首行”,“缩进值”设置为“2字符”即可。
好了,这就是我们对文章进行修饰后的效果。是不是好看多了?同学们赶紧动手试试吧!【教师巡查,发现并及时解决学生遇到的问题】
结合老师的演示过程,动手操作设置段落格式。
让学生在观察与实践中掌握段落格式设置。
(三)插入图片和艺术字 1.插入图片
插入的图片可以来源于自己收藏的“本地文件”,也可以是网络“联机图片”。另外,还可以插入艺术字。在这里我们先学习如何插入本地图片。
步骤1:单击“插入”选项卡中的“图片”按钮 ,在弹出的“插入图片”对话框左侧的导航栏中,选定一张合适的图片,单击“插入”按钮。
步骤2:设置图片环绕文字的方式。选定图片,单击“图片工具”选项卡中的“环绕文字”按钮 ,在弹出的下拉菜单中选择“四周型”命令。
步骤3:调整图片的大小,并拖动图片到合适的位置。
2.插入艺术字
步骤1:选定标题文字“第一次在家带妹妹”,单击“插入”选项卡中的“艺术字”按钮 ,在弹出的下拉列表中,选择一种合适的样式。
步骤2:在“绘图工具—格式”选项卡中,为艺术字标题选择一种合适的“环绕文字”方式,如“嵌入型”或“上下型环绕”等。
步骤3:选定艺术字标题后,单击“开始”选项卡,调整艺术字大小和位置,取得满意效果后保存文档。我们完成了相关操作后,一定要及时保存哦,不然就有可能前功尽弃了。
结合我刚才的演示,同学们赶紧试试吧。
【教师巡查,发现并及时解决学生遇到的问题】
结合老师的演示过程,动手插入图片和艺术字。
让学生在实践中掌握在Word中插入图片和艺术字的方法,并养成及时保存文档的习惯。
巩固与练习
请大家完成教材中“练功坊”的内容。学有余力的同学还可以阅读“知识宫”的内容,并练习“益智园”的内容。
操作、练习、阅读
通过评比,培养学生审美情趣,提高学生的审美能力,培养学生的成就感和学习兴趣。
分享与总结
1.请同学们分小组评议各自的作品,选出最优作品在班上展示交流。
2.请同学们谈谈在这节课中学会的美化文章的方法和技巧。
交流与讨论
让学生总结、回顾本节课的收获,强化学生的学习效果。
教学反思
?
一、教学内容分析 “美化文章”是“文字和表格的简单处理”的第2篇,主要内容是学会使用Word修饰美化文章。整个项目任务包括:“修饰文字”——设置文字的字体、字号、字体颜色;“调整段落”则让学生接触了“居中”按钮的作用,以及如何设置首行缩进和段落行距;“插入图片”主要介绍了如何在Word中插入图片、调整图片的大小、设置图片的版式以及移动图片到合适的位置;“插入艺术字”可以看做插入一种特殊的图片。学完本节课后,学生应该能够自主地对古诗《秋思》进行段落和文字方面的修饰,插入适当的图片或艺术字进行全面美化。“修饰文字”和“调整段落”是本课的重点,“插入艺术字”是本课的难点。
二、学习者特征分析 小学六年级学生思维活跃,独立性增强,好奇心强,对新事物有着极大的兴趣,容易受到外界刺激而产生兴趣,愿意探索和发现新的自我,依赖中求独立,求知欲强,竞争心渐强。针对这种心理特征,若采用自主学习、任务驱动相结合的教学方法,应该可以收到良好的效果。通过前面第1课的学习,学生已经掌握了Word软件一些基本的操作,教师需要根据这一特点,确保在接下来的学习中,学生能继续保持这种高昂的学习兴趣,学生建立自信心,在没有压力的情况下高效地学好本课知识。 三、教法建议 本课主要是向学生介绍了如何美化文章。整个内容是围绕任务“美化文章”的设计进行的。因此,在教学过程中,教师可以将重点、难点经过处理之后隐藏在任务的完成过程中,让学生通过探究,亲历问题、解决问题。这样就为学生提供了一个探索操作的平台,从而轻松解决问题、突破重点,使单一的操作提升为对学生信息素养的培养。本课是一堂注重实践和操作的课程,本身的内容很实用,大部分学生会有很高的学习积极性,但是对于那些基础差的同学,我们应该加强指导。具体到本课的教学,有以下几点建议:
1.上课之前自己美化好一篇文章,展示给学生看,这样可以提起学生的兴趣,从而达到较好的教学效果。
2.教师演示与学生操作相结合,让学生带着任务来观摩教师的示范,以增强学习的目的性。教师要对学生稍微控制,让学生不至于对新的操作感到迷惑。
3.在指导学生美化文章时,注意引导学生充分发挥自己的创造性思维。
4.在制作完成后,注重对学习成果的评价与交流。 四、参考教案
科目
信息技术
年级
六
班级
任课教师
课型
新授
课时
课题
第2课 美化文章
教学目标
知识与技能
1.了解美化文章的基本知识和手段。
2.掌握文字段落修饰以及图片和艺术字等元素的插入排版。
3.能够对古诗《秋思》进行个性化装扮,学以致用。
过程与方法
1.学会文字和段落的修饰。
2.掌握插入图片、图形、艺术字的操作,以及进行大小、位置的调整。
情感态度和价值观
1.培养学生的实践应用能力、审美情趣和创新意识。
2.培养学生对信息技术课的兴趣以及自主探索能力与相互学习和评价的能力。
教学重、难点
重点:修饰文字和调整段落。
难点:图片和艺术字的大小以及位置的调整。
教学准备
机房、多媒体课件及资源。
教学过程
学习任务
教师活动
学生活动
设计意图
引入情境
经过前面第1课的学习,同学们已经知道如何用Word编辑文章了,不少同学还成了名副其实的小小编辑师。可是,也有同学指出,文章虽然编辑好了,但是整体看上去并不怎么美观,总觉得还少了点什么。如果我们修饰一下文字和段落,给文章插入一些与主题相关的图片,效果肯定不错。今天,我们就和玲玲一起来学习如何将文章装扮得更漂亮些吧。
引导学生分析文章范例,讨论美化文章的方法和手段。
观看教师提供的Word文章范例并进行思考与交流。
引出本课的项目任务,激发学生的学习兴趣,让学生在交流讨论中体验信息活动过程。
课堂学习
修饰文字
标题对于一篇文章来说非常重要,我们应该对标题进行适当的设置,使它看起来更加醒目。
首先,我们来设置标题的字体。选定标题“第一次在家带妹妹”,在右上角弹出的浮动快捷工具栏中,单击 “字体”框右侧的下三角形按钮,从中选择字体。我们将标题字体设置为“楷体”。
接下来,我们设置字号。字号就是字的大小。选定标题文字后,在右上角弹出的浮动快捷工具栏中,单击 “字号”框右侧的下三角形按钮,从中选择字号。
然后,设置字体颜色。选定标题文字后,在右上角弹出的浮动快捷工具栏中,单击 “字体颜色”按钮右侧的下三角形按钮,在弹出的调色板中选择你喜欢的颜色。在此,我们选择“蓝色”。
对正文的修饰方法也是一样的。譬如,我们要将正文设置为“楷体”“小四”“绿色”,应该怎样操作呢?大家一起试试吧!。
请同学们快速将《第一次在家带妹妹》这篇文章的标题和正文进行修饰。
【教师巡查,发现并及时解决学生遇到的问题】
结合老师的演示过程,动手操作设置标题和正文的字体。
让学生在观察与实践中掌握标题和正文的字体设置。
(二)调整段落
大家在写作文的时候,一般会将作文的标题居中,段落首行空两格,行与行之间留出适当空间。为了符合人们的阅读习惯,电子文档也应该调整成这样的格式。
1.设置标题居中
【操作演示】选定标题,单击“开始”选项卡中的“居中”按钮 ,你将会发现标题已经居中了。细心的同学一定发现“居中”按钮的左右还有一些按钮,大家自己动手试试这些按钮的作用吧。
除此以外,执行右键→“段落”命令,在“对齐方式”中选择“居中”也可以实现这种效果哦!
2.设置行距
接下来,我们为正文段落设置适当行距。
【操作演示】在这篇文章中,行与行之间的空隙显得有点小,我们可以通过设置合适的行距让文章看起来更加美观大方。我们现在将全文设置为1.5倍行距。
步骤1:选定全文。单击“开始”选项卡中的“选择”按钮 ,在下拉列表中单击“全选”命令。
步骤2:单击“开始”选项卡中的“行和段落间距”按钮 ,在下拉列表中单击“1.5”命令。
有时候,如果段落首行没有空出2个汉字空间,我们还需要设置段落“首行缩进”。方法是,选定相关段落,单击“开始”选项卡“段落”命令区右下角的按钮,在弹出的对话框中,把“特殊”选项设置为“首行”,“缩进值”设置为“2字符”即可。
好了,这就是我们对文章进行修饰后的效果。是不是好看多了?同学们赶紧动手试试吧!【教师巡查,发现并及时解决学生遇到的问题】
结合老师的演示过程,动手操作设置段落格式。
让学生在观察与实践中掌握段落格式设置。
(三)插入图片和艺术字 1.插入图片
插入的图片可以来源于自己收藏的“本地文件”,也可以是网络“联机图片”。另外,还可以插入艺术字。在这里我们先学习如何插入本地图片。
步骤1:单击“插入”选项卡中的“图片”按钮 ,在弹出的“插入图片”对话框左侧的导航栏中,选定一张合适的图片,单击“插入”按钮。
步骤2:设置图片环绕文字的方式。选定图片,单击“图片工具”选项卡中的“环绕文字”按钮 ,在弹出的下拉菜单中选择“四周型”命令。
步骤3:调整图片的大小,并拖动图片到合适的位置。
2.插入艺术字
步骤1:选定标题文字“第一次在家带妹妹”,单击“插入”选项卡中的“艺术字”按钮 ,在弹出的下拉列表中,选择一种合适的样式。
步骤2:在“绘图工具—格式”选项卡中,为艺术字标题选择一种合适的“环绕文字”方式,如“嵌入型”或“上下型环绕”等。
步骤3:选定艺术字标题后,单击“开始”选项卡,调整艺术字大小和位置,取得满意效果后保存文档。我们完成了相关操作后,一定要及时保存哦,不然就有可能前功尽弃了。
结合我刚才的演示,同学们赶紧试试吧。
【教师巡查,发现并及时解决学生遇到的问题】
结合老师的演示过程,动手插入图片和艺术字。
让学生在实践中掌握在Word中插入图片和艺术字的方法,并养成及时保存文档的习惯。
巩固与练习
请大家完成教材中“练功坊”的内容。学有余力的同学还可以阅读“知识宫”的内容,并练习“益智园”的内容。
操作、练习、阅读
通过评比,培养学生审美情趣,提高学生的审美能力,培养学生的成就感和学习兴趣。
分享与总结
1.请同学们分小组评议各自的作品,选出最优作品在班上展示交流。
2.请同学们谈谈在这节课中学会的美化文章的方法和技巧。
交流与讨论
让学生总结、回顾本节课的收获,强化学生的学习效果。
教学反思
?
