南方版六年级上册信息技术课件 第2课 美化文章(18张幻灯片)
文档属性
| 名称 | 南方版六年级上册信息技术课件 第2课 美化文章(18张幻灯片) | 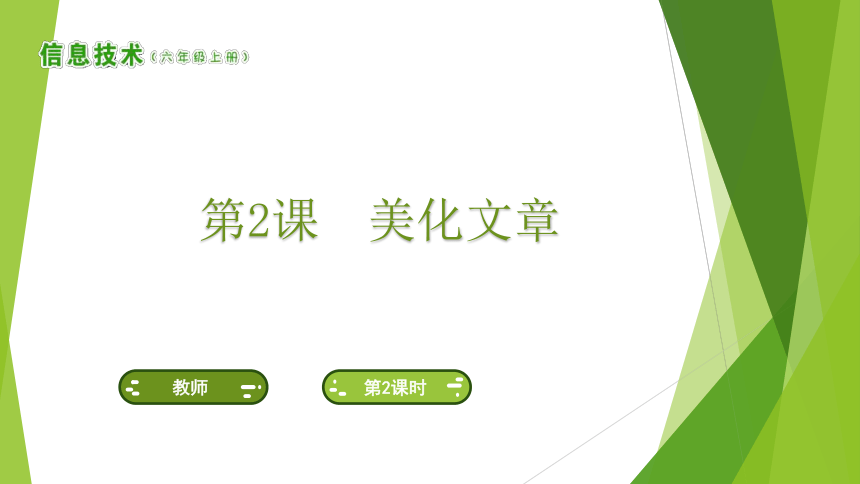 | |
| 格式 | zip | ||
| 文件大小 | 1.1MB | ||
| 资源类型 | 教案 | ||
| 版本资源 | 南方版 | ||
| 科目 | 信息技术(信息科技) | ||
| 更新时间 | 2019-12-29 21:13:02 | ||
图片预览
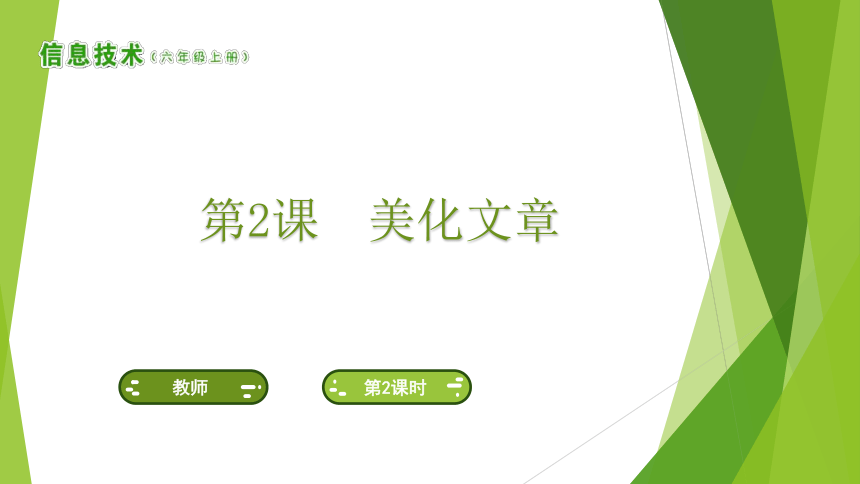
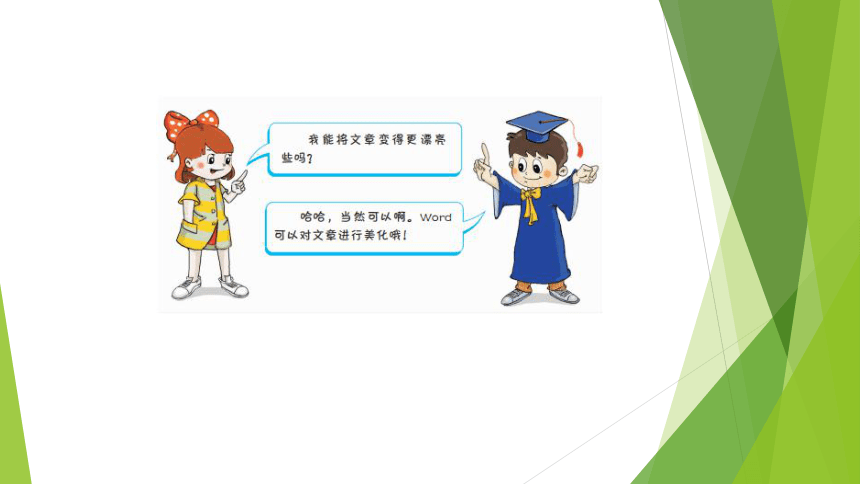
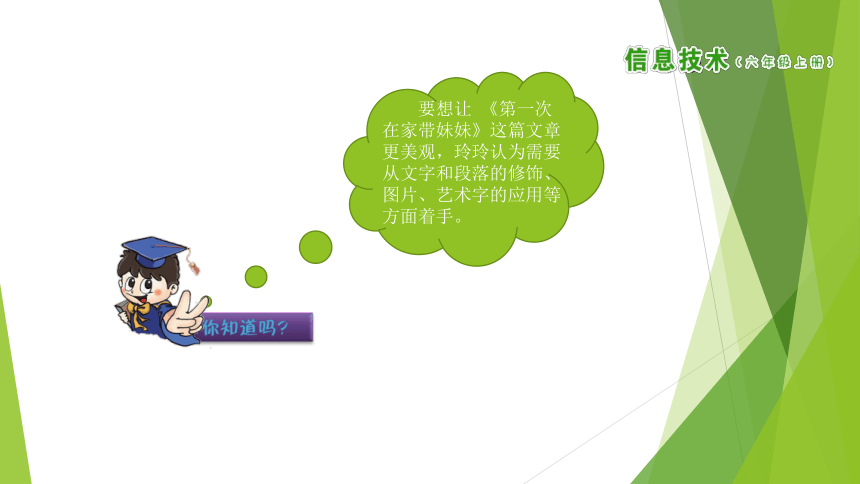


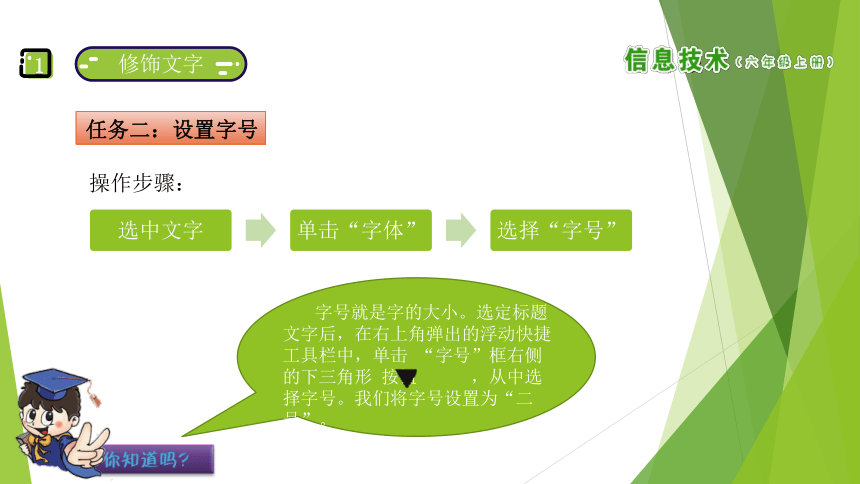
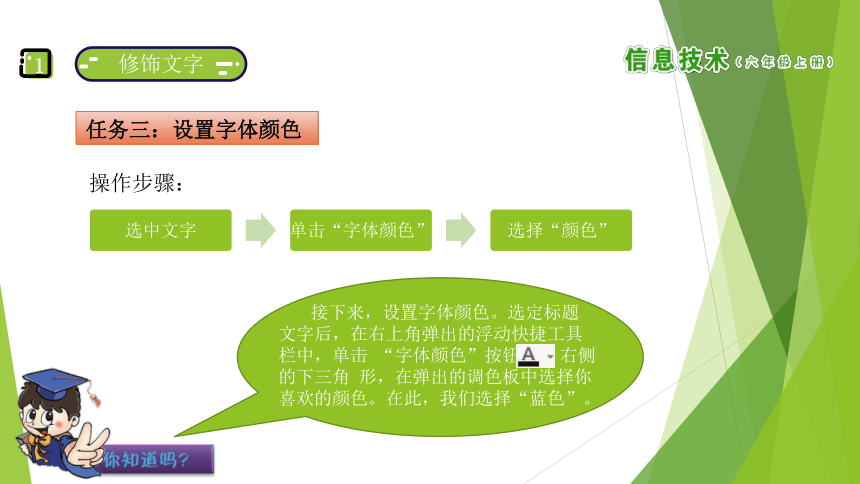
文档简介
课件18张PPT。第2课 美化文章XXX要想让 《第一次在家带妹妹》这篇文章更美观,玲玲认为需要从文字和段落的修饰、 图片、艺术字的应用等方面着手。1. 利用Word软件修饰文字。2. 利用Word软件调整段落。3. 在Word软件中插入图片。4. 在Word软件中插入艺术字。任务一:设置字体操作步骤:首先,我们来设置标题的字体。选定标题“第一次在家带妹妹”,在右上角弹出的浮动快捷工具栏中,单击 “字体”框右侧的下三角形按钮 ,从中选择字体。我们将标题字体设置为“楷体”。任务二:设置字号操作步骤:字号就是字的大小。选定标题文字后,在右上角弹出的浮动快捷工具栏中,单击 “字号”框右侧的下三角形 按钮 ,从中选择字号。我们将字号设置为“二号”。
任务三:设置字体颜色操作步骤:接下来,设置字体颜色。选定标题文字后,在右上角弹出的浮动快捷工具栏中,单击 “字体颜色”按钮 右侧的下三角 形,在弹出的调色板中选择你喜欢的颜色。在此,我们选择“蓝色”。
拓展知识:设置字形最后,我们还可以设置标题文字的字形。Word中提供了“加粗”“倾斜”和“下划线”等几种字形。如果要将标题文字加粗,选定标题文字后,单击“格式”工具栏中的“加粗”按钮就可以了。
大家在写作文的时候,一般会将作文的标题居中,段落首行空两格,行与行之间留出适当空间。为了符合人们的阅读习惯,电子文档也应该调整成这样的格式。
任务1:设置标题居中操作步骤:选中标题单击“开始”选项卡中的“居中”按钮除此以外,执行“右击”→“段落”命令,在“对齐方式”中选择“居中”也可以实现这种效果哦!
任务2:设置行距操作步骤:任务3:设置首行缩进操作步骤:除此以外,执行右键→“段落”命令,在“对齐方式”中选择“居中”也可以实现这种效果哦!在Word中插入的图片可以来源于自己收藏的“本地文件”,也可以是网络“联机图片”。在这里我们一起来学习如何插入本地图片。
任务:在Word中插入本地图片操作步骤:任务:在Word中插入艺术字操作步骤:请大家完成教材中“练功坊”的内容。
学有余力的同学还可以阅读“知识宫”的内容,并练习“益智园”的内容。
利用Word修饰文字,可以对文字进行字体、字号、字体颜色的设置。
在Word中插入本地图片和艺术字,可以使文章变得更加漂亮和精美。
本节课到此结束XXX
任务三:设置字体颜色操作步骤:接下来,设置字体颜色。选定标题文字后,在右上角弹出的浮动快捷工具栏中,单击 “字体颜色”按钮 右侧的下三角 形,在弹出的调色板中选择你喜欢的颜色。在此,我们选择“蓝色”。
拓展知识:设置字形最后,我们还可以设置标题文字的字形。Word中提供了“加粗”“倾斜”和“下划线”等几种字形。如果要将标题文字加粗,选定标题文字后,单击“格式”工具栏中的“加粗”按钮就可以了。
大家在写作文的时候,一般会将作文的标题居中,段落首行空两格,行与行之间留出适当空间。为了符合人们的阅读习惯,电子文档也应该调整成这样的格式。
任务1:设置标题居中操作步骤:选中标题单击“开始”选项卡中的“居中”按钮除此以外,执行“右击”→“段落”命令,在“对齐方式”中选择“居中”也可以实现这种效果哦!
任务2:设置行距操作步骤:任务3:设置首行缩进操作步骤:除此以外,执行右键→“段落”命令,在“对齐方式”中选择“居中”也可以实现这种效果哦!在Word中插入的图片可以来源于自己收藏的“本地文件”,也可以是网络“联机图片”。在这里我们一起来学习如何插入本地图片。
任务:在Word中插入本地图片操作步骤:任务:在Word中插入艺术字操作步骤:请大家完成教材中“练功坊”的内容。
学有余力的同学还可以阅读“知识宫”的内容,并练习“益智园”的内容。
利用Word修饰文字,可以对文字进行字体、字号、字体颜色的设置。
在Word中插入本地图片和艺术字,可以使文章变得更加漂亮和精美。
本节课到此结束XXX
