南方版五年级上册信息技术教案第9课 玩转线条
文档属性
| 名称 | 南方版五年级上册信息技术教案第9课 玩转线条 | 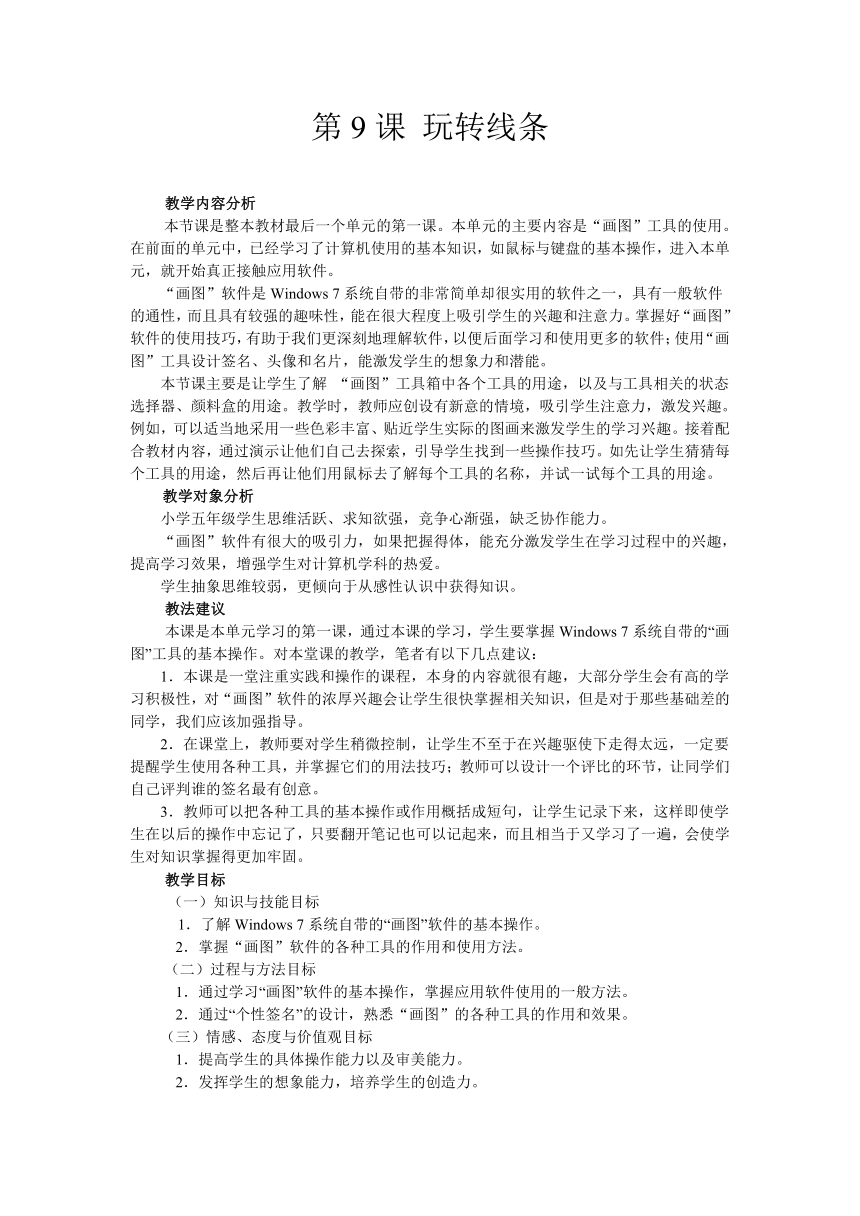 | |
| 格式 | zip | ||
| 文件大小 | 11.8KB | ||
| 资源类型 | 教案 | ||
| 版本资源 | 南方版 | ||
| 科目 | 信息技术(信息科技) | ||
| 更新时间 | 2019-12-29 21:22:57 | ||
图片预览
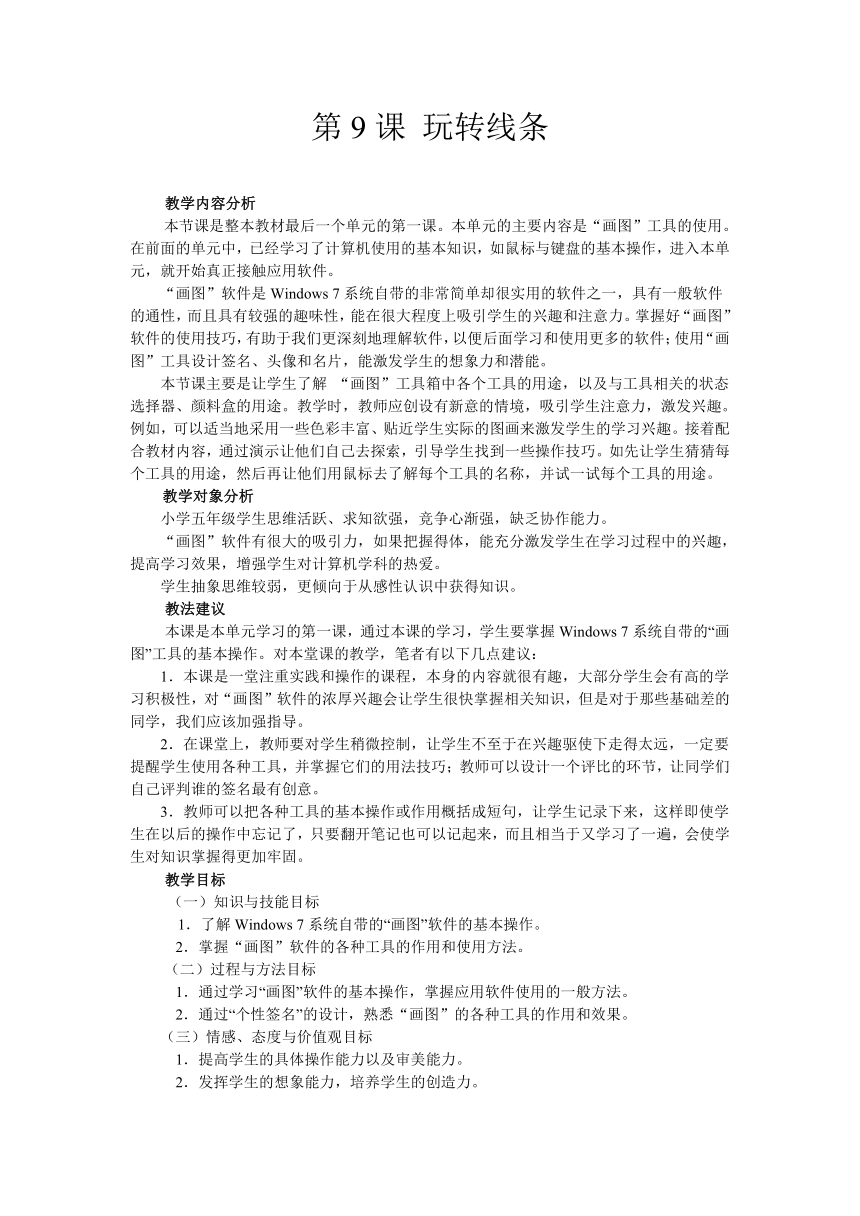

文档简介
第9课 玩转线条
教学内容分析? 本节课是整本教材最后一个单元的第一课。本单元的主要内容是“画图”工具的使用。在前面的单元中,已经学习了计算机使用的基本知识,如鼠标与键盘的基本操作,进入本单元,就开始真正接触应用软件。
“画图”软件是Windows 7系统自带的非常简单却很实用的软件之一,具有一般软件的通性,而且具有较强的趣味性,能在很大程度上吸引学生的兴趣和注意力。掌握好“画图”软件的使用技巧,有助于我们更深刻地理解软件,以便后面学习和使用更多的软件;使用“画图”工具设计签名、头像和名片,能激发学生的想象力和潜能。 本节课主要是让学生了解 “画图”工具箱中各个工具的用途,以及与工具相关的状态选择器、颜料盒的用途。教学时,教师应创设有新意的情境,吸引学生注意力,激发兴趣。例如,可以适当地采用一些色彩丰富、贴近学生实际的图画来激发学生的学习兴趣。接着配合教材内容,通过演示让他们自己去探索,引导学生找到一些操作技巧。如先让学生猜猜每个工具的用途,然后再让他们用鼠标去了解每个工具的名称,并试一试每个工具的用途。 教学对象分析? 小学五年级学生思维活跃、求知欲强,竞争心渐强,缺乏协作能力。 “画图”软件有很大的吸引力,如果把握得体,能充分激发学生在学习过程中的兴趣,提高学习效果,增强学生对计算机学科的热爱。 学生抽象思维较弱,更倾向于从感性认识中获得知识。 教法建议? 本课是本单元学习的第一课,通过本课的学习,学生要掌握Windows 7系统自带的“画图”工具的基本操作。对本堂课的教学,笔者有以下几点建议: 1.本课是一堂注重实践和操作的课程,本身的内容就很有趣,大部分学生会有高的学习积极性,对“画图”软件的浓厚兴趣会让学生很快掌握相关知识,但是对于那些基础差的同学,我们应该加强指导。 2.在课堂上,教师要对学生稍微控制,让学生不至于在兴趣驱使下走得太远,一定要提醒学生使用各种工具,并掌握它们的用法技巧;教师可以设计一个评比的环节,让同学们自己评判谁的签名最有创意。 3.教师可以把各种工具的基本操作或作用概括成短句,让学生记录下来,这样即使学生在以后的操作中忘记了,只要翻开笔记也可以记起来,而且相当于又学习了一遍,会使学生对知识掌握得更加牢固。? 教学目标? (一)知识与技能目标 1.了解Windows 7系统自带的“画图”软件的基本操作。 2.掌握“画图”软件的各种工具的作用和使用方法。 (二)过程与方法目标 1.通过学习“画图”软件的基本操作,掌握应用软件使用的一般方法。 2.通过“个性签名”的设计,熟悉“画图”的各种工具的作用和效果。 (三)情感、态度与价值观目标 1.提高学生的具体操作能力以及审美能力。 2.发挥学生的想象能力,培养学生的创造力。 教学重点和难点? 1. 认识“画图”软件,掌握软件使用的一般技巧。 2. 掌握各种基本工具的用法及其具体运用。 教学准备 机房、多媒体课件。 教学过程
学习过程
教师活动
学生活动
设计意图
引入
师:经过前几个单元的学习,我们已经和计算机成为了好朋友,掌握了使用计算机的一些基本技能。从这节课开始,我们就开始学习如何用计算机帮助我们解决实际生活中的问题。
阅读预习教材并积极思考
引入课程,让学生完成过渡。
【展示玲玲的个性签名】 玲玲用计算机给自己设计了一个个性签名,还不错吧!玲玲是怎么做到的呢?同学们也想为自己设计一个这样的个性签名吗?今天我们就来解决这一问题。
认真观察思考
给出生活中的实例,提出问题,激发学生的学习兴趣。
启动“画图”工具
设计个性签名,我们首先要认识一下Windows 7系统自带的“画图”工具。它是一款最简单实用的画图软件,就相当于我们常用的画笔和画纸,能帮助我们自由地在计算机上作画。我们一起来看看吧! 启动“画图”软件的步骤是:单击“开始”,在弹出的菜单中依次选择“所有程序”“附件”“画图”,就可以打开“画图”工具了。
阅读教材,认真思考,并紧跟教师的讲解进行操作
启动“画图”软件。
调整画布大小
在“画图”工具窗口,我们会发现在其中有一块白色区域,它就是我们用来作画的画布。如果你对画布的大小不满意,有两种方法可以帮助你调整画布的大小: 1.鼠标拖动法,将鼠标指针置于画布右下角的小方块处,等鼠标变成双向箭头后,按住鼠标左键进行拖动就可以改变画布的大小了。 2.数字设定法:单击“文件”菜单,选择“属性”,打开属性对话框,根据自己的需要设置画布的宽度和高度,然后在“单位”选项中选择“像素”,再单击“确定”按钮,这样画布就变成你需要的大小了。
阅读教材,认真思考 紧跟教师的讲解进行操作
通过操作实践,掌握调整画布大小的方法。
新建和保存作品
好了,我们已经了解了基本的操作。下面,我们就来新建一张个性签名画,并将其保存在对应的文件夹中吧。
单击“文件”,选择“新建”选项,然后设置好画布大小,单击“确定”按钮之后个性签名画就新建好了。建好之后我们要将我们努力的成果保存到相应的地方,我们一起来操作吧!
首先单击“文件”菜单,选择“保存”选项;然后在弹出的“保存为”对话框中输入文件名并选择理想的保存路径;最后单击“保存”按钮。
阅读教材,认真思考 紧跟教师的讲解进行操作
通过操作实践,掌握新建和保存个性签名画的操作。
绘制签名的轮廓
像玲玲一样,我们也使用“刷子”工具来设计签名的轮廓。在工具箱中单击“刷子”工具,并选择笔触的粗细及颜色,然后在画布中拖动鼠标,就可以设计签名的轮廓了。
我们还可以根据自己的喜好选择“刷子”工具不同的笔触效果、不同粗细的线条和不同的颜色来设计个性签名。还可以在工具栏中选择“直线”工具和“曲线”工具让个性签名不一样喔,快试试吧。
在设计签名的过程中,如果哪一笔画得不好,可以单击 “撤销”命令,退回到上一步操作;当我们的画面变得凌乱不堪,可以使用“选择”工具中的全选,然后右击鼠标选择弹出菜单中的“删除”来清除整个画面的内容。
仔细观察,动手操作,绘制自己的个性签名
绘制个性签名是这节课的主题。
给签名填充颜色
选择“油漆桶”工具,并在颜料盒中单击所要的颜色,再将鼠标移动到签名的轮廓内单击,签名就填上颜色了。同学们,在填充颜色时一定要注意,被填充的区域一定要封闭,不然就会溢出。所以如果填充的图形有缺口,应将图形完全封闭起来再填充颜色。我们还可以使用“喷枪”工具对签名进行进一步美化,请同学们自己试试看。
仔细观察,认真操作,掌握方法
保存个性签名
签名设计好后应及时保存自己的作品:单击菜单栏中的“文件”按钮,在下拉列表中选择“保存”命令,并在弹出的“保存为”对话框中输入文件名,同时注意选择保存路径,然后单击“保存”按钮即可。
仔细观察,认真操作,掌握方法
再次打开已 保存的签名
退出“画图”工具后,想要再次修改也非常简单,只要再次打开“画图”工具,执行“文件”→“打开”命令,找到图画文件保存的位置,单击“打开”按钮即可。当然还有其他方法,大家可以自己探索。
仔细观察,认真操作,掌握方法
巩固与练习
师:请大家完成教材中“练功坊”的练习。学有余力同学还可以阅读“知识宫”的内容,并练习“益智园”的内容。
操作、练习、 阅读
通过评比,提高学生的审美意识,培养学生成就感和学习兴趣。
分享与总结
师:这节课你学到了什么? 师:你最感兴趣的是什么?为什么?
边回顾边回答
让学生总结、回顾本节课的收获,强化学生的学习效果。
教学反思
教学内容分析? 本节课是整本教材最后一个单元的第一课。本单元的主要内容是“画图”工具的使用。在前面的单元中,已经学习了计算机使用的基本知识,如鼠标与键盘的基本操作,进入本单元,就开始真正接触应用软件。
“画图”软件是Windows 7系统自带的非常简单却很实用的软件之一,具有一般软件的通性,而且具有较强的趣味性,能在很大程度上吸引学生的兴趣和注意力。掌握好“画图”软件的使用技巧,有助于我们更深刻地理解软件,以便后面学习和使用更多的软件;使用“画图”工具设计签名、头像和名片,能激发学生的想象力和潜能。 本节课主要是让学生了解 “画图”工具箱中各个工具的用途,以及与工具相关的状态选择器、颜料盒的用途。教学时,教师应创设有新意的情境,吸引学生注意力,激发兴趣。例如,可以适当地采用一些色彩丰富、贴近学生实际的图画来激发学生的学习兴趣。接着配合教材内容,通过演示让他们自己去探索,引导学生找到一些操作技巧。如先让学生猜猜每个工具的用途,然后再让他们用鼠标去了解每个工具的名称,并试一试每个工具的用途。 教学对象分析? 小学五年级学生思维活跃、求知欲强,竞争心渐强,缺乏协作能力。 “画图”软件有很大的吸引力,如果把握得体,能充分激发学生在学习过程中的兴趣,提高学习效果,增强学生对计算机学科的热爱。 学生抽象思维较弱,更倾向于从感性认识中获得知识。 教法建议? 本课是本单元学习的第一课,通过本课的学习,学生要掌握Windows 7系统自带的“画图”工具的基本操作。对本堂课的教学,笔者有以下几点建议: 1.本课是一堂注重实践和操作的课程,本身的内容就很有趣,大部分学生会有高的学习积极性,对“画图”软件的浓厚兴趣会让学生很快掌握相关知识,但是对于那些基础差的同学,我们应该加强指导。 2.在课堂上,教师要对学生稍微控制,让学生不至于在兴趣驱使下走得太远,一定要提醒学生使用各种工具,并掌握它们的用法技巧;教师可以设计一个评比的环节,让同学们自己评判谁的签名最有创意。 3.教师可以把各种工具的基本操作或作用概括成短句,让学生记录下来,这样即使学生在以后的操作中忘记了,只要翻开笔记也可以记起来,而且相当于又学习了一遍,会使学生对知识掌握得更加牢固。? 教学目标? (一)知识与技能目标 1.了解Windows 7系统自带的“画图”软件的基本操作。 2.掌握“画图”软件的各种工具的作用和使用方法。 (二)过程与方法目标 1.通过学习“画图”软件的基本操作,掌握应用软件使用的一般方法。 2.通过“个性签名”的设计,熟悉“画图”的各种工具的作用和效果。 (三)情感、态度与价值观目标 1.提高学生的具体操作能力以及审美能力。 2.发挥学生的想象能力,培养学生的创造力。 教学重点和难点? 1. 认识“画图”软件,掌握软件使用的一般技巧。 2. 掌握各种基本工具的用法及其具体运用。 教学准备 机房、多媒体课件。 教学过程
学习过程
教师活动
学生活动
设计意图
引入
师:经过前几个单元的学习,我们已经和计算机成为了好朋友,掌握了使用计算机的一些基本技能。从这节课开始,我们就开始学习如何用计算机帮助我们解决实际生活中的问题。
阅读预习教材并积极思考
引入课程,让学生完成过渡。
【展示玲玲的个性签名】 玲玲用计算机给自己设计了一个个性签名,还不错吧!玲玲是怎么做到的呢?同学们也想为自己设计一个这样的个性签名吗?今天我们就来解决这一问题。
认真观察思考
给出生活中的实例,提出问题,激发学生的学习兴趣。
启动“画图”工具
设计个性签名,我们首先要认识一下Windows 7系统自带的“画图”工具。它是一款最简单实用的画图软件,就相当于我们常用的画笔和画纸,能帮助我们自由地在计算机上作画。我们一起来看看吧! 启动“画图”软件的步骤是:单击“开始”,在弹出的菜单中依次选择“所有程序”“附件”“画图”,就可以打开“画图”工具了。
阅读教材,认真思考,并紧跟教师的讲解进行操作
启动“画图”软件。
调整画布大小
在“画图”工具窗口,我们会发现在其中有一块白色区域,它就是我们用来作画的画布。如果你对画布的大小不满意,有两种方法可以帮助你调整画布的大小: 1.鼠标拖动法,将鼠标指针置于画布右下角的小方块处,等鼠标变成双向箭头后,按住鼠标左键进行拖动就可以改变画布的大小了。 2.数字设定法:单击“文件”菜单,选择“属性”,打开属性对话框,根据自己的需要设置画布的宽度和高度,然后在“单位”选项中选择“像素”,再单击“确定”按钮,这样画布就变成你需要的大小了。
阅读教材,认真思考 紧跟教师的讲解进行操作
通过操作实践,掌握调整画布大小的方法。
新建和保存作品
好了,我们已经了解了基本的操作。下面,我们就来新建一张个性签名画,并将其保存在对应的文件夹中吧。
单击“文件”,选择“新建”选项,然后设置好画布大小,单击“确定”按钮之后个性签名画就新建好了。建好之后我们要将我们努力的成果保存到相应的地方,我们一起来操作吧!
首先单击“文件”菜单,选择“保存”选项;然后在弹出的“保存为”对话框中输入文件名并选择理想的保存路径;最后单击“保存”按钮。
阅读教材,认真思考 紧跟教师的讲解进行操作
通过操作实践,掌握新建和保存个性签名画的操作。
绘制签名的轮廓
像玲玲一样,我们也使用“刷子”工具来设计签名的轮廓。在工具箱中单击“刷子”工具,并选择笔触的粗细及颜色,然后在画布中拖动鼠标,就可以设计签名的轮廓了。
我们还可以根据自己的喜好选择“刷子”工具不同的笔触效果、不同粗细的线条和不同的颜色来设计个性签名。还可以在工具栏中选择“直线”工具和“曲线”工具让个性签名不一样喔,快试试吧。
在设计签名的过程中,如果哪一笔画得不好,可以单击 “撤销”命令,退回到上一步操作;当我们的画面变得凌乱不堪,可以使用“选择”工具中的全选,然后右击鼠标选择弹出菜单中的“删除”来清除整个画面的内容。
仔细观察,动手操作,绘制自己的个性签名
绘制个性签名是这节课的主题。
给签名填充颜色
选择“油漆桶”工具,并在颜料盒中单击所要的颜色,再将鼠标移动到签名的轮廓内单击,签名就填上颜色了。同学们,在填充颜色时一定要注意,被填充的区域一定要封闭,不然就会溢出。所以如果填充的图形有缺口,应将图形完全封闭起来再填充颜色。我们还可以使用“喷枪”工具对签名进行进一步美化,请同学们自己试试看。
仔细观察,认真操作,掌握方法
保存个性签名
签名设计好后应及时保存自己的作品:单击菜单栏中的“文件”按钮,在下拉列表中选择“保存”命令,并在弹出的“保存为”对话框中输入文件名,同时注意选择保存路径,然后单击“保存”按钮即可。
仔细观察,认真操作,掌握方法
再次打开已 保存的签名
退出“画图”工具后,想要再次修改也非常简单,只要再次打开“画图”工具,执行“文件”→“打开”命令,找到图画文件保存的位置,单击“打开”按钮即可。当然还有其他方法,大家可以自己探索。
仔细观察,认真操作,掌握方法
巩固与练习
师:请大家完成教材中“练功坊”的练习。学有余力同学还可以阅读“知识宫”的内容,并练习“益智园”的内容。
操作、练习、 阅读
通过评比,提高学生的审美意识,培养学生成就感和学习兴趣。
分享与总结
师:这节课你学到了什么? 师:你最感兴趣的是什么?为什么?
边回顾边回答
让学生总结、回顾本节课的收获,强化学生的学习效果。
教学反思
