五年级信息技术-1 Scratch软件初体验课件(37张幻灯片)
文档属性
| 名称 | 五年级信息技术-1 Scratch软件初体验课件(37张幻灯片) | 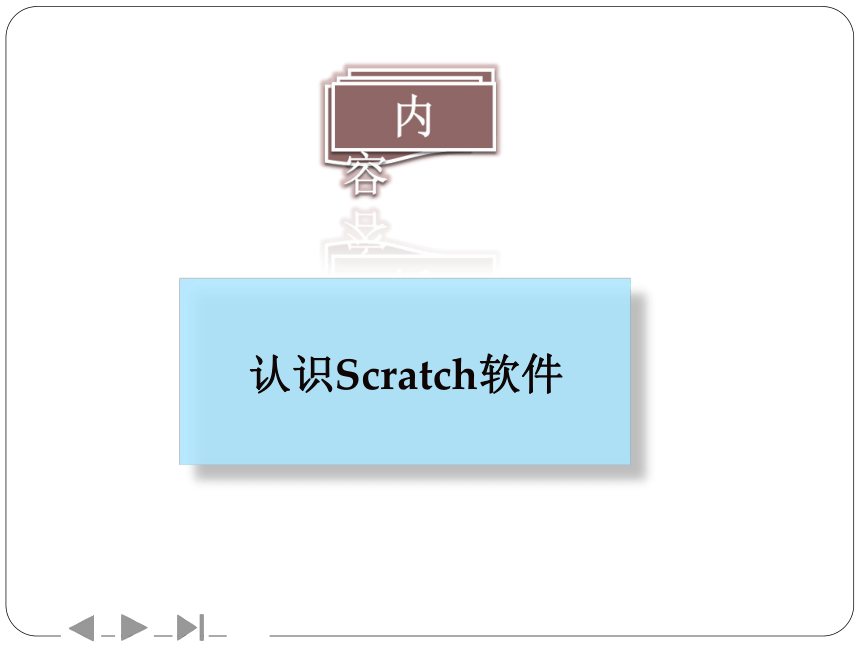 | |
| 格式 | zip | ||
| 文件大小 | 4.7MB | ||
| 资源类型 | 教案 | ||
| 版本资源 | 粤教版 | ||
| 科目 | 信息科技(信息技术) | ||
| 更新时间 | 2020-01-02 12:23:22 | ||
图片预览
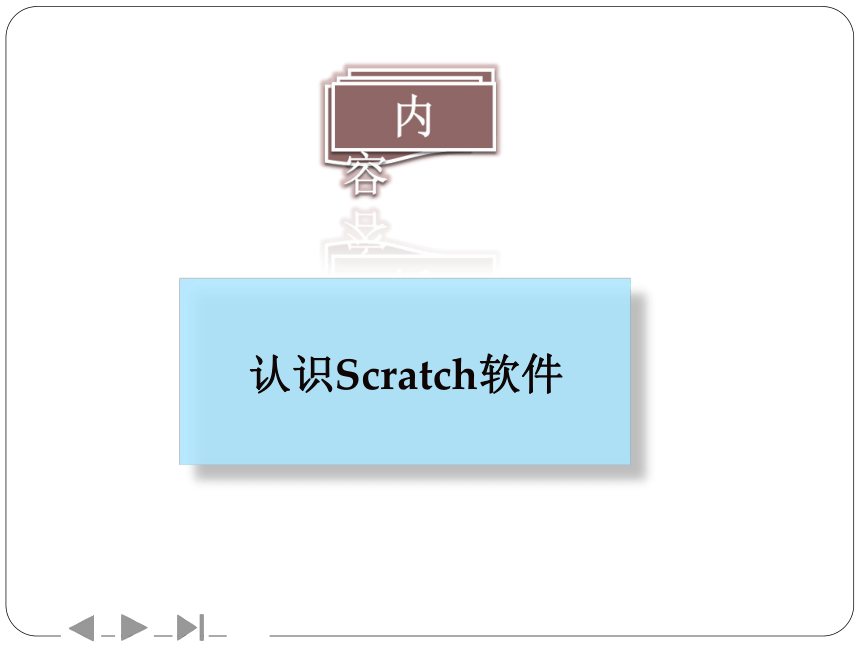

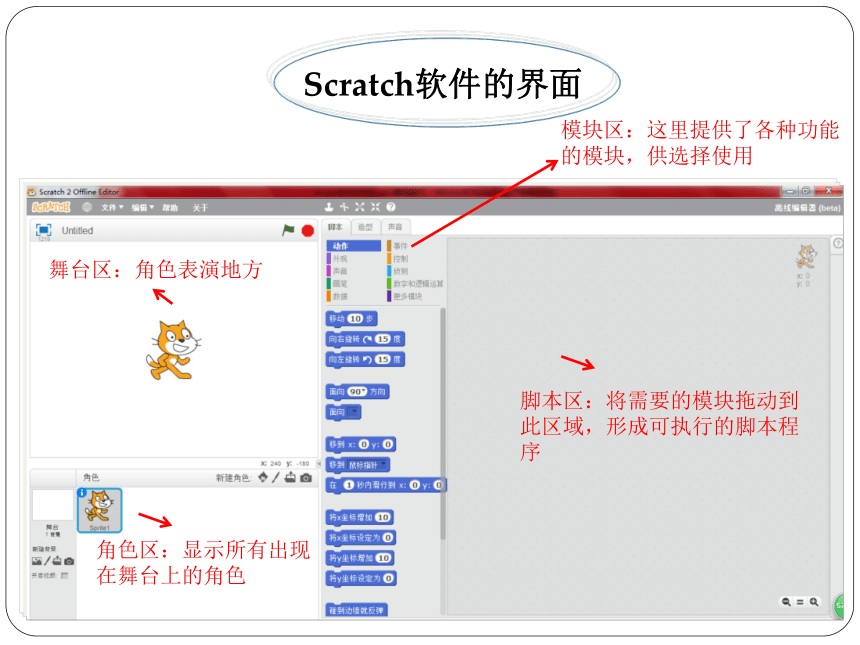
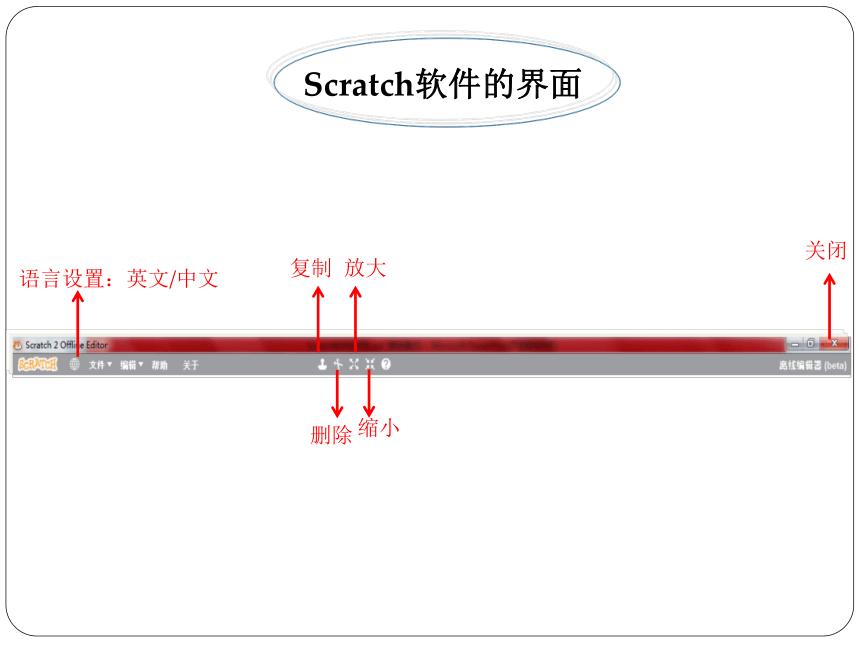
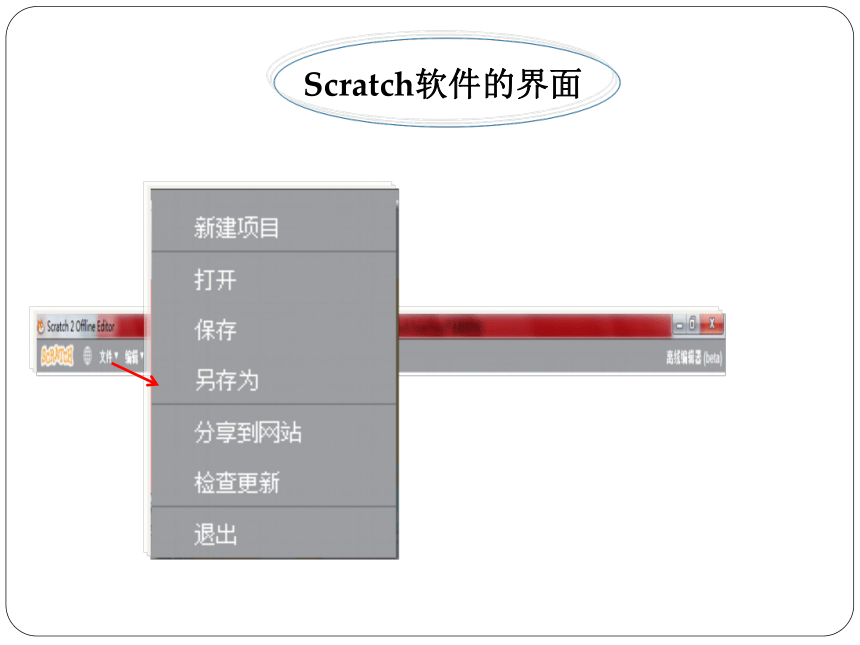
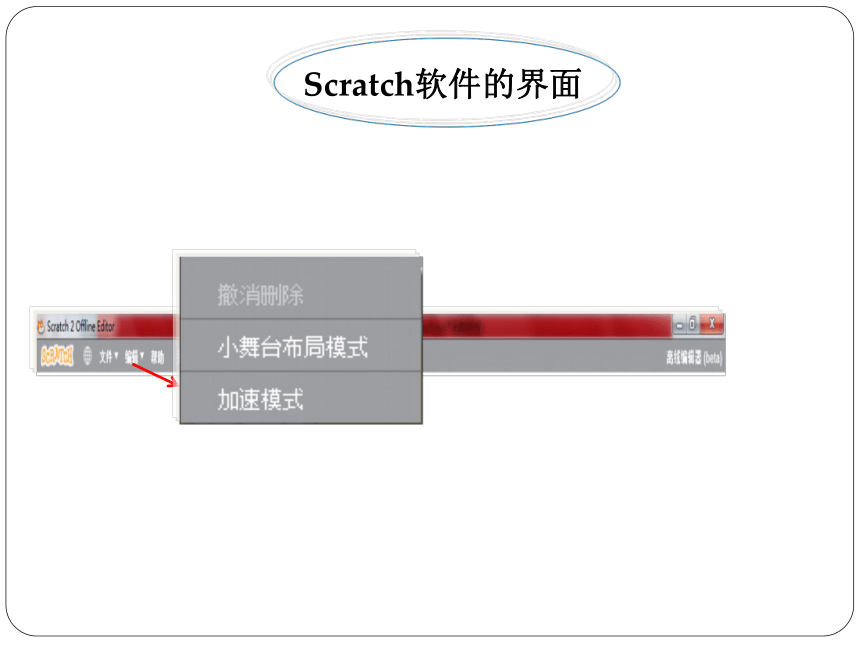
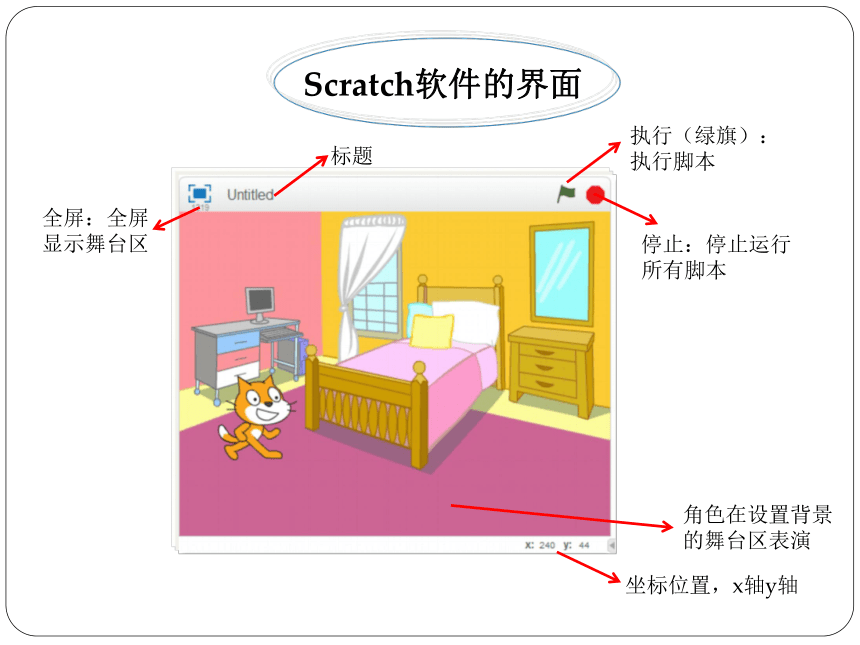



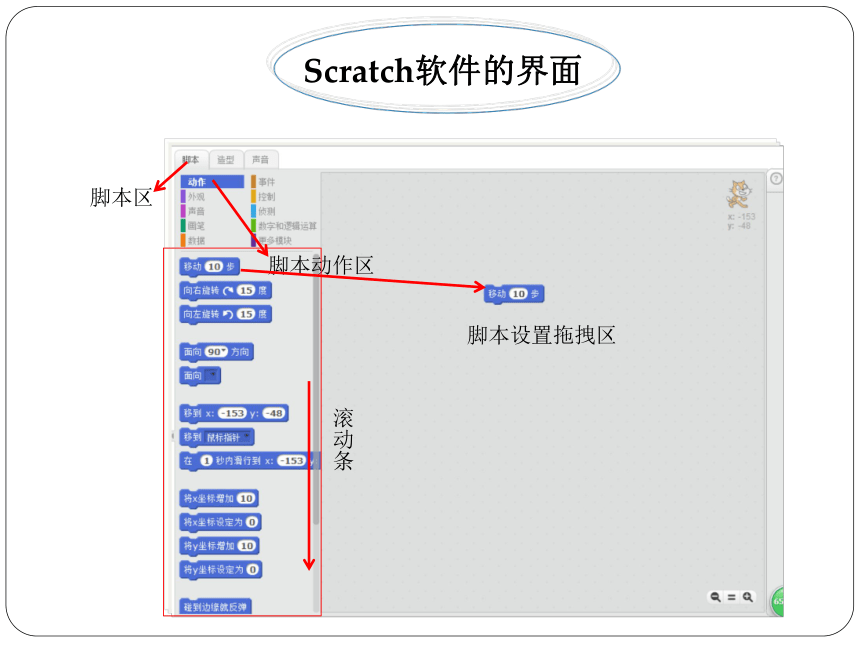
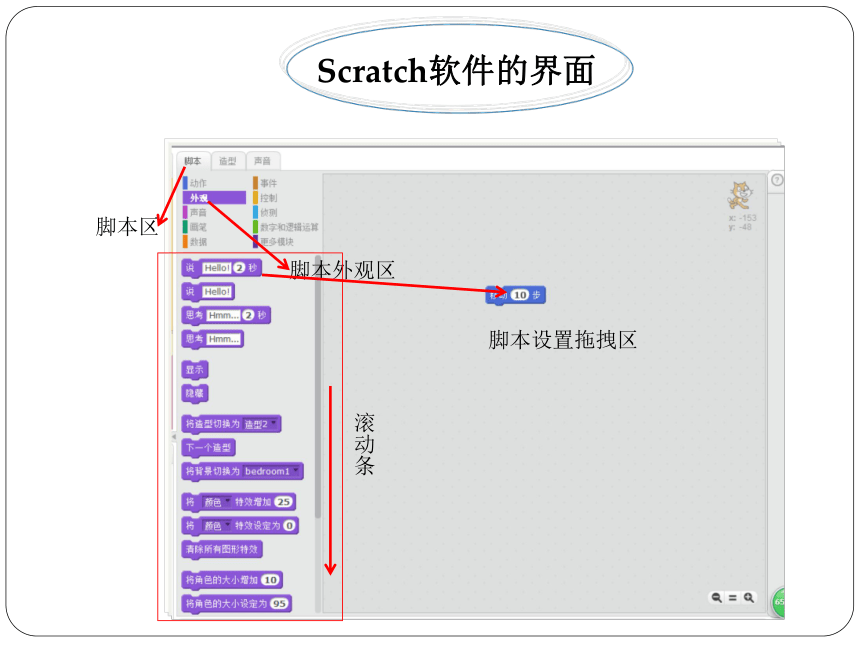
文档简介
(共37张PPT)
认识Scratch软件
如何打开Scratch软件?
Scratch软件的界面
舞台区:角色表演地方
角色区:显示所有出现
在舞台上的角色
模块区:这里提供了各种功能
的模块,供选择使用
脚本区:将需要的模块拖动到
此区域,形成可执行的脚本程
序
Scratch软件的界面
复制
放大
删除
缩小
关闭
语言设置:英文/中文
Scratch软件的界面
Scratch软件的界面
Scratch软件的界面
全屏:全屏
显示舞台区
标题
执行(绿旗):
执行脚本
停止:停止运行
所有脚本
角色在设置背景
的舞台区表演
坐标位置,x轴y轴
Scratch软件的界面
角色设置
角色库
手绘图案
本地上传图案
拍照形成图案
角色:编辑角色需要选中
背景设置
背景库
手绘背景图
本地上传背景
拍照形成背景图案
Scratch软件的界面
角色库
Scratch软件的界面
背景库
Scratch软件的界面
脚本区
脚本动作区
脚本设置拖拽区
滚动条
Scratch软件的界面
脚本区
脚本外观区
脚本设置拖拽区
滚动条
Scratch软件的界面
脚本区
脚本画笔区
脚本设置拖拽区
Scratch软件的界面
脚本区
脚本声音区
脚本设置拖拽区
Scratch软件的界面
脚本区
脚本事件区
脚本设置拖拽区
Scratch软件的界面
脚本区
脚本控制区
脚本设置拖拽区
Scratch软件的界面
脚本区
脚本侦测区
脚本设置拖拽区
Scratch软件的界面
脚本区
脚本数字和逻辑区
脚本设置拖拽区
Scratch软件的界面
造型区
造型 1
造型 2
编辑后撤回按钮
清除角色
导入其他角色
角色旋转
Scratch软件的界面
声音区
如何保存文件?
点击菜单栏“文件”,选择“保存”到桌面
如何保存文件?
单击鼠标左键选择桌面,重命名文件名为“张三”,选择“保存”到桌面
文件使用.sb2后缀格式
案例
1.背景设置
1.背景设置
选中对应背景,单击“确定”按钮
2.移动小猫
选中小猫,按住鼠标左键,拖动小猫到对应位置
3.小猫移动脚步
1.单击“小猫”角色
2.单击“脚本”面板
3.单击“动作”
4.把“移动10步”按住鼠标
左键拖动到脚本区
4.让小猫走起来
1.单击“小猫”角色
2.单击“脚本”面板
3.单击“外观”
4.把“下一个造型”按住鼠标
左键拖动到“移动10步”的下
面脚本区
5.点击 让小猫走起来
1.单击“小猫”角色
2.单击“脚本”面板
3.单击“事件”
4.把“当绿旗被点击”按住鼠标
左键拖动到“移动10步”的上
面脚本区
6. 让小猫来回走起来
1.单击“小猫”角色
2.单击“脚本”面板
3.单击“控制”
4.把“重复执行”按住鼠标
左键拖动到“移动10步”和“下
一个造型”的中间脚本区
6. 让小猫来回走起来
1.单击“小猫”角色
2.单击“脚本”面板
3.单击“动作”
4.把“碰到边缘反弹”按住鼠标
左键拖动到 “下一个造型”的
下面脚本区
7. 选择其他角色,复制脚本
7. 选择其他角色,复制脚本
选中对应角色,单击“确定”按钮
7. 选择其他角色,复制脚本
单击角色区的“小猫”
把”小猫”的脚本拖动到角色“小
狗”身上,就可以把“小猫”的
脚本复制到“小狗”。这样“小
狗”也拥有了和“小猫”一样的
脚本,省去了编写的时间
8. 完成
单击 “绿旗”按钮,播放动画
注意事项
方向调整:
认识Scratch软件
如何打开Scratch软件?
Scratch软件的界面
舞台区:角色表演地方
角色区:显示所有出现
在舞台上的角色
模块区:这里提供了各种功能
的模块,供选择使用
脚本区:将需要的模块拖动到
此区域,形成可执行的脚本程
序
Scratch软件的界面
复制
放大
删除
缩小
关闭
语言设置:英文/中文
Scratch软件的界面
Scratch软件的界面
Scratch软件的界面
全屏:全屏
显示舞台区
标题
执行(绿旗):
执行脚本
停止:停止运行
所有脚本
角色在设置背景
的舞台区表演
坐标位置,x轴y轴
Scratch软件的界面
角色设置
角色库
手绘图案
本地上传图案
拍照形成图案
角色:编辑角色需要选中
背景设置
背景库
手绘背景图
本地上传背景
拍照形成背景图案
Scratch软件的界面
角色库
Scratch软件的界面
背景库
Scratch软件的界面
脚本区
脚本动作区
脚本设置拖拽区
滚动条
Scratch软件的界面
脚本区
脚本外观区
脚本设置拖拽区
滚动条
Scratch软件的界面
脚本区
脚本画笔区
脚本设置拖拽区
Scratch软件的界面
脚本区
脚本声音区
脚本设置拖拽区
Scratch软件的界面
脚本区
脚本事件区
脚本设置拖拽区
Scratch软件的界面
脚本区
脚本控制区
脚本设置拖拽区
Scratch软件的界面
脚本区
脚本侦测区
脚本设置拖拽区
Scratch软件的界面
脚本区
脚本数字和逻辑区
脚本设置拖拽区
Scratch软件的界面
造型区
造型 1
造型 2
编辑后撤回按钮
清除角色
导入其他角色
角色旋转
Scratch软件的界面
声音区
如何保存文件?
点击菜单栏“文件”,选择“保存”到桌面
如何保存文件?
单击鼠标左键选择桌面,重命名文件名为“张三”,选择“保存”到桌面
文件使用.sb2后缀格式
案例
1.背景设置
1.背景设置
选中对应背景,单击“确定”按钮
2.移动小猫
选中小猫,按住鼠标左键,拖动小猫到对应位置
3.小猫移动脚步
1.单击“小猫”角色
2.单击“脚本”面板
3.单击“动作”
4.把“移动10步”按住鼠标
左键拖动到脚本区
4.让小猫走起来
1.单击“小猫”角色
2.单击“脚本”面板
3.单击“外观”
4.把“下一个造型”按住鼠标
左键拖动到“移动10步”的下
面脚本区
5.点击 让小猫走起来
1.单击“小猫”角色
2.单击“脚本”面板
3.单击“事件”
4.把“当绿旗被点击”按住鼠标
左键拖动到“移动10步”的上
面脚本区
6. 让小猫来回走起来
1.单击“小猫”角色
2.单击“脚本”面板
3.单击“控制”
4.把“重复执行”按住鼠标
左键拖动到“移动10步”和“下
一个造型”的中间脚本区
6. 让小猫来回走起来
1.单击“小猫”角色
2.单击“脚本”面板
3.单击“动作”
4.把“碰到边缘反弹”按住鼠标
左键拖动到 “下一个造型”的
下面脚本区
7. 选择其他角色,复制脚本
7. 选择其他角色,复制脚本
选中对应角色,单击“确定”按钮
7. 选择其他角色,复制脚本
单击角色区的“小猫”
把”小猫”的脚本拖动到角色“小
狗”身上,就可以把“小猫”的
脚本复制到“小狗”。这样“小
狗”也拥有了和“小猫”一样的
脚本,省去了编写的时间
8. 完成
单击 “绿旗”按钮,播放动画
注意事项
方向调整:
