六年级上册信息技术教案-第1单元 小小摄影师 活动3 图片的简单处理第二、三课时 西师大版
文档属性
| 名称 | 六年级上册信息技术教案-第1单元 小小摄影师 活动3 图片的简单处理第二、三课时 西师大版 | 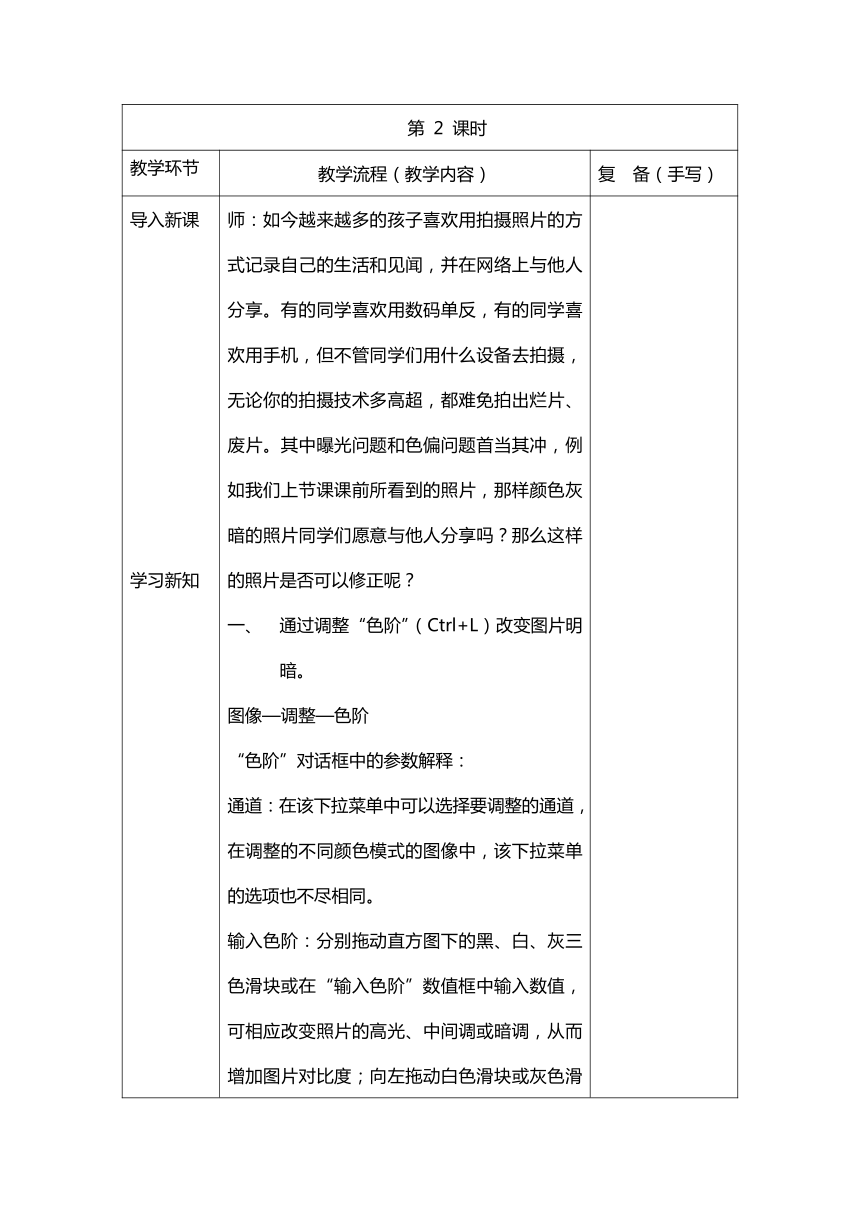 | |
| 格式 | zip | ||
| 文件大小 | 16.4KB | ||
| 资源类型 | 教案 | ||
| 版本资源 | 西师大版 | ||
| 科目 | 信息技术(信息科技) | ||
| 更新时间 | 2020-02-26 11:22:57 | ||
图片预览
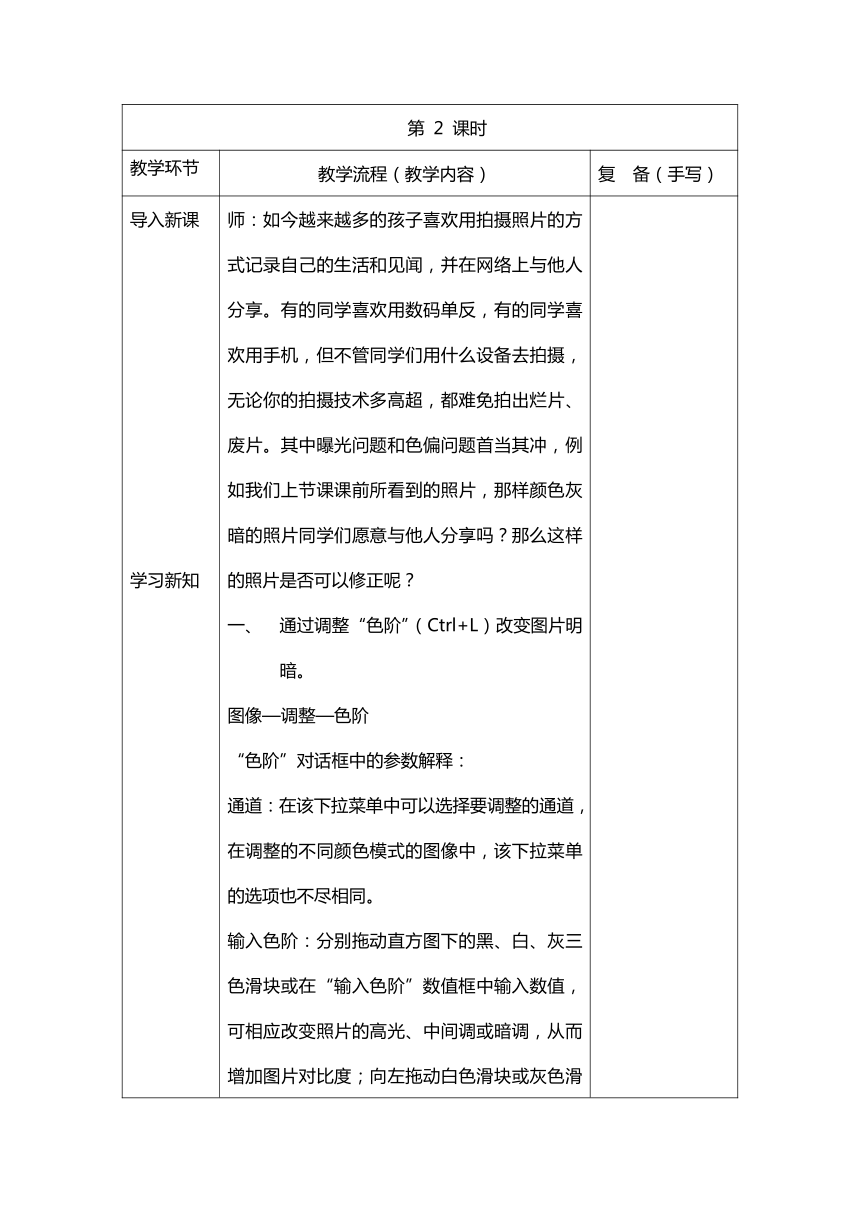

文档简介
第 2 课时
教学环节
教学流程(教学内容)
复 备(手写)
导入新课
学习新知
课堂练习
畅谈收获
师:如今越来越多的孩子喜欢用拍摄照片的方式记录自己的生活和见闻,并在网络上与他人分享。有的同学喜欢用数码单反,有的同学喜欢用手机,但不管同学们用什么设备去拍摄,无论你的拍摄技术多高超,都难免拍出烂片、废片。其中曝光问题和色偏问题首当其冲,例如我们上节课课前所看到的照片,那样颜色灰暗的照片同学们愿意与他人分享吗?那么这样的照片是否可以修正呢?
通过调整“色阶”(Ctrl+L)改变图片明暗。
图像—调整—色阶
“色阶”对话框中的参数解释:
通道:在该下拉菜单中可以选择要调整的通道,在调整的不同颜色模式的图像中,该下拉菜单的选项也不尽相同。
输入色阶:分别拖动直方图下的黑、白、灰三色滑块或在“输入色阶”数值框中输入数值,可相应改变照片的高光、中间调或暗调,从而增加图片对比度;向左拖动白色滑块或灰色滑块,可以加亮图像;向右拖动黑色滑块或灰色滑块,可以使图像变暗。
输出色阶:向右拖动黑色滑块,可以降低图像暗部对比度从而使图像变亮;向左拖动白色滑块,可以降低图像亮部对比度从而使图像变暗。
通过调整“曲线”(Ctrl+M)改变图片明暗细节。
图像—调整—曲线
与“色阶”命令类似,使用“曲线”命令也能调整照片的亮度、对比度等,不同的是“曲线”命令的调整更为精细。例如反调节图像高光而不影响其他部分的图像等。
“曲线”对话框中的参数解释:
曲线调整框:当前对曲线进行的修改,按住Alt键在该区域单击可以增加网格的显示数量,便于对图像进行精细调整。
调节线:
随堂练习:根据要求将素材进行明暗调整。
有问题的同学可以举手问老师,也可以同学互相解答。
(此过程教师下去查看学生操作情况,解答问题。)
学生完成后,将普遍存在的问题进行讲解。
师:通过今天这节课的学习,你都有哪些收获?
作业设计
教学反思
第 3 课时
教学环节
教学流程(教学内容)
复 备(手写)
导入新课
讲授新课
课堂随练
巩固练习
畅谈收获
师:同学们假日出去旅游,一定会拍很多照片来留念吧!但在我们拍照时,会不经意把我们不想要的东西拍下来,如游客、广告牌等,那么我们怎样才能把不想要的东西去除呢?请同学们跟老师一起进入今天的学习:“仿制图章”工具的使用。
去除图片上的瑕疵
打开素材图片
2、照片中有一个垃圾桶,影响图片美观,,我们利用“仿制图章”工具将其去除。
(1)选择“仿制图章”工具
(2)将画笔调整到合适的大小,如40。
(3)将鼠标指针移至垃圾桶附近,按住“Alt”键,定义仿制源点。
(4)在垃圾桶附近按住鼠标左键进行涂抹。
随堂练习:根据要求将图片中的垃圾桶去除。
有问题的同学可以举手问老师,也可以同学互相解答。
(此过程教师下去查看学生操作情况,解答问题。)
学生完成后,将普遍存在的问题进行讲解。
打开素材中的旅游照片,将照片中的广告牌去除。保存作品,提交作业。
学习了今天这节课,你都有哪些收获?
作业设计
教学反思
教学环节
教学流程(教学内容)
复 备(手写)
导入新课
学习新知
课堂练习
畅谈收获
师:如今越来越多的孩子喜欢用拍摄照片的方式记录自己的生活和见闻,并在网络上与他人分享。有的同学喜欢用数码单反,有的同学喜欢用手机,但不管同学们用什么设备去拍摄,无论你的拍摄技术多高超,都难免拍出烂片、废片。其中曝光问题和色偏问题首当其冲,例如我们上节课课前所看到的照片,那样颜色灰暗的照片同学们愿意与他人分享吗?那么这样的照片是否可以修正呢?
通过调整“色阶”(Ctrl+L)改变图片明暗。
图像—调整—色阶
“色阶”对话框中的参数解释:
通道:在该下拉菜单中可以选择要调整的通道,在调整的不同颜色模式的图像中,该下拉菜单的选项也不尽相同。
输入色阶:分别拖动直方图下的黑、白、灰三色滑块或在“输入色阶”数值框中输入数值,可相应改变照片的高光、中间调或暗调,从而增加图片对比度;向左拖动白色滑块或灰色滑块,可以加亮图像;向右拖动黑色滑块或灰色滑块,可以使图像变暗。
输出色阶:向右拖动黑色滑块,可以降低图像暗部对比度从而使图像变亮;向左拖动白色滑块,可以降低图像亮部对比度从而使图像变暗。
通过调整“曲线”(Ctrl+M)改变图片明暗细节。
图像—调整—曲线
与“色阶”命令类似,使用“曲线”命令也能调整照片的亮度、对比度等,不同的是“曲线”命令的调整更为精细。例如反调节图像高光而不影响其他部分的图像等。
“曲线”对话框中的参数解释:
曲线调整框:当前对曲线进行的修改,按住Alt键在该区域单击可以增加网格的显示数量,便于对图像进行精细调整。
调节线:
随堂练习:根据要求将素材进行明暗调整。
有问题的同学可以举手问老师,也可以同学互相解答。
(此过程教师下去查看学生操作情况,解答问题。)
学生完成后,将普遍存在的问题进行讲解。
师:通过今天这节课的学习,你都有哪些收获?
作业设计
教学反思
第 3 课时
教学环节
教学流程(教学内容)
复 备(手写)
导入新课
讲授新课
课堂随练
巩固练习
畅谈收获
师:同学们假日出去旅游,一定会拍很多照片来留念吧!但在我们拍照时,会不经意把我们不想要的东西拍下来,如游客、广告牌等,那么我们怎样才能把不想要的东西去除呢?请同学们跟老师一起进入今天的学习:“仿制图章”工具的使用。
去除图片上的瑕疵
打开素材图片
2、照片中有一个垃圾桶,影响图片美观,,我们利用“仿制图章”工具将其去除。
(1)选择“仿制图章”工具
(2)将画笔调整到合适的大小,如40。
(3)将鼠标指针移至垃圾桶附近,按住“Alt”键,定义仿制源点。
(4)在垃圾桶附近按住鼠标左键进行涂抹。
随堂练习:根据要求将图片中的垃圾桶去除。
有问题的同学可以举手问老师,也可以同学互相解答。
(此过程教师下去查看学生操作情况,解答问题。)
学生完成后,将普遍存在的问题进行讲解。
打开素材中的旅游照片,将照片中的广告牌去除。保存作品,提交作业。
学习了今天这节课,你都有哪些收获?
作业设计
教学反思
