演示文稿的制作[上学期]
文档属性
| 名称 | 演示文稿的制作[上学期] |  | |
| 格式 | rar | ||
| 文件大小 | 441.6KB | ||
| 资源类型 | 教案 | ||
| 版本资源 | 冀教版 | ||
| 科目 | 信息科技(信息技术) | ||
| 更新时间 | 2005-10-22 23:36:00 | ||
图片预览






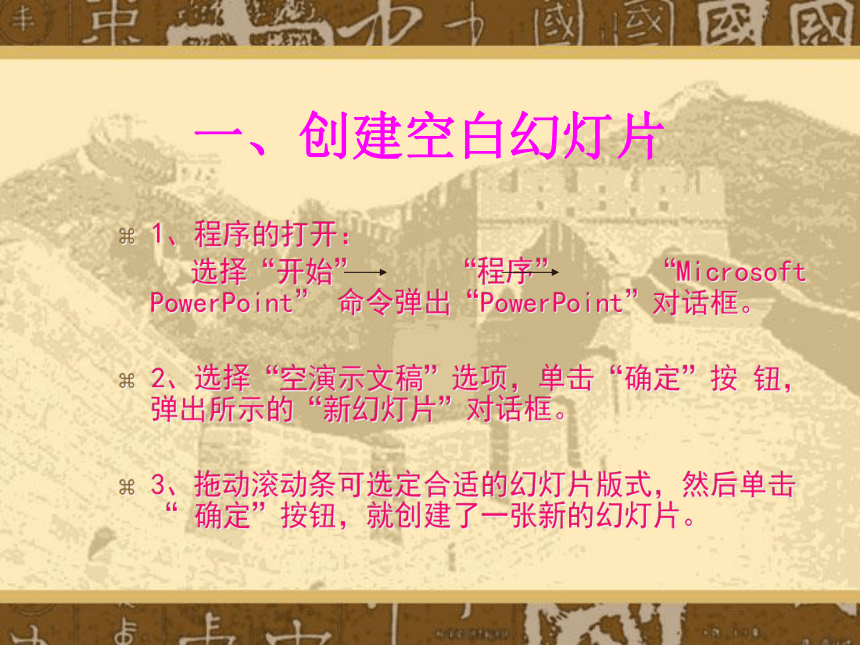
文档简介
(共16张PPT)
课题:用PowerPoint制作自己的
多媒体作品(一)
——《演示文稿的制作》
制作人:陈维国
教学目标
1、知道用PowerPoint制作幻灯片的一般步骤;
2、会在幻灯片中插入文本框输入文字,并能进行调整字体、改变字的大小和颜色等基本操作;
3、能通过添加背景、插入剪贴画或图片等方法美化幻灯片,并渗透美感教育;
4、通过各小组的实际操作,培养动手能力、主动学习和团结协作能力;
5、培养学生的创新精神和尊重他人的思想情感。
春天的校园繁花似锦
夏天的校园绿荫蔽日
秋天的校园热闹欢腾
冬天的校园银装素裹
校园简况
我们的校园是个学习的好地方。校园内绿树成荫,花草遍地。连廊相接。各项设施一应俱全。
在这个美丽的校园里
我们都努力学习
我们都热爱运动
我们都富有爱心
春天的校园
春天的校园繁花似锦,各种花草
争奇斗艳,让人目不暇接,美丽的蝴
蝶在花丛中翩翩起舞,更使温馨的春
天平添了许多生气。
一、创建空白幻灯片
1、程序的打开:
选择“开始” “程序” “Microsoft PowerPoint” 命令弹出“PowerPoint”对话框。
2、选择“空演示文稿”选项,单击“确定”按 钮,弹出所示的“新幻灯片”对话框。
3、拖动滚动条可选定合适的幻灯片版式,然后单击“ 确定”按钮,就创建了一张新的幻灯片。
二、添加文本
添加标题
在选中的版式的“单击此处添加标题”虚线框中单击,则光标在其中不停闪烁,可输入标题文字“美丽的校园”。这时可以再设置文本格式,但为了整体的协调和统一,最好在整张幻灯片制完后再设置。
添加正文文字
添加的方法与添加标题一样。
注意: PowerPoint中添加文本要用文本框。
三、添加背景
1、选择“格式” “背景”命令,弹出如图所示对话 框。单击“背景填充”的下拉按钮,弹出“颜色”下 拉列表。
2、单击“填充效果”命令,弹出“填充效果”对话框,在“颜色”栏中选“双色”,“颜色1”选一种颜色。“颜色2”选另一种颜色。
3、在“底纹式样”栏中选取一种底纹式样,例中选“纵向”;在“变形”顼中选择一种模式,例中选右上角 的模式,单击“确定”按钮,回到“背景”对话框。
4、单击“背景”对话框中的“全部应用”或“应用”按 钮,就完成了背景的设置。
四、设置文本格式
插入艺术字
1、选中幻灯片标题“美丽的校园”,用“Delete”键将其删除;
2、选择“插入” “图片” “艺术字”命令, 在弹出的“艺术字库”对话框中选择自己喜欢 的艺术字式样;
3、在“编辑‘艺术字’文字” 对话框中输入文字“美丽的校园”,字体选“宋体”,字号选“40”,单击“确定”按钮。
4、调整插入的艺术字的位置和大小。
设置正文格式:
字体选“宋体”,字号选“36”,颜色选“蓝色”,文本“居中”。
注意:进行文本的各种设置时,先要选中文本。
五、插入图形
1、单击“绘图”工具栏上的“椭圆”按钮,在幻灯片上画一个同艺术字长度相仿的扁长椭圆。将其“填充颜色”设置为浅蓝色,“线条颜色”设置为“无线条颜色”;
2、在艺术字上单击右键,在弹出菜单中选“叠 放次序” “置于顶 层”命令;
3、移动椭圆,使之处于艺术字下面合适的位置
六、插入剪贴画
1、调整幻灯片上文本框的位置,并可对文本重新设置,
2、单击“绘图”工具栏上的“插入剪贴画”按钮,弹出“插入剪贴画”窗口;
3、在“图片”选项卡内的“边框”类,找到一合适的边框剪贴画后单击,在弹出的选项框内单击“插入剪辑”按钮,再最小化“插入 剪贴 画”窗口;调整好幻灯片上的剪贴画的大 小和位置;
4、同样的步骤,在“插入剪贴 画”窗口中选择 图片类别“地点”,在打开的“地点中的剪辑”窗口中再次选择一合适的剪贴画;
5、关闭“插入剪贴 画”窗口,调整第二幅图的大小和位置。
七、存盘和退出
1、单击“常用”工具栏上的“保存”按钮,第一次存盘会弹出“另存为”对话框;
2、指定文件的保存位置,然后单击“保存”按钮;
3、单击PowerPoint窗口标题栏上右边的“关闭”按钮,就可退出PowerPoint了。
课堂小结
用PowerPoint制作幻灯片的一般步骤:
1)打开程序PowerPoint;
2)新建一空白幻灯片;
3)输入文本;
4)设置文本格式;
5)对幻灯片进行美化等。
欲知后事如何,请听下回分解。
再 见
祝同学们:
学习进步
生活愉快
课题:用PowerPoint制作自己的
多媒体作品(一)
——《演示文稿的制作》
制作人:陈维国
教学目标
1、知道用PowerPoint制作幻灯片的一般步骤;
2、会在幻灯片中插入文本框输入文字,并能进行调整字体、改变字的大小和颜色等基本操作;
3、能通过添加背景、插入剪贴画或图片等方法美化幻灯片,并渗透美感教育;
4、通过各小组的实际操作,培养动手能力、主动学习和团结协作能力;
5、培养学生的创新精神和尊重他人的思想情感。
春天的校园繁花似锦
夏天的校园绿荫蔽日
秋天的校园热闹欢腾
冬天的校园银装素裹
校园简况
我们的校园是个学习的好地方。校园内绿树成荫,花草遍地。连廊相接。各项设施一应俱全。
在这个美丽的校园里
我们都努力学习
我们都热爱运动
我们都富有爱心
春天的校园
春天的校园繁花似锦,各种花草
争奇斗艳,让人目不暇接,美丽的蝴
蝶在花丛中翩翩起舞,更使温馨的春
天平添了许多生气。
一、创建空白幻灯片
1、程序的打开:
选择“开始” “程序” “Microsoft PowerPoint” 命令弹出“PowerPoint”对话框。
2、选择“空演示文稿”选项,单击“确定”按 钮,弹出所示的“新幻灯片”对话框。
3、拖动滚动条可选定合适的幻灯片版式,然后单击“ 确定”按钮,就创建了一张新的幻灯片。
二、添加文本
添加标题
在选中的版式的“单击此处添加标题”虚线框中单击,则光标在其中不停闪烁,可输入标题文字“美丽的校园”。这时可以再设置文本格式,但为了整体的协调和统一,最好在整张幻灯片制完后再设置。
添加正文文字
添加的方法与添加标题一样。
注意: PowerPoint中添加文本要用文本框。
三、添加背景
1、选择“格式” “背景”命令,弹出如图所示对话 框。单击“背景填充”的下拉按钮,弹出“颜色”下 拉列表。
2、单击“填充效果”命令,弹出“填充效果”对话框,在“颜色”栏中选“双色”,“颜色1”选一种颜色。“颜色2”选另一种颜色。
3、在“底纹式样”栏中选取一种底纹式样,例中选“纵向”;在“变形”顼中选择一种模式,例中选右上角 的模式,单击“确定”按钮,回到“背景”对话框。
4、单击“背景”对话框中的“全部应用”或“应用”按 钮,就完成了背景的设置。
四、设置文本格式
插入艺术字
1、选中幻灯片标题“美丽的校园”,用“Delete”键将其删除;
2、选择“插入” “图片” “艺术字”命令, 在弹出的“艺术字库”对话框中选择自己喜欢 的艺术字式样;
3、在“编辑‘艺术字’文字” 对话框中输入文字“美丽的校园”,字体选“宋体”,字号选“40”,单击“确定”按钮。
4、调整插入的艺术字的位置和大小。
设置正文格式:
字体选“宋体”,字号选“36”,颜色选“蓝色”,文本“居中”。
注意:进行文本的各种设置时,先要选中文本。
五、插入图形
1、单击“绘图”工具栏上的“椭圆”按钮,在幻灯片上画一个同艺术字长度相仿的扁长椭圆。将其“填充颜色”设置为浅蓝色,“线条颜色”设置为“无线条颜色”;
2、在艺术字上单击右键,在弹出菜单中选“叠 放次序” “置于顶 层”命令;
3、移动椭圆,使之处于艺术字下面合适的位置
六、插入剪贴画
1、调整幻灯片上文本框的位置,并可对文本重新设置,
2、单击“绘图”工具栏上的“插入剪贴画”按钮,弹出“插入剪贴画”窗口;
3、在“图片”选项卡内的“边框”类,找到一合适的边框剪贴画后单击,在弹出的选项框内单击“插入剪辑”按钮,再最小化“插入 剪贴 画”窗口;调整好幻灯片上的剪贴画的大 小和位置;
4、同样的步骤,在“插入剪贴 画”窗口中选择 图片类别“地点”,在打开的“地点中的剪辑”窗口中再次选择一合适的剪贴画;
5、关闭“插入剪贴 画”窗口,调整第二幅图的大小和位置。
七、存盘和退出
1、单击“常用”工具栏上的“保存”按钮,第一次存盘会弹出“另存为”对话框;
2、指定文件的保存位置,然后单击“保存”按钮;
3、单击PowerPoint窗口标题栏上右边的“关闭”按钮,就可退出PowerPoint了。
课堂小结
用PowerPoint制作幻灯片的一般步骤:
1)打开程序PowerPoint;
2)新建一空白幻灯片;
3)输入文本;
4)设置文本格式;
5)对幻灯片进行美化等。
欲知后事如何,请听下回分解。
再 见
祝同学们:
学习进步
生活愉快
同课章节目录
- 第一单元 信息与信息技术
- 第一课 我们生活在信息时代
- 第二课 计算机——信息处理工具
- 第三课 计算机操作系统
- 第四课 计算机互联网络
- 第五课 访问因特网
- 第二单元 多媒体世界
- 第六课 多媒体与多媒体技术
- 第七课 图形图像
- 第八课 声音
- 第九课 动态图像
- 第十课 图文处理
- 第十一课 制作多媒体演示文稿
- 第三单元 电子表格——Excel
- 第十二课 数据的计算
- 第十三课 数据的排序
- 第十四课 数据筛选
- 第十五课 分类汇总与数据透视表
- 第十六课 图表的制作和修饰
- 第四单元 图像处理——Photoshop
- 第十七课 图像合成与分层图像
- 第十八课 认识Photoshop中的路径
- 第十九课 调整图像色彩色调
- 第二十课 认识通道
- 第二十一课 绘制图画
- 第二十二课 制作公益广告画
