文件和文件夹的基本操作[上学期]
文档属性
| 名称 | 文件和文件夹的基本操作[上学期] |  | |
| 格式 | rar | ||
| 文件大小 | 266.4KB | ||
| 资源类型 | 教案 | ||
| 版本资源 | 通用版 | ||
| 科目 | 信息技术(信息科技) | ||
| 更新时间 | 2006-09-15 09:03:00 | ||
图片预览


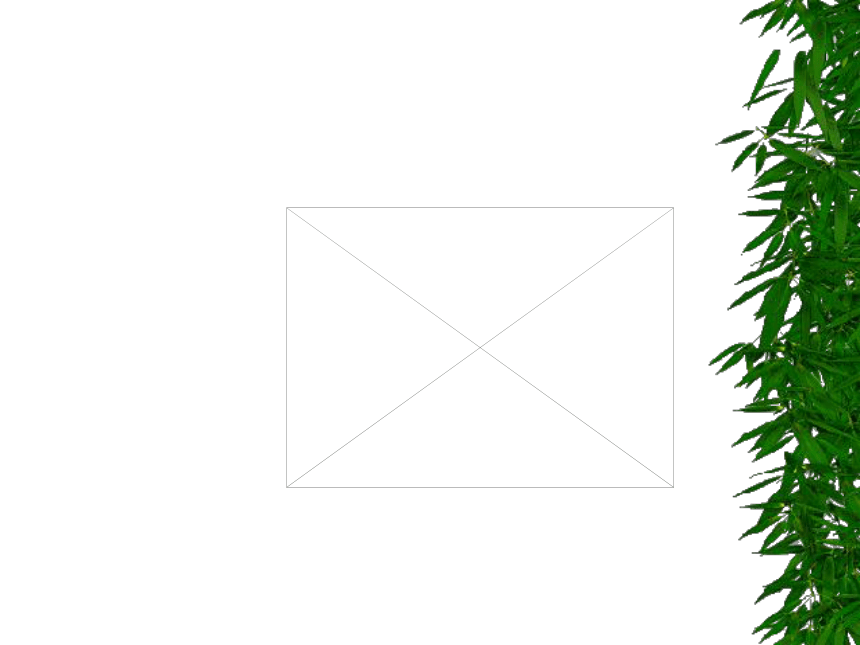



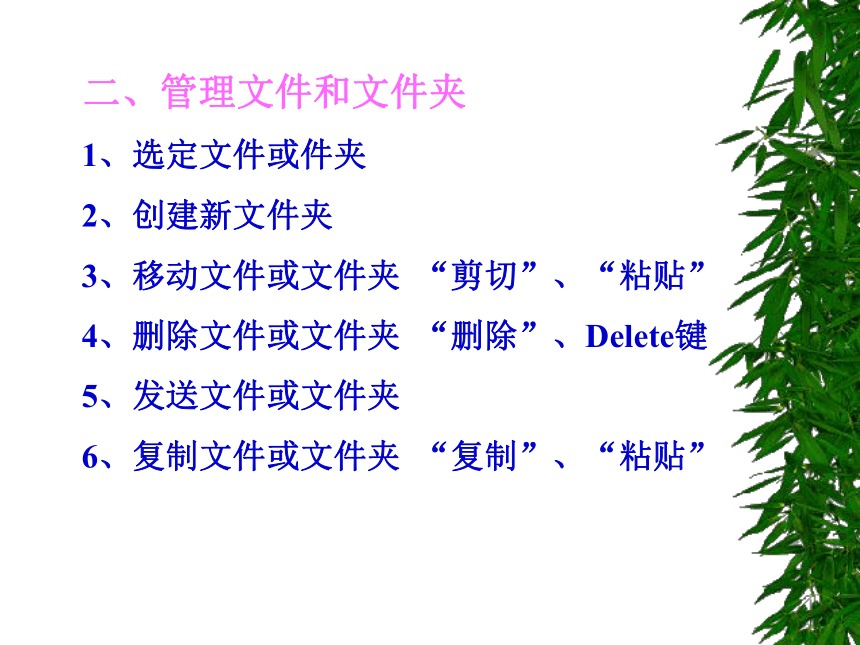

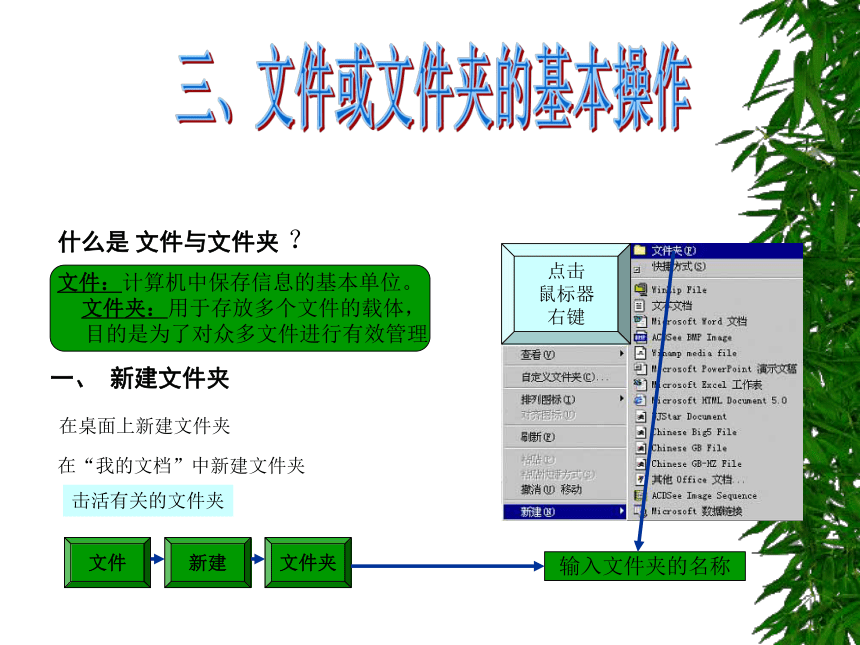
文档简介
(共24张PPT)
文件和文件夹的基本操作-----
吴旭杰
校园风景
文件的概念、文件夹的概念;
两个应用程序:“资源管理器”、“我的电脑”
一、文件和文件夹的命名
1、命名规则 见名知义
例:wu.doc , 我的论文.doc,
girl.bmp, MyFile
基本概念
2、长文件名与短文件名
Windows 98 文件名 MS DOS 文件名
myreport.doc MYREPORT.DOC
VB程序设计教程.DOC VB程序设计~1.DOC
VB程序设计课程大纲.DOC VB程序设计~2.DOC
3、文件与文件夹名
⑵命名规则
最多可以由255个字符组成
不区分大小写
允许使用汉字(一个汉字=两个字符)
最多三个字符的扩展名
主文件名与扩展名之间用.分隔,可以有多个
不能使用\、/ : * “ < > | 等特殊字符,可以有空格
⑴组成
主文件名.扩展名
⑶使用规则
同一文件夹中不允许有相同的文件或文件夹名(主文件名和扩展名全相同)
每一文件或文件夹具有8.3格式的名称
二、管理文件和文件夹
1、选定文件或件夹
2、创建新文件夹
3、移动文件或文件夹 “剪切”、“粘贴”
4、删除文件或文件夹 “删除”、Delete键
5、发送文件或文件夹
6、复制文件或文件夹 “复制”、“粘贴”
更改文件或文件夹的名称
创建文件的快捷方式
查看或修改属性
恢复被删除的文件或文件夹
查找文件
什么是 文件与文件夹 ?
一、 新建文件夹
文件:计算机中保存信息的基本单位。
文件夹:用于存放多个文件的载体,
目的是为了对众多文件进行有效管理
在桌面上新建文件夹
在“我的文档”中新建文件夹
文件
点击
鼠标器
右键
新建
文件夹
击活有关的文件夹
输入文件夹的名称
选择文件和文件夹
⑴选定单个文件或文件夹
用鼠标单击所要选定的文件或文件夹
⑵选定多个连续的文件或文件夹
鼠标操作步骤如下:
单击所要选定的第一个文件或文件夹,然后按住Shift键,单击最后一个文件或文件夹。
键盘操作步骤如下:
用箭头键移动光条到所要选定的第一个文件或文件夹,然后按住Shift键不放,用箭头键移动光条至到最后一个文件或文件夹上。
⑶选定多个不连续的文件或文件夹
用鼠标单击所要选定的第一个文件或文件夹,然后按住Ctrl键不放,单击剩余的每一个文件或文件夹。
选定文件或文件夹的方法同样适用于选定其他的对象。如选定图标、快捷方式等。
复制和移动文件及文件夹
当复制文件或文件夹时,最初的文件或文件夹仍然保留,它的一份副本放到了用户选择的位置。因此,文件或文件夹存在两个备份。
当移动文件或文件夹时,系统把它们从原来的位置删除并放到了一个新位置。在这种情况下,只有此文件或文件夹的一个备份存在。
⑴复制文件或文件夹
复制文件或文件夹的步骤:
●选定要复制的文件或文件夹。
●选择“编辑”菜单中的“复制”命令或单击标准按钮工具上的“复制”按钮。
●选择要复制的目标文件夹或驱动器。
●选择“编辑”菜单的“粘贴”或单击标准按钮工具上的“粘贴”按钮。
当文件或文件夹的源位置和目标位置都可见时,也可以这样复制:
选择要复制的文件或文件夹,当源位置和目标位置在同一个驱动器上时,按住Ctrl键不放,用鼠标将选定的文件或文件夹拖动到目标位置。当源位置和目标位置不在同一个驱动器上时,可以省略按Ctrl键,用鼠标将选定的文件或文件夹直接拖动到目标位置即可。
移动文件或文件夹
移动文件或文件夹的步骤:
●选定要移动的文件或文件夹。
●选择“编辑”菜单中的“剪切”命令或单击标准按钮工具上的“剪切”按钮。
●选择要移动的目标文件夹或驱动器。
●选择“编辑”菜单的“粘贴”或单击标准按钮工具上的“粘贴”按钮
方法二:右拖方法
将文件或文件夹复制和移动到自己希望的位置的另一个方法是右拖方法。这一方法的先进之处是复制和移动文件或文件夹的工作方式相同。步骤如下:
●选定要移动或复制的文件或文件夹。
●指向已选定的文件或文件夹单击并按住鼠标右键。
●将它们拖动到目标位置释放鼠标,屏幕上会弹出一个快捷菜单,你可以选择“复制到当前位置”或“移动到当前位置”命令。
创建文件的快捷方式
为了创建快捷方式,按右拖的步骤进行。选择要创建快捷方式的文件,单击并按住鼠标右键并将文件拖动到目标位置,当释放鼠标时,从出现的弹出菜单中选择“在当前位置创建快捷方式”。
快捷方式的图标的左下角有一个小弯箭头,以和真实文件图标加以区别。只要双击快捷方式图标,与它相联的程序或文件将自动打开。删除快捷方式,不会删除它所代表的文件。
重命名文件和文件夹
如果用户想要改动原来的文件名或文件夹名,可以按下面的方法进行:
●选择需要改名的文件或文件夹。
●选择“文件”菜单的“重命名”或单击右键从“快捷菜单”中选择“重命名”。
●输入新的名称,然后打回车。
文件的删除和恢复
文件的删除
⑴ 使用键盘
单击要删除的文件,按一下键盘上的Del键
⑵ 直接用鼠标拖入
单击要删除的文件(夹)图标并把它拖动到桌面上的“回收站”图标上
⑶ 使用快捷菜单
上单击鼠标右键,从弹出快捷菜单中,单击“删除”命令
由于删除操作是带有破坏性的,所以各种删除方法都将要求得到确认
⑷ 使用工具按钮
选中要删除的文件(夹),点击工具栏上“删除”按钮
当执行了删除文件(夹)后,系统把它转移到了回收站中,这时文件(夹)并没有被真正删除
恢复已删除的文件
双击“回收站”图标,打开回收站窗口
要恢复的文件上点击鼠标右键
彻底删除文件或文件夹
点击“回收站”窗口菜单栏上的“文件”,然后点击“清空回收站”
查找文件
要查找一个文件或文件夹时,可使用“开始”菜单中的“查找”、“Windows资源管理器”或“我的电脑”中的文件查找功能,设置查找条件,查找所需要的文件。
⑴执行查找命令
在“Windows资源管理器”中,选择“工具”菜单中“查找”命令,然后再选择“文件或文件夹”。
在“Windows资源管理器”中,用鼠标右键单击所要再其中查找的驱动器或文件夹,从弹出的“快捷方式”菜单中选择“查找”命令。
单击“开始”菜单,选择“查找”命令,然后再选择“文件或文件夹”。
“查找”命令执行后,弹出如图3.4.7所示的对话框,该对话框的三个标签,用于设置文件的查找条件。
设置查找条件
在“名称”文本框中,输入要查找的文件名,也可以使用通配符,如果最近查找过此文件,也可以从下拉列表中选择它。如果要查找包含特殊短语的文件,在“包含文字”文本框中输入短语。从“搜索”下拉列表框中选择在什么地方查找文件。
为了搜索特定创建或修改时间的文件,单击“日期”选项,通过文件日期进行查找。
为了搜索特定类型和大小的文件,单击“高级”选项,选择需要的选项。
小结
新建文件夹和文件(两种方式)
文件菜单、鼠标右键弹出式菜单 1)在“Windows 资源管理器”中单击要在其中创建新文件夹的驱动器。 2)在“文件”菜单上,指向“新建”,然后单击“文件夹”。 用临时的名称显示新文件夹。 3)键入新文件夹的名称,然后按 ENTER 键。
复制、移动文件或文件夹 (三种方式) 菜单“编辑”、工具按钮、鼠标右键弹出式菜单 1) 在“我的电脑”或“Windows 资源管理器”中,单击要移动的文件或文件夹。 2) 在“编辑”菜单上,单击“复制”/ “剪切”。 3) 打开要存放文件或文件夹的文件夹。 4) 在“编辑”菜单上,单击“粘贴”。
删除(五种操作方式)
重命名文件和文件夹
结束
文件和文件夹的基本操作-----
吴旭杰
校园风景
文件的概念、文件夹的概念;
两个应用程序:“资源管理器”、“我的电脑”
一、文件和文件夹的命名
1、命名规则 见名知义
例:wu.doc , 我的论文.doc,
girl.bmp, MyFile
基本概念
2、长文件名与短文件名
Windows 98 文件名 MS DOS 文件名
myreport.doc MYREPORT.DOC
VB程序设计教程.DOC VB程序设计~1.DOC
VB程序设计课程大纲.DOC VB程序设计~2.DOC
3、文件与文件夹名
⑵命名规则
最多可以由255个字符组成
不区分大小写
允许使用汉字(一个汉字=两个字符)
最多三个字符的扩展名
主文件名与扩展名之间用.分隔,可以有多个
不能使用\、/ : * “ < > | 等特殊字符,可以有空格
⑴组成
主文件名.扩展名
⑶使用规则
同一文件夹中不允许有相同的文件或文件夹名(主文件名和扩展名全相同)
每一文件或文件夹具有8.3格式的名称
二、管理文件和文件夹
1、选定文件或件夹
2、创建新文件夹
3、移动文件或文件夹 “剪切”、“粘贴”
4、删除文件或文件夹 “删除”、Delete键
5、发送文件或文件夹
6、复制文件或文件夹 “复制”、“粘贴”
更改文件或文件夹的名称
创建文件的快捷方式
查看或修改属性
恢复被删除的文件或文件夹
查找文件
什么是 文件与文件夹 ?
一、 新建文件夹
文件:计算机中保存信息的基本单位。
文件夹:用于存放多个文件的载体,
目的是为了对众多文件进行有效管理
在桌面上新建文件夹
在“我的文档”中新建文件夹
文件
点击
鼠标器
右键
新建
文件夹
击活有关的文件夹
输入文件夹的名称
选择文件和文件夹
⑴选定单个文件或文件夹
用鼠标单击所要选定的文件或文件夹
⑵选定多个连续的文件或文件夹
鼠标操作步骤如下:
单击所要选定的第一个文件或文件夹,然后按住Shift键,单击最后一个文件或文件夹。
键盘操作步骤如下:
用箭头键移动光条到所要选定的第一个文件或文件夹,然后按住Shift键不放,用箭头键移动光条至到最后一个文件或文件夹上。
⑶选定多个不连续的文件或文件夹
用鼠标单击所要选定的第一个文件或文件夹,然后按住Ctrl键不放,单击剩余的每一个文件或文件夹。
选定文件或文件夹的方法同样适用于选定其他的对象。如选定图标、快捷方式等。
复制和移动文件及文件夹
当复制文件或文件夹时,最初的文件或文件夹仍然保留,它的一份副本放到了用户选择的位置。因此,文件或文件夹存在两个备份。
当移动文件或文件夹时,系统把它们从原来的位置删除并放到了一个新位置。在这种情况下,只有此文件或文件夹的一个备份存在。
⑴复制文件或文件夹
复制文件或文件夹的步骤:
●选定要复制的文件或文件夹。
●选择“编辑”菜单中的“复制”命令或单击标准按钮工具上的“复制”按钮。
●选择要复制的目标文件夹或驱动器。
●选择“编辑”菜单的“粘贴”或单击标准按钮工具上的“粘贴”按钮。
当文件或文件夹的源位置和目标位置都可见时,也可以这样复制:
选择要复制的文件或文件夹,当源位置和目标位置在同一个驱动器上时,按住Ctrl键不放,用鼠标将选定的文件或文件夹拖动到目标位置。当源位置和目标位置不在同一个驱动器上时,可以省略按Ctrl键,用鼠标将选定的文件或文件夹直接拖动到目标位置即可。
移动文件或文件夹
移动文件或文件夹的步骤:
●选定要移动的文件或文件夹。
●选择“编辑”菜单中的“剪切”命令或单击标准按钮工具上的“剪切”按钮。
●选择要移动的目标文件夹或驱动器。
●选择“编辑”菜单的“粘贴”或单击标准按钮工具上的“粘贴”按钮
方法二:右拖方法
将文件或文件夹复制和移动到自己希望的位置的另一个方法是右拖方法。这一方法的先进之处是复制和移动文件或文件夹的工作方式相同。步骤如下:
●选定要移动或复制的文件或文件夹。
●指向已选定的文件或文件夹单击并按住鼠标右键。
●将它们拖动到目标位置释放鼠标,屏幕上会弹出一个快捷菜单,你可以选择“复制到当前位置”或“移动到当前位置”命令。
创建文件的快捷方式
为了创建快捷方式,按右拖的步骤进行。选择要创建快捷方式的文件,单击并按住鼠标右键并将文件拖动到目标位置,当释放鼠标时,从出现的弹出菜单中选择“在当前位置创建快捷方式”。
快捷方式的图标的左下角有一个小弯箭头,以和真实文件图标加以区别。只要双击快捷方式图标,与它相联的程序或文件将自动打开。删除快捷方式,不会删除它所代表的文件。
重命名文件和文件夹
如果用户想要改动原来的文件名或文件夹名,可以按下面的方法进行:
●选择需要改名的文件或文件夹。
●选择“文件”菜单的“重命名”或单击右键从“快捷菜单”中选择“重命名”。
●输入新的名称,然后打回车。
文件的删除和恢复
文件的删除
⑴ 使用键盘
单击要删除的文件,按一下键盘上的Del键
⑵ 直接用鼠标拖入
单击要删除的文件(夹)图标并把它拖动到桌面上的“回收站”图标上
⑶ 使用快捷菜单
上单击鼠标右键,从弹出快捷菜单中,单击“删除”命令
由于删除操作是带有破坏性的,所以各种删除方法都将要求得到确认
⑷ 使用工具按钮
选中要删除的文件(夹),点击工具栏上“删除”按钮
当执行了删除文件(夹)后,系统把它转移到了回收站中,这时文件(夹)并没有被真正删除
恢复已删除的文件
双击“回收站”图标,打开回收站窗口
要恢复的文件上点击鼠标右键
彻底删除文件或文件夹
点击“回收站”窗口菜单栏上的“文件”,然后点击“清空回收站”
查找文件
要查找一个文件或文件夹时,可使用“开始”菜单中的“查找”、“Windows资源管理器”或“我的电脑”中的文件查找功能,设置查找条件,查找所需要的文件。
⑴执行查找命令
在“Windows资源管理器”中,选择“工具”菜单中“查找”命令,然后再选择“文件或文件夹”。
在“Windows资源管理器”中,用鼠标右键单击所要再其中查找的驱动器或文件夹,从弹出的“快捷方式”菜单中选择“查找”命令。
单击“开始”菜单,选择“查找”命令,然后再选择“文件或文件夹”。
“查找”命令执行后,弹出如图3.4.7所示的对话框,该对话框的三个标签,用于设置文件的查找条件。
设置查找条件
在“名称”文本框中,输入要查找的文件名,也可以使用通配符,如果最近查找过此文件,也可以从下拉列表中选择它。如果要查找包含特殊短语的文件,在“包含文字”文本框中输入短语。从“搜索”下拉列表框中选择在什么地方查找文件。
为了搜索特定创建或修改时间的文件,单击“日期”选项,通过文件日期进行查找。
为了搜索特定类型和大小的文件,单击“高级”选项,选择需要的选项。
小结
新建文件夹和文件(两种方式)
文件菜单、鼠标右键弹出式菜单 1)在“Windows 资源管理器”中单击要在其中创建新文件夹的驱动器。 2)在“文件”菜单上,指向“新建”,然后单击“文件夹”。 用临时的名称显示新文件夹。 3)键入新文件夹的名称,然后按 ENTER 键。
复制、移动文件或文件夹 (三种方式) 菜单“编辑”、工具按钮、鼠标右键弹出式菜单 1) 在“我的电脑”或“Windows 资源管理器”中,单击要移动的文件或文件夹。 2) 在“编辑”菜单上,单击“复制”/ “剪切”。 3) 打开要存放文件或文件夹的文件夹。 4) 在“编辑”菜单上,单击“粘贴”。
删除(五种操作方式)
重命名文件和文件夹
结束
同课章节目录
