windows2000操作系统[上学期]
文档属性
| 名称 | windows2000操作系统[上学期] | 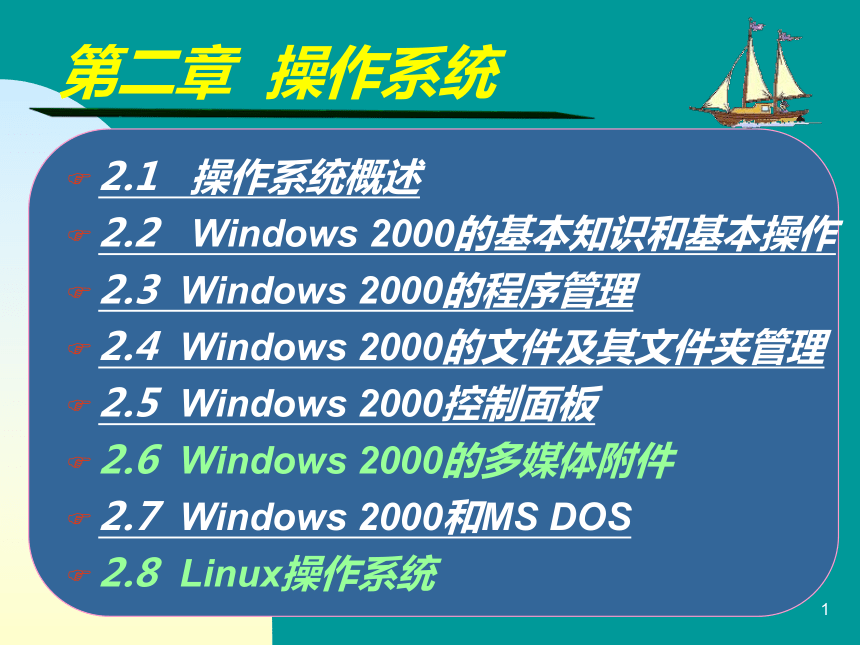 | |
| 格式 | rar | ||
| 文件大小 | 2.0MB | ||
| 资源类型 | 教案 | ||
| 版本资源 | 通用版 | ||
| 科目 | 信息技术(信息科技) | ||
| 更新时间 | 2005-12-24 23:11:00 | ||
图片预览
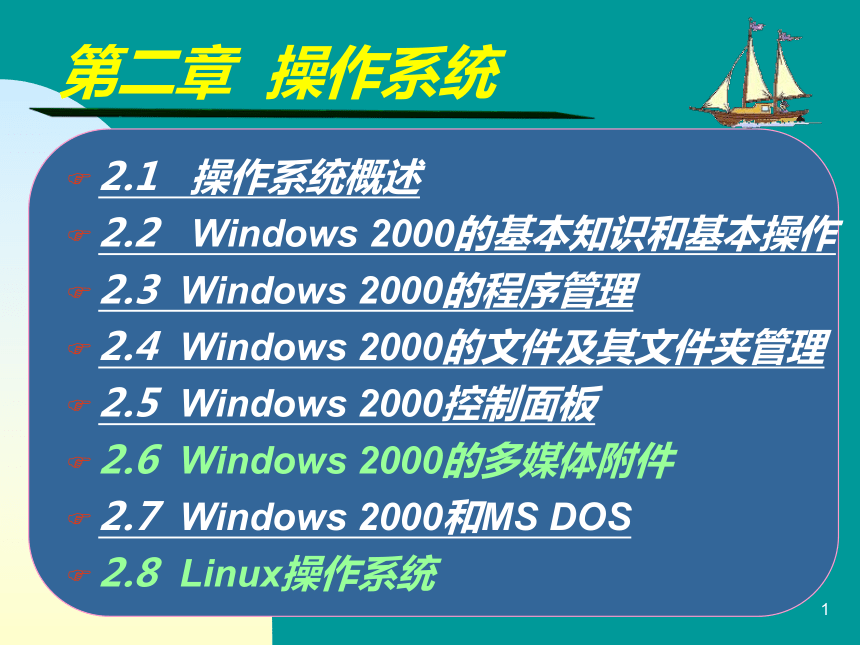
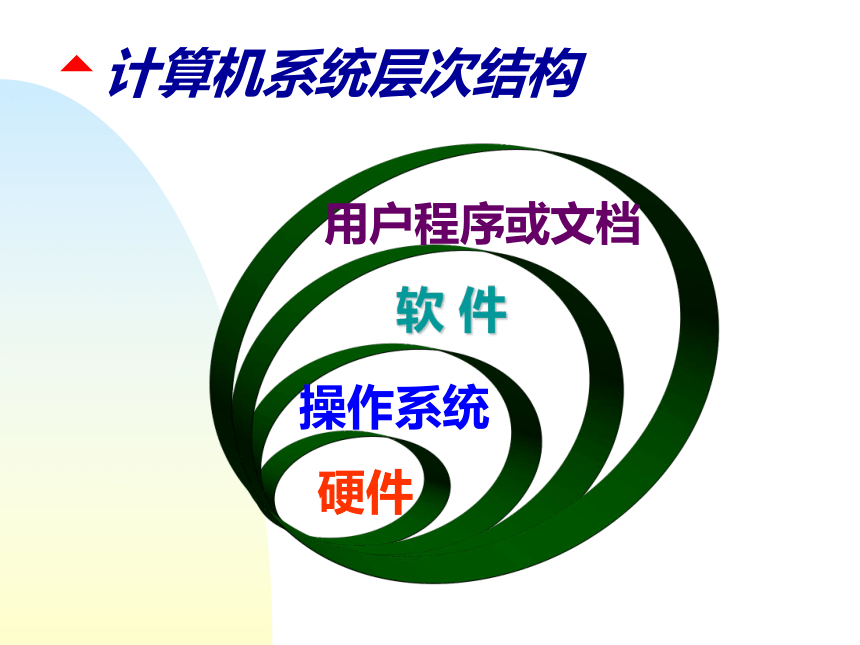
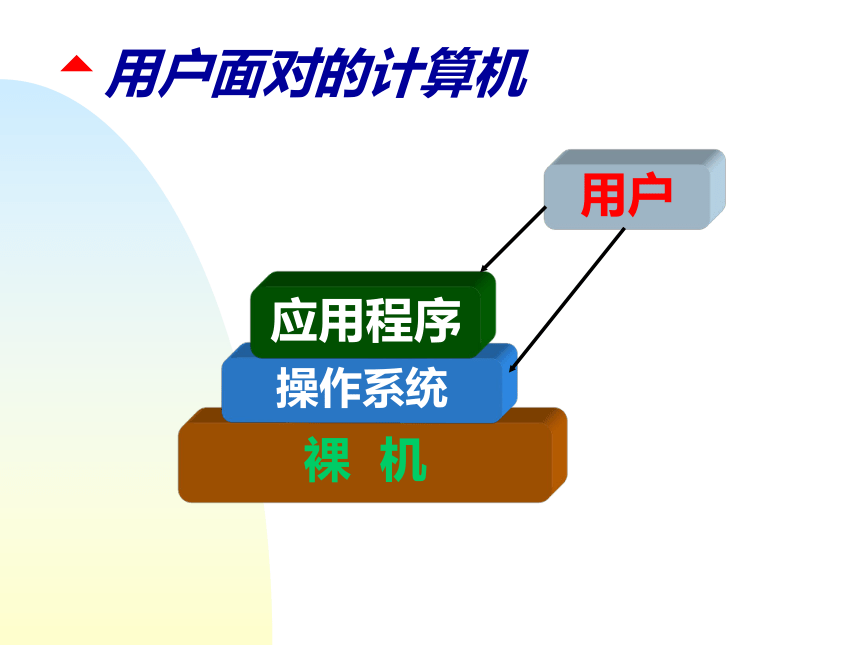
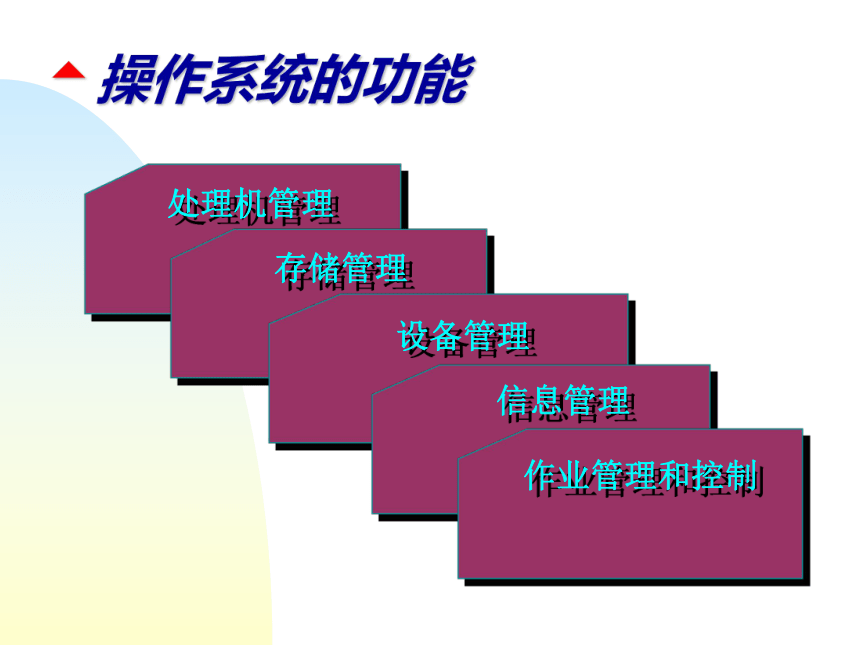
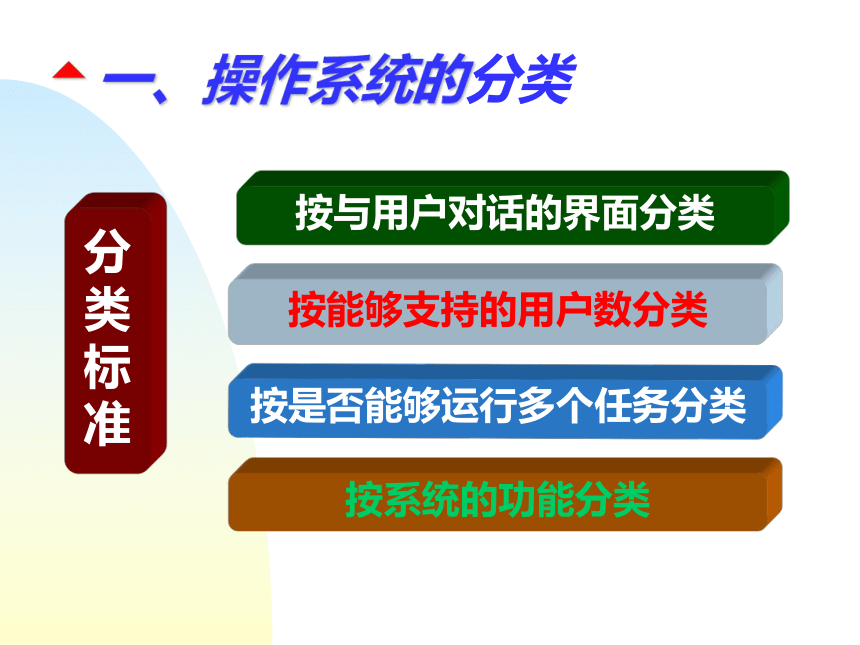
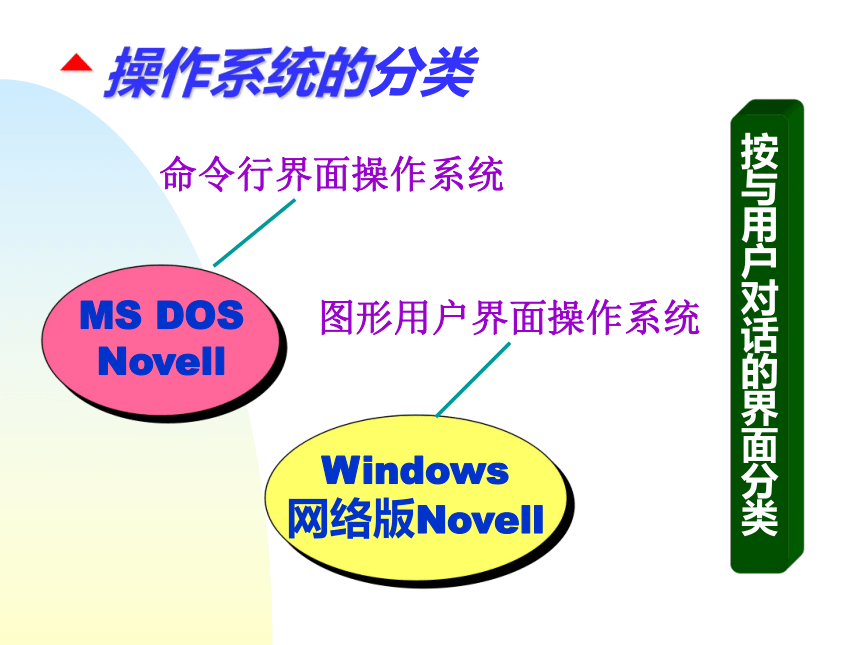





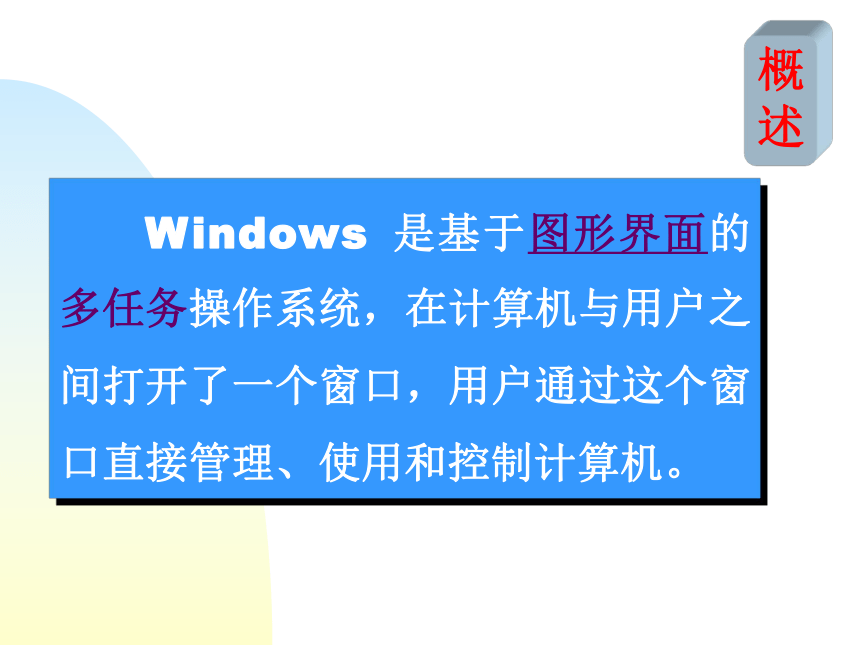
文档简介
(共139张PPT)
第二章 操作系统
2.1 操作系统概述
2.2 Windows 2000的基本知识和基本操作
2.3 Windows 2000的程序管理
2.4 Windows 2000的文件及其文件夹管理
2.5 Windows 2000控制面板
2.6 Windows 2000的多媒体附件
2.7 Windows 2000和MS DOS
2.8 Linux操作系统
软 件
硬件
操作系统
用户程序或文档
计算机系统层次结构
裸 机
操作系统
应用程序
用户
用户面对的计算机
处理机管理
存储管理
设备管理
信息管理
作业管理和控制
操作系统的功能
按与用户对话的界面分类
按是否能够运行多个任务分类
按系统的功能分类
分
类
标
准
按能够支持的用户数分类
一、操作系统的分类
按
与
用
户
对
话
的
界
面
分
类
命令行界面操作系统
MS DOS
Novell
Windows
网络版Novell
图形用户界面操作系统
操作系统的分类
单用户操作系统
MS DOS
Windows 95/98
UNIX
Xenix
多用户操作系统
操作系统的分类
按
能
够
支
持
的
用
户
数
分
类
单任务操作系统
MS DOS
Windows
UNIX
Novell Netware
多任务操作系统
操作系统的分类
按
是
否
能
够
运
行
多
个
任
务
分
类
按
系
统
的
功
能
分
类
用户可以把作业一批批地输入系统。
管理网络通信和网络上的共享资源,协调各个主机上任务的运行,并向用户提供统一、高效、方便易用的网络接口。
将CPU的时间划分成时间片,轮流接收和处理各个用户从终端输入的命令。
对信号的输入、计算和输出都能在一定的时间范围内完成。
批处理系统
Novell
Windows NT
Windows 2000
网络操作系统
UNIX
Linux
分时操作系统
RDOS
实时操作系统
操作系统的分类
二、常用操作系统简介
DOS
Windows
Unix
Linux
OS/2
Mac OS
Novell Netware
配置在PC机上的单用户命令行界面操作系统。
简单易学,硬件要求低,存储能力有限。
基于图形用户界面操作系统。
用户界面生动、形象,操作方法简便。
可移植性强,能运行与许多不同类型的计算机上,可靠性、安全性高,支持多任务、多处理、多用户、网络管理和网络应用。缺乏统一的标准。
源代码开放的操作系统,设计思想是以网络为核心。
支持多任务、多进程、多CPU。
支持多任务处理和多道程序设计,内置网络支持。
基于图形用户界面的操作系统。
图形处理能力强,与Windows缺乏较好的兼容性。
基于文件服务和目录服务的操作系统。
Windows 是基于图形界面的多任务操作系统,在计算机与用户之间打开了一个窗口,用户通过这个窗口直接管理、使用和控制计算机。
概
述
Windows 98
Windows 95
一、Windows 的发展历史
Windows 2000/NT
Windows 3.x
Windows 2000 Advanced Sever
Windows Datacenter Sever
Windows 2000 Sever
Windows 2000 Professional
Windows 2000的版本
Windows 2000是产品系列:
一个专业版和三个服务器版本
Windows 2000 Professional 具有Windows NT Workstation的可靠性、安全性和易管理的特点,又兼备Windows 98的易用性。可支持两个CPU,最多支持4G的内存,适用于台式计算机或笔记本计算机。
Windows 2000 Server 对应于Windows NT Server系统。适用于工作组环境和中、小企业级的服务器。可支持4个CPU,最多支持4G的内存。
Windows 2000 Advanced Server 对应于Windows NT Server企业版,具有Windows 2000 Server的全部功能,适用于在线电子商务,并可支持更多的用户和更复杂的应用程序。支持8个CPU,最多支持8G的内存。
Windows Datacenter Server 是一个全新的版本。可支持32个CPU,最多支持64G的内存,适用于大型的数据仓库、
科学和工程模拟、联机交易服务的应用。
Windows 2000版本
低成本
高可靠性
移动性
易管理性
高性能
安全性
实用性
支持更多的设备
二、Windows 2000 Professional的特点
Windows 2000 Professional 是目前最为可靠的桌面操作系统。它提供工业级别的可靠性和最高级别的安全性,它的强大性能可以满足科学计算、图像处理等的需求。
Windows 2000的运行环境
内存:32MB以上
CPU: Pentium 133以上
硬盘:2GB(最少850MB)
三、Windows 2000的运行环境和安装
Windows 2000安装步骤:
(1)在CD-ROM驱动器中插入中文Windows 2000安
装光盘;
(2)运行安装光盘上Setup.exe程序,进入安装向导,
开始安装Windows 2000;
(3)根据安装向导的提示,进行几个简单的选择,就
可完成整个安装过程。
Windows 2000的安装
四、Windows 2000的启动
要进入windows 2000,用户必须有由用户名和密码组成的账户。在安装windows 2000时,安装程序会自动创建Administrator,使用Administrator账户的用户可以完全控制计算机的软件、内容和摄制。
打开计算机的电源开关后,计算机会
自动运行 Windows 2000,出现登录提
示,用户必须输入用户名和密码。
含义
注意
Windows 2000的退出
确定
开始
关闭计算机
关闭应用程序
五、创建用户帐号
创建用户帐户的操作步骤:
(1)选择“开始|设置|控制面板”;
(2)在控制面板窗口中双击“用户和密码”图标;
(3)单击“添加”,出现“添加新用户”向导;
(4)根据向导的提示,输入用户名、口令的信息,
并授予访问权限。
单击
双击
指向
拖拽
按下鼠标左键,迅即释放
按下鼠标右键,迅即释放
快速重复两次单击操作
不按鼠标键移动鼠标指针到指定位置
在选中的对象上按住鼠标键移动对象
六、鼠标的使用
桌面组织
单击鼠标右键
任务栏
开始按钮
桌面元素
应用程序快捷图标
七、Windows 2000桌面简介
桌面是指Windows 2000
所占据的屏幕空间,即
整个屏幕背景。
它是Windows用户与
计算机交互的工作窗口。
快速启动栏
输入法状态
时钟
开始按钮
“开始”按钮位于屏幕底部;
单击“开始”按钮弹出“开始”菜单;
开始菜单包含了使用Windows所需的命令。
开始菜单
任务栏
“任务栏”位于屏幕底部;
启动组中的应用程序图标位于任务栏上;
每启动一个程序或打开一个窗口后,任务栏
上就会出现一个代表该窗口的按钮;
利用任务栏可以进行窗口间的切换。
“任务栏属性”对话框
在任务栏的空白
处单击鼠标右键
由文件或另一个文件夹组成,称为对象;
每个对象用图标表示,每个图标下都有
描述对象的标题文字;
双击文件夹即可打开文件夹窗口;
单击某个对象可激活该对象。
组织系统资源(目录、文件、程序和设备)
三个特殊的文件夹
我的电脑、网上邻居、回收站
文件夹
特 点
时钟窗口
双击“ ”图标,弹出时钟窗口;
用户在该窗口中设置日期、时间和时区。
输入法菜单
单击“ ”图标,弹出输入法菜单;
用户可以从中选择一种输入法。
我的文档
我的文档文件夹
用作文档、图片和其他
文件的默认存储位置。
我的电脑
我的电脑文件夹,可快
速查看软盘、硬盘、CD-ROM
驱动器及映射网络驱动
器的内容。
网上邻居
网上邻居文件夹,用
来浏览整个网络上的
共享资源。
Internet Explorer
Internet Explorer是Internet
浏览器,用于访问Internet
上的Web、FTP、BBS等服
务器或本地的Internet。
回收站
清空
删除
恢复
磁盘文件
或文件夹
回收站
回收站文件夹,对应硬盘上的一块区域,
用来存储被删除的文件、文件夹或
Web页;可以 恢复被误删除的文件或
文件夹; 清空意味着物理删除。
八、Windows 2000中文版的窗口和对话框
Windows 2000 是一个图形用户界
面的操作系统。
Windows 2000 的图形除了桌面之
外还有两大部分:窗口和对话框。
窗口和对话框是Windows 2000的
基本组成。
移动窗口
最小化窗口
最大化窗口
还原窗口
滚动窗口内容
改变窗口大小
关闭窗口 (结束运行)
切换窗口
排列窗口
窗口基本操作
典型的应用程序窗口及基本元素
标题栏
菜单栏
工具栏
控制按钮
滚动条
状态栏
窗口边框
窗口工
作区域
最小化、最大化/还原、关闭按钮
滚动块
典型的对话框窗口及基本元素
列表框
复选框
单选按钮
命令按钮
数值框
选项卡
下拉式列表框
标题栏
标 签
九、菜单和工具栏
应用程序菜单
(开始菜单)
下拉菜单
窗口控制菜单
快捷菜单
菜
单
类
型
菜单命令的类型
无效的命令 (呈灰色/暗淡的)
命令的选中标记 (“ ”)
有下划线字母 (Alt + 字母)
命令的快捷键 (Ctrl + 字母)
带有对话框的命令 (“…”)
子菜单命令 (“ ”)
十、Windows 2000中文输入
智能ABC
中
文
输
入
法
启动或关闭中文输入法
在英文及各种中文输入法间进行切换
Ctrl+Shift
Ctrl+Space
微软拼音
双 拼
全 拼
中/西文切换 输入法名 全/半角 中/西文标点 软键盘
智能 ABC 输入法
汉字输入法
十一、剪贴板和剪贴簿查看器
剪贴板(clipboard)是一个在Windows程序和文
件之间用于传递信息的临时存储区。
剪贴板使用步骤:
(1)将信息复制或剪切到剪贴板;
(2)在目标应用程序中将插入点定位在需要放置信息的位置;
(3)使用应用程序“编辑|粘贴”命令。
剪贴簿查看器的功能:
(1)查看剪贴板的信息;
(2)把剪贴板上的内容存储在可以永久保存的剪贴簿页中
与其他用户共享。
磁 盘
剪贴板
内存
剪切: 选中的对象进入
剪贴板,原对象消失
复制: 选中的对象进入
剪贴板,原对象还存在
粘贴: 剪贴板中的内
容进入内存或磁盘
剪贴板是
内存的一部分
剪贴板和剪贴簿页的区别
(1)剪贴板的信息是临时的(用户一旦复制或
剪切其他信息后,剪贴板上原有的信息不再存在);
剪贴簿页中的信息可以命名且永久保存。
(2)剪贴板的内容可以保存到单个剪贴板文件
中,但不能与其他人共享;
剪贴簿页中的信息可以实现共享。
剪贴簿查看器的运行
剪贴簿查看器窗口
将信息复制到剪贴板
把选定信息复制到剪贴板
(1)选定要复制的信息,使
之突出显示。
(2)选择“编辑|剪切”或
“编辑|复制”命令。
复制整个屏幕或窗口到剪贴板
复制整个屏幕:Print Screen键
复制窗口:Alt+ Print Screen键
(窗口应为活动窗口)
从剪贴板中粘贴信息
将剪贴板中信息粘贴到目标程序的操作步骤:
(1)确认剪贴板上已有要粘贴的信息;
(2)切换到要粘贴信息的应用程序;
(3)光标定位到要放置信息的位置上;
(4)选择该程序的“编辑|粘贴”命令。
复制
Ctrl+C
粘贴
Ctrl+V
剪切
Ctrl+X
将剪贴板的内容保存到本地剪贴簿
剪贴板中的内容保存到剪贴簿页的操作步骤:
(1)在“剪贴簿查看器”中,单击“本地剪贴簿”窗口;
(2)选择“编辑|粘贴”命令;
(3)在“页面名称”框中,输入剪贴簿页的名称。
图示
共享本地剪贴簿页面
共享本地剪贴簿页面操作步骤:
(1)在本地剪贴簿窗口中,单击要共享的剪贴簿页;
(2)选择“文件|共享”命令,弹出“共享剪贴簿页 ”
对话框;
(3)在“共享剪贴簿页”对话框中进行相关设置。
图示
十二、Windows 2000 帮助系统
帮助信息获得的途径:
1、通过“开始”菜单中“帮助”命令获得帮助;
2、从对话框直接获取帮助( );
3、通过应用程序的“帮助”菜单获取帮助信息。
“目录”标签
“索引”标签
“搜索”标签
对话框帮助(?)
应用程序帮助菜单
应用文件扩展名
.EXE
.
.PIF
命令提示符界面下的外部命令
ASCII文件,包含一个或多个操作系统命令
基于MS DOS的应用程序的信息文件
图形用户界面应用程序或命令提示符界面下的外部命令
一、运行应用程序
Windows应用程序
DOS应用程序
启动(双击)应用程序(图标)
“开始”→“程序”命令
通过浏览驱动器和文件夹启动
“开始”→“运行”命令
在Windows中
可以运行哪些程序?
运行程序的方法
二、退出应用程序
应用程序“文件/关闭”;
窗口控制(关闭)按钮;
按Alt+F4键;
按Ctrl+Alt+Del键,调出Windows
安全对话框,选任务管理器。
结束应用程序的运行
含义
方法
快捷方式是一种特殊类型的文件,与用户界面中的某个对象相连。
快捷图标是一个连接对象的图标,它不是这个对象本身,而是指向这个对象的指针。
三、创建和使用应用程序的快捷方式
快捷图标
可以从不同的地方(目录)存取同一个对象
“快捷应用程序图标”用一个小箭头表示
!
连接对象的图标
指向对象的指针
特点
样式
文件|创建快捷方式
文件|新建|快捷方式
快捷图标的建立
开始菜单中
桌 面
按住Ctrl+Shift键,拖曳文件夹。
注:若拖曳到开始菜单,不用按住Ctrl+Shift键。
简单方式:使用鼠标托拽文件。
区别:文件|创建快捷方式是在
原地创建。
四、“开始”菜单
“开始”菜单向用户提供了众多的应用程序入口。
Windows 2000的“开始”菜单是一个以多级管理为基础的树状程序组结构。
在“开始”菜单中添加菜单项
添加步骤:
(1)选择“开始|设置|任务栏和开始菜单”命令,弹出“任
务栏和开始菜单属性”对话框,选择“高级”标签。
(2)单击“添加”按钮,打开“创建快捷方式”对话框。
(3)单击“下一步”按钮,弹出“选定程序文件夹”对话框。
(4)单击“下一步”按钮,为创建的快捷方式起一个名字。
(5)单击“完成”按钮。
删除“开始”菜单的菜单项
删除作为程序组的文件夹;
在某个程序组删除作为菜单项
的快捷方式。
删除项目含义
指向要删除的菜单项,单击右键,在弹出的快捷菜单中选择删除命令。
简单方法
(1)选择“开始|设置|任务栏和开始菜单”命令,弹出“任务
栏和开始菜单属性”对话框,选择“高级”标签。
(2)单击“删除”按钮,进入“删除快捷方式/文件夹”对话框。
(3)选定要删除的菜单项或程序组。
(4)单击“删除”按钮,完成删除菜单工作。
删除步骤
文件是有名的一组相关信息的集合,所有的程序
和数据都是以文件的形式存放在计算机的外存储器上。
任何文件都有一个文件名,文件名是存取文件的依
据,即按名存取。
Windows 2000采用树形结构以文件夹的形式组织
和管理文件。
在文件夹树形结构中,顶层(树根)是桌面。
系统文件夹:“我的电脑”、“回收站”、“控制面板”
等文件夹是系统专用的文件夹,不能改名,不可以在
其中存放文件。
概
述
“Windows 资源管理器”和“我的电脑”是Windows
2000提供的用于管理文件和文件夹的两个应用程序。
功能:
(1)显示文件夹的结构和文件的详细信息;
(2)启动应用程序;
(3)打开文件;
(4)查找文件;
(5)复制文件;
(6)直接访问Internet。
概
述
一、文件和文件夹
Windows 2000支持长文件名,可使用长达215的字
符串作为文件名或文件夹名(可包含空格)。
MS DOS使用“8.3”形式的文件命名方式。
“8.3”形式:8个字符作为文件主名、3个字符作为
文件扩展名。
Windows 2000文件和文件夹的命名
约定:
(1)支持长文件名,最多可使用215个字符(包括
空格);
(2)可以使用汉字;
(3)不能出现 \ / : * ? “ < > |;
(4)不区分英文字母大小写;
(5)查找和显示时可使用通配符 * 和 ?;
(6)可使用多分隔符的名字,如report.sales.1996;
(7)每一文件都有最长为3个字符的文件扩展名。
Windows 2000文件名转换MS DOS文件名
规则:
(1)文件名中含有小写字母:小写字母转换成大写
字母。
(2)长文件名有多个分隔符(小数点):最后一个
小数点后的3个字符作为扩展名。
(3)文件主名小于或等于8个字符时:可直接作为
短文件名的主名;否则选择前6个字符,再加上一个~
符号和一个数字。
(4)长文件名中包含MS DOS文件名约定中非法
的字符:在转换中,这些字符将被去掉。
Windows 2000文件名转换MS DOS文件名
练习:说明下列文件的短文件名。
(1)计算机文化基础.DOC
(2)计算机文化基础考试大纲.DOC
(3)computer.vb.program1.info
(4)my report sales total.plan.1996
计算机~1. DOC
计算机~2. DOC
COMPUT~1.INF
MYREPO~1.199
二、Windows 资源管理器窗口
启动Windows资源管理器方法:
(1)选择“开始|程序|附件| Windows 资源管理器”命令;
(2)用鼠标右键单击“开始”按钮,在弹出的快捷菜单中单击Windows资源管理器。
图示
启动
资源管理器
启动
资源管理器
标题栏
菜单栏
标准按钮栏
地址栏
链接栏
左窗格
状态栏
右窗格
文件夹及文件列表框
系统资源列表框
显示或隐藏工具栏
“查看”→“工具栏”
移动分隔条
改变左、右窗格的大小
改变文件和文件夹的显示方式
“查看”菜单;
工具栏中的“查看”按钮。
查看菜单命令说明(命令与显示方式):
大图标:大图标方式;
小图标:以多列方式排列显示小图标;
列 表:以单列方式排列小图标;
详细资料:显示文件和文件夹的名称、大小、类型、
最后修改日期和时间;
缩略图:可快速浏览文件夹中的多个图像。
文件和文件夹的排序
“查看”→“排列图标”
排列文件和文件夹的图标
以大图标或小图标方式显示文件和文件夹时,在右窗格中可以以行、列对齐的方式显示图标,或把图标拖动到自己选定的位置。
“查看”→“排列图标” →“自动排列”,移动图标后,系统自动以行、列对齐方式逐行逐列连续的显示图标。
修改其它查看选项
“工具”→“文件夹选项”
三、管理文件和文件夹
管理文件和文件夹是“Windows 资源管理器”的主要功能。
在文件和文件夹的操作中,可以使用类似于文本中的选择、
剪切、复制、粘贴、清除等方法。
对于选定的文件或文件夹,有鼠标右键单击都能弹出一个快
捷菜单。快捷菜单包含了能够作用于选定的文件或文件夹的操作
命令。
用户可以用鼠标拖拽的方式,实现复制、移动和删除等操
作。若出现“+”号意味着复制,否则意味着移动;
按住Ctrl拖拽,是复制,否则
在不同的驱动器间拖拽时是复制;
在同一驱动器间拖拽时是移动。
选定对象
选定单个对象:单击。
选定多个连续的对象:
鼠标操作:单击第一个对象,按住Shift键不放,
单击最后一个对象;
键盘操作:用方向键移动光条到第一个对象上,
按住Shift键不放,移动光条到最后
一个对象上。
选定多个不连续的对象:单击要选定的第一个对象,
按住Ctrl键不放,单击剩余的每一个对象。
复制文件或文件夹
选中对象;
选择“编辑|复制”命令;
打开目标盘或目标文件夹;
选择“编辑|粘贴”命令。
磁盘
文件
文件
硬 盘
软 盘
文件
方法一
用鼠标拖拽:
Ctrl键
直接拖拽
方法二
移动文件或文件夹
硬 盘
软 盘
磁盘
文件
文件
文件
选中对象;
选择“编辑|剪切”命令;
打开目标盘或目标文件夹;
选择“编辑|粘贴”命令。
方法一
用鼠标拖拽:
Shift键
直接拖拽
方法二
文件
删除文件或文件夹
回收站
选中对象;
选择“文件|删除”命令或
快捷菜单或按Delete键。
文件
逻辑删除
清空
物理删除
文件
方法
删除文件时按住Shift键,则文件或文件夹直接从计算机中删除,不保存到回收站。
恢复被删除的文件和文件夹
借助“回收站”,可将被删除的文件或文件夹恢复。
刚被删除的文件或文件夹,在未进行其他操作时,可使用“编辑|撤销删除”命令恢复。
(1) 若被恢复的文件所在的原文件夹已不存在,
Windows将重建该文件夹,在将文件恢复过去。
(2) 删除后不能恢复的文件夹:
可移动磁盘(如软盘、优盘)上的文件;
网络上的文件;
在MS DOS方式中被删除的文件。
(3) 若对回收站进行了清空,则被删除的所有
文件均被物理删除,无法进行恢复。
注意
发送文件或文件夹
复制到A盘
复制到“我的文档”
作为电子邮件的附件发送
在桌面上建立快捷方式
创建新文件夹
利用资源管理器:
(1)在左窗格中,选定新文件夹所在的文件夹;
(2)选择“文件|新建|文件夹命令”;
(3)键入文件夹的名称,按Enter键。
利用快捷菜单:
(1)选定新文件夹所在的驱动器及文件夹;
(2)单击右键,在快捷菜单中选择“新建|文件
夹”命令;
(3)键入文件夹的名称,按Enter键。
更改文件或文件夹的名称
利用资源管理器:
(1)选择要换名的文件或文件夹;
(2)选择“文件|重命名”命令;
(3)键入新的名称,按Enter键。
利用快捷菜单:
(1)打开驱动器及文件夹,选择要换名的文件或
文件夹;
(2)单击右键,在快捷菜单中选择“重命名”命令;
(3)键入文件夹的名称,按Enter键。
查看或修改文件和文件夹的属性
利用资源管理器:
(1)选择要查看或修改属性的文件或文件夹;
(2)选择“文件|属性”命令;
(3)修改文件或文件夹的属性。
利用快捷菜单:
(1)打开驱动器及文件夹,选择要查看或修改属
性的文件或文件夹;
(2)单击右键,在快捷菜单中选择“属性”命令;
(3)修改文件或文件夹的属性。
“属性”对话框
搜索文件或文件夹
在“我的电脑”中,选择“文件|搜索”命令。
执行“搜索”程序
方法一
方法二
“搜索结果”对话框
指定要查找的文件或文件夹名称
输入文件包含的文字,缩小搜索范围
指定文件查找的位置
设置文件查找条件
“搜索结果”窗口
磁盘格式化
不能处于写保护状态,不能有打开的文件
条件
删除磁盘上的原有信息
目的
在软盘驱动器中插入要格式化的软盘;
在“我的电脑”窗口中选定要格式化的磁盘;
选择“文件|格式化”命令或在快捷菜单中选
择“格式化”命令。
步骤
“格式化”对话框
格式化软盘时才能选择磁盘的容量
文件系统指文件命名、存储和组织的总体结构
文件占用磁盘空间的基本单位
软盘或逻辑驱动器
仅删除磁盘上的文件和文件夹,不检查磁盘的损坏情况
开始|设置|控制面板
Windows资源管理器
我的电脑窗口的图标
启动方法
概
述
功能:对系统进行设置
一、显示器
双击控制面板
中的“显示”图标
打开方法
设置桌面上
的显示特性
作用
“背景”标签
选择自己喜欢的墙纸或图案作为桌面背景
作用
设置墙纸
设置图案
选择墙纸
墙纸的排列方式
选择图案
(1) 选择了一个小的墙纸和“居中”显示方式时,可同时使用墙纸和图案;若墙纸覆盖了整个桌面,“图案”按钮不可选,不能选择图案。
(2) 墙纸的类型:
HTML文档;
格式为.BMP、.GIF或.JPEG等图片文件。
(3) 使用“图案”对话框中的“编辑图案”按钮可实现图案的添加、修改和删除操作。
注意
“屏幕保护”标签
屏幕保护程序是用户在一段指定的时
间内没有使用计算机时,屏幕上出现的移
动的位图或图片。
含义
(1) 减少屏幕的损耗;
(2) 保障系统安全。
作用
操作步骤
选择一个屏幕保护程序
设置等待时间
全屏查看最终效果
优化屏幕保护程序
设置密码
“外观”标签
在“外观”标签中,可选择自己喜
欢的外观方案,并修改外观方案各个
项目的颜色、大小和字体等属性。
Windows 2000共提供了36种外观
方案。
选择外观方案
更改项目中文字的颜色
更改项目中文字的大小
选择拟更改的项目
更改项目左右两端的颜色
更改项目左右两端的颜色
设置项目中文字的字体
更改项目的大小
删除选定的外观方案
保存修改的外观方案
“效果”标签
更改桌面上的图标以及视觉效果
作用
显示桌面上出现的图标
恢复成缺省图标
更改成其他图标
“Web”标签
“活动”桌面允许用户将“活动内容”从
Web页或频道移到桌面上。
作用
任何图形、HTML文档、Web站
点、频道、Active控件或Java小程序
等Web元素都可放在“活动”桌面上。
二、鼠标和键盘
键盘有不同的响应特性和不同的
语言及布局。
鼠标性能的好坏直接影响到工作
效率。
键盘
设置出现字符重复的延缓时间、重复速度和光标闪烁的速度
安装和设置输入法
鼠标
选择左、右手型鼠标,调整鼠标的双击速度
改变鼠标指针的大小和形状
设置鼠标的移动速度
设置有关的硬件属性
三、打印机
安装步骤:
(1) 双击“控制面板”中的“打印机”图标;
(2) 双击“添加打印机”图标,出现“添加打印机”
对话框;
(3) 根据屏幕上的提示进行操作;
(4) 打印测试页;
(5) 完成安装。
安装打印机
打印文档
打印文档的方法:
(1) 若文档已在某个应用程序中打开,则选择
“文件|打印”命令打印文档;
(2) 若文档未打开,则将文档从“我的电脑”或
“Windows 资源管理器”中拖曳到“打印机”文件夹
中的某个打印机。
四、添加/删除硬件
添加或诊断设备的操作步骤:
(1) 确认硬件已经正确连接或已将其组件安装
到计算机上;
(2) 以Administrator或Administrators组成员
的身份登陆;
(3) 双击控制面板中的“添加/删除硬件”图标,
进入“添加/删除硬件向导”;
(4) 根据向导的提示进行操作。
五、安装和删除程序
安装应用程序
一、 DOS简介
DOS是一种单用户单任务操作系统,它的英文全
称为“Personal Computer-Disk Operating System”,意
即个人计算机磁盘操作系统,是存放在硬盘或软盘上
的一组程序。它既然是一种程序,即会被写在一张磁
盘上,而这张具有DOS的磁盘我们称之为系统盘。用
户平时启动DOS时必须要有系统盘,或把DOS的内容
拷贝到硬盘上由硬盘启动。
二、执行MS DOS应用程序
在“我的电脑”或“Windows 资源管理器”中,逐
级打开驱动器和文件夹,找到要运行的MS DOS应用
程序,双击程序文件。
选择“开始|运行”命令,在出现的对话框中键入要
运行的程序的路经和名称。
选择“开始|程序|附件|命令提示符”命令。
Alt+Enter(屏幕切换)
EXIT (退出)
启动方法
下面我们来看一个实例
磁盘上的信息是以文件的形式存在的,一个磁盘可以存放很多文件,特别是存储容量很大的硬盘,而文件在磁盘上又是杂乱无章的摆放着,所以必须有一个很好的管理磁盘文件的方法,而DOS提供的是树型结构的目录来管理文件。
目录
三、MS DOS相关概念
A:\
F1
TXT
F5
TT.EXE
RR.TXT
PUB
DBF
PRG
BAK
W1.PRG
GZ.DBF
AAA
树型目录结构例图
目录名一般
不带扩展名
文件名一般
带扩展名
根目录
根目录:每个磁盘上只有一个根目录,它是在磁盘格式化时自
动建立的,如A:\ , C:\等等。根目录是其它子目录
产生的基础,可以包含文件和目录。
子目录:包含在根目录或其它子目录中的目录,是由用户建立
的,DOS允许在同一目录中建立多个不同名的子目录,
不允许在同一子目录中有同名文件存在。
当前目录:用户在树型结构上的当前位置,也即磁盘上正于工
作状态的目录。
父子目录:树型结构的上下级关系。
说明
由于描述一个文件需三项内容:盘符+路径+文件名,因此下面介绍盘符和路径。
盘符
微机通常会配备多个磁盘驱动器,DOS必须知道文件在哪个盘上,这时用盘符来指定。
DOS规定:A:,B:表示软盘盘符,C:,D:及其以后的英文字母可作为硬盘、光盘及网络盘符。
DOS启动成功后,屏幕上出现形如“A:\>”或“C:\>”的提示符,表示系统工作的当前盘为A盘或C盘,以后若不指定盘符,都表示系统正工作在当前盘,但当前盘是可以改变的。
例如: A:\>C:
屏幕上立即出现: C:\> ,则此时当前盘变为C盘。
★定义:从根目录(或当前目录)开始的由各级子目录及文件名构成的字符串,目录名之间或目录与文件之间用反斜杠“ \ ”隔开。
用户要访问树型结构上存放的某个文件,就必须建立文件的路径,即指以路径来找到存放该文件的各级目录名。
路径
例:如右图搜索T1.BAS的路径为:
A:\PUB\PG\BAK\T1.BAS
PG
BAK
F5.PAS
W1.PRG
根目录A: \
BK
XX.C
PUB
ZXT
T1.BAS
四、MS DOS命令
CD(或CHDIR)更改当前目录命令
功能
使指定目录成为当前目录
格式
CD [盘符:] [路径] 或CHDIR [盘符:] [路径]
特例:CD..
功能
显示一个磁盘上的文件目录清单
格式
DIR [盘符:][路径][文件名][/w][/p][/s][/a]
DIR显示磁盘文件目录命令
MD建立子目录命令
功能
在某一目录下创建子目录
格式
MD[盘符]路径 <子目录名>
功能
删除一个空的子目录
格式
RD[盘符]路径<子目录名>
RD删除子目录命令
DEL(或ERASE)删除文件命令
功能
删除磁盘上的文件
格式
DEL[盘符] [路径] <文件名> [.扩展名]
功能
为文件重新命名
格式
REN[盘符][路径]<旧文件名><新文件名>
RENAME文件重命名命令
COPY文件拷贝命令
功能
将文件拷贝到指定的磁盘或外围设备上
格式
COPY [盘符1:] [路径1] [文件名1]
[盘符2:] [路径2] [文件名2]
功能
将软盘或硬盘格式化
格式
[盘符:] [路径] FORMAT [盘符:] [/q]
FORMAT格式化磁盘命令
第二章 操作系统
2.1 操作系统概述
2.2 Windows 2000的基本知识和基本操作
2.3 Windows 2000的程序管理
2.4 Windows 2000的文件及其文件夹管理
2.5 Windows 2000控制面板
2.6 Windows 2000的多媒体附件
2.7 Windows 2000和MS DOS
2.8 Linux操作系统
软 件
硬件
操作系统
用户程序或文档
计算机系统层次结构
裸 机
操作系统
应用程序
用户
用户面对的计算机
处理机管理
存储管理
设备管理
信息管理
作业管理和控制
操作系统的功能
按与用户对话的界面分类
按是否能够运行多个任务分类
按系统的功能分类
分
类
标
准
按能够支持的用户数分类
一、操作系统的分类
按
与
用
户
对
话
的
界
面
分
类
命令行界面操作系统
MS DOS
Novell
Windows
网络版Novell
图形用户界面操作系统
操作系统的分类
单用户操作系统
MS DOS
Windows 95/98
UNIX
Xenix
多用户操作系统
操作系统的分类
按
能
够
支
持
的
用
户
数
分
类
单任务操作系统
MS DOS
Windows
UNIX
Novell Netware
多任务操作系统
操作系统的分类
按
是
否
能
够
运
行
多
个
任
务
分
类
按
系
统
的
功
能
分
类
用户可以把作业一批批地输入系统。
管理网络通信和网络上的共享资源,协调各个主机上任务的运行,并向用户提供统一、高效、方便易用的网络接口。
将CPU的时间划分成时间片,轮流接收和处理各个用户从终端输入的命令。
对信号的输入、计算和输出都能在一定的时间范围内完成。
批处理系统
Novell
Windows NT
Windows 2000
网络操作系统
UNIX
Linux
分时操作系统
RDOS
实时操作系统
操作系统的分类
二、常用操作系统简介
DOS
Windows
Unix
Linux
OS/2
Mac OS
Novell Netware
配置在PC机上的单用户命令行界面操作系统。
简单易学,硬件要求低,存储能力有限。
基于图形用户界面操作系统。
用户界面生动、形象,操作方法简便。
可移植性强,能运行与许多不同类型的计算机上,可靠性、安全性高,支持多任务、多处理、多用户、网络管理和网络应用。缺乏统一的标准。
源代码开放的操作系统,设计思想是以网络为核心。
支持多任务、多进程、多CPU。
支持多任务处理和多道程序设计,内置网络支持。
基于图形用户界面的操作系统。
图形处理能力强,与Windows缺乏较好的兼容性。
基于文件服务和目录服务的操作系统。
Windows 是基于图形界面的多任务操作系统,在计算机与用户之间打开了一个窗口,用户通过这个窗口直接管理、使用和控制计算机。
概
述
Windows 98
Windows 95
一、Windows 的发展历史
Windows 2000/NT
Windows 3.x
Windows 2000 Advanced Sever
Windows Datacenter Sever
Windows 2000 Sever
Windows 2000 Professional
Windows 2000的版本
Windows 2000是产品系列:
一个专业版和三个服务器版本
Windows 2000 Professional 具有Windows NT Workstation的可靠性、安全性和易管理的特点,又兼备Windows 98的易用性。可支持两个CPU,最多支持4G的内存,适用于台式计算机或笔记本计算机。
Windows 2000 Server 对应于Windows NT Server系统。适用于工作组环境和中、小企业级的服务器。可支持4个CPU,最多支持4G的内存。
Windows 2000 Advanced Server 对应于Windows NT Server企业版,具有Windows 2000 Server的全部功能,适用于在线电子商务,并可支持更多的用户和更复杂的应用程序。支持8个CPU,最多支持8G的内存。
Windows Datacenter Server 是一个全新的版本。可支持32个CPU,最多支持64G的内存,适用于大型的数据仓库、
科学和工程模拟、联机交易服务的应用。
Windows 2000版本
低成本
高可靠性
移动性
易管理性
高性能
安全性
实用性
支持更多的设备
二、Windows 2000 Professional的特点
Windows 2000 Professional 是目前最为可靠的桌面操作系统。它提供工业级别的可靠性和最高级别的安全性,它的强大性能可以满足科学计算、图像处理等的需求。
Windows 2000的运行环境
内存:32MB以上
CPU: Pentium 133以上
硬盘:2GB(最少850MB)
三、Windows 2000的运行环境和安装
Windows 2000安装步骤:
(1)在CD-ROM驱动器中插入中文Windows 2000安
装光盘;
(2)运行安装光盘上Setup.exe程序,进入安装向导,
开始安装Windows 2000;
(3)根据安装向导的提示,进行几个简单的选择,就
可完成整个安装过程。
Windows 2000的安装
四、Windows 2000的启动
要进入windows 2000,用户必须有由用户名和密码组成的账户。在安装windows 2000时,安装程序会自动创建Administrator,使用Administrator账户的用户可以完全控制计算机的软件、内容和摄制。
打开计算机的电源开关后,计算机会
自动运行 Windows 2000,出现登录提
示,用户必须输入用户名和密码。
含义
注意
Windows 2000的退出
确定
开始
关闭计算机
关闭应用程序
五、创建用户帐号
创建用户帐户的操作步骤:
(1)选择“开始|设置|控制面板”;
(2)在控制面板窗口中双击“用户和密码”图标;
(3)单击“添加”,出现“添加新用户”向导;
(4)根据向导的提示,输入用户名、口令的信息,
并授予访问权限。
单击
双击
指向
拖拽
按下鼠标左键,迅即释放
按下鼠标右键,迅即释放
快速重复两次单击操作
不按鼠标键移动鼠标指针到指定位置
在选中的对象上按住鼠标键移动对象
六、鼠标的使用
桌面组织
单击鼠标右键
任务栏
开始按钮
桌面元素
应用程序快捷图标
七、Windows 2000桌面简介
桌面是指Windows 2000
所占据的屏幕空间,即
整个屏幕背景。
它是Windows用户与
计算机交互的工作窗口。
快速启动栏
输入法状态
时钟
开始按钮
“开始”按钮位于屏幕底部;
单击“开始”按钮弹出“开始”菜单;
开始菜单包含了使用Windows所需的命令。
开始菜单
任务栏
“任务栏”位于屏幕底部;
启动组中的应用程序图标位于任务栏上;
每启动一个程序或打开一个窗口后,任务栏
上就会出现一个代表该窗口的按钮;
利用任务栏可以进行窗口间的切换。
“任务栏属性”对话框
在任务栏的空白
处单击鼠标右键
由文件或另一个文件夹组成,称为对象;
每个对象用图标表示,每个图标下都有
描述对象的标题文字;
双击文件夹即可打开文件夹窗口;
单击某个对象可激活该对象。
组织系统资源(目录、文件、程序和设备)
三个特殊的文件夹
我的电脑、网上邻居、回收站
文件夹
特 点
时钟窗口
双击“ ”图标,弹出时钟窗口;
用户在该窗口中设置日期、时间和时区。
输入法菜单
单击“ ”图标,弹出输入法菜单;
用户可以从中选择一种输入法。
我的文档
我的文档文件夹
用作文档、图片和其他
文件的默认存储位置。
我的电脑
我的电脑文件夹,可快
速查看软盘、硬盘、CD-ROM
驱动器及映射网络驱动
器的内容。
网上邻居
网上邻居文件夹,用
来浏览整个网络上的
共享资源。
Internet Explorer
Internet Explorer是Internet
浏览器,用于访问Internet
上的Web、FTP、BBS等服
务器或本地的Internet。
回收站
清空
删除
恢复
磁盘文件
或文件夹
回收站
回收站文件夹,对应硬盘上的一块区域,
用来存储被删除的文件、文件夹或
Web页;可以 恢复被误删除的文件或
文件夹; 清空意味着物理删除。
八、Windows 2000中文版的窗口和对话框
Windows 2000 是一个图形用户界
面的操作系统。
Windows 2000 的图形除了桌面之
外还有两大部分:窗口和对话框。
窗口和对话框是Windows 2000的
基本组成。
移动窗口
最小化窗口
最大化窗口
还原窗口
滚动窗口内容
改变窗口大小
关闭窗口 (结束运行)
切换窗口
排列窗口
窗口基本操作
典型的应用程序窗口及基本元素
标题栏
菜单栏
工具栏
控制按钮
滚动条
状态栏
窗口边框
窗口工
作区域
最小化、最大化/还原、关闭按钮
滚动块
典型的对话框窗口及基本元素
列表框
复选框
单选按钮
命令按钮
数值框
选项卡
下拉式列表框
标题栏
标 签
九、菜单和工具栏
应用程序菜单
(开始菜单)
下拉菜单
窗口控制菜单
快捷菜单
菜
单
类
型
菜单命令的类型
无效的命令 (呈灰色/暗淡的)
命令的选中标记 (“ ”)
有下划线字母 (Alt + 字母)
命令的快捷键 (Ctrl + 字母)
带有对话框的命令 (“…”)
子菜单命令 (“ ”)
十、Windows 2000中文输入
智能ABC
中
文
输
入
法
启动或关闭中文输入法
在英文及各种中文输入法间进行切换
Ctrl+Shift
Ctrl+Space
微软拼音
双 拼
全 拼
中/西文切换 输入法名 全/半角 中/西文标点 软键盘
智能 ABC 输入法
汉字输入法
十一、剪贴板和剪贴簿查看器
剪贴板(clipboard)是一个在Windows程序和文
件之间用于传递信息的临时存储区。
剪贴板使用步骤:
(1)将信息复制或剪切到剪贴板;
(2)在目标应用程序中将插入点定位在需要放置信息的位置;
(3)使用应用程序“编辑|粘贴”命令。
剪贴簿查看器的功能:
(1)查看剪贴板的信息;
(2)把剪贴板上的内容存储在可以永久保存的剪贴簿页中
与其他用户共享。
磁 盘
剪贴板
内存
剪切: 选中的对象进入
剪贴板,原对象消失
复制: 选中的对象进入
剪贴板,原对象还存在
粘贴: 剪贴板中的内
容进入内存或磁盘
剪贴板是
内存的一部分
剪贴板和剪贴簿页的区别
(1)剪贴板的信息是临时的(用户一旦复制或
剪切其他信息后,剪贴板上原有的信息不再存在);
剪贴簿页中的信息可以命名且永久保存。
(2)剪贴板的内容可以保存到单个剪贴板文件
中,但不能与其他人共享;
剪贴簿页中的信息可以实现共享。
剪贴簿查看器的运行
剪贴簿查看器窗口
将信息复制到剪贴板
把选定信息复制到剪贴板
(1)选定要复制的信息,使
之突出显示。
(2)选择“编辑|剪切”或
“编辑|复制”命令。
复制整个屏幕或窗口到剪贴板
复制整个屏幕:Print Screen键
复制窗口:Alt+ Print Screen键
(窗口应为活动窗口)
从剪贴板中粘贴信息
将剪贴板中信息粘贴到目标程序的操作步骤:
(1)确认剪贴板上已有要粘贴的信息;
(2)切换到要粘贴信息的应用程序;
(3)光标定位到要放置信息的位置上;
(4)选择该程序的“编辑|粘贴”命令。
复制
Ctrl+C
粘贴
Ctrl+V
剪切
Ctrl+X
将剪贴板的内容保存到本地剪贴簿
剪贴板中的内容保存到剪贴簿页的操作步骤:
(1)在“剪贴簿查看器”中,单击“本地剪贴簿”窗口;
(2)选择“编辑|粘贴”命令;
(3)在“页面名称”框中,输入剪贴簿页的名称。
图示
共享本地剪贴簿页面
共享本地剪贴簿页面操作步骤:
(1)在本地剪贴簿窗口中,单击要共享的剪贴簿页;
(2)选择“文件|共享”命令,弹出“共享剪贴簿页 ”
对话框;
(3)在“共享剪贴簿页”对话框中进行相关设置。
图示
十二、Windows 2000 帮助系统
帮助信息获得的途径:
1、通过“开始”菜单中“帮助”命令获得帮助;
2、从对话框直接获取帮助( );
3、通过应用程序的“帮助”菜单获取帮助信息。
“目录”标签
“索引”标签
“搜索”标签
对话框帮助(?)
应用程序帮助菜单
应用文件扩展名
.EXE
.
.PIF
命令提示符界面下的外部命令
ASCII文件,包含一个或多个操作系统命令
基于MS DOS的应用程序的信息文件
图形用户界面应用程序或命令提示符界面下的外部命令
一、运行应用程序
Windows应用程序
DOS应用程序
启动(双击)应用程序(图标)
“开始”→“程序”命令
通过浏览驱动器和文件夹启动
“开始”→“运行”命令
在Windows中
可以运行哪些程序?
运行程序的方法
二、退出应用程序
应用程序“文件/关闭”;
窗口控制(关闭)按钮;
按Alt+F4键;
按Ctrl+Alt+Del键,调出Windows
安全对话框,选任务管理器。
结束应用程序的运行
含义
方法
快捷方式是一种特殊类型的文件,与用户界面中的某个对象相连。
快捷图标是一个连接对象的图标,它不是这个对象本身,而是指向这个对象的指针。
三、创建和使用应用程序的快捷方式
快捷图标
可以从不同的地方(目录)存取同一个对象
“快捷应用程序图标”用一个小箭头表示
!
连接对象的图标
指向对象的指针
特点
样式
文件|创建快捷方式
文件|新建|快捷方式
快捷图标的建立
开始菜单中
桌 面
按住Ctrl+Shift键,拖曳文件夹。
注:若拖曳到开始菜单,不用按住Ctrl+Shift键。
简单方式:使用鼠标托拽文件。
区别:文件|创建快捷方式是在
原地创建。
四、“开始”菜单
“开始”菜单向用户提供了众多的应用程序入口。
Windows 2000的“开始”菜单是一个以多级管理为基础的树状程序组结构。
在“开始”菜单中添加菜单项
添加步骤:
(1)选择“开始|设置|任务栏和开始菜单”命令,弹出“任
务栏和开始菜单属性”对话框,选择“高级”标签。
(2)单击“添加”按钮,打开“创建快捷方式”对话框。
(3)单击“下一步”按钮,弹出“选定程序文件夹”对话框。
(4)单击“下一步”按钮,为创建的快捷方式起一个名字。
(5)单击“完成”按钮。
删除“开始”菜单的菜单项
删除作为程序组的文件夹;
在某个程序组删除作为菜单项
的快捷方式。
删除项目含义
指向要删除的菜单项,单击右键,在弹出的快捷菜单中选择删除命令。
简单方法
(1)选择“开始|设置|任务栏和开始菜单”命令,弹出“任务
栏和开始菜单属性”对话框,选择“高级”标签。
(2)单击“删除”按钮,进入“删除快捷方式/文件夹”对话框。
(3)选定要删除的菜单项或程序组。
(4)单击“删除”按钮,完成删除菜单工作。
删除步骤
文件是有名的一组相关信息的集合,所有的程序
和数据都是以文件的形式存放在计算机的外存储器上。
任何文件都有一个文件名,文件名是存取文件的依
据,即按名存取。
Windows 2000采用树形结构以文件夹的形式组织
和管理文件。
在文件夹树形结构中,顶层(树根)是桌面。
系统文件夹:“我的电脑”、“回收站”、“控制面板”
等文件夹是系统专用的文件夹,不能改名,不可以在
其中存放文件。
概
述
“Windows 资源管理器”和“我的电脑”是Windows
2000提供的用于管理文件和文件夹的两个应用程序。
功能:
(1)显示文件夹的结构和文件的详细信息;
(2)启动应用程序;
(3)打开文件;
(4)查找文件;
(5)复制文件;
(6)直接访问Internet。
概
述
一、文件和文件夹
Windows 2000支持长文件名,可使用长达215的字
符串作为文件名或文件夹名(可包含空格)。
MS DOS使用“8.3”形式的文件命名方式。
“8.3”形式:8个字符作为文件主名、3个字符作为
文件扩展名。
Windows 2000文件和文件夹的命名
约定:
(1)支持长文件名,最多可使用215个字符(包括
空格);
(2)可以使用汉字;
(3)不能出现 \ / : * ? “ < > |;
(4)不区分英文字母大小写;
(5)查找和显示时可使用通配符 * 和 ?;
(6)可使用多分隔符的名字,如report.sales.1996;
(7)每一文件都有最长为3个字符的文件扩展名。
Windows 2000文件名转换MS DOS文件名
规则:
(1)文件名中含有小写字母:小写字母转换成大写
字母。
(2)长文件名有多个分隔符(小数点):最后一个
小数点后的3个字符作为扩展名。
(3)文件主名小于或等于8个字符时:可直接作为
短文件名的主名;否则选择前6个字符,再加上一个~
符号和一个数字。
(4)长文件名中包含MS DOS文件名约定中非法
的字符:在转换中,这些字符将被去掉。
Windows 2000文件名转换MS DOS文件名
练习:说明下列文件的短文件名。
(1)计算机文化基础.DOC
(2)计算机文化基础考试大纲.DOC
(3)computer.vb.program1.info
(4)my report sales total.plan.1996
计算机~1. DOC
计算机~2. DOC
COMPUT~1.INF
MYREPO~1.199
二、Windows 资源管理器窗口
启动Windows资源管理器方法:
(1)选择“开始|程序|附件| Windows 资源管理器”命令;
(2)用鼠标右键单击“开始”按钮,在弹出的快捷菜单中单击Windows资源管理器。
图示
启动
资源管理器
启动
资源管理器
标题栏
菜单栏
标准按钮栏
地址栏
链接栏
左窗格
状态栏
右窗格
文件夹及文件列表框
系统资源列表框
显示或隐藏工具栏
“查看”→“工具栏”
移动分隔条
改变左、右窗格的大小
改变文件和文件夹的显示方式
“查看”菜单;
工具栏中的“查看”按钮。
查看菜单命令说明(命令与显示方式):
大图标:大图标方式;
小图标:以多列方式排列显示小图标;
列 表:以单列方式排列小图标;
详细资料:显示文件和文件夹的名称、大小、类型、
最后修改日期和时间;
缩略图:可快速浏览文件夹中的多个图像。
文件和文件夹的排序
“查看”→“排列图标”
排列文件和文件夹的图标
以大图标或小图标方式显示文件和文件夹时,在右窗格中可以以行、列对齐的方式显示图标,或把图标拖动到自己选定的位置。
“查看”→“排列图标” →“自动排列”,移动图标后,系统自动以行、列对齐方式逐行逐列连续的显示图标。
修改其它查看选项
“工具”→“文件夹选项”
三、管理文件和文件夹
管理文件和文件夹是“Windows 资源管理器”的主要功能。
在文件和文件夹的操作中,可以使用类似于文本中的选择、
剪切、复制、粘贴、清除等方法。
对于选定的文件或文件夹,有鼠标右键单击都能弹出一个快
捷菜单。快捷菜单包含了能够作用于选定的文件或文件夹的操作
命令。
用户可以用鼠标拖拽的方式,实现复制、移动和删除等操
作。若出现“+”号意味着复制,否则意味着移动;
按住Ctrl拖拽,是复制,否则
在不同的驱动器间拖拽时是复制;
在同一驱动器间拖拽时是移动。
选定对象
选定单个对象:单击。
选定多个连续的对象:
鼠标操作:单击第一个对象,按住Shift键不放,
单击最后一个对象;
键盘操作:用方向键移动光条到第一个对象上,
按住Shift键不放,移动光条到最后
一个对象上。
选定多个不连续的对象:单击要选定的第一个对象,
按住Ctrl键不放,单击剩余的每一个对象。
复制文件或文件夹
选中对象;
选择“编辑|复制”命令;
打开目标盘或目标文件夹;
选择“编辑|粘贴”命令。
磁盘
文件
文件
硬 盘
软 盘
文件
方法一
用鼠标拖拽:
Ctrl键
直接拖拽
方法二
移动文件或文件夹
硬 盘
软 盘
磁盘
文件
文件
文件
选中对象;
选择“编辑|剪切”命令;
打开目标盘或目标文件夹;
选择“编辑|粘贴”命令。
方法一
用鼠标拖拽:
Shift键
直接拖拽
方法二
文件
删除文件或文件夹
回收站
选中对象;
选择“文件|删除”命令或
快捷菜单或按Delete键。
文件
逻辑删除
清空
物理删除
文件
方法
删除文件时按住Shift键,则文件或文件夹直接从计算机中删除,不保存到回收站。
恢复被删除的文件和文件夹
借助“回收站”,可将被删除的文件或文件夹恢复。
刚被删除的文件或文件夹,在未进行其他操作时,可使用“编辑|撤销删除”命令恢复。
(1) 若被恢复的文件所在的原文件夹已不存在,
Windows将重建该文件夹,在将文件恢复过去。
(2) 删除后不能恢复的文件夹:
可移动磁盘(如软盘、优盘)上的文件;
网络上的文件;
在MS DOS方式中被删除的文件。
(3) 若对回收站进行了清空,则被删除的所有
文件均被物理删除,无法进行恢复。
注意
发送文件或文件夹
复制到A盘
复制到“我的文档”
作为电子邮件的附件发送
在桌面上建立快捷方式
创建新文件夹
利用资源管理器:
(1)在左窗格中,选定新文件夹所在的文件夹;
(2)选择“文件|新建|文件夹命令”;
(3)键入文件夹的名称,按Enter键。
利用快捷菜单:
(1)选定新文件夹所在的驱动器及文件夹;
(2)单击右键,在快捷菜单中选择“新建|文件
夹”命令;
(3)键入文件夹的名称,按Enter键。
更改文件或文件夹的名称
利用资源管理器:
(1)选择要换名的文件或文件夹;
(2)选择“文件|重命名”命令;
(3)键入新的名称,按Enter键。
利用快捷菜单:
(1)打开驱动器及文件夹,选择要换名的文件或
文件夹;
(2)单击右键,在快捷菜单中选择“重命名”命令;
(3)键入文件夹的名称,按Enter键。
查看或修改文件和文件夹的属性
利用资源管理器:
(1)选择要查看或修改属性的文件或文件夹;
(2)选择“文件|属性”命令;
(3)修改文件或文件夹的属性。
利用快捷菜单:
(1)打开驱动器及文件夹,选择要查看或修改属
性的文件或文件夹;
(2)单击右键,在快捷菜单中选择“属性”命令;
(3)修改文件或文件夹的属性。
“属性”对话框
搜索文件或文件夹
在“我的电脑”中,选择“文件|搜索”命令。
执行“搜索”程序
方法一
方法二
“搜索结果”对话框
指定要查找的文件或文件夹名称
输入文件包含的文字,缩小搜索范围
指定文件查找的位置
设置文件查找条件
“搜索结果”窗口
磁盘格式化
不能处于写保护状态,不能有打开的文件
条件
删除磁盘上的原有信息
目的
在软盘驱动器中插入要格式化的软盘;
在“我的电脑”窗口中选定要格式化的磁盘;
选择“文件|格式化”命令或在快捷菜单中选
择“格式化”命令。
步骤
“格式化”对话框
格式化软盘时才能选择磁盘的容量
文件系统指文件命名、存储和组织的总体结构
文件占用磁盘空间的基本单位
软盘或逻辑驱动器
仅删除磁盘上的文件和文件夹,不检查磁盘的损坏情况
开始|设置|控制面板
Windows资源管理器
我的电脑窗口的图标
启动方法
概
述
功能:对系统进行设置
一、显示器
双击控制面板
中的“显示”图标
打开方法
设置桌面上
的显示特性
作用
“背景”标签
选择自己喜欢的墙纸或图案作为桌面背景
作用
设置墙纸
设置图案
选择墙纸
墙纸的排列方式
选择图案
(1) 选择了一个小的墙纸和“居中”显示方式时,可同时使用墙纸和图案;若墙纸覆盖了整个桌面,“图案”按钮不可选,不能选择图案。
(2) 墙纸的类型:
HTML文档;
格式为.BMP、.GIF或.JPEG等图片文件。
(3) 使用“图案”对话框中的“编辑图案”按钮可实现图案的添加、修改和删除操作。
注意
“屏幕保护”标签
屏幕保护程序是用户在一段指定的时
间内没有使用计算机时,屏幕上出现的移
动的位图或图片。
含义
(1) 减少屏幕的损耗;
(2) 保障系统安全。
作用
操作步骤
选择一个屏幕保护程序
设置等待时间
全屏查看最终效果
优化屏幕保护程序
设置密码
“外观”标签
在“外观”标签中,可选择自己喜
欢的外观方案,并修改外观方案各个
项目的颜色、大小和字体等属性。
Windows 2000共提供了36种外观
方案。
选择外观方案
更改项目中文字的颜色
更改项目中文字的大小
选择拟更改的项目
更改项目左右两端的颜色
更改项目左右两端的颜色
设置项目中文字的字体
更改项目的大小
删除选定的外观方案
保存修改的外观方案
“效果”标签
更改桌面上的图标以及视觉效果
作用
显示桌面上出现的图标
恢复成缺省图标
更改成其他图标
“Web”标签
“活动”桌面允许用户将“活动内容”从
Web页或频道移到桌面上。
作用
任何图形、HTML文档、Web站
点、频道、Active控件或Java小程序
等Web元素都可放在“活动”桌面上。
二、鼠标和键盘
键盘有不同的响应特性和不同的
语言及布局。
鼠标性能的好坏直接影响到工作
效率。
键盘
设置出现字符重复的延缓时间、重复速度和光标闪烁的速度
安装和设置输入法
鼠标
选择左、右手型鼠标,调整鼠标的双击速度
改变鼠标指针的大小和形状
设置鼠标的移动速度
设置有关的硬件属性
三、打印机
安装步骤:
(1) 双击“控制面板”中的“打印机”图标;
(2) 双击“添加打印机”图标,出现“添加打印机”
对话框;
(3) 根据屏幕上的提示进行操作;
(4) 打印测试页;
(5) 完成安装。
安装打印机
打印文档
打印文档的方法:
(1) 若文档已在某个应用程序中打开,则选择
“文件|打印”命令打印文档;
(2) 若文档未打开,则将文档从“我的电脑”或
“Windows 资源管理器”中拖曳到“打印机”文件夹
中的某个打印机。
四、添加/删除硬件
添加或诊断设备的操作步骤:
(1) 确认硬件已经正确连接或已将其组件安装
到计算机上;
(2) 以Administrator或Administrators组成员
的身份登陆;
(3) 双击控制面板中的“添加/删除硬件”图标,
进入“添加/删除硬件向导”;
(4) 根据向导的提示进行操作。
五、安装和删除程序
安装应用程序
一、 DOS简介
DOS是一种单用户单任务操作系统,它的英文全
称为“Personal Computer-Disk Operating System”,意
即个人计算机磁盘操作系统,是存放在硬盘或软盘上
的一组程序。它既然是一种程序,即会被写在一张磁
盘上,而这张具有DOS的磁盘我们称之为系统盘。用
户平时启动DOS时必须要有系统盘,或把DOS的内容
拷贝到硬盘上由硬盘启动。
二、执行MS DOS应用程序
在“我的电脑”或“Windows 资源管理器”中,逐
级打开驱动器和文件夹,找到要运行的MS DOS应用
程序,双击程序文件。
选择“开始|运行”命令,在出现的对话框中键入要
运行的程序的路经和名称。
选择“开始|程序|附件|命令提示符”命令。
Alt+Enter(屏幕切换)
EXIT (退出)
启动方法
下面我们来看一个实例
磁盘上的信息是以文件的形式存在的,一个磁盘可以存放很多文件,特别是存储容量很大的硬盘,而文件在磁盘上又是杂乱无章的摆放着,所以必须有一个很好的管理磁盘文件的方法,而DOS提供的是树型结构的目录来管理文件。
目录
三、MS DOS相关概念
A:\
F1
TXT
F5
TT.EXE
RR.TXT
PUB
DBF
PRG
BAK
W1.PRG
GZ.DBF
AAA
树型目录结构例图
目录名一般
不带扩展名
文件名一般
带扩展名
根目录
根目录:每个磁盘上只有一个根目录,它是在磁盘格式化时自
动建立的,如A:\ , C:\等等。根目录是其它子目录
产生的基础,可以包含文件和目录。
子目录:包含在根目录或其它子目录中的目录,是由用户建立
的,DOS允许在同一目录中建立多个不同名的子目录,
不允许在同一子目录中有同名文件存在。
当前目录:用户在树型结构上的当前位置,也即磁盘上正于工
作状态的目录。
父子目录:树型结构的上下级关系。
说明
由于描述一个文件需三项内容:盘符+路径+文件名,因此下面介绍盘符和路径。
盘符
微机通常会配备多个磁盘驱动器,DOS必须知道文件在哪个盘上,这时用盘符来指定。
DOS规定:A:,B:表示软盘盘符,C:,D:及其以后的英文字母可作为硬盘、光盘及网络盘符。
DOS启动成功后,屏幕上出现形如“A:\>”或“C:\>”的提示符,表示系统工作的当前盘为A盘或C盘,以后若不指定盘符,都表示系统正工作在当前盘,但当前盘是可以改变的。
例如: A:\>C:
屏幕上立即出现: C:\> ,则此时当前盘变为C盘。
★定义:从根目录(或当前目录)开始的由各级子目录及文件名构成的字符串,目录名之间或目录与文件之间用反斜杠“ \ ”隔开。
用户要访问树型结构上存放的某个文件,就必须建立文件的路径,即指以路径来找到存放该文件的各级目录名。
路径
例:如右图搜索T1.BAS的路径为:
A:\PUB\PG\BAK\T1.BAS
PG
BAK
F5.PAS
W1.PRG
根目录A: \
BK
XX.C
PUB
ZXT
T1.BAS
四、MS DOS命令
CD(或CHDIR)更改当前目录命令
功能
使指定目录成为当前目录
格式
CD [盘符:] [路径] 或CHDIR [盘符:] [路径]
特例:CD..
功能
显示一个磁盘上的文件目录清单
格式
DIR [盘符:][路径][文件名][/w][/p][/s][/a]
DIR显示磁盘文件目录命令
MD建立子目录命令
功能
在某一目录下创建子目录
格式
MD[盘符]路径 <子目录名>
功能
删除一个空的子目录
格式
RD[盘符]路径<子目录名>
RD删除子目录命令
DEL(或ERASE)删除文件命令
功能
删除磁盘上的文件
格式
DEL[盘符] [路径] <文件名> [.扩展名]
功能
为文件重新命名
格式
REN[盘符][路径]<旧文件名><新文件名>
RENAME文件重命名命令
COPY文件拷贝命令
功能
将文件拷贝到指定的磁盘或外围设备上
格式
COPY [盘符1:] [路径1] [文件名1]
[盘符2:] [路径2] [文件名2]
功能
将软盘或硬盘格式化
格式
[盘符:] [路径] FORMAT [盘符:] [/q]
FORMAT格式化磁盘命令
同课章节目录
