电子表格exel[下学期]
文档属性
| 名称 | 电子表格exel[下学期] | 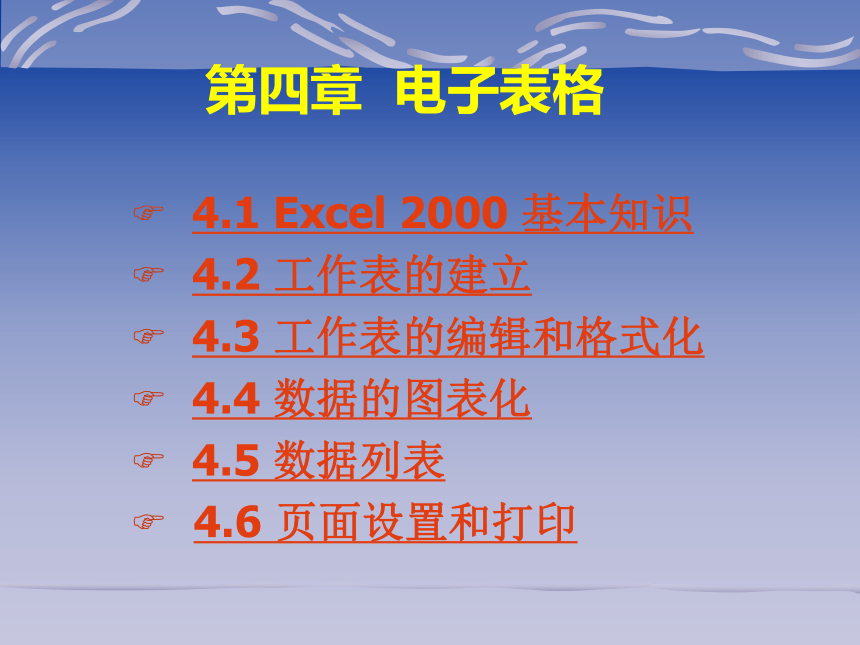 | |
| 格式 | rar | ||
| 文件大小 | 1.1MB | ||
| 资源类型 | 教案 | ||
| 版本资源 | 通用版 | ||
| 科目 | 信息技术(信息科技) | ||
| 更新时间 | 2006-01-06 12:47:00 | ||
图片预览
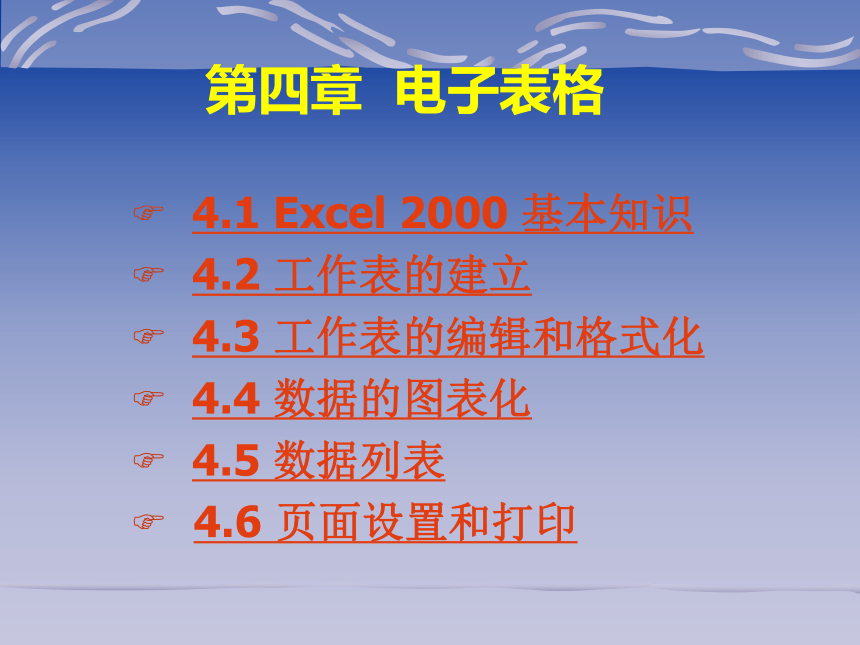
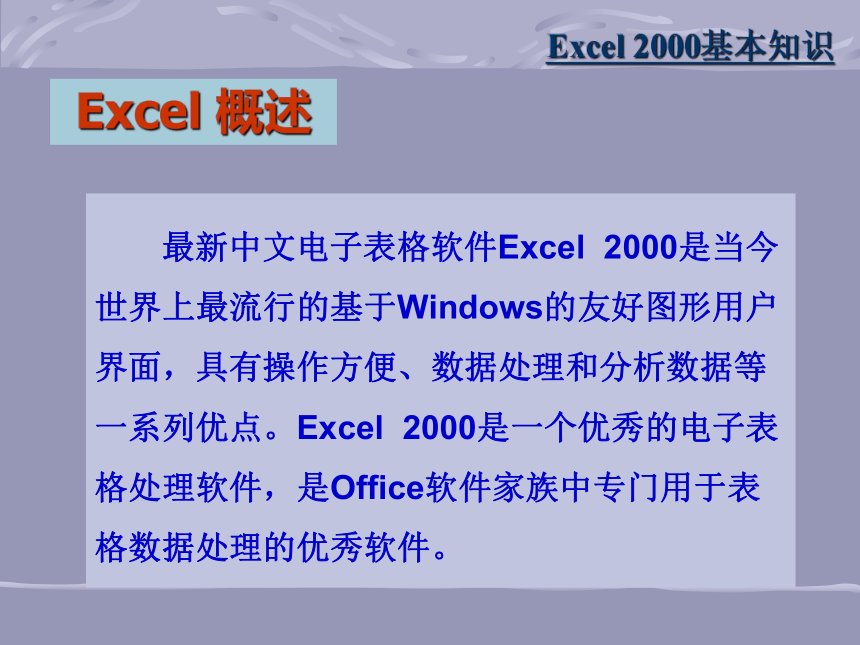
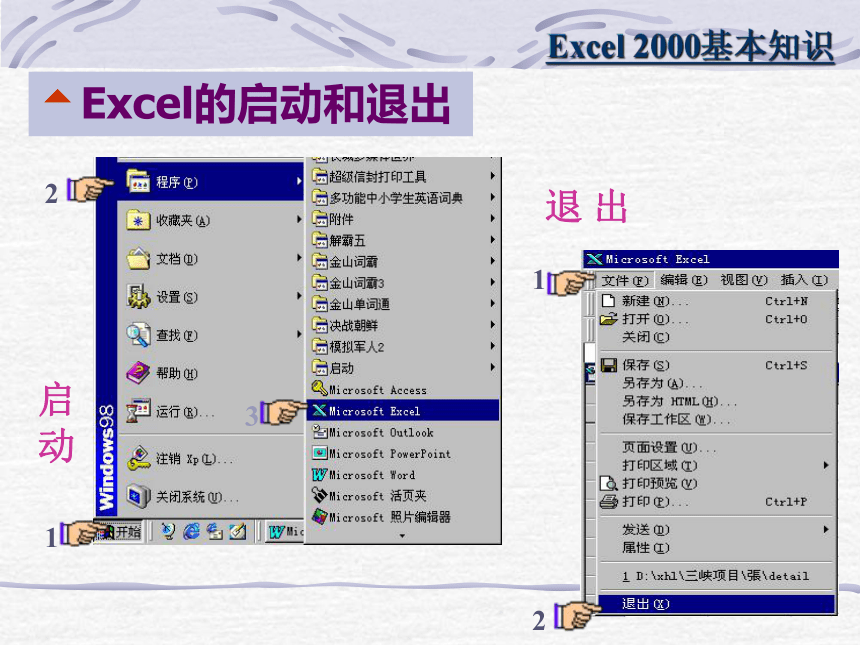
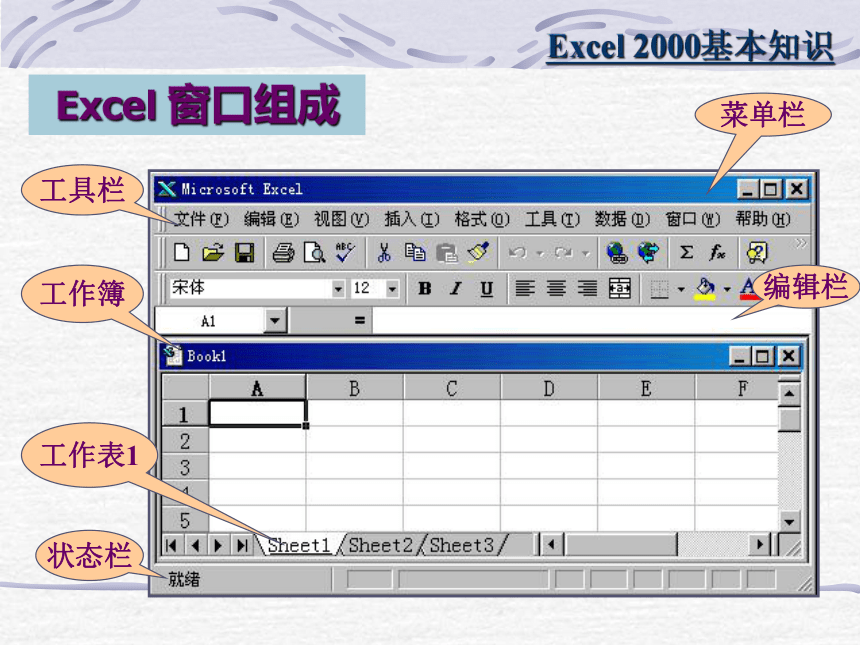
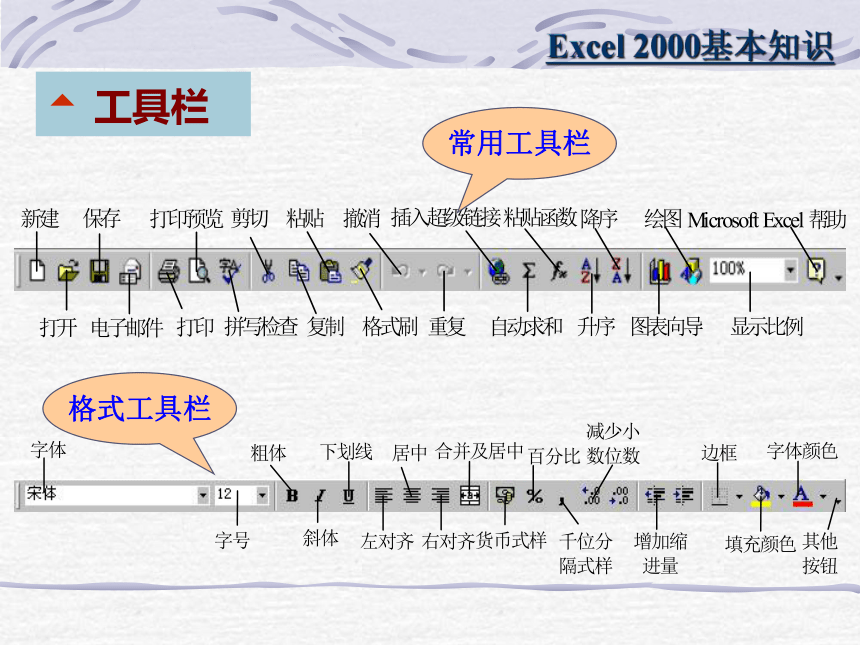
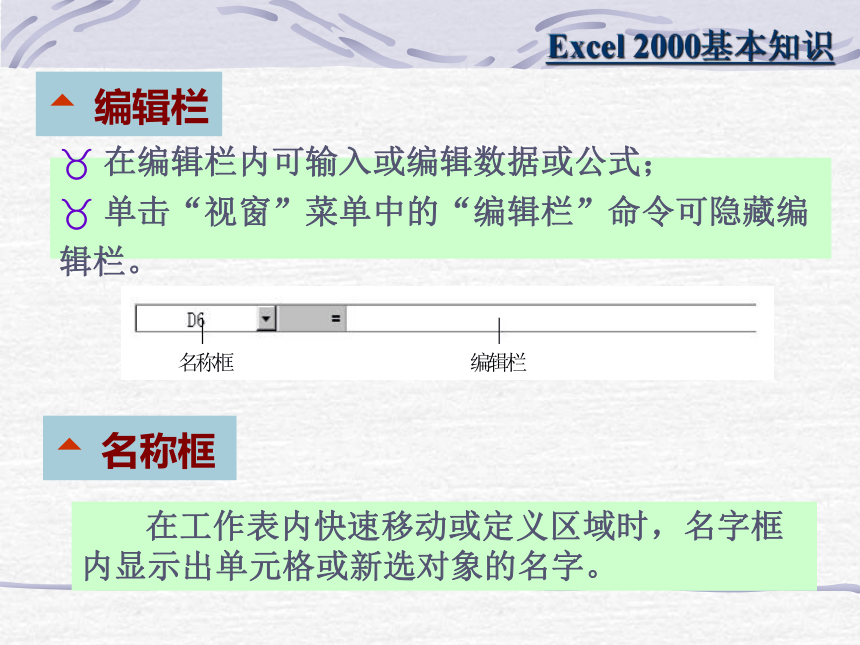

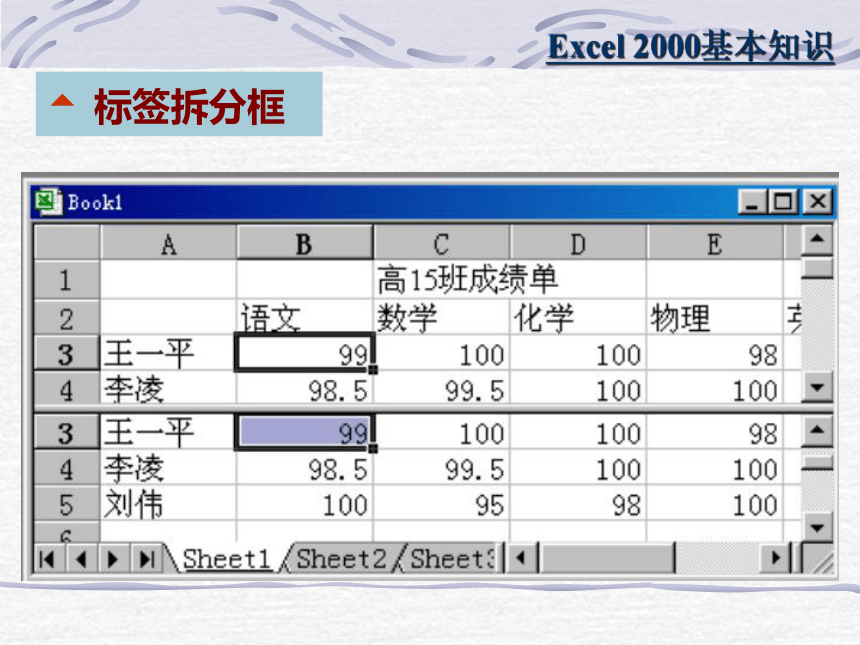

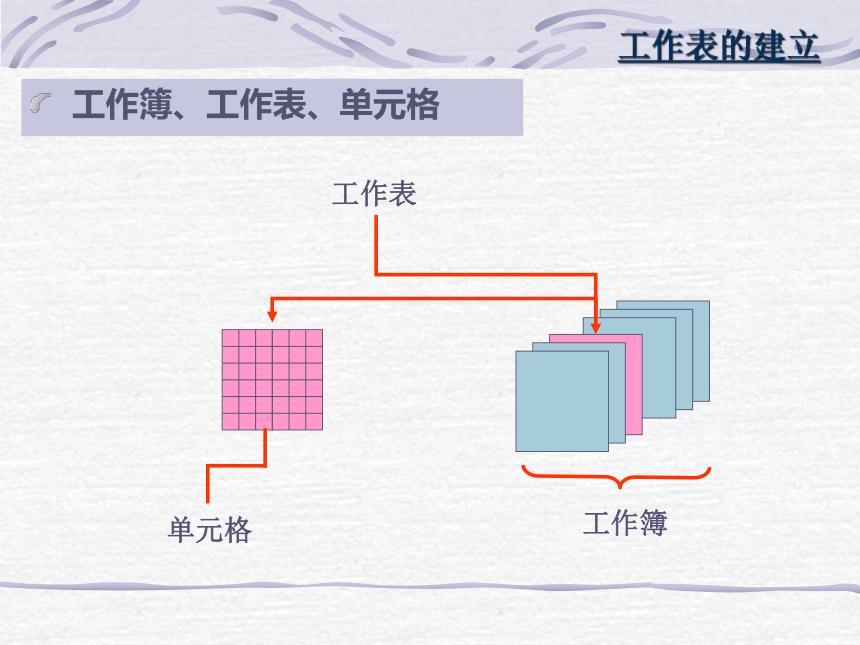
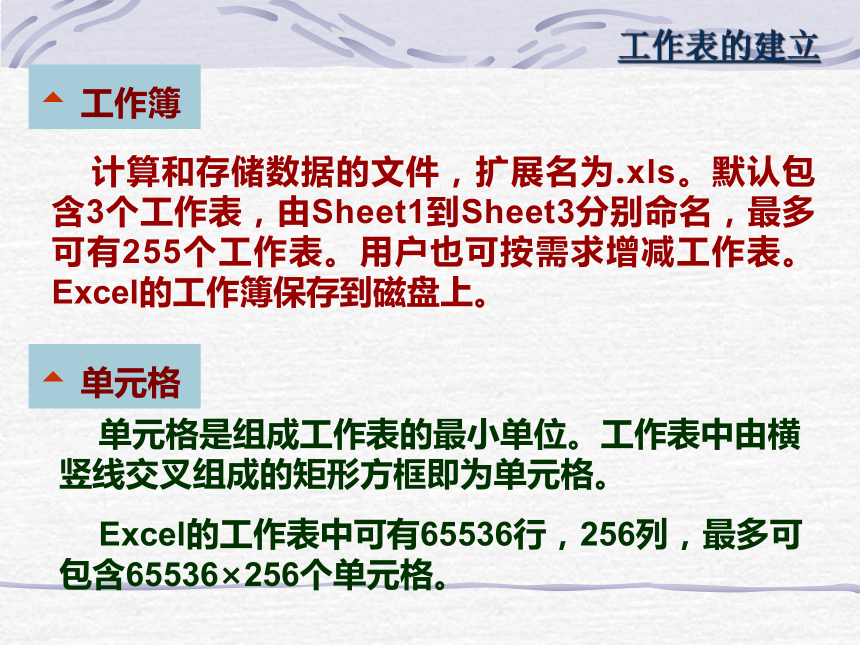
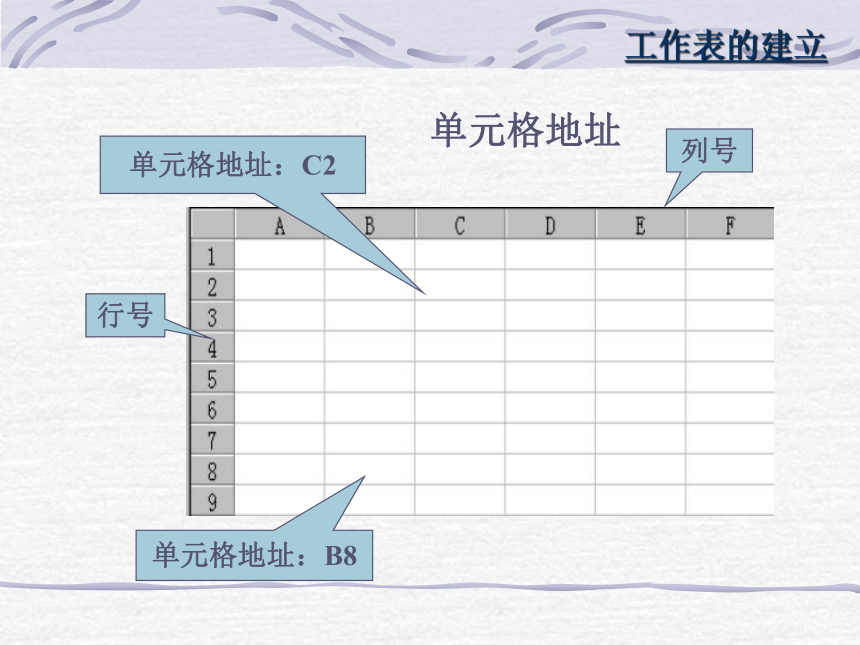
文档简介
(共103张PPT)
第四章 电子表格
4.1 Excel 2000 基本知识
4.2 工作表的建立
4.3 工作表的编辑和格式化
4.4 数据的图表化
4.5 数据列表
4.6 页面设置和打印
Excel 概述
Excel 2000基本知识
最新中文电子表格软件Excel 2000是当今世界上最流行的基于Windows的友好图形用户界面,具有操作方便、数据处理和分析数据等一系列优点。Excel 2000是一个优秀的电子表格处理软件,是Office软件家族中专门用于表格数据处理的优秀软件。
Excel的启动和退出
启动
退 出
1
2
3
1
2
Excel 2000基本知识
Excel 窗口组成
Excel 2000基本知识
编辑栏
菜单栏
工具栏
工作簿
工作表1
状态栏
工具栏
Excel 2000基本知识
常用工具栏
格式工具栏
编辑栏
Excel 2000基本知识
在编辑栏内可输入或编辑数据或公式;
单击“视窗”菜单中的“编辑栏”命令可隐藏编辑栏。
名称框
在工作表内快速移动或定义区域时,名字框内显示出单元格或新选对象的名字。
工作表用来输入放置各种数据,还可放置由数字生成的统计图表和图片等,由256列、65536行单元格组成,行的编号为1~65536,列的编号为A~IV。
工作表
Excel 2000基本知识
单击某工作表标签,该工作表成为当前活动工作表,其标签为白色且下方有一横线。
在工作表标签上可移动,复制,删除工作表还可单击右键在弹出的快捷菜单中给工作表更名。
工作表标签
标签拆分框
Excel 2000基本知识
工作簿、工作表、单元格
工作簿
工作表
单元格
工作表的建立
工作表的建立
工作簿
计算和存储数据的文件,扩展名为.xls。默认包含3个工作表,由Sheet1到Sheet3分别命名,最多可有255个工作表。用户也可按需求增减工作表。 Excel的工作簿保存到磁盘上。
单元格
单元格是组成工作表的最小单位。工作表中由横竖线交叉组成的矩形方框即为单元格。
Excel的工作表中可有65536行,256列,最多可包含65536×256个单元格。
单元格地址
行号
列号
单元格地址:C2
单元格地址:B8
工作表的建立
用鼠标左键单击某单元格,该单元格成为活动单元格, 则在名字框中显示该活动单元格的地址;
先选取该区域最左上角的单元格并按住鼠标左键不放拖动至该区域的最右下角,松开左键选定该区域;
选好一个区域后按住Ctrl键不放再选取其它区域;
单击行号或列标即可选取整行或整列。
工作表的建立
选取单元格、区域、多个区域
点击行号
点击
选定某个单元格
选定单元格区域
工作表的建立
数据输入
在工作表中用户可以输入两种数据:常量和公式。两者的区别在于单元格内容是否以等号(=)开头。
常量的输入方法:键盘、自动输入。
概述
在选定单元格后(用鼠标左键双击单元格)名字框中出现活动单元格名称,状态栏出现“就绪”,提示可以输入数据。输入时正文右边出现闪烁的“ ”插入点。
输入过程中不要按光标移动键,否则将会结束当前的输入移至下一单元格。
输入也可在编辑栏中进行
在单元格中输入的文字自动左对齐,数字自动右对齐。
将字体切换为Symbol,或单击“插入”菜单中的“符号”命令可进行特殊字符的输入
数据输入
概述
数据输入
三种类型的数据输入
Excel 2000中每个单元格最多可输入32000个字符。
常量数据类型分为:文本型、数值型和日期时间型。
文本输入:在Excel 2000中文本为汉字、英文字母、数字、空格和其他键盘能输入的符号。文本输入时向左对齐。
数值输入:Excel 2000中数字只能包含的字符有(1~9)、+、-、,、!、$、%、E、e。数值输入时向右对齐。
日期时间输入:常见的日期格式有“mm/dd/yy”、“dd-mm-yy”、 “hh:mm (am/pm)
数据输入
数据自动输入
自动填充效果
自动填充
用户自定义序列: 工具︱选项︱自定义序列标签项
自定义序列对话框
数据输入
数据输入
特殊的自动填充
自动填充时按住鼠标右键
局部复制:Ctrl + 拖曳鼠标
数据复制
只填充格式不填充数据
只填充内容忽略格式
自动填充
数据输入
产生一个序列
在一个单元格中输入初值按回车键,然后单击该单元格
编辑︱填充︱序列
数据输入
输入有效数据
有效数据的定义步骤:
(1) 选取要定义有效数据的单元格;
(2) 选择 数据︱有效数据 命令。
有效数据设置以后,当数据输入时可以监督数据正确输入,已输入的数据可进行审核。
选择 工具︱审核︱显示“审核”工具栏 命令
圈释无效数据
数据输入
使用公式与函数
使用公式
公式中的运算符类别:
(1) 数学运算符 高
(2) 文字运算符(&)
(3) 比较运算符 低
优先级
确定单元格
激活编辑栏
输入公式
输入公式:
=X+2XY
须先输入等号“=”
公式中不能含空格
使用公式与函数
输入函数
使用公式与函数
使用函数
函数输入
函数输入有两种方法: 粘贴函数法、直接输入法
使用公式与函数
折叠对话框按钮
自动求和
与计算
使用公式与函数
自动计算:
选择单元格区域;
在状态栏单击鼠标右键。
自动求和:
选择要进行求和的数据区域;
选择工具栏的自动求和按钮 。
自动求和
使用公式与函数
使用公式与函数
计算结果显示
功能菜单
选择的区域
自动计算功能
含义:单元格作为一个整体以单元格地址的
描述形式参与运算称为单元格引用。
引用方式:
相对引用
绝对引用
混合引用
单元格引用与公式的复制
使用公式与函数
例:在F2中输入公式 “=C2+D2+E2”
相对引用是指当把一个含有单元格地址的公式
复制到一个新的位置或者用一个公式填入一个
区域时,公式中的单元格地址会随着改变。
使用公式与函数
相对引用
例:在F2中输入公式“=$C$2+$D$2+$E$2”
设置绝对地址
需在行号和列
号前加符号“$”
绝对引用是指在把公式复制或填入到新位置时,使其中的单元格地址保持不变。
使用公式与函数
绝对引用
例:在F2中输入公式“=C2+$D$2+$E2”
混合引用是指在一个单元格地址中,既有绝对地址引用又有相对地址引用。
使用公式与函数
混合引用
区域命名
使用公式与函数
操作方法:
先选取要命名的区域,在单击编辑栏左端的名称框,名称框中文字在框内突出显示;
最后键入为这个区域命名的名称,按回车键结束。
编辑和修改:
插入|名称|定义。
数据编辑
数据编辑
数据修改与删除
(1) 在Excel 2000中,修改数据有两种方法:
一是在编辑栏中修改,二是直接在单元格中修改。
(2) Excel 2000中数据删除有两个概念:
数据清除和数据删除。
数据编辑
数据复制和移动
(1) 数据复制、移动
(2)选择性粘贴:其操作步骤为先将数据复制到剪贴板,再选择待粘贴目标区域中的第一个单元格,选择“编辑”菜单的“选择性粘贴”命令,出现右图所示的对话框。
数据编辑
单元格、行、列的插入和删除
(1) 插入单元格:插入|单元格
(2) 插入行、列:插入|行(列)
新建、打开和保存文件
工作表的删除、插入和重命名
选取工作表
工作组示意图
工作表的删除、插入和重命名
删除工作表
编辑 | 删除工作表
注意:工作表被删除后不可以用“常用”
工具栏的“撤销”按钮恢复。
工作表的删除、插入和重命名
插入工作表
插入 | 工作表
工作表的删除、插入和重命名
重命名工作表
新的工作表标签
双击要命名的工作表标签,输入新的名称,按回车键。
工作表的复制或移动
使用菜单命令复制移动工作表
编辑 | 移动或复制工作表
工作表的复制或移动
使用鼠标复制或移动工作表
复制:按住Ctrl键,鼠标单击源工作表,光标变成一个带加号的小表格。
移动:鼠标直接单击源工作表,直接拖动。
数据格式化
工作表格式化是指通过
格式设置或套用系统模板获
得所需格式的表格。
单元格数据的格式主要有六个方面的内容:数字格式、对齐格式、字体、边框线、图案和列框行高的设置等。
数据的格式化一般通过自定义格式化,也可通过Excel提供的自动格式化功能实现。
数据格式化
数据格式化
自定义格式化
“格式”工具栏按钮功能说明
字号
字体
粗体
斜体
左对齐
右对齐
货币式样
千位分隔式样
增加缩进量
减少小数位数
填充颜色
其他按钮
下划线
居中
合并及居中
边框
百分比
字体颜色
数据格式化
设置数字格式
格式︱单元格︱单元格格式
数据格式化
设置对齐格式
格式︱单元格︱单元格格式
自动换行
水平居中与合并单元格
旋转45度
缩小字体填充
对齐格式示例
数据格式化
数据格式化
设置字体
格式︱单元格︱单元格格式
数据格式化
设置边框
清除所有框线
预览效果
画对角线
清除或添加左边线
选择边框线的颜色
选择边框线的线型和粗细
所选区域加外框线
内部加表格线
数据格式化
设置图案
两种方法:用鼠标拖拽分隔线
格式︱行(列)
数据格式化
设置列宽行高
数据格式化
条件格式
对选定区域内单元格数值是否在指定的范围内动态的为单元格自设置格式。
数据格式化
操作方法:
选定设置格式的区域
格式︱条件格式
条件运算符
添加条件
删除条件
预览效果
条件值
单击打开格式对话框
数据格式化
自动格式化
选定设置格式的区域
格式︱自动套用格式
数据格式化
格式的复制和删除
格式复制
方法一:单击“编辑”菜单中的“复制”命令。选择目标区域选择“编辑|选择性粘贴”命令,在打开的选择性粘贴对话框中选中“格式”按钮。
方法二:选“格式刷”按钮。
格式删除
选择要删除格式的区域。选择“编辑”菜单中的“清除”命令,在弹出的子菜单中选择“格式”子命令。
概 述
数据的图表化就是将单元格中的数据以各种统计图表的形式显示,使得数据更加直观、易懂。
除了将数据以各种统计图表显示外,还可以将数据创建为数据地图以及插入或绘制各种图形的功能,使工作表中数据、文字、图形并茂。
图 表
用图形描述工作表
中的数据称为图表
概 述
创建图表
编辑图表
图表的格式化
概 述
创建图表
Excel中的图表分两种:嵌入式图表和独立图表。
嵌入式图表:和创建图表的数据源放置在同一张工作表中。
独立图表:是独立的图表工作表。
创建图表有两种途径:
利用图表向导分四个步骤创建图表;
利用“图表”工具栏或直接按F11键快速创建图表。
创建图表
步骤一:选择图表的类型和子类型。
选定数据区域,单击常用工具栏的“图表向导”按钮或者选择 插入︱图表 命令
图表类型
利用图表向导创建图表
创建图表
数据源
系列产生在“行”
步骤二:修改选择的数据区域和显示方式
图 表 选 项
创建图表
步骤三:图表上添加说明性文字
图表位置
创建图表
步骤四:确定图表的位置
注意:嵌入式图表 独立图表
单击图表 图表︱位置
转换
图表对象
图表类型
按行
按列
图表区格式
图表工具栏
创建图表
快捷建立图表
图表的编辑
图表对象
图表的移动、复制、缩放和删除
图表类型的改变
图表中数据的编辑
图表中文字的编辑
显示效果的设置
图表的编辑
图表对象示例
图表对象名的显示有三种途径:
图表工具栏“图表对象”下拉按钮;
“图标提示”功能;
名字框。
图表对象
图表的编辑
图表类型的改变
两种方法:图表工具栏
图表︱图表类型
图表的编辑
图表中数据的编辑
(1)删除数据系列
(2)向图表添加数据系列
方法:
当给嵌入式图表添加数据系列时,若要添加的区域是连续的,只需选中该区域,然后将数据拖拽到图表即可。若不连续则与独立图表添加数据系列操作相似。
操作步骤如下:
单击独立图表标签;
选择插入︱添加数据;
单击包含添加数据的工作表标签。
图表的编辑
添加数据对话框
图表的编辑
(3)图表中数据系列次序的调整
选中系列,选择格式︱数据系列
系列次序对话框
图表中文字的编辑
图表的编辑
(1)增加图表标题和坐标轴标题
(2)增加数据标志
“图表选项”对话框
显示效果的设置
图表的编辑
(1) 图例:用于解释图表中的数据(增加、删除、移动)。
(2) 网格线:用于清楚地显示数据。
(3) 三维图表视角的改变
设置三维视角对话框
三维视角改变的方法:
当用户选中图表的绘图区时,用快捷菜单的“设置三维视图格式”命令或选择 图表︱设置三维视图格式 命令。
图表的编辑
图表的格式化
对图表对象进行格式化有三种方法:
(1) 选择要编辑的对象,单击“格式”菜单中增加的
该对象选项。
(2) 在图表中直接双击要进行编辑的对象(最方便的
方法)。
(3) 在要进行格式化的对象上点击鼠标右键,在弹
出菜单中选择对象格式命令。
绘画区格式对话框
坐标轴格式对话框
图表的格式化
建立清单
排序
筛选
分类汇总
以表单方式
管理数据
对表中指定单元
格区域的记录按
行或列进行升序、
降序或多关键字
排序
指将不符合条件
的记录暂时隐藏
起来,只显示符
合条件的记录
对清单中的记录
按某一字段分类,
然后对每一类做
统计工作。
概 述
数据列表:又称数据清单,也有称之为工作表数据库。数据由若干列组成,每列有一个标题。在工作表的数据清单与其他数据间至少留出一个空白列和一个空白行。列表中应避免空白行和空白列,单元格要以空格开头。
数据列表与一般工作表的区别在于数据列表必须有列名,且每一列必须是同类型的数据。
数据列表是一个特殊的工作表。
数据列表
数据列表
记录编辑对话框
数据排序
简单排序和复杂排序
以笔试为主要关键字,机试为次要关键字的排序结果
选择关键字
排序方式
数据排序
数据筛选
数据筛选分为两种:
简单自动筛选 和 自定义自动筛选。
利用自动筛选箭头进行简单筛选
数据︱筛选︱自动筛选
数据︱筛选︱自动筛选
单击某列,在下拉列表中选择 (自定义…)
数据筛选
数据筛选
数据︱筛选︱高级筛选
先选定某一数据区域,选择菜单命令,在高级筛选对话框中进行相应的设置。
分类汇总
分类汇总的结果
设置分类汇总对话框
数据︱分类汇总
数据透视表
数据︱数据透视表和图表报告
步骤一:
数据透视表
步骤二:
数据透视表
步骤三:
打印文档
页面设置
控制分页
打 印
文件
页面设置
设置纸张大小、方向
页面设置和打印
设置打印标题、
打印顺序
页面设置和打印
打印标题
计算机文化基础
第1页
页眉
页脚
在此写入页眉
在此写入页脚
页面设置和打印
页眉和页脚
页面设置和打印
打印文档
第四章 电子表格
4.1 Excel 2000 基本知识
4.2 工作表的建立
4.3 工作表的编辑和格式化
4.4 数据的图表化
4.5 数据列表
4.6 页面设置和打印
Excel 概述
Excel 2000基本知识
最新中文电子表格软件Excel 2000是当今世界上最流行的基于Windows的友好图形用户界面,具有操作方便、数据处理和分析数据等一系列优点。Excel 2000是一个优秀的电子表格处理软件,是Office软件家族中专门用于表格数据处理的优秀软件。
Excel的启动和退出
启动
退 出
1
2
3
1
2
Excel 2000基本知识
Excel 窗口组成
Excel 2000基本知识
编辑栏
菜单栏
工具栏
工作簿
工作表1
状态栏
工具栏
Excel 2000基本知识
常用工具栏
格式工具栏
编辑栏
Excel 2000基本知识
在编辑栏内可输入或编辑数据或公式;
单击“视窗”菜单中的“编辑栏”命令可隐藏编辑栏。
名称框
在工作表内快速移动或定义区域时,名字框内显示出单元格或新选对象的名字。
工作表用来输入放置各种数据,还可放置由数字生成的统计图表和图片等,由256列、65536行单元格组成,行的编号为1~65536,列的编号为A~IV。
工作表
Excel 2000基本知识
单击某工作表标签,该工作表成为当前活动工作表,其标签为白色且下方有一横线。
在工作表标签上可移动,复制,删除工作表还可单击右键在弹出的快捷菜单中给工作表更名。
工作表标签
标签拆分框
Excel 2000基本知识
工作簿、工作表、单元格
工作簿
工作表
单元格
工作表的建立
工作表的建立
工作簿
计算和存储数据的文件,扩展名为.xls。默认包含3个工作表,由Sheet1到Sheet3分别命名,最多可有255个工作表。用户也可按需求增减工作表。 Excel的工作簿保存到磁盘上。
单元格
单元格是组成工作表的最小单位。工作表中由横竖线交叉组成的矩形方框即为单元格。
Excel的工作表中可有65536行,256列,最多可包含65536×256个单元格。
单元格地址
行号
列号
单元格地址:C2
单元格地址:B8
工作表的建立
用鼠标左键单击某单元格,该单元格成为活动单元格, 则在名字框中显示该活动单元格的地址;
先选取该区域最左上角的单元格并按住鼠标左键不放拖动至该区域的最右下角,松开左键选定该区域;
选好一个区域后按住Ctrl键不放再选取其它区域;
单击行号或列标即可选取整行或整列。
工作表的建立
选取单元格、区域、多个区域
点击行号
点击
选定某个单元格
选定单元格区域
工作表的建立
数据输入
在工作表中用户可以输入两种数据:常量和公式。两者的区别在于单元格内容是否以等号(=)开头。
常量的输入方法:键盘、自动输入。
概述
在选定单元格后(用鼠标左键双击单元格)名字框中出现活动单元格名称,状态栏出现“就绪”,提示可以输入数据。输入时正文右边出现闪烁的“ ”插入点。
输入过程中不要按光标移动键,否则将会结束当前的输入移至下一单元格。
输入也可在编辑栏中进行
在单元格中输入的文字自动左对齐,数字自动右对齐。
将字体切换为Symbol,或单击“插入”菜单中的“符号”命令可进行特殊字符的输入
数据输入
概述
数据输入
三种类型的数据输入
Excel 2000中每个单元格最多可输入32000个字符。
常量数据类型分为:文本型、数值型和日期时间型。
文本输入:在Excel 2000中文本为汉字、英文字母、数字、空格和其他键盘能输入的符号。文本输入时向左对齐。
数值输入:Excel 2000中数字只能包含的字符有(1~9)、+、-、,、!、$、%、E、e。数值输入时向右对齐。
日期时间输入:常见的日期格式有“mm/dd/yy”、“dd-mm-yy”、 “hh:mm (am/pm)
数据输入
数据自动输入
自动填充效果
自动填充
用户自定义序列: 工具︱选项︱自定义序列标签项
自定义序列对话框
数据输入
数据输入
特殊的自动填充
自动填充时按住鼠标右键
局部复制:Ctrl + 拖曳鼠标
数据复制
只填充格式不填充数据
只填充内容忽略格式
自动填充
数据输入
产生一个序列
在一个单元格中输入初值按回车键,然后单击该单元格
编辑︱填充︱序列
数据输入
输入有效数据
有效数据的定义步骤:
(1) 选取要定义有效数据的单元格;
(2) 选择 数据︱有效数据 命令。
有效数据设置以后,当数据输入时可以监督数据正确输入,已输入的数据可进行审核。
选择 工具︱审核︱显示“审核”工具栏 命令
圈释无效数据
数据输入
使用公式与函数
使用公式
公式中的运算符类别:
(1) 数学运算符 高
(2) 文字运算符(&)
(3) 比较运算符 低
优先级
确定单元格
激活编辑栏
输入公式
输入公式:
=X+2XY
须先输入等号“=”
公式中不能含空格
使用公式与函数
输入函数
使用公式与函数
使用函数
函数输入
函数输入有两种方法: 粘贴函数法、直接输入法
使用公式与函数
折叠对话框按钮
自动求和
与计算
使用公式与函数
自动计算:
选择单元格区域;
在状态栏单击鼠标右键。
自动求和:
选择要进行求和的数据区域;
选择工具栏的自动求和按钮 。
自动求和
使用公式与函数
使用公式与函数
计算结果显示
功能菜单
选择的区域
自动计算功能
含义:单元格作为一个整体以单元格地址的
描述形式参与运算称为单元格引用。
引用方式:
相对引用
绝对引用
混合引用
单元格引用与公式的复制
使用公式与函数
例:在F2中输入公式 “=C2+D2+E2”
相对引用是指当把一个含有单元格地址的公式
复制到一个新的位置或者用一个公式填入一个
区域时,公式中的单元格地址会随着改变。
使用公式与函数
相对引用
例:在F2中输入公式“=$C$2+$D$2+$E$2”
设置绝对地址
需在行号和列
号前加符号“$”
绝对引用是指在把公式复制或填入到新位置时,使其中的单元格地址保持不变。
使用公式与函数
绝对引用
例:在F2中输入公式“=C2+$D$2+$E2”
混合引用是指在一个单元格地址中,既有绝对地址引用又有相对地址引用。
使用公式与函数
混合引用
区域命名
使用公式与函数
操作方法:
先选取要命名的区域,在单击编辑栏左端的名称框,名称框中文字在框内突出显示;
最后键入为这个区域命名的名称,按回车键结束。
编辑和修改:
插入|名称|定义。
数据编辑
数据编辑
数据修改与删除
(1) 在Excel 2000中,修改数据有两种方法:
一是在编辑栏中修改,二是直接在单元格中修改。
(2) Excel 2000中数据删除有两个概念:
数据清除和数据删除。
数据编辑
数据复制和移动
(1) 数据复制、移动
(2)选择性粘贴:其操作步骤为先将数据复制到剪贴板,再选择待粘贴目标区域中的第一个单元格,选择“编辑”菜单的“选择性粘贴”命令,出现右图所示的对话框。
数据编辑
单元格、行、列的插入和删除
(1) 插入单元格:插入|单元格
(2) 插入行、列:插入|行(列)
新建、打开和保存文件
工作表的删除、插入和重命名
选取工作表
工作组示意图
工作表的删除、插入和重命名
删除工作表
编辑 | 删除工作表
注意:工作表被删除后不可以用“常用”
工具栏的“撤销”按钮恢复。
工作表的删除、插入和重命名
插入工作表
插入 | 工作表
工作表的删除、插入和重命名
重命名工作表
新的工作表标签
双击要命名的工作表标签,输入新的名称,按回车键。
工作表的复制或移动
使用菜单命令复制移动工作表
编辑 | 移动或复制工作表
工作表的复制或移动
使用鼠标复制或移动工作表
复制:按住Ctrl键,鼠标单击源工作表,光标变成一个带加号的小表格。
移动:鼠标直接单击源工作表,直接拖动。
数据格式化
工作表格式化是指通过
格式设置或套用系统模板获
得所需格式的表格。
单元格数据的格式主要有六个方面的内容:数字格式、对齐格式、字体、边框线、图案和列框行高的设置等。
数据的格式化一般通过自定义格式化,也可通过Excel提供的自动格式化功能实现。
数据格式化
数据格式化
自定义格式化
“格式”工具栏按钮功能说明
字号
字体
粗体
斜体
左对齐
右对齐
货币式样
千位分隔式样
增加缩进量
减少小数位数
填充颜色
其他按钮
下划线
居中
合并及居中
边框
百分比
字体颜色
数据格式化
设置数字格式
格式︱单元格︱单元格格式
数据格式化
设置对齐格式
格式︱单元格︱单元格格式
自动换行
水平居中与合并单元格
旋转45度
缩小字体填充
对齐格式示例
数据格式化
数据格式化
设置字体
格式︱单元格︱单元格格式
数据格式化
设置边框
清除所有框线
预览效果
画对角线
清除或添加左边线
选择边框线的颜色
选择边框线的线型和粗细
所选区域加外框线
内部加表格线
数据格式化
设置图案
两种方法:用鼠标拖拽分隔线
格式︱行(列)
数据格式化
设置列宽行高
数据格式化
条件格式
对选定区域内单元格数值是否在指定的范围内动态的为单元格自设置格式。
数据格式化
操作方法:
选定设置格式的区域
格式︱条件格式
条件运算符
添加条件
删除条件
预览效果
条件值
单击打开格式对话框
数据格式化
自动格式化
选定设置格式的区域
格式︱自动套用格式
数据格式化
格式的复制和删除
格式复制
方法一:单击“编辑”菜单中的“复制”命令。选择目标区域选择“编辑|选择性粘贴”命令,在打开的选择性粘贴对话框中选中“格式”按钮。
方法二:选“格式刷”按钮。
格式删除
选择要删除格式的区域。选择“编辑”菜单中的“清除”命令,在弹出的子菜单中选择“格式”子命令。
概 述
数据的图表化就是将单元格中的数据以各种统计图表的形式显示,使得数据更加直观、易懂。
除了将数据以各种统计图表显示外,还可以将数据创建为数据地图以及插入或绘制各种图形的功能,使工作表中数据、文字、图形并茂。
图 表
用图形描述工作表
中的数据称为图表
概 述
创建图表
编辑图表
图表的格式化
概 述
创建图表
Excel中的图表分两种:嵌入式图表和独立图表。
嵌入式图表:和创建图表的数据源放置在同一张工作表中。
独立图表:是独立的图表工作表。
创建图表有两种途径:
利用图表向导分四个步骤创建图表;
利用“图表”工具栏或直接按F11键快速创建图表。
创建图表
步骤一:选择图表的类型和子类型。
选定数据区域,单击常用工具栏的“图表向导”按钮或者选择 插入︱图表 命令
图表类型
利用图表向导创建图表
创建图表
数据源
系列产生在“行”
步骤二:修改选择的数据区域和显示方式
图 表 选 项
创建图表
步骤三:图表上添加说明性文字
图表位置
创建图表
步骤四:确定图表的位置
注意:嵌入式图表 独立图表
单击图表 图表︱位置
转换
图表对象
图表类型
按行
按列
图表区格式
图表工具栏
创建图表
快捷建立图表
图表的编辑
图表对象
图表的移动、复制、缩放和删除
图表类型的改变
图表中数据的编辑
图表中文字的编辑
显示效果的设置
图表的编辑
图表对象示例
图表对象名的显示有三种途径:
图表工具栏“图表对象”下拉按钮;
“图标提示”功能;
名字框。
图表对象
图表的编辑
图表类型的改变
两种方法:图表工具栏
图表︱图表类型
图表的编辑
图表中数据的编辑
(1)删除数据系列
(2)向图表添加数据系列
方法:
当给嵌入式图表添加数据系列时,若要添加的区域是连续的,只需选中该区域,然后将数据拖拽到图表即可。若不连续则与独立图表添加数据系列操作相似。
操作步骤如下:
单击独立图表标签;
选择插入︱添加数据;
单击包含添加数据的工作表标签。
图表的编辑
添加数据对话框
图表的编辑
(3)图表中数据系列次序的调整
选中系列,选择格式︱数据系列
系列次序对话框
图表中文字的编辑
图表的编辑
(1)增加图表标题和坐标轴标题
(2)增加数据标志
“图表选项”对话框
显示效果的设置
图表的编辑
(1) 图例:用于解释图表中的数据(增加、删除、移动)。
(2) 网格线:用于清楚地显示数据。
(3) 三维图表视角的改变
设置三维视角对话框
三维视角改变的方法:
当用户选中图表的绘图区时,用快捷菜单的“设置三维视图格式”命令或选择 图表︱设置三维视图格式 命令。
图表的编辑
图表的格式化
对图表对象进行格式化有三种方法:
(1) 选择要编辑的对象,单击“格式”菜单中增加的
该对象选项。
(2) 在图表中直接双击要进行编辑的对象(最方便的
方法)。
(3) 在要进行格式化的对象上点击鼠标右键,在弹
出菜单中选择对象格式命令。
绘画区格式对话框
坐标轴格式对话框
图表的格式化
建立清单
排序
筛选
分类汇总
以表单方式
管理数据
对表中指定单元
格区域的记录按
行或列进行升序、
降序或多关键字
排序
指将不符合条件
的记录暂时隐藏
起来,只显示符
合条件的记录
对清单中的记录
按某一字段分类,
然后对每一类做
统计工作。
概 述
数据列表:又称数据清单,也有称之为工作表数据库。数据由若干列组成,每列有一个标题。在工作表的数据清单与其他数据间至少留出一个空白列和一个空白行。列表中应避免空白行和空白列,单元格要以空格开头。
数据列表与一般工作表的区别在于数据列表必须有列名,且每一列必须是同类型的数据。
数据列表是一个特殊的工作表。
数据列表
数据列表
记录编辑对话框
数据排序
简单排序和复杂排序
以笔试为主要关键字,机试为次要关键字的排序结果
选择关键字
排序方式
数据排序
数据筛选
数据筛选分为两种:
简单自动筛选 和 自定义自动筛选。
利用自动筛选箭头进行简单筛选
数据︱筛选︱自动筛选
数据︱筛选︱自动筛选
单击某列,在下拉列表中选择 (自定义…)
数据筛选
数据筛选
数据︱筛选︱高级筛选
先选定某一数据区域,选择菜单命令,在高级筛选对话框中进行相应的设置。
分类汇总
分类汇总的结果
设置分类汇总对话框
数据︱分类汇总
数据透视表
数据︱数据透视表和图表报告
步骤一:
数据透视表
步骤二:
数据透视表
步骤三:
打印文档
页面设置
控制分页
打 印
文件
页面设置
设置纸张大小、方向
页面设置和打印
设置打印标题、
打印顺序
页面设置和打印
打印标题
计算机文化基础
第1页
页眉
页脚
在此写入页眉
在此写入页脚
页面设置和打印
页眉和页脚
页面设置和打印
打印文档
同课章节目录
