文字处理工具Word[上学期]
文档属性
| 名称 | 文字处理工具Word[上学期] |  | |
| 格式 | rar | ||
| 文件大小 | 443.8KB | ||
| 资源类型 | 教案 | ||
| 版本资源 | 通用版 | ||
| 科目 | 信息技术(信息科技) | ||
| 更新时间 | 2006-02-22 19:30:00 | ||
图片预览

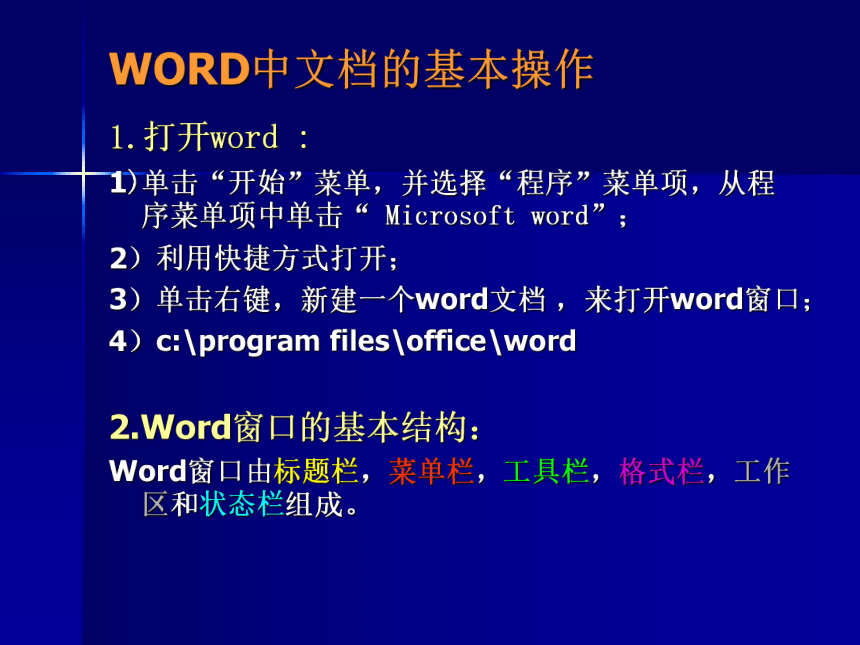

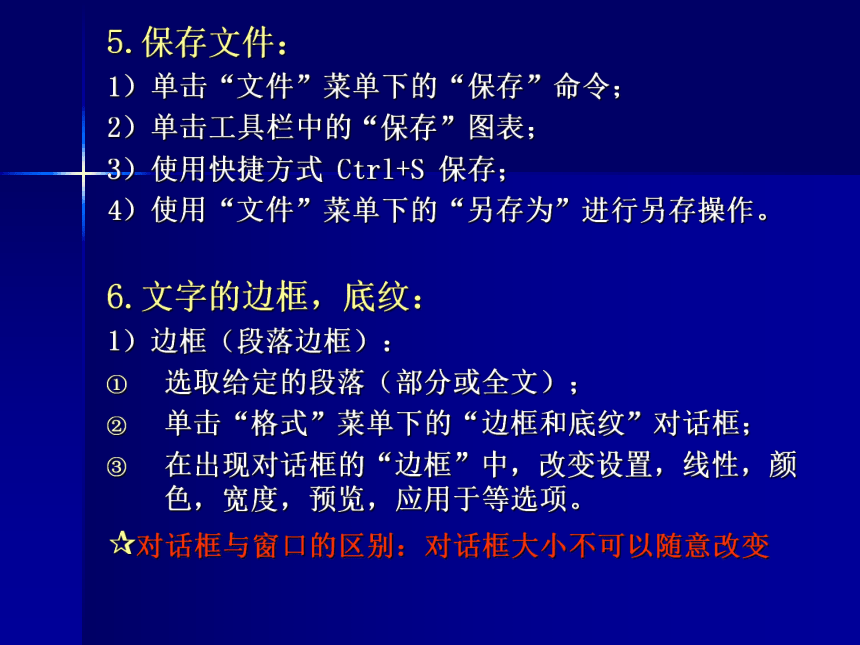
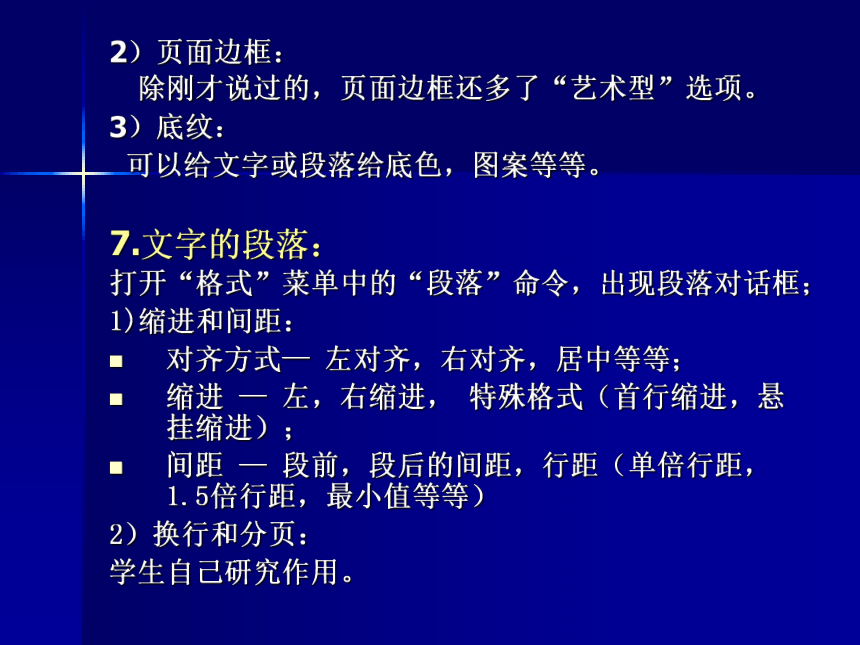

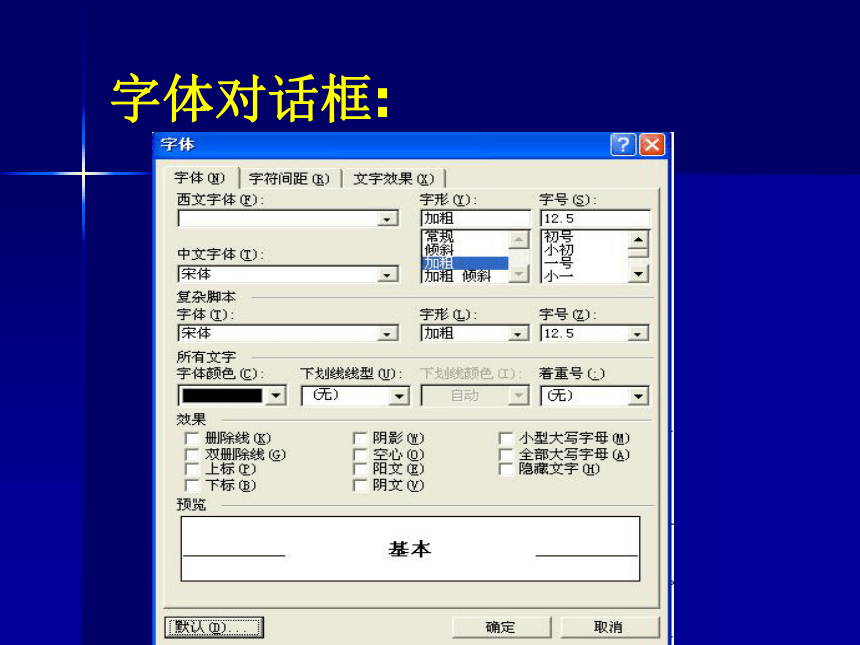
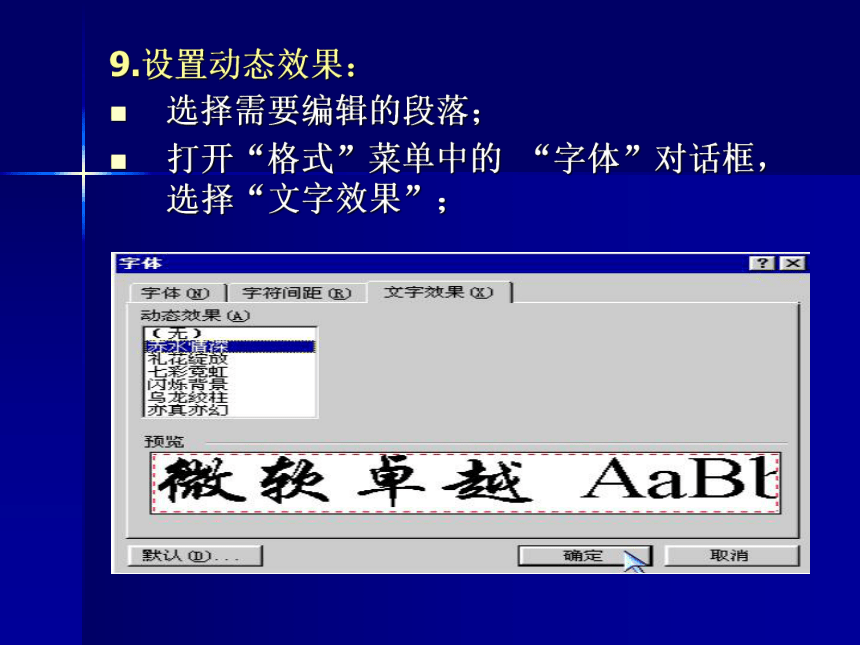
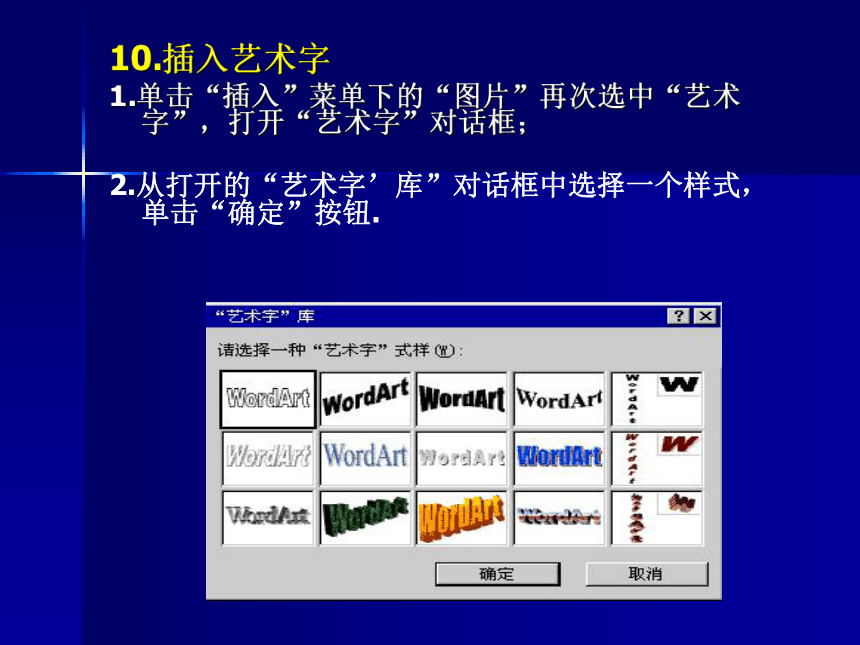
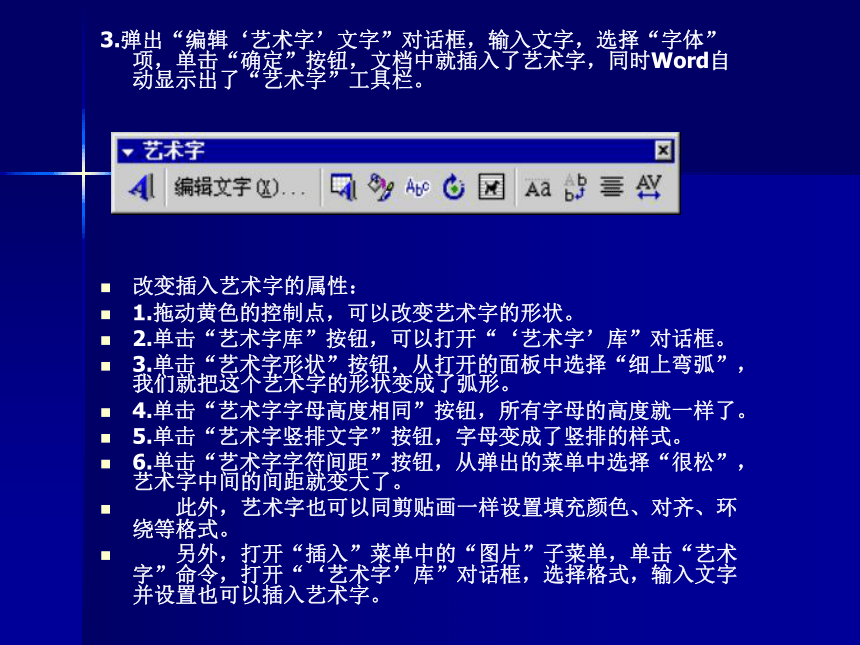
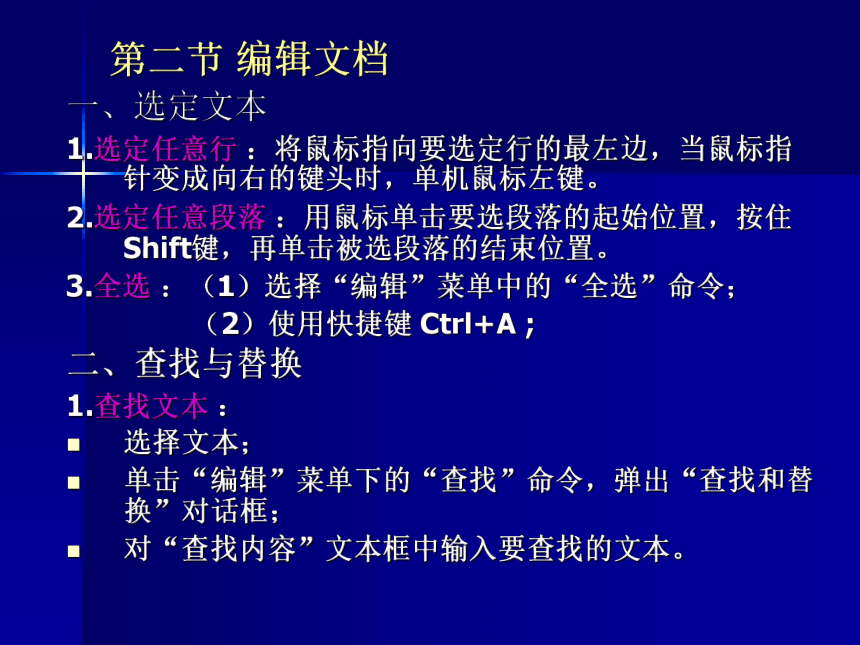
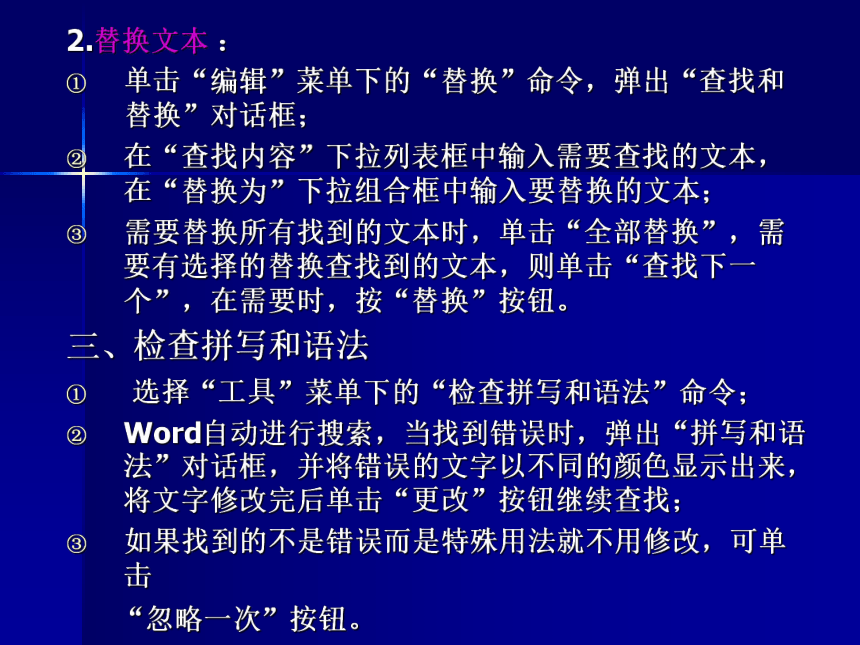
文档简介
(共44张PPT)
文字处理工具Word
WORD中文档的基本操作
1.打开word :
1)单击“开始”菜单,并选择“程序”菜单项,从程序菜单项中单击“ Microsoft word”;
2)利用快捷方式打开;
3)单击右键,新建一个word文档 ,来打开word窗口;
4)c:\program files\office\word
2.Word窗口的基本结构:
Word窗口由标题栏,菜单栏,工具栏,格式栏,工作区和状态栏组成。
3.新建文件:
1)单击“文件”菜单下的“新建”命令;
2)单击“工具栏”上的“新建”图表;
3)使用快捷方式 Ctrl+N 新建。
4.打开已有文档:
1)单击“文件”菜单下的“打开”命令;
2)单击“工具栏”上的“打开”图表;
3)使用快捷方式 Ctrl+O 打开。
“打开”对话框中的“视图”介绍:
小图表,大图表,预览……
5.保存文件:
1)单击“文件”菜单下的“保存”命令;
2)单击工具栏中的“保存”图表;
3)使用快捷方式 Ctrl+S 保存;
4)使用“文件”菜单下的“另存为”进行另存操作。
6.文字的边框,底纹:
1)边框(段落边框):
选取给定的段落(部分或全文);
单击“格式”菜单下的“边框和底纹”对话框;
在出现对话框的“边框”中,改变设置,线性,颜色,宽度,预览,应用于等选项。
对话框与窗口的区别:对话框大小不可以随意改变
2)页面边框:
除刚才说过的,页面边框还多了“艺术型”选项。
3)底纹:
可以给文字或段落给底色,图案等等。
7.文字的段落:
打开“格式”菜单中的“段落”命令,出现段落对话框;
1)缩进和间距:
对齐方式— 左对齐,右对齐,居中等等;
缩进 — 左,右缩进, 特殊格式(首行缩进,悬挂缩进);
间距 — 段前,段后的间距,行距(单倍行距,1.5倍行距,最小值等等)
2)换行和分页:
学生自己研究作用。
8.改变字体,字形,字号的方法:
1)改变字体,字形,字号
选定段落,单击“格式”菜单中的“字体”,打开“字体”对话框来改变;
从“格式栏”中改变;
单击右键,在出现的快捷菜单中选择“字体”来改变。
2)改变字体颜色和下划线
从“字体对话框”中的字体颜色和下划线线型,下划线颜色中改变。
字体对话框:
9.设置动态效果:
选择需要编辑的段落;
打开“格式”菜单中的 “字体”对话框,选择“文字效果”;
10.插入艺术字
1.单击“插入”菜单下的“图片”再次选中“艺术字”,打开“艺术字”对话框;
2.从打开的“艺术字’库”对话框中选择一个样式,单击“确定”按钮.
3.弹出“编辑‘艺术字’文字”对话框,输入文字,选择“字体”项,单击“确定”按钮,文档中就插入了艺术字,同时Word自动显示出了“艺术字”工具栏。
改变插入艺术字的属性:
1.拖动黄色的控制点,可以改变艺术字的形状。
2.单击“艺术字库”按钮,可以打开“‘艺术字’库”对话框。
3.单击“艺术字形状”按钮,从打开的面板中选择“细上弯弧”,我们就把这个艺术字的形状变成了弧形。
4.单击“艺术字字母高度相同”按钮,所有字母的高度就一样了。
5.单击“艺术字竖排文字”按钮,字母变成了竖排的样式。
6.单击“艺术字字符间距”按钮,从弹出的菜单中选择“很松”,艺术字中间的间距就变大了。
此外,艺术字也可以同剪贴画一样设置填充颜色、对齐、环绕等格式。
另外,打开“插入”菜单中的“图片”子菜单,单击“艺术字”命令,打开“‘艺术字’库”对话框,选择格式,输入文字并设置也可以插入艺术字。
第二节 编辑文档
一、选定文本
1.选定任意行 :将鼠标指向要选定行的最左边,当鼠标指针变成向右的键头时,单机鼠标左键。
2.选定任意段落 :用鼠标单击要选段落的起始位置,按住Shift键,再单击被选段落的结束位置。
3.全选 :(1)选择“编辑”菜单中的“全选”命令;
(2)使用快捷键 Ctrl+A ;
二、查找与替换
1.查找文本 :
选择文本;
单击“编辑”菜单下的“查找”命令,弹出“查找和替换”对话框;
对“查找内容”文本框中输入要查找的文本。
2.替换文本 :
单击“编辑”菜单下的“替换”命令,弹出“查找和替换”对话框;
在“查找内容”下拉列表框中输入需要查找的文本,在“替换为”下拉组合框中输入要替换的文本;
需要替换所有找到的文本时,单击“全部替换”,需要有选择的替换查找到的文本,则单击“查找下一个”,在需要时,按“替换”按钮。
三、检查拼写和语法
选择“工具”菜单下的“检查拼写和语法”命令;
Word自动进行搜索,当找到错误时,弹出“拼写和语法”对话框,并将错误的文字以不同的颜色显示出来,将文字修改完后单击“更改”按钮继续查找;
如果找到的不是错误而是特殊用法就不用修改,可单击
“忽略一次”按钮。
四、繁简转换
简体转为繁体:选中需转化为繁体的文字,单击工具栏中的“繁”或“简”字按钮左侧的下拉按钮,打开繁体转换菜单,单击“转换为繁体中文”命令;
繁体转为简体:相反操作,选择繁体转换菜单中的“转换为简体中文”命令。
五 、插入符号
打开“插入”菜单,单击“符号”命令,在“符号”对话框选择需要插入的符号,关闭对话框。(如:人民币符号¥)
☆特殊符号:单位符号,数学符号,特殊符号,拼音,
标点符号,数字序号。
六、插入自动图文集
选择需要创建自动图文集的文字;
打开“插入”菜单指向“自动图文集”;
单击“新建”命令;
进入“创建自动图文集”对话框,这里我们需要给他命名(如:马克·吐温);
将光标移动到需要输入自动图文集的地方,输入“马克”就可以看到上方有自动图文集的完整标志。
七、创建样式
单击“格式”菜单中的“样式和格式”命令;
右边出现“样式格式”窗口,在窗口中单击新样式;
进入“新建样式”对话框,在“名称中输入”名称,然后单击“格式” 按钮;
分别选择“字体”和“段落”进行编辑创建新样式。
八、插入项目符号
将光标停在需要插入项目符号的段落前;
打开“格式”菜单,选择“项目符号和编号”命令;
进入“项目符号与编号”对话框,对话框显示“项目符号”标签,在列表中选择一种项目符号,单击“确定”。
九、分栏排版
选择要分栏的段落;
单击“格式”菜单下的“分栏”命令;
在出现的“分栏”对话框的“预设”选项中选择,要分的栏数,调整间距,按“确定”按钮。
实验题(一)
1.在给定的片断中,用“、”号替换所有出现的“,”号;
2.在把给定片断的第一段改变为“中文繁体”形式;
3.检查片断中的拼写和语法错误,将它改为正确的;
4.查找片断中的所有的“的”字,在“的”字旁边插入拼音及声调;
5.将片断的第三段分三栏,带有分割线。
实验题(二)
1.在新建文本中输入自己的简历,字数不少于200字;
2.在每个段落前添加自定义的项目符号;
3.添加段落边框,页面边框和底纹;
4.注意标题以艺术自字形式,第一段添加文字效果;
5.将以自己名字插入自动图文集;
6.以字体为“华文彩云”,大小为“20”,“加粗”,字体颜色为“蓝色”;段落对齐方式为“居中”,左缩进“3厘米”,“1.5倍行距”创建样式,样式名位自己的名字。
第三节 word中的表格制作和处理
一、创建表格
1、利用“表格”菜单下的“插入表格”命令制作表格
单击“表格”菜单中的“插入表格”命令,打开“插入表格”对话框,如图:
“插入表格”对话框
“行数”和“列数”
数值框内分别指定表格的列数和行数。
“自动套用格式”对话框
打开“自动套用格式”对话框,在该对话框中可以选择一种预置的样式来创建新表格,如图:
2、利用工具栏上的“插入表格”按钮快速制作表格
单击工具栏上的 按钮,拖动鼠标,选定列数和行数(如:3行4列)则在光标处插入了一张表格;
3、创建不规则的表格
方法一:创建一个规则的表格,然后对它进行单元拆分、合并。
方法二:利用“表格和边框”工具栏自己画出表格。首先单击 工具栏上的“表格和边框”按钮,打开“表格和边框”
对话框。如图:
二、表格的基本操作
1、在表格中移动插入点
按[Tab]键把插入点移到下一个单元格。
按[Shift+Tab]键把插入点移到前一个单元格。
按[Alt+Home]键把插入点移到同行的最左边一个单元格。
按[Alt+End]键把插入点移到同行的最右边一个单元格。
按[Alt+PageUp]键把插入点移到同列的最上边一个单元格。
按[Alt+PageDown]键把插入点移到同列的最下边一个单元格。
要在表格的末尾增加一行,可在最后一个单元格中按[ Tab]键。
2、选定单元格
要选定一整行,把鼠标指向该行的左侧,待指针改变形状后单击。
要选定一整列,把鼠标指向该列的顶端,待指针改变形状后单击。
要选定连续的几行或几列,可用鼠标拖动。
要选定整个表格,可用鼠标拖动。
选定单元格事例
3、移动或复制单元格
移动:
首先选择要移动的单元格,用鼠标拖动到一个新的位置。
复制:
首先选择要移动的单元格,用鼠标拖动的同
时按[Ctrl]键。
4、插入或删除行、列
插入:
首先要选择表格某行,单击“表格”菜单的“插入行”命令,就可在该行上插入一行。
首先要选择表格某列,单击“表格”菜单的“插入列”命令,就可在该行上插入一列。
删除:
首先要选择被删除的表格行或列,单击“表格”菜单的“删除行”或“删除列”命令,就可删除选定的行或列。
三、设置表格属性
1、设置表格的尺寸及对齐方式
(1)在表格的任意单元格单击鼠标;
(2)单击“表格”菜单下的“表格属性”命令,弹出如下对话框:
在尺寸,对齐方式,文字环绕选项中你可以改变表格的属性。
表格属性对话框
2、改变行的高度和列的宽度
改变行的高度:
把鼠标指针指向要调整高度的行的上或下边框,待鼠标指针改变形状后拖动边框线。按住[Alt]键,可以显示这一行的高度。
注意:当改变行的高度时,相邻行的高度不变,而表格的总高度
将随之变化。
改变列的宽度:
把鼠标指针指向要调整宽度的列的左或右边框,待鼠标指针改变形状后拖动边框线。按住[Alt]键,可以显示这一列的高度。
注意:当改变列的宽度时,相邻列的宽度变化,而表格的总宽度
却不变化。
3、合并和拆分单元格
合并单元格:
方法一:首先选定要合并的单元格(至少有两个),
然后使用“表格”|合并单元格命令。
方法二:首先选定要合并的单元格(至少有两个),
然后使用“表格与边框”工具栏的“合并单
元格”按钮 。
拆分单元格 :
方法一:单击“表格”|“拆分单元格”命令,或单击
“表格和边框”工具栏上的“拆分单元格”按钮 。
打开“拆分单元格”对话框,如图:
方法二:单击“表格和边框”工具栏上的“绘制表格”按钮 ,直接用鼠标绘制。
拆分表格及表格跨页:
(1)拆分表格:
单击将作为新表格首行的那一行;
单击“表格”菜单下的“拆分表格”命令;
(2)表格跨页
单击要在下一页显示的行;
按Ctrl+Enter键,则表格分成两部分,光标所在的行以下都被移到下一页。
练习:
在word文档中制作你们的课程表。
要求:
1)必须有合并单元格操作;
2)必须有拆分单元格操作;
3)表格具体形状由自己决定。
四、格式化表格
1、改变单元格中文本的垂直对齐方式
1)显示“表格和边框”工具栏;
2)单击要设置文本对齐方式的单元格;
3)单击 按钮右边的下拉按钮,选择对齐方式。
2、给表格添加或删除边框及底纹
单击“边框和底纹”按钮,弹出的对话框中为表格选择边框和底纹。
插入边框的表格
插入边框和底纹的表格
五、文字与表格的转换
1、文字转换成表格
1)选定要转换的文字块;
2)单击“表格”菜单,将鼠标指针指向“转换”命令,选择“文字转换成表格”,弹出对话框;
3)在对话框中选择各项,如表格尺寸,“自动调整”操作,文字分隔位置等,按“确定”键即转换完成;
注意:在文字之间插入制表符(按Tab键插入制表符),可以方便地将文字转换成表格。
2、表格转换成文字
1)单击“表格”菜单从“转换”命令中选择“表格转换成文字”,弹出对话框;
2)在对话框中选择各项,单击“确定”
六、对表格进行排序
操作方法:单击“表格”|“排序”命令,打开
“排序”对话框,如图:
排序前后的效果对比:
已知学生成绩表格
用语文成绩递减排序
用计算机成绩递减排序
七、对表格的数据进行计算
Word还提供了对表格中的数据进行计算功能。单击“表格”|“公式”命令,打开“公式”对话框,如图:
1、常用函数
1)求平均值函数 —— AVERAGE( )
2)求和函数 —— SUM( )
3)计数函数 —— COUNT( )
4)求绝对值函数 —— ABS( )
5)求最大值函数 —— MAX( )
等等。
2、单元格的引用
行号:1,2,3,……n-1,n
列号:A,B,C…..
注意:A1 — 表示第一行第A列;B3 — 表示第三行第B列。
一组单元格:
B:B —— 第二列所有单元格,如图1;
A1:B2 —— 一块矩形单元格,如图2;
A2,B3,C1 —— 几个单元格,如图3。
图2
图3
图1
3、表格中的数据计算
如下表中计算每月的销售额;
单击“表格”菜单下的“公式”命令,弹出“公式”对话框;
在“公式”文本框中输入公式,例如“=B2+B3+B4”(表示B2,B3,B4单元格上的数据相加);或者直接用缺省公式“=SUM(ABOVE)”(表示将当前单元格上方的数据求和);或者输入“=SUM(B:B)”(表示将第二列的数据相加)
注意:
在函数中可以引用当前单元格左边,右边,上方来定义一组单元格,如:
=SUM(LEFT) 对当前单元格左边的数据求和;
=SUM(RIGHT) 对当前单元格右边的数据求和;
=SUM(ABOVE) 对当前单元格上方的数据求和。
实验题(三)
新建一个word文档,制作以下表格:
实验题(四)
1、在word文档中制作一个信息表;
2、信息表内容有姓名,性别,族别,年龄,出生日期,父母姓名,所在学校,所在班,班里职务,联系电话,家庭住址,父母工作单位及期中考试各科成绩等;
3、在表格中添加边框,表格的信息部分加入底纹;
4、计算期中考试的总成绩;
文字处理工具Word
WORD中文档的基本操作
1.打开word :
1)单击“开始”菜单,并选择“程序”菜单项,从程序菜单项中单击“ Microsoft word”;
2)利用快捷方式打开;
3)单击右键,新建一个word文档 ,来打开word窗口;
4)c:\program files\office\word
2.Word窗口的基本结构:
Word窗口由标题栏,菜单栏,工具栏,格式栏,工作区和状态栏组成。
3.新建文件:
1)单击“文件”菜单下的“新建”命令;
2)单击“工具栏”上的“新建”图表;
3)使用快捷方式 Ctrl+N 新建。
4.打开已有文档:
1)单击“文件”菜单下的“打开”命令;
2)单击“工具栏”上的“打开”图表;
3)使用快捷方式 Ctrl+O 打开。
“打开”对话框中的“视图”介绍:
小图表,大图表,预览……
5.保存文件:
1)单击“文件”菜单下的“保存”命令;
2)单击工具栏中的“保存”图表;
3)使用快捷方式 Ctrl+S 保存;
4)使用“文件”菜单下的“另存为”进行另存操作。
6.文字的边框,底纹:
1)边框(段落边框):
选取给定的段落(部分或全文);
单击“格式”菜单下的“边框和底纹”对话框;
在出现对话框的“边框”中,改变设置,线性,颜色,宽度,预览,应用于等选项。
对话框与窗口的区别:对话框大小不可以随意改变
2)页面边框:
除刚才说过的,页面边框还多了“艺术型”选项。
3)底纹:
可以给文字或段落给底色,图案等等。
7.文字的段落:
打开“格式”菜单中的“段落”命令,出现段落对话框;
1)缩进和间距:
对齐方式— 左对齐,右对齐,居中等等;
缩进 — 左,右缩进, 特殊格式(首行缩进,悬挂缩进);
间距 — 段前,段后的间距,行距(单倍行距,1.5倍行距,最小值等等)
2)换行和分页:
学生自己研究作用。
8.改变字体,字形,字号的方法:
1)改变字体,字形,字号
选定段落,单击“格式”菜单中的“字体”,打开“字体”对话框来改变;
从“格式栏”中改变;
单击右键,在出现的快捷菜单中选择“字体”来改变。
2)改变字体颜色和下划线
从“字体对话框”中的字体颜色和下划线线型,下划线颜色中改变。
字体对话框:
9.设置动态效果:
选择需要编辑的段落;
打开“格式”菜单中的 “字体”对话框,选择“文字效果”;
10.插入艺术字
1.单击“插入”菜单下的“图片”再次选中“艺术字”,打开“艺术字”对话框;
2.从打开的“艺术字’库”对话框中选择一个样式,单击“确定”按钮.
3.弹出“编辑‘艺术字’文字”对话框,输入文字,选择“字体”项,单击“确定”按钮,文档中就插入了艺术字,同时Word自动显示出了“艺术字”工具栏。
改变插入艺术字的属性:
1.拖动黄色的控制点,可以改变艺术字的形状。
2.单击“艺术字库”按钮,可以打开“‘艺术字’库”对话框。
3.单击“艺术字形状”按钮,从打开的面板中选择“细上弯弧”,我们就把这个艺术字的形状变成了弧形。
4.单击“艺术字字母高度相同”按钮,所有字母的高度就一样了。
5.单击“艺术字竖排文字”按钮,字母变成了竖排的样式。
6.单击“艺术字字符间距”按钮,从弹出的菜单中选择“很松”,艺术字中间的间距就变大了。
此外,艺术字也可以同剪贴画一样设置填充颜色、对齐、环绕等格式。
另外,打开“插入”菜单中的“图片”子菜单,单击“艺术字”命令,打开“‘艺术字’库”对话框,选择格式,输入文字并设置也可以插入艺术字。
第二节 编辑文档
一、选定文本
1.选定任意行 :将鼠标指向要选定行的最左边,当鼠标指针变成向右的键头时,单机鼠标左键。
2.选定任意段落 :用鼠标单击要选段落的起始位置,按住Shift键,再单击被选段落的结束位置。
3.全选 :(1)选择“编辑”菜单中的“全选”命令;
(2)使用快捷键 Ctrl+A ;
二、查找与替换
1.查找文本 :
选择文本;
单击“编辑”菜单下的“查找”命令,弹出“查找和替换”对话框;
对“查找内容”文本框中输入要查找的文本。
2.替换文本 :
单击“编辑”菜单下的“替换”命令,弹出“查找和替换”对话框;
在“查找内容”下拉列表框中输入需要查找的文本,在“替换为”下拉组合框中输入要替换的文本;
需要替换所有找到的文本时,单击“全部替换”,需要有选择的替换查找到的文本,则单击“查找下一个”,在需要时,按“替换”按钮。
三、检查拼写和语法
选择“工具”菜单下的“检查拼写和语法”命令;
Word自动进行搜索,当找到错误时,弹出“拼写和语法”对话框,并将错误的文字以不同的颜色显示出来,将文字修改完后单击“更改”按钮继续查找;
如果找到的不是错误而是特殊用法就不用修改,可单击
“忽略一次”按钮。
四、繁简转换
简体转为繁体:选中需转化为繁体的文字,单击工具栏中的“繁”或“简”字按钮左侧的下拉按钮,打开繁体转换菜单,单击“转换为繁体中文”命令;
繁体转为简体:相反操作,选择繁体转换菜单中的“转换为简体中文”命令。
五 、插入符号
打开“插入”菜单,单击“符号”命令,在“符号”对话框选择需要插入的符号,关闭对话框。(如:人民币符号¥)
☆特殊符号:单位符号,数学符号,特殊符号,拼音,
标点符号,数字序号。
六、插入自动图文集
选择需要创建自动图文集的文字;
打开“插入”菜单指向“自动图文集”;
单击“新建”命令;
进入“创建自动图文集”对话框,这里我们需要给他命名(如:马克·吐温);
将光标移动到需要输入自动图文集的地方,输入“马克”就可以看到上方有自动图文集的完整标志。
七、创建样式
单击“格式”菜单中的“样式和格式”命令;
右边出现“样式格式”窗口,在窗口中单击新样式;
进入“新建样式”对话框,在“名称中输入”名称,然后单击“格式” 按钮;
分别选择“字体”和“段落”进行编辑创建新样式。
八、插入项目符号
将光标停在需要插入项目符号的段落前;
打开“格式”菜单,选择“项目符号和编号”命令;
进入“项目符号与编号”对话框,对话框显示“项目符号”标签,在列表中选择一种项目符号,单击“确定”。
九、分栏排版
选择要分栏的段落;
单击“格式”菜单下的“分栏”命令;
在出现的“分栏”对话框的“预设”选项中选择,要分的栏数,调整间距,按“确定”按钮。
实验题(一)
1.在给定的片断中,用“、”号替换所有出现的“,”号;
2.在把给定片断的第一段改变为“中文繁体”形式;
3.检查片断中的拼写和语法错误,将它改为正确的;
4.查找片断中的所有的“的”字,在“的”字旁边插入拼音及声调;
5.将片断的第三段分三栏,带有分割线。
实验题(二)
1.在新建文本中输入自己的简历,字数不少于200字;
2.在每个段落前添加自定义的项目符号;
3.添加段落边框,页面边框和底纹;
4.注意标题以艺术自字形式,第一段添加文字效果;
5.将以自己名字插入自动图文集;
6.以字体为“华文彩云”,大小为“20”,“加粗”,字体颜色为“蓝色”;段落对齐方式为“居中”,左缩进“3厘米”,“1.5倍行距”创建样式,样式名位自己的名字。
第三节 word中的表格制作和处理
一、创建表格
1、利用“表格”菜单下的“插入表格”命令制作表格
单击“表格”菜单中的“插入表格”命令,打开“插入表格”对话框,如图:
“插入表格”对话框
“行数”和“列数”
数值框内分别指定表格的列数和行数。
“自动套用格式”对话框
打开“自动套用格式”对话框,在该对话框中可以选择一种预置的样式来创建新表格,如图:
2、利用工具栏上的“插入表格”按钮快速制作表格
单击工具栏上的 按钮,拖动鼠标,选定列数和行数(如:3行4列)则在光标处插入了一张表格;
3、创建不规则的表格
方法一:创建一个规则的表格,然后对它进行单元拆分、合并。
方法二:利用“表格和边框”工具栏自己画出表格。首先单击 工具栏上的“表格和边框”按钮,打开“表格和边框”
对话框。如图:
二、表格的基本操作
1、在表格中移动插入点
按[Tab]键把插入点移到下一个单元格。
按[Shift+Tab]键把插入点移到前一个单元格。
按[Alt+Home]键把插入点移到同行的最左边一个单元格。
按[Alt+End]键把插入点移到同行的最右边一个单元格。
按[Alt+PageUp]键把插入点移到同列的最上边一个单元格。
按[Alt+PageDown]键把插入点移到同列的最下边一个单元格。
要在表格的末尾增加一行,可在最后一个单元格中按[ Tab]键。
2、选定单元格
要选定一整行,把鼠标指向该行的左侧,待指针改变形状后单击。
要选定一整列,把鼠标指向该列的顶端,待指针改变形状后单击。
要选定连续的几行或几列,可用鼠标拖动。
要选定整个表格,可用鼠标拖动。
选定单元格事例
3、移动或复制单元格
移动:
首先选择要移动的单元格,用鼠标拖动到一个新的位置。
复制:
首先选择要移动的单元格,用鼠标拖动的同
时按[Ctrl]键。
4、插入或删除行、列
插入:
首先要选择表格某行,单击“表格”菜单的“插入行”命令,就可在该行上插入一行。
首先要选择表格某列,单击“表格”菜单的“插入列”命令,就可在该行上插入一列。
删除:
首先要选择被删除的表格行或列,单击“表格”菜单的“删除行”或“删除列”命令,就可删除选定的行或列。
三、设置表格属性
1、设置表格的尺寸及对齐方式
(1)在表格的任意单元格单击鼠标;
(2)单击“表格”菜单下的“表格属性”命令,弹出如下对话框:
在尺寸,对齐方式,文字环绕选项中你可以改变表格的属性。
表格属性对话框
2、改变行的高度和列的宽度
改变行的高度:
把鼠标指针指向要调整高度的行的上或下边框,待鼠标指针改变形状后拖动边框线。按住[Alt]键,可以显示这一行的高度。
注意:当改变行的高度时,相邻行的高度不变,而表格的总高度
将随之变化。
改变列的宽度:
把鼠标指针指向要调整宽度的列的左或右边框,待鼠标指针改变形状后拖动边框线。按住[Alt]键,可以显示这一列的高度。
注意:当改变列的宽度时,相邻列的宽度变化,而表格的总宽度
却不变化。
3、合并和拆分单元格
合并单元格:
方法一:首先选定要合并的单元格(至少有两个),
然后使用“表格”|合并单元格命令。
方法二:首先选定要合并的单元格(至少有两个),
然后使用“表格与边框”工具栏的“合并单
元格”按钮 。
拆分单元格 :
方法一:单击“表格”|“拆分单元格”命令,或单击
“表格和边框”工具栏上的“拆分单元格”按钮 。
打开“拆分单元格”对话框,如图:
方法二:单击“表格和边框”工具栏上的“绘制表格”按钮 ,直接用鼠标绘制。
拆分表格及表格跨页:
(1)拆分表格:
单击将作为新表格首行的那一行;
单击“表格”菜单下的“拆分表格”命令;
(2)表格跨页
单击要在下一页显示的行;
按Ctrl+Enter键,则表格分成两部分,光标所在的行以下都被移到下一页。
练习:
在word文档中制作你们的课程表。
要求:
1)必须有合并单元格操作;
2)必须有拆分单元格操作;
3)表格具体形状由自己决定。
四、格式化表格
1、改变单元格中文本的垂直对齐方式
1)显示“表格和边框”工具栏;
2)单击要设置文本对齐方式的单元格;
3)单击 按钮右边的下拉按钮,选择对齐方式。
2、给表格添加或删除边框及底纹
单击“边框和底纹”按钮,弹出的对话框中为表格选择边框和底纹。
插入边框的表格
插入边框和底纹的表格
五、文字与表格的转换
1、文字转换成表格
1)选定要转换的文字块;
2)单击“表格”菜单,将鼠标指针指向“转换”命令,选择“文字转换成表格”,弹出对话框;
3)在对话框中选择各项,如表格尺寸,“自动调整”操作,文字分隔位置等,按“确定”键即转换完成;
注意:在文字之间插入制表符(按Tab键插入制表符),可以方便地将文字转换成表格。
2、表格转换成文字
1)单击“表格”菜单从“转换”命令中选择“表格转换成文字”,弹出对话框;
2)在对话框中选择各项,单击“确定”
六、对表格进行排序
操作方法:单击“表格”|“排序”命令,打开
“排序”对话框,如图:
排序前后的效果对比:
已知学生成绩表格
用语文成绩递减排序
用计算机成绩递减排序
七、对表格的数据进行计算
Word还提供了对表格中的数据进行计算功能。单击“表格”|“公式”命令,打开“公式”对话框,如图:
1、常用函数
1)求平均值函数 —— AVERAGE( )
2)求和函数 —— SUM( )
3)计数函数 —— COUNT( )
4)求绝对值函数 —— ABS( )
5)求最大值函数 —— MAX( )
等等。
2、单元格的引用
行号:1,2,3,……n-1,n
列号:A,B,C…..
注意:A1 — 表示第一行第A列;B3 — 表示第三行第B列。
一组单元格:
B:B —— 第二列所有单元格,如图1;
A1:B2 —— 一块矩形单元格,如图2;
A2,B3,C1 —— 几个单元格,如图3。
图2
图3
图1
3、表格中的数据计算
如下表中计算每月的销售额;
单击“表格”菜单下的“公式”命令,弹出“公式”对话框;
在“公式”文本框中输入公式,例如“=B2+B3+B4”(表示B2,B3,B4单元格上的数据相加);或者直接用缺省公式“=SUM(ABOVE)”(表示将当前单元格上方的数据求和);或者输入“=SUM(B:B)”(表示将第二列的数据相加)
注意:
在函数中可以引用当前单元格左边,右边,上方来定义一组单元格,如:
=SUM(LEFT) 对当前单元格左边的数据求和;
=SUM(RIGHT) 对当前单元格右边的数据求和;
=SUM(ABOVE) 对当前单元格上方的数据求和。
实验题(三)
新建一个word文档,制作以下表格:
实验题(四)
1、在word文档中制作一个信息表;
2、信息表内容有姓名,性别,族别,年龄,出生日期,父母姓名,所在学校,所在班,班里职务,联系电话,家庭住址,父母工作单位及期中考试各科成绩等;
3、在表格中添加边框,表格的信息部分加入底纹;
4、计算期中考试的总成绩;
同课章节目录
