如何使用Outlook Express 配置邮件账号[下学期]
文档属性
| 名称 | 如何使用Outlook Express 配置邮件账号[下学期] | 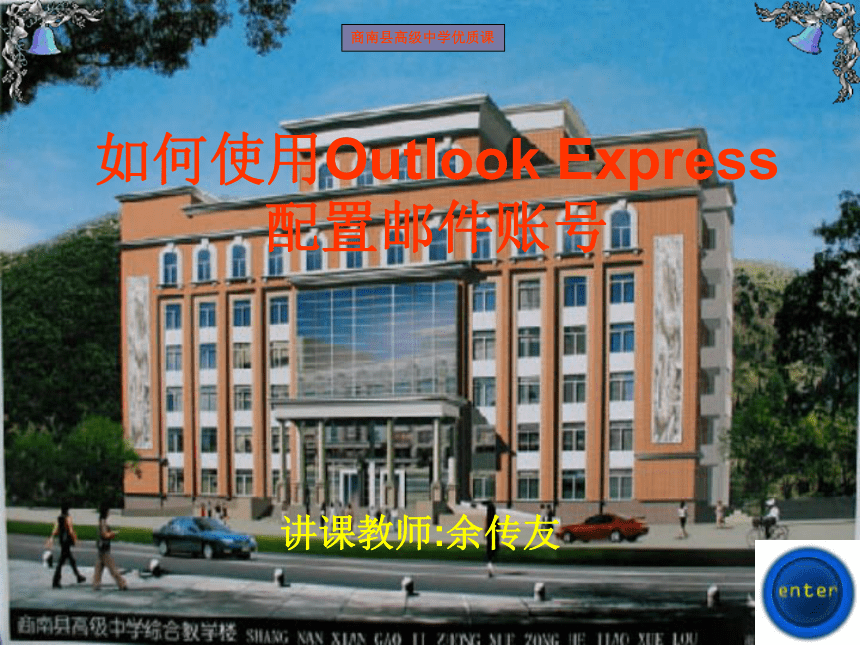 | |
| 格式 | rar | ||
| 文件大小 | 869.6KB | ||
| 资源类型 | 教案 | ||
| 版本资源 | 通用版 | ||
| 科目 | 信息技术(信息科技) | ||
| 更新时间 | 2006-03-19 14:23:00 | ||
图片预览
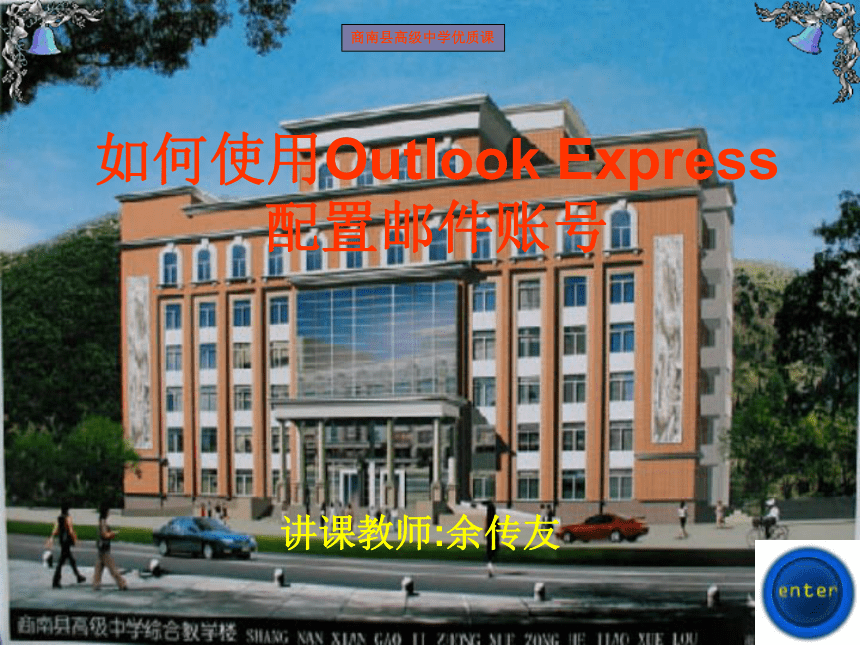
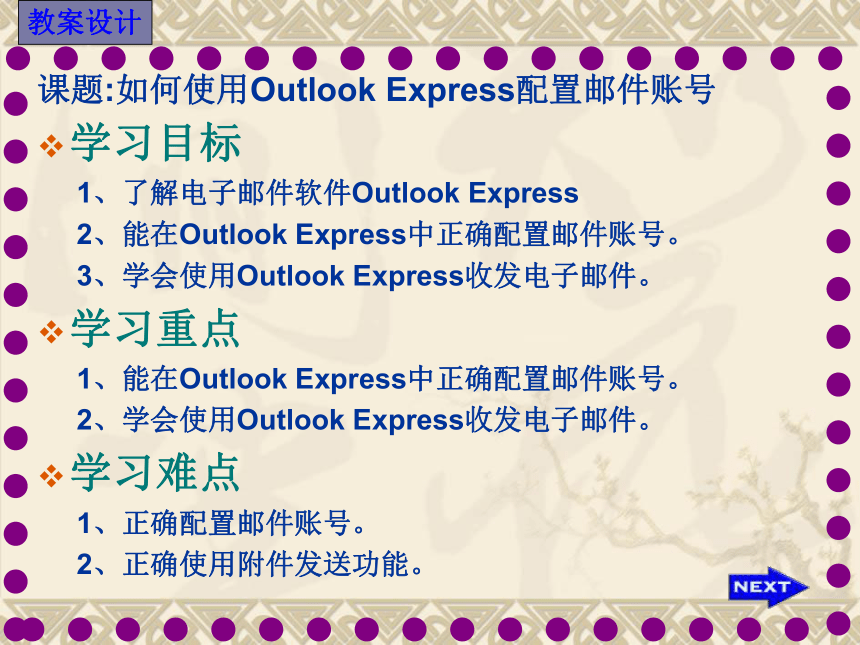

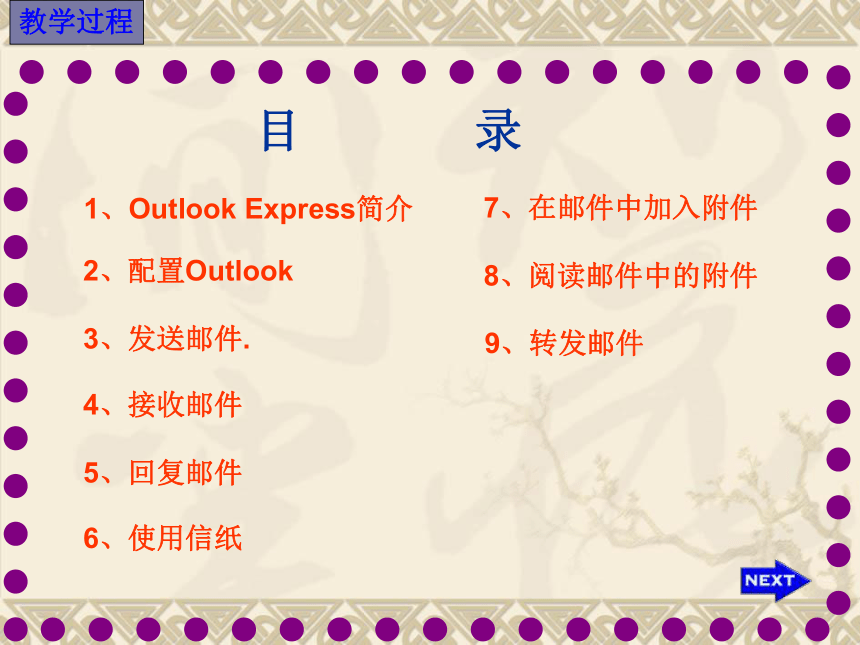


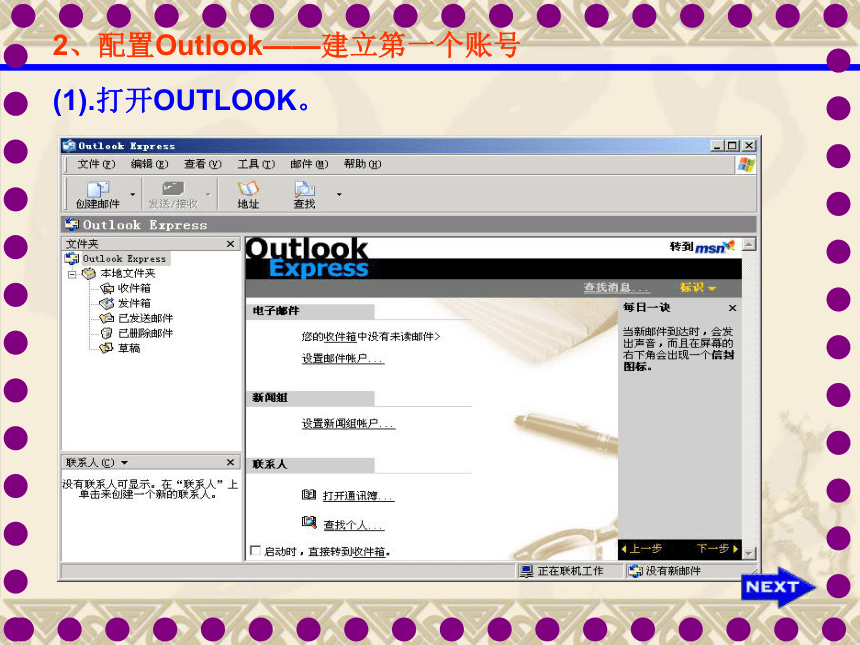
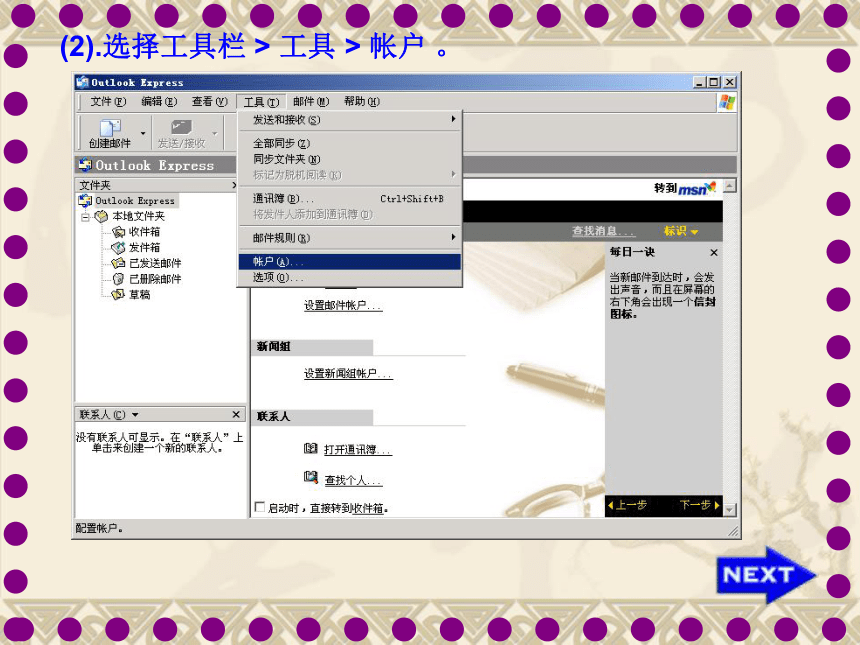
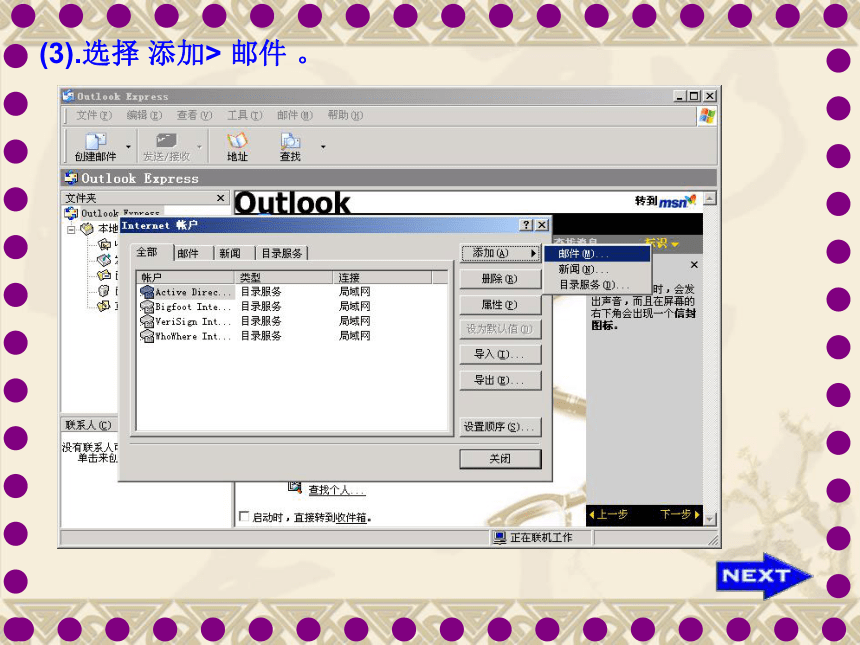
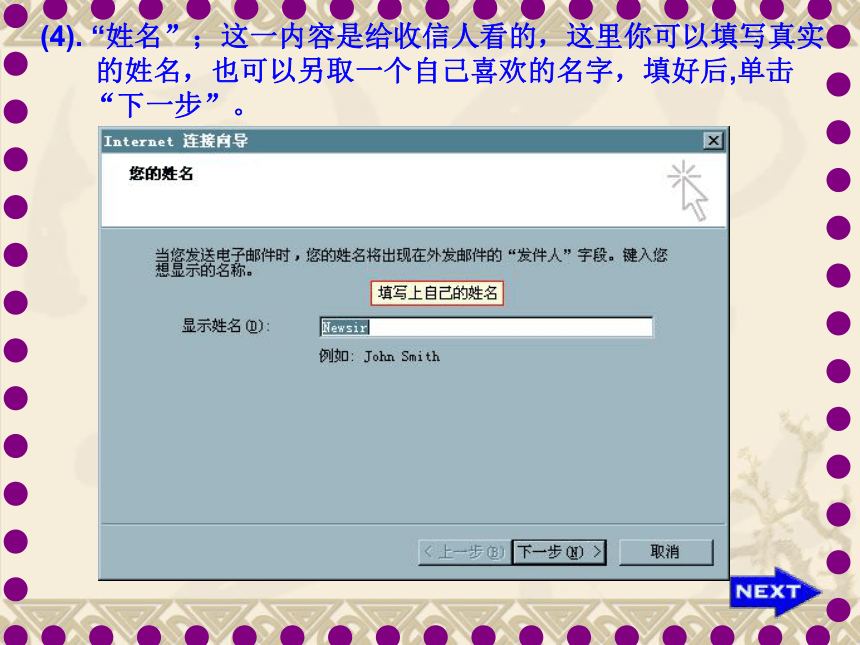
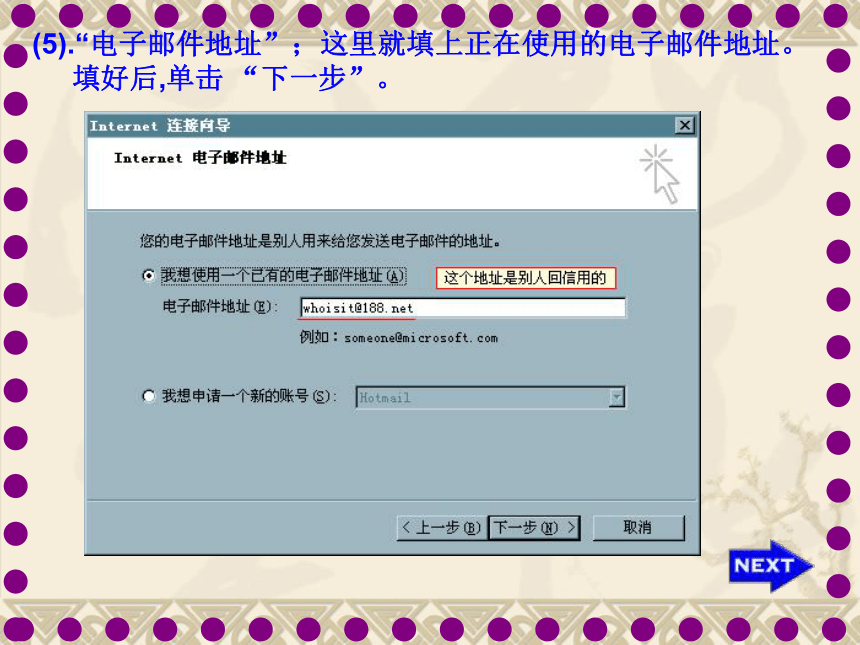
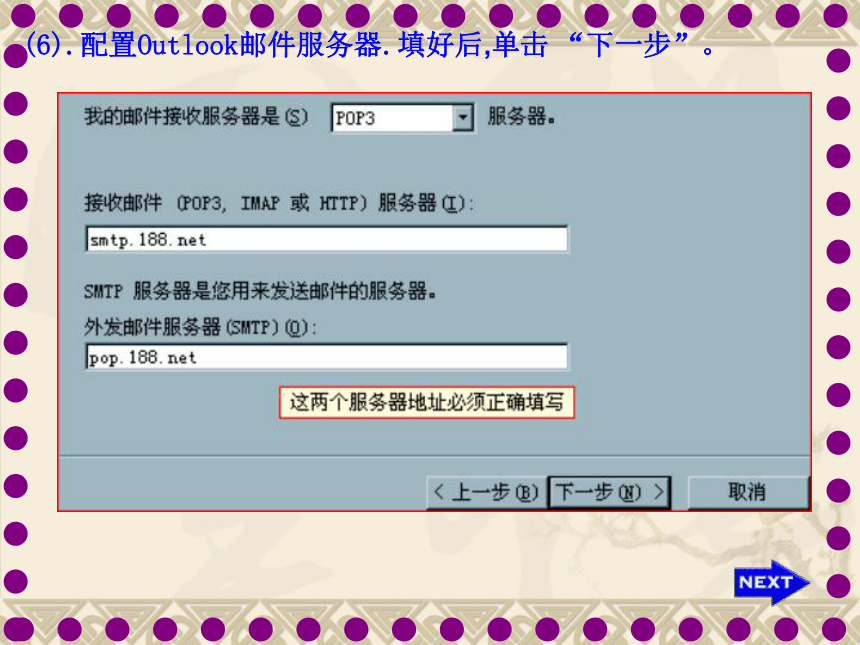
文档简介
(共33张PPT)
如何使用Outlook Express
配置邮件账号
讲课教师:余传友
商南县高级中学优质课
教案设计
课题:如何使用Outlook Express配置邮件账号
学习目标
1、了解电子邮件软件Outlook Express
2、能在Outlook Express中正确配置邮件账号。
3、学会使用Outlook Express收发电子邮件。
学习重点
1、能在Outlook Express中正确配置邮件账号。
2、学会使用Outlook Express收发电子邮件。
学习难点
1、正确配置邮件账号。
2、正确使用附件发送功能。
教法设计
利用多媒体网络教室采用口头传授和演示操作相结合的教学方法。
学法设计
认真听取教师口头传授的基本知识和理论;仔细观看教师的演示操作。
积极动手实践,尽快掌握相关操作和设置。
教具需求
多媒体网络教室
教时安排
一课时(45分钟)
教学过程
(请看后文)
教案设计
1、Outlook Express简介
2、配置Outlook
3、发送邮件.
4、接收邮件
5、回复邮件
6、使用信纸
7、在邮件中加入附件
8、阅读邮件中的附件
9、转发邮件
目 录
教学过程
电子邮件简单的说就是通过Internet来邮寄的信件。电子邮件的成本比邮寄普通信件低得多;而且投递无比快速,不管多远,最多只要几分钟;另外,它使用起来也很方便,无论何时何地,只要能上网,就可以通过Internet发电子邮件,或者打开自己的信箱阅读别人发来的邮件。因为它有这么多好处,所以使用过电子邮件的人,多数都不愿意再提起笔来写信了。
电子邮件的英文名字是Email,或许,在一位朋友递给你的名片上就写着类似这样的联系方式: Email : luck@ 。
这就是一个电子邮件地址。符号@是电子邮件地址的专用标识符,它前面的部分是对方的信箱名称,后面的部分是信箱所在的位置,这就好比信箱luck放在“邮局”.cn 里。当然这里的邮局是Internet上的一台用来收信的计算机,当收信人取信时,就把自己的电脑连接到这个“邮局”,打开自己的信箱,取走自己的信件。
1、电子邮件软件Outlook Express
目前,用于收发电子邮件的软件有很多,为大家所熟知的有微软公司的Outlook Express、中国人自己编写的FoxMail,Netscape公司的Mailbox、Qualomm公司的Eudora Pro等等。这里我要给你介绍的是功能强大的电子邮件软件Outlook Express,只要你安装了Windows 98或者更新版本的Windows 就会自动安装上Outlook Express。下面我们以Outlook Express 5.5为例讲述一下它的是用。
2、配置Outlook——建立第一个账号
(1).打开OUTLOOK。
(2).选择工具栏 > 工具 > 帐户 。
(3).选择 添加> 邮件 。
(4). “姓名”;这一内容是给收信人看的,这里你可以填写真实
的姓名,也可以另取一个自己喜欢的名字,填好后,单击
“下一步”。
(5).“电子邮件地址”;这里就填上正在使用的电子邮件地址。
填好后,单击 “下一步”。
(6).配置Outlook邮件服务器.填好后,单击 “下一步”。
(7). “Internet Mail 登录”;这里的“POP帐号名”,“密码”是
我们使用POP3服务器收取邮件必须提供的,这两项你也
要对照“入网登记表’来填。然后单击“下一步”。
(8).完成.
最后,Outlook会祝贺我们完成了设置,只需单击
“完成”,就可以开始使用Outlook 了。
3、发送邮件
(1).下面我们就来发一封电子邮件。单击工具栏中的“新邮件”
按钮。
(2).屏幕上出现了一个新的窗口,这就是我们的信纸。第一步我们填写“收件人”的电子邮件地址。比如填上我朋友的地址mrzlg@,在第一次发信时,最好也给自己发一份,这样可以检查我们的邮箱是否可以正确地收信。
(3).下面的“抄送”和“密件抄送”两项是把一封信同时发给多个人时使用的。这两种方式之间也是有区别的,“抄送”人收到信件后可以看到其它收件人的Email地址,“密件抄送”人收到信后,不知道哪些人也收到了此信。
第二步,填写这封信的“主题”,这是让收信人能快速地了解
这封信的大意,我们最好是填上。比如就写上“春节快乐”。
信的正文就写在下面的空白处。 写好信后,再点一下工具栏
上的“发送”。
你看,已经开始发信了,蓝色的进度条满100%后,表示
发送结束。
4、接收邮件
下面再来看看怎样接收电子邮件。
(1).收信的操作很简单,只需点一下工具栏上的“发送和接收”。其实,每次我们启动Outlook时,Outlook都会自动帮我们接收信件。看,窗口右上角的地球正在转动,这表明,它正在查看我们的邮箱呢!
(2).左边的“Outlook栏”的“收件箱”旁边标出蓝色的“3”,告诉我们收到三封新邮件。
点一下“收件箱”;在右边就可以看到信箱里的信了,刚收到的信的标题都以粗体显示,标示出这封信还没有阅读。
我们刚才发给自己的信已经收到了,还有朋友的一封来信。
用鼠标点一下这封信,在下面的信件“预览窗口”中就可以看到这封信的内容了。.
5、回复邮件
我们给朋友回一封信吧!Outlook提供了很方便的回复方式.
(1).选定要回复的那封信,再点一下工具栏里的“回复作者”。
(2).屏幕上出现了回信的窗口,“收件人”、“主题”都填好了。信纸上也已经引用了原信的内容,最上面写着“-----Original Message-----”(原信内容),并在左边有一条黑色竖线标示出。
光标现在停在信纸的最上方,我们只需写下要说的话,再点一下工具栏上的“发送”,信就“寄” 出去了。
6、使用信纸
(1).outlook为我们提供了很多漂亮的信纸,可以在发电子邮件时随意挑选。打开“格式”菜单,将光条移到“应用信纸”上,这里就选择第一项“常青藤”。
这时“新邮件”窗口下方的“信纸”变成了一幅画了。
(2).下面在“收件人”栏写上朋友的地址:mrzlg@ 。
可以顺便给自己发一封!检测一下信件是否正确的发送了。在“抄送”栏里填上我的地址:whoisit@ 。如果还想把信同时发给其他人,只需要在填写地址时用逗号或分号来隔开每一个地址就行了。
7、在邮件中加入附件
(1).点一下工具栏上的“曲别针”按钮,从这里我们可以给邮件附加文件,附加文件的类型是没有限制的,不过不要附加太大的文件,最好整个邮件小于1M,否则收件人的信箱可能无法接收此邮件。
(2).在“插入附件”对话窗中选择要发送的文件,然后按下“附加”按钮。
(3).这时,在“新邮件”窗口下方开出了一个新格子,里面是我们附加文件的图标、名称和大小。这里的附件不仅可以是Word文稿,也可以是你制作的一张图片或是一首WAV歌曲。
再写上信的正文。点一下“发送”,附加文件就和邮件一起被发出去了。
8、阅读邮件中的附件
现在我们看看怎样打开邮件中的附件。
(1).收到信后,在“收件箱”的邮件列表中选择此邮件,这时,在下面的“预览窗格”的蓝色标题栏上可以看到一个“曲别针”,表示这封邮件包含有附件。
(2).点一下“曲别针”,出现附件选择菜单,其中列有附件的名称,点一下附件的名称。
如果附件是执行文件,或者HTML文件,或者其他具有危险性的文件,Outlook都将弹出了“警告”提示,这一点很重要,当我们收到一封来历不明的邮件包含有附件时,一定要小心,有可能里面就是一个病毒。如果你对这样的邮件放心的话,可以点“打开”来阅读附件。
如果附件不具有危险性的话,则附件直接被打开。
(1).Outlook还给我们提供了一个转发信件的功能,比如我们收到一封信想把它发给另一个朋友阅读时,在“收件箱”的邮件列表中选择这封邮件,然后点一下工具栏中的“转发邮件”。
9、转发邮件
(2).接下来,我们在“收件人”处填上新的地址;或者也可以点一下“收件人”按钮, 然后从左边框中选定朋友的名字,再按下“收件人”按钮,看到右边框中出现所选的名字后,就点“确定”返回。
现在就可以把信件发出了。
如何使用Outlook Express
配置邮件账号
讲课教师:余传友
商南县高级中学优质课
教案设计
课题:如何使用Outlook Express配置邮件账号
学习目标
1、了解电子邮件软件Outlook Express
2、能在Outlook Express中正确配置邮件账号。
3、学会使用Outlook Express收发电子邮件。
学习重点
1、能在Outlook Express中正确配置邮件账号。
2、学会使用Outlook Express收发电子邮件。
学习难点
1、正确配置邮件账号。
2、正确使用附件发送功能。
教法设计
利用多媒体网络教室采用口头传授和演示操作相结合的教学方法。
学法设计
认真听取教师口头传授的基本知识和理论;仔细观看教师的演示操作。
积极动手实践,尽快掌握相关操作和设置。
教具需求
多媒体网络教室
教时安排
一课时(45分钟)
教学过程
(请看后文)
教案设计
1、Outlook Express简介
2、配置Outlook
3、发送邮件.
4、接收邮件
5、回复邮件
6、使用信纸
7、在邮件中加入附件
8、阅读邮件中的附件
9、转发邮件
目 录
教学过程
电子邮件简单的说就是通过Internet来邮寄的信件。电子邮件的成本比邮寄普通信件低得多;而且投递无比快速,不管多远,最多只要几分钟;另外,它使用起来也很方便,无论何时何地,只要能上网,就可以通过Internet发电子邮件,或者打开自己的信箱阅读别人发来的邮件。因为它有这么多好处,所以使用过电子邮件的人,多数都不愿意再提起笔来写信了。
电子邮件的英文名字是Email,或许,在一位朋友递给你的名片上就写着类似这样的联系方式: Email : luck@ 。
这就是一个电子邮件地址。符号@是电子邮件地址的专用标识符,它前面的部分是对方的信箱名称,后面的部分是信箱所在的位置,这就好比信箱luck放在“邮局”.cn 里。当然这里的邮局是Internet上的一台用来收信的计算机,当收信人取信时,就把自己的电脑连接到这个“邮局”,打开自己的信箱,取走自己的信件。
1、电子邮件软件Outlook Express
目前,用于收发电子邮件的软件有很多,为大家所熟知的有微软公司的Outlook Express、中国人自己编写的FoxMail,Netscape公司的Mailbox、Qualomm公司的Eudora Pro等等。这里我要给你介绍的是功能强大的电子邮件软件Outlook Express,只要你安装了Windows 98或者更新版本的Windows 就会自动安装上Outlook Express。下面我们以Outlook Express 5.5为例讲述一下它的是用。
2、配置Outlook——建立第一个账号
(1).打开OUTLOOK。
(2).选择工具栏 > 工具 > 帐户 。
(3).选择 添加> 邮件 。
(4). “姓名”;这一内容是给收信人看的,这里你可以填写真实
的姓名,也可以另取一个自己喜欢的名字,填好后,单击
“下一步”。
(5).“电子邮件地址”;这里就填上正在使用的电子邮件地址。
填好后,单击 “下一步”。
(6).配置Outlook邮件服务器.填好后,单击 “下一步”。
(7). “Internet Mail 登录”;这里的“POP帐号名”,“密码”是
我们使用POP3服务器收取邮件必须提供的,这两项你也
要对照“入网登记表’来填。然后单击“下一步”。
(8).完成.
最后,Outlook会祝贺我们完成了设置,只需单击
“完成”,就可以开始使用Outlook 了。
3、发送邮件
(1).下面我们就来发一封电子邮件。单击工具栏中的“新邮件”
按钮。
(2).屏幕上出现了一个新的窗口,这就是我们的信纸。第一步我们填写“收件人”的电子邮件地址。比如填上我朋友的地址mrzlg@,在第一次发信时,最好也给自己发一份,这样可以检查我们的邮箱是否可以正确地收信。
(3).下面的“抄送”和“密件抄送”两项是把一封信同时发给多个人时使用的。这两种方式之间也是有区别的,“抄送”人收到信件后可以看到其它收件人的Email地址,“密件抄送”人收到信后,不知道哪些人也收到了此信。
第二步,填写这封信的“主题”,这是让收信人能快速地了解
这封信的大意,我们最好是填上。比如就写上“春节快乐”。
信的正文就写在下面的空白处。 写好信后,再点一下工具栏
上的“发送”。
你看,已经开始发信了,蓝色的进度条满100%后,表示
发送结束。
4、接收邮件
下面再来看看怎样接收电子邮件。
(1).收信的操作很简单,只需点一下工具栏上的“发送和接收”。其实,每次我们启动Outlook时,Outlook都会自动帮我们接收信件。看,窗口右上角的地球正在转动,这表明,它正在查看我们的邮箱呢!
(2).左边的“Outlook栏”的“收件箱”旁边标出蓝色的“3”,告诉我们收到三封新邮件。
点一下“收件箱”;在右边就可以看到信箱里的信了,刚收到的信的标题都以粗体显示,标示出这封信还没有阅读。
我们刚才发给自己的信已经收到了,还有朋友的一封来信。
用鼠标点一下这封信,在下面的信件“预览窗口”中就可以看到这封信的内容了。.
5、回复邮件
我们给朋友回一封信吧!Outlook提供了很方便的回复方式.
(1).选定要回复的那封信,再点一下工具栏里的“回复作者”。
(2).屏幕上出现了回信的窗口,“收件人”、“主题”都填好了。信纸上也已经引用了原信的内容,最上面写着“-----Original Message-----”(原信内容),并在左边有一条黑色竖线标示出。
光标现在停在信纸的最上方,我们只需写下要说的话,再点一下工具栏上的“发送”,信就“寄” 出去了。
6、使用信纸
(1).outlook为我们提供了很多漂亮的信纸,可以在发电子邮件时随意挑选。打开“格式”菜单,将光条移到“应用信纸”上,这里就选择第一项“常青藤”。
这时“新邮件”窗口下方的“信纸”变成了一幅画了。
(2).下面在“收件人”栏写上朋友的地址:mrzlg@ 。
可以顺便给自己发一封!检测一下信件是否正确的发送了。在“抄送”栏里填上我的地址:whoisit@ 。如果还想把信同时发给其他人,只需要在填写地址时用逗号或分号来隔开每一个地址就行了。
7、在邮件中加入附件
(1).点一下工具栏上的“曲别针”按钮,从这里我们可以给邮件附加文件,附加文件的类型是没有限制的,不过不要附加太大的文件,最好整个邮件小于1M,否则收件人的信箱可能无法接收此邮件。
(2).在“插入附件”对话窗中选择要发送的文件,然后按下“附加”按钮。
(3).这时,在“新邮件”窗口下方开出了一个新格子,里面是我们附加文件的图标、名称和大小。这里的附件不仅可以是Word文稿,也可以是你制作的一张图片或是一首WAV歌曲。
再写上信的正文。点一下“发送”,附加文件就和邮件一起被发出去了。
8、阅读邮件中的附件
现在我们看看怎样打开邮件中的附件。
(1).收到信后,在“收件箱”的邮件列表中选择此邮件,这时,在下面的“预览窗格”的蓝色标题栏上可以看到一个“曲别针”,表示这封邮件包含有附件。
(2).点一下“曲别针”,出现附件选择菜单,其中列有附件的名称,点一下附件的名称。
如果附件是执行文件,或者HTML文件,或者其他具有危险性的文件,Outlook都将弹出了“警告”提示,这一点很重要,当我们收到一封来历不明的邮件包含有附件时,一定要小心,有可能里面就是一个病毒。如果你对这样的邮件放心的话,可以点“打开”来阅读附件。
如果附件不具有危险性的话,则附件直接被打开。
(1).Outlook还给我们提供了一个转发信件的功能,比如我们收到一封信想把它发给另一个朋友阅读时,在“收件箱”的邮件列表中选择这封邮件,然后点一下工具栏中的“转发邮件”。
9、转发邮件
(2).接下来,我们在“收件人”处填上新的地址;或者也可以点一下“收件人”按钮, 然后从左边框中选定朋友的名字,再按下“收件人”按钮,看到右边框中出现所选的名字后,就点“确定”返回。
现在就可以把信件发出了。
同课章节目录
