图像处理(word中的插入图片及排版修改)[上学期]
文档属性
| 名称 | 图像处理(word中的插入图片及排版修改)[上学期] |  | |
| 格式 | rar | ||
| 文件大小 | 420.5KB | ||
| 资源类型 | 教案 | ||
| 版本资源 | 通用版 | ||
| 科目 | 信息技术(信息科技) | ||
| 更新时间 | 2005-08-15 20:00:00 | ||
图片预览


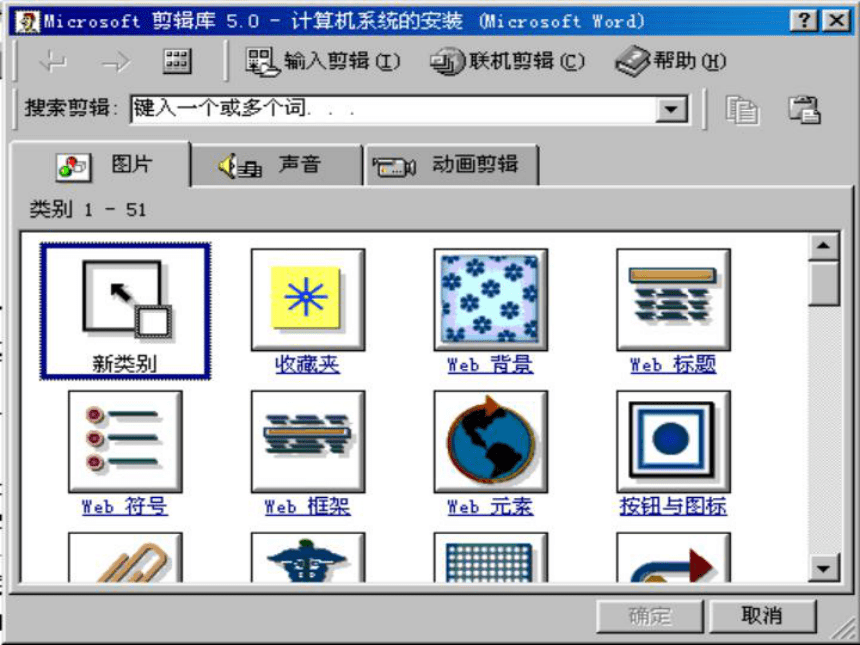
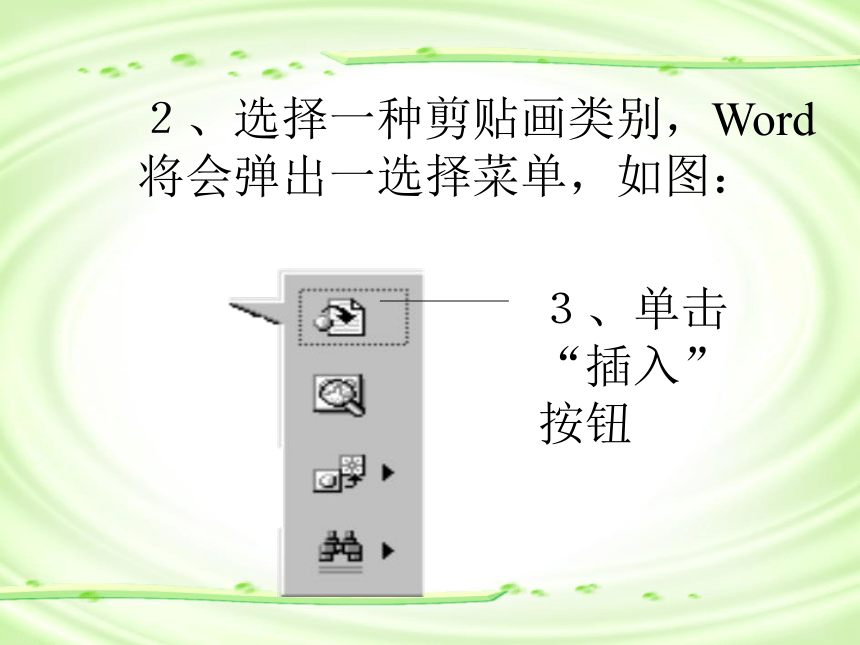

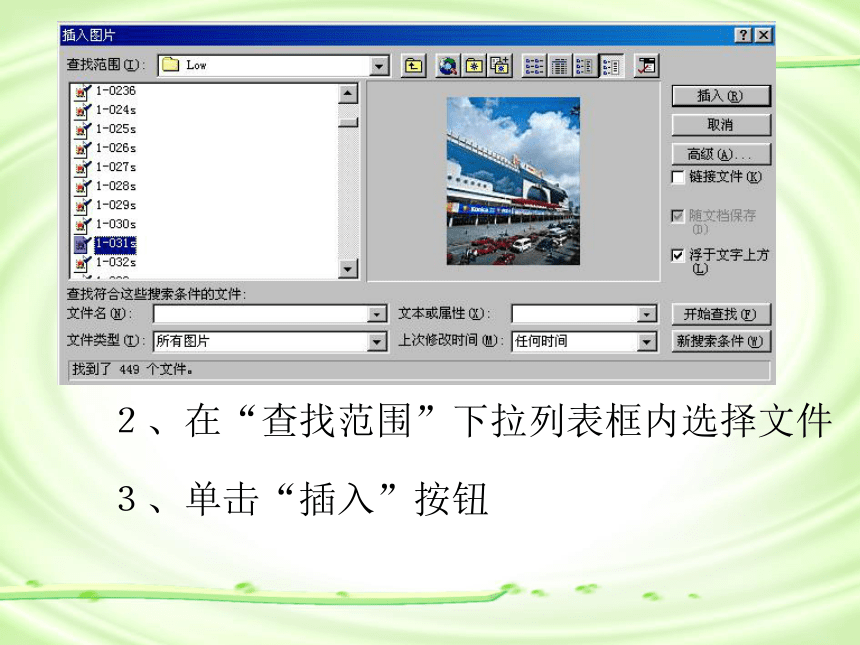
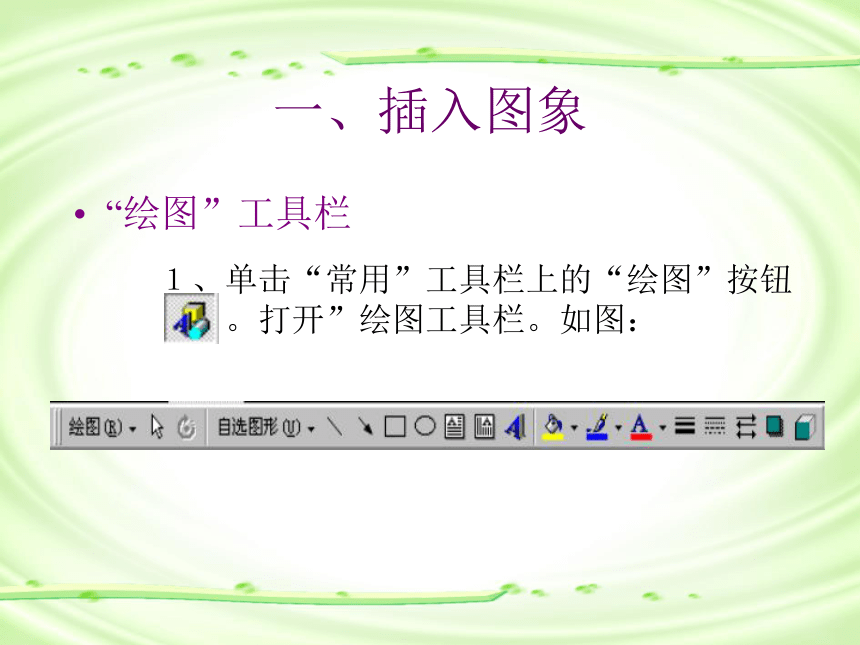
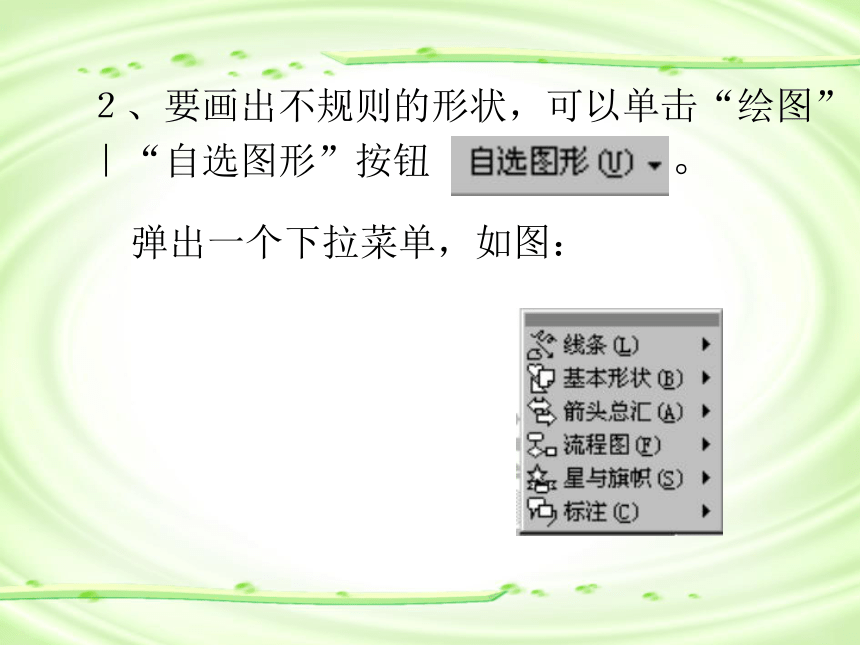

文档简介
(共30张PPT)
第四节
一、插入图象
插入剪贴画
1、单击“插入”|“图片”|“剪贴画”
命令,打开“Microsoft 剪贴库”对话框。
如图:
2、选择一种剪贴画类别,Word
将会弹出一选择菜单,如图:
3、单击
“插入”
按钮
一、插入图象
从文件中获取图像
1、单击“插入”|“图片”|“来自文件”
命令,打开“插入图片”对话框。如图:
2、在“查找范围”下拉列表框内选择文件
3、单击“插入”按钮
一、插入图象
“绘图”工具栏
1、单击“常用”工具栏上的“绘图”按钮
。打开”绘图工具栏。如图:
2、要画出不规则的形状,可以单击“绘图”
|“自选图形”按钮 。
弹出一个下拉菜单,如图:
思考:
插入图象有几种方法,他们各自有什么不同的特点。
练习:
利用插入图象的几种方法,在文档中插入不同的图形。
二、设置图象效果
1、“图片”工具栏
用鼠标右击图象,在快捷菜单中选择“显示‘图片’
工具栏”选项。
二、设置图象效果
2、改变图象的尺寸
( 1)、用“绘图”工具栏画出来的自选图形,可以随
意改变它的尺寸。
注意:首先选择这个图形,就会出现尺寸控点的空
心小方框,如图:
图 调整图片的大小
拖动尺寸控点时,按住[Shift]键可以 使图象等比例缩放。
二、设置图象效果
2、改变图象的尺寸
(2)、对于插入到文档的剪贴画、图片、艺术字来说,
不能像自选图形那样调整,但可对它们进行裁剪。
方法:单击“图片”工具栏的“裁剪”按钮 。
二、设置图象效果
2、改变图象的尺寸
(3)、不管是自选图形还是剪贴画、图片、艺术字都
可以精确的调整它们的大小。
方法:选定图片,单击“格式”|“图片”选项,或者
右击图片,选择快捷菜单中的“设置图片格式”
选项,在“设置图片格式”对话框中单击“大小”
选项卡。如图:
“大小”选项卡
图形放大/缩小示例
利用改变图象尺寸的三种不同方法,为刚才
插入的图形改变图象尺寸的大小。思考它们各自
的特点。
练习:
二、设置图象效果
按住[Shift]键,可使图象沿着水平或垂直
方向移动。
按住[Ctrl]键,则相当于复制一个图象。
首先选中这个图象,然后用鼠拖动到新的位置。也可以用键盘上的方向键来动。
3、调整图象位置
请同学们为刚才插入的图形调整位置。
练习:
二、设置图象效果
按住[Shift]键,可以实现15度、30度、45度、60度、75度旋转。
按住[Ctrl]键,可以像手柄一样旋转。
首先选中这个图象,然后单击“绘图”|“旋转”按钮 。
4、旋转或翻转
请同学们为刚才插入的图形进行旋转和
翻转操作。
练习:
三、图文混排
需在“设置图片格式”|“环绕”选项卡中
进行设置。如图:
1、设置文字环绕方式
“环绕”选项卡
图片“四周形环绕”在文档中
三、图文混排
文本框是一个用来放置文字的“容器”,可以
放置在文档的任何位置,并可以调整大小。
2、文本框
选择“插入”|“文本框”选项,或在“绘图”
工具栏上单击“文本框”按钮。
三、图文混排
图文框可以将文字、图形和其他对象结合
在一起,组成一个固定的框架结构。放置在
文档的任何位置,并可以调整大小。它既可
以作为文档的一个独立段落,也可以使文字
环绕在图文框的四周。
3、图文框
三、图文混排
创建一个图文框的步骤:
(1)将鼠标置于要插入图文框的位置。
(2)单击“插入”|“图文框”命令,选择(横排
/竖排)后,鼠标指针变为“+”形状。
(3)拖动鼠标,画出一个矩形框架。
(4)松开鼠标,就生成一个图文框,可以在里面
输入文字、图形、表格等。
3、图文框
在图文框里插入的图片
作业:
请同学们用以上学习的知识做[思考与
练习四]的第二题上机操作。
第四节
一、插入图象
插入剪贴画
1、单击“插入”|“图片”|“剪贴画”
命令,打开“Microsoft 剪贴库”对话框。
如图:
2、选择一种剪贴画类别,Word
将会弹出一选择菜单,如图:
3、单击
“插入”
按钮
一、插入图象
从文件中获取图像
1、单击“插入”|“图片”|“来自文件”
命令,打开“插入图片”对话框。如图:
2、在“查找范围”下拉列表框内选择文件
3、单击“插入”按钮
一、插入图象
“绘图”工具栏
1、单击“常用”工具栏上的“绘图”按钮
。打开”绘图工具栏。如图:
2、要画出不规则的形状,可以单击“绘图”
|“自选图形”按钮 。
弹出一个下拉菜单,如图:
思考:
插入图象有几种方法,他们各自有什么不同的特点。
练习:
利用插入图象的几种方法,在文档中插入不同的图形。
二、设置图象效果
1、“图片”工具栏
用鼠标右击图象,在快捷菜单中选择“显示‘图片’
工具栏”选项。
二、设置图象效果
2、改变图象的尺寸
( 1)、用“绘图”工具栏画出来的自选图形,可以随
意改变它的尺寸。
注意:首先选择这个图形,就会出现尺寸控点的空
心小方框,如图:
图 调整图片的大小
拖动尺寸控点时,按住[Shift]键可以 使图象等比例缩放。
二、设置图象效果
2、改变图象的尺寸
(2)、对于插入到文档的剪贴画、图片、艺术字来说,
不能像自选图形那样调整,但可对它们进行裁剪。
方法:单击“图片”工具栏的“裁剪”按钮 。
二、设置图象效果
2、改变图象的尺寸
(3)、不管是自选图形还是剪贴画、图片、艺术字都
可以精确的调整它们的大小。
方法:选定图片,单击“格式”|“图片”选项,或者
右击图片,选择快捷菜单中的“设置图片格式”
选项,在“设置图片格式”对话框中单击“大小”
选项卡。如图:
“大小”选项卡
图形放大/缩小示例
利用改变图象尺寸的三种不同方法,为刚才
插入的图形改变图象尺寸的大小。思考它们各自
的特点。
练习:
二、设置图象效果
按住[Shift]键,可使图象沿着水平或垂直
方向移动。
按住[Ctrl]键,则相当于复制一个图象。
首先选中这个图象,然后用鼠拖动到新的位置。也可以用键盘上的方向键来动。
3、调整图象位置
请同学们为刚才插入的图形调整位置。
练习:
二、设置图象效果
按住[Shift]键,可以实现15度、30度、45度、60度、75度旋转。
按住[Ctrl]键,可以像手柄一样旋转。
首先选中这个图象,然后单击“绘图”|“旋转”按钮 。
4、旋转或翻转
请同学们为刚才插入的图形进行旋转和
翻转操作。
练习:
三、图文混排
需在“设置图片格式”|“环绕”选项卡中
进行设置。如图:
1、设置文字环绕方式
“环绕”选项卡
图片“四周形环绕”在文档中
三、图文混排
文本框是一个用来放置文字的“容器”,可以
放置在文档的任何位置,并可以调整大小。
2、文本框
选择“插入”|“文本框”选项,或在“绘图”
工具栏上单击“文本框”按钮。
三、图文混排
图文框可以将文字、图形和其他对象结合
在一起,组成一个固定的框架结构。放置在
文档的任何位置,并可以调整大小。它既可
以作为文档的一个独立段落,也可以使文字
环绕在图文框的四周。
3、图文框
三、图文混排
创建一个图文框的步骤:
(1)将鼠标置于要插入图文框的位置。
(2)单击“插入”|“图文框”命令,选择(横排
/竖排)后,鼠标指针变为“+”形状。
(3)拖动鼠标,画出一个矩形框架。
(4)松开鼠标,就生成一个图文框,可以在里面
输入文字、图形、表格等。
3、图文框
在图文框里插入的图片
作业:
请同学们用以上学习的知识做[思考与
练习四]的第二题上机操作。
同课章节目录
