Excel的图表
图片预览

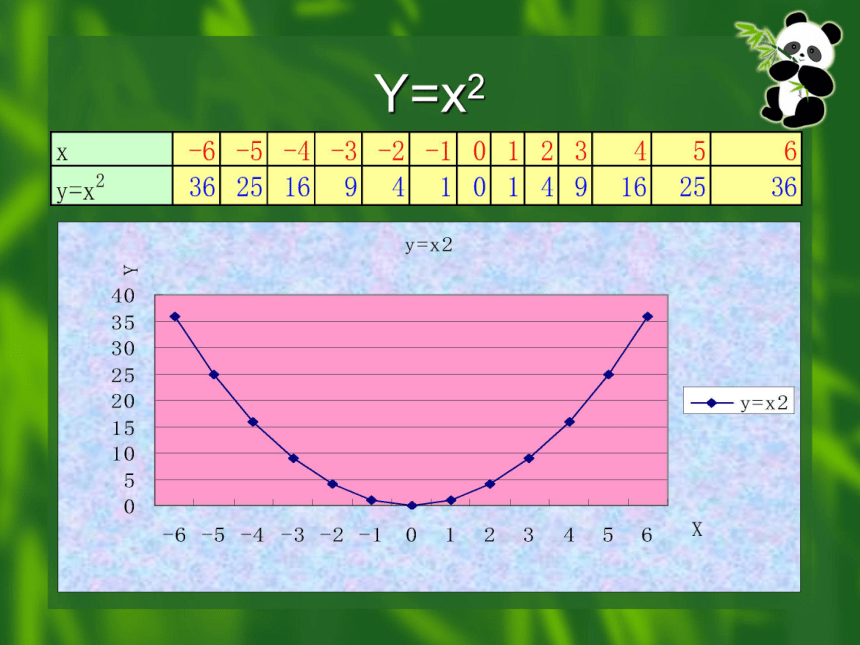

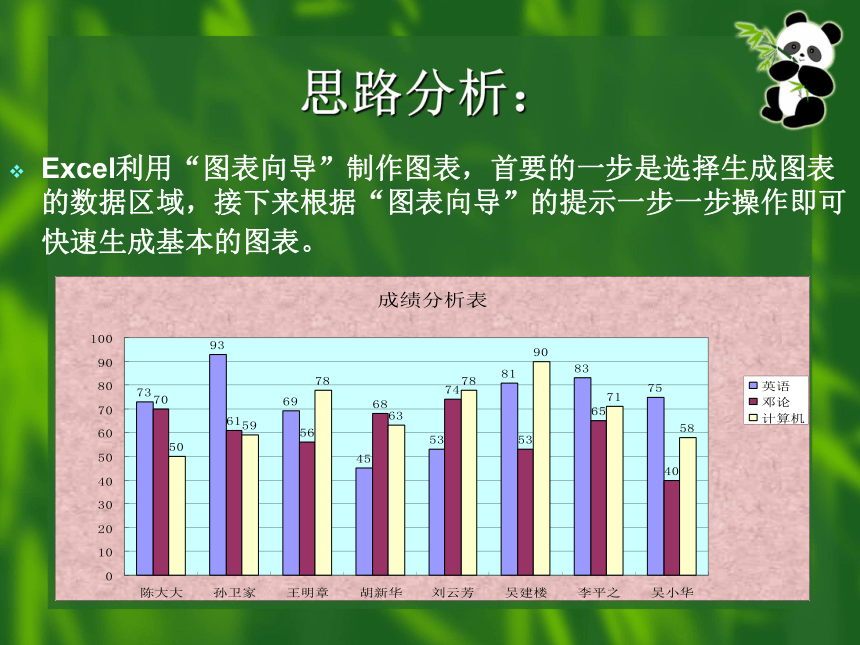



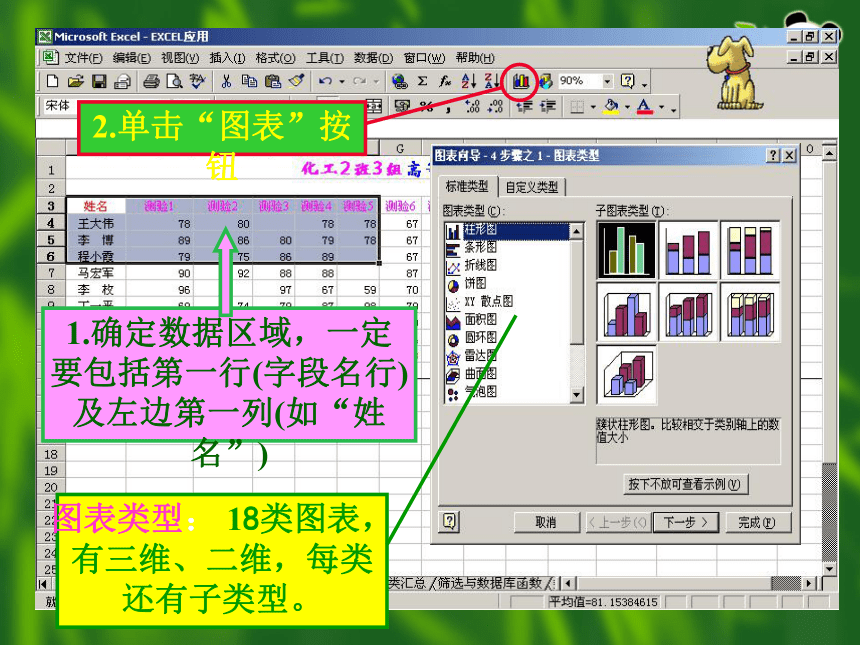

文档简介
(共25张PPT)
Excel的图表
Y=x2
如何将大量的数据更直观显示
做了大量的工作把数据记录输入到excel表格中,但是面对海量的数据,是否感觉到困惑。
思路分析:
Excel利用“图表向导”制作图表,首要的一步是选择生成图表的数据区域,接下来根据“图表向导”的提示一步一步操作即可快速生成基本的图表。
本课要点
1、创建图表
2、编辑图表
3、对图表进行更进一步修改
(在一个图表中使用两种图表类型)
(使用次坐标,使差别分析更明确)
如何创建图表
创建方法:
1. 工具栏上“图表向导”按扭 2. 插入→图表
Excel放置图表的方式有两种:
嵌入式图表:直接建立在原工作表中
专门图表:专用一个工作表来存放图表
1. 创建图表
图表
数据源
图表按钮
1.确定数据区域,一定要包括第一行(字段名行)及左边第一列(如“姓名”)
2.单击“图表”按钮
图表类型: 18类图表,有三维、二维,每类还有子类型。
第一行的字段名作为X轴坐标;一列数据为一组分布在图表上。
“数据区域”书签
第一列的姓名作为X轴坐标;一行数据为一组分布在图表上。
“数据区域”书签
“系列”书签
操作者输入各标题内容
第一行字段名是X轴坐标;第一列的姓名是图例内容。
本工作簿中的一个新工作表
某工作表中的一个对象
1.选定图表
编辑图表----“图表”工具栏
2. 各项菜单发生相应变化
3. “图表”工具栏
编辑图表----图表中的各个图表对象
图表标题
数值轴标题
分类轴标题
绘图区
数值标记
网格线
图例
在某个对象上单击右键,弹出快捷菜单
编辑图表----使用图表对象的快捷菜单
编辑图表----三维图表的视角改变
在“背景墙”上单击右键
编辑图表----图表的格式化
双击某对象
打印工作表
页面设置:
a.文件→页面设置
b.打印预览模式中“设置”按钮。 “页面”标签:设置纸张大小、方向、缩放比例 “页边距”标签:设置页边距、对齐方式 “页眉/页脚”标签:设置页眉、页脚
打印预览
a.文件→打印预览 b.工具栏上的“打印预览”按钮
显示分页符:工具→“选项”视图标签→“自动分页符”复选框
分页预览:视图→分页预览(退出:视图→普通) 移动分页符:在分页预览模式用鼠标拖动蓝色分页线至新位置。
设置打印范围:用Mouse选择要打印的单元格→文件→打印区域→设置打印区域
人工分页 插入分页符:插入→分页符 删除分页符:插入→删除分页符
安装标题 文件→页面设置→“工作表” 标签→打印标题
打印:文件→打印
小结
制作图表前,选择连续或分散的数据区时,一定要把第一行(一般是字段名行,是图表中的X轴坐标)及第一列(以作为图例内容,如姓名列)选上。
在图表的某一对象上双击或单击右键,均会出现相应的对话框,供操作者修改该对象项之用。
也可使用“图表”工具栏来修改图表。
工作表的打印
Excel的图表
Y=x2
如何将大量的数据更直观显示
做了大量的工作把数据记录输入到excel表格中,但是面对海量的数据,是否感觉到困惑。
思路分析:
Excel利用“图表向导”制作图表,首要的一步是选择生成图表的数据区域,接下来根据“图表向导”的提示一步一步操作即可快速生成基本的图表。
本课要点
1、创建图表
2、编辑图表
3、对图表进行更进一步修改
(在一个图表中使用两种图表类型)
(使用次坐标,使差别分析更明确)
如何创建图表
创建方法:
1. 工具栏上“图表向导”按扭 2. 插入→图表
Excel放置图表的方式有两种:
嵌入式图表:直接建立在原工作表中
专门图表:专用一个工作表来存放图表
1. 创建图表
图表
数据源
图表按钮
1.确定数据区域,一定要包括第一行(字段名行)及左边第一列(如“姓名”)
2.单击“图表”按钮
图表类型: 18类图表,有三维、二维,每类还有子类型。
第一行的字段名作为X轴坐标;一列数据为一组分布在图表上。
“数据区域”书签
第一列的姓名作为X轴坐标;一行数据为一组分布在图表上。
“数据区域”书签
“系列”书签
操作者输入各标题内容
第一行字段名是X轴坐标;第一列的姓名是图例内容。
本工作簿中的一个新工作表
某工作表中的一个对象
1.选定图表
编辑图表----“图表”工具栏
2. 各项菜单发生相应变化
3. “图表”工具栏
编辑图表----图表中的各个图表对象
图表标题
数值轴标题
分类轴标题
绘图区
数值标记
网格线
图例
在某个对象上单击右键,弹出快捷菜单
编辑图表----使用图表对象的快捷菜单
编辑图表----三维图表的视角改变
在“背景墙”上单击右键
编辑图表----图表的格式化
双击某对象
打印工作表
页面设置:
a.文件→页面设置
b.打印预览模式中“设置”按钮。 “页面”标签:设置纸张大小、方向、缩放比例 “页边距”标签:设置页边距、对齐方式 “页眉/页脚”标签:设置页眉、页脚
打印预览
a.文件→打印预览 b.工具栏上的“打印预览”按钮
显示分页符:工具→“选项”视图标签→“自动分页符”复选框
分页预览:视图→分页预览(退出:视图→普通) 移动分页符:在分页预览模式用鼠标拖动蓝色分页线至新位置。
设置打印范围:用Mouse选择要打印的单元格→文件→打印区域→设置打印区域
人工分页 插入分页符:插入→分页符 删除分页符:插入→删除分页符
安装标题 文件→页面设置→“工作表” 标签→打印标题
打印:文件→打印
小结
制作图表前,选择连续或分散的数据区时,一定要把第一行(一般是字段名行,是图表中的X轴坐标)及第一列(以作为图例内容,如姓名列)选上。
在图表的某一对象上双击或单击右键,均会出现相应的对话框,供操作者修改该对象项之用。
也可使用“图表”工具栏来修改图表。
工作表的打印
同课章节目录
