初中信息技术第四册教案全集
文档属性
| 名称 | 初中信息技术第四册教案全集 | 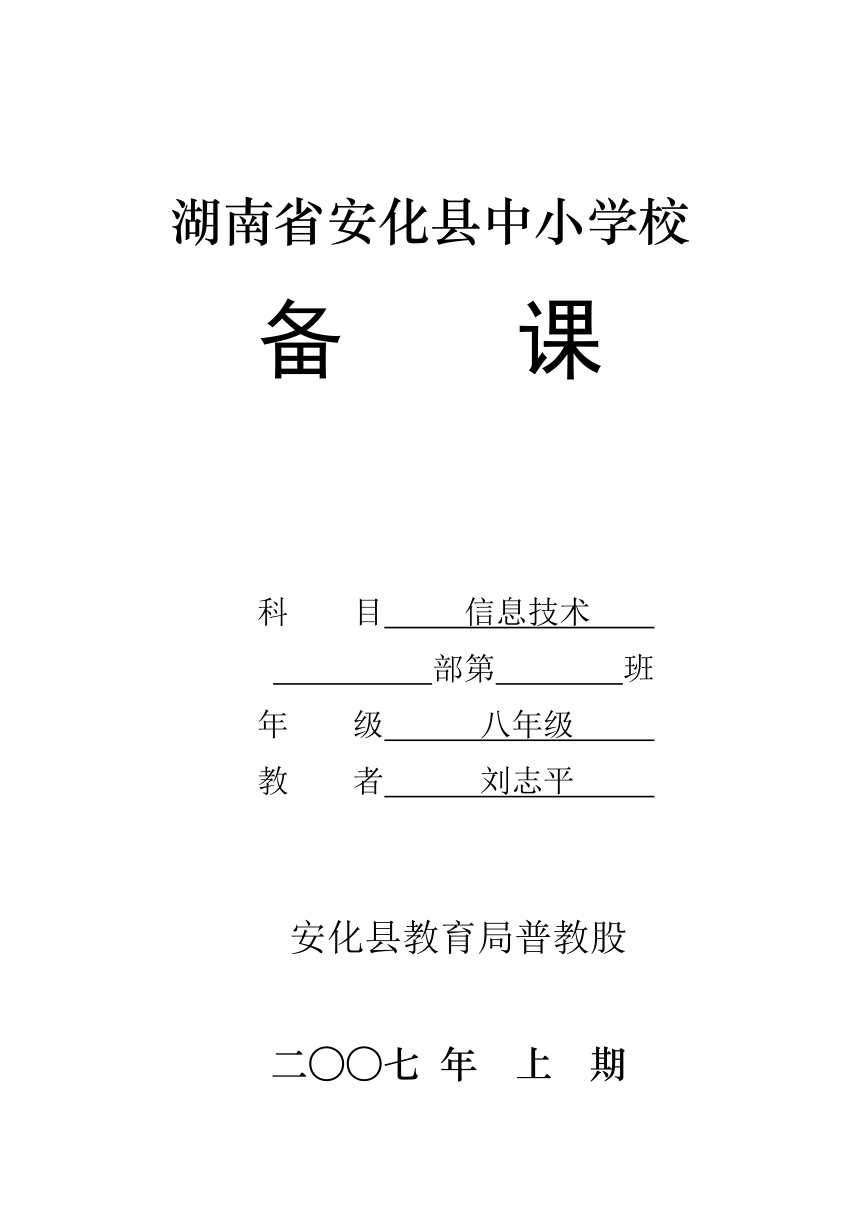 | |
| 格式 | zip | ||
| 文件大小 | 22.4KB | ||
| 资源类型 | 教案 | ||
| 版本资源 | 通用版 | ||
| 科目 | 信息技术(信息科技) | ||
| 更新时间 | 2008-10-10 14:12:00 | ||
图片预览
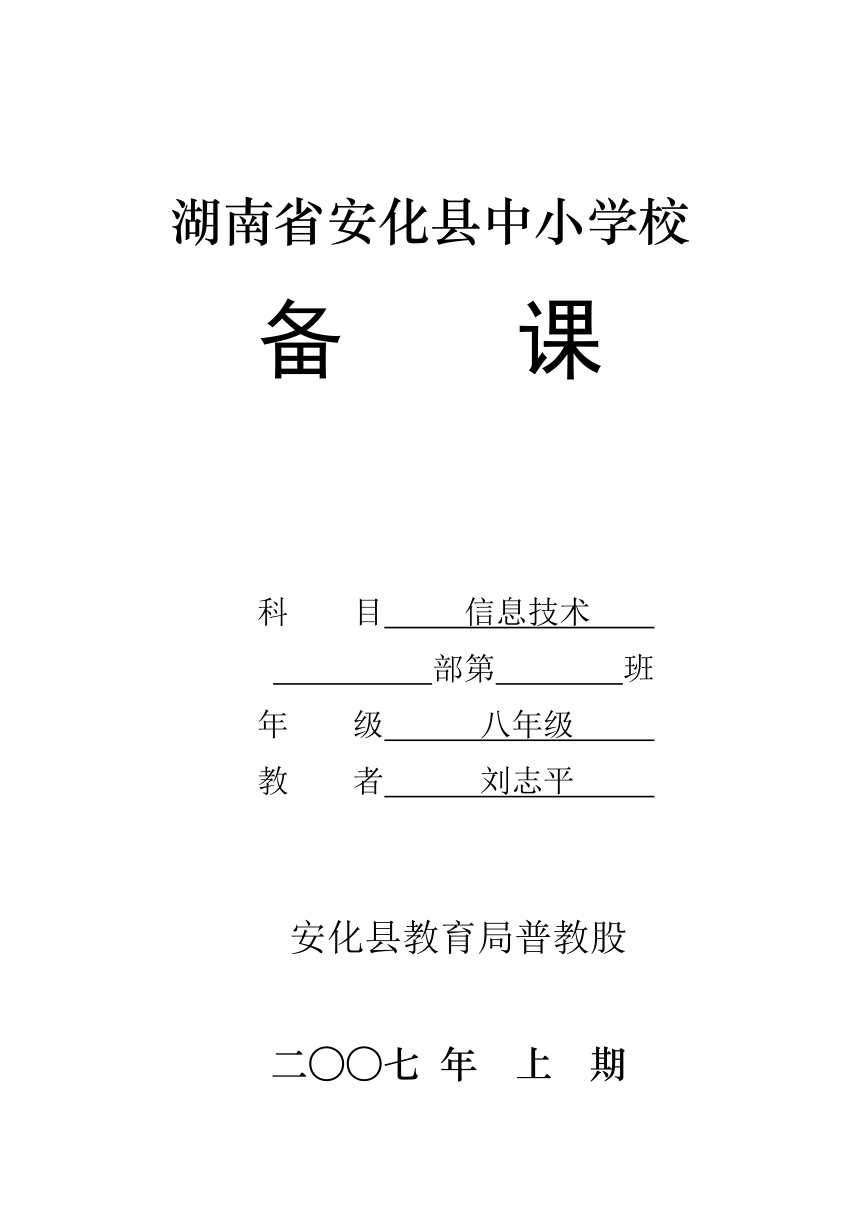
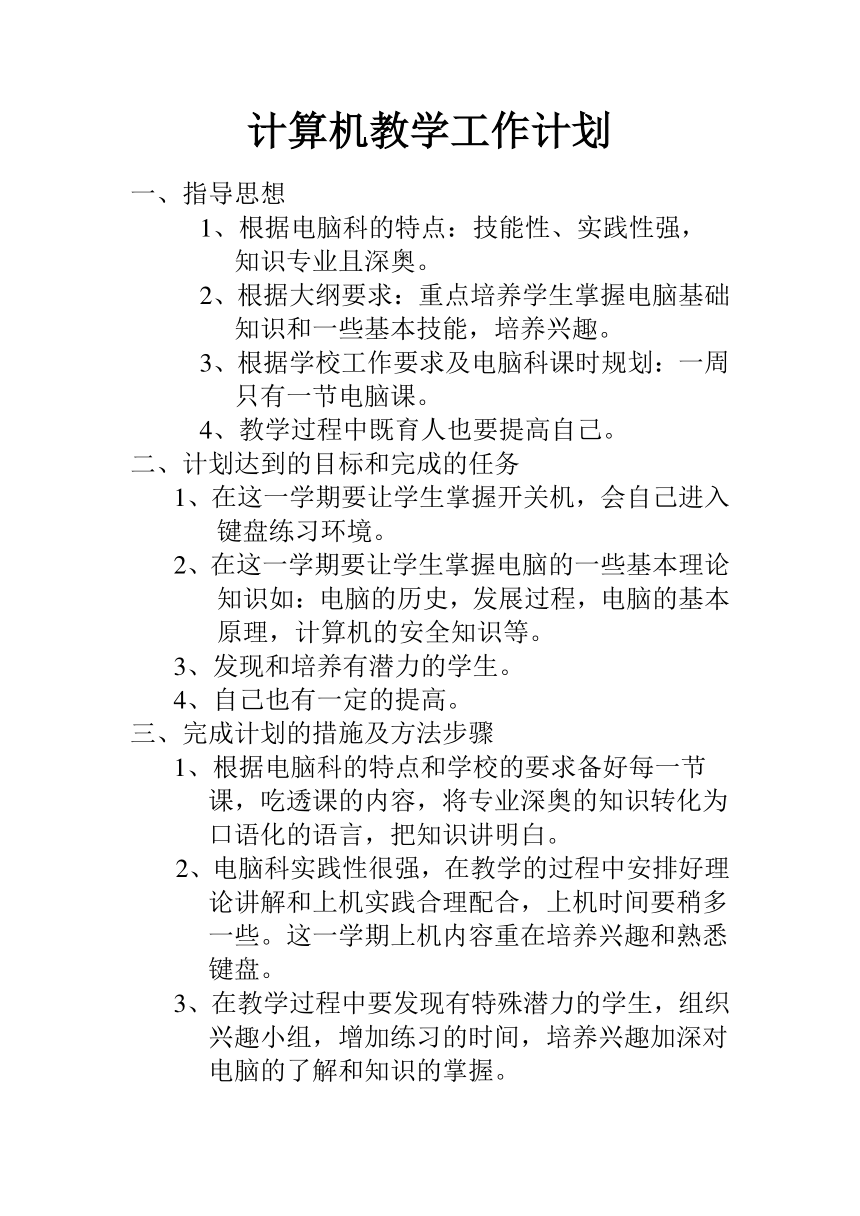
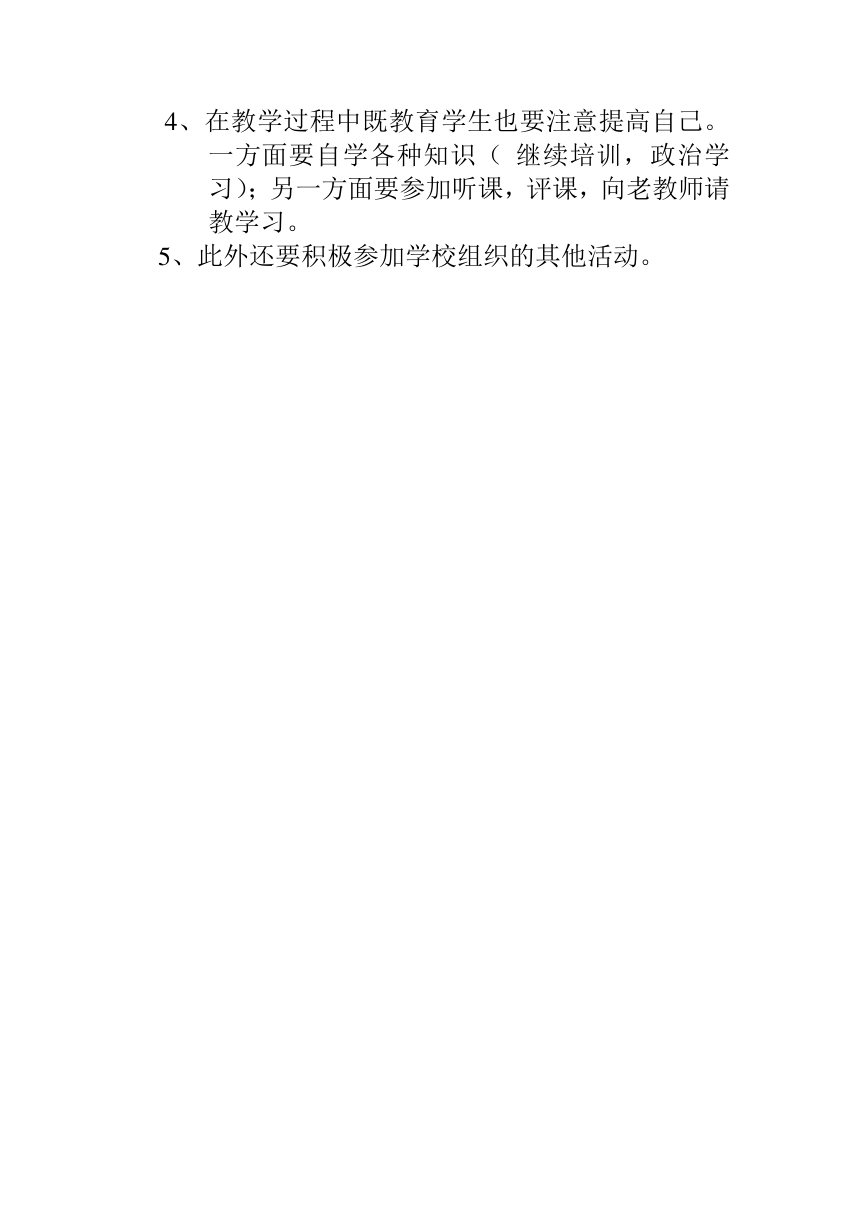
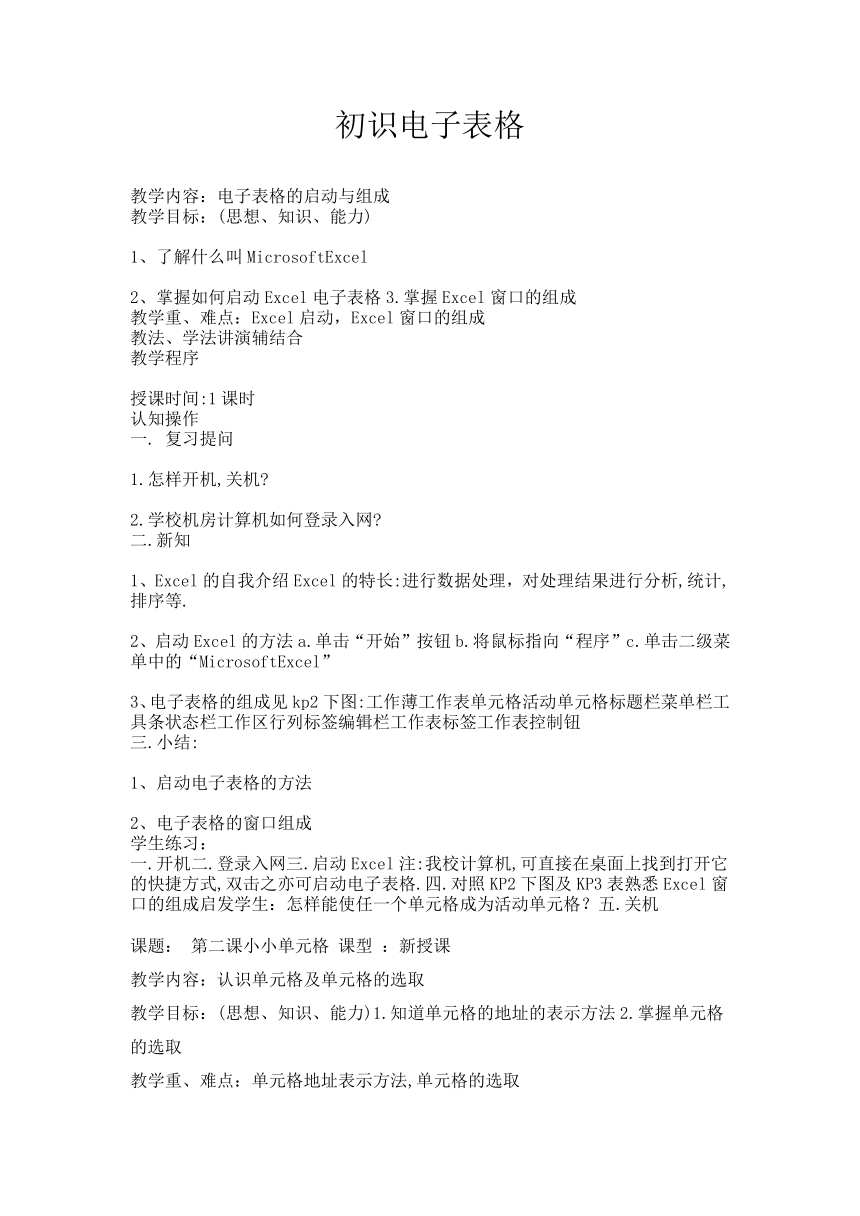
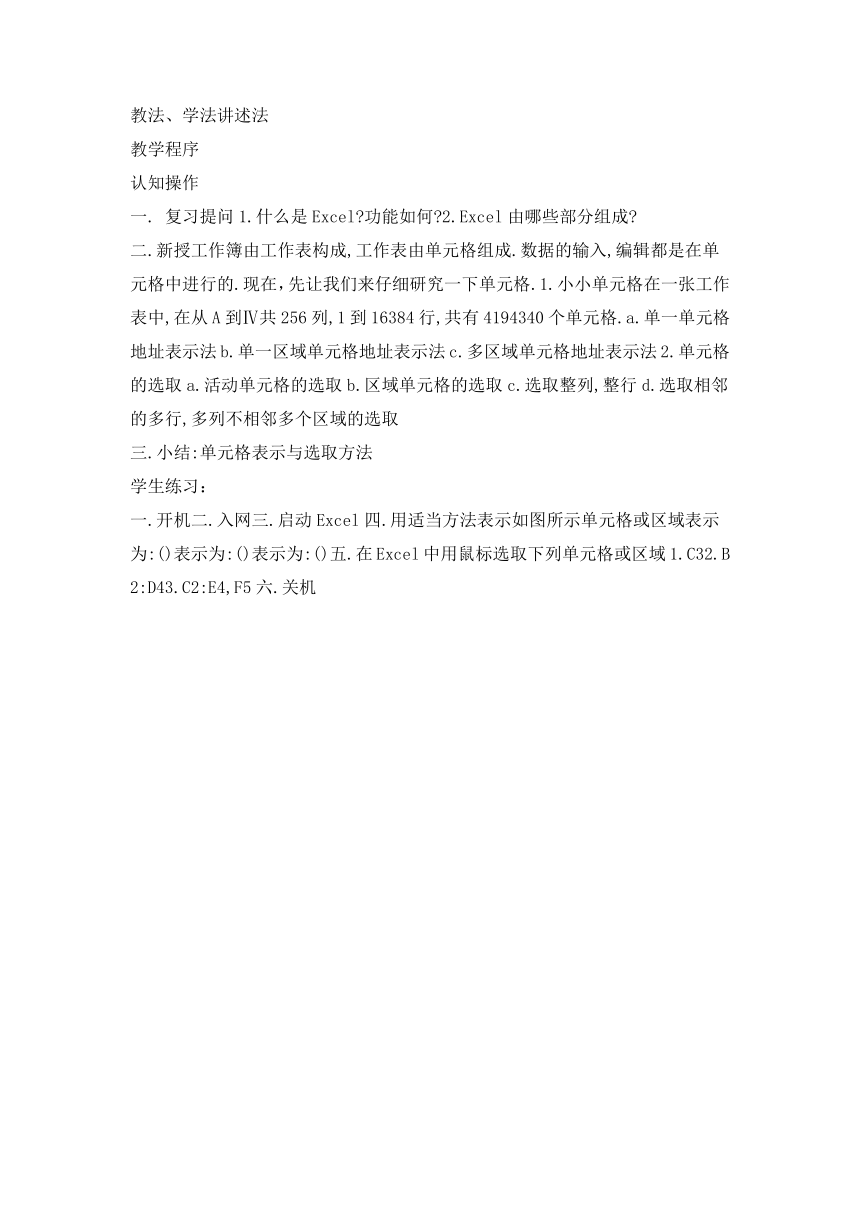
文档简介
湖南省安化县中小学校
备 课
科 目 信息技术
部第 班
年 级 八年级
教 者 刘志平
安化县教育局普教股
二○○七 年 上 期
计算机教学工作计划
一、指导思想
1、根据电脑科的特点:技能性、实践性强, 知识专业且深奥。
2、根据大纲要求:重点培养学生掌握电脑基础知识和一些基本技能,培养兴趣。
3、根据学校工作要求及电脑科课时规划:一周只有一节电脑课。
4、教学过程中既育人也要提高自己。
二、计划达到的目标和完成的任务
1、在这一学期要让学生掌握开关机,会自己进入键盘练习环境。
2、在这一学期要让学生掌握电脑的一些基本理论知识如:电脑的历史,发展过程,电脑的基本原理,计算机的安全知识等。
3、发现和培养有潜力的学生。
4、自己也有一定的提高。
三、完成计划的措施及方法步骤
1、根据电脑科的特点和学校的要求备好每一节课,吃透课的内容,将专业深奥的知识转化为口语化的语言,把知识讲明白。
2、电脑科实践性很强,在教学的过程中安排好理论讲解和上机实践合理配合,上机时间要稍多一些。这一学期上机内容重在培养兴趣和熟悉键盘。
3、在教学过程中要发现有特殊潜力的学生,组织兴趣小组,增加练习的时间,培养兴趣加深对电脑的了解和知识的掌握。
4、在教学过程中既教育学生也要注意提高自己。一方面要自学各种知识( 继续培训,政治学习);另一方面要参加听课,评课,向老教师请教学习。
5、此外还要积极参加学校组织的其他活动。
初识电子表格
教学内容:电子表格的启动与组成
教学目标:(思想、知识、能力)
1、了解什么叫MicrosoftExcel
2、掌握如何启动Excel电子表格3.掌握Excel窗口的组成
教学重、难点:Excel启动,Excel窗口的组成
教法、学法讲演辅结合
教学程序
授课时间:1课时
认知操作
一. 复习提问
1.怎样开机,关机
2.学校机房计算机如何登录入网
二.新知
1、Excel的自我介绍Excel的特长:进行数据处理,对处理结果进行分析,统计,排序等.
2、启动Excel的方法a.单击“开始”按钮b.将鼠标指向“程序”c.单击二级菜单中的“MicrosoftExcel”
3、电子表格的组成见kp2下图:工作薄工作表单元格活动单元格标题栏菜单栏工具条状态栏工作区行列标签编辑栏工作表标签工作表控制钮
三.小结:
1、启动电子表格的方法
2、电子表格的窗口组成
学生练习:
一.开机二.登录入网三.启动Excel注:我校计算机,可直接在桌面上找到打开它的快捷方式,双击之亦可启动电子表格.四.对照KP2下图及KP3表熟悉Excel窗口的组成启发学生:怎样能使任一个单元格成为活动单元格?五.关机
课题: 第二课小小单元格 课型 :新授课
教学内容:认识单元格及单元格的选取
教学目标:(思想、知识、能力)1.知道单元格的地址的表示方法2.掌握单元格的选取
教学重、难点:单元格地址表示方法,单元格的选取
教法、学法讲述法
教学程序
认知操作
一. 复习提问1.什么是Excel 功能如何 2.Excel由哪些部分组成
二.新授工作簿由工作表构成,工作表由单元格组成.数据的输入,编辑都是在单元格中进行的.现在,先让我们来仔细研究一下单元格.1.小小单元格在一张工作表中,在从A到Ⅳ共256列,1到16384行,共有4194340个单元格.a.单一单元格地址表示法b.单一区域单元格地址表示法c.多区域单元格地址表示法2.单元格的选取a.活动单元格的选取b.区域单元格的选取c.选取整列,整行d.选取相邻的多行,多列不相邻多个区域的选取
三.小结:单元格表示与选取方法
学生练习:
一.开机二.入网三.启动Excel四.用适当方法表示如图所示单元格或区域表示为:()表示为:()表示为:()五.在Excel中用鼠标选取下列单元格或区域1.C32.B2:D43.C2:E4,F5六.关机
工作簿
教学内容:工作簿、单元格的使用
教学重点:工作簿的应用
课时安排:2课时
第一课时
教学内容:工作簿与工作表比较、保存工作簿
教学目标:(思想、知识、能力)
一、理解工作簿与工作表含义及区别联系。
二、掌握保存工作簿的名称、保存工作簿的方法。
教学重、难点:保存工作簿
教法、学法讲练结合
教学程序
认知操作
一. 复习提问
1. 怎样在单元格中输入数据?2.怎样清除单元格中的内容?3.怎样快速移动与复制单元格?
二. 新授:
1. 工作簿与工作表一个工作簿中可以包括多个工作表,并不是一个工作表对应一个Excel文件,而是一个工作簿对应一个Excel文件。
2.保存工作簿☆工作簿名称:系统默认为Book1…名,可自命名。☆保存工作簿a.选择“文件”菜单中的“保存文件”命令,或单击工具栏中的“保存文件”按钮。b.第一次保存会出现“另存为”对话框。在其中设置要保存的工作簿所在的目录与文件名。以后再存盘就不会出现“另存为”对话框了。c.如果想存在另外的地方或是想改变名另存一份,则可选择“文件”菜单中的“另存为”命令。
三. 小结:保存工作簿的方法
学生练习:
一. 开机
二. 入网
三. 启动Excel电子表格,复习输入数据、清除内容、快速移动与复制单元格的操作。
四. 在任一工作表中进行如下操作:在A1、B1、C1、A2、B2、C2单元格中分别输入98、67、87、54、90、88。
五. 将刚才的工作簿保存在C:\MyDocuments文件夹中,文件名为“数据表一”
六. 将“数据表”文件另入D:盘中,文件名为“数据表二”
七. 关闭Excel
八. 关闭计算机
第二课时
教学内容:建立工作簿、关闭工作簿
教学目标:(思想、知识、能力)
一、掌握建立工作簿的方法。
二、掌握关闭工作簿的方法。
教学重、难点:建立工作簿,关闭工作簿
教法、学法讲练结合
教学程序
认知操作
一. 复习提问
1. 工作簿与工作表有何关系?2.怎样保存工作簿?
二. 新知
1. 建立工作簿建立新的工作簿:单击“新建”工作簿按钮或选择“文件”中的“新建文件”命令。单击“确定”按钮,出现新建对话框。单击“窗口”菜单,可以看到下面列出了两个工作簿文件名,其中Book2是新建工作簿,它前面的√表明此工作簿是窗口中正在编辑的工作簿,叫做当前工作簿.可以在此菜单下单击其他工作簿的名称,把它调入窗口成为当前工作簿.
2.关闭工作簿a.先保存、再在“文件”菜单中选“关闭”命令,即可关闭文件。b.所有工作簿文件全部都关闭了,则当前屏幕如Kp11下图所示。c.可以单击“文件”菜单中的“退出”命令,退出Excel.
三. 小结:建立与关闭工作簿方法
学生练习:
常规:
一. 启动Excel
二. 建立新的工作簿1.通过单击“新建”工作簿按钮来建立。2.通过“文件”→“新建文件”命令来建立。(会出现对话框)3.同时新建两个工作簿,通过单击“窗口”菜单来练习分别将Book1,Book2成为当前工作簿。4.建立一个名为[课外小组]的工作簿。按书上内容输入表,并保存。
三. 分别将Book1,Book2两个工作簿关闭,并退出Excel。
六.关机
工作表
教学内容:工作表的创建及填写表格数据
教学重点:表格数据的填写
课时安排:2课时
教学过程
第一课时
教学内容:打开、命名、重命名工作表
教学目标:(思想、知识、能力)
一、会打开已有注工作簿
二、掌握工作表的命名方式
三、掌握工作表的重命名方式
教学重、难点:命名与重命名
教法、学法讲练结合
教学程序
认知操作
一、 复习提问:
1.怎样建立一个工作簿?
2.怎样关闭工作簿?
二、新知:
1.打开已有的工作簿a.文件→打开或用鼠标单击工具栏上的[打开]文件按钮.b.在对话框中给出要打开的工作簿所在目录.c.双击文件[课外小组].
2.命名工作表将表头改为“初一课外小组活动安排”.方法:选取D2单元格→将光标定位于“课外”前→输入“初一”为让工作表名符其实,将sheet1更名为“初一”,以示区别.
3.重命名工作表a.用鼠标右键单击要重命名的工作表标签“sheet1”.b.在弹出的快捷菜单中用鼠标左键单击“重命名”命令.c.工作表标签呈反白显示,这时直接输入你想改变的名称“初一”.
三.小结:打开,命名与重命名工作表
学生练习:一.开机
二.入网
三.启动Excel
四.打开名称为“课外小组”的工作簿。
五.将表头改为“初一课外小组活动安排”
六.将工作表名称“sheet1”更名为“初一”
七.保存工作簿,关闭Excel
八.关机
第二课时
教学内容:制作、插入、移动、删除工作表
教学目标:(思想、知识、能力)
一、会制作新的工作表
二、掌握插入工作表的操作方法
三、掌握移动工作表的操作方法
四、掌握删除工作表的操作方法
教学重、难点:工作表册插入、移动、删除方法
教法、学法讲演结合
教学程序
认知操作
一. 复习提问:
1、怎样打开工作表?
2、怎样命名工作表?
3、怎样重命名工作表?
二. 新授
1、制作新的工作表a.切换工作表b.复制单元格
2、插入工作表a.用鼠标右键单击窗口底部工作表标签“sheet3”.b.在快捷菜单中选择“插入”命令c.选择其中的工作表标签,单击“确定”按钮d.插入其他工作表并重命名
3、移动工作表将鼠标指针指向工作表标签,按左键拖动放开即可.
4、删除工作表a.单击窗口底部工作表标签中的工作表名称选定工作表b.单击鼠标右键c.从快捷菜单中选择“删除”。
三. 小结:插入,移动,删除工作表的操作方法。
四. 学生练习:
一、开机、入网、启动Excel
二、选中名称为“初一”的工作表,选取B2:F8单元格区域,将其复制到名称为“初二”的工作表中,并将表头改为“初二课外小组活动安排”。
三、选中名称为“sheet3”的工作表,单击鼠标右键进行插入工作表的操作。试试:插入的工作表默认名称是什么?它位于sheet3表之前还是之后?
四、将sheet3表移动到sheet4表之前。
五、将sheet3工作表删除。
六、保存文件,退出Excel
七、关机
分析表格数据
教学内容:1、公式与函数
2、表格数据计算
教学目的:掌握公式的使用及运用函数进行数据计算
课时安排:4课时
教学过程
第一课时
教学内容:序列的填充
教学目标:(思想、知识、能力)掌握Excel中序列的填充方法与技巧
教学重、难点:序列的填充
教法、学法讲演结合
教学程序
认知操作
一. 复习提问:
1.怎样插入工作表?
2.怎样移动工作表?
3.怎样删除工作表?
二. 新知
Excel中的公式就是把我们熟悉的数学公式应用到单元格中。通过公式可对工作表中的数值进行各种运算,根据已有的数值求得新注数值。公式运算规律也遵从先加后乘除,先括号内后括号外,从左到右的规则。Excel提供册公式计算功能既可使我们不必花费大量的时间亲自进行计算,又可避免运算中的错误,保证计算的准确性。序列的填充:选取单元B4:C42.将鼠标指针选定区域右下角的填充柄处,鼠标指针变为十字光标状。按住鼠标左键向右进行拖动,到H4单元格后松开鼠标。
三.小结:单元格中序列的填充学生
四. 练习:
一、开机、入网、启动Excel电子表格
二、在Excel中制做KP22图中所示的工作表想想:观察这张表,有什么规律?如何快速输入这些有规律的部分呢?
三、学会序列填充的办法来快速输入有规律的部分:星期一→星期五a.在B4,C4中分别输入星期一,星期二.b.选取单元B4:C4c.用鼠标左键按住填充柄向右进行拖动,到H4单元格后松开鼠标,即可。
四、保存文件,退出Excel,关闭计算机
第二课时
教学内容:公式的使用
教学目标:(思想、知识、能力)
一、掌握公式的使用
二、理解求和与求平均数的公式并会运用
教学重、难点:使用公式
教法、学法讲练结合
教学程序
认知操作
一. 复习提问:
1.怎样选中单元格 怎样输入数据
2.如何用序列填充进行输入数据
二. 新知:
Excel中的公式形式:都是以“=”作为开头的。
1、求和运算:a.先选择与第一个学生王红的总计相对应的单元格I5b.在此单元格中先输入“=”,表明下面要用到公式了.c.在“=”号后直接输入B5+C5+D5+E5+F5+G5+H5.d.按下回车键.
2、自动填充的步骤如下:选定I5→用鼠标指向右下角填充柄处→按住左键拖动至I9再松开
3、求平均数a.在J5单元格中输入公式:=I5/7b.按回车键c.将鼠标指针指向选定区域J5右下角的填充柄处,按下左键向下拖动至I9松开
三.小结:a.求和的公式b.求平均数的公式
学生练习:
一、开机、入网
二、启动Excel电子表格a.选中B1,B2单元格,分别输入1,2b.用序列填充在B3,B4,B5,B6,B7中填数
三、打开“信息小组上网时间统计表”文件a.用公式计算王红同学一周的上网时间b.用序列填充方法计算出其他同学的一周的上网时间c.用公式计算王红同学一周的平均上网时间d.用序列填充方法计算出其他同学的一周的平均上网时间
四、保存文件,关闭Excel
五、关机
第三课时
教学内容:函数的使用
教学目标:(思想、知识、能力)
一.会利用函数求总计
二.会利用函数求平均数三.会利用公式进行填充
教学重、难点:函数的使用
教法、学法讲述法演示法
教学程序
认知操作
一. 复习提问:怎样在Excel中,使用公式进行自动填充数值
二.新知
现在,同学们已经学会了公式的使用,但是当对表格中的数据进行复杂的公式计算时,你会发现输入一个正确高效的公式是相当费时的(可举例说明之).但如使用函数却不同.函数是一个预先写好的特殊公式.今天就来学习几种函数的使用:
以kp28上图求王红一周上网时间总计及平均数为例
1、总计(问:若用公式该如何求 )a.函数也必须以“=”开头,在I5单元格中先输入“=”,接着输入求和函数名:sumb.在函数名后输入参数,注意参数要求用“()”括起来.c.输入完后可以在编辑栏中看到完整的公式:=sum(B5:H5)d.按Enter键,即可计算出结果.
2、平均值(问:若用公式该如何求 )a.先选择与第一个学生总计相对应的单元格J5.b.在J5中输入:=AVERAGE(B5:H5)c.按Enter键,即可计算出结果
3、公式的填充a.选取单元格I5至J5b.将鼠标指针指向选定区域右下角的填充柄处,鼠标指针变为十字光标状.c.按下鼠标左键向下进行拖动,到J9单元格后松开鼠标即可.
学生练习:
一.开机
二.入网
三.启动Excel
四.打开“信息小组上网时间统计表”文件a.用SUM函数求王红的上网总计时间b.用AVERAGE函数求王红的平均上网时间
五.运用序列填充方法求出其他同学的总计与平均时间六.保存退出关机
第四课时
教学内容:函数指南的使用
教学目标:(思想、知识、能力)掌握函数指南的使用方法
教学重、难点:函数指南的使用
教法、学法讲述法演示法
教学程序
认知操作
一. 复习提问:
1.求总计的函数是什么 格式是怎样的
2.求平均值的函数是什么 格式是怎样的
二.新知
(问:不知道函数名怎么办 )在上节课计算的过程中,也许会觉得,Excel中有那么多数,参数也比较复杂,要掌握起来是需要一定时间的,有没有一个简单的提示来帮助我们使用函数呢 有,Excel早已为你想到了,你可以借助Excel中的“函数指南”的帮助来选择函数,输入参数,完成从函数输入到完成的全部工作.可以通过单击“粘贴函数”图标来启动函数指南功能.下面我们借用函数指南算一下上节课中每一个学生总计和平均:(注意操作步骤)
1.选择第一个学生的总计单元格I5,在其中输入“=”
2.用鼠标左键单击“函数指南”按钮.出现“粘贴函数”对话框.
3.在“函数分类”下拉框中选择所需的函数类“常用函数”.
4.在“函数名”下拉框中选择所需的函数名“SUM”.你可以看到对话框下面的函数提示。
5.单击“确定”按钮.
6.单击Number1行的,暂时隐藏对话框,显示出表格工作区,以选择数据范围.
7.用鼠标拖动,选定所需的范围.
8.再次单击,返回函数对话框.
9.单击“确定”按钮.即可
三、小结:“函数指南”的用法(“智能化”)
学生练习:
一.开机启动Excel电子表格程序,打开“信息小组上网时间统计表”文件1.借用函数指南计算“王红”的总计2.利用序列填充完成其他同学的总计3.借用函数指南计算“王红”的平均值4.利用序列填充完成其他同学的平均值.四.保存文件退出Excel关机
(另附)Excel函数的使用
一、教学目标:
1、知识目标:学生能理解函数的概念,掌握常见的函数(sum,average,max,min等)。学生能够根据所学函数知识判别计算得到的数据的正确性。
2、能力目标:学生能够使用函数(sum,average,max,min等)计算所给数据的和、平均值、最大最小值。学生通过自主探究学会新函数的使用。并且能够根据实际工作生活中的需求选择和正确使用函数,并能够对计算的数据结果合理利用。
3、情感目标:学生自主学习意识得到提高,在任务的完成过程中体会到成功的喜悦,并在具体的任务中感受环境保护的重要性及艰巨性。
二、1、教学重点
sum函数的插入和使用
2、教学难点
函数的格式、函数参数正确使用以及修改
三、教学方法
任务驱动,观察分析,通过实践掌握,发现问题,协作学习
四、教学素材准备
Excel文件《2000年全国各省固体废弃物情况》、统计表格一张
五、教学内容和过程
教学过程
一、 情景引入:
1、展示投影片,创设数据处理环境。
2、以环境污染中的固体废弃物数据为素材来进行教学
3、展示《2000年全国各省固体废弃物情况》工作簿中的《固体废弃物数量状况》工作表,要求根据已学知识计算各省各类废弃物的总量。
利用自动求和函数SUM分析函数的基本格式:一个完整的函数包括函数名和参数两部分
函数名表示函数的计算关系
=SUM(起始单元格:结束单元格)
例如“SUM”表示统计指定的单元格的值的和,以“=”为函数的起始,SUM为函数名,“()”中为函数的参数,参数是在函数中参于计算的数值(例子中为统计区域)参数被小括号包围,可以是常量、公式或其它函数。“:”表示中文到的意思
4、问:求某一种废弃物的全国总量用公式法和自动求和哪个方便?
注意参数的正确性
二、 新课教学:
1、简单描述函数:函数是一些预定义了的计算关系,可将参数按特定的顺序或结构进行计算。
在公式中计算关系是我们自己定义的,而函数给我们提供了大量的已定义好的计算关系,我们只需要根据不同的处理目的 选择、提供参数去套用就可以了。
2、使用函数SUM计算各废弃物的全国总计。(强调计算范围的正确性)
3、通过介绍AVERAGE函数学习函数的输入
函数的输入与一般的公式没有什么不同,用户可以直接在“=” 后键入函数及其参数。例如我们选定一个单元格后,直接键入“= AVERAGE(D3:D13)”就可以在该单元格中创建一个统计函数,统计出该表格中比去年同期增长%的平均数。
(参数的格式要严格;符号要用英文符号,以避免出错 。)
有的同学开始瞪眼睛了,不大好用吧?
因为这种方法要求我们对函数的使用比较熟悉,如果我们对需要使用的函数名称、参数格式等不是非常有把握,则建议使用“插入函数”对话框来输入函数。
用相同任务演示操作过程。
4、引出MAX和MIN函数
探索任务:利用提示应用MAX和MIN函数计算各废弃物的最大和最小值
5、引出COUNTIF函数
探索任务:利用COUNTIF函数按要求计算并体会函数的不同格式。
三、 根据统计分析数据
1、教师小结比较。
2、根据得到的数据引发出怎样的思考。
四、 课堂练习
1、废弃物数量大危害大,各个省都在想各种办法进行处理,把对环境的污染降到最低。
2、研究任务:运用表格数据,计算各省废弃物处理率的最大,最小值,以及废弃物处理率大于90%,小于70%的省份个数,并对应计算各省处理的废弃物量和剩余的废弃物量及全国总数。
五、总结
1、分析存在问题,表扬练习完成比较好的同学,强调鼓励大家探究学习的精神
2、把结果进行记录,上缴或在课后进行分析比较,写出一小论
1、让学生体会到固体废弃物数量的巨大。
2、处理真实数据引发学生兴趣
通过比较得到两种方法的优劣
学生的计算结果在现实中的运用,真正体现信息技术课是收集,分析数据,的工具。
通过类比学习,提高学生的自学能力和分析问题能力
实际数据,引发思考
学生应用课堂所学知识
学生带着任务离开教室,课程之间整合,学生环境保护知识得到加强 观看投影
学生用公式法和自动求和两种方法计算各省废弃物总量
回答可用自动求和
动手操作
计算各类废气物的全国各省平均
练习
练习
用自己计算所得数据对现实进行分析
应用所学知识
练习并记录数据
表格数据的计算及处理
教学内容: 1、表格数据处理
2、数据的排序及筛选
教学目的:掌握数据计算与相关的数据处理
课时安排:2课时
教学过程
第一课时
教学内容:数据的排序
教学目标:(思想、知识、能力)掌握数据的排序方法
教学重、难点:数据的排序
教法、学法讲练结合
教学程序
认知操作
一. 复习提问:
1.如何设置小数位数
2.合并及居中操作有何作用 如何合并及居中
二. 引言:
通过上几节课的设计,已经将我们的工作表装饰得很漂亮了.现在又有一个新问题:如果我想按照每个人的上网时间的多少排序,以掌握每个人的基本情况,该如何操作呢 今天开始学数据的排序!
三. 新知
数据的排序
1、先归纳一下选取范围的方法a.相邻区域的选取:(三种方法)●用鼠标进行拖拉选取区域.●按住shift键,单击选择区域的两个对角单元格.●按住shift键,同时用键盘上的箭头选择.b.我块不相邻区域的选取:★用上面的方法选取第一块区域后,按下Ctrl键不放开,然后再用上述方法选择其他的区域.
2、排序步骤:a.选择要参加排序的数据范围C4:L9b.选择“数据”菜单中的“排序”c.设置要排序的主要关键字.说明:因为在选择范围时,选择了表头.所以要选中“有标题行”前的单选钮.d.由于想按降序排,所以选择“递减”e.单击“确定”按钮.
四. 小结:
1.数据排序的方法
2.思考:若遇到相同数据怎样设置顺序
学生上机
一、开机
二、启动Excel电子表格程序,打开“信息小组上网时间统计表”文件
1.选择单元格区域C4:L9
2.选择“平均”为主要关键字.
3.选中“有标题行”前的单选钮.
4.然后选择“递增”前的单选钮.
5.最后按“确定”四.保存退出关机
第二课时
教学内容:数据筛选
教学目标:(思想、知识、能力)掌握数据的筛选方法
教学重、难点:数据的筛选
教法、学法讲练结合
教学程序
认知操作
一. 复习提问:
1.选择相邻区域的方法是什么
2.选择不相邻区域的方法是什么
3.如何进行数据的排序
二.引言:
现在又有一个新问题—我想将五,六,日三天上网时间都超过30分钟的人挑出来,该如何操作?(引入新知:设置筛选!)
三.新授
1、设置筛选●把光标定位在数据区●选择数据菜单中的“筛选”命令下的“自动筛选”.(问:表头的每个单元格的右边会出现什么标记 )●单击星期五旁边的下拉按钮.●单击下拉列表中的“自定义”选项.在“自定义自动筛选方式”对话框中做如下设置.●单击“确定”按钮.(讲述:筛选出星期五上网时间大于或等于30分钟的同学了!)●同理,可对星期六,星期日上网时间大于或等于30分钟的同学进行筛选.
2、恢复筛选:(保留筛选标记显示全部数据)●选择“数据”菜单中的“筛选”.●选择“全部显示”命令.
3、撤消筛选:(去掉筛选标记显示全部数据)●选择“数据”菜单中的“筛选”●单击“自动筛选”按钮,去掉前面的选中标记。
四.小结:
数据筛选的运用
学生练习:
一、开机
二、启动Excel电子表格程序,打开“信息小组上网时间统计表”文件●筛选出星期五上网时间≥30的同学.●在上述筛选的基础上,再筛选出星期六,星期日上网时间≥30的同学.●恢复筛选,显示原来表格的数据.●撤消筛选,得到原来的表格.
三、保存退出关机
图示表格数据
教学内容: 1、创建图表
2、编辑图表
3、修饰图表
教学目的:制作图表及运用图表分析数据
课时安排:2课时
教学过程
第一课时
教学内容:图表的组成创建图表
教学目标:(思想、知识、能力)
一.知道图表的组成
二.掌握创建图表的方法
教学重、难点:创建图表
教法、学法讲练结合
教学程序
认知操作
一. 复习提问:
1.怎样设置数据筛选
2.怎样恢复筛选
3.怎样撤消筛选 撤消与恢复筛选有何不同
二.激趣:
我们已经学会了如何进行数据的处理,但是这些数据列表并不能明显地表示出各数据之间的关系以及数据变化的趋势.看下图:通过颜色,图形对象的结合把表格中大量数据之间的各种关系表达得淋漓尽致,使得这些数据更有说服力.其实Excel也为我们提供了强大的图表功能.
三.新授
1、图表的组成以上一课上网统计表中的数据为例,二维“每周上网时间统计”表中包括下列要素:●Y轴标题●Y轴(数值轴)●X轴(分类轴)●X轴标题●数据序列●图标标题●图例
2、创建图表★建立工作表中的内嵌图表★选取在图表中需要用到的数据.(C4:J9)★用鼠标单击“图表向导”按钮().★按照“图表向导”的指导,完成图表.★在“图标类型”中选择所需的图表类型,如“柱形图”,然后在“子图表类型”中选择第一种,然后单击“下一步”.★在“数据区”标签项下的“数据区域”中显示出已经选定的数据范围.可以重新圈定所需范围.★系列可以产生在行或列,在这里我们选择行,单击“下一步”按钮.★在“标题”签项下输入各类标题,单击“下一步”按钮.★选择生成的图表的存放位置.★如果你要将图表与数据分别放在不同的工作表中,就要选择“新工作表”.在这里我们选择“嵌入工作表”,单击“完成”按钮.
四.小结:创建图表,使数据关系更明确.
学生练习:
一、开机
二、启动Excel电子表格程序,打开“信息小组上网时间统计表”文件●选取单元格C4:J9●将所选数据区域变成一种嵌入在工作表中柱形图.
三、保存退出关机
第二课时
教学内容:图表的修改与编辑
教学目标:(思想、知识、能力)
一.掌握选定图表的方法
二.掌握移动图表与调整大小的方法
三.掌握删除图表的方法
四.会重新设置图表项的格式
教学重、难点:移动删除图表重设图表项的格式
教法、学法讲述法演示法
教学程序
认知操作
一. 复习提问:
在Excel中怎样创建图表来更明确地反映各数据之间的关系
二.引言:我们能否对创建好的图表进行修改呢
三.新知
图表修改与编辑
1.选定图表用鼠标左键单击图表中的空白区域,图表周围出现一个带有小黑方点(图表控制点)的边框.
2.移动图表选定图表后,把鼠标指针指向图表区,按住鼠标左键并进行拖动,至合适位置后松开鼠标.
3.调整图表大小选定图表后,把鼠标指针移近控点,当鼠标指针变为双向箭头时,按住鼠标左键并沿箭头方向进行拖动,即可放大或缩小图形.
4.删除图表选定图表后,单击鼠标右键,出现快捷菜单,在其中选择“清除”命令.
5.设置格式●选定图表●单击“图表”菜单中的各选项●单击“图表类型”●单击“图表”菜单中的“图表选项”,可以更改图表标题,坐标轴,数标识,图例及网格线等.
四.小结:
a.选定图表
b.移动,调整大小,删除,重新设置格式操作
学生练习
一、开机
二、启动Excel电子表格程序,打开“信息小组上网时间统计表”文件●选中上节课所创建的数据图表●移动图表到合适位置●将图表进行放大,缩小●重新设置图表项的格式●删除图表
三、保存退出关机
综合数据处理表格修饰
教学内容:1、调整行、列宽
2、设置单元格格式
3、设置小数位合并及居中
课时安排:3课时
教学过程
第一课时
教学内容:调整行、列宽
教学目标:(思想、知识、能力)
一.会调整行宽
二.会调整列宽
三.掌握插入列的操作方法
教学重、难点:调整行、列宽
教法、学法讲练结合
教学程序
认知操作
一. 复习提问:
1.求总和的函数是什么
2.求平均值的函数是什么
3.如果不记得这些函数名的写法,怎样办 怎样使用函数指南?
二.新知
我们可以用Excel制作表格了,但表格还不够完美,如表格标题占据了其他的单元格,行列的宽度不是很合适等.下面我们就来学习工作表的美化方法:
1.调整行宽a.选取所要调整的行b.将光标移动到任两个选定行行标之间的线上,当鼠标指针变为形状时,按下鼠标左键上下拖动,调整行宽.最后松开鼠标左键.
2.调整列宽a.选取要调整的列b.将鼠标指针移到任意选定的两列列标之间的线上,当鼠标指针变为时,按下鼠标左键拖动,调列宽.最后松开左键
3.插入两列a.选取A,B两列b.将鼠标指向选定范围,按右键c.单击快捷菜单中的“插入”d.在B4单元格中输入“序号”,在B5,B6单元格中分别输入1,2.e.选取B5,B6单元格,再使用自动填充功能将其他同学的序号填充完毕.
三.小结:
光标要移到选定行或列的标线之间,才能调整宽度
学生练习:
一、开机
二、启动Excel电子表格程序,打开“信息小组上网时间统计表”文件1.调整4—9行的行宽:使之变得稍宽些,更合适些2.调整A—H列的列宽:使之变得稍宽些,更合适些3.在A,B两列之前插入两列,在新的第B列中完成如下操作:在B4单元格中输入“序号”,在B5,B6单元格中分别输入1,2.并用自动填充将其他序号填完
三、保存文件退出Excel关机
第二课时
教学内容:设置单元格格式
教学目标:(思想、知识、能力)
掌握设置单元格格式的方法
1.会使用“对齐”标签,将单元格中内容居中.
2.会设置字体,边框线型颜色及图案
教学重、难点:设置单元格格式
教法、学法讲练结合
教学程序
认知操作
一. 复习提问:
1.如何调整行宽
2.如何调整列宽
3.如何插入空白列
二.新知:
我们在表格中还发现许多不美观的地方,如字不在单元格中间,单元格的边框还不是实心线等.我们今天就来学习如何设置单元格格式:
先打开“信息小组上网时间统计”文件
1.选取范围B4:L9.
2.单击“格式”菜单中的“单元格”选项
3.在“单元格格式”对话框中单击“对齐”标签
4.在“水平对齐”框中设置“居中”
5.单击“字体”标签,在其中选择所需字体,字号及设置特殊效果.
6.单击“边框”标签
7.在“线型”框中选择所需样式.
8.在“颜色”框中设置颜色
9.单击“预置”栏中的“外边框”,交所设置的线型应用于外边框中
10.用同样的方法设置内边框
11.单击“图案”标签
12.选择其中的一种颜色
13.单击“图案”右边下拉菜单,选取一种底纹图案
14.所有的格式设置完后,单击“确定”按钮
学生练习:
一、开机
二、启动Excel电子表格程序,打开“信息小组上网时间统计表”文件1.选取范围B4:L9.2.打开设置单元格格式对话框3.将单元格内容居中.4.将单元格中的文字字体设置成隶书,常规字形,12号字,无下划线,无特殊效果.5.将单元格内外边框设置成黑边框,线型选较粗的一种.6.将单元格的底纹图案设置成(6.25%灰色)图案.
三、保存文件退出Excel关机
第三课时
教学内容:设置小数位合并及居中
教学目标:(思想、知识、能力)
一.会设置小数位
二.会合并单元格
三.会进行居中操作
教学重、难点:设置小数位合并及居中
教法、学法讲练结合
教学程序
认知操作
一. 复习提问:
1.怎样打开设置单元格格式对话框
2.怎样使单元格中的内容居中
二.新知
经过上节课的学习,我们已经会对工作表进行一些美化工作.但我们注意到平均数一列是带有较多的小数位.我们能不能按自己的意愿设置小数位数呢 (引出新知)
设置小数位
a.选择单元格区域L5:L9
b.选择“格式”菜单中的“单元格”
c.在“单元格格式”对话框中的“数字”标签下的“分类”中单击选择“数值”,设置小数点后位数为3.
d.单击“确定”.则将小数保留了3位.
2、合并及居中(讲述:我们再来观察表格标题,可以看到D2单元格中的内容占据了其他单元格的位置,但它并不是真的占有了其他单元格,如果这些单元格中有内容,它将不能完整的显示出来.为了防止这种情况出现,我们可让表格标题真的占有其他单元格)
a.选取连续单元格范围D2:J2
b.设置“单元格格式”对话框中的“对齐”标签项下的“合并单元格”项,使其前面出现,或单击“工具栏”中的
c.再设置一下字体字号及行列宽等.(若想取消单元格的合并,则按照上述步骤去掉前面的.
三 小结:设置小数位合并及居中操作
学生练习:
一、开机
二、启动Excel电子表格程序,打开“信息小组上网时间统计表”文件1.选择单元格区域L5:L92.将平均栏中的数值的小数位调整为2位.3.选取连续单元格范围D2:J24.让“信息小组上网时间统计(分钟)”标题真的占有D2:J2七个单元格.
三、保存文件退出Excel关机
备 课
科 目 信息技术
部第 班
年 级 八年级
教 者 刘志平
安化县教育局普教股
二○○七 年 上 期
计算机教学工作计划
一、指导思想
1、根据电脑科的特点:技能性、实践性强, 知识专业且深奥。
2、根据大纲要求:重点培养学生掌握电脑基础知识和一些基本技能,培养兴趣。
3、根据学校工作要求及电脑科课时规划:一周只有一节电脑课。
4、教学过程中既育人也要提高自己。
二、计划达到的目标和完成的任务
1、在这一学期要让学生掌握开关机,会自己进入键盘练习环境。
2、在这一学期要让学生掌握电脑的一些基本理论知识如:电脑的历史,发展过程,电脑的基本原理,计算机的安全知识等。
3、发现和培养有潜力的学生。
4、自己也有一定的提高。
三、完成计划的措施及方法步骤
1、根据电脑科的特点和学校的要求备好每一节课,吃透课的内容,将专业深奥的知识转化为口语化的语言,把知识讲明白。
2、电脑科实践性很强,在教学的过程中安排好理论讲解和上机实践合理配合,上机时间要稍多一些。这一学期上机内容重在培养兴趣和熟悉键盘。
3、在教学过程中要发现有特殊潜力的学生,组织兴趣小组,增加练习的时间,培养兴趣加深对电脑的了解和知识的掌握。
4、在教学过程中既教育学生也要注意提高自己。一方面要自学各种知识( 继续培训,政治学习);另一方面要参加听课,评课,向老教师请教学习。
5、此外还要积极参加学校组织的其他活动。
初识电子表格
教学内容:电子表格的启动与组成
教学目标:(思想、知识、能力)
1、了解什么叫MicrosoftExcel
2、掌握如何启动Excel电子表格3.掌握Excel窗口的组成
教学重、难点:Excel启动,Excel窗口的组成
教法、学法讲演辅结合
教学程序
授课时间:1课时
认知操作
一. 复习提问
1.怎样开机,关机
2.学校机房计算机如何登录入网
二.新知
1、Excel的自我介绍Excel的特长:进行数据处理,对处理结果进行分析,统计,排序等.
2、启动Excel的方法a.单击“开始”按钮b.将鼠标指向“程序”c.单击二级菜单中的“MicrosoftExcel”
3、电子表格的组成见kp2下图:工作薄工作表单元格活动单元格标题栏菜单栏工具条状态栏工作区行列标签编辑栏工作表标签工作表控制钮
三.小结:
1、启动电子表格的方法
2、电子表格的窗口组成
学生练习:
一.开机二.登录入网三.启动Excel注:我校计算机,可直接在桌面上找到打开它的快捷方式,双击之亦可启动电子表格.四.对照KP2下图及KP3表熟悉Excel窗口的组成启发学生:怎样能使任一个单元格成为活动单元格?五.关机
课题: 第二课小小单元格 课型 :新授课
教学内容:认识单元格及单元格的选取
教学目标:(思想、知识、能力)1.知道单元格的地址的表示方法2.掌握单元格的选取
教学重、难点:单元格地址表示方法,单元格的选取
教法、学法讲述法
教学程序
认知操作
一. 复习提问1.什么是Excel 功能如何 2.Excel由哪些部分组成
二.新授工作簿由工作表构成,工作表由单元格组成.数据的输入,编辑都是在单元格中进行的.现在,先让我们来仔细研究一下单元格.1.小小单元格在一张工作表中,在从A到Ⅳ共256列,1到16384行,共有4194340个单元格.a.单一单元格地址表示法b.单一区域单元格地址表示法c.多区域单元格地址表示法2.单元格的选取a.活动单元格的选取b.区域单元格的选取c.选取整列,整行d.选取相邻的多行,多列不相邻多个区域的选取
三.小结:单元格表示与选取方法
学生练习:
一.开机二.入网三.启动Excel四.用适当方法表示如图所示单元格或区域表示为:()表示为:()表示为:()五.在Excel中用鼠标选取下列单元格或区域1.C32.B2:D43.C2:E4,F5六.关机
工作簿
教学内容:工作簿、单元格的使用
教学重点:工作簿的应用
课时安排:2课时
第一课时
教学内容:工作簿与工作表比较、保存工作簿
教学目标:(思想、知识、能力)
一、理解工作簿与工作表含义及区别联系。
二、掌握保存工作簿的名称、保存工作簿的方法。
教学重、难点:保存工作簿
教法、学法讲练结合
教学程序
认知操作
一. 复习提问
1. 怎样在单元格中输入数据?2.怎样清除单元格中的内容?3.怎样快速移动与复制单元格?
二. 新授:
1. 工作簿与工作表一个工作簿中可以包括多个工作表,并不是一个工作表对应一个Excel文件,而是一个工作簿对应一个Excel文件。
2.保存工作簿☆工作簿名称:系统默认为Book1…名,可自命名。☆保存工作簿a.选择“文件”菜单中的“保存文件”命令,或单击工具栏中的“保存文件”按钮。b.第一次保存会出现“另存为”对话框。在其中设置要保存的工作簿所在的目录与文件名。以后再存盘就不会出现“另存为”对话框了。c.如果想存在另外的地方或是想改变名另存一份,则可选择“文件”菜单中的“另存为”命令。
三. 小结:保存工作簿的方法
学生练习:
一. 开机
二. 入网
三. 启动Excel电子表格,复习输入数据、清除内容、快速移动与复制单元格的操作。
四. 在任一工作表中进行如下操作:在A1、B1、C1、A2、B2、C2单元格中分别输入98、67、87、54、90、88。
五. 将刚才的工作簿保存在C:\MyDocuments文件夹中,文件名为“数据表一”
六. 将“数据表”文件另入D:盘中,文件名为“数据表二”
七. 关闭Excel
八. 关闭计算机
第二课时
教学内容:建立工作簿、关闭工作簿
教学目标:(思想、知识、能力)
一、掌握建立工作簿的方法。
二、掌握关闭工作簿的方法。
教学重、难点:建立工作簿,关闭工作簿
教法、学法讲练结合
教学程序
认知操作
一. 复习提问
1. 工作簿与工作表有何关系?2.怎样保存工作簿?
二. 新知
1. 建立工作簿建立新的工作簿:单击“新建”工作簿按钮或选择“文件”中的“新建文件”命令。单击“确定”按钮,出现新建对话框。单击“窗口”菜单,可以看到下面列出了两个工作簿文件名,其中Book2是新建工作簿,它前面的√表明此工作簿是窗口中正在编辑的工作簿,叫做当前工作簿.可以在此菜单下单击其他工作簿的名称,把它调入窗口成为当前工作簿.
2.关闭工作簿a.先保存、再在“文件”菜单中选“关闭”命令,即可关闭文件。b.所有工作簿文件全部都关闭了,则当前屏幕如Kp11下图所示。c.可以单击“文件”菜单中的“退出”命令,退出Excel.
三. 小结:建立与关闭工作簿方法
学生练习:
常规:
一. 启动Excel
二. 建立新的工作簿1.通过单击“新建”工作簿按钮来建立。2.通过“文件”→“新建文件”命令来建立。(会出现对话框)3.同时新建两个工作簿,通过单击“窗口”菜单来练习分别将Book1,Book2成为当前工作簿。4.建立一个名为[课外小组]的工作簿。按书上内容输入表,并保存。
三. 分别将Book1,Book2两个工作簿关闭,并退出Excel。
六.关机
工作表
教学内容:工作表的创建及填写表格数据
教学重点:表格数据的填写
课时安排:2课时
教学过程
第一课时
教学内容:打开、命名、重命名工作表
教学目标:(思想、知识、能力)
一、会打开已有注工作簿
二、掌握工作表的命名方式
三、掌握工作表的重命名方式
教学重、难点:命名与重命名
教法、学法讲练结合
教学程序
认知操作
一、 复习提问:
1.怎样建立一个工作簿?
2.怎样关闭工作簿?
二、新知:
1.打开已有的工作簿a.文件→打开或用鼠标单击工具栏上的[打开]文件按钮.b.在对话框中给出要打开的工作簿所在目录.c.双击文件[课外小组].
2.命名工作表将表头改为“初一课外小组活动安排”.方法:选取D2单元格→将光标定位于“课外”前→输入“初一”为让工作表名符其实,将sheet1更名为“初一”,以示区别.
3.重命名工作表a.用鼠标右键单击要重命名的工作表标签“sheet1”.b.在弹出的快捷菜单中用鼠标左键单击“重命名”命令.c.工作表标签呈反白显示,这时直接输入你想改变的名称“初一”.
三.小结:打开,命名与重命名工作表
学生练习:一.开机
二.入网
三.启动Excel
四.打开名称为“课外小组”的工作簿。
五.将表头改为“初一课外小组活动安排”
六.将工作表名称“sheet1”更名为“初一”
七.保存工作簿,关闭Excel
八.关机
第二课时
教学内容:制作、插入、移动、删除工作表
教学目标:(思想、知识、能力)
一、会制作新的工作表
二、掌握插入工作表的操作方法
三、掌握移动工作表的操作方法
四、掌握删除工作表的操作方法
教学重、难点:工作表册插入、移动、删除方法
教法、学法讲演结合
教学程序
认知操作
一. 复习提问:
1、怎样打开工作表?
2、怎样命名工作表?
3、怎样重命名工作表?
二. 新授
1、制作新的工作表a.切换工作表b.复制单元格
2、插入工作表a.用鼠标右键单击窗口底部工作表标签“sheet3”.b.在快捷菜单中选择“插入”命令c.选择其中的工作表标签,单击“确定”按钮d.插入其他工作表并重命名
3、移动工作表将鼠标指针指向工作表标签,按左键拖动放开即可.
4、删除工作表a.单击窗口底部工作表标签中的工作表名称选定工作表b.单击鼠标右键c.从快捷菜单中选择“删除”。
三. 小结:插入,移动,删除工作表的操作方法。
四. 学生练习:
一、开机、入网、启动Excel
二、选中名称为“初一”的工作表,选取B2:F8单元格区域,将其复制到名称为“初二”的工作表中,并将表头改为“初二课外小组活动安排”。
三、选中名称为“sheet3”的工作表,单击鼠标右键进行插入工作表的操作。试试:插入的工作表默认名称是什么?它位于sheet3表之前还是之后?
四、将sheet3表移动到sheet4表之前。
五、将sheet3工作表删除。
六、保存文件,退出Excel
七、关机
分析表格数据
教学内容:1、公式与函数
2、表格数据计算
教学目的:掌握公式的使用及运用函数进行数据计算
课时安排:4课时
教学过程
第一课时
教学内容:序列的填充
教学目标:(思想、知识、能力)掌握Excel中序列的填充方法与技巧
教学重、难点:序列的填充
教法、学法讲演结合
教学程序
认知操作
一. 复习提问:
1.怎样插入工作表?
2.怎样移动工作表?
3.怎样删除工作表?
二. 新知
Excel中的公式就是把我们熟悉的数学公式应用到单元格中。通过公式可对工作表中的数值进行各种运算,根据已有的数值求得新注数值。公式运算规律也遵从先加后乘除,先括号内后括号外,从左到右的规则。Excel提供册公式计算功能既可使我们不必花费大量的时间亲自进行计算,又可避免运算中的错误,保证计算的准确性。序列的填充:选取单元B4:C42.将鼠标指针选定区域右下角的填充柄处,鼠标指针变为十字光标状。按住鼠标左键向右进行拖动,到H4单元格后松开鼠标。
三.小结:单元格中序列的填充学生
四. 练习:
一、开机、入网、启动Excel电子表格
二、在Excel中制做KP22图中所示的工作表想想:观察这张表,有什么规律?如何快速输入这些有规律的部分呢?
三、学会序列填充的办法来快速输入有规律的部分:星期一→星期五a.在B4,C4中分别输入星期一,星期二.b.选取单元B4:C4c.用鼠标左键按住填充柄向右进行拖动,到H4单元格后松开鼠标,即可。
四、保存文件,退出Excel,关闭计算机
第二课时
教学内容:公式的使用
教学目标:(思想、知识、能力)
一、掌握公式的使用
二、理解求和与求平均数的公式并会运用
教学重、难点:使用公式
教法、学法讲练结合
教学程序
认知操作
一. 复习提问:
1.怎样选中单元格 怎样输入数据
2.如何用序列填充进行输入数据
二. 新知:
Excel中的公式形式:都是以“=”作为开头的。
1、求和运算:a.先选择与第一个学生王红的总计相对应的单元格I5b.在此单元格中先输入“=”,表明下面要用到公式了.c.在“=”号后直接输入B5+C5+D5+E5+F5+G5+H5.d.按下回车键.
2、自动填充的步骤如下:选定I5→用鼠标指向右下角填充柄处→按住左键拖动至I9再松开
3、求平均数a.在J5单元格中输入公式:=I5/7b.按回车键c.将鼠标指针指向选定区域J5右下角的填充柄处,按下左键向下拖动至I9松开
三.小结:a.求和的公式b.求平均数的公式
学生练习:
一、开机、入网
二、启动Excel电子表格a.选中B1,B2单元格,分别输入1,2b.用序列填充在B3,B4,B5,B6,B7中填数
三、打开“信息小组上网时间统计表”文件a.用公式计算王红同学一周的上网时间b.用序列填充方法计算出其他同学的一周的上网时间c.用公式计算王红同学一周的平均上网时间d.用序列填充方法计算出其他同学的一周的平均上网时间
四、保存文件,关闭Excel
五、关机
第三课时
教学内容:函数的使用
教学目标:(思想、知识、能力)
一.会利用函数求总计
二.会利用函数求平均数三.会利用公式进行填充
教学重、难点:函数的使用
教法、学法讲述法演示法
教学程序
认知操作
一. 复习提问:怎样在Excel中,使用公式进行自动填充数值
二.新知
现在,同学们已经学会了公式的使用,但是当对表格中的数据进行复杂的公式计算时,你会发现输入一个正确高效的公式是相当费时的(可举例说明之).但如使用函数却不同.函数是一个预先写好的特殊公式.今天就来学习几种函数的使用:
以kp28上图求王红一周上网时间总计及平均数为例
1、总计(问:若用公式该如何求 )a.函数也必须以“=”开头,在I5单元格中先输入“=”,接着输入求和函数名:sumb.在函数名后输入参数,注意参数要求用“()”括起来.c.输入完后可以在编辑栏中看到完整的公式:=sum(B5:H5)d.按Enter键,即可计算出结果.
2、平均值(问:若用公式该如何求 )a.先选择与第一个学生总计相对应的单元格J5.b.在J5中输入:=AVERAGE(B5:H5)c.按Enter键,即可计算出结果
3、公式的填充a.选取单元格I5至J5b.将鼠标指针指向选定区域右下角的填充柄处,鼠标指针变为十字光标状.c.按下鼠标左键向下进行拖动,到J9单元格后松开鼠标即可.
学生练习:
一.开机
二.入网
三.启动Excel
四.打开“信息小组上网时间统计表”文件a.用SUM函数求王红的上网总计时间b.用AVERAGE函数求王红的平均上网时间
五.运用序列填充方法求出其他同学的总计与平均时间六.保存退出关机
第四课时
教学内容:函数指南的使用
教学目标:(思想、知识、能力)掌握函数指南的使用方法
教学重、难点:函数指南的使用
教法、学法讲述法演示法
教学程序
认知操作
一. 复习提问:
1.求总计的函数是什么 格式是怎样的
2.求平均值的函数是什么 格式是怎样的
二.新知
(问:不知道函数名怎么办 )在上节课计算的过程中,也许会觉得,Excel中有那么多数,参数也比较复杂,要掌握起来是需要一定时间的,有没有一个简单的提示来帮助我们使用函数呢 有,Excel早已为你想到了,你可以借助Excel中的“函数指南”的帮助来选择函数,输入参数,完成从函数输入到完成的全部工作.可以通过单击“粘贴函数”图标来启动函数指南功能.下面我们借用函数指南算一下上节课中每一个学生总计和平均:(注意操作步骤)
1.选择第一个学生的总计单元格I5,在其中输入“=”
2.用鼠标左键单击“函数指南”按钮.出现“粘贴函数”对话框.
3.在“函数分类”下拉框中选择所需的函数类“常用函数”.
4.在“函数名”下拉框中选择所需的函数名“SUM”.你可以看到对话框下面的函数提示。
5.单击“确定”按钮.
6.单击Number1行的,暂时隐藏对话框,显示出表格工作区,以选择数据范围.
7.用鼠标拖动,选定所需的范围.
8.再次单击,返回函数对话框.
9.单击“确定”按钮.即可
三、小结:“函数指南”的用法(“智能化”)
学生练习:
一.开机启动Excel电子表格程序,打开“信息小组上网时间统计表”文件1.借用函数指南计算“王红”的总计2.利用序列填充完成其他同学的总计3.借用函数指南计算“王红”的平均值4.利用序列填充完成其他同学的平均值.四.保存文件退出Excel关机
(另附)Excel函数的使用
一、教学目标:
1、知识目标:学生能理解函数的概念,掌握常见的函数(sum,average,max,min等)。学生能够根据所学函数知识判别计算得到的数据的正确性。
2、能力目标:学生能够使用函数(sum,average,max,min等)计算所给数据的和、平均值、最大最小值。学生通过自主探究学会新函数的使用。并且能够根据实际工作生活中的需求选择和正确使用函数,并能够对计算的数据结果合理利用。
3、情感目标:学生自主学习意识得到提高,在任务的完成过程中体会到成功的喜悦,并在具体的任务中感受环境保护的重要性及艰巨性。
二、1、教学重点
sum函数的插入和使用
2、教学难点
函数的格式、函数参数正确使用以及修改
三、教学方法
任务驱动,观察分析,通过实践掌握,发现问题,协作学习
四、教学素材准备
Excel文件《2000年全国各省固体废弃物情况》、统计表格一张
五、教学内容和过程
教学过程
一、 情景引入:
1、展示投影片,创设数据处理环境。
2、以环境污染中的固体废弃物数据为素材来进行教学
3、展示《2000年全国各省固体废弃物情况》工作簿中的《固体废弃物数量状况》工作表,要求根据已学知识计算各省各类废弃物的总量。
利用自动求和函数SUM分析函数的基本格式:一个完整的函数包括函数名和参数两部分
函数名表示函数的计算关系
=SUM(起始单元格:结束单元格)
例如“SUM”表示统计指定的单元格的值的和,以“=”为函数的起始,SUM为函数名,“()”中为函数的参数,参数是在函数中参于计算的数值(例子中为统计区域)参数被小括号包围,可以是常量、公式或其它函数。“:”表示中文到的意思
4、问:求某一种废弃物的全国总量用公式法和自动求和哪个方便?
注意参数的正确性
二、 新课教学:
1、简单描述函数:函数是一些预定义了的计算关系,可将参数按特定的顺序或结构进行计算。
在公式中计算关系是我们自己定义的,而函数给我们提供了大量的已定义好的计算关系,我们只需要根据不同的处理目的 选择、提供参数去套用就可以了。
2、使用函数SUM计算各废弃物的全国总计。(强调计算范围的正确性)
3、通过介绍AVERAGE函数学习函数的输入
函数的输入与一般的公式没有什么不同,用户可以直接在“=” 后键入函数及其参数。例如我们选定一个单元格后,直接键入“= AVERAGE(D3:D13)”就可以在该单元格中创建一个统计函数,统计出该表格中比去年同期增长%的平均数。
(参数的格式要严格;符号要用英文符号,以避免出错 。)
有的同学开始瞪眼睛了,不大好用吧?
因为这种方法要求我们对函数的使用比较熟悉,如果我们对需要使用的函数名称、参数格式等不是非常有把握,则建议使用“插入函数”对话框来输入函数。
用相同任务演示操作过程。
4、引出MAX和MIN函数
探索任务:利用提示应用MAX和MIN函数计算各废弃物的最大和最小值
5、引出COUNTIF函数
探索任务:利用COUNTIF函数按要求计算并体会函数的不同格式。
三、 根据统计分析数据
1、教师小结比较。
2、根据得到的数据引发出怎样的思考。
四、 课堂练习
1、废弃物数量大危害大,各个省都在想各种办法进行处理,把对环境的污染降到最低。
2、研究任务:运用表格数据,计算各省废弃物处理率的最大,最小值,以及废弃物处理率大于90%,小于70%的省份个数,并对应计算各省处理的废弃物量和剩余的废弃物量及全国总数。
五、总结
1、分析存在问题,表扬练习完成比较好的同学,强调鼓励大家探究学习的精神
2、把结果进行记录,上缴或在课后进行分析比较,写出一小论
1、让学生体会到固体废弃物数量的巨大。
2、处理真实数据引发学生兴趣
通过比较得到两种方法的优劣
学生的计算结果在现实中的运用,真正体现信息技术课是收集,分析数据,的工具。
通过类比学习,提高学生的自学能力和分析问题能力
实际数据,引发思考
学生应用课堂所学知识
学生带着任务离开教室,课程之间整合,学生环境保护知识得到加强 观看投影
学生用公式法和自动求和两种方法计算各省废弃物总量
回答可用自动求和
动手操作
计算各类废气物的全国各省平均
练习
练习
用自己计算所得数据对现实进行分析
应用所学知识
练习并记录数据
表格数据的计算及处理
教学内容: 1、表格数据处理
2、数据的排序及筛选
教学目的:掌握数据计算与相关的数据处理
课时安排:2课时
教学过程
第一课时
教学内容:数据的排序
教学目标:(思想、知识、能力)掌握数据的排序方法
教学重、难点:数据的排序
教法、学法讲练结合
教学程序
认知操作
一. 复习提问:
1.如何设置小数位数
2.合并及居中操作有何作用 如何合并及居中
二. 引言:
通过上几节课的设计,已经将我们的工作表装饰得很漂亮了.现在又有一个新问题:如果我想按照每个人的上网时间的多少排序,以掌握每个人的基本情况,该如何操作呢 今天开始学数据的排序!
三. 新知
数据的排序
1、先归纳一下选取范围的方法a.相邻区域的选取:(三种方法)●用鼠标进行拖拉选取区域.●按住shift键,单击选择区域的两个对角单元格.●按住shift键,同时用键盘上的箭头选择.b.我块不相邻区域的选取:★用上面的方法选取第一块区域后,按下Ctrl键不放开,然后再用上述方法选择其他的区域.
2、排序步骤:a.选择要参加排序的数据范围C4:L9b.选择“数据”菜单中的“排序”c.设置要排序的主要关键字.说明:因为在选择范围时,选择了表头.所以要选中“有标题行”前的单选钮.d.由于想按降序排,所以选择“递减”e.单击“确定”按钮.
四. 小结:
1.数据排序的方法
2.思考:若遇到相同数据怎样设置顺序
学生上机
一、开机
二、启动Excel电子表格程序,打开“信息小组上网时间统计表”文件
1.选择单元格区域C4:L9
2.选择“平均”为主要关键字.
3.选中“有标题行”前的单选钮.
4.然后选择“递增”前的单选钮.
5.最后按“确定”四.保存退出关机
第二课时
教学内容:数据筛选
教学目标:(思想、知识、能力)掌握数据的筛选方法
教学重、难点:数据的筛选
教法、学法讲练结合
教学程序
认知操作
一. 复习提问:
1.选择相邻区域的方法是什么
2.选择不相邻区域的方法是什么
3.如何进行数据的排序
二.引言:
现在又有一个新问题—我想将五,六,日三天上网时间都超过30分钟的人挑出来,该如何操作?(引入新知:设置筛选!)
三.新授
1、设置筛选●把光标定位在数据区●选择数据菜单中的“筛选”命令下的“自动筛选”.(问:表头的每个单元格的右边会出现什么标记 )●单击星期五旁边的下拉按钮.●单击下拉列表中的“自定义”选项.在“自定义自动筛选方式”对话框中做如下设置.●单击“确定”按钮.(讲述:筛选出星期五上网时间大于或等于30分钟的同学了!)●同理,可对星期六,星期日上网时间大于或等于30分钟的同学进行筛选.
2、恢复筛选:(保留筛选标记显示全部数据)●选择“数据”菜单中的“筛选”.●选择“全部显示”命令.
3、撤消筛选:(去掉筛选标记显示全部数据)●选择“数据”菜单中的“筛选”●单击“自动筛选”按钮,去掉前面的选中标记。
四.小结:
数据筛选的运用
学生练习:
一、开机
二、启动Excel电子表格程序,打开“信息小组上网时间统计表”文件●筛选出星期五上网时间≥30的同学.●在上述筛选的基础上,再筛选出星期六,星期日上网时间≥30的同学.●恢复筛选,显示原来表格的数据.●撤消筛选,得到原来的表格.
三、保存退出关机
图示表格数据
教学内容: 1、创建图表
2、编辑图表
3、修饰图表
教学目的:制作图表及运用图表分析数据
课时安排:2课时
教学过程
第一课时
教学内容:图表的组成创建图表
教学目标:(思想、知识、能力)
一.知道图表的组成
二.掌握创建图表的方法
教学重、难点:创建图表
教法、学法讲练结合
教学程序
认知操作
一. 复习提问:
1.怎样设置数据筛选
2.怎样恢复筛选
3.怎样撤消筛选 撤消与恢复筛选有何不同
二.激趣:
我们已经学会了如何进行数据的处理,但是这些数据列表并不能明显地表示出各数据之间的关系以及数据变化的趋势.看下图:通过颜色,图形对象的结合把表格中大量数据之间的各种关系表达得淋漓尽致,使得这些数据更有说服力.其实Excel也为我们提供了强大的图表功能.
三.新授
1、图表的组成以上一课上网统计表中的数据为例,二维“每周上网时间统计”表中包括下列要素:●Y轴标题●Y轴(数值轴)●X轴(分类轴)●X轴标题●数据序列●图标标题●图例
2、创建图表★建立工作表中的内嵌图表★选取在图表中需要用到的数据.(C4:J9)★用鼠标单击“图表向导”按钮().★按照“图表向导”的指导,完成图表.★在“图标类型”中选择所需的图表类型,如“柱形图”,然后在“子图表类型”中选择第一种,然后单击“下一步”.★在“数据区”标签项下的“数据区域”中显示出已经选定的数据范围.可以重新圈定所需范围.★系列可以产生在行或列,在这里我们选择行,单击“下一步”按钮.★在“标题”签项下输入各类标题,单击“下一步”按钮.★选择生成的图表的存放位置.★如果你要将图表与数据分别放在不同的工作表中,就要选择“新工作表”.在这里我们选择“嵌入工作表”,单击“完成”按钮.
四.小结:创建图表,使数据关系更明确.
学生练习:
一、开机
二、启动Excel电子表格程序,打开“信息小组上网时间统计表”文件●选取单元格C4:J9●将所选数据区域变成一种嵌入在工作表中柱形图.
三、保存退出关机
第二课时
教学内容:图表的修改与编辑
教学目标:(思想、知识、能力)
一.掌握选定图表的方法
二.掌握移动图表与调整大小的方法
三.掌握删除图表的方法
四.会重新设置图表项的格式
教学重、难点:移动删除图表重设图表项的格式
教法、学法讲述法演示法
教学程序
认知操作
一. 复习提问:
在Excel中怎样创建图表来更明确地反映各数据之间的关系
二.引言:我们能否对创建好的图表进行修改呢
三.新知
图表修改与编辑
1.选定图表用鼠标左键单击图表中的空白区域,图表周围出现一个带有小黑方点(图表控制点)的边框.
2.移动图表选定图表后,把鼠标指针指向图表区,按住鼠标左键并进行拖动,至合适位置后松开鼠标.
3.调整图表大小选定图表后,把鼠标指针移近控点,当鼠标指针变为双向箭头时,按住鼠标左键并沿箭头方向进行拖动,即可放大或缩小图形.
4.删除图表选定图表后,单击鼠标右键,出现快捷菜单,在其中选择“清除”命令.
5.设置格式●选定图表●单击“图表”菜单中的各选项●单击“图表类型”●单击“图表”菜单中的“图表选项”,可以更改图表标题,坐标轴,数标识,图例及网格线等.
四.小结:
a.选定图表
b.移动,调整大小,删除,重新设置格式操作
学生练习
一、开机
二、启动Excel电子表格程序,打开“信息小组上网时间统计表”文件●选中上节课所创建的数据图表●移动图表到合适位置●将图表进行放大,缩小●重新设置图表项的格式●删除图表
三、保存退出关机
综合数据处理表格修饰
教学内容:1、调整行、列宽
2、设置单元格格式
3、设置小数位合并及居中
课时安排:3课时
教学过程
第一课时
教学内容:调整行、列宽
教学目标:(思想、知识、能力)
一.会调整行宽
二.会调整列宽
三.掌握插入列的操作方法
教学重、难点:调整行、列宽
教法、学法讲练结合
教学程序
认知操作
一. 复习提问:
1.求总和的函数是什么
2.求平均值的函数是什么
3.如果不记得这些函数名的写法,怎样办 怎样使用函数指南?
二.新知
我们可以用Excel制作表格了,但表格还不够完美,如表格标题占据了其他的单元格,行列的宽度不是很合适等.下面我们就来学习工作表的美化方法:
1.调整行宽a.选取所要调整的行b.将光标移动到任两个选定行行标之间的线上,当鼠标指针变为形状时,按下鼠标左键上下拖动,调整行宽.最后松开鼠标左键.
2.调整列宽a.选取要调整的列b.将鼠标指针移到任意选定的两列列标之间的线上,当鼠标指针变为时,按下鼠标左键拖动,调列宽.最后松开左键
3.插入两列a.选取A,B两列b.将鼠标指向选定范围,按右键c.单击快捷菜单中的“插入”d.在B4单元格中输入“序号”,在B5,B6单元格中分别输入1,2.e.选取B5,B6单元格,再使用自动填充功能将其他同学的序号填充完毕.
三.小结:
光标要移到选定行或列的标线之间,才能调整宽度
学生练习:
一、开机
二、启动Excel电子表格程序,打开“信息小组上网时间统计表”文件1.调整4—9行的行宽:使之变得稍宽些,更合适些2.调整A—H列的列宽:使之变得稍宽些,更合适些3.在A,B两列之前插入两列,在新的第B列中完成如下操作:在B4单元格中输入“序号”,在B5,B6单元格中分别输入1,2.并用自动填充将其他序号填完
三、保存文件退出Excel关机
第二课时
教学内容:设置单元格格式
教学目标:(思想、知识、能力)
掌握设置单元格格式的方法
1.会使用“对齐”标签,将单元格中内容居中.
2.会设置字体,边框线型颜色及图案
教学重、难点:设置单元格格式
教法、学法讲练结合
教学程序
认知操作
一. 复习提问:
1.如何调整行宽
2.如何调整列宽
3.如何插入空白列
二.新知:
我们在表格中还发现许多不美观的地方,如字不在单元格中间,单元格的边框还不是实心线等.我们今天就来学习如何设置单元格格式:
先打开“信息小组上网时间统计”文件
1.选取范围B4:L9.
2.单击“格式”菜单中的“单元格”选项
3.在“单元格格式”对话框中单击“对齐”标签
4.在“水平对齐”框中设置“居中”
5.单击“字体”标签,在其中选择所需字体,字号及设置特殊效果.
6.单击“边框”标签
7.在“线型”框中选择所需样式.
8.在“颜色”框中设置颜色
9.单击“预置”栏中的“外边框”,交所设置的线型应用于外边框中
10.用同样的方法设置内边框
11.单击“图案”标签
12.选择其中的一种颜色
13.单击“图案”右边下拉菜单,选取一种底纹图案
14.所有的格式设置完后,单击“确定”按钮
学生练习:
一、开机
二、启动Excel电子表格程序,打开“信息小组上网时间统计表”文件1.选取范围B4:L9.2.打开设置单元格格式对话框3.将单元格内容居中.4.将单元格中的文字字体设置成隶书,常规字形,12号字,无下划线,无特殊效果.5.将单元格内外边框设置成黑边框,线型选较粗的一种.6.将单元格的底纹图案设置成(6.25%灰色)图案.
三、保存文件退出Excel关机
第三课时
教学内容:设置小数位合并及居中
教学目标:(思想、知识、能力)
一.会设置小数位
二.会合并单元格
三.会进行居中操作
教学重、难点:设置小数位合并及居中
教法、学法讲练结合
教学程序
认知操作
一. 复习提问:
1.怎样打开设置单元格格式对话框
2.怎样使单元格中的内容居中
二.新知
经过上节课的学习,我们已经会对工作表进行一些美化工作.但我们注意到平均数一列是带有较多的小数位.我们能不能按自己的意愿设置小数位数呢 (引出新知)
设置小数位
a.选择单元格区域L5:L9
b.选择“格式”菜单中的“单元格”
c.在“单元格格式”对话框中的“数字”标签下的“分类”中单击选择“数值”,设置小数点后位数为3.
d.单击“确定”.则将小数保留了3位.
2、合并及居中(讲述:我们再来观察表格标题,可以看到D2单元格中的内容占据了其他单元格的位置,但它并不是真的占有了其他单元格,如果这些单元格中有内容,它将不能完整的显示出来.为了防止这种情况出现,我们可让表格标题真的占有其他单元格)
a.选取连续单元格范围D2:J2
b.设置“单元格格式”对话框中的“对齐”标签项下的“合并单元格”项,使其前面出现,或单击“工具栏”中的
c.再设置一下字体字号及行列宽等.(若想取消单元格的合并,则按照上述步骤去掉前面的.
三 小结:设置小数位合并及居中操作
学生练习:
一、开机
二、启动Excel电子表格程序,打开“信息小组上网时间统计表”文件1.选择单元格区域L5:L92.将平均栏中的数值的小数位调整为2位.3.选取连续单元格范围D2:J24.让“信息小组上网时间统计(分钟)”标题真的占有D2:J2七个单元格.
三、保存文件退出Excel关机
同课章节目录
