初中信息技术教案
图片预览

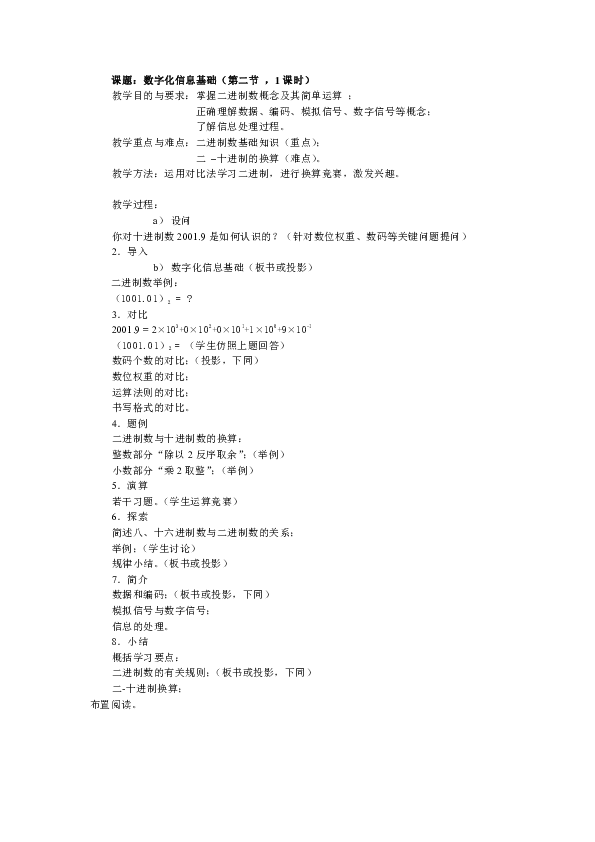

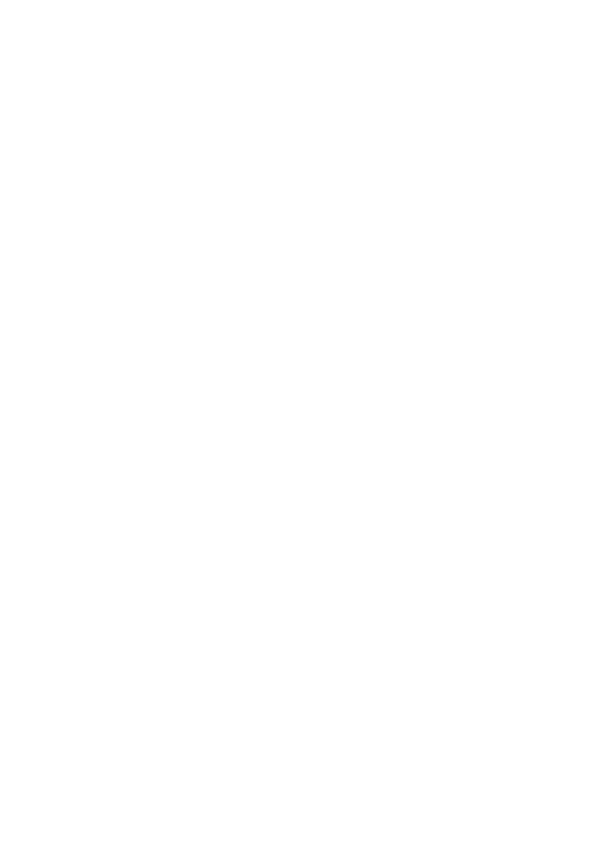
文档简介
信息技术(六年级) 9 - 1
9、认识画图
课时:本课共1课时,总课时第9课时
教学目标:
1、学生能够熟练地进入和正常退出Windows 98“画图”窗口。
2、学生认识 “画图”窗口的组成。
3、学生认识绘图工具箱及工具状态选择器。
4、培养学生善于发现、自主探索的良好学习习惯。
教学重点:学生学会绘图软件的操作与应用。
教学难点:学生认识工具箱中各类工具的用法。
学具、教具准备:计算机及“画图“软件
教学过程:
一、激趣导入
同学们,我听说咱们班有许多小画家,他们用自己的画笔能够描绘出色彩绚丽的图画。今天,我们利用计算机也来做一回画,看一看你是用画笔画的漂亮呢还是用计算机化的漂亮,好不好?
老师这有一些,其他同学用画笔画好的图画(展示给学生看),漂亮吗?想跟他们画得一样好吗?只要你认真听讲、练习,一定会更棒!
二、介绍“画图”
“画图”软件是windows98操作系统中所附的绘图软件,利用它可以绘制简笔画、水彩画、插图或贺年片等。也可以绘制比较复杂的艺术图案;既可以在空白的画稿上作画,也可以修改其他已有的画稿。
三、尝试打开“画图”
1、自己动手操作在开始菜单中找到“画图”所需 的软件。
指名回答:“你是怎样启动画图的?
师生归纳:单击“开始”按钮,将指针按次序指向“程序-附件”,单击“画图”命令,这样就打开了“画图”窗口。(板书步骤)
2、看一看“画图”软件窗口,都有什么?(你知道哪几部分的名称?)
教师演示指明各部分的名称、区域及作用。
四、认识画图窗口
在画图窗口中除了有标题栏、菜单栏、滚动条、最小化按钮、最大化按钮,还有画图工具箱、调色板、画图区等。工具箱提供了16种绘图工具。在选定某一工具后,用工具状态选择器确定这种工具的类型、大小、范围等。调色板提供了28种不同的颜色。画图区是供画图用的。下面,我们逐一来认识它们:
1、认识工具箱
(1)学生自己把鼠标器移动至工具上,会出现文字说明。
(2)让学生对照工具说明各是什么名称?
(3)教师演示单击了工具箱中的“直线”工具 ;说明:“直线”工具按钮凹下去了,这表示我已经选定了“直线”工具,使用它就可以在画图区画直线了。
2、试一试
(1)请你试着分别选定工具箱中的 (多边形)、 (喷枪)、 (矩形)工具。
(2)你发现了什么?
3、认识工具箱中的工具状态选择器
(1)选定不同的工具后,在工具箱的底部出现了几种不同的工具状态选择器。
这些工具状态选择器是分别用来确定所选定工具的类型、大小、范围等等的。
(2)教师讲解并演示工具状态选择器的应用。
4、认识调色板
(1)教师介绍:调色板左边是前景色(在上方)和背景色(在下方)框,分别用来选取图画的前景色和背景色。
(2)教师演示:前景色和背景色颜色设置操作。
五、退出“画图”
1、你知道怎样退出画图吗?
2、指名回答后,师生归纳:
(1)单击“文件”菜单中的“退出”命令。
(2)单击命令按钮中的“关闭”按钮。
3、对于画好和修改好的图,若还没有保存,则在退出时会出现如右图。
(1)若单击“是”则保存;
(2)若单击“否”则不保存;
(3)若单击“取消”则不退出.
4、请同学们用自己喜欢的方法来退出画图。
六、作业与练习
1、试一试先后启动和退出Windows 98“画图”程序。
2、读一读请学生读一读P.45页的“读一读”。
3、说一说
(1)说说启动“画图”程序的方法。
(2)说说工具箱中有些什么工具。
4、练一练
请同学们利用画图工具画一个铁轨(如上图)。
七、全课小结
今天,你学会了什么新本领?
希望同学们在课后多练习, 试一试利用这些工具能画出哪些图形。
板书设计:
第9课 认识画图
启动画图:“开始”按钮 程序-附件 画图
单 击 指 向 单击
退出画图:(1)单击“文件”菜单中的“退出”命令。
(2)单击命令按钮中的“关闭”按钮。用outlook发邮件遇到的问题
一次教委里发一邮件至我校,附有一附件Excel表格文件。要求以此表格为准填报图书购买清单后把此表发回教委。
我是这样做的:在outlook的收件箱中打开教委发来的这一邮件,双击打开附件Excel文件后,在Excel中填报完数据后保存关闭Excel。接下来在教委发来的这一邮件中转发(或按附件转发,而用“回复作者”方式新邮件将不包括附件部分)。可后来教委来电说收到的邮件没有填报数据。我明明填报了数据后保存的吗。于是我在学校机房的局域网上(虚拟E-Mail邮件服务功能)试了多次,搞清楚了是怎么回事。
原来邮件中附带的附件文件和当前邮件是在同一eml文件中,而这eml文件是存放在C:\WINDOWS\Application Data\Microsoft\Outlook Express\Mail的收件箱.mbx文件中。不能被提取出来的,且不能在outlook中对收件箱.mbx中的现有邮件进行修改(包括随带的附件)。那么我上面碰到的情况,在邮件中打开附件,并作修改保存,那修改结果保存在哪里呢?
是这样的,当你在outlook中打开邮件,并打开附件文件后,系统会自动建立一个与附件同名的临时文件,放于windows\temp中。如对打开的附件进行修改保存后,其结果保存在temp的文件中。当关闭outlook中的该邮件、或进行“转发”、“按附件转 发”、“回复”后,temp中的与附件同名的临时文件自动删除。而收件箱.mbx中相应邮件中的附件并没有被修改和保存。所以出现了我上面讲到的情况。要避免的办法是,把附件打开后“另存为”一文件,再对此修改保存后新建邮件发送。
谢跃锋
浙江省桐乡市河山镇中心学校
E-mail:x3721@
教 案 (序号 )
课 题 8 我的电脑 课 型 新授
本课题教时数: 1 本教时为第 1 教时 备课日期: 月 日
教 学目 标 使学生了解“我的电脑”这个窗口的内容掌握内存储器的组成。让学生掌握菜单栏的操作。
教 学重 点难 点对 策 重点;让学生掌握内存储器的组成和菜单操作。 难点:认识各类磁盘驱动器及菜单操作。 对策:加强动手操作。
教 学 过 程 设 计
教学内容 教 师 活 动 学 生 活 动 备 注
一、导入二、教学新内容 你想了解你正在操作的计算机吗?进入WINDOWS98,双击桌面上的“我的电脑”图标,在“我的电脑”窗口可以轻松地浏览计算机的信息,以及文件管理情况认识磁盘和光盘计算机是通过存储器来保存信息的。需要长期保存的信息通常存在磁盘和光盘中的。(1)磁盘的分类出示图例逐一介绍。软盘:常用的3。5英寸,容量是1。44M(兆);可存储几十万个汉字。硬盘:容量比软盘大得多,读取速度快。光盘:一张光盘的容量是普通软盘的几百倍。分成只读和可读可写光盘。 学生观察认识一下读一读
教 学 过 程 设 计
教学内容 教 师 活 动 学 生 活 动 备 注
打开“我的电脑”窗口双击桌面上的“我的电脑”图标,打开“我的电脑”窗口将指针指向菜单栏,先单击“查看(V)”菜单中的“大图标”命令,看一看你所用的计算机中有几个磁盘;再单击“查看”菜单中的小图标命令。观察窗口中图标的变化情况。
教 学 过 程 设 计
教学内容 教 师 活 动 学 生 活 动 备 注
三、做一做四、小结 (3)按次序单击“查看”菜单中的详细资料命令,观察窗口中显示的硬盘信息请按下列要求上机操作:打开我的电脑窗口,看看所用的计算机有几个磁盘,硬盘容量有多大?可用空间有多大?双击C盘图标,再单击查看菜单中的详细资料命令观察C盘的文件信息。依次单击查看菜单中的排列图标、按类型命令将窗口最大化,拖动右边的滚动条中的滑块,观察文件的类型及排列情况。这节课我们学习了什么内容? 学生试着做!学生说一说
板书设计 8我的电脑 软盘 1。44M磁盘 硬盘光驱 几百倍 可读可写
教后记
授课日期:
PAGE
3第七课 修饰文字
授课者:喻芙蓉
1、 教学目标:
1. 通过教学,使学生掌握基本的字体修饰的技巧。
2. 通过学习,使学生根据实际需要来修饰文字。
3. 通过学习,培养学生的学习兴趣和自主学习的能力,以及相互协助的精神。
2、 教学内容:
选择字体
设置字号
改变字型
设置颜色
3、 教学重点:
用菜单调整的方法和用工具栏按钮的方法来修饰文字。
4、 教学难点:
用菜单方式来调整、修饰文字。
5、 教学过程:
教师活动 学生活动
激趣引入(4分钟)出示两份文档(附后)让学生找找有什么不同?哪份文档更加美观,更加吸引人?简单板书不同点:大小、颜色、字体。“想不想把第二篇文章装扮起来”主动探索“下面就让我们比一比哪一组的同学是真正的美容大师,把文字修饰得最漂亮,并且采用的方法最多”(学生小组合作学习改变字体大小、颜色、字型。教师巡回指导有困难的学生,并找出学生学习中的典型问题):先要选中文字,才能修饰文字。演示反馈“大家都学得很认真,那么谁愿意给大学讲一下,你是怎样给文字美容的?”鼓励学生说出不同的操作方法和碰到的困难。学生没有反馈到的知识点,教师引导、补充,利用网络演示操作步聚。练习巩固出示练习:“习乐园”(习乐园题目附后)评价小结揭题:这就是我们今天学的修饰文字。 学生回答不同点:文字的大小不同文字的颜色不同文字的字体不同(加粗、下划线、倾斜)2人小组合作形式尝试解决上述问题(借助书本同学之间可以互相帮助,可以离开座位找自己的伙伴帮忙,也可以请老师帮忙)每次请一位同学上台为教师机上的一段文字修饰一次效果。学生针对“习乐园”的题目综合练习。学生说说完成情况,这节课的收获。
习乐园:
你知道怎样改变字体的大小吗?如果你知道的话,就把我们这一段改变成“二号”字体吧!
你一定还知道在哪里可以改变字体,现在我是宋体,如果你知道的话,就把我们这一段改变成“隶书”吧!
同样的,你还可以把我们“加粗”(B)、“倾斜(I)”、加上“下划线(U)”,这些在工具栏上都有相应的按钮,你找到了吗?快试一试吧!
除此之外,你还可以给我加上“边框(A)”、“底纹”( ),还可以把我变成瘦子或胖子,看见那个按钮( )了吗?
你看我全身黑乎乎的,给我穿件紫色的衣服吧。试试“ ”
看看,我是不是变得你们不认识了!这可都是你们的功劳啊!
EMBED PBrush第二课 EXCEL基础知识
教学内容:EXCEL基础知识
教学目的:熟习新建、打开和保存EXCEL电子表格的方法,并练习在多个表格之间进行切换。
教学重点与难点:EXCEL界面介绍,多工作簿之间切换
教学准备:准备一名为exer0201.xls文件
教学过程:
1、 新建和打开工作簿
A、 常用的几种新建工作簿的方法
(1)在“开始”菜单中找到单击“新建office文档“,可以新建任何一个office
组件的文档.
(2) 打开资源管理器,在目标文件夹位置,单击“文件”菜单,单击“新建”,选择“Microsoft excel 工作表”
(3)启动EXCEL后点“文件”菜单的新建,或按ctrl+N。
B、 打开文档的方法与新建相似,关键是找到要打开的文件名和其所在位置。
用EXCEL中的“文件”菜单,可以打开n个最近打开的文档,n具体值的设定,可通过工具 选项 常规选项卡中指定“列出最近所用文件数”如5
2、 EXCEL界面的介绍
1、 最上面的一行是标题栏,左边的图标后面显示的是现在启动的应用程序的名称,接着的连字符后面显示了当前打开的工作薄的名称,右边三个按钮是:最小化、最大化、恢复按钮和关闭按钮。
2、 标题栏下面就是菜单栏,office2000的菜单比较特殊,单击菜单栏上的项目可以打开相应的菜单,但通常出现的不是全部菜单。
3、 工具栏
熟练使用这些按钮可以提高工作效率,将鼠标放到某一按钮上,暂停几秒钟会显示出对应的功能说明。
4、 工具栏之下是office套件界面上EXCEL独有的内容。
(1) 左边,名称框,可以在这里给一个或一组单元格定义一个名称,也可以从这里直接选择定义过的名称来选择单元格。
例:选中1、2两行,将鼠标移到名称框,当光标变成“I”形时,输入“两行”,那么下次在这里的下拉列表框中,选“两行”可选中,“1,2,二行”。
(2) 右边白色区域是编辑栏,选中单元格后在这里单击就可以直接输入单元格的内容。
(3) 在编辑栏中单击,后可以看到三个按钮:取消(×),恢复到单元格以前的状态,输入(√)确定输入栏的内容为当前选定单元格的内容;编辑公式“=”单击这个符号表示在单元格中输入的是公式。
(4) 左上角的灰色小方块,全选按钮
(5) 列标,行标,单击列标或行标,可以选中整行或整列。
(6) 工作表区
右边和下边有滚动条
(7) 左下角标有sheet1…..等部分的作用是对工作簿中的工作表进行整理。
说明:工作簿:一个EXCEL文档
工作表:一个工作簿中可包含很多的工作表,sheet1,sheet2等都是一个工作表,多个工作表放进来就组成了一个工作簿,象帐本,由多个帐页构成一样。
5、 状态行
可显示当前键盘的几个LOCK键的状态,如NUM,表示numlock是打开的。
说明:(1)、菜单栏和工具栏的位置可以拖动。
(2)、界面可自定义。
3、 保存工作簿
特别提醒:工作过程中要随时保存工作的成果
(1) 第一次保存某一工作簿,会出现保存对话框,待用户指定保存对象的名称和位置,以后每次点保存这一工作簿都不会出现对话框。
(2) 要对己保存的工作簿做备份,可点“另存为”,在弹出的对话框中,指定或输 入文件的名称和保存的位置,点保存。
4、 在多个工作簿之间的切换
(1)“窗口”菜单中,列出了当前打开的所有工作簿的名称,当前编辑的工作簿前面有一个√单击其他工作簿名称就切换到另一个工作簿中。
(2)可用alt+tab 键切换。
5、 关闭工作簿
1、不是点“标题栏”上的“关闭”按钮,而是点“菜单栏”上的“关闭”按钮。而是点“菜单栏”上的“关闭”
2、点“文件”菜单中点击“关闭”。
课后练习:
目的:熟悉新建、打开和保存EXCEL电子表格的方法,并练习在多个电子表格之间进行切换。
1、 使用至少二种方法新建一个空工作簿。
2、 打开名为exer0101.xls文件
3、 将“exer0101.xls”保存为“我的文档”“文件夹中的”练习.xls”并打开“练习.xls”
4、 切换到exer0101.xls中
5、 关闭exer0101.xls
6、 退出excelComputer Network Basic Knowledge and Internet Basic Operate
网络及Internet的基本知识
网络基本知识
一、什么是计算机网络? “共享计算机软件资源、硬件资源”
二、计算机网络的分类:
类 别 距 离 主处理机在
局域网(LAN) 10米 办公室
100米 建筑物
1公里 校园
城域网(MAN) 10公里 区、城市
广域网(WAN) 100公里 国家
全球网(GAN) 1000公里以上 洲或洲际
如我们学校的图书馆、食堂、校园网等都属于局域网。Intenet就属于全球网。
三、计算机网络的构成
服务器(Server)、工作站(Workstation)、外围设备、通信协议
所以,只要你使用的计算机配备了一张网卡、通过电缆线接到校园网的服务器上,并分配到了一个用户的话,通过一定的设置,那么你这台电脑成为校园网中的一个“成员”(称为工作站或网络客户),可以享受校园给你提供的各种服务了。
四、计算机网络能干什么?
共享软件资源:信息发布、查询与检索、互传文件、使用软件、远程教育等
共享硬件资源:共享打印机、存储设备等。
INTERNET相关知识
一、什么是Internet? “网络的网络”。
二、Internet是怎样产生的?
1969年,美国的ARPT建立了ARPTNET。
ARPTNET NSFNET CIX的成立使因特网走向商业化和多元化
Copyright by Xszbq, 2001.4 - 1 -Word部分教案 制作日期:2000年3月
第12课 艺术标题
一、教学目的:
1. 了解Word中的艺术字。学习Word中的特殊技巧。
2. 学习使用艺术字的方法。了解艺术字的多样性。
3. 学习对插入的艺术字进行编辑、修改。
4. 通过学习艺术字的一种使用方法,练习其它的使用方法,培养学生知识迁移能力。培养举一反三的思维能力。
5. 提高学生对软件的操作能力、动手能力。
二、教学内容
1. 了解Word中的艺术字。
2. 学习插入艺术字的方法。
3. 学习对插入的艺术字进行编辑、修改
三、教学重点与难点
重点:使用艺术字
难点:艺术字的编辑与修改
四、教具准备
教师用计算机、学生用计算机、学生自己输入的文件“落花生”
五、教学过程
1导言与复习
A、 复习:如何设置页面与页边距?
B、 导语:我们可以在Word文档中插入艺术字来作为大标题。艺术字不同于普通的文字,它具有很多特殊的效果。例如阴影、斜体、旋转、延伸、弯曲等。多种效果使艺术字远比普通文字美观的多。
2新授课
A、 插入艺术字
师:我们可以试一试在“落花生”文档中插入艺术字作为标题。插入艺术字的方法是:1、单击菜单栏“插入(I)”项,指向“图片(P)”项,会出现图片菜单。单击“艺术字(W)”项。Word将进入“‘艺术字’库”对话框。2、对话框中,有30种艺术字式样。你可以选择任何一种,然后单击“确定”按钮。Word将打开“编辑‘艺术字’文字”对话框。3、这时,可以输入标题的名字。我们这篇文章的标题是“落花生”。4、在“艺术字文字”对话框中选择标题的字体、字号以及修饰效果。5、最后,单击“确定”按钮。 Word将把输入的文字以艺术字的效果插入到文档中,并且会自动打开“艺术字”工具栏。
教师演示插入艺术字
B、 选定艺术字
师:与块一样,要修改、编辑艺术字,首先要选定艺术字。方法是:将鼠标指针指向艺术字的中心区域,单击鼠标左键即可。艺术字被选定后,将在艺术字周围出现八个空心小方块,这些标志叫做编辑点。
老师演示
C、 艺术字的移动、放大与缩小
师:移动艺术字:1、选定艺术字,2、将鼠标移到字上,鼠标指针会变成 形状。按住左键,移动鼠标,这样就可以拖动艺术字到合适的位置。松开鼠标即可。
艺术字的放大与缩小:选定艺术字,出现八个编辑点。指向这八个编辑点中的任意一个,鼠标指针就会变成双箭头形状指针。这时,按住鼠标左键,拖动编辑点,就可以将艺术字放大或者缩小了。
D、 改变艺术字的内容
师:如果要修改已有艺术字的内容,方法是:1、双击要修改的艺术字,Word将打开显示“编辑‘艺术字’文字”对话框。2、在对话框中重新输入文字。3、单击对话框中的“确定”按钮,即可改变艺术字内容。
教师演示
3练习
打开“落花生”文件,插入艺术字做标题。看谁设计的艺术字最漂亮。
4课堂小结
师:艺术字在Word中当做一种特殊的图片来处理,所以它比一般的文字的效果更加丰富多彩。我们应当学会如何插入艺术字。除此以外,还要学会对艺术字的放大与缩小、移动艺术字、改变艺术字的内容等操作。如果要艺术字其它项目,还可以单击已有“艺术字”,出现艺术字工具栏。选定工具栏中的选项,可以修改更多的内容。
六、板书安排
第十二课 艺术标题
一、插入艺术字
二、修改、编辑艺术字
1、选定艺术字
2、移动、放大与缩小
3、改变艺术字内容
制作人:武健 第 1 页 共3页 打印日期:2000年3月6日长沙市中(小)学教师统一备课用纸
科目 计算机 年级 初一 班级 时间 2000 年 10 月
课题 微型计算机系统
教学目标 知识`能力`品德 1.掌握信息的概念2.掌握微型计算机系统的组成能描述计算机系统的组成能讲出几种计算机语言
教材分析 重点`难点 重点:计算机系统的组成计算机语言种类及各自特点难点:系统组成结构编译程序和解释程序之间的区别
板书设计示意框图
计算机中信息的概念 3、计算机的几种语言 高级语言 低级语言 编译及翻译的概念
2、微型计算机的系统组成硬件的概念软件的概念
4、总结及练习
时序 教学操作过程设计(重点写怎么教及学法指导,含课练、作业安排)
一、信息的概念 人类自有文明史以来,就经常离不开与信息打交道。信息的通俗含义是有用的消息和音信。日常生活中人们每时每刻都在接触信息,例如听广播,看电视,读书报,与他人交谈等等。近几年来,“信息”成了一个人们喜欢谈论,使用频率很高的时髦词汇。地质工作者说“信息就是资源”,企业家说“信息就是资本”,经商者说“信息就是金钱”,而学者认为“信息就是知识”。不同的人群对“信息”赋予了各自不同的注释。
软件是计算机的灵魂。根据服务对象的不同,可分为系统软件和应用软件两大类。系统软件主要包括:操作系统,服务支撑系统和计算机程序设计语言系统等。 应用软件随着计算机事业的高速发展,计算机应用的日益普及,涉及的范围囊括了国民经济的方方面面,日常生活的各个领域。它们大体上分为两大类:公用软件与专用软件。专用软件主要是用于解决某一特定问题的,如:单位财务管理,公安户籍管理,实验数据采集,机器设备监控……等。 三、计算机语言 历史上人类进化之初,为便于交流思想情感,便产生了语言。这样的语言叫自然语言。人与计算机之间要交流信息,要进行“对话”,也要使用语言。我们把这种专为计算机设计的语言叫计算机语言。 我们把能被计算机直接接受的语言我们称它为机器语言。与人类所使用的自然语言(主要是英语)和数学、逻辑语言较贴近的计算机语言,叫做高级语言。机器语言能被计算机直接接受,但人们使用它时就倍感不便。人们就在这中间安排一个“翻译”,较完满地解决了人、机之间的语言矛盾。 在高级语言与机器语言之间担任“翻译”任务的,有编译程序和解释程序两种。它们执行“翻译”任务的方式不同。编译程序是将要运行的高级语言程序全部“翻译”成机器语言程序,而解释程序是“翻译”一条,执行一条,不产生机器语言程序。现在影响较大、较流行的高级语言有C、PASCAL、FORTRAN、BASIC、 JAVA等。四、总结和练习:
教学后记 本节内容不管是微型计算机的组成还是涉及计算机的语言都是比较抽象的 理论,同时学生学起来会感到比较枯燥,所以这节课的难度较大。在上课的过程中,对计算机的组成我采用画结构图的方式,使其层次关系很直观;对计算机语言部分我采用对比的方法,使各自的特点突出便于学生理解和记忆。事实证明:教学效果还算满意。教学内容:打开文件与修改文章
教学目的:1、使学生能打开文件,并能修改文章。
2、培养学生寻找问题和解决问题的能力,勇于探索、大胆尝试的精神。
教学重点:打开文件及修改文章的方法。
教学难点:打开文件和移动光标。
教学准备:让学生输入文章并保存。
教学时间:二 课时
教学过程:
第一课时
一、导入:(2分)
当我们要对保存在计算机里的文章进行修改时,就必须先打开文件,调出文章。那么怎样打开文件呢?打开后又怎样进行修改呢?这就是这节课我们所要解决的问题。
二、新授:(16分)
1、打开文件。
A、请同学们打开书P110,看一看打开文件分几步?
(1、打开“写字板”;2、单击“打开”按钮;3、找到并单击文件名;4、单击“打开”按钮。)
B、学生回答,教师演示。
C、学生开机,并练习打开《晨曲》。
2、移动光标。
A、移动光标分别到其它地方和文字中间,观察鼠标形状,看有什么变化?我们把“I”叫插入光标。
B、当鼠标变成“I”形时,有什么作用?移动插入光标的操作又有什么方法呢?看书P111的二、移动光标。
C、学生回答,教师演示。
D、学生上机练习书上的“练一练”。
3、自读P112页最后一段,并回答:
(1)退格键与删除键有什么区别?(2)漏输的字符怎么办?
三、学生上机练习修改文章。(20分)
对照P104页的《晨曲》修改文章。
教师巡视,个别辅导。
四、关机,组织下课。(2分)
第二课时
一、打开文件。(10分)
1、在D盘下有一个文件,叫《扬州》。我们用上节课的方法能打开吗?试一试。
2、在“搜寻”栏中,我们要先找到D盘,然后才能找到《扬州》。也就是说,在打开文件时,我们要先找到文件保存的位置,然后在那个位置才能找到要打开的文件。
二、修改文章。(30分)
请同学们按要求修改《扬州》这篇文章。计算机基础知识2
一、计算机的开、关机
⑴开机的一般顺序是:
接通电源→按下显示器的电源开关→把主机的电源开关按(或扳向ON的
位置)。计算机进入启动阶段。
即开机顺序是先开外围设备,再开主机。
⑵关机的顺序一般是:
退出运行的程序返回DOS→按下主机的电源开关(或扳向OFF的位置)
→按下显示器的电源开关→断开电源。与开机顺序相反。
二、键盘知识
1、键盘的结构
我们使用的键盘一般是101键的键盘。分为四个区:
⑴功 能 键区:第一行从左数起的13个键。
⑵字 母 区:键盘左边从第二行至第六行的58个键。
⑶光标控制区:键盘中部的10个键。
⑷数 字键区:键盘右边的17个键。
2、键的分类
⑴单字符键:这种键上只有一个字符。例如英文字母键只有一个英文字母。
⑵双字符键: 这种键上有两个字符。例如数字键上“1”,在“1”的上
面还有一个感叹号“!”。上面的符号有时又称为上档符号。
⑶功 能 键:从『F1』至『F12』。
⑷控 制 键:例如『Ctrl』、『Alt』等键。
3、各键的用途
各个键在不同的软件下有不同的用法,下面只介绍一些基本和常用的用法。
⑴英文字母键:用来输入命令或英文字母。都是单字符键。
⑵『Shift』:称为“上档键”。有两个,在字母键区的第五行两侧。有两个作用:
①输入双字符键的上面的字符。例如键 有“+”和“=”两个符号。
单是按此键,则输入“=”。如要输入 “+”号,方法是一只手先按
住『Shift』键不放手,然后用另外一只手按对应的“+”号键,然后两手马上 一齐放手。 这样就输入了“+”符号。其它双字符的上档字符的输入方法与此 相同。
②英文字母有大小之分, 如果在输入小写字母时要输入大写字母,那么一
只手按住『Shift』不放手,另一只手按英文字母键,按下后马上放开手,这时
输入的字母是大写字母。但在输入大写字母时这样操作就变为输入小写字母了。
总之按住『Shift』后再按英文字母时,输入的字母总是跟原来状态相反的。
⑶『Numlock』:称数字锁定键。用来控制数字区的输入。按一下这个键,
就可以看到键盘右上角的“Numlock”下的灯是亮的, 这时如果按数字区中的数 字输入的数字。 若再按一下“Numlock”键这时“Numlock”下的灯灭了,如果这时按数字键,输入的就不是数字,而是另外的操作。例如按 ,当灯亮的时候输入的是数字“6”,反之当灯不亮时按下此键,则移动光标。
⑷『Capslock』 :称“大小写英文字母锁定键”。按一下这个键,可以看
到键盘右上角的“Capslock” 下的灯是亮的,这时输入英文大写字母。再按一
下此键,灯灭,这时输入的是英文小写字母。
⑸『Enter』:称“回车键”。当输入完一条命令后,要按下此键,计算机
才开始执行这条命令。否则计算机不执行这条命令。
⑹『Ctrl』(称控制键)、『Alt』(称互换键):这两个键一般不单独使
用,要与其它键配合使用。以后将会讲到。
⑺『←Backspace』:称“退格键”。用来删除字符。按一下此键,删除光
标左边的一个字符或一个汉字,同时光标后退一格。
⑻『Del』:称“删除键”。也是用来删除字符用,但与退格键有所不同,
它用来删除光标位置的字符,光标不动。
⑼『Insert』 :称插入键。如果要在两个字符之间插入另一个字符时,先
按下此键,再输入要插入的字符。
⑽『Esc』:称“废除键”。如果输错了命令,又不想删除,可按此键把输
错的命令作废,重新输入正确的命令。
⑾空格键:键盘最下一排中最长的一个键。用来输入空格。
4、基本指法
⑴手指的位置:图形略
小指 无名指 中指 食指 │ 食指 中指 无名指 小指
←───左 手──────→│←───右 手──────→
其中:『A』『S』『D』『F』『J』『K』『L』『;』称定位键。
⑵按键要领:
①两手的食指、中指、无名指及小指微微弯曲轻轻放于定位键上。
②击键时, 手指要随手腕抬起,在离开字符2-3厘米后即迅速、准确有
力地击键。
③每击完一个键后, 手指要立即恢复到原位,即回到定位键上。并注意保
持微微弯曲。
只要能够坚持以上三种按键要领,你的输入速度才能迅速提高。
三、计算机的启动
我们知道, 计算机是由主机、显示器、键盘等几部分组成。那么要使这几
部分能够自动地协调地工作,减少人工干预,从而提高计算机的运行效率。那么
计算机必须有一个指挥系统, 在这个指挥系统下,计算机能够自己管理自己。
这样的指挥系统我们称之为DOS(英文是:Diskette Operating System,
其中文意思是磁盘操作系统),这是一个由若干个程序组成的大的软件系统。
所以我们使用计算机之前我们先要运行这软件系统基本部份,这样我们才可以
使用计算机。 我们把运行DOS的基本部份称之为“启动DOS”或“启动计
算机”。(关于DOS的用法我们要单独介绍)
启动计算机可以从软盘启动, 也可以从硬盘启动。一般来说现在计算机都
配置了硬盘,所以一般是从硬盘启动。
计算机的启动有两种方法:
⑴、冷启动:就是计算机还未通电的时候启动计算机。步骤是:
①如果用软盘启动, 则先把软盘插入软盘驱动器内,(如用5寸盘启动的
话还要关好驱动器小门)。如用硬盘启动,这一步省去。
②然后按开机步骤开机: 先开外围设备,再开主机,即先开显示器、打印
机等外围设置,然后再开主机。
当出现“C:\>”(硬盘启动时) 或 “A:\>”(软盘启动)时表示开机成功。
⑵热启动: 就是计算机已经通电的情况下重新启动计算机。进行热启动的
原因多数是计算机运行过程中出现“死机”。操作的具体方法是:
『Ctrl』+『Alt』+『Del』三键一齐按。
另外, 在主机箱上一般可以找到一个印着“RESET”字样的按钮,这
个按钮称为“复位按钮” 。如果在热启动失败的情况下,我们可以按一下这个
按钮去代替热启动。(冷启动等于给计算机重新加电,会对计算机的电子元件
造成电流冲击,所以一般尽量用热启动。只有在热启动失败的情况下才会用冷
启动。)
四、计算机的存储器
大家知道,在启动计算机的时候,要使用叫做操作系统的软件,这种软件平时存储
在磁盘里,启动时调入存储器。而其他的软件也是这样,所以了解一些关于存储器
的知识是很必要的。
1、 内存储器
计算机内部的主板上,有一些由集成电路芯片构成的装置,叫内存储器或主存储器,简称内存或主存。
内存储器又可以分为只读存储器和随机存储器。
只读存储器简称ROM(英文Read Only Memory的缩写)。计算机工作时,只能从ROM中读出信息,不能向它写入信息。
随机存储器也叫随机存取存储器,简称RAM(英文Read Access Memory的缩写)。计算机工作时,即可以从RAM中读出信息,又可以向RAM中写入信息。
切断电源后,RAM里的电子元件输出的电信号就不复存在了,因而所存储的信息会全部丢失。而ROM中的电子元件有其特殊的结构,每次接通电源时它都会输出相同的电信号,这样就相当于切断电源后ROM中的信息仍然存在。
2、 存储器的存储容量
在计算机的内存储器里,作为存储单元的每一个电子元件,可以输出两种电信号,即高电平信号(5V、3V)和低电位信号(0V)。用其中的一种表示二进制数字1,另一种表示0,那么一个电子元件就可以存储一位二进制数,这样的一位二进制数的存储单位叫做位,用英文 bit表示。 存储8位二进制数的存储单位叫做字节,用英文byte表示,缩写为B。常用的还有KB和MB,读做“K字节”和“兆字节”。
1MB=1024KB=1024×1024B=1048576字节
3、 外存储器
除了内存储器外,计算机系统还可以配备外存储器。常用的外存储器有磁盘存储器、磁带存储器、光盘存储器等。外存储器可以长期保存信息。它的存储容量除了KB、MB或GB表示。1GB=1024MB。
(1)、磁盘存储器
常用的磁盘存储器是软磁盘存储器和硬磁盘存储器
①软磁盘存储器
它由软盘和软驱组成,现在一般都是3.5英寸的软盘和软驱
软盘的写保护处理
②硬磁盘存储器(硬盘)
它主要由硬磁盘驱动器和它里边的盘片组成,盘片直接装在驱动器内部。硬盘容量一般要比软盘容量大的多,现在都是以GB为单位。
③光盘存储器和磁带存储器Word部分教案 制作日期:2000年3月
第9课 整理段落
一、教学目的:
1. 学习如何调整段落对齐,学会使用快捷工具栏。
2. 学习如何调整段落的缩进,学会使用菜单命令。
3. 了解段落格式中的其它方面,了解段落格式中属性有多种。
4. 练习操作,增强学生对软件界面的控制能力。
二、教学内容
1. 学习如何调整段落对齐
2. 学习如何调整段落的缩进
3. 了解段落格式中的其它方面
三、教学重点与难点
重点:对齐、缩进的调整
难点:了解段落格式中的其它内容
四、教具准备
教师用计算机、学生用计算机、
五、教学过程
1导言与复习
A、 复习:如何显示/隐藏工具栏快捷按钮?如何改变字的格式?
B、 导言:一篇文章中的文字输入完毕,打印出来效果的好坏,除了文字的修饰的要合理以外,还要求句子整齐,段落明确,格式标准,版面清楚,就象我们平时说的,“行是行,列是列”。为了达到这个目的,我们应当学会对段落进行调整。调整的内容主要包括:段落中对齐的方式、段落的缩进
2新授课
A、 对齐方式
师:在Word 文档中,我们可以使段落按照自己的要求对齐。在Word中有左对齐、两端对齐、居中对齐、分散对齐几种对齐方式。改变对齐方式的方法是:1、将插入光标移动到需要调整的段落中。2、单击“格式”工具栏中对齐方式按钮 中的相应按钮。当某一按钮处于按下的状态,颜色变亮时,段落就会以这种方式对齐。在这些按钮中, 按钮为两端对齐, 按钮为居中对齐, 按钮为右对齐, 按钮为分散对齐。两端对齐就是将所选段落左、右两边同时对齐,这种对齐方式的字间距会有所不同;中间对齐就是将所选段落置于本行中线两侧的对齐方式;右对齐就是将选择段落以右边为基准对齐,右对齐可能会会使段落中左边的字出现不齐现象;分散对齐就是使所选段落每行不管多少个字都平均分布在两端之间,分散对齐可能使最后一行的字间距太大。如果这四个快捷按钮都没有选择,Word将使用默认的对齐方式:左对齐。左对齐时可能会出现右边不太整齐的情况。
教师演示几种对齐的调整方法。并讲解各自的优缺点。
师:在我们输入文章或者调整段落时,要求是:标题与作者一般要居中对齐;正文文字一般采用计算机默认的左对齐方式或两端对齐方式;落款一般为右对齐。
B、 段落的缩进
师:在正式的文章中,每一自然段的第一行最前面往往要空两个格,这种缩进方式叫首行缩进。首行缩进可以由Word自动设置。设置的方法是:1、将插入光标移动到需要设置的行或者用鼠标把需要设置缩进的段落定义为块。2、单击菜单栏“格式(O)”选项,再单击菜单中的“段落(P)”命令。出现“段落”对话框。在对话框中,设置段落格式的选项。方法是:单击“特殊格式(S)”选择框右边的小箭头 ,打开特殊格式选择项 ,单击选择的需要格式。一般的文章中,正文部分需要选择成为“首行缩进”,标题与其它部分应当选择“(无)”。在“段落”对话框中,还能在“行距(N)”选择项中选择不同行距。行距就是行与行之间的距离。在“间距”选择栏中选择不同的段间距,段间距就是段与段之间的距离。在“缩进”选择栏设定每行文字的左边界与右边界位置。
教师演示对段落格式的调整。
3练习
打开上节课我们保存的“落花生”文件。然后按照下面的要求调整文章。
1、标题需要居中对齐,正文部分是左对齐,然后选择“首行缩进”,缩进的程度为1厘米。
2、行间距选择1.5倍行距。
4课堂小结
师:打印出来文章的段落对于文字处理来说是一个重要的事情。只有合适的段落格式才能有好看的文章外观。一般说来主要调整段落的两个方面。一方面是对齐,另一方面是缩进。在缩进中除了左缩进外还有右缩进可以调整。一篇文章中,标题使用的字号较大,应当居中对齐;作者一般使用的字号较小,也是居中对齐;正文一般使用3或4号字,左对齐或两端对齐,正文一般需要首行缩进;文章中的落款一般使用右对齐;文章的写作日期一般也是右对齐,大多与落款分成两行。
六、板书安排
第九课 整理段落
1、 对齐方式
两端对齐 居中对齐 右对齐 分散对齐
2、 段落的缩进
首行缩进
3、 调整自己的文章
标题(字号较大、居中)
作者(字号较小、居中)
正文(字号为3或4号、左对齐或两端对齐、首行缩进)
落款(右对齐)
日期(右对齐)
制作人:武健 第 1 页 共3页 打印日期:2000年3月6日文件 (执教:王建平)
一、教学目的:
理解文件的概念,了解文件类别,熟悉文件命名规则,通过对文件路径的分析,掌握描写文件标识符的方法,及通过知识迁移会已知文件标识符画出目录树图的方法。
二、教学重点:
文件标识符的描写。
三、教学过程:
引入新课:
以前我们学习了计算机基础知识,知道计算机是处理信息的能手,那样计算机是怎样处理信息的呢?计算机是以文件为单位处理信息的。
文件概念:
计算机的一个重要功能是处理信息,计算机把程序、数据及其它信息等组成的一组组相关信息的集合放在电脑磁盘(硬盘或软盘里),每组相关信息叫一个文件。DOS是以文件为单位管理信息的。
文件命名:
文件分为主名和扩展名。
主名,由1-8个字符组成;扩展名,由1-3个字符组成(可以缺省)。
字符可由字母、数字、符号等组成。
字母:A-Z,不分大小写。
数字:0-9。
符号:! @ # $ % ^ & { } 等 (除* / \ [ ])。
文件名练习:
判断下列文件名哪些合法,哪些不合法,并说明为什么。
CLSA1.DAT 对
SYSCON.SYS 对
AUTOEXECBILE.BAT 错
FIEL.DATA 错
MAG,SDF.AUG 错
A .BAT 错
B*BN.EXE 错
ADBF. 错
@~^$.ZX 对
(_3).#联 对
(ABC).过 对
A. B.BAT 错
文件类别:
文件因为组成不同可以分成若干类别
.COM 可执行文件
.EXE 可执行文件
.BAK 备份文件
.BAS BASIC语言文件
.BAT 批命令(处理)文件
.PRG FOXBASE程序文件
.SYS DOS专用文件
.WPS WPS文字处理系统文件
.DBF FOXBASE生成的数据库文件
文件目录:
DOS采用树状目录结构,每一节点是一个子目录。如:
AUTOEXEC.BAT
DOS
CON.SYS
ABC.PRG
ROOT PUC
ZHK.DAT
FHT
UCDOS LS.DAT
QUT LS.DAT
不同目录内文件名或子目录名可以相同,同一目录内文件名或子目录名不能相同,文件名和子目录名不分大小写。
C:\PQ\RS 与C:\PQ\RS\RS不可能在同一计算机内
C:\YXZ.BAT 与C:\yxz.bat 不可能在同一计算机内
文件路径:
在树状目录结构里,要找寻一个文件必须知道它的位置,也就是以什么样的路径去找寻。
DOS系统规定,路径用所属目录加“\”分隔来表示。
如:前面的ZHK.DAT文件用路径表示为 \PUC\FHT\ ( 其中第一个“\”表示根目录)
LS.DAT 文件用路径表示为 \PUC\FHT\UCDOS\ (第一个)
LS.DAT 文件用路径表示为 \QUT\ (第二个)
ABC.PRG文件用路径表示为 \PUC\
凡从根目录开始的路径叫绝对路径,以上都是绝对路径。
如果是从当前位置开始描述的路径叫相对路径。
如计算机当前位置已经在 \PUC\ ,那么文件ZHK.DAT的相对路径是FHT\
(注意千万不能写成 \FHT\ ,为什么?)
文件标识符:
因为在不同的目录里文件名可以相同,所以为了唯一地确定一个文件除有文件名外还应包括路径,还应指定磁盘。DOS系统中,将盘符、路径、文件名合称文件标识符。
盘符包括A:B:(软盘)C:(硬盘) D:(光盘)F:(网络)
如果以上的文件均在C:盘,则:
LS.DAT文件的标识符为C:\PUC\FHT\UCDOS\LS.DAT(第一个)
LS.DAT文件的标识符为C:\QUT\LS.DAT (第二个)
ABC.PRG文件的标识符为C:\PUC\ABC.PRG
知识迁移:
引导学生逆向思考,如何利用上面已知的三个文件画出一个树图。
四、作业:
1、写出上面目录树图的所有文件的标识符。
2、已知有如下文件标识符,画出树图。
C:\DOS\FORMAT.EXE
C:\DOS\
C:\
C:\AUTOEXEC.BAT
C:\PUC\UCDOS.BAT
C:\PUC\FNT\HZ.FNT
C:\APPS\GM\DUEL\PLAY.BAY
C:\APPS\GM\UP.BAT
C:\APPS\HOME.DAT长沙市中(小)学教师统一备课用纸
科目 计算机 年级 初一 班级 时间 2000 年 9 月 日
课题 计算机的病毒与安全
教学目标 知识`能力`品德 掌握计算机病毒的概念及特点。了解计算机病毒的传播途径、计算机病毒的防治措施。学会根据计算机的运行情况及计算机表现出来的症状判断计算机是否带毒。能运用多种杀毒和查毒软件对计算机进行杀毒和查毒。培养学生尊重知识产权、遵守国家的法律、法规、文明、安全地使用计算机。热爱祖国,关心、支持我国软件业的发展。
教材分析 重点`难点 重点:计算机病毒的概念及特点。计算机病毒的防治。难点:如何去保证计算机系统的安全。在实际工作和生活中“合法使用软件”。
板书设计示意框图
一、计算机病毒的概念 四、计算机病毒的预防与处理
二、计算机病毒的特点
五、使用计算机的道德规范
三、计算机病毒的传播途径
时序 教学操作过程设计(重点写怎么教及学法指导,含课练、作业安排)
一、计算机病毒的概念:病毒是一个医学名称,生物病毒比细菌还小,能侵入人、动物、植物体中,引起一些疾病。计算机有一类有害的程序,也能使计算机引起“疾病”,我们称它为计算机病毒。(在解释病毒概念时重点突出“有害”和“程序”字眼) 计算机病毒在未被人们认识之前,通常是在屏幕上出现不正常的显示画面,硬盘中的数据丢失或在目录中更变文件的长度。给人们的印象是计算机不能正常工作,似乎是“病了”。实际上它是计算机中的程序造成的。举例:小球病毒、CIH病毒、YAI病毒等。
二、计算机病毒的特点: 计算机的病毒多种多样,表现出的症状也各不相同。但无论是良性的还是恶性的它们都有如下共同特点:具有破坏性。病毒不但能影响屏幕的正常显示,减漫运行速度,占用磁盘存储空间,它还能破坏磁盘中的数据和程序,甚至能破坏计算机的硬件。如CIH病毒能破坏计算机的主板。具有隐蔽性。病毒大多隐藏在正常程序中,很难发现。具有潜伏性。病毒侵入计算机后,它能长期潜伏,待一定的条件满足后才起作用。例如:黑色星期五病毒,它发作的条件是:每月的13号且这一天正好是星期五。具有传染性。病毒通过修改别的程序,将自己复制进去,从而达到扩散的目的。这是计算机病毒与其他有害程序的主要区别。三、计算机病毒的传播途径病毒是以外部存储器为载体,通过软件、硬盘、网络等进行传染。使用带病毒的软盘、硬盘后,计算机病毒会进入内存,并控制计算机,这时病毒就会复制到硬盘和软盘中,使这些硬盘、软盘被感染。网络上一台计算机带有病毒,当它与网络上其他计算机进行通讯联系时,其他计算机就有可能被感染。四、计算机病毒的预防和处理安装防病毒卡 由于大量病毒的被发现,以及其巨大的破坏作用,已引起计算机安全部门和有关生产厂商的注意,研制和生产了许多预防病毒的硬卡。 防病毒卡能够比较有效地防止目前已经被发现的病毒对计算机的感染,一旦发现将会发出警报,提请用户注意,有时还能杀去被发现的病毒。用杀病毒软件清除病毒 用户一旦发现计算机中有病毒以后,可以用我国公安部研制的杀病毒软件进行消对于一些新发现的病毒,需及时地向当地公安系统的计算机安全部门报告,以求得解决。用防病毒卡和杀毒软件消除病毒。都不是最好的办法。根本的办法是用户在使用计算机时必须谨慎小心,保证计算机的正常工作,尽可能不复制和运行来路不明的软件。(3)加强对计算机的管理,制定一系列的预防措施。
五、使用计算机的道德规范: 为文明使用计算机,国家制定了一系列的法律、法规。计算机用户必须严格遵守这些规定,约束自己的行为,使之符合标准的道德规范。1. 一般道德和计算机安全对公用计算机要严格遵守机房规定,未得老师和机房管理员的许可,不得擅自拆卸计算机的任何零、部件;不得改动机器的CMOS设置,不得改动或删除操作系统的启动文件及所有应用软件的系统文件。一句话,我们在使用计算机时,心中要有他人和集体。这也是一个中学生,一个国家公民应遵循的起码社会生活道德。 计算机安全,主要是指计算机系统及其信息资源的安全。使用计算机首先要注意电器安全,要懂得一些安全用电常识,在信息安全方面,学生主要是注意保护好自己的信息资料做好复制备份。对公用计算机的硬盘和他人的软盘,严禁使用具有破坏性质的操作命令。 计算机安全知识还有一个重要内容,就是计算机犯罪。1997年我国公布的刑法增添了有关计算机犯罪的专门条文。2. 尊重知识产权 知识产权是指人们对自己的智力劳动成果依法所享有的权力,是一种无形的财产。在许多国家里,都是用著作权法来保护计算机软件产品的,我国也不例外。 软件是计算机系统的重要组成部分。软件生产从规划、设计、编码、调试、修改,到最后的维护,要耗费许多高智力人才宝贵的时间和精力,是一种艰苦的脑力劳动。平时我们见到的一般软件,少说也要几人年到几十人年。一个大型软件,花费上千人年。软件的研制、生产虽很艰辛,可要想无偿占有它却非常容易。“盗版”的泛滥,最终会毁掉整个软件行业!。中国的软件业更要发展,更要扶持。让我们每个中国人,都用热爱祖国的赤子心,合法使用软件,以实际行动支持祖国及世界软件业的发展。总而言之,“合法使用软件”,要做到两个基本点:不使用“盗版”软件,不复制扩散未经授权的“正版”(合法)软件。
教学后记 计算机病毒与安全这一知识点是学生学习的兴奋点,课堂气氛活跃、听课认真,抓住这一兴奋点进行有关计算机的积极正确思想教育是这节课的成功点。无法登录INTERNET解决方案
一、设计思想:
无法登录INTERNET是日常生活中经常的现象,研究登录INTERNET解决方案具有一定的现实意义。在校本教材的编制思想中,已经将其列入重点内容,主旨在于培养学生解决实际问题的能力。
在教材的处理上,我设计采用探究学习方式,对问题的分析、处理上采用归纳推理的方法。
研究方法:现象观察 提出问题 学生分析问题理论推导 形成结论 实际解决。力求使学生通过《无法登录INTERNET解决方案》这个教学内容的学习,对今后的实践具有指导意义,对各种现象的这种重要的研究方法有深一层次的体验,在培养学生创造性和探究性学习方式上,起到画龙点睛的作用。
本次课,在教学方法的设计上,运用参与、体验、内化、外延的教学模式,着重启发学生主动参与教学的全过程,通过《无法登录INTERNET解决方案》的探究,使学生在学到知识的同时,更理解知识的形成过程,进一步体验探究对学习信息技术网络应用的重要性。教学以创设情景开始,从实例中抽象出《无法登录INTERNET解决方案》的假设模型,然后请学生观察无法上网的现象,并从中发现有价值的问题,以此为源头,不断深入挖掘出一个个问题,一步步深入开展探究活动。
二、教学目标:
1、 让学生通过对无法上网现象的观察,从中发现并提出有价值的问题,尝试根据自己已有的知识进行推测、提出假设。
2、 通过设计解决方案,对假设方案进行验证。
3、 运用归纳推理的方法,通过对假设方案结果的分析,重点探究实际的解决方案。
4、 使学生在与他人合作过程中,培养积极探究、协作、务实、理性的科学精神。
三、教学重、难点:
重点:1、假设方案的形成。
2、通过验证假设方案,推出正确的实际解决方案。
难点:如何根据现象及已有的相关知识,判断出假设方案,进而得出实际方案的过程。
四、引课:
前几节课我们学习了有关网络互联设备及网络构建方案,还学习了网络调试的相关内容,下面我们具体解决一个实际问题(无法登录INTERNET),我们大家都有肚子疼的时候,就要去看医生,那么就这一现象具体的症状体现有好多原因,比如肝病、阑尾炎等,类似地请观察我们自己的机器是否能登录INTERNET(双击IE)
五、教学流程:
1网卡是否被驱动
2系统IE的安装是否有问题或被破坏
3IE的配置是否正确
以3为例展开讨论,结果可能存在4、5、6等问题,让提出问题的同学阐述解决问题的方案,并按照此方案解决问题并通过上网验证方案是否正确。如正确则转8;否则转7(估计还存在什么问题没解决,我们将在下节课继续探讨)。
8请学生总结本节课所学到的内容(无法登录的原因及解决方案)
综述:同学们已基本解决无法上网的问题,但无法上网的因素还很多,有些深层次的问题,需要我们在以后的学习和生活中不断摸索和探究。
根据本节课所学到的解决方案,联系实际,考虑家庭上网类似问题该如何解决?这一问题留做课后研究并形成论文。祝愿同学们能够不断探究,打开INTERNET的大门,在信息的海洋中畅游吧!
流程图的说明:“◇”表示情景、活动等;“□”表示概念、现象、结构等;“○”表示转移及实际的问题等。
六、关于教学流程的说明:
1、 观察:通过学生观察自己的机器及教师机,进行对比创设情景。在学生的观察、比较的基础上,设立问题。
2、 无法上网:在具体的实际现象的基础上,用设文(1)是否能上网?(2)我们检查机器,分析无法上网的原因?把问题指向主题。
3、 找出无法上网的原因:通过上面的分析猜测无法上网的原因。
4、 通过流程图中③的问题,继续推测产生这一问题的因素有哪些(4、5、6)
5、 由学生根据推测实际解决问题③;如果能够上网说明解决方案成立。如不能上网说明还存在其他因素,留作课后完成。
6、 如果成功,则由同学总结本节课所学到知识及学会的技能。
7、 最后由教师综述深层次问题及课下的进一步实验。
七、教学方法:归纳推理、探究式
八、教 具:网络教室、联想传奇2000多媒体教学系统
九、作 业:撰写一篇关于家庭上网遇到类似问题的论文。
十、课后记事:本节课内容基本完成,在教学过程中讨论的气氛不够热烈,这种教学模式需要在以后的课堂中逐步加强和深入,真正体现出学生创造性学习和探究式学习益处。
主讲人:卞振江
黑龙江省大庆市东风中学信息技术组
观察
上网条件
无法上网
检查机器
找出无法上网的原因
1
3
2
3
4
5
6
代理服务器设置是否有问题
端口设置是否有问题
默认网址是否有问题
解决
未解决
总结8
7
PAGE
1教案一:第一节 Windows 98基础知识
课 题:第一节 Windows 98基础知识
教学目的:
(1)掌握Windows 98的启动与关闭。
(2)熟悉Windows 98桌面的组成。
(3)掌握鼠标器的几种操作方式。
教学重点:Windows 98的启动与关闭。
教学器材:实物投影仪、数码投影仪,演示用计算机
教学过程:
引入新课:随着计算机技术的发展,计算机的使用越来越方便,操作系统图形化的界面是发展的方向,当前Windows 98应用的已经相当广泛。学会使用Windows 98的操作是使用计算机的基础,从今天开始我们就进入Windows 98的学习。
新课教学:
[板书]: 第二章 Windows 98
[板书]: 第一节 Windows 98的基础知识
教师指出:Window 98 是目前广泛使用的计算机操作系统之一,使用极其方便,今天我们首先就学习有关于Windows 98 的基础知识。
[板书]:一、Windows 98中文版简介
[板书]:1.Windows 98是图形化的多任务操作系统。
[演示]:打开Windows 98。
[板书]:2.Windows 98和其应用程序都在图形界面窗口下运行,通过窗口直接管理和控制计算机系统。
教师指出:使用Windows 98只要用鼠标进行移动、点击等操作,即可以轻松地让计算机执行命令,而不需要记忆很多的命令。
[演示]:打开写字板窗口,进行有关操作。
[板书]:3.Windows 98可以同时运行多个应用程序。
教师指出:运行多个应用程序实际上就是多任务的具体体现,这使得我们能够边用计算机编排文章,边听音乐。
[演示]:打开写字板,同时打开CD播放器,播放音乐。
[板书]:4.Windows 98使用方便,外观和操作具有一致性。
教师指出:由于外观和操作的一致性使得用户能够很快掌握操作,尤其对于初学者来说只要学会了对某个应用程序的操作,即可很容易学会操作其他的应用程序。
[演示]:打开写字板,再打开Word,进行相关操作。
[板书]:二、Windows 98的启动
[提问]:第一章中我们讲过启动计算机要注意开机的顺序,那么开机的顺序是什么?
[答案]:开机应先开显示器等外部设备,后开主机。
教师指出:装有Windows 98操作系统的计算机启动也要注意开机顺序,打开显示器等外部设备,然后打开主机,启动Windows 98。
[演示]:启动Windows 98。
[板书]:三、Windows 98的桌面
教师指出:启动Windows 98之后我们见到的画面就称之为桌面。Windows 98桌面主要有图标和任务栏两大部分组成。
[板书]:1.图标
教师指出:图标包括了系统图标和应用程序图标,系统图标主要是系统自带的,如:“我的电脑”、“网上邻居”、“回收站”等图标就属于系统图标,除了系统图标之外的图标都是应用程序图标。现在我们就来看几个常用图标的使用。
[板书]:(1)我的电脑
[演示]:打开“我的电脑”窗口。
教师指出:“我的电脑”图标包含了计算机的驱动器等内容。双击“我的电脑”图标可以打开“我的电脑”窗口,窗口内显示出该计算机上的软盘驱动器、硬盘驱动器、光驱、打印机以及控制面板等图标。
[板书]:(2)回收站
[演示]:打开“回收站”窗口。
教师指出:“回收站”就像一个垃圾箱,用来存放被删除的文件。存放在“回收站”里面的文件,可以被彻底删除,也可以恢复,继续使用。
[演示]:删除某个文件到“回收站”当中,然后还原,再删除到“回收站”中,彻底删除。
[板书]:(3)网上邻居
教师指出:“网上邻居”主要是用于联网的计算机,这个网络一般是指某个局域网,通过“网上邻居”可以访问处于同一局域网中的其它计算机。
[板书]:2.任务栏
教师指出:任务栏顾名思义可以理解为用于完成任务的栏目。任务栏上主要包括了“开始”菜单、“窗口”按钮、“状态设置”按钮等。下面我们逐一了解这几个按钮的功能。
[板书]:(1)“开始”按钮
教师指出:“开始”按钮实际上包含了计算机中的所有的信息。利用“开始”按钮可以进行计算机的设置,运行应用程序等。
[演示]:用鼠标单击“开始”按钮,打开“开始”菜单。
[板书]:(2)“窗口”按钮
教师指出:“窗口”按钮实际上是一些打开的应用程序图标按钮,利用这些按钮可以很快的切换到某个应用程序窗口。
[演示]:打开几个应用程序窗口,单击“窗口”按钮实现窗口之间的切换。
[板书]:(3)“状态设置”按钮
教师指出:“状态设置”按钮是用来显示Windows 98的设置状态,通常是输入法、时钟和声卡等小图标,可以进行输入法的添加、删除、切换以及时钟的设置等。
[演示]:输入法的切换,时钟的设置。
教师指出:任务栏上的内容并不仅仅是这几个部分,而且它的内容和位置也能自己来设置和创建。
[板书]:四、鼠标器
[投影]:鼠标器。
教师指出:使用鼠标操作Windows 98是最简便的方式。一般鼠标有左、右两个按钮,分别称为左键和右键。
[演示]:用鼠标操作,观看鼠标指针的变化。
教师指出:屏幕上有一个鼠标符号,我们称之为鼠标指针。随着鼠标操作的不同其指针形状也会发生相应的变化,如沙漏、双箭头、十字型等。通常鼠标器的使用有五种基本操作方式,现在我们分别来学习这五种基本操作,从而掌握鼠标的使用。
[板书]:1.指向
教师指出:指向其实非常简单,作用就是把鼠标指针移到某个对象、图标或者菜单上,准备下面的操作。
[演示]:把鼠标指针移到“我的电脑”图标上。
[板书]:2.单击
教师指出:“指向”之后可以有不同的操作,单击就是其中之一,表示选种了某个对象。操作方法很简单,把鼠标指针移到对象之后,按一下鼠标左键。
[演示]:单击“我的电脑“图标。
[板书]:3.右击
教师指出:除了上面的单击左键之外,还可以单击右键,我们就称之为“右击”,其作用是可以弹出一个快捷菜单,进行有关的操作。
[演示]:右击“我的电脑”图标,弹出快捷菜单。
[板书]:4.双击
教师指出:要运行某个应用程序就要用到双击鼠标左键。其操作方法是快速地连续地按两次鼠标左键。这时一定要注意不能移动鼠标器。
[演示]:双击“我的电脑”图标,打开“我的电脑”窗口。
[板书]:5.拖动
教师指出:除了以上四个操作之外,还有一个操作就是拖动,也就是说利用鼠标把对象、图标、拖到一个新的地方,或者改变窗口对象的大小,或者可以进行文件的复制。其操作方法是按住鼠标左键不放,移动鼠标器到一个新的位置。
[演示]:改变“我的电脑”窗口大小。
[板书]:五、Windows 98的关闭
教师指出:要关闭Windows 98或者重新启动必须按一定的操作步骤,先关闭Windows 98的操作系统,然后再关电源,千万不可直接关电源,否则可能会丢失信息或下次不能正常启动。
[板书]:1.单击“开始”按钮,将鼠标指针移到“关闭系统”并单击,出现“关闭Windows”对话框。
[板书]:2.选择“关闭计算机”后,单击“是”按钮。
[板书]:3.Windows 98退出后,关闭计算机电源。
教师小结:今天这节课我们学习了有关的Windows 98的基本知识,包括Windows 98的启动和关闭、桌面的组成以及鼠标的使用,这些都是使用计算机的基础,也是关键所在。
板书设计:
第二章 Windows 98
第一节 Windows 98的基础知识
一、Windows 98中文版简介
1.Windows 98是图形化的多任务操作系统
2.Windows 98和其应用程序都在图形界面窗口下运行,通过窗口直接管理和控制计算机系统。
3.Windows 98可以同时运行多个应用程序
4.Windows 98使用方便,外观和操作具有一致性。
二、Windows 98的启动
三、Windows 98的桌面
1.图标
(1)我的电脑 (2)回收站 (3)网上邻居
2.任务栏
(1)“开始”按钮 (2)“窗口”按钮 (3)“状态设置”按钮
四、鼠标器
1.指向 2.单击 3.右击 4.双击 5.拖动
五、Windows 98的关闭
1.单击“开始”按钮,将鼠标指针移到“关闭系统”并单击,出现“关闭Windows”对话框。
2.选择“关闭计算机”后,单击“是”按钮。
3.Windows 98退出后,关闭计算机电源。如何使用金山毒霸?
金山毒霸(暂定名)可查杀超过2万种病毒家族和近百种黑客程序,它提供了如下八种优秀的功能:
1. 查毒范围广,除了查杀传统的 DOS、Windows 病毒和 Word、Excel 宏病毒外,还能查杀国内其它反病毒软件目前还不能查的 Access 97、PowerPoint 97、Word 2000宏病毒,以及 Java、HTML、VBScript、JavaScript 等多种新型病毒。可查杀超过20,000 种的病毒家族及其变种。可查杀近百种黑客程序及其变种。支持十几种流行压缩文件格式,包括 ZIP、CAB、RAR、ARJ、LHA、TAR、GZIP、PKLite、LZEXE 等。
2. 支持 E-mail 查毒,包括 MIME、UUENCODE 等编码格式的 E-mail 附件。
3. 具备先进的病毒防火墙实时反病毒技术,自动查杀来自 Internet、E-mail和盗版光盘的病毒。
4. 自动查杀 CIH 等恶性病毒,允许在带毒环境中安全查杀 CIH 等病毒。具备 CIH终身免疫功能。
5. 具有硬盘分区自动修复功能。
6. 支持网络查杀毒。
7. 定时全自动查杀病毒,方便网络管理员设置定时查毒任务。采用纯 32 位代码编程技术,查毒速度快,占用系统资源少。
8. 用户可以通过网络定期更新病毒库和查杀毒引擎(测试版未提供)。
下面介绍一下这个软件的安装和使用。
金山毒霸的安装很简单,只要运行SETUP并一路默认即可。安装完成后系统询问是否启动病毒防火墙并制作金山毒霸的救急盘,建议大家还是作一张救急盘备用为好。启动后金山病毒防火墙会静静呆在工具栏中为你检查所有运行的程序和文件。双击病毒防火墙打开金山毒霸(见图一),
你可以在这里定制需要查、杀的目标盘、需要查、杀的文件类型和发现病毒后的处理方法,建议按照软件的默认方式运行。设置完毕后点击开始查毒运行任务(见图二)。
这里显示了已检查过的文件数、发现的病毒数和已用的时间。
图三是病毒防火墙的界面,如果发现病毒它会向你报告染病的文件、染毒文件所在的目录、病毒的名字等信息。在这里可以点击高级选项进行选项设置(见图四)。
在这里可以设定要扫描的文件类型、需要扫描的区域、发现病毒后如何处理等等。本页设置完毕后可进行病毒防火墙的设置(见图五)。
在这一项中要求你设置病毒防火墙检查的内容及发现病毒后的处理方法。在接下来的设置中你还可以设置经过多长时间金山毒霸提醒你更新病毒库以便能够查杀最新的病毒。
下面介绍一下金山毒霸中的文件功能
KAV9x.exe 金山毒霸的图形界面主程序
KAVdx.exe 金山毒霸的命令行主程序
KVSign.dat 金山毒霸的病毒特征库
KAVFix.exe 金山毒霸的修复被 CIH 病毒破坏硬盘的程序
KAVExt.dll 金山毒霸的右键菜单扩展动态链接库
Rescue.exe 金山毒霸应急盘制作程序
KAV9x.chm 金山毒霸的帮助文件
Readme.txt 金山毒霸的说明文件
Kavfix.txt 金山毒霸的修复 CIH 破坏硬盘程序的说明文件
Setup.exe 金山毒霸的安装程序
Update.exe 金山毒霸在线升级程序
*.TSK 金山毒霸的任务文件
Logs\*.log 金山毒霸的日志文件
Update\Update.idx 金山毒霸升级文件索引
Update\*.exe 金山毒霸升级程序
总之这是一款很优秀的集查毒、杀毒、病毒防火墙为一体的软件。它最可爱的一点是可以完全免费使用并且还免费升级病毒库。这一点和KVW3000相比真是显得气度不凡
邮箱:fxzxspmlq2000@
网址:http://jssfxzx.home.第14课 图片的加工
教学目标:
1.能够获取计算机屏幕上图片。
2.对图片进行深加工。
3.培养学生获取图片信息的能力。
教学重点:
学会获取计算机屏幕上的图片。
教学难点:
教学建议:
教学本课时,先设问:影片上的图片怎么会跑到计算机里来了,然后演示截取屏幕上图片的办法。
“截取下来的图片计算机把它放在什么地方”可以让学生猜一猜,有助学生理解“剪切板”的作用(临时存放)。
Print Screen和Alt+ Print Screen截取的屏幕有什么不同,可以通过两个例子让学生去区分。一个是在窗口不在最大化的情况下按Print Screen截取的图片,粘贴到画图上保存起来;另一个同样情况下的按
Alt+Print Screen截取的图片,同样保存下来。打开保存的图画作比较,由学生自己去发现。
接下来的加工可由学生自由进行,煅练他们的综合能力,通过学生对截图的处理,进一步培养学生信息加工能力。第二节 计算机的分类及其基本结构
课 题:第二节 计算机的分类及其基本结构
课 时:2
教学目的:1、了解计算机的3 种分类方法(用途、原理、功能大小和配置规模);
2、了解我国计算机按功能大小和配置规模共分为五大类。
3、了解冯·诺依曼提出的计算机硬件五部分。
4、知道CPU是由控制器、运算器构成的。
5、对一台计算机能区分出冯·诺依曼提出的计算机硬件五部分。
教学设想
重 点:冯·诺依曼计算机基本结构
难 点:冯·诺依曼计算机基本结构
教学方法:边阅读边讲授
板书设计:
第二节 计算机的分类及其基本结构
一、计算机的分类
教具:、文曲星(带网线)、掌上电脑资料、“冯·若依曼计算机结构”分解挂图(自制)、主板(带内存)、CPU(风扇)
教学过程:
复习、导入新课
前面我们介绍了:1、信息、信息对一个人、一个国家的作用;2、世界上第一台电子计算机的诞生——1946年 美国 ENIAC(埃尼亚克)3、计算机发展的四个阶段(投影)4、计算机的发展趋势
今天我们介绍:计算机的分类、计算机的结构
讲授新课
一、计算机的分类
计算机的分类方法很多,通常有三种:按工作用途可将它分为通用计算机和专用计算机两类;按工作原理可将它分为数字计算机和模拟计算机两类;1989年美国电气与电子协会(IEEE)的科学巨型机委员会提出了计算机分为巨型机、小巨型机、主机、小型机、工作站和个人机(Personal Computer简称PC机)六类;我国通常按功能大小和配置规模分为巨型、大型、中型、小型和微型计算机五类。
现在,在市场上或一般机关、企、事业单位及家庭见到的计算机,基本上都是通用电子数字计算机。因此,不管是书刊或口语中凡简称为计算机的,指的就是通用电子数字计算机。
对于“通用电子数字计算机”的理解是:电子计算机的主要器件是电子器件(目前是由半导体集成电路)所构成,在计算机内,传递和处理的是二进制数,即“0”和“1”的数字信号,所以称为电子数字计算机。它具有运算速度快、准确、存储量大等优点,适宜于科技运算和信息处理。
二、微型计算机
微型计算机(Micro computer)简称微机(它包含IEEE定义的工作站和PC机)它是大规模集成电路发展的结果,其主要特点是微机的中央处理器CPU。“微”是指体积微,不是功能微,现代微机的功能远远超过早期的大中型机,是当今用得最广泛的计算机,它的应用已经普及到人类生活的各个领域。
微机的特点是体积小、功耗低、可靠性高、灵活性和适应性强、价格低、使用环境要求不高。它的性能及其电路的集成度,几乎每两年翻一番、产量成倍增长,价格每年降低40%~50%,每3~6个月就有新产品出现。市场上常见的和用得普遍的微机有IBM-PC系列机及其兼容机,如286~586型机和P-1、P-Ⅱ系列,Apple公司的Machintosh等等。
(第二节课)
三、冯·诺依曼计算机的基本结构
我们现在使用的大多数计算机,其基本结构都是冯·诺依曼计算机的基本结构。
冯·诺依曼是一位美籍数学家,它在1945年提出的计算机硬件由控制器、运算器、存储器、输入设备和输出设备等五部分组成(如图1-2-1所示)。在微机里,控制器和运算器合在一起,称为“中央处理器”,英文缩写是CPU,它是微机里最重要的部件之一。
(自制分解挂图讲解)
补充内容:
ENIAC计算机没有真正的存贮器,它仅用二十个寄存器来贮存数字。至于中间结果,是靠穿成孔码的卡片再输入的。有人在这台机器上算一道题花了半小时,而计算机实际计算只需两分钟,其余时间都花在输入、输出上了。
这台计算机也没有真正的运控装置,大量的运算部件——也就是它的“程序”,是由人工象搭积木似的连接而成的,换算一道题就得花0.5 小时到8小时的时间重搭一次,十分麻烦。
美籍匈牙利数学家冯·诺依曼(1903~1957)早在1945年就提出了电子计算机设计的两个方面,后来,他又在总结ENIAC(1946年)的基础上提出了一些新思想。这个新思想彻底改变了这种状况。例如,他提出电子计算机必须采用二进制,程序和数据应该贮存在存贮器中,运算器只需加法线路,根本不必搞得那样复杂。这种存贮程序的新思想,在他1952年研制成功的EDVAC计算机中得到了实现。
事实证明,冯·诺依曼关于电子计算机结构的思想是完全正确的。他的研究和实践对以后计算机的发展产生了不可磨灭的影响。冯·诺依曼不愧是现代电子计算机的奠基人。
总结
(板书内容)
思考与练习
1.按我国计算机的分类,计算机共分为几大类?你见过其中的几个类型的计算机?
2.冯·诺依曼提出的计算机硬件由 、 、 、和 、 五部分组成。微机里的CPU是由 运算器构成的。对一台计算机你能区分出这五部分的部件吗?
(出示主板介绍:
1、CPU(控制器、运算器)——大多在主板上、最大、方型、带风扇
2、存储器:
内存储器(内存)——比“卡”小的多、条状、每条有数个集成块。
外存储器——硬盘、软驱、光驱
电子模拟计算机是利用电子线路中电压的变化来模拟连续量的运算。例如计算正弦函数y=sin(t),它以时间长短来替代自变量t,而利用某个电路在这个时间内的电压变化来模拟正弦函数值y。另外,电子模拟计算机还要求用电压模拟量输入,其结果的输出也是电压模拟量。这类计算机的特点是结构简单,运算方便,解题时间短。但通用性差,它往往只能作某方面的计算,而且由于它的“数”是以时间、电压等物理量模拟的,加上这种模拟量不一定测得很准,因此它的运算精度很低。
平时所说的“计算机”、“微机”、“电脑”,如没有特别指明,均指“通用电子数字计算机”。
“通用电子数字计算机”
1、理解
今后:光子器件、神经元
传递:接收、发送
举例:
2、优点
平时所说的“计算机”、“微机”、“电脑”,如没有特别指明,均指“通用电子数字计算机”。
“通用电子数字计算机”
1、理解
今后:光子器件、神经元
传递:接收、发送
举例:
2、优点
PⅢ——2千万
IBM首推PC机
PC机
控制器
运算器
存储器
输入、输出设备
控制器是统一指挥和控制计算机各部件的中央机构,是计算机最重要的设备,是计算机的核心。它从存储器中顺序取出指令,安排操作顺序,并向部件发出相应命令,使它们按部就班地执行程序所规定的任务。CPU被制作成一块大规模集成电路的芯片。
例:4+3×2:
输入设备接收4,3,2这三个数据,放在存储器里;
在控制器的控制下,按计算步骤进行如下操作:
①从存储器中取出3和2送到运算器进行乘法运算得到中间结果6送回存储器;
②从存储器取出4和中间结果6送到运算器进行加法运算,把所得到的最终结果10送到存储器里。
从存储器里取出最终结果送到输出设备上输出。
与每个步骤相对应,可以向计算机发出一条命令,让计算机完成一步操作。这种能让计算机完成不同操作的命令,叫做指令。教学内容:对象的插入(1)
教学目标:
1.学会插入文本框
2.学会插入符号
3.学会插入图片
教学重点:文本框的插入
教学方式:计算机网络教学,集体授课,个别辅导
教学过程:
导入:
前几次课中我们学会了在Word2000中对文本进行编辑的一般方法,在一份小报中只有文本是不够的,今天起我们就学习插入新的对象来美化小报。
新授:
一、常见的视图方式
在插入新的对象之前我们要首先了Word2000解视图方式,视图是指文档的显示方式,Word2000中共有普通视图、Web版式视图、页面视图和大纲视图等四种视图,每种视图分别突出了文本编辑过程中的不同部分。
1.普通视图
第一次启动Word 2000时,屏幕所显示的是普通视图。在该视图中,可以看到基本的文本和段落格式,但不能看到图片。一般的文字处理在普通视图下即可完成。
2.Web版式视图
在 Web 版式视图中,可以创建网页。在此视图下,能够看到背景和图形,且图形位置与浏览器中所看到的位置一致。
3.页面视图
页面视图是较为常用的视图,在此视图中,显示的文档与打印出来的文档一样,能够起到预览文档的功能。如果在编辑文本的同时希望看到文本和图形在页中的排列格式时,页面视图是最佳的选择。
4.大纲视图
在大纲视图中,可以查看文档的结构、快速翻阅文档,还可以通过拖动标题来移动、复制或重新组织大段文本。
下面我们就在页面视图中插入文本框、符号和图片。
二、对象插入的方法
1.插入文本框
在Word 2000中编排文本时,有时需要将页面划分为几个区域,每个区域成为一个独立的整体,这时可以使用文本框来解决。我们既可以先插入一个空白的文本框,然后在其中插入文本或图形,也可以在现有文本的四周加上文本框。
如果要插入空白文本框,只要依次单击“插入(I)”菜单中的“文本框(X)”“横排(H)/竖排(V)”命令,然后将指针移到编辑区,指针会变成“+”形状,此时拖动鼠标即可。
如果要在现有文本的四周加一个文本框,只要先选定这些文本,然后依次单击“插入(I)”菜单中的“文本框(X)”“横排(H)/竖排(V)”命令即可。
文本框有三种状态:
第一种是编辑状态,此时文本框的内部有插入点和结束符,可以进行文字处理、插入图片等操作。文本框的四周有阴影线,且阴影线中有八个小方框,称为控制点。将鼠标指针放在控制点上,指针形状会发生改变,变为拖动控制点,可以改变文本框的大小。
单击文本框的阴影线,进入文本框的另一种状态,即选中状态,与编辑状态不同之处在于阴影线的形状发生了改变,并且插入点消失。此时,拖动文本框可以移动它的位置,按 Delete 键或者单击“剪切”按钮可以删除文本框及其中的内容。
单击文本框以外的地方,进入文本框的第三种状态,即未选中状态,在默认的情况下,文本框的边框消失,只能看到其中的内容。
文本框的三种状态可以概括为:框内击,编辑;框上击,选中;框外击,未选中;
学生练习
2.插入符号
将插入点移到需要插入符号的地方,然后单击“插入(I)”菜单中的“符号(S)”命令;或者在编辑区右击,在弹出的快捷菜单中单击“符号(S)”命令,都将弹出 “符号”对话框。
在“符号”对话框中单击所需的符号,再单击“插入(I)”按钮即可将选定的符号插入到插入点处。
3.插入图片
在Word 2000中,既可以插入Microsoft的剪贴画,也可以插入其他图片文件。
(1)插入剪贴画
如果要插入“剪贴画”,只要将插入点移至需要插入图片的地方,再依次单击“插入(I)”菜单中的“图片(P)”“剪贴画(C)”命令,打开“插入剪贴画”对话框。单击所需剪贴画的类别,在预览框中右击所需的剪贴画,选择“插入”即可将该图片插入到相应位置。
(2)插入其他图片
如果要插入图片文件,只要依次单击“插入(I)”菜单中的“图片(P)”“来自文件(F)”命令,弹出 “插入图片”对话框。
在“查找范围(F)”框中选择图片文件所在的磁盘、文件夹,单击文件名后,再单击“插入(S)”按钮,即可以插入图片。
学生练习
小结:
今天我们学会了在Word2000中插入文本框、插入符号、插入图片,有了这些手段,我们可以进一步美化自己的小报,以后我们还会学习更多的方法。
讨论与思考:在图片中可以直接输入文字吗?解决的方法是什么?
余 伟
2001.12.17课 题 5 鼠 标 器 课 型 新 授
本课题教时数: 1 本教时为第 1 教时 备课日期: 月 日
教 学目 标 让学生认识鼠标器。掌握鼠标器的基本操作。培养学生按键方法
教 学重 点难 点对 策 重点:让学生掌握鼠标器的用法。 难点:鼠标器的基本操作方法。 对策:演示操作、观察训练
教 学 过 程 设 计
教学内容 教 师 活 动 学 生 活 动 备 注
一、揭示课题。二、教学新内容 出示课题:第5课 鼠标器(板书)介绍鼠标器鼠标器是计算机中常用的输入设备之一。通常有两个按键,也有三个和四个按键。用法:一般用右手握鼠标器,食指放在左键上,中指放在右键上,手指自然弯曲。介绍鼠标指针出示图例观察教学鼠标器的基本操作:我们使用的鼠标器,主要有以下几种方式:指向:在鼠标器垫上移动鼠标,使指针移动到指定位置。单击:将指针指向某一对象,按一下鼠标器左键。右击;将指针指向某一对象,按一下鼠标右键。双击:将指针指向某一对象,连续按两下鼠标左键。 学生齐读课题学生根据教师演示,自己操作。学生观察并看书。学生按照教师的指点,逐一进行操作。
教 学 过 程 设 计
教学内容 教 师 活 动 学 生 活 动 备 注
做一做练一练课堂小结课外作业 拖动:将指针指向对象,按 住鼠标器左键不放,在鼠标器垫上移动鼠标器,将对象移到指定位置再放开鼠标器左键。试完成一列操作:看书P16三小题。1、填空:握鼠标器一般方法:( )鼠标器的主要操作有( )判断P17看书玩中练:要求:在玩纸牌中,掌握鼠标器的指向、单击、双击、拖动等基本操作。操作:指向WIN98桌面的任务栏。先单击开始按钮,便指针按次序指向“程序”、“附件”、“游戏”、,再单击“纸牌”命令打开。或者打开快捷菜单。指导玩法:读一读P18纸牌玩法及规则。这节课我们学习了什么内容?鼠标器的握法是怎样的?有哪些操作方法?掌握鼠标操作。 学生练习操作。分组练习。学生练习做一下。个别回答判断说明。学生根据教师的指点进行操作。齐读学生自己练习学生口答。
板书设计 鼠 标 器 鼠标器 有两个按键,也有三个或者四个 用右手握鼠标器,食指放在左键上,中指放在右键上,手指自然弯曲。 操作方式: 指向-----单击-----右击-----双击-----拖动
教后记
PAGE
1Word部分教案 制作日期:2000年3月
第14课 插入剪贴画
一、教学目的:
1. 了解剪贴画的概念,初步了解Word字处理软件中对图形的处理。
2. 学习如何插入剪贴画的方法。
3. 学习如何将剪贴画进行移动、放大与缩小。了解对图形的后期处理。
4. 学习如何处理图形与文字之间的关系——环绕方式,了解文字处理软件中如何处理图形与文字的关系。
5. 使学生初步学习图文处理。了解文中可以加入图。提高学生对文字处理的兴趣。培养学生动手能力。
二、教学内容
6. 了解剪贴画的概念。
7. 学习如何插入剪贴画的方法。
8. 学习如何将剪贴画进行移动、放大与缩小。
9. 学习如何处理图形与文字之间的关系——环绕方式
三、教学重点与难点
重点:对剪贴画的调整
难点:设置图片格式
四、教具准备
教师用计算机、学生用计算机、“我——至网络朋友的第一封信”文件
五、教学过程
1导言与复习
A、 复习:使用Word进行文字处理的基本过程?
B、 导言:
师:一篇很好的文章如果能够配上一、两幅合适的图画,会更加美妙、生动。利用计算机进行图文处理与平时我们做的不一样。它不仅可以任意修改,而且可以插入美丽的图画。在Word中插入图片首先有一个最简单的方法——插入剪贴画。
2新授课
A、 插入剪贴画
师:插入剪贴画最基本的方法是:1、单击菜单栏“插入(I)”项,打开“插入”菜单。指向“图片(P)”,稍停一会儿,会出现“图片”菜单。单击“剪贴画(C)”命令。打开 “Microsoft 剪辑库3.0”。2、单击“剪贴画(C)”选项,图。2、剪辑库中的剪贴画会按主题分类列出。单击对话框类别栏查看不同的剪贴画。找到合适的剪贴画,用鼠标单击,出现兰色选框。3、选择好了以后,单击“确定”按钮,将剪贴画插入到文档预定位置。
教师演示将剪贴画插入文档中。
B、 移动、放大与缩小剪贴画
师:如果剪贴画的位置不合适,你可以移动,进行调整。移动的方法是:用鼠标指向剪贴画,当鼠标指针变成 时,表示可以向四个方向移动。按住鼠标左键,拖动剪贴画到合适的位置,放开手即可。移动之后,可以放大与缩小剪贴画。调整剪贴画的大小之前首先要选定剪贴画。选定的方法是:单击文档中的剪贴画,使剪贴画周围出现八个编辑点。调整剪贴画的方法是:首先选定剪贴画;然后用鼠标指向要移动的编辑点,当鼠标指针变成双箭头后,拖动编辑点,可以向上下或左右调整其大小。调整合适之后。最后,把鼠标指针移到剪贴画之外,单击文档,剪贴画编辑框消失即可。
教师演示将剪贴画缩小、移动、放大,调整到合适的位置。
C、 调整文字的环绕方式。
师:剪贴画在文档中,与文字有不同的关系。可以放在正文的前面、后面或中间。不仅可以调整它本身,而且可以调整它周围的文字。文字排列在剪贴画或其它插入内容周围叫文字环绕,也叫文字绕排。调整剪贴画的环绕方式的基本办法是:1、单击剪贴画,选定调整的对象。2、单击菜单栏“格式(O)”项,单击“图片(I)”命令,打开“设置图片格式” 对话框。3、单击“环绕”选项卡。4、选择合适的环绕方式,环绕位置以及图片距正文的位置。如果不熟练,后两项可以不选择,保持默认方式。5、选完,单击“确定”。剪贴画周围的文字会按设置排列。
教师演示如何设置文字绕排
师:在“设置图片格式”对话框中,除了“环绕”选项,还有“颜色和线条”、“大小”、“位置”、“图片”等选项,可以改变其它设置。有兴趣的同学可以自己试试,方法和调整文字环绕方式基本相同。
教师演示图片格式中的各种效果。
3练习
打开“我——至网络朋友的第一封信”文件,插入一幅喜欢的剪贴画后,整理文章,打印出来。
4课堂小结
师:在Word中的剪贴画非常有意思,可惜比较少。但是,剪贴画是Word中是一种特殊的图形。我们学会了插入、移动、缩放、调整剪贴画,就可以比较容易的学会如何插入图形文件。有了图形文件,我们的图文作文就丰富多彩了。
六、板书安排
第14课 插入剪贴画
一、插入剪贴画
插入——图片——剪贴画(对话框)——选择画——确定
二、移动、放大与缩小剪贴画
选定剪贴画——移动
选定——放大、缩小
三、调整文字的环绕方式。
选定——格式——图片(对话框)——环绕(选项卡)——方式——确定
制作人:武健 第 1 页 共4页 打印日期:2000年3月7日课 题 计算机网络基础
教学目标 了解什么是计算机网络,了解网络的发展。知道网络的作用。知道计算机网络的分类,了解网络的基本组成。知道INTERNET提供的服务,了解接入方式。会使用浏览器浏览信息。
教学重点 计算机网络的概念;INTERNET提供的服务。
教学难点 网络通信协议。IP地址和域名解析。
教学方法 利用课件讲授,启发兼提问,采用形象的比喻。
教学过程教学过程 教 学 内 容
1、引入:随着信息技术的飞速发展,特别是INTERNET的迅猛发展,网络成为信息技术的代名词。可以说是计算机网络支撑了信息社会。本节课对计算机网络做些探讨。
2、计算机网络发展的历史:⑴1946年,第一代计算机的诞生是人类历史上 重要的里程碑。⑵20世纪80年代,微型计算机的出现,为各行各业使用计算机和计算机普及奠定了基础。⑶第三阶段就是网络。
3、什么是计算机网络?计算机网络是地理上分散的多台独立的计算机遵循约定的通信协议,通过软、硬件互连以实现资源共享、信息交换、协同工作、分布式控制以及在线处理等功能的系统。
4、计算机网络的作用:⑴资源共享⑵信息交换⑶分布式控制与处理
5、计算机网络的分类:计算机网络可以按不同种标准分类。按地域范围可分为:局域网、城域网、广域网。
网络的基本组成:网络设备: 服务器:在网络中提供资源和特定服务的计算机。 客户机:在网络中享受服务的计算机。除了网络中有专用的服务器,完成网络中管理和特定的服务,一般服务器和客户机的角色会相互转变。 集线器:用在双绞线连接的局域网中。 交换机:低档交换机可替换集线器,提高数据传输速率。高档交换机可用来连接多个网络。 调制解调器:用来在数字设备和模拟电话网之间数据转换的设备,你可以用它将你的计算机和电话网连接,上INTERNET。 网络接口卡:是计算机和网络之间的连接设备,用来接收和发送数据。 网桥和路由器:都是网络互连设备,可以将多个不同的网络连接。软件系统: 网络协议 网络操作系统 网络应用软件
INTERNET的发展:它经历了三个阶段:1969——1983:研究试验阶段;1983——1994:实用阶段,在美国和一些发达国家的大学和研究部门中广泛应用;1994年以后:商业化阶段。政府部门、商业企业、个人广泛使用,而且全世界绝大多数都纷纷接入INTERNET。INTERNET在中国:1994年我国首次接入INTERNET,1996年个人用户就达20万,目前有大约2000万用户。
INTERNET提供的服务:⑴信息浏览与查询(WWW服务,诞生于90年代)⑵基本服务:电子邮件、远程登录、文件传输。⑶专题组服务(BBS服务)。⑷多媒体信息的实时传输与通信服务。
9、IP地址和域名系统DNS:
10、ERNET 的接入方式:⑴专线直接接入:⑵代理服务器接入⑶通过电话拨号直接连接:
作 业 分析我校校园网,了解它的以下情况:⑴使用了那些网络设备。⑵使用的通信协议和网络操作系统。⑶和INTERNET的接入方式。第11课 给文章加上标点
教学目标
1.掌握中文标点和英文标点的切换及各个标点和键的对应,掌握引号、书名号、破折号、省略号的输入。学会输入完整的文章。
2.学会输入特殊符号。
教学任务:
在写字板中录入各种标点。
教学重点:
掌握常用标点和对应的键名。
教学难点:
书名号、引号的输入。
课时安排:
1课时。
注意点:
书名号的嵌套(即如果在书名号中再输入书名号,会自动变成单书名号。如:《〈〉》)
教学过程:
本课教材主要分下面几部分内容:
1.中文标点的切换。
2.标点和键盘的对应。这里要注意的是,部分中文标点是奇偶次输入不一样,如:引号。关于标点符号的详细说明参见下表:
智能 ABC 在此基础上为您提供了书名号自动嵌套的输入功能,以满足单书名号必须出现在双书名号中间的一般约定。书名号的输入键为 < 和 > 键。第一次按 < 时,对应的输出字符为《,再按 < 时,则出现〈。此后如果输入的 > 与 < 能够匹配上,则再次输入 > 时,则出现 》 。
3.输入句子:学生在前面已经会输入句子,简单的标点也已经接触过了,本课的关键是输入键盘上不能直接找到的标点符号。必需让学生掌握引号、书名号、破折号、省略号的输入。第1课 Windows界面
教学目标:
1.认识Windows的基本界面,知道快捷方式、图标、桌面、任务栏、屏幕保护等概念。
2.学会调整电脑中的日期和时间,会修改桌面背景,能设置屏幕保护,设置个性化的Windows界面。
课时安排:1课时
教学重点:
认识桌面,调整显示器属性(改背景图和设置屏幕保护)
教学难点:
理解任务和快捷方式的概念
课前准备:
检查电脑中是否安装了屏幕保护程序。在桌面上建立一些快捷方式
教学过程:
(一)注意点
1.Windows95中“显示器属性”的对话框和Windows98中略有不同,注意向学生说明。
2.设置屏幕保护时,要强调学生一般不要设密码,如果要设,要求学生上好课后还原,以免造成不必要的麻烦。
(二)课文分析:课文主要包括认识Windows界面和设置Windows界面两部分,重点是设置Windows界面。设置界面主要讲了以下几个方面:
1.任务栏:要求学生初步了解“任务”的概念,学会查看Windows启动了哪些任务,能够在切换任务和调整时间。
2.快捷方式:知道“快捷方式”的基本概念。
3.设置背景和屏幕保护:学生要能够根据学生的兴趣设置桌面背景和屏幕保护。
(三)教学过程
1.说一说Windows的基本界面是怎样的?可以分哪几部分?明确任务栏、图
标、快捷方式等概念;
2.启动“画图”,再观察任务栏,此时电脑执行了一个任务;不关再闭画图,再启动“纸牌”,看任务栏的变化,说明了电脑执行任务时,会把执行任务的名称显示在任务栏上,Windows是多任务的。单击任务栏上的任务的名称就可以在任务间的切换。(快捷键是Alt + Tab ,有些任务会把任务栏挡住)
3.任务栏右边有些什么?你知道怎么用吗?重点学习如何改变电脑中是时间?练习将电脑中的时间改成自己的生日那天。比一比谁最先将时间校准回来。
4.怎样改桌面背景第11课 文字的添加
教学目标:
1. 学会给图画加上文字(英文)。
2. 能够制作各种漂亮的效果字(投影字、阴影字)。
教学重点:
文字工具的使用。
教学难点:
各种漂亮的效果字的制作。
教学建议:
在这一课中,不强调键盘的指法和输入速度。
在教学文字的添加时,应注意选择文字工具后,在画布拖的矩形框应稍大以防止输入框过小,文字输入不能完全显示。
在输入文字的过程同样会碰到需要设置透明和不透明。在个过程的引入可以在教师巡视学生输入文字时,找出一个需要设置成透明的案例。教师可以设问:“怎么没有文字,会把图画遮住呢?怎么来解决”设置透明及不透明学生已有基础,教师只需提个醒就行了。
字体及字号的选择主要是让学生学会操作文字工具栏的各个选项。
文字的修饰老师只需简单演示阴影字和投影字前面几步,各种颜色及复杂程度由学生自由掌握。E-mail的设置和使用
收发电子邮件与通过邮局寄信一样,同样要求给出正确的地址,才能将它送到目的地。在Internet的电子邮件系统中,每个用户有一个或几个E-mail地址;与E-mail地址紧密相关的概念还有E-mail帐号,E-mail帐号是为了使用E-mail地址接收和发送E-mail所需要的,用来登录到电子邮件服务器上的用户密码。
■ 申请E-mail邮箱的途径
1.到当地电信部门申请相对永久、可靠的E-mail邮箱。苏州用户的电子邮箱容量为2M。
2.寻求Internet上提供的免费邮箱服务(如:、等)
提供免费邮箱服务的网址:www.
www.
http://www.
■ Outlook Express的使用
在桌面上实现了全球范围的联机通讯,并可管理多个邮件和新闻
帐号及轻松快捷地浏览邮件。
“开始”菜单下的“程序”中“Outlook Express”。运行Outlook Express
如果第一次运行Outlook Express,会弹出Internet连接向导对话框。可以根据自己的实际情况及向导的提示设置好Internet连接,然后进入Outlook Express,以后每次运行Outlook Express时,就可以直接进入。
1.在“Internet连接向导”对话框中,选中“手动设置Internet连接或通过局域网连接”,单击“下一步”。
2.选择“通过电话线和调制解调器连接”,单击“下一步”。
3.键人通过拨号连人ISP所用的电话号码(如:163、 169, ISDN用户: 463、469)
4.键人用于登陆到 ISP的用户名和密码,单击“下一步”。
5.可以在弹出的对话框中修改连接名,然后点去“下一步”。
6.在弹出的对话框中选择“否”,即暂不设置Internet邮件帐号,单击“下一步”。若想现在设置Internet邮件帐号,可单击“是”,然后进入“添加邮件帐号”进行设置。
7单击“完成”。
■ 添加邮件帐号
1.在“工具”菜单中,单击“帐号”。如图(6-1)
图(6-1)
2.在“Internet帐号”对话框中,单击“添加”按钮,选择邮件,以打开Internet连接向导。如图(6-2)
图(6-2)
3.在弹出对话框的“显示姓名”框中输入一个名称,发送电子邮件时,这个名称将出现在“发件人”域中。单击“下一步”。如图(6-3)
图(6-3)
4.填写电子邮件地址。单击“下一步”。
5.填写自己电子邮件服务器(SMTP发件服务器和POP3收件服务器)地址,单击“下一步”。如图(6-4)
图(6-4)
注:所有169用户SMTP和POP3的设置为:pub.sz.
163用户的SMTP和POP3的设置为:pub.sz.
6.输入信箱的帐号名和密码,单击“下一步”。
如:abcde@pub.sz.的abcde是E-mail的帐号名
在1999年11月12日并网前的163用户(老的163用户)的E-mail为: abcde@public1.sz.
这些老的163用户SMTP和POP3的设置为:public1.sz.
或pub.sz. 如图(6-5)
图(6-5)
“密码”可以在这不输入,在收发mail时,会出现询问密码的对话框。
7.输入“友好名称”(此名可以任意设置)。
8.选择“手工建立Internet连接”,然后点击“下一步”。如图(6-6)
图(6-6)
9.单击“完成”。
10.在使用电子邮件时,请先拨号上网。
注:如果有多个邮件帐号,可以重复以上过程创建多个邮件帐号。
■ 发送电子邮件
1.在工具栏中,单击“新邮件”按钮,弹出对话框,完成对话框中要填写的内容。 如图(6-7)
图(6-7)
在“收件人”此框中键入收件人的邮件地址。
如果有多个收件人,各收件人地址之间用逗号或分号隔开。在“收件人”或“抄送”框中键入即可。
若要使信密件抄送给多个人,请单击密件抄送(各收件人地址之间用逗号或分号隔开。)
点击粘贴附件图标,弹出对话框,选择你要插入附件的文件名。单击“附加”按钮。如图(6-8)
图(6-8)
2.最后点击“发送”按钮,一封新邮件就发出去了。
在发送邮件中若要从通讯簿中添加电子邮件名和地址怎么办?
若要从通讯簿中添加电子邮件名及地址,请单击“新邮件”窗口中的“收件人图标”或点击此图标“通讯簿”,然后选择要添加的电子邮件名。如图(6-9)
图(6-9)
“查找”按钮可以帮助你查询你通讯簿中想要的电子邮件名和地址的有关资料.
在弹出来的窗口中选择所需的地址,再对应点击“收件人”、“抄送”、“密件抄送”。
添加新的联系人的电子邮件资料。
单击“确定”,结束“从通讯簿添加电子邮件名”的命令。
不用默认的帐号发送电子邮件!
在多帐号的情况下,要通过其他邮件帐号而不是默认帐号发送文件,请单击菜单中“文件”下拉条中的“发送邮件的方式”,然后选择你所需的邮件帐号。如图(6-10)
图(6-10)
如果您正在脱机撰写邮件,可以单击“文件”菜单中的“以后发送”,将邮件保存在“发件箱”中。
■ 转发电子邮件
1.打开或选择要转发的电子邮件。
2.在菜单栏中,选择“撰写”,点击“转发”或者点击该图标“转发邮件”。如图(6-11)
图(6-11)
3.之后,键入收件人的电子邮件名称。(发送给多人,请在不同电子邮件的名称间用逗号或分号隔开)。
4.如果有多个邮件帐号,请单击“文件”菜单,指向“发送邮件方式”,然后单击发送邮件时你所需用的帐号。如果要脱机工作,请单击“文件”菜单中“以后发送方式”。如果要发送邮件,请点击“发送”按钮。
■ 在待发邮件中使用信纸功能
使用Outlook Express的信纸,可以创建出更具吸引力的电子邮件。信纸是一种模板,它可以包含背景图案、独特的字体颜色、以及自定义的页边距。如图(6-12)
图(6-12)
若要在邮件中加背景:
1.选择“撰写”菜单中“选择信纸”。
2.根据需要选择不同样式的信纸。
■ 让发出的电子邮件背景有颜色
1.点击“格式”中的背景,在其中选择你所需的图片或者背景颜色。如图(6-13)
图(6-13)
2.选择了背景颜色。自然文字颜色也要根据自己需要进行相应的变化。这时,你就需要点击“字体颜色”图标。如图(6-14)
图(6-14)
点击这个“三角形”图标,可以让你自由更换你所撰写的邮件字体。
字体大小的变化
字体的“加粗”、“倾斜”、“加下划线”。
编号格式 项目符号格式
“对齐和居中”按钮
■ 更改现有的邮件服务器
1.在“工具”菜单上,单击“帐号”。
2.在“邮件”选项卡中,点击“属性”按钮。
3.选择“服务器”选项卡,根据需要更改相应选项卡上的服务器信息。如图(6-15)
图(6-15)
■ 阅读邮件
在Out Express下载完邮件或您单击工具栏的“发送和接收”按钮之后,可以在单独的窗口或预览窗格中阅读邮件。
1.单击Outlook栏或文件夹列表中的“收件箱”图标。如图(6-16)
图(6-16)
2.若要在预览窗口中查看邮件,请在邮件列表中单击该邮件。若要在单独的窗口中查看邮件,请在邮件列表中双击该邮件。
提示:
1.要显示或更改预览窗格,请单击“查看”菜单上的“布局”,然后在“预览窗格”区域选择所需的选项。
2.要查看有关邮件的所有信息(如发送邮件的时间),请单击“文件”菜单,然后单击“属性”。
■ 将邮件存储在邮件服务器上
如果你需要从多台计算机上阅读邮件,可以将邮件存储在服务器上。
具体操作:
1.“工具”菜单中,单击“帐号”。
2.单击邮件帐号,然后点击“属性”按钮。
3.选择“高级”选项卡,然后选定“将邮件的副本留在服务器(L)”,单击“确定”。
4.最后关闭窗口。如图(6-17)
图(6-17)第13课 把图画保存在自己的文件夹中
教学目标:
1.加强学生综合使用各种工具的能力。
2.学会创建新文件夹。
教学重点:
在默认的路径上建立学生各自的文件夹。
教学难点:
文件夹的建立。
教学建议:
课文中开头部分的想象画,可以让学生充分发挥想象力,在画图软件去描绘自己的世界。
想象画的主题可以提前让学生去设计。
教学建立文件夹时,与文件的保存结合在一起。在保存的对话框中新建文件夹,相对其它方法的新建文件夹难度降低很多,在教材的第二册还有新建文件夹的内容,所以在这里教师不必把新建文件夹讲解的过分复杂。可以让学生在默认的路径上建立文件夹。
给文件夹取名也可以用汉字,在取名时,学生容易在没取名时,鼠标在空白单击,这样学生就不知道怎样给文件改名。因此教师应告诉学生重新命名的方法:在新建文件夹处单击鼠标右键,在弹出快捷菜单中选择重命名。
从这一课开始,初步引入文件夹和目录结构的概念。第8课 优美的线条
执教:李强
教学目标:
学会曲线工具的使用。
教学重点:
曲线工具的使用。
教学难点:
曲线在画的过程中对控制点的掌握。
教学建议:
曲线工具作为一个工具单独拿出来用一个课时来讲,可见其使用的难处,所以在讲解曲线时一定要把它的几个过程清楚的呈现出来。教师演示好曲线的画法后让学生尝试着画曲线。教师注意巡视,对发现的问题进行指正。
学生在使用曲线工具时,很容易在画板上单击,把曲线的起点与终点确立在同一个地方,而他们还以会才确定了曲线的起点,然后他们把鼠标移向终点处,这时,是会出现一条直线,而实际上也经确定好曲线的第一个控制点。当他们对曲线进行确定二个控制点时,会出现在确定第一个控制点时,实际上是第二个控制点,确立第二个控制点时而实际上又在画第二条曲线。本课为解决这个问题在课文中加入了“小水珠”的试一试。
在学生完全掌握曲线工具的使用后,教师可出示一
些例图让学生仿画。第7课 指法训练
教学目标:
1.下排字母的指法和练习。
2.了解打字要领,正确的坐姿、指法和击键方法有助于提高打字速度。
3.认识退格键,PGUP、PGDN键的功能。
教学任务:
下排字母键练习。
教学重点:
掌握下排字母键的正确录入。
课时安排:
1课时。
教学准备:
指法练习软件。介绍用的键盘或键盘纸。
教学过程:
1. 本课的重点是下排字母的正确指法,下排字母的击键方法和上排字母是一样的,要求手指返回基本键上,并注意要轻而快。
2.进入配套光盘中指法软件中进行训练,要求在正确的前提下,加快速度。可以通过比赛的方式调节课堂气氛。
3.可以用指法游戏的进行训练。教案选登
课题:认识信息世界(第一节 ,1课时)
教学目的与要求:认识信息的含义及信息在人类社会中的重要作用 ;
让学生对信息技术的发展情况有所了解。
教学重点与难点:信息的各种形态及其本质意义(重点);
对信息传输流程的正确理解(难点)。
教学方法:从感性认识到理性认识,启发学生对问题深入思考。
教学过程:
1.设问
什么是信息?你知道吗?(学生回答)
信息无处不在,无时不有。(举例启发后,请学生自己举例)
演示相关影视资料。(引起学生兴趣与注意)
2.揭题
第一节 认识信息世界;(板书或投影)
解释:
信息(Information)就是对人们有用的数据、消息。(板书或投影)
3.深究
怎样得到有用的信息?(引导学生进一步探究)
4.讲解
对取得的消息进行加工处理;(为尔后的教学内容“信息处理工具——计算机”作伏笔)
信息质量的标准——准确性、时效性、完整性、简明性;(板书或投影,可举些反面例子)
人类的三大类活动;(板书或投影,下同)
科学史上的三个基本概念物质(matter)、能量(energy)、信息(information)。
5.简述
演示信息传输流程框图:(结合实例解释含义)
信息技术发展概况;(抓住电磁波的发现这条主线展开)
6.介绍
知识经济与信息时代;(指导学生看书、讨论)
信息技术的主要应用。(采用演示影视资料提高效果)
7.泛谈
未来的信息社会;(教师谈科学家、专家们的预测)
联想畅谈;(学生畅谈,激发学习科学技术的热情)
8.小结
概括学习要点:
信息、信息质量标准、信息传输流程、信息技术主要应用;(板书或投影)
指导学生阅读课外科普知识。(推荐一些好书)
课题:数字化信息基础(第二节 ,1课时)
教学目的与要求:掌握二进制数概念及其简单运算 ;
正确理解数据、编码、模拟信号、数字信号等概念;
了解信息处理过程。
教学重点与难点:二进制数基础知识(重点);
二 –十进制的换算(难点)。
教学方法:运用对比法学习二进制,进行换算竞赛,激发兴趣。
教学过程:
设问
你对十进制数2001.9是如何认识的?(针对数位权重、数码等关键问题提问)
2.导入
数字化信息基础(板书或投影)
二进制数举例:
(1001.01)2 =
3.对比
2001.9 = 2×103+0×102+0×101+1×100+9×10-1
(1001.01)2 = (学生仿照上题回答)
数码个数的对比;(投影,下同)
数位权重的对比;
运算法则的对比;
书写格式的对比。
4.题例
二进制数与十进制数的换算:
整数部分“除以2反序取余”;(举例)
小数部分“乘2取整”;(举例)
5.演算
若干习题。(学生运算竞赛)
6.探索
简述八、十六进制数与二进制数的关系;
举例;(学生讨论)
规律小结。(板书或投影)
7.简介
数据和编码;(板书或投影,下同)
模拟信号与数字信号;
信息的处理。
8.小结
概括学习要点:
二进制数的有关规则;(板书或投影,下同)
二-十进制换算;
布置阅读。
课题:强大的信息处理工具——电子计算机(第三节 , 1课时)
教学目的与要求:了解计算机的主要特点、简史与发展方向;
认识计算机对现代社会的作用、意义;
理解计算机的组成、简单工作原理及系统分类。
教学重点与难点:计算机的组成、计算机系统分类(重点);
物理组成与逻辑结构的区别、分类的划分标准(难点)。
教学形式:演示计算机有关图片资料与分析讲解相结合。
教学过程:
1. 导入(演示图片资料)
2. 讲解
计算机的主要特点:(指导阅读,结合提问)
运算速度快、精度高;(投影或板书,下同)
存储与记忆能力;
逻辑判断能力;
自动化程度高。
计算机简史与发展方向:(投影或板书)
3. 阅读与提问(指导学生看书)
计算工具的演变;
电子计算机的诞生与发展;
计算机对现代社会作用与意义;(演示资料,再让学生自己举例)
4.分析
计算机系统的组成:(投影或板书)
(见教材分析中的计算机系统结构图,从略)
计算机工作原理图:(投影或板书)
5.简介
软硬件知识、存储器容量与单位。
6.小结
计算机的主要特点;(上述四点)
计算机的发展方向:巨、微、网、智、多媒体;
计算机的系统组成;
存储器的容量与常用单。
布置课外思考题。(见《信息技术实践指导》)
课题:计算机的安全使用与道德规范(第四节、第五节, 1课时)
教学目的与要求:了解计算机安全使用的意义;
增强对病毒的防范意识;
懂一些必要的知识产权知识,树立法制观念。
教学重点与难点:安全用机、防病毒、知识产权常识(重点);
按机房制度用机(实践中的难点)
教学形式:进入机房,现场教育
教学过程:
引言
阅读与讲解(学生看书,演示相关资料)
计算机病毒与防范知识;
知识产权简介;
用机道德规范及机房制度;
中华人民共和国计算机信息系统安全保护条例总则。
提问
什么是计算机病毒?计算机病毒有哪些危害?
使用计算机应注意哪些问题?
不经别人同意就把他制作的软件拷贝给旁人使用,对不对?为什么?
小结(投影或板书要点)
计算机病毒;
防病毒措施;
知识产权;
用机道德规范。
上机准备
布置预习;
安排上机座位;
注意问题。
课题:指法训练(第六节, 第2课时)
教学目的与要求:掌握计算机键盘操作的姿势与指法
教学重点与难点:操作姿势、指位、击键要领
教学形式:边教边练
教学过程:
1.引言
写字的基本功是练习基本笔画,计算机操作的基本功是键盘指法。从这堂课起我们进行指法训练。
[板书] 三、指法训练
2.新授
为了掌握正确的指法,首先要了解打字操作的姿势。(指导学生阅读课本中的1.姿势)
提问:请说一说操作时姿势的基本要求是什么。
[板书] 姿势要领
挺 上身挺直
松 身体放松
稳 手臂放稳
轻 手指轻放
专 双目专视
看录像(打字姿势片段)。指导学生按要求作出操作姿势,并巡回辅导检查纠正学生的错误。学生相互检查。
键位指导:观看大键盘上八个基准键位:
A、S、D、F、G H、J、K、L、;
将左右双手的手指正确安放在基准键上,大拇指轻放在空格键。
(用摄像头和投影机将键盘投至大屏幕,讲解要领,巡回、检查并纠正学生的错误)
指导学生用八个基准键击键练习数分钟后,再作讲解。
(利用电教设备将示范动作投影至大屏幕,分区讲解手指的分工)
[板书]
指法要领
十指分工,包键到指,能者多劳,各司其职
手指的“家”,英文Key Home
基准键
触觉定位,迅速回归
[练习] 基准键位指法练习。
3.课堂小结:
(1) 操作姿势
(2) 基准键位:A、S、D、F J、K、L、;
(3) 手指分工
(4) 击键要领
4. 课堂作业。
课题:初识Windows98(第二章 第二节 第1课时)
教学目的:
(1)了解Windows98的特点。
(2)掌握Windows98的启动与关闭。
(3)熟悉Windows98的桌面。
教学过程:
引言:Windows98是美国微软公司于98年推出的Windows系列操作系统软件,它具有图形化和多任务的特点,突出了网络功能、安全特性和稳定性,是目前大多数微机都在使用的操作系统软件。
Windows98采用了图形化界面,操作和使用都有十分方便,而且Windows98下的应用软件都具有相同的界面,学会了其中的一个软件,其它软件也就触类旁通了,下面请看老师演示Windows98的有关操作。
教师演示:
(1)启动Windows98,简单介绍Windows98的桌面组成。
(2)启动“计算器”程序,并作一些简单的加减乘除运算,然后关闭。
(3)启动“Windows Media Player”程序,播放一段VCD节目,然后关闭。
(4)启动“CD播放器”程序,播放一曲CD音乐。
(5)启动“写字板”程序,并录入一小段文本,然后进行简单编辑与排版操作。
此时一边欣赏CD音乐,一边进行文章的编辑与排版操作,说明Windows98具有多任务的功能。最后依次关闭“CD播放器”和“写字板”程序窗口。
通过以上演示,同学们对Windows98有了一个初步的印象,今天这节课我们就要学习Windows98的启动与关闭及熟悉Windows98的桌面组成有关知识。
一、Windows98的启动(边讲边演示)
启动Windows98的方法很简单。只有打开装有Windows98操作系统的主机电源,计算机就开始自行启动Windows98,启动时间一般为1~2分钟。启动完成后,显示在大家面前的就是Windows98的桌面。如果第一次启动Windows98时输入了用户名和密码,则以后每一次启动时,都会出现一个要求用户登录的对话框,此时要求输入正确的用户名和密码。
二、Windows98的桌面(边讲边演示)
大家可以看到,在桌面上有一些图片和文字标注,这些称为图标,如“我的电脑”图标、“我的文档”图标、“网上邻居”图标、“回收站”图标、“Internet Explorer”图标等,这些图标都有代表一定的含义,具有一定的功能,下面介绍几个常见图标的功能。
1.“我的电脑”图标:双击“我的电脑”图标,打开“我的电脑”窗口,窗口中显示了计算机所配置的软盘驱动器、硬盘驱动器、CD-ROM驱动器、打印机以及控制面板等图标。利用这些图标,就可以管理计算机资源。例如,我们要查看C盘中有哪些文件夹,就可以双击“我的电脑”图标,打开“我的电脑”窗口,再双击“C:”驱动器图标,打开“C:\”窗口,这时就可以看到C盘中有多少个文件夹了。
2.“我的文档”图标:“我的文档”是Windows98中很多应用程序默认保存文件的位置。双击“我的文档”图标,打开“我的文档”窗口,可以看到用户自己创建的各类文档,如Word文档、Excel文档、图片文档等。
3.“网上邻居”图标:在微机已联上局域网或校园网的情况下,双击“网上邻居”图标,可以查看到本教室甚至本校中已以联上网的所有计算机。
4.“回收站”图标:就相当于电脑中的一个垃圾箱,用于暂时存放被用户删除的对象,如文件和文件夹等。如果“回收站”图标显示为满,则表示其中有被删除的对象,双击“回收站”图标,则打开“回收站”窗口,可以查看被删除的对象。如有些对象还有用,可先将这些文件选中,然后执行“文件”菜单下的“还原”命令,将这些对象还原到原来位置;如这些对象确实不再需要,就执行“文件”菜单下的“清空”命令来清空“回收站”。“回收站”清空以后,“回收站”图标将显示为空。
5.“Internet Explorer”图标:在微机已连入因特网的情况下,双击“Internet Explorer”图标,打开“Internet Explorer”浏览器,在地址栏中输入需要浏览的网站地址,如WWW. ( http: / / WWW. ),即可浏览“搜狐”网站中的各种信息。同学们将在第四章中专门学习因特网方面的有关知识,这里不再展开。
6.任务栏:桌面底部的这个称为任务栏。在任务栏上面排列着各种按钮和图标,例如“开始”按钮、“En”图标、“时间”图标、“音量”图标(即黄色小嗽叭)等。同时,打开的应用程序也在任务栏上出现一个相应的任务按钮,只要单击任务栏上相应任务按钮,就会切换到该应用程序,所以称任务栏。
7.“开始”按钮:是Windows98中一个很重要的按钮,我们在操作微机时,几乎所有的操作都可以从“开始”按钮开始,例如我们在本课一开始演示的几个应用程序,都是通过“开始”按钮完成的。通过“开始”按钮,可以完成启动程序、寻求帮助、查找文件、关闭系统等操作。
8.“音量”图标: 当电脑安装了声卡,并安装了相应的驱动程序后,在任务栏的右侧就会有一个黄色小嗽叭,即音量控制图标,双击小嗽叭,可以打开音量控制对话框,在对话框中直接拖动相应滑块,就可以调节音量大小。
9.“En”图标:也即输入法图标,单击“En”图标,弹出一个输入法菜单,其中包含了“英语(美国)”、“智能ABC输入法”、“全拼输入法”、“郑码输入法”等,单击其中的任一输入法名称,即可选中该输入法。关于设置和使用中文输入法,将在本章第三节和第三章中有详细的介绍,这里不再展开。
10.“时间”图标:单击时间图标,弹出“日期/时间属性”对话框,可以更改系统日期和时间,更改完成后单击“确定”按钮。
学生练习:
首先启动Windows98,然后熟悉桌面上的图标和任务栏。依次打开“我的电脑”“我的文档”图标,然后关闭;再试着启动“附件”下的几个应用程序,如“计算器”“画图”“写字板”等,再在任务栏上单击各个任务按钮,切换到相应程序窗口,最后依次关闭所有程序。
三、Windows98的关闭(边讲边演示)
关闭Windows98就意味着关机,关机时要采用的正确的操作方法,不能直接关闭主机电源。正确的关机方法如下:首先关闭所有运行着的程序,然后单击“开始”按钮,再单击“关闭系统”命令,出现“关闭Windows98”对话框,再依次单击“关闭计算机”命令和“是”按钮,当屏幕上出现“您现在可以安全地关闭计算机了”的消息框时,关闭主机电源和显示器电源。不过现在的机器都装有一种称ATX的电源,关机时,它将直接切断主机电源,而不需人工去关闭主机电源。
学生练习:
Windows98的关闭与启动。
总结:
今天我们主要学习Windows98的启动与关闭,并了解了Windows98的特点,初步掌握了桌面、图标、任务栏、“开始”按钮等几个概念。
课题:初识Windows98(第二章 第二节 第2课时)
教学目的:
(1)掌握鼠标器的使用。
(2)掌握“开始”按钮的使用。
教学过程:
引言:
上节课我们学习了Windows98的启动与关闭,掌握了桌面、图标、任务栏、开始按钮等几个概念,了解了Windows98的特点。我们大家知道,操作Windows98的主要方式是采用鼠标器,使用Windows98主要是从“开始”按钮开始的,今天这节课我们学习这两方面的知识。
一、使用鼠标器(边讲边演示)
鼠标器是一个很重要的输入设备,特别是在图形操作界面的Windows98操作系统中,很多操作就过鼠标器来完成的,下面先来学习鼠标器的5种操作方法。
1.指向:移动鼠标使桌面上的指针对准某一对象,如图标、按钮、菜单等,移动时不需要按住鼠标器的左键或右键。
2.单击:按一下鼠标器的左键。单击操作常用来选定对象、打开菜单,例如单击“开始”按钮,可以打开“开始”菜单。
3.右击:按一下鼠标器的右键。在某一对象或窗口中右击,可以打开快捷菜单,从中选择相应的命令。例如在桌面上右击,可以打开一个快捷菜单,里面包含了对桌面进行操作的若干个菜单命令,如选择“排列图标”下的“按名称”命令,即可将桌面上的所有图标按名称进行有序排列。
4.双击:快速地连续两次按下鼠标器的左键,在双击过程中不能移动鼠标器。双击操作,可以启动某个程序,打开某个窗口。例如,双击桌面上的“Internet Explorer”图标,可以启动“Internet Explorer”程序;双击桌面上的“我的电脑”图标,可以打开“我的电脑”窗口。
5.拖动:按住鼠标器左键(或右键)不放,移动鼠标器到一个新位置后,再释放鼠标器左键(或右键)。拖动操作可以完成对象的位置移动,如拖动桌面上的“我的电脑”图标到新位置。
学生练习:启动Windows98,完成实践2-2中的“2.使用鼠标器”。
二、使用“开始”按钮
在Windows98中,几乎所有的操作都是从“开始”按钮开始的,所以熟悉使用“开始”按钮是一项十分重要的技能。
例如启动“画图”应用程序,操作步骤如下:
(1)单击“开始”按钮打开“开始”菜单。
(2)依次指向“程序”“附件”“画图”并单击,系统开始启动“画图”程序。
假如打开了“开始”菜单,但不想执行任何命令而直接关闭“开始”菜单,只要单击“开始”菜单以外的任何区域或按ESC键,均可直接关闭“开始”菜单。
学生练习:
使用“开始”按钮依次启动“画图”“计算器”“写字板”,并使用任务按钮切换应用程序窗口,最后依次单击窗口右上角的关闭按钮关闭程序窗口。
总结:今天我们主要学习了鼠标器的使用和开始按钮的使用,是使用Windows98的基础,希望同学们认真练习,熟练掌握这两项的操作。
上机作业:实践2-2中的“3.使用‘开始’按钮启动‘画图’程序”和“4.使用任务栏”。
课题:管理计算机资源
教学目的:掌握利用“我的电脑”管理计算机资源。
教学过程:
一、复习
1.“我的电脑”窗口组成。
2.文件、文件夹的概念。
3.如何查看计算机资源?
二、新授
1.新文件夹的创建
(1)利用“文件”菜单创建新文件夹
方法:(边讲边演示)选定新文件夹的位置(如C盘) →单击“文件”菜单→指向“新建” →单击“文件夹”→输入文件夹名。
(2)利用快捷菜单创建新文件夹
方法:(边讲边演示)选定新文件夹的位置→空白处单击鼠标右键 →指向“新建”命令→单击“文件夹”命令→输入新文件夹名。
(3)在“保存”对话框中建立新文件夹
方法:(边讲边演示)单击“文件”菜单→单击“存盘”命令(或“另存为”) →单击工具栏的“新建文件夹”按钮→输入新文件夹名。
练习:在“My Documents”文件夹中创建新文件夹“Lx”。
2.选定文件和文件夹
(1)选定一个文件或文件夹
方法:(边讲边演示)指向文件或文件夹 → 单击(反白即被选中)
(2)选取多个连续文件或文件夹
方法1:选定第一个文件夹或文件夹→指向最后一个文件或文件夹→按住Shift+单击
方法2:用鼠标在空白处拖出一个虚线框框住欲选定的文件或文件夹。
(3)选取多个不连续文件或文件夹
方法:(边讲边演示)按住 Ctrl 键不放,依次用鼠标单击所需要的文件或文件夹。
(4)选取所有文件或文件夹
方法:(边讲边演示)单击“编辑”菜单→单击“全部选定”命令或按Ctrl+A。
(5)取消文件或文件夹的选择
方法:(边讲边演示)单击文件或文件夹以外的空白区域。
练习:在“C:\My Documents”文件夹下选定1个或多个连续或非连续的文件与文件夹。
3.复制、移动文件和文件夹
(1)菜单法
方法:(边讲边演示)选定源文件或文件夹 → 单击编辑菜单中的“剪切”命令(移动)或“编辑”命令(复制)→选择目的文件夹 → 单击编辑菜单中的“粘贴”命令。
(2)拖动法
方法:(边讲边演示)选定源文件或文件夹→拖动至所需的文件夹。(讲清拖动法的两点说明)
练习:用菜单法或拖动法把“C:\My Documents”文件夹下的3个文件到“C:\LX”文件夹中。
4.删除文件或文件夹
(1)菜单法
方法:(边讲边演示)选定源文件或文件夹→单击“文件”菜单→单击“删除”命令→在“确认文件删除”对话框单击“是”。
(2)拖动法
方法:(边讲边演示)选定源文件或文件夹→拖动选定对象到“回收站”图标后释放鼠标→在“确认文件删除”对话框单击“是”。
(3)键盘法
方法:(边讲边演示)选定源文件或文件夹→ 按Delete键→在“确认文件删除”对话框单击“是”。
练习:用菜单法和拖动法删除“C:\LX”文件夹中的2个文件。
5.文件或文件夹的改名
方法:(边讲边演示)选定文件或文件夹 → 单击“文件”中的“重命名”命令 → 输入新文件名后Enter键。
练习:用菜单法更改“C:\LX”文件夹中的1个文件的名称。
6.查找文件和文件夹
方法:(边讲边演示)单击“开始”按钮→指向“查找”→单击“文件或文件夹” → 在对话框中的“名称”文本框中输入欲查找的文件名→单击“开始查找”按钮→单击“对话框右上角的”关闭按钮。
练习:查找”C:\”文件夹中名称为readme.txt的文件。
三、小结:
今天我们学习了利用“我的电脑”来管理计算机资源,希望同学们利用上机实践的机会练习一下有关文件与文件的操作。
四、作业:
完成教材后面实践1、2。
课题:初识Word 2000 (第三章 第1节第1课)
教学目的:
1.了解汉字信息处理的基本知识及Windows98平台下常用的文字处理软件(Word 2000, wps2000等)。
2.掌握启动和退出Word 2000的方法。
3.初步掌握Word 2000的窗口组成。
教学过程:
引言:Word 2000中文版是一个在Windows98平台上运行的功能强大的文字处理系统,它是微软公司出版的办公套装软件Office2000中文版的组件之一,使用它可方便地进行各种体裁的文稿的编排打印、表格制作、书籍编辑、小报制作等,不仅如此,它还具有传真、电子邮件、简单HTML和Web主页制作等多种功能。
演示:用Word 2000制作的各种作品。如:公文样式、会议通知、多种形式的表格、科技论文的样稿、制作的小报等。
本课目标:学会启动和退出Word 2000的方法;熟悉并能说出Word 2000窗口的各个组成部分。
启动Word 2000 (教师讲解、演示)
方法: 单击任务栏上“开始”按钮,指向程序,单击“Microsoft Word”,即能进入Word 2000窗口。
Word 2000的窗口结构 (教师讲解)
典型的Word 2000窗口由以下几部分组成:
1.标题栏(Title bar)—— 位于窗口最上端,其左边显示正在处理的文件名和Word的软件信息,右上角的“”分别为“最小化窗口”、“最大化窗口”和“关闭窗口”按钮。
2.菜单栏(Menu bar)—— 位于窗口上端第二行,上有“文件(F)”、“编辑(E)”、……“帮助(H)”等九个主菜单选项。每一主菜单项下又包含一个可折叠的下拉子菜单,其中包含了Word所有可用的菜单命令。
3.工具栏(Tool bar) —— 菜单栏以下的若干行为工具栏,最常见的有常用工具栏和格式工具栏,它们以形象化的图标形式列出各个工具按钮,这些工具按钮提供了对常用菜单命令的快速访问。
4.文档窗口(Document windows)—— 位于Word窗口的中央,用于文档的输入和编排。其中闪烁着的竖线形光标称为插入点(insertion point),用于指示文字输入的位置。文档窗口的顶端及左侧是标尺,其作用是给文本定位。文档窗口的底端和右侧是滚动条,用于滚动调整在文档窗口中显示的内容。
5.状态栏(Status bar)—— 位于窗口最底一行,用于显示当前编辑文档的状态信息及一些编辑信息。
退出Word 2000 (教师讲解、演示)
方法一:单击“文件(F)”菜单,选择“退出(X)”命令。
方法二:单击标题栏右端的关闭按钮“”。
方法三:使用快捷键:Alt+F4。
学生练习: Word 2000的启动、Word 2000的退出、熟悉Word 2000的窗口组成。
小结巩固:(由学生回答)
本课学习了哪些内容?
典型的Word 2000窗口由哪几部分组成?
讨论提高:(教师引导,学生完成)
启动Word 2000除前面介绍的“程序”法外,还能有哪些方法?
Word 2000窗口中的各项工具栏,如常用工具栏,是如何激活或隐藏的?又是如何改变位置和方向的,方法是什么?(拖动法)
说明:Word 2000的窗口布局并非固定不变,其中的菜单栏、工具栏、状态栏等的位置和方向可依个人爱好作自由变换,但风格一致。Office2000下的其它组件也均具有同一“个性”,所以学好Word 2000对学习Power Point2000、Excel2000等有很大好处。
课题: 遇到困难应及时使用“帮助” (第三章 第1节第2课)
教学目的:
初步掌握Word 2000帮助功能的使用方法。
通过Word的帮助操作,掌握一般软件帮助功能的使用方法。
教学过程:
引言:初学Word 2000,难免会遇到各种各样的问题,遇到问题怎么办,Word 2000为我们提供了一个百问不厌的好老师——多种形式的“帮助”功能。本课我们将学习使用Word 2000的“帮助”功能。
了解图标或按钮的名称——使用“工具提示”功能
说明:
Word窗口中有很多图标和按钮,若对某一图标或按钮的名称不熟悉,可将鼠标指针指向该图标或按钮,稍等一会儿,在指针旁边就会出现该图标或按钮的名称,这种功能称为“工具提示”,如图3-1-2所示。
图3-1-2
学生练习:
使用“工具提示”功能熟悉并记住常用工具栏和格式工具栏中各工具按钮的名称,并完成课本实践部分第2题。
了解图标或按钮的功能——使用“帮助(H)”菜单命令
说明:
知道了某图标或按钮的名称后,如想对它的功能作进一步了解,则可按以下方法进行操作:
① 单击“帮助(H)”菜单中的“”命令。
②当鼠标指针变成“”再单击某个图标或按钮,则其功能或简单使用方法就会显示在屏幕上,如图3-1-3所示。
图 3-1-3
学生练习:
使用“帮助(H)”菜单命令熟悉并记住常用工具栏和格式工具栏中各工具按钮的功能及用法。
有求必应的Office助手——智能型“主题”帮助
说明:
在使用Word 2000的过程中,如遇到困难,可随时向Office助手求助,方法如下:
① 单击常用工具栏右端的“”按钮,Office助手就会立即跳出来,它会根据你当时的工作情况给出提示信息。
② 选择你想要的帮助主题,查看详细的帮助信息。
学生练习:
使用Office助手查看某一主题(如“即点即输”)的详细的帮助信息,从而掌握Office助手的用法。
本课小结:
本课学习了Word帮助功能的多种使用方法,实际使用时可根据具体情况来选择应用。除了Word具有帮助功能以外,其它运行于Windows98平台上的许多应用软件也具有和Word相类似的帮助功能,它们的帮助操作可参照Word的帮助操作进行。
课题:创建文档——学录课文(第三章第二节第1课)
教学目的:
掌握Word新建文件的方法。
初步掌握常用中英文输入方法和技巧。
掌握文本增(插入)、删(删除)、改(修改)的基本操作方法。
掌握Word文件的保存方法。
教学过程:
引言:无论是用Word进行文章或书稿的编排,还是进行小报的制作,都离不开文字的录入与简单的文字处理。本课将学习在Word中进行文字录入的方法和技巧,以及对录入的文本作简单的文字处理,为以后文章的编排作好准备。
建立文档
说明:
1.刚启动Word时,将自动建立一个名为“文档1”的空白新文档,“文档1”是Word临时起的一个名字,当保存文件时,可再给文档重新命名。
2.在文档窗口中有一个闪烁着的竖线“插入点”,用于指示输入字符或插入对象的位置。
输入文字
英文字符:在英文输入状态下,直接用键盘输入。
特殊字符:用“插入”方法输入。方法如下:
单击“插入(I)”菜单中的“字符(S)”命令。
在“字符”对话框中选择要插入的字符,单击“插入”按钮,再单击“关闭”按钮。
汉字输入:先选择中文输入法(如:智能ABC、GBK全拼等),再用键盘编码输入。
文本录入注意点:
每行结束不要按回车键。当文字到达右边界时,Word会自动换行。
每段结束按一次回车键,此时将留下段落结束标记“”。
段落开头缩进一般不用空格。
文章标题作为单独一段处理。
学生练习:
选择自己熟悉的一种中文输入法,输入书中给出的课文内容(见下面)。
教师检查、小结:
课文内容是否按录入要求录入。
提醒学生观察段落结束标记“”。
让学生观察当插入点在文本内移动时,状态行参数的变化。
④ 让学生观察文本内有无绿或红的波浪线,这是Word的拼写或语法检查时,发现问题时的提示。
简单修改
文本的简单修改包括文字的增加、修改和删除三项基本操作。
增加文字
步骤:
① 定位“插入点”;
② 置编辑状态为“插入”(底部状态行的“改写”为无效的恢色);
③ 输入插入内容。
修改文字
步骤:
定位“插入点”;
置编辑状态为“改写”(双击状态行的“改写”使其颜色变黑);
输入修改内容。
(或:先删除后再插入内容。)
删除文字
步骤:
定位“插入点”;
按退格键Backspace删除插入点前的字符,或按Delete键删除插入点后的字符。
保存文件
说明:
课文录入、修改完毕后,需作保存,以备后用。
Word 保存文档时,默认位置在“My Documents”文件夹,默认文件名为第一句文字,除非另行指定。
保存操作:
单击“文件(F)”菜单中的“保存(S)”命令或单击常用工具栏上的“保存”按钮“”,出现“另存为”对话框。
将对话框中的“文件名(N):”改为“一件衫衣”,“保存位置(L):”及“保存类型(T):”不作改变。
单击“保存(S)”按钮,关闭“另存为”对话框。
本课小结:
本课学习了新文档的建立过程,输入文档内容的方法和技巧及文本的简单修改,并将文档内容进行了保存,为后面进一步的学习奠定了基础。
课题: 智能ABC输入法(第三章 第2节第2课~第3课)
教学目的:
了解智能ABC输入法的特点和功能。
初步掌握智能ABC输入法的使用。
教学过程:
引言: 汉字输入技术是用计算机进行文字处理的基础,每个同学必须掌握一至二种汉字输入法,智能ABC输入法作为一种新型的输入法,很适合青少年朋友们学习掌握。本课我们将学习使用智能ABC输入法。
功能和特点
设计新颖——基于词的输入而非字的输入。
博采众长——综合了音码和形码的特点。
方法多样——有全拼、简拼、混拼、笔形、音形混合、双打、词语等多种输入方式。
功能全面——有自定义词语、词频调整、朦胧回忆等功能。
词语丰富——有6万余条常用词汇。
使用方法
全拼输入——采用标准的汉语拼音方案。
输入单字: 如“一”字,输入拼音“yi”再按空格,在侯选框中选“1”即可。
输入词组: 如“中国”二字,输入拼音“zhongguo”再按空格即可。
当拼音混淆时可用隔音符“’”(单引号)分隔。如:“西安”二字,拼音为“xian”,与“先”字同音,使用隔音符后则为:“xi’an”。
③ 输入短语: 如:“我们爱计算机”,输入拼音“women’ai’jisuanji”后按回车,再选字即可。
学生练习:实践3-2(4)。
简拼输入——对全拼输入的简化(用于词组输入)。
方法:对单声母或零声母的音节取其第一字母,对双声母的音节通常取前两个字母。
如:“程序”的全拼是“chengxu”,简拼是“chx”,也可以是“cx”;
“中华”的全拼是“zhonghua”,简拼是“zhh”,或“z’h”;
“珍贵”的全拼是“zhenggui”,简拼是“zhg”,或“z’g”。
学生练习:实践3-2(5)。
3.混拼输入——全拼和简拼的组合(可减少重码,用于词组输入)。
如:“南京”的全拼为“nanjing”,简拼为“nj”,混拼为“nanj”或“njiang”。
学生练习:实践3-2(5)。
4.自动分词和构词
说明:
① 输入一组外码字串后,智能ABC会按照语法规则,将其划分成若干语段,分别转换成词语,这个过程称为自动分词。
② 把若干个词和词素组合成一个新词语的过程,称为构词。
③ 使用智能ABC的自动分词和构词这两个功能,可以自定义词语。
如: 自定义“镇江中学”一词时,先混拼输入“zhenjzx”后,按空格键分词,可分出“镇江”和“中学”二词,此时自定义词语“镇江中学”已自动完成,以后只须输入“zjzx”就能输入新词“镇江中学”。
又如: 自定义“我们爱计算机”,先混拼输入“wm’ai’jsj”后,按空格键分词,可分选出“我们”、“爱”、“计算机”三词,以后只须输入“wm’a’jsj”,即可输入“我们爱计算机”一词。
学生练习:
将李白词“黄鹤楼”中的每一句自定义成一个词语,然后用新词语输入原词。原词如下:
黄 鹤 楼
李 白
故人西辞黄鹤楼,
烟花三月下扬州。
孤帆远影碧空尽,
唯见长江天际流。
综合练习: 实践3-2(7)。
本课小结:
本课学习了智能ABC输入法的用法,通过练习可以发现,在使用智能ABC输入法时,应做到以下几点:①多用简拼或混拼输入;②必要时使用隔音符;③多用词组输入;④对常用的短语可自定义成新词输入。遵循以上几点后可大大加快输入速度。
课题:编辑排版-----学排小论文(第三节第1课)
教学目的:
掌握插入各种符号的方法。
掌握各种不同的选定方法,力求快速选定文本块。
掌握文本块的移动和复制方法。
掌握文本编辑中的替换方法。
教学过程:
(1)符号的插入
在本节书上《小论文范例》中我们看到输入时遇到一些符号,例如标点符号:“”、《》()等,以及一些特殊符号,例如:①、②、③、④等,在今后的各种论文及文章的编写过程中会遇到各种各样的符号,我们如何来进行输入呢?首先来学习符号的输入。
1.用工具栏实现插入
操作方法:单击“视图(V)”菜单,指向“工具栏(T)”,单击“符号栏”,可看到“符号栏”显示在Word窗口,如图3-3-3所示。
图3-3-3
符号插入操作方法:在需要插入符号的位置直接单击工具栏中的符号既可。
注意:‘、“(、《、{、〖、【等都是成对出现的。
2.用“插入(I)”菜单中“特殊符号”实现插入
操作方法:
将光标移到要插入符号的位置;
单击“插入(I)”菜单中的“特殊符号(Y)”命令,出现如图3-3-4所示对话框;
图3-3-4
选择要插入符号的属性标签。例如“数学符号”;
单击要插入的符号,例如“⊿”;
单击“确定”按钮。
3.用“插入(I)”菜单中“符号(S)”实现插入
操作方法:
① 将光标移到要插入符号的位置;
② 单击“插入(I)”菜单中的“符号(S)…”命令,有“符号”对话框,如图3-3-5所示;
图3-3-5
③ 单击要插入的符号,例如“∈”;
④ 单击右下方“插入”按钮;
这样,就将我们需要的符号,插入在论文中了。我们在操作时,在“符号”对话框中可以移动右面的滚动条,来查找需要的符号,也可以直接用右上方的“子集”的下拉列表框来直接确定某一类符号,快速进行符号的插入。
比较三种符号的插入方法
第一种 第二种 第三种
优点 方便、直观、快捷 直观、专用符号集中 直观、符号较全
缺点 符号较少 不很方便 不很方便
(2)文本的选定方法
文本的选定,是编辑文本常用的方法,可用鼠标器选定,也可用键盘选定。
采用鼠标器选定文本的方法如下表:
选定 操 作
单词/汉字 双击该单词/汉字
一行文本 单击该行左侧的文本选定区
多行文本 在行左侧的文本选定区中向上或向下拖动若干行
句子 按住Ctrl键,单击该句子的任何位置
一个段落 双击该段落左侧的文本选定区,或三击该段落的任何位置
多个段落 在选定区中双击并拖动
整个文档 在选定区中三击鼠标器
键盘的选定可用:Shift+光标来选定或用Shift+Home选定光标处到行首的块,Shift+End选定光标处到行尾的块,Shift+Page Up、Shift+Page Down选定光标的当前页。
(3)移动(Move)
在编辑论文时,将已经录好的一句话、一段文字或整篇文章移到所需的地方。
例:书图3-3-4的移动操作。
操作方法:
选定“青天”②单击“青天”③拖动鼠标到目的位置④松开鼠标。
或用
①选定要移动的内容②单击工具栏“剪切”按钮③单击目的位置④单击工具栏“粘贴”按钮。
“移动”可以在同一文档中,也可在不同文档之间进行,且移动的内容可以是任意数量的文本,它可以用前面二个方法中的一个完成。一般情况下,当移动距离较短时,用前面的方法,当移动的距离较远或在不同的文档中移动内容时采用第二种方法。
(4)复制(Copy)
在编辑论文时,常常有相同的一句话或一段文字出现,我们在录入过程中,就不必重新录入,只要用复制功能就可以了。
例:书图3-3-5的复制操作。
操作方法:
① 选定“青出于蓝而胜于蓝”;
② 单击“青出于蓝而胜于蓝”;
③ 按Ctrl键不放,拖动鼠标到目的位置;
④松开鼠标。
或者:
① 选定要移动的内容;
② 单击工具栏“复制”按钮;
③ 单击目的位置;
④ 单击工具栏“粘贴”按钮。
注意在不同的情况下,复制的用法于移动的用法类似。
(5)替换(Relpace)
在编辑论文时,会遇到将查找某个词或将某个词替换成另一个词时,我们就用“替换”功能。
例:书中将“归类”修改为“归属”
操作方法:
① 单击“编辑(E)”菜单中的“替换(E)”命令,出现“查找和替换”对话框,如图3-3-6所示。
图3-3-6
② 单击“替换(P)”标签,在“查找内容(N)”框中键入“归类”,在“替换为(I)”框中键入“归属”;
③ 单击“查找下一处(F)”按钮,如查到,需要替换,则单击“替换”按钮,进行有选择的查找和替换,如单击 “全部替换(A)”按钮,所有替换自动完成,不再提示。
注意:单击按钮,对“搜索选项”中的各种情况设定,如图3-3-7所示。
区分大小写:主要用于英文字符,替换时将大大小写字母区别对待。
全字匹配:主要用于英文字符或数字,对于查找的内容为其中的一部分的不予查找。例如查找“A”,则对于“AT”则不查找。
使用通配符:可以使用“?”或“*”进行模糊查询,提高查找的范围。
同音:主要针对于英文的音标读音,其目的是查找发音相同的所有字符。
查找单词的各种形式:查找框内的内容必须为英文单词,可查找出该词的复数及其他形式。
图3-3-7
小结:学会文字、特殊字符的录入是生成小论文的必备条件,熟练的掌握复制、移动、替换能够提高录入的速度和编辑能力。
课题: 编辑排版-----学排小论文(第三节2节)
教学目的:
掌握文字的字体、字号、字型、颜色设置方法。
掌握文字的边框、底纹、字间距的设置方法。
掌握使文字双行合一的方法。
掌握使文字首行下沉的方法。
教学过程:
如果一篇文章从头到尾都是大小一样、格式一样的文字,文章会显得呆板不美观。如果我们所做的论文也向报纸或杂志一样,丰富多彩、赏心悦目,就可以吸引更多的目光。
观察本节开始的范文,标题、作者、文章本身、文字颜色、重点等都用了大量的修饰,使这样的文章读起来赏心悦目,本节课就介绍如何对文字进行设置。
“格式”工具栏介绍
常用的文字修饰可以通过“格式”工具栏直接进行设置。首先将“格式”工具栏显示在Word窗口,修饰时以方便使用。
操作方法:(窗口上无“格式”工具栏)
① 单击“视图(V)”菜单,指向“工具栏(T)”选项;
② 单击“格式”命令,在Word窗口就显示“格式”工具栏,如图3-3-8。
图3-3-8
(2)改变字的大小和字体
字的大小用字号来表示,通常分:初号、小初、一号、小一号……小五号、六号、小六号、七号、八号,这16种级别,初号最大,八号最小。在组合框中又以5……72数字表示字的大小,单位为磅。
注意:72磅不是最大字,在字号组合框中可以输入数字,直接定义字的大小,以便特殊的大字或小字。最大为1638,最小为1。如果用A4纸打一个大字可设字号为450既可。所以字的大小是无级放大。
字体的默认值为宋体,WINDOWS下有四种基本中文字体:宋体、仿宋体、楷体、黑体。如果需要更多的字体,要在操作系统下专门安装。
例1 将书中论文的标题设为一号字、黑体,摘要内容设置为楷体。
操作方法:
① 选定标题文字;② 单击字号对话框的下拉钮; ③ 单击“二号”;④ 单击字体对话框的下拉钮找到并单击“黑体”,标题文字就变成了“二号”“黑体”字。⑤ 选定摘要内容““青色”……判断”;⑥ 单击字体对话框的下拉钮,找到并单击“楷体”,摘要内容就变为楷体。
(3)改变文字的格式
文字的格式包括加粗、倾斜、下划线、字符底纹、字符缩放这几个按钮。
例如:范文中的题头“市交流论文”为加粗、倾斜,摘要中的部分文字下有“着重号”,摘要的内容为楷体字等,就此介绍文字格式的设置。先见下表中的效果。
字体名 字体示例 加粗 倾斜 下划线 字符边框 字符底纹
仿宋体 文字处理 文字处理 文字处理 文字处理 文字处理 文字处理
黑体 文字处理 文字处理 文字处理 文字处理 文字处理 文字处理
楷体 文字处理 文字处理 文字处理 文字处理 文字处理 文字处理
宋体 文字处理 文字处理 文字处理 文字处理 文字处理 文字处理
例2 设置“市交流论文”为加粗倾斜,“摘要”二字加粗。
操作方法:
选定“市交流论文”;② 单击格式工具栏上按钮“B”;③ 单击格式工具栏上按钮“I”;
④ 选定“摘要”二字;⑤ 单击格式工具栏上按钮“B”。
(4)改变文字的颜色
例3 将论文标题中“青色”二字的颜色设置为“青色”。
操作方法:
选定“青色”二字;② 单击格式工具栏的“A▼”;③ 选定“青”颜色。
如果所需颜色在自动显示的颜色中没有,可选用下面的“其它颜色…”,出现“颜色”对话框后,在“标准”颜色中选定,如图3-3-9所示,也可用“自定义”来设定颜色,如图3-3-10。
图3-3-9 标准颜色 图3-3-10 自定义颜色
(5)使用菜单方法进行设置
前面是用格式工具栏进行设置,但有时要进行非常规的设置。如下划线要求用“双线”或文字要有“删除线”,要使文字产生特殊效果,在文字的下面要有“着重号”,改变字符间距等设置,需要用菜单的方法进行设置。
例4 本节开始的摘要部分中“并非……判断”一段文字要有着重号。
操作方法:① 选定“并非……判断”。② 单击 “格式(O)” 菜单中的“字体(F)”命令。③ 单击选定“着重号”下拉列表框中的“●”。则在该段文字下面出现着重号。
(6)给文字加边框及设置底纹。
例5 给题头“市交流论文”加框,并设置底纹。
操作方法:
① 选定要加框的内容“市交流论文”;② 单击格式工具栏的A图标;③ 单击格式工具栏中的 “A” 底纹按钮。
单击格式工具栏的“A”为默认色为“灰色”,如果要设置底纹或其它颜色,要用“格式”菜单中的“边框和底纹”进行设置。
设置方法:
① 选定内容;② 单击“格式(O)”菜单中的“边框和底纹(B)”命令,出现“边框和底纹”对话框,如图3-3-11;③ 单击“边框”标签,设置边框的类型;④ 单击“底纹”标签,设置底纹的“式样”和“颜色”;⑤ 单击“确定”按钮。
图3-3-11
(7)使文字双行合一
例6 本节范文中的作者单位的设置是双行合一的设置。
操作方法:
① 选中“少年宫学员 少年报小记者”。② 单击“格式(O)”菜单,指向“中文版式(L)”选项,单击“双行合一(W)”命令。 ③ 在“字符”对话框中就有“少年宫学员 少年报小记者”文字,“预览”框中有双行合一效果。 ④ 满意就单击“确定”,再在后面输入“潘晓文”,就完成了作者一行的输入。
(8)使文字首行下沉
本节范文内容中第一个字“红”字就是文字首行下沉的一个应用。这种设置在报刊、杂志上运用较广,能提高视觉效果,改善版面美感。
操作方法:
① 选定“红”字;② 单击“格式(O)”菜单中的“首字下沉(D)”命令,弹出“首字下沉”对话框;③ 在“位置”对话框中单击选择“下沉(D)”;④ 在“字体(F)”框中选择“楷体”;⑤ 在“下沉行数(L)”组合框中输入“2”;⑥ 在“距正文(X)”组合框中选择“0.2厘米”;⑦ 单击“确定”。就将“红”字设为范文中的“红”字。
小结:本课的内容是对文字进行字体、字号、字型、颜色、下划线、着重号、字符间距、文字效果,边框、底纹及双行合一和首字符下沉等设置。常规的设置可在常用格式工具栏中直接设置,用常用格式工具栏方便、快捷,可直接将常用格式工具栏调在屏幕上使用,但有些效果在常用工具栏中没有出现,要产生其它效果,必须使用“格式(O)”菜单。同学们应在学习中,对“格式(O)”菜单中“字体(F)”、“边框底纹(B)”、“中文版式(L)”、“首字符下沉(D)”中的各个选项逐步实验,细心观察各种效果,学会对文字设置的变化和美观。
课题: 编辑排版-----学排小论文(第三节第3课)
教学目的:
段落缩排、行距、分栏、分页等设置方法。
了解格式刷的使用方法
掌握改变文档中文字方向的方法。
了解页眉和页脚的设置方法(选学)。
教学过程:
一篇文章的外观不仅与文字有关,而且与段落的格式有关,本节课的主要内容是对段落格式进行修饰,使版面自然、美观。
段落的首行缩进
图3-3-12
概念:
左缩进:段落中每行的左边第一个字符不是紧挨着版心的左侧,而是向右侧移动一定的距离,使其左侧空出,而且各行空出的字符个数相同,这叫左缩进。
右缩进:段落中每行的左边第一个字符不是紧挨着版心的右侧,而是向左侧移动一定的距离,使其右侧空出一些位置,这叫右缩进。
首行缩进:只有段落和第一行向右缩进几个字符,其他各行保持左对齐状态。
悬挂缩进:除段落的第一行保持左对齐状态之外,其他各行都向右缩进。
例1 “摘要”段落首行缩进
操作方法:方法一 ① 定位。单击“摘要”段落任一位置,使插入点在该段落;② 拖动标尺上的首行缩进标记,当缩进二个汉字时结束拖动。
方法二用菜单的方法进行缩进:① 定位。单击“摘要”段落任一位置,使插入点在该段落;② 单击菜单“格式”菜单中的“段落”命令,出现“段落”对话框,如图3-3-13;③ 在“特殊格式”框中选定“首行缩进”; ④ 在“度量值”框中选定“2字符”; ⑤ 单击“确定”。
图3-3-13
使用菜单可以精确缩进几个字符或多少单位。一般用五号字进行排版时,首行缩进0.75厘米,既为两个字符的大小。
段落行距的调整
例2 对摘要部分设定行距为1.5倍行距。
操作方法:① 定位。单击“摘要”段;② 单击“格式(O)”菜单中的“段落(P)”命令,选择“缩进和间距”标签;④ 单击“行距”下拉列表;⑤ 单击“1.5倍行距”;⑥ 单击“确定”。
论文的分栏、分页
例3 本节的范例是将全文分成二栏,操作方法如下。
① 选定分栏内容。将论文的正文全文选定;② 单击“格式(O)”菜单中的“分栏(C)”命令,出现“分栏”对话框,如图3-3-14;③ 在“预设”栏中单击选择“两栏(W)”;④ 调整“宽度和间距”栏中的“栏宽”的值和“间距”的值。如果“栏宽相等”选中,则分出的左右两栏宽度相同,否则不等;⑤ 单击“确定”
图3-3-14
分栏可分成多栏,每栏的宽度不能小于1.27厘米(0.5英寸),段落排版中还有分隔符、段落编号、段落边框等强大功能,可以使文章层次分明,版面清晰。
段落格式与字符格式的根本区别在于,字符格式可以为一行中的几个字符设置不同的字符格式,如颜色、字号等,但是,在一个段落中,只要设置了某种段落格式,其中的任何字符都被这种格式所束缚,这就是段落的集体性。
格式刷的使用方法(选学)
格式刷,顾名思义,就是将已经设好的“格式”,套到未设的文字或段落中,使未设文字或段落与已有的“格式”相同,从而简化“格式”设置的工具。
例4 如果将范文正文中所有的“青色”都设为“斜体、青颜色”
① 选中“青色”;② 设置“青色”为“青颜色、斜体”字;③ 单击“格式刷”按钮;④选中后面的“青色”,则后面的“青色”的格式改变成与前面“青色”完全相同的格式。
改变文档中文字方向的方法
例5 在编写诗词时,常见到竖排格式,如右图3-3-15。
操作方法:① 打开要进行竖排的文章;② 单击“格式(O)”菜单中的“文字方向(X)”命令,出现“文字方向”对话框,如图3-3-16;③ 单击“方向”选项中的“竖形文字”④ 单击“确定”。
图3-3-15
文字方向的改变,常常用在古诗词的编辑和报纸、杂志的编排中,也是一种实用的修饰方法。
图3-3-16
页眉和页脚的设置方法(补充,选学)
有些论文稿和书的顶部和底部分别有章节题目等内容,给读者带来了方便。
例6 下面的图3-3-17“页眉”为“江苏省江阴市第一中学论文集”,页脚为“页码”
图3-3-17
操作方法:① 单击“视图(V)”菜单中的“页眉和页脚(H)”命令,出现页眉和页脚编辑框,如图3-3-17;② 在页眉处输入“江苏省江阴市第一中学”并单击“格式工具栏”上的“居中”按钮;③ 单击“页脚”;在页脚处输入“第”;④ 单击插入页码;⑤ 输入“页”字;⑦ 单击关闭。这时页眉和页脚都变成虚线,将来在打印出来的文稿就有页眉和页脚了。
在操作过程中,如果掌握一些技巧,会使设置的页眉和页脚得心应手,如下面的一些技巧:
插入页码时,页眉区域的下划线可能变短,在“段落”对话框中,设置右缩进为“0”,设置特殊格式为“无”,可以解决这个问题。
快速切换方法。双击页眉和页脚区域,可以进入页眉和页脚的编辑状态,双击WORD工作区域,可以返回到正文编辑状态。
页眉和页脚的删除。将页眉和页脚中的全部内容选定成块,按DEL键,再关闭“页眉/页脚”工具栏,页眉和页脚的内容随之消失。
小结:本节学习了段落排版与一些特殊设置,应分清段落排版与文字排版之间的关系与区别,并熟练使用其它一些设置,则可编辑出美观、实用的小论文。
课题:制作空表格(第四节第1课)
教学要求:
通过文摘卡和空表格的对比,制订制作空表格的步骤。
教师演示,学生模仿,掌握插入表格,选定表格,合并单元格,表格线的增添和擦除,缩放行列等操作。
教学形式:边教,边演示,边实践。
教学过程:
一、引言 让学生打开书本,教师按引言部分讲解,学生边听、边看书。投影文摘卡和原始空表格,提出任务:制作文摘卡的空表格。
二、讲解组成表格的基本元素:单元格
[板书] 单元格:表格中用于存储数据和文字的基本格子。
问题:找出文摘卡和原始空表格之间的区别?制订制作文摘卡空表格的步骤。
步骤:
插入10×4空表格。
合并第一行中4个单元格。
合并第一列中第4-10单元格。
擦除内容摘要中的二根表线。
第2、3行中的第2列间距放大,第3列间距缩小。
进一步分解任务,让学生在工具条上寻找本教时需要的一些按钮。
[板书] 按钮:代表一种功能的图标。
在工具条寻找如下的一些按钮:“插入表格”按钮 、“插入Microsoft Excel表格”按钮、“合并单元格”按钮、“拆分单元格”按钮、“绘制表格”按钮、“擦除”按钮、“平均分配各行” 按钮、“平均分配各列” 按钮、“表格和边框”按钮、“两端对齐”按钮、“两端对齐”按钮、“右对齐”按钮。
投影这些工具按钮,请学生说出铵钮的名称:
三、插入空表格
特别提醒同学们注意,插入表格前必须先定位,表格才能插入定位处。本节内容和操作步骤书上写得很详细,下列各小节:
1 表格的插入。 2 单元格选定、合并和拆分。 3 表线添擦 4 缩放行列。
建议按照书上的步骤,教师投影演示,学生模仿操作,完成文摘卡空表格制作。着重指出每一种操作都有几种方法,待同学们去实践,探索,整理,归纳。
四、实践作业
本节教材,实践2:制作一张“我喜爱的图书”调查表。
课题:修饰表格(笫四节第二课时,简案)。
教学目的:
输入文字。掌握移位。
掌握修饰文字的方法:字体、字号、颜色、对齐。
掌握修饰边框的方法。
教学过程:
本教时内容,教材上操作步骤很详细。教师可先提出任务:
在空表格内填入文字。
修饰文字。
修饰边框。
然后使用投影仪,按这部分内容进行操作演示,要求学生按教材上步骤进行操作。教师进行个别辅导,检查学生完成情况。最后,布置拓展和探索作业和实践1:制作一张课程表。
)
课题:制作空表格的技巧(第四节第3课时)
教学目的:
了解和掌握定位、插入表格、选定、合并和拆分单元格、表线添擦、行列间距的缩放的多种操作方法,引导学生的探索精神,巩固和扩展知识。
教学过程:
引言
生活是丰富多彩的,每个人都以不同的方式生活。WIN98的同一种操作都有多种方法,可以让每一个操作者都用不同的方式进行操作。了解和掌握基本操作的多种方式,可以激发我们的兴趣,拓展知识,培养探索精神,优选方法,提高学习和工作的效率。
复习和新授
[板书] 一、插入工作表
方法1:拖动法制作表格
① 定位目标处。② 按工具栏上“插入表格”按钮。③ 按住左键拖动10×4表格。④释放左键。
方法2:菜单法制作表格
① “表格”菜单。 ② 插入表格…… ③ “插入表格”对话框列数调整为4。④ 行数调整为10。 ⑤ 确定。
方法3:手动制表法:
① 定位。② 单击“表格和边框”按钮。③ 按住左键。④ 拉框。⑤ 释放左键。⑥ 在框内画3根列线。⑦ 在框内画8根行线。⑧ 单击“表格和边框”按钮。
二、定位
1.文章内定位:单击目标处。 2.表格内定位:单击目标单元格。
三、 选 定
1.选定单元格
方法1:① 指向目标单元格。② 单击左边框。
方法2:① 定位在目标单元格。② 表格菜单。③ 选定。④ 单元格。
选定一行
方法1:①指向目标行左侧。②单击。
方法2:①定位在目标行。②表格菜单。③选定。④列。
选定几行
指向目标第一行左侧。② 按住左键。③ 拖动至目标最后一行。④ 释放左键。
选定一列
方法1:① 指向目标列顶端边框。② 单击。
方法2:① 定位在目标列。② 表格菜单。③ 选定。④ 列。
方法3:① 定位在目标列第一单元格。② 按住Shift键。③ 击同列最后一个单元格。
方法4:① 定位在目标列第一单元格。② 按住Shift键。③ 按住左键。④ 拖动至最后一个单元格。⑤ 释放左键。
方法5:① 定位在目标列第一单元格。② 按住Shift键。③ 按向下移动光标键至最后一个单元格。
选定几列
方法1:① 指向目标第一列顶端。② 按住左键。③ 拖动至目标最后一列。④ 释放左键。
方法2:① 选定第一列。② 按住Shift键。③ 单击最后一列。
方法3:① 选定第一列。② 按住Shift键。③ 按向右移动光标键至最后一列。
任意选定一个区域
方法1:① 指向目标区域左上角单元格。② 按住左键。③ 拖动至目标区域右下角单元格。④ 释放左键。
方法2:① 单击目标区域左上角单元格。② 按住SHIFT。③ 单击目标区域右下角单元格。
方法3:① 单击目标区域左上角单元格。② 按CTRL+ALT+F8组合键,状态行“扩展”高亮度。③ 单击目标区域右下角单元格。④ 按ESC键,状态行“扩展”变灰。
四、合并和拆分单元格
1.合并单元格
方法1:① 选定单元格区域。② 单击工具条合并单元格按键钮。
方法2:① 选定单元格区域。② 表格菜单。③ 合并单元格。
2.拆分单元格
方法1:① 选定目标单元格。② 单击工具条拆分单元格按钮。③ 对话框中输入列数。④ 输入行数。⑤ 确定。
方法2:① 选定目标单元格。② 表格菜单。③ 拆分单元格……④ 对话框中输入列数。⑤输入行数。⑥ 确定。
五、表线添擦
1.表线添加
方法1:① 单击工具条绘制表格按钮。② 指向目标开始处。③ 按住左键。④ 拖放至目标处。⑤ 释放左键。
方法2:① 表格菜单。② 绘制表格。③ 指向目标开始处。④ 按住左键。⑤ 拖放至目标处。⑥ 释放左键
2.表线擦除
单击工具条擦除按钮。② 指向目标线开始处。③ 按住左键。④ 拖放至目标线结尾处。⑤ 释放左键。
六、行列缩放
方法1:① 指向目标线左侧,出现双向箭头。② 按住左键。③ 拖放至目标处。④ 释放左键。
方法2:① 定位在表格内。② 表格菜单。③ 单元格的宽度和高度……④对话框中选择行卡(或列卡)。⑤ 设置值。⑥ 确定。
方法3:① 定位在表格内。② 指向标尺上的移动表格列按钮。③ 按住左键。④ 拖动至目标处。⑤释放左钮。
方法4:① 指向目标线左侧,出现双向箭头。② 按住SHIFT键。③ 按住左键。④ 拖放至目标处。⑤ 释放左键。
方法5:① 指向目标线左侧,出现双向箭头。② 按住ALT键,标尺上会出现尺寸。③ 按住左键。④ 拖动至目标处。⑤ 释放左钮。
方法6:① 指向目标线左侧,出现双向箭头。② 按住CTRL+SHIFT键。③ 按住左键。④拖放至目标处。⑤ 释放左键。会使目标线右侧各列宽度相等。
方法7:① 选中多列(或多行)。② 击工具条平均分配各列(行)。
方法8:① 选中多列(或多行)。② 表格菜单。③平 均分配各列(行)。
课题:图文混排—学制贺卡(第4节第1课时)
教学要求:掌握文本框、绘图工具栏的基本操作。
教学形式:结合操作演示进行讲授,学生模仿练习。
教学过程:
1.引言
这节课的任务是制作一张贺卡。(在屏幕上显示贺卡,学生观察贺卡并指出贺卡中各组成部分。)我们将选用绘图工具栏提供的有关工具绘制几何图形—菱形;为了使文字和图片更容易定位,我们将在文本框中输入文字和插入图片。
2.设置贺卡大小和边框
① 插入文本框。在页面上插入文本框,单击鼠标切换文本框的未选中状态、选中状态及输入状态。在选中状态,能设置文本框格式,移动、复制或删除文本框。在输入状态,能输入、编辑文字和插入、调整图片。
② 设置文本框大小和边框。双击文本框边框打开“设置文本框格式”对话框(打开“设置文本框格式”对话框的另一个方法是在选中状态右击鼠标,在快捷菜单中单击“设置文本框格式”选项),对文本框的大小和边框进行设置。将高度和宽度设置成10㎝和5㎝,选中“锁定纵横比”选项。边框线条“颜色”设置成“绿色”,“线型”设置成“4.5磅双线”。
3.绘制图形
① 绘制“右三角”。选择“右三角”工具在文本框中拖动鼠标画出三角形。如果要得到等腰直角三角形,可同时按住Shift键。
② 复制。用“复制”、“粘贴”工具复制一个相同的三角形。
③ 翻转和旋转。“翻转”对特殊角有用,任意角可以用“旋转”。本例用“水平翻转”和“旋转”工具都能把选中的三角形逆时针旋转90 。为了熟练使用“旋转”工具,本例使用“旋转”工具。
④ 图形组合。把旋转后的三角形移近原三角形左边,按Ctrl键+方向键细调三角形的位置(强调此操作的要领,引起学生的重视)。选中二个“三角形”对象“组合”成一个对象。同理,将双三角形复制、粘贴、旋转、定位,四个三角形再“组合”在一起。
4.图形(菱形)填充加工
① 图形线条颜色处理。线条设置成“绿色”。
② 图案填充。前景色设置成“鲜绿”,背景设置成“白色”,图案设置成“横向砖形”。
学生模仿练习。教师引导学生参照课本相关内容制作贺卡文本框和菱形图案,巡回辅导。
5.小结。结合板书回顾本节课所讲文本框的创建,自选图形的绘制、旋转、填色等操作。对学生在练习过程中出现带普遍性的问题进行讲解和演示。
板书
操作过程 WORD工具
一、设置贺卡的大小和边框 “设置文本框格式”对话框
—“大小”标签
—“颜色和线条”标签
二、绘制图形(菱形) “绘图工具栏”
—“自选图形”—“右三角”
—“绘图”—“旋转”
—“组合”
三、图形(菱形)填充加工 “绘图工具栏”
—“线条颜色”
—“填充颜色”
课题:图文混排—学制贺卡(第五第2课时)
教学要求:掌握在文本框中文字、图片的定位和修饰方法。
掌握文本框的有关设置。
教学形式:结合操作演示进行讲授,学生模仿练习。
教学过程:
1.录入贺词。文本框和文本框内文字定位方便,我们就用文本框录入贺词。
① 插入“谢谢老师”文本框。文本框设置成“无线条色”和“无填充色”,让学生比较文本框设置前后的不同效果。文字“分散对齐”,宋体、蓝色、加粗,字号为小三。把文本框移到菱形上方,调整字间距和行间距,使文字和底图吻合;用Ctrl键+方向键细调文本框位置。
② 插入“Thought of you”文本框,文本框设置同上,文字字体为“Dolphin”,红色、加粗、字号为小二。调整文字的位置和文本框位置。
③ 插入图片。由于图片插入文本框,图片左上角在插入点位置,因此在插入图片前,先调整贺卡文本框插入点位置,按若干次回车键使插入点下移,插入图片,调整图片大小和位置。如果文本框的大小发生变化,重新调整其大小。
④ 修饰调整。调整整体布局。英文文本框“置于顶层”。把贺卡各部分“组合”在一起。
学生模仿练习。教师巡回辅导。对学生练习作过程评估。
2.小结和上机实习指导。
在绘图工具栏中,“自选图形”、“线条颜色”、“填充颜色”都有丰富多彩的选项。我们只是选用了其中的极小部分。以后在我们需要应用时可以用相同的方法选择不同的选项,得到不同的效果。另外,还可以使用绘图工具栏中“阴影”、“三维效果”等工具对图形进行处理。
辅导上机实践⑴—⑷。
上机实践⑴、画一个圆,并内接一个三角形。
补充细调三角形形状和大小的方法:按住Alt键同时用指针拖动三角形周围的控制点。其它由学生自己完成。
上机实践⑵、在五个平行四边形中用不同填充方法进行填充。
设置平行四边形的边长为5—8㎝;交代所需图片的路径。其它由学生自己完成。
上机实践⑶、画一面共青团团旗,并配写短文
画圆和五星时要细心,注意整体的比例。由学生自己完成。
上机实践⑷、绘制心形并进行阴影处理。
虽然要使用没有学习过的“阴影”工具,仍让学生自己尝试完成。
3.作业。上机作业:实践1,2。
预习:第三章第五节上机实践1—4。
板书
录入贺词
1.输入文字 “文本框”无填充色和无线条色的设置。
文字设置。
2.插入图片 “插入”—“图片”—“来自文件”
文本框置于图片上方 “绘图”—“对齐或分布”—“置于顶端”
课题:综合应用———学编小报(第六节第1课时)
教学目的:培养学生学习使用计算机软件的能力;
通过自主学习,掌握艺术字的应用。
教学过程:
一、新课引入
1.校园面貌日新月异,现实生活绚丽多彩,我们可以用小报将它们准确生动地把反映出来。电脑小报挟着高科技的灵气和霸气,以优美整洁的文字排版、华丽鲜艳的图象色彩,令人赏心悦目,使以往的手抄小报黯然失色,随着时代的进步,在校园自制电脑小报取代手抄小报已是必然的趋势。
2.出示小报样本,提出学习小报制作任务,并分解任务,指出本节课学习插入艺术字。
二、艺术字教学
1.要求全体学生按照书本步骤通过自主学习插入艺术字“数学园地”,可自由讨论,取长补短,活跃气氛。具体做法可视机房条件而定:如机房条件较好,配备有电子教室系统,可在全体学生练习的基础之上,挑选较好的同学进行演示并向全班广播,配以点评讲解;若机房条件较差,在学生练习的基础之,对照书本、机器,口头讲述的传统做法也是行之有效的。
2.分组分配学习任务:将“艺术字库”对话框、编辑“艺术字”文字对话框、艺术字控制点及其功能、艺术字工具栏功能的学习任务分别分配给各小组,各自完成任务。可以电子教室分组,也可以口头分组。
3.各组代表汇报交流,可用电子教室广播交流,也可以口头交流,相互评比,评比结果作为各组学生一次平时成绩,以激励先进,鞭策后进。
三、巩固练习
组织学生制作不同的“中国—江苏”艺术字比赛,以数量多少取胜。
四、课堂小结
课题:插入剪贴画和图案(笫六节第2课时,教案略)
可对照书本操作步骤由学生自主学习完成,教师巡回辅导典型问题讲解,及时反馈信息,最后可安排学生自己发挥想象力和创造力,进行报头设计比赛。
课题:编排文稿(第六节第3课时,教案略)
由学生根据3-5节已学图文混排的知识结合本节操作步骤自主学习完成,教师巡回辅导,典型问题讲解,及时反馈信息。
课题:用公式编辑器处理数学公式(第六节第4课时)
教学目的:
培养学生的学习使用计算机软件的能力, 使学生通过自主学习掌握文本框链接和公式编辑器的使用。
教学过程:
一、新课引入
1.前面的学习我们已经认识了文本框的作用,学会了文本框的使用,小报的版面设计有时需要在几个文本框中顺序录入同一篇文稿,我们当然可以单个分别录入,注意文本框之间的衔接就行了,但是当需要修改时,牵一发动全身,某一文本框发生变化以后,一般情况下其他文本框内容也要相应手工修改,能否自动修改呢?建立文本框之间的链接可以解决这个问题。
2.数学公式的输入问题:象简单的下标、简单的分数我们还可以有办法,复杂一点的公式我们就索手无策了,此时用公式编辑器可以解决这个问题。
二、本框链接
1.要求学生按照书本步骤自主学习建立两个文本框的链接,并输入简单重复文字(如11111……)验证前后链接功能、自动修改功能。
2.引导学生发散思维,如何建立第三个文本框的链接?并予以验证。
三、公式编辑器
1.由学生按照书本步骤自主学习启动公式编辑器
2.“公式”对话框中有哪些已用过的公式或符号?引导学生比一比谁找得多,通过比一比熟悉公式对话框。
3.由学生按照书本步骤自主学习输入公式。
四、巩固练习
完成课本第六节实践1的公式输入。
五、课堂小结
课题:认识因特网
一、教学目的
(1)通过本课时教学,了解什么是计算机网络,计算机网络的作用以及网络的一般分类。
(2)了解网络的硬件基本构成,网络的软件系统,比较局域网、校园网之间的联系和区别。
(3)了解因特网的产生、发展过程。
(4)掌握个人电脑与因特网连接的方法。
二、教学重点和难点
(1)教学重点:计算机网络概念、网络的基本构成以及计算机与网络的连接方法。
(2)教学难点:网络概念、网络的构成。
(3)教学关键:计算机网络作用、计算机与网络的连接
三、教学方法和教学手段
(1)教学方法:演示与讲解,类比教学。
(2)教学手段:应用大屏幕电化教学手段和辅助教学软件辅导教和学
(3)学习方法:探究式学习方法
四、教学过程
(一)提出本章的教学要求和应该掌握的内容
(二)新课:
1.提问导入新课:计算机网络是什么?计算机网络作用是什么?因特网与计算机网络的关系(请学生根据自己经验和理解说明计算机网络知识)。
2.教师展示计算机网络图,并定义计算机网络概念:
利用通信线路和通信设备,用一定的几何连接方法,把分布在不同地点的具有独立功能的多台计算机系统相互连接起来,在网络软件的支持下进行数据通信,实现资源共享的系统。 (教师根据学生回答总结概念)
3.计算机网络的作用(请学生先解答,教师总结)
(1)实现硬件资源共享
(2)软件资源共享
(3)信息传递与交换
(4)分布式控制与处理
4.网络的分类 (教师用投影展示不同的网络)
根据网络规模的大小以及联网计算机分布距离的远近,可以将计算机网络分为:局域网、城域网、广域网
(1)局域网:(LAN)将小范围内的计算机连接起来,使计算机能够互相通信,实现信息共享和数据传递。如,学校计算机教学网是局域网。要求观察计算机教室局域网的结构:计算机终端(学生机器)、服务器、网卡、连接线、接线器等。
备课图-1
局域网又分为:对等网和基于服务器的网络。
(2)广域网(WAN):它是将分散在较远距离的计算机网络连接起来,实现大范围的资源共享和数据传送。一般跨地区,范围在几十公里以上。因特网是全球最大的广域网。( 展示计算机网络结构图 )。
备课图-2
(3)城域网(MAN):介于广域网和局域网之间,一般是将本地区的局域网连接起来,实现资源共享。
5.网络的基本构成
(1)网络的硬件设备:服务器、电脑终端(客户机——工作站)、网络的通信设备,如:网卡、传输介质——光纤、电缆,集线器、路由器、网关、调制解调器等
(2)网络的布线方式——拓扑:星形、环形、总线。
备课图-3
备课图-4
(3)网络的系统软件
① 网络的通信协议:TCP/IP、NETBEUI、IPX等协议
② 网络的操作系统:windows NT ,unix ,Novell NetWare ,Linux 等
③ 网络的应用软件:在网络操作系统下运行的软件。
(教师简单介绍TCP/IP协议的含义、作用)
6.因特网的一些基本知识
(1)因特网(internet):国际互联网
(2)因特网的发展史
(3)我国因特网的发展
(4)因特网的通信协议
① IP协议 :主要规定因特网上的计算机地址的统一定位方法,每台计算机都有一个唯一地址,由四组数字组成,每组数字之间用“.”分隔。 如202.96.209.169上海热线服务器地址。
② 计算机域名
为了便于记忆,用字母数字来表示计算机的IP地址,称为域名。上海热线的地址:www.online. ( http: / / www.online. ) 。域名与IP地址是一一对应的。
③ TCP协议: 传输协议。将数据包分割成多个数据包,并能纠错,传送到对方计算机上
计算机与因特网的连接
(1)利用局域网代理服务器上网。
(2)普通电话线拨号上网。
8.网络工作的简单原理:
演示计算机网络的工作原理( 用“开天劈地”软件)
Internet又称为国际互联网,就像联合国一样,已经成为全球性的网络。它有着自己的管理方式,而各国又各自为政,都有其各自的名字和语言,因此它要兼顾世界各地的多种网络形式。这样彼此之间用一种共同标准协议相互间沟通,这种标准协议称之为TCP/IP。这样也就保证了网上数据的相互兼容性,Internet上的每个用户都必须统一遵守TCP/IP协议。那么什么是TCP/IP协议呢?TCP是一种传输控制协议,它相当于物品包装箱,保证数据在传输过程中不会丢失;而IP是网间协议,相当于收件人、发件人的地址和姓名,它保证数据到达指定的地点。其传输过程是:(图C4-1、图C4-2)
备课图-5
① 首先将数据打包成TCP/ IP形式的数据包。
② 数据包在路由器指挥下,传送到目的地。
③ 接受到的数据包,再重新换成原数据文件。这样数据传输过程就在网上完成了。
在Windows 操作系统中,用户计算机与Internet软件连接是由一个叫WINSOCK软件负责进行的,当用户在Internet上发送电子邮件或完成其它操作时,WINSOCK软件将用户发出的每一条命令都转化为TCP/IP协议,然后将数据送到Modem,由Modem解调成模拟信号送到传输线上,通过Internet传输到对方的计算机接收,而接收信号的过程则与其相反。
(五)练习解答:
1.什么是信息下载?你知道下载信息可用哪些方法?
答:将网上的信息保存到用户的本地计算机的外存储器的方法称为下载。下载信息的方法有多种,主要有:文字信息下载、图片信息下载、整个网页信息下载、文件下载等方法。
课题:上网获取信息
课 题 网页浏览 课 型 新授课
教 教学 学目 目的 标 认知目标:掌握IE的基本使用方法技能目标:掌握因特网上查找信息、浏览信息的基本操作方法培养学生初步收集、检索信息的能力情感目标:通过浏览信息、获取知识激发学生学习因特网的兴趣
教学内容 教学重点:掌握IE4.0窗口组成掌握网页浏览方法教学难点:利用关键字搜索信息教学关键:正确理解关键字意义和作用
教 教学 学方 手法 段 启发式教学方法探索学习法网络广播交互式多媒体辅助教学
教 学 程 序 设 计 教师活动 学生活动
复习引入1、因特网的功能 提问:因特网有哪些常用的 功能? 回答:网上通信 网页浏览 文件传输 远程登录 电子商务
新课:浏览信息的条件 1、硬件设备2、特定软件——浏览器 (IE4.0)
IE4.0浏览器介绍1、启动IE2、IE窗口组成提问:IE窗口与其他Windows95 应用程序窗口有什么相 同之处和不同之处 总结:地址栏的作用是显示和输 入所要浏览网页的位置 回答:相同之处:标题栏、菜单栏 工具栏、状态栏……不同之处:多了地址栏、工具栏上的工具不一样……
网页浏览1、直接输入网址浏览信息(1)演示:输入“金陵热线” 地址 提问:网页地址的构成(2)网页浏览 提示:鼠标的作用 工具栏中“后退”工具(3)布置上机任务(一):使 用直接输入网址的方法浏 览信息 回答:三部分第一部分:协议名第二部分:主服务器地址第三部分:文件及文件路径B组学生通过“苏州热线”浏览“拙政园”,查看杜鹃花节情况D组学生通过“金陵热线”浏览“金陵图书馆”,查看最近上架新书
2、通过超级链接浏览信息(1)提问:通过哪几步操作从 “苏州热线”到“拙政园” 的?(2)提问:通过哪几步操作从 “金陵热线”到“金陵图 书馆”的?(3)总结:从已知网页通过翻页找到目标网页的浏览方式称为超级链接3、应用关键字搜索来浏览信息搜索引擎的介绍:雅虎和搜狐理解关键字:用户的要求演示:在搜狐中通过关键字“风景图片”找到“上路旅游网”布置上机任务(二):使用关键字搜索的方法找到并浏览信息 回答并演示第一步:在地址栏中输入 “苏州热线”的地址第二步:进入“苏州热线”第三步:在“苏州热线”中 选择“拙政园”第四步:在“拙政园”中选 择“杜鹃花节”回答并演示第一步:在地址栏中输入 “金陵热线”的地址第二步:进入“金陵热线”第三步:在“金陵热线”中 单击“教育园地”第四步:在“网络书苑”选 择“金陵图书馆”第五步:在“金陵图书馆” 中选择“上架新书”A、B组学生在“雅虎”通过关键字“风景图片”找到“见山见水”网站C、D组学生在“搜狐”中通过关键字“风景图片”找到“上路旅游网”
布置上机任务(三):将所浏览的图片保存展示学生保存的图片4、布置上机任务(四):根据 自己的兴趣搜索浏览网页 学生将浏览到的图片保存到D盘自己的文件夹下演示保存的图片学生搜索浏览自己感兴趣的网页
总结提问:这节课学习了哪些内容? 回答:1、浏览信息的条件2、浏览器的组成3、网页浏览的三种方式: a、直接输入网址b、超级链接c、关键字搜索
反馈练习设计 1、学生演示从“苏州热线”到“拙政园”2、学生演示从“金陵热线”到“金陵图书馆”3、展示学生从网上下载的风景图片
课题:第四节 上网收发邮件
教学目的:
(1) 通过本节课的教学,让学生了解电子邮件的工作原理,电子邮件的特点。
(2) 掌握应用电子邮件的必备条件以及outlook Express 软件使用方法;
(3) 学会申请免费信箱,能够发送和接收电子邮件;
(4) 能够发送多媒体邮件,并掌握邮件的管理方法。
教材分析
(1)教学重点:掌握电子邮件的接收、发送以及邮件的管理
(2)教学难点:电子邮件的工作原理
(3)教学关键:了解电子邮件信息传递的过程和实质
(4)课时安排:2课时
教学方法和教学手段
(1)教学方法:对比讲解(与普通邮件)
(2)教学手段:应用网络教学工具
(3)学习方法:探究学习和实践
教学过程(第一课时)
(一)电子邮件的工作原理
电子邮件是什么?(请学生回答)
电子邮件是指计算机网络上的各个用户之间,通过各自的计算机与电子邮件服务器相互发送的信息。
电子邮件的特点(请学生回答)
快速及时、准确可靠、经济方便。
电子邮件的工作原理(教师活动,采用对比讲解方法)
(1)电子邮件系统。邮件服务器通常可分为收件服务器(也称为POP3服务器,遵守POP3邮局协议),它的作用是接收、保存和管理收件人的电子邮件;而发件服务器(也称为SMTP服务器,遵守SMTP邮件传输协议),它的作用是接收发件人的邮件,并转发到收件人的POP3服务器。
(2)电子邮箱地址。电子邮箱地址的基本组成格式为:用户名@域名。域名是与Internet联网的计算机主机(向用户提供电子邮件服务的计算机)域名。符号@读音通常为英文“at”的发音,表示以用户名命名的信箱是建立在符号@后说明的主机上的。
(3)电子邮件工作原理:电子邮件是采用“存储转发”方式为用户传递电子邮件的。向用户提供电子邮件服务的计算机充当“邮局”的角色。当你希望通过Internet给某人发送邮件时,首先要同为自己提供电子邮件服务的计算机联机,然后把要发送的邮件与收信人的E-mail地址输入自己的电子邮箱。电子邮件系统会自动将用户的邮件通过网络一站一站地送到目的地。当邮件送到目的地计算机后,该计算机的电子邮件系统就将它存放在收信人的电子邮箱中等候用户自行收取。用户随时可以上网打开自己的电子邮箱,查阅自己的电子邮件。
(二)使用电子邮件的条件(学生活动,回答,教师总结并对比普通邮件)
(1)有一个电子信箱,向ISP申请,每个信箱都有一个账号。
(2)知道收件人的电子信箱地址。
(3)利用电子邮件软件收发电子邮件或用网上的免费电子信箱收发。
(三)Outlook express 软件的使用
(1) Outlook express 软件
窗口组成 :如图,由Outlook 栏、文件夹列表、Outlook express 窗口、菜单栏、工具栏等组成。(请学生对比其它软件的菜单)
(2)教师讲解软件中“工具”菜单的“账号”管理操作的方法
(3)使用Outlook express 软件编写、发送电子邮件
用任务驱动方法:写一封信给班主任老师,祝新年快乐。
要点:
单击新邮件,打开新邮件窗口,写明收件人地址、主题,在编辑区书写邮件的内容,最后单击“发送”按钮(注意可以抄送多个收件人,其地址书写注意格式)。
(4)选择信纸:教师提问,如何使信件具有漂亮的背景,然后让学生自己操作。
(5)多媒体信件:如何使邮件具有声音、动画等内容?讲解附件作用及操作方法。
(6)让学生探索Outlook express 软件接收邮件、回复邮件、删除邮件等操作方法。
(7)邮件的保存和管理:教师提示用文件夹的管理方法
(四)学生探索学习与实践:
利用Outlook express “通讯簿”,登记几个同学的电子邮件地址。
利用Outlook express的工具菜单的“账号”对话框,完成添加学校电子邮件地址,例如:nanjing_1@ ( mailto:nanjing_1@ )。
向老师发送一封多媒体电子邮件:加声音、动画、背景等。教师地址:
jiaoshi@
学生之间互相发送电子邮件。
课题: 网页制作(一)
教学目的:
了解网页设计的基本原理及Frontpage 2000简介;
掌握Frontpage 2000 软件的启动方法以及窗口的组成;
学会应用Frontpage 2000 建立空白网站,能够制作简单的欢迎网页;
掌握Frontpage 2000 基本编辑功能:文字、图片、水平线、背景等操作。
教材分析:
教学重点:Frontpage 2000 菜单、网站建立和简单网页制作
教学难点:网站路径及工具使用、图片定位
教学关键:网站存储结构、主要视图方式
教学方法和教学手段
教学方法:讲授、演示、启发,动手实践,教师采用问题任务启动的教学方式
教学手段:应用多媒体电教手段辅助教学
教学过程:
(一) 网页设计的原理
网页设计是一种程序设计方式,他用html超文本语言编写的(或java语言)。目前微软公司提供的Frontpage 2000 是一种图形化、工具式可以直接编写网页。
(二)Frontpage 2000 软件
1.Frontpage 2000 软件与微软的offece 办公系统软件很类似,通过菜单、工具按钮可以完成设计任务,自动生成html语言。
2.Frontpage 2000 网页编辑器启动:
通过开始菜单启动
显示编辑器窗口:窗口组成
窗口的组成与WORD类似,但增加了许多功能
视图的六种方式:网页视图、文件夹视图、报表视图、导航视图、超级链接视图、任务视图。
Frontpage 2000 窗口组成
网页制作编辑区,三种编辑窗口:
普通编辑、html 编辑窗口、预览窗口
3.建立网站
网页设计的第一步,一般建立一个网站,其作用将与本网页有关的文字、图片、声音等文件都放在该网站内,以便浏览和访问。其操作如下:
(1)创立新站点 d:\myweb 网站:
a 新建——> b. 站点——> c .模板(选空站点)——> d 站点位置 ( d:\myweb )
屏幕显示:
建立新网站(myweb)
(2)打开站点:_private , images 两个文件夹,存放系统文件和用户文件
4. 新建网页
单击“新建”、“网页”(空白网页)
主页:打开网站的第一页,一般取名为home 或index ,扩展名htm
语言设置:页面属性,语言——html ,编码设计——简体中文
任务启动:完成如下的网页设计
标题:绿色山庄( 也可以用艺术字等方法)
图标:绿色在线
输入文字
加入水平线:水平线的属性修改
背景设置、背景音乐
插入动画图片和按钮
5.预览网页
反馈练习
在D盘下建立一个网站,站点名“d:\myweb ”
新建一个网页,完成如下任务:
标题:绿色家园
加图标
加水平线,并修改水平线的属性
加背景、背景音乐
加动画显示小图标
课题:初识Power Point2000(第六章 第一节 1课时)
教学目的:
(1)初步掌握Power Point2000的功能。
(2)掌握Power Point2000的启动与关闭。
(3)了解多媒体的基本含义。
引言:
我们在课本前面的章节中学习了Office2000中的两个常用软件:Word2000和Excel2000。今天这节课开始学习Office2000中的第三个常用软件:Power Point2000。
一、初识Power Point2000
Power Point是一个什么样的软件,它有哪些功能?下面先请大家观看教师演示几个用Power Point制作的多媒体演示文稿。
教师演示:依次演示3~5个课前制作好的多媒体演示文稿。(如本光盘中提供的几个演示文稿)
通过前面的演示,我们可以知道,利用Power Point可以制作教学课件、商业广告、产品演示报告、个人简历等多媒体演示文稿,也了解了多媒体的基本含义。
二、启动Power Point
启动Power Point的方法同启动Word2000和Excel2000一致,可有多种方法,下面先请一个同学回答启动Word2000的常见方法。
问:启动Word2000的常见方法有哪些?
答:
(1)使用“开始”菜单。打开“开始”菜单后,鼠标指针依次指向“程序”“Microsoft Word”并单击。
(2)使用“文档”菜单。打开“开始”菜单后,鼠标指针依次指向“文档”及文档下欲打开的文档名并单击,系统开始启动Word2000并打开该文档。
下面演示启动Power Point的方法与过程。(边讲边演示)
(1)单击“开始”按钮,打开“开始”菜单,鼠标指针依次指向“程序”“Microsoft Power Point”并单击,系统开始启动Power Point 2000,并打开“Microsoft Power Point”窗口和“Power Point”对话框。
(2)在“Power Point”对话框中,包含“新建演示文稿”和“打开已有的演示文稿”两个框,可以完成相应的功能。
三、二种新建演示文稿方法的简单介绍
1.“内容提示向导”。“内容提示向导”提供了演示文稿的主题及结构,其中有提示内容、目的、样式、讲义和输出信息,帮助你创建一份新的演示文稿。新演示文稿中内含示例文本,可以用自己的文本将它替换掉。
例如利用“内容提示向导”创建一份“贺卡”演示文稿。
操作步骤:(边讲边演示)
(1)单击“开始”按钮,打开“开始”菜单,鼠标指针依次指向“程序”“Microsoft Power Point”并单击,系统开始启动Power Point 2000,并打开“Microsoft Power Point”窗口和“Power Point”对话框。
(2)在“新建演示文稿”框中选定“内容提示向导”,再单击“确定”按钮,出现“内容提示向导”对话框。
(3)单击“下一步”按钮,再单击“出版物”按钮,在右边框中选择“贺卡”。
(4)依次单击“下一步”按钮。
(5)最后单击“完成”按钮,一份关于“贺卡”的演示文稿制作完成。
(6)单击屏幕左下角的放映按钮,从头开始放映该演示文稿。
(7)依次在屏幕上单击,直到放映完毕。
(8)单击窗口右上角的关闭按钮,关闭该演示文稿,在弹出的对话框中单击“否”。
1.“设计模板”。是PowerPoint根据常用的演示文稿类型归纳总结出来的具有不同风格的演示文稿。用户根据向导提出的各种问题进行回答或选择,创建一个新的演示文稿。
例如利用“设计模板”创建一份“静夜思”演示文稿。
操作步骤:(边讲边演示)
(1)单击“开始”按钮,打开“开始”菜单,鼠标指针依次指向“程序”“Microsoft Power Point”并单击,系统开始启动Power Point 2000,并打开“Microsoft Power Point”窗口和“Power Point”对话框。
(2)在“新建演示文稿”框中选定“设计模板”,再单击“确定”按钮,出现“新建演示文稿”对话框。
(3)在对话框中单击“设计模板”标签,再选择一份模板,并观看右侧预览框中的预览效果,选定后单击“确定”按钮,出现“新幻灯片”对话框,在“请选取自动版式”框中选定“标题幻灯片”版式,再单击“确定”按钮,进入Power Point工作窗口。
(4)单击标题占位符,输入“古诗一首”。
(5)单击常用工具栏上的“新幻灯片”按钮,在弹出的“新幻灯片”对话框中选定“项目清单”版式,再单击“确定”按钮。
(6)单击标题占位符,输入“静夜思”;单击文本占位符,输入“床前明月光,疑是地上霜。举头望明月,低头思故乡。”
(7)在大纲窗格中单击第1张幻灯片,再单击屏幕左下角的放映按钮,从头开始放映该演示文稿。
(8)在屏幕上单击,放映第2张幻灯片。
此时可以看到所选择的设计模板的样式,如背景图案、背景颜色、标题字及文本的颜色、字体、字号等。
一般说来,制作新演示文稿时,均采用“空演示文稿”的方法来制作,关于如何使用“空演示文稿”的方法制作一份新的演示文稿的方法,我们将在第二节中详细学习,这里不再展开。
三、关闭Power Point。
关闭Power Point的方法同关闭Word2000、Excel2000的方法一致。
问题:关闭Word2000、Excel2000的常用方法有哪些?
答:
方法一:单击程序窗口右上角的关闭按钮。
方法二:单击“文件”菜单下的“退出”命令。
方法三:双击窗口左上角的控制菜单框图标。
教师演示:下面演示用第一种方法关闭前面打开的Power Point程序。
方法:单击程序Power Point窗口右上角的关闭按钮,在弹出的对话框中单击“否”按钮。
学生练习:
1.首先启动Power Point,然后使用“内容提示向导”创建一份演示文稿。(操作时,均单击“下一步”按钮,采用默认值)
2.关闭Power Point程序窗口。(不保存所建立的文件)
总结:今天主要学《进入Word》教案
【教学目的】
1、使学生学会进入与退出Word窗口的方法。
2、使学生初步了解Word窗口的结构及其主要功能。
3、使学生初步了解“文件”的“新建”与“保存”方法。
4、使用Word输入字母并保存。
【教学过程】
一、复习并导入
师:上一次我们进行了键盘教学的基本键练习,首先我们来复习一下。(教师使用“屏幕广播”演示键盘教学程序的打开并进行简单操作)
生:打开键盘教学并进行练习。
师:那么我们究竟怎样来输入文字或字母呢?今天这节课我们就来走进字处理程序——Word。
二、新授
1、Word的打开与关闭
师:Word是Windows98下的一个字处理程序,是一种文字编辑和打印的工具软件,具有编辑功能强、实用、操作方便等特点。那么怎么来打开Word程序呢?有两种常用的方法:一种在桌面上有一个图标,只要用鼠标双击就可以打开;(教师边讲边使用“屏幕广播”演示)另一种常用的方法是在“开始”菜单——“程序”——“Word”,用鼠标单击即可打开。如果要关闭的话,只要点一下窗口右上角的“×”即可。(教师使用“屏幕广播”操作示范)
生:练习程序的打开与关闭。
2、介绍Word的屏幕信息
师:(教师打开Word程序)打开Word程序以后就像图上这个样子。
(1)标题栏
位于屏幕的最顶端的是标题栏,显示的是当前文档的名字。标题栏的右边有一个最小化按钮、最大化(还原)按钮和关闭按钮。
(2)菜单栏
菜单栏位于标题栏下面。使用菜单栏可以执行Word的许多命令。菜单栏共有九个菜单。当鼠标指针移到菜单标题上时,菜单标题就会凸起,单击后弹出下拉菜单。在下拉菜单中移动鼠标指针时,被选中的菜单像就会高亮显示,再单击,就会执行该菜单所代表的命令。如“文件”——“打开”,就会弹出打开文件对话框,等等(教师使用“屏幕广播”演示,对话框中选择“取消”)。
生:练习使用菜单栏
(3)工具栏
标题栏下面的是工具栏,使用它们可以很方便地进行工作。通常情况下,Word会显示【常用】和【格式】两个工具栏。如果想了解工具栏上按钮的简单功能,只需将鼠标指针移到该按钮上,过一会儿旁边会出现一个小框,显示出按钮的名称或功能。(教师使用“屏幕广播”操作演示)如我要打开一个文件,除了可以使用菜单栏外,还可以使用工具栏上的快捷键。(教师使用“屏幕广播”演示)
生:练习使用工具栏打开文件,在对话框中选“取消”
(4)标尺
再往下的空白区域就是Word的编辑窗口要输入的文字就显示在这里。文档中闪烁的竖线称为光标,代表文字的当前输入位置。在编辑窗口的最上面有一个标尺,用来查看正文的高度和宽度。
(5)滚动条
在编辑窗口的右面和下面有滚动条,用来滚动文档,显示在屏幕中看不到的内容。只要按住鼠标左键移动鼠标就可以了。
三、练习
师:好,下面我们就来练习一下在 Word中输入键盘上的基本健,输入的时候注意指法。
生:练习输入基本键,教师巡视学生操作情况,特别注意学生的指法。Word97教案 制作日期:2000年3月
第2课 进一步认识Word
一、教学目的:
1. 通过学习调整工具栏快捷按钮、标尺、坐标线,使学生了解Word窗口是可以调整的。
2. 练习英文文字输入。使学生理解段落标志与回车键的关系。
3. 学习如何删除、修改文字。使学生简单了解对字的编辑技巧。
4. 培养学生动手操作能力。
5. 在课堂练习中,要求学生遇到疑难,先进行尝试,再与同学探讨,最后请教老师。培养学生研究能力与思考能力。
二、教学内容
1. 学习调整工具栏快捷按钮、标尺、坐标线。
2. 练习英文文字输入。理解段落标志与回车键的关系。
3. 学习如何删除、修改文字。
三、教学重点与难点
重点:理解可以适当调整Word窗口。
难点:对字的编辑。
四、教具准备
教师用计算机、学生用计算机、
五、教学过程
1导言与复习
A、 复习:Word的窗口中有什么部件?
B、 导言:在Word中窗口中有许多功能与项目是可以自已调节的。我们今天就来试一试调节Word的窗口。
2新授课
A、 改变Word文档的显示方式
师:在Word中有“普通”、“联机版式”、“页面”、“大纲”、“主控文档”等多种文档显示方式,每一种显示方式都有各自的特点,合理地变换文档显示方式,便于我们处理文档,提高效率多种显示方式。平时,我们主要使用“页面”与“大纲”两种显示方式。页面显示方式就是将文档按照打印在纸上的状态在屏幕上显示文档,这种方式非常直观,但会占用更多的内存,从而使翻页和滚动的速度下降,效率降低。大纲显示方式就是按照纲要的状态显示文档。大纲视图方式占内存较少,翻页和滚动的速度比较快,因此在修改文档时经常使用。两种显示方式结合使用会更加方便,将显示方式改变成“大纲”方式的操作方法是:改成大纲显示方式:单击Word窗口菜单栏中的“视图”项 →单击“大纲(O)”命令 。Word将会以大纲方式显示文档。将显示方式改变成“页面”方式的操作方法是:单击Word窗口菜单栏中的“视图”项 → 单击“页面(P)” 。Word将以“页面”方式显示文档。
教师演示:将Word改变成大纲方式与页面方式。让学生观察它们的不同之处。
B、 调整工具栏中的快捷按钮
师:Word工具栏中的快捷按钮和菜单栏中相应的命令功能相同。但形象直观,便于记忆,操作简便,可以帮助我们更快更好地完成工作。快捷按钮的种类很多,和显示方式一样,我们可以根据自己的需要和习惯设定、修改其设置。使它们或显示,或隐含,符合自己的使用需要。调整工具栏快捷按钮的方法是:1、单击菜单栏中的“视图(V)”选项 → 指向“工具栏”,打开工具栏菜单 → 察看需要选取的工具选项。在工具选项前面“√”代表该工具栏已经被选取打开,并将显示在工具栏中。如果用鼠标单击该选项,“√”自动取消,表示该工具被关闭,这一栏的快捷按钮将自动隐藏起来。相反,如果选项前面没有“√”,表示该工具还没打开。用鼠标单击这一项,出现“√”,在工具栏中将自动增加一组快捷按钮。为了使用Word方便,一般只显示 “常用”和“格式”的快捷按钮。
教师演示,调整快捷按钮。
学生练习:1、试一试,调整工具栏按钮,将所有可以显示出来的工具栏快捷按钮显示出来。2、再次调整快捷按钮,只显示出“常用”和“格式”这两栏工具栏按钮,把其它快捷按钮关闭。
C、 调整标尺、坐标线和段落标志
师:在页面显示方式下,为了方便操作,可以隐藏或显示标尺、坐标线和段落标志。
教师指示并讲解哪个是标心、坐标线和段落标志。
师:在页面显示方式下,文本编辑区上方与左边有标尺。它可以给文字、图形等定位,从而便于我们找到、安排、修改文档等。显示或者隐藏标尺的方法是:用单击菜单栏中的“视图(V)”选项 ,打开视图菜单→用鼠标单击其中“标尺(R)”选项,当选项前出现“√”时,表示显示标尺,会在文档编辑区上方与左边显示出来;反之,则会隐藏标尺。
教师演示显示/隐藏标尺。
师:页面视图中,坐标线可以保证我们输入的文章,按照规定的位置,左右对齐。坐标线只在屏幕上显示,却不会被打印出来。调整显示坐标线的方法是:单击菜单栏中的“视图(V)”选项 → 单击“坐标线(L)”选项。当选项前有“√”时,表示在文档编辑区显示坐标线,反之表示隐藏坐标线。
教师演示坐标线的显示/隐藏
师:我们还可以通过修改“显示段落标记”来显示或隐藏一些特殊字符与标记。选择的方法是:用鼠标单击菜单栏中的“视图(V)”选项 → 单击“显示段落标记(S)”选项。当选项前有“√”时,表示选项打开,将显示出隐藏字符与段落标记等,反之表示关闭选项,不显示。
教师演示段落标记的显示/隐藏
D、 英文文章的输入与修改
师:对Word有了一定的认识,调整好了Word的界面后,我们就可以更方便地输入文字了。我们今天来试一试按照要求的格式输入英文的文章。在输入过程中,“”指要在此处需要敲一下回车键。敲回车键表示把光标移到下一行(也叫换行)。它只是一种操作命令的标记,不会显示在屏幕上,也不会被打印在纸上。
Is this a box
Yes , it is.
What ’s this
This is a cake. These are cakes.
What color are those
They are white. They are white eggs.
学生练习2分钟(不要让学生将任务全部完成)
师:在输入过程中,必然会出现输入错了的字。我们一定要学会对字的删除与修改。删除与修改有多种办法,我们先学一种使用退格键的删除与修改字的办法:如果刚刚输入完一个字母后,马上发现了错误,要删除它,我们可以敲退格键 [←Backspace] ,将前面的字符删除。如果希望修改以前输入的字符,我们要先使用光标移动键 [ ↑]、[ ↓] 、[←]、[ →] 将光标移动到要修改的字的后面,然后敲退格键 [←Backspace] 将前面的错字删除,再输入正确的字符。
教师演示,删除、插入与修改
3练习
A、 完成上面的输入任务。
B、 完成下面输入内容:
试一试,输入下面的英文文章。
My name is David.
Her name is Jane. She is my sister. She is a happy girl.
I am also happy. We are both happy because our parents are kined.
4课堂小结
师:今天,我们学习了计算机Word中界面调整与文字输入。界面调整需要学会隐藏/显示工具栏快捷按钮、标尺和坐标线。文字输入中要学会如何删除、修改单个字。
六、板书安排
第二课 进一步认识Word
1、 调整Word窗口
1、 工具栏快捷按钮
2、 标尺
3、 坐标线
2、 输入英文
1、 删除
2、 修改
3、
制作人:武健 本课第 1 页 共4页 打印日期:2000年3月6日第5课 神奇的画图世界
执教:李强
教学目标:
1.掌握“画图”软件的进入和退出。
2.认识并熟练地使用铅笔、橡皮、刷子、喷枪。
3.了解有些工具可以有不同的形状。
4.掌握滚动条的使用。
教学重点:
1.按住鼠标左键在画板中的功能。
2.铅笔、橡皮、刷子、喷枪有不同的粗细。
教学难点:
橡皮、刷子、喷枪不同选项的选择。
教学过程:
引入:教师可出现在“画图”软件中画的图画,激发学生学习画笔的兴趣。教师引入:“这么漂亮的图画就是在电脑上完成的”“谁能打开画图软件” 画图软件的打开过程可以由学生来演示。
介绍画图:虽然学生在前面对窗口已经有所认识,但这是学生第一次接触画图软件的界面,所以在这里教师还是要解释每一部分的名称及功能,但工具栏中各个工具的名称由学生自己通过鼠标指针的
指向来了解。
铅笔的介绍:铅笔是画笔软件教学的第一个工具,因此教学铅笔时详细些。选择好铅笔可以让学生把鼠标指针移到画布区,观察鼠标指针的变化同时也可让学生在画布描绘。画时着重让学生知道,应按住鼠标的左键不放,拖动鼠标。颜色的选择只需教师稍加点拔就可。
在介绍滚动条前,可通过适当改变窗口大小,使滚动条出现。
在使用橡皮、刷子、喷枪这些工具时,应让学生明白可改变它们的形状。例如:在讲解橡皮时,可先让学生自由使用橡皮擦除后,可以设问:“电脑给
我们准备了几种橡皮?”。
画板的关闭由学生来说说退出的方法。这里要注意
的是在这课时我们不要求学生学会保存画图的方法。厦门市同安九中 许建松 2001年10月19日星期五
第一章 信息技术简介
第2节 信息科技与计算机
第3节 信息的安全与防范
1、 教学目的与要求:
了解计算机的特点以及在信息科技中的应用;
增强信息安全与防范意识;
加强思想教育:校园拒绝信息垃圾;
维护信息安全是青少年学生应有的道德修养;
2、 教学重点与难点:
了解计算机的特点以及在信息科技中的应用
三、教学方法:
从感性认识到理性认识,启发学生对问题深入思考。
电脑动画课件教学
四、教学器材:电教室内利用电脑播放自制的教学课件
五、教学过程:
1、 复习提问:
(1)什么是信息?
(2)信息技术包括哪些重要的技术?
(3)为什么有人称现代社会为信息社会呢?
(4)什么是信息高速公路?
2、 新课教学:
计算机技术为什么是一个很重要的信息技术呢?
“第二节 信息科技与计算机”
“一、计算机是信息处理的工具”
计算机是一个能够自动、高速、精确地进行数据的存储、计算和处理的电子机器。是信息处理的强有力的工具。
“二、计算机的特点
1、可以达到很高的运算速度;
2、到很高的运算精度;
3、具有很强的存储功能;
4、具有逻辑判断能力;”
“三、电子计算机的应用领域”
主要领域有:科学计算、数据处理和管理、过程检测和控制、计算机辅助设(CAM)和辅助教学(CAI)、人工智能、电子出版、网络通信、家庭事务管理及娱乐等。
“四、信息科技与计算机
信息科学是研究信息的来源、产生、获取、识别、转移、组织、存在、处理、检索、表达和评价等的一门科学。”
计算机科学是信息科学的组成部份。
信息技术是应用信息科学的原理和方法,有效地使用信息资源的技术体系。它包括微电子技术、光电子技术、计算机和通信技术以及信息处理技术。
由于计算机具有高速、高精度、存储记忆智能化和自动控制处理能力等一系列的特点,所以在对信息的采集、加工、处理、存储、检索、识别、控制分析等都离不开计算机。
现代社会中,企业管理、办公自动化、金融、保险、证券、图书馆、情报检索、远程教育、招生录取等等。都离不开计算机。没有计算机就没有现代社会的信息化。
“第三节 信息安全与防范”
“一、信息的安全隐患”
因特网面临的安全威胁:一是网络信息的工程环境和网络信息的传播过程的安全漏洞;二是以窃取情报为目的入侵计算机系统和信息系统为目标的破坏活动;三是以窃取金钱、物资为目的计算机经济犯罪活动。
“二、信息安全防范”
“1、身份识别”
上网操作自觉进行身份识别,即用户资格认证。
“2、访问控制”
要阻止人为故意窃取和截取信息,防止错误操作而造成重大损失。
“3、拒绝信息垃圾”
信息垃圾是指没有价值或有害的信息。
遵守中学生行为规范,不阅读、不复制、不传播、不制作妨碍社会治安和污染精神的暴力、色情等有害信息;不制作和传播计算机病毒;不模仿计算机“黑客“行为。
“三、信息技术相关法规”
《关于加强与科技有关的知识产权保护和管理工作的若干意见》
《国务院关于修改中华人民共和国计算机信息网络国际管理暂行规定》
《中华人民共和国著作法》
《计算机软件保护法条例》
《中华人民共和国计算机信息安全保护条例》
《互联网站从事登载新闻业务管理暂行规定》
《互联网电子公千服务管理规定》
3、 小结:
简述计算机的特点和主要应用领域?
列举你所了解的信息技术的相关法规?
PAGE
3
E-mail:xujsong@k12. E代教师 http://edu88.Computer Network Basic Knowledge and Internet Basic Operate
上机操作准备知识
一、键盘的使用:
1、分布规律:(从指法角度)、
键盘划分为四个区:主键盘区、功能键区、编辑键区和数字键区。
主键盘区:A-Z共26个英文字母、数字、空格、各种符号及一些功能键等。
几个重要的键:回车键(Enter)、控制键(Ctrl)、热键(Alt)、转换键(Shift)、删除键(Backspace及Delete)、取消键(Esc)等。
2、按键方法及注意点:
击键要点:击打——有力、迅速、果断,富有一定的弹性。(具体见“指法”)
说明:组合键的操作:两个以上的键要同时按下的键叫组合键。而实际上“同时”很难做到,可以先按下控制键(特指、等)不放,再按下其它键,当然这两个动作可基本保持“同时”,最后同时松开。
练习:请进行如下操作:
(1)输入大写字母A,应按+A
(2)选择中文输入法:+
(3)开关输入法可按:+空格键
二、鼠标的使用
1、手的握法:
2、操作方法及功能(以两键鼠标为例):
(1)鼠标的移动:
指向:将鼠标在计算机屏幕上的指针移到某一对象上的动作。
(2)击键的方法:
接击键的位置,可以分为:
左击:此动作一般能打开一个文件、启动一个程序
右击:此动作一般能产生快捷菜单等。
按击键的次数,可以分为:
单击:按一下鼠标键的动作。它一般能实现以下的操作:
如果单击的是左键,则可以实现:
①选中对象(如文件、文件夹)
②启动开始菜单、快速启动图标程序等
③执行命令(操作菜单及菜单项、按按钮等)
如单击右键可产生快捷菜单。
双击:连续而迅速地按二下鼠标键的动作,一般是指按同一个鼠标键。此动作操作时要两上方面注意:一是在击键时,鼠标不能移动,是对同一个点的操作;二是双击是连续而迅速的两次点击。
双击主要用于启动桌面程序图标、打开窗口、文件、文件夹等
拖动:按下鼠标键不放进行移动直至目的地。进行某些操作(移动、复制、删除、建立快捷图标等)
Copyright by Xszbq, 2001.4 - 1 -第二课 制作表格
一、教学目标
1.通过学习,使学生掌握表格的3种制作方法:利用快捷按钮制表、用菜单命令制表、手动绘制表格。
2.能熟练在表格中输入文字。(视时间而定)
3.培养学生的学习兴趣和自主学习能力、互相协作的能力。
二、重点难点
表格的三种制作方法。
三、教学准备
教师机与学生机;练习准备;小奖品。
四、教学过程:
教师活动 学生活动
激趣导入:(3’)1.谈话激趣师: 我想先问问大家,你们喜欢做游戏吗?平时都做些什么游戏呢?做过比赛的游戏吗?好,今天我们来做个争夺优胜大组的游戏,有没有信心使你的大组成为优胜大组?好,那就让我们赶快行动吧!请看游戏规则。(小黑板出示)2.回顾旧知首先是一个送分题:请听题:这是一张几行几列的表格。(4行5列)每组各加20分。 1.学生与老师互相谈话。2.学生回答。
主动探索、反馈演示1.学习利用快捷按钮制表。(10’)(1)引入:师:下面这个“考考你”分值为100分,想为你的大组赚进这100分吗?请看题:你能制作一张3行4列和6行7列的表格吗?(2)教师稍作引导:师:为了你们能得到较高的分数,老师先给大家两点小小地的提示:制作表格有一个非常简单的方法,就是利用常用工具栏上的“插入表格”按钮,有困难的同学可以借助书本第3页的方法一,共有①②③④四个步骤,它会给你很大的帮助,如果一不小心做错了,想后悔一下,那么试试“撤消”按钮,就能“化险为夷”。(3)教师巡回指导,并记下学生出现的问题,鼓励学生互相帮助。(4)鼓励学生积极大胆地反馈自己的操作方法以及碰到的困难:下面谁来把你的操作方法介绍给大家,你便能给你的大组增加100分。(5)教师对学生没有反馈到的知识点作补充。2.学习用菜单命令制表和手动绘制表格。(10’)(1)引入:下面又是一道“考考你”,它的分值为500分,这可不是一个小分数哦!请听题:刚才我们已经学会了用工具栏上的插入表格按钮制表,那么你还能不能用另外不同的方法制作一张8行6列和3行7列的表格呢?(2)鼓励小组合作探讨,巡回指导有困难的学生。(3)鼓励学生积极大胆地反馈:这次谁来把你的操作方法介绍给大家,你同样也能给你的大组增加100分。3.在表格中输入文字。(视时间而定)(4’)(1)下面又是一个送分题50分:请听题:你能在刚做的那张表格的第一个单元格中输入“星期一”吗? 1.学生自主学习利用快捷按钮制表,同组同学互相帮助。2.学生反馈操作方法以及碰到的困难,并一起解决困难。3.学生练习:制作一张7行8列的表格。4.学生自主学习菜单命令制表和手动绘制表格。5.学生反馈操作方法及碰到的困难。6.学生练习:快速制作一张4行5列的表格。7.学生自主学习在表格中输入文字。8.学生反馈。
练习巩固:(8’)师:让我们来看一看我们的分数榜,这还不是最后的结果,我们还有一个得大分的机会,请看题:(出示练习题)师巡回指导,鼓励学生互相帮助,协作完成。 学生练习。(同学之间互相帮助)
评价小结:(5’)1.对练习情况进行评价,得出优胜大组。 1.学生自己给自己打个分。2.学生说说这节课的收获。
附:练习题:
1. 你能用不同的方法制作一张“6行6列”和“5行3列”的表格吗?200分
2. 你能为自己或好朋友制作一张如下图所示的课程表吗?200分
3. 你能使你的课程表更完整美观吗?100分第7课 给图画涂上美丽的颜色
执教:李强
教学目标:
1.文件的打开。
2.学会颜料桶的使用。
3.工具箱、颜料盒的隐藏与恢复。
教学重点:
学生对图画的涂色及工具箱、颜料盒的隐藏与恢复。
教学难点:
学生对图形进行填色时,容易忘记图形是否封闭。
教学时间:
1课时。
教学建议:
文件的打开:“上节课,我们把画好的画保存下来,我们怎样把它打开呢?”教师可演示打开上次保存文件的方法。打开保存的文件后,教师可以进一步引导:“我们能不能给图画涂上漂亮的颜色”很自然转到颜色的填充这一环节。
教学颜料桶时可采用对比的方法让学生体会在进行填色时,封闭图形与未封闭图形有什么不同。
在讲清楚封闭图形的涂色后,可以让学生打开课文例图,自己尝试对色块的更改(换衣服)。
如果要将图画中的某一特定颜色A改成另一特定颜色B,即颜色A->B,可以使用彩色橡皮,具体方法如下:1、将前景色设为颜色A;2、将背景色设为颜色B;3、选择橡皮;4、按住鼠标右键,在需要修改的地方拖动鼠标。(彩色橡皮的使用有一定难度,教材中没有介绍,但这个功能比较常用,可根据情况作为补充知识介绍。)
工具箱、颜料盒的隐藏与恢复在平常学生使用画图软件时经常要碰到工具箱或颜料盒没有出现的情况,所出学生从心理上就比较想了解工具箱与颜料盒的隐藏与恢复,在这里教师可以设置一个暗箱,让学生碰到问题,自己去尝试解决这个问题,教师再从总体上给全体学生一个明确的方法。本课时讲这一内容为学生以后操作标准菜单的工具栏服务。
教学参考:
如果学生把工具箱或颜料盒拖到桌面外时,可采用更改屏幕的分辨率来找到工具箱、颜料盒。
应该让学生把涂好颜色的图画保存下来。1-2课题: 我来操作PowerPoint
课前部分
教学目的: 1学会如何打开PowerPoint文件。2进一步了解视图。3学习“普通视图”工作区的三部分:大纲窗格、幻灯片窗格、备注。4了解幻灯片浏览视图。5学习幻灯片放映视图。6对使用工具的调整:调整工具栏、显示比例、标尺与辅助线、7帮助与自主学习
教学内容: 1 学习打开PowerPoint文件。2了解与讲解视图。3、学习对使用工具栏的调整。4了解帮助与学习。5观看
教学重点: 对工具栏的调整
教学难点: 使用帮助进行学习
教具准备: PowerPoint的样例(多个)
备注:
课堂部分
部分 教师活动 学生活动 课后修改
准备部分 复习:如何启动powerpoint?powerpoint的视图方式有几种?如何改变?如何退出powerpoint?师:上节课我们认识了powerpoint的样子,学习了powerpoint的几种视图,今天,我们来继续学习powerpoint的操作。板书课题:powerpoint的基本操作今天这节课,为了更好的使用PowerPoint,我们看一看它还有什么需要我们首先掌握的内容呢? 学生回答并操作学生回答并操作
研讨、学习部分活动尝试部分 如何在PowerPoint中打开一个已经完成的文档呢?(追问:如何打开其他磁盘、其他目录中保存的powerpoint的文档?)怎样播放PowerPoint文档(幻灯片播放视图)打开准备好的PowerPoint文档(越多越好)在powerpoint幻灯片的制作中与其他的软件一样会经常使用到工具栏的,那么如何调整工具栏呢?工具栏的设定(增加与去除)工具栏位置的移动固定与浮动的两种方式。“帮助“中帮助你记忆——”这是什么?“师在使用工具栏时,可以获得PowerPoint程序的帮助。方法是:选定菜单栏中“帮助”——“这是什么?”,然后再单击需要的位置。在使用工具栏中获得帮助:A在“帮助”菜单中,“关于microsoft PowerPoint”看PowerPoint信息和计算机信息。B“microsoft PowerPoint”帮助: 关闭助手——使用PowerPoint帮助。5打开多个已有的PowerPoint演示稿。6讨论,你向大家介绍一个PowerPoint演示稿。 如果可能学生回答。学生操作。不要打开过多的文档。及时关闭。为介绍你喜欢的,请想好怎么说。
总结归纳部分 今天,我们学会了PowerPoint的视图几种方式、工具栏的调整、打开与、如何获得帮助。
课后小结与总结
1班 2班 3班 4班1
任课教师 :刘全铭 交大附中教学课时教案 第 2 页 共 1页
交大附中教学课时教案
课 题 第二课 微机的组成 课型 新课
教学目标 了解微机的组成部分及主要功能
教材分析 重点 微机各组件与其功能的对应关系
难点 如何形象地说明微机组件与功能的对应关系
关键 以生活实例进行类比
教学方法 以问题的方式讨论、阐明上述内容
学法指导 比较分析类比结果、加深理解有关内容
教学过程 :
1. 课题引入:
1.
2. 回忆上节课我们了解了那些有关计算机方面的内容 ?
3. (信息及发展史、计算机发展史、计算机用途、计算机发展趋势等)
4. 那么,今天我们看看微型计算机(微机)工作时都需要那些部件 ?
( 主机:主板、CPU、内存条、声卡、显卡、
外存:光驱、软驱、硬盘
I/O设备:键盘、鼠标/显示器、打印机 ........ CD--ROM等)
5. 图片示意(幻灯片)
微机组成
(重点讲解方框内容)
主机:主板、CPU、内存条等
外存:光驱、软驱、硬盘、磁带(也属I/O)
硬件 其它设备:声卡、显卡、TV卡、电源 接口 连线等
(可见) 输入:键盘、鼠标、扫描仪、MIC
微机系统 I / O设备: 光笔等
(接受、输出信息) 输出:显示器、打印机、绘图仪音箱等
系统软件:Dos、WinXX、Linux、Unix等
软件
(抽象) 应用软件:office、人事、金融、财务等管理
2.
3. 有关概念:
1. 重要概念
CPU:完成运算、控制功能(8088~P3 /16B~32B/4MHz~700MHz ;)
内存:像大脑,暂时存储数据 RAM /ROM 百Kb=>128Mb ;(内存条)
外存:像印刷品,长期保存数据 1.44Mb->20Gb ;(存贮介质+驱动器)
存储单位:1字节( Byte或b ) 的容量可存储1个西文字符(半个汉字)
1 Kb = 1024 b 1Mb = 1024 Kb(百万) 1Gb = 1024 Mb (10亿)
例:软盘可存储多少呢 ?
1.44M≈140万西文字符≈70万汉字
那么 1G 容量的硬盘可存储多少汉字呢 (约5亿汉字)
又如:1.44M的软盘可存下几本本书的内容 ?(3本多,一本约20万汉字)
硬件:微机中可见可摸的器件。(像人的身体各部位)
软件:用来维护管理、开发应用微机功能编写的程序。(大脑发出指挥人言行的命令)
2. 外存使用常识
例: 驱动器(录音机)+ 盘片(磁带)
软盘: 勿折.尘.划.水.触; 写保护; 灯亮勿换盘.(写存/读取)
硬盘: 灯亮勿震/关机
光盘: 闲时取出勿空转
3. 区分外存
用盘符 A: B: C: D: E: F: ……. 命名
A: B: 仅给软驱(仅1个软驱时 B:保留 ) -----1.44Mb
C: 起分给硬磁盘 -----1Gb=>20Gb
光驱从末硬盘符的下个字符命名. -----650Mb
例: 1个软驱(A:)、2个硬盘(C: D:)、1个光驱(E:)
4.
5. 小结
1.
复习:
PC基本组件及功能(硬件、软件、I/O
存储器类型及容量(内存、外存、字节、Kb、Mb、Gb)
外存咋区分(A、B、C、D、E、F......)
作业:书上p.9习题 (做在书上)
2.
3. 预习:p9--11 第三课 微机中信息的表示
3.
读取 / 写存
信息的设备
第 二 节 微机组成Word部分教案 制作日期:2000年3月
第13课 页码与题注
一、教学目的:
1. 复习使用WORD的基本过程,对使用Word完成字处理任务有比较充分的了解
2. 学习插入页码。了解页码的概念与插入的操作。
3. 学习在页面状态下设置题注。了解题注的概念。
4. 练习独立使用Word完成一篇作文。
5. 练习学生操作计算机的能力。
6. 提高学生输入中文的速度。
7. 要求学生出现问题后,先独立思考、再与同学研究、最后请教这一过程。培养学生思考能力,研究能力,独立完成任务的能力。
二、教学内容
8. 复习使用WORD的基本过程。
9. 学习插入页码。
10. 学习在页面状态下设置题注。
11. 练习独立使用Word完成一篇作文。
三、教学重点与难点
重点:页码的插入
难点:设置题注
四、教具准备
教师用计算机、学生用计算机、学生提前写完作文“我——至网络朋友的第一封信”草稿。
五、教学过程
1导言与复习
A、 复习:使用Word 完成文字处理的过程是什么?
开始(打开文件、新建文件)
输入文字
编辑、修改、删除文字
使用 字、段落的格式 打印
页面设置、页边距
(页码、题注)
退出(保存文件)
B、 导言:
师:在进行文字处理过程中,正式的书籍往往有页码与题注。页码就是页数编码,比如第一页、第二页……可以用汉字标注,也可以用数字标注;题注就是每一页的顶部所列的提示性内容。页码和题注,对于页数比较多的文章或者内容比较复杂的文章很有必要。
2新授课
A、 插入页码
师:文章的页数多了可以给每一页标上页码。有了页码,页数再多也没关系。页码一般标在每一页底部的中间位置。在Word文档中插入页号的方法是:1、单击菜单“插入(I)”选项,单击“页码(U)”命令。打开“页码”对话框。2、单击“页码”对话框“位置(P)”框右边的 按钮,打开选择菜单。在这里可以设置页码在页面中的位置,一般选择“页面底端(页脚)”项。在“对齐方式(A)”框中可以选择页码对齐的格式,一般选择“居中”。选择完毕,右边的预览框会显示出打印出来的效果。3、单击“确定”按钮,Word将按格式将页号编好;单击“取消”,表示退出页码设置,不做选择;单击“格式”,可以设置更加详细的内容。
教师演示插入页码
师:在页面显示方式下,页码与正文会有所区别,显示得浅一些。
B、 插入题注
师:许多文章往往在每一页的顶部显示出文章的题目、章节编号、日期等文字或图形提示,这些内容叫题注。好的题注,不仅可以增强文章的美观程度,而且便于我们查阅、调用文章。插入题注的方法是:1、单击菜单栏“视图”选项,单击菜单中的“页眉和页脚(H)”, Word将在页的顶部创建一个页眉,并自动进入视图显示方式,出现“页眉/页脚”工具栏。这时,页眉颜色会比正文突出。2、使用键盘输入题注。它的内容包括文章名称、章节名称、制作时间和作者等等,题注和正文一样可以选择对齐格式、字体、字号等等。3、单击“页眉/页脚”工具栏的“关闭(C)”按钮。Word就会完成页眉设置,退回到此前的文本显示模式。
教师演示设置题注
师:这时,就可以看到页面顶部会增添页眉和页脚。而且颜色较浅,和正文有明显的区别。如果以后需要修改或删除页眉、页脚,再次单击菜单栏“视图”项中的“页眉和页脚(H)”即可。
3练习
1. 打开以前输入的“落花生”文件。加上页号与题注。题注的内容与格式如下:
摘录者:王泽 《落花生》 1999年12月
要求:摘录者姓名和日期,填写自己的名字和输入的日期,字号均为5号,标题字号为3号,对齐方式是整行居中对齐。
2. 使用Word输入自己的一篇作文(介绍自己),按照输入——编辑——字格式(标题2号、正文3号)——段落格式(标题居中、段落首行缩进)——页面格式(A4纸,调整页边距)——插入页码——设置题注(作者、写作日期)——保存(以自己的名字为文件名)的顺序设置好后打印出来。
4课堂小结
六、板书安排
第13课 页码与题注
一、插入页码
二、插入题注
使用Word的基本过程
开始(打开文件、新建文件)
输入文字
编辑、修改、删除文字
使用 字、段落的格式 打印
页面设置、页边距
(页码、题注)
退出(保存文件)
制作人:武健 第 1 页 共4页 打印日期:2000年3月7日第六讲 使用公式与函数
教学内容:使用公式与函数
教学目的:熟悉公式中函数的用法
教学重点与难点:引用不同工作表的数据,函数的使用。
教学准备:准备一名为exer0601.xls的文件作为例表
1、 创建公式
EXCEL中实现数据计算功能主要靠公式和函数。
例:在EXCEL中计算一下y=(3x+1)/2,在X从1变化到20时y的值。
步骤:(1)先在第一列中输入好1到20这些数。
(2)然后在B1单元格中输 入“=(3*A1+1)/2”
(3)将其填充到下面的单元格中。
2、 编辑公式
公式和一般的数据一样可以进行编辑,编辑方式同编辑,编辑方式同编辑普通的数据一样,公式也同样可以进行拷贝、粘巾、移动和删除。
(1)在编辑栏上单击
(2)将光标定位到编辑栏上,就可以进行编辑。
3、 引用不同工作表的数据
例:在sheet1中C列是A列和B列的乘积,现在我们在sheet2中,把这些计算做出来。
步骤:(1)把当前编辑的工作表变成sheet2。
(2)单击“编辑”公式按钮。
(3)单击标签栏上的sheet1,选择A1单元格,在编辑栏中输入*,单击B1单元格,单击“确定”
(4)向下填充
不同的工作薄之间也可以引用数据,其方法大同小异。
4、 函数的使用
最常用的是求和功能
1、 在EXCEL中最简单的是自动求和功能(只适用于同行和同列的求和)
例:把货物销售表总值部分的全部款项汇总。
(1) 选中总值所在列单元格和下面的“总计”单元格。
(2) 单击工具栏上的“自动求和”按钮。
2、 不在同一行或者同一列上
A、求和步骤:
例:求四个不同产品,分别在四个不同季度生产的产品数量总计计算出来。
步骤:(1)单击要填 入求和值的单元格。
(2)单击工具栏上的“输入公式”按钮
(3)左边的名称框变成了一个函数的选择列表框,单击这个列表框的下拉箭头SUM。
(4)单击“SUM”栏的number输入框的拾取按钮,从工作表中选择要将数值相加的单元格。
(5)单击输入框中的“返回”按刍回到刚才的纣话框。
(6)单击“确定”
B、求平均数
(1) 选中要放置平均数的单元格。
(2) 单击“输入公式”按钮。
(3) 在左边选择框中,选择“AVERAGE”项。
(4) 然后选择取值的单元格。
(5) 单击“确定”
C、EXCEL中的函数不仅可以进行数学计算还可以显示时间、日期,文档修改时间等信息,这些也很有用。
例:(1)单击任一单元格
(2)单击工具栏上的“插入函数”按钮。
(3)显示出了一个函数的选择对话框,从中选择合适的函数,确定。
练习:
1、 启动EXCEL
2、 A1 -----A10单元格中输入1----10个数字
3、 在B1单元格中输入公式“=(3*A1+1)/2”
4、 将公式向下填充到B10单元格
5、 使用求和函数计算B1-----B10单元格中数值的和。第9课 错位的图片
教学目标:
1.学会对图块的定义及对定义好的图块进行移动、裁剪、复制。
2.培养学生良好的审美情感。
教学重点:
图块的移动、裁剪、复制。
教学难点:
设置成透明,进行的移动、复制。
教学时间:
1课时。
教学准备:
可供学生进行移动、裁剪、复制和粘贴的图画。
教学建议:
在本课时中,较少涉及使用任意形状的裁剪。对图块的定义可以与画矩形比较。让学生了解,对于定义好的图块我们可以对它进行多种操作。
例1让学生了解我们可以对定义好的图块进行移动。将图片错位,其实是将图片分块呈梯形状分布,要注意每快图块的摆放位置。
例2也是图块的移动,但此例的主要目的是让学生学会设置透明与设置不透明移动,如果此例不够明显,可挑选整幅图画都有颜色的图画让学生来练习。
例3是图块的删除。教师除了讲解课文中使用
Delete键外,还可以使用菜单的剪切。
例4是图块的复制和粘贴。把图块复制到剪贴板,再从剪贴板粘贴出来这一过程,学生难以理解。在此课时中,教师可举例形象的说明一下,不必过分解释清楚,主要让学生学会复制、粘贴这一过程即可。教学内容:段落的调整和重排
教学目的:1、使学生学会并运用段落的复制、移动、删除、恢复、对齐和缩进等操作技能,对文本进行调整和重排。
2、培养学生寻找问题和解决问题的能力,勇于探索、大胆尝试的精神。
教学重点:段落的复制、删除、恢复、对齐和缩进等 操作方法。
教学难点:段落的缩进。
教学过程:
一、导入 (3分)
1、这节课我们班来了一位新同学,他是谁?他在哪儿?还是请他自我介绍一下吧。
电脑出示:小明走了出来,并说:“同学们你们好,我叫李明,我最喜欢玩电脑了,因为电脑能帮我干很多事,这不,昨天我就用电脑写了一篇日记,大家想看吗?我已用E-MIL发到大家的电脑上了,不信,你看一看,我写的日记可好了。”
二、学生找问题(3分)
1、下面请大家看一看小明的日记。学生打开写字板,查看C:/下的文件《鱼游到了纸上》。
2、小明说他的日记写的可好了,你看他写的好不好?请说说哪些地方不好?学生回答,老师板书:1、题目不在中间;2、开头没空;3、多写了一句话;4、段落顺序倒了。
小明还说写得多好呢,其实有这么多问题,你看小明脸都红了,(电脑上小明脸变红),大家能帮一帮小明吗?
三、学生尝试解决问题(分)
1、分组进行,一组一个问题。小明是教师请来的,还是老师帮小明改一改吧。
教师示范:居中,空格,删除,选定,剪取,粘贴。
教师的改好了,下面请大家帮小明改一改。(按小组进行,可互相讨论)
四、学生每组一名同学上前讲解,讲一个问题,全体练一练。(分)
五、如果哪一步做错了,怎么办?请同学们看一看书115页。再试一试。
还有什么方法可删除一段话?请大家试一试。 学生尝试练习。并互相交流。每找出一种,全体练一练。
六、还有一个小技巧,小明都不会,同学们想知道吗?请大家按116页的段落的缩进的步骤,自己练一练,比一比,谁聪明。
七、小结:电脑出示:小明:“谢谢大家的帮助,以后我一定把电脑学好,到时再来跟大家比一比,噢,老师,怎样才能学好电脑呢?”
教师:其实,学好电脑并不难,最主要就是要做到“学以致用”,另外 ,再加上互相学习,大胆尝试。厦门市同安九中 许建松 2001年10月18日星期四
第一章 信息技术简介
第一节 信息与信息社会
一、教学目的与要求:
1、了解什么是信息;
2、了解如何描述信息以及对信息进行获取、传递、处理的各种技术;
3、知道计算机技术和通信技术是两种重要的信息技术;
4、了解信息高速公路;
二、教学重点与难点:
信息的各种心态及其本质含义;
三、教学方法:
从感性认识到理性认识,启发学生对问题深入思考。
电脑动画课件教学
四、教学器材:电教室内利用电脑播放自制的教学课件
五、教学过程:
(一)新课引入
1、什么是信息?你知道吗?(学生回答)
简单地说,信息就是指对人么有用的数据、消息。(有用,即有价值。信息具有价值)
2、信息无处不在,无时不有。(举例启发后,请学生自己举例)
只要我们留意一下周围世界,就会发现信息无处不在,无时不有。
十字路口的信号灯……
教室里的板书,挂图……
图书馆里的书报……
春节联欢晚会的现场直播……
大自然也无时无刻不在向我们传发出各种各样的信息……
[可用幻灯片展示以上图片]
(二)新课教学
“第一节 信息与信息社会”
解释:
“ 一、信息通常是指数据、消息中所含的意义。”
(三)深入分析
科学角度研究的信息主要指:一是经过计算机技术处理的资料和数据,如文字、图形、影像、声音等;二是经过科学采集、存储、复制、分类、检测、查找等处理后的信息产品的集合。
信息是事物运动的状态和存在方式而不是事物本身。它必须借助某种符号才能表现出来,而这些符号通常人们用数据来记录它。
“二、信息技术主要是指人们获取、存储、传递、处理信息的各种技术,计算机技术和通讯技术是两种重要的信息技术。”
[利用电脑动态展示以下三种重要的信息技术]
“1、信息的获取”
人脑的大部分信息是通过视觉和感觉器观获得的;
电脑中的信息主要是通过诸如键盘、鼠标、语音识别等电脑输入设备,扫描仪、传感器等电子感测装置来获取。
“2、信息的传递”
信息只有通过交流才能发挥效益。
烽火狼烟、飞马传书、信鸽远飞——>报纸、电报、电话、广播——>微波、光缆、卫星、计算机网络
“3、信息的处理”
信息处理是指将信息缩小、放大、分类、编辑、分析、计算,加工成某种要求的数据形式,如绘制图形、打印报表等。
电子计算机是信息处理机。
“三、信息社会”
人类进入20世纪以后,科学技术的发展速度越来越快,当今信息同物质、能源一样重要,是人类生存和社会发展的三大基本资源之一,是社会发展水平的重要标志。甚至人们把今天的社会称为信息社会。
“信息社会是以信息生产为中心,促进政治和经济迅速发展起来的社会。”
信息社会将会给每个人带来机遇和挑战。
“四、信息高速公路
‘信息高速公路’是一个计算机技术和通讯技术为基础,以光导纤维(也叫光缆)为干线,集电脑、电视、电话为一体,以各种图、文、声、像等信息为‘货物’,覆盖面广(遍布全球)的高速传输的信息网。”
[利用电脑展示什么是信息高速公路]
(四)小结:
1、什么是信息?
2、信息技术包括哪些重要的技术?
3、为什么有人称现代社会为信息社会呢?
4、什么是信息高速公路?
PAGE
2
E-mail:xujsong@k12. E代教师 http://edu88.Word97教案 制作日期:2000年3月
第6课 保存文件
一、教学目的:
1. 练习输入文字,使学生熟练掌握拼音输入法,练习键盘操作。
2. 理解保存的意思,学会保存的操作方法,使学生理解文档——文件的关系。
3. 了解再次保存的过程,学会再次保存的操作方法。了解文件名、保存位置设定后,再次保存就不用再设置、选择。
4. 知道保存的快捷按钮与快捷键
5. 在学习过程中培养学生的动手能力;在输入文字过程中,要鼓励学生克服困难,完成输入任务,培养坚韧的学习作风。
二、教学内容
1. 练习输入文字。
2. 理解保存的意思,学会保存的操作方法。
3. 了解再次保存的过程,学会再次保存的操作方法
4. 知道保存的快捷按钮与快捷键
三、教学重点与难点
重点:保存文件
难点:保存文件
四、教具准备
教师用计算机、学生用计算机、
五、教学过程
1导言与复习
A、 复习:全角/半角的区别与转换方法?删除文档中一个字的方法?修改文档中一个字的方法?
B、 导言:通过一段时间的学习,我们应当学会了如何使用Word输入汉字。输入汉字并不难,关键在于如何提高输入的速度。这与汉语拼音的熟悉程度有关,也与打字的速度有关。只要,我们使用正确方法加强练习,随着使用时间的增长,我们输入汉字的速度会越来越快。
2新授课
A、 练习
师:请大家练习输入下面的内容:
落花生(片断)
我们家里的后园有半亩地,母亲说:“让它荒着怪可惜的,你们那么爱吃花生,就开辟出来种花生吧。”我们姐弟几个都很高兴,买种,翻地,播种,浇水,没过几个月,居然收获了。
母亲说:“今晚我们过一个收获节,请你们父亲也来尝尝我们的新花生,好不好?”我们都说好。母亲把花生做成了好几样食品,还吩咐就在后园的茅亭里过这个节。
师:在输入短文的过程中,每当插入光标移动到了一行的末尾,再输入新的字符,计算机会自动换行,将新的字符显示在下一行的开始。当我们完成了一个自然段后,要敲一下回车键。使计算机出现一个段落标记,光标将移动到下一段的开始位置。
B、 保存文件
师:保存文件是将我们输入的文章,变成文件的形式在记录在计算机的存储设备上,所以也叫文件存盘。保存文件可以在整篇文章输入完后进行,也可以在输入过程中进行。不过,为了文件的安全最好养成随时存盘的好习惯。当我们将文章输入完毕,我们先试着保存下来。保存的方法是:1、单击菜单栏中的“文件(F)”项,打开文件菜单。2、单击文件菜单中的“保存(S)”命令,出现“另存为”对话框。3、在另存为对话框中,你要给文件起个的名字(简称:文件名)并指出文件保存在哪里,就是保存位置。首先单击对话框“文件名(N)”文本框,会在文本框中出现插入光标。这时我们可以输入需要的文件名。我们以“落花生”作为这段小短文的文件名。然后,要指定保存位置。一般在默认情况下,Word将把文件自动保存到My Documents(我的文档)文件夹中。如果要把文档保存到其它文件夹中,可以单击“保存位置(I)”选择框,再用鼠标选择另一文件夹或别的驱动器,这一过程也叫选择保存路径。4、当以上项都选择好了以后,要用鼠标单击对话框中的“确定(S)”按钮。Word会把文档以文件的形式保存在磁盘上。这时,如果我们不想保存,可以用鼠标选择“取消”。
教师演示保存文件的过程。
C、 再次保存
师:保存文件以后,我们可以继续输入自己的文章。修改与补充后,如果需要再次保存自己,操作同第一次保存时一样,单击“文件”菜单,单击“保存(S)”命令。这一次,将不再出现另存为对话框。计算机将自动按照上次的文件名、位置和文件格式保存文件。 在Word的工具栏中, “”是保存命令的快捷按钮。我们用鼠标单击这个按钮,就相当于选择了文件菜单中的“保存(S)”命令。 + 是保存命令的快捷键。
教师演示再次保存。
师(小结):保存文件对于Word非常重要,我们一定要掌握好这个操作过程,记清楚自己文件保存的位置,以便下次使用。Word、WPS等较专业的文字处理软件,一般都会有自动存盘等功能,以防万一。如果你没有制定文件名和保存位置,每过一段时间(默认为10分钟),计算机就会自动把文件保存到文件菜单中;如果你起了文件名,制定了保存位置,它会自动保存到你指定的位置。
3练习
将上面的文章完成。
六、板书安排
第六课 保存文件
一、试一试:输入一段小故事
二、保存文件(文件存盘)
文件——保存——输入文件名——选择保存位置——“确定”保存
三、再次保存
文件——保存
制作人:武健 本课第 1 页 共3页 打印日期:2000年3月6日第14课 使你的文章漂亮起来
教学目标:
掌握文字的格式化,包括字体、字号、字形、颜色的设置。
教学任务:
设置文字的格式。
教学重点:
设置字体字号及颜色。
课时安排:
1课时。
教材过程:
本课教材主要分下面几部分内容:
1、 字体的设置、字号、字形、颜色的选择。内容均比较简单,可让学生自己先尝试操作,最后互相介绍。
2、 值得提醒学生的是要先选择,再修改文字格式第8课 运指如飞
教学目标:
1.通过玩游戏,掌握全键盘的指法。
2.知道Shift、CapsLock、Ctrl、Alt等键的功能,会输入上排字符和大小写切换。
教学任务:
以玩游戏作驱动进行全键盘指法练习。
教学重点:
键盘的练习(提高速度和正确率)。
课时安排:
1课时。
教学准备:
指法练习软件。
教学过程:
1、本课介绍的常用键比较多,重点是大小写换转键和上档键,要求学生能输入上排字符,及大小写混合的字母。上档键也可以进行大小写的切换。
2、 学生通过游戏来训练指法是比较受欢迎的,要注意激发学生的兴趣。1、 公开课教案(计算机)
2、 授课时间:2000-12-11
3、 课题:计算机系统组成
4、 教学目的与要求:(1)了解计算机的诞生及发展、特点。
(2)掌握计算机系统的组成部分及其它们的关系。
(3)掌握计算机存储器分类及特点。
5、 教学重点:计算机系统的组成。
教学难点:存储器分类及特点。
五、课前准备:投影机;软盘、光盘、硬盘、内存条(存储器)各一。
6、 教学方法:演示法、举例法。
7、 教学过程:
(一)、计算机的诞生
1946年诞生在美国(ENIAC)
电子管 晶体管 中小规模集成电路 大规模集成电路和超大规模集成电路
发展方向:智能化、多媒体化和网络化。
(二)、计算机组成
计
算
机
系
统
硬件:看得见摸得着的设备
包括运算器、控制器、存储器、输入设备和输出设备
相缺 常用输入设备:键盘、鼠标、扫描仪等
辅一 常用输出设备:显示器、打印机、绘图仪等
相不 运算器
成可 CPU:计算机系统的核心
控制器
系统软件
软件:计算机上运行的程序及其有关的资料
应用软件
冯*诺依曼结构计算机特点:程序和数据统一存储并在程序控制
下自动工作。
(三)、存储器
功能:存储信息(程序和数据)
存储器的二种操作方式:
“写”:将信息存入到存储器的过程
“读”:将信息从存储器中取出的过程
(用来存放计算机当前工作中正在运行的程序)
内存:容量小、存取速度快、价格贵。
随机存储器(RAM):随机读写,但断电后信息丢失。
只读存储器(ROM):只读不写,断电后信息不丢失。
存储器
常有的外存有磁盘(软盘和硬盘)、磁带、光盘等
软盘常见有3.5英寸和5.25英寸,光盘(CD-ROM)
外存:容量大、存取速度慢、价格低。
(外存主要用来存放那些暂时不用的信息)
(四)、课堂练习
存储器名称 断电是否会使其内的信息丢失 用户是否可对其进行“读”操作 用户是否可对其进行“写”操作
RAM
ROM
软磁盘
硬磁盘
光盘
(五)、作业 P16、17、19
8、
9、 课后评析
刘金鹏 科目:计算机第6课 规则的图形
执教:李强
教学目标:
1.认识并熟练操作直线、矩形、椭圆。
2.能自己保存图形。
3.画图时,Shift键的使用方法。
4.前景色和背景色的使用。
教学重点:
1.Shift键的使用。
2.前景色和背景色的使用。
教学难点:
矩形、椭圆3个选项的使用。
教学准备:
使用直线、矩形、椭圆工具画的图画。
教学过程:
引入:可用课文中的引言。
直线:直线工具的指针与上节课铅笔等工具指针不同,引导学生注意观察。这里应告诉学生不同的工具,它的指针也不同,应区分清楚。
直线的使用难度不大,可以让学生直接利用直线工具画“五角星”等一些可用直线工具绘画的图形。
矩形:画矩形时鼠标的使用方法和直线工具一样,所以画一个简单的矩形对学生来说应该没有难度,可以让选择矩形后自由发挥画各种矩形。背景色的概念及选择可以在区别三个选项时介入,背景色的选取用鼠标右键单击颜料盒其中一种颜色即可。选取不同的背景色后再让学生自由描绘。教师注意收集各种能够体现三种选项的的图例,如果没有可以把课前准备的图画与学生画的比较。因为前景色和背景色使用在本课中有一定难度,矩形的画法有三个选项,特别是第一个透明色与第二个选项背景色填充在默认为白色时,他们是比较难区别的,教师可以通过几个例子让学生区别。
矩形线条的粗细教师可以这样来引入:出示课准备的图画(不同粗细的矩形图),设问:“不同粗细的矩形线条是怎么画出来的”同样,正方形的画法及Shift健的使用也可用此方法引入。
椭圆的画法与矩形没有什么区别,教师出示一个样图让学生仿画就可掌握椭圆的画法。
从此课时开始要求学生把画图片保存起来。保存图画时可由教师演示,特别要讲清楚应取一个好记并且又能反映图画内容的文件名。
开始引入文件的概念。发现教学法与中学计算机教学实践
上海市第六十中学 陈越
一、发现教学法
(一)发现教学法的基本观点
“发现教学法”主张学习者自己去发现教材结构,以生动活泼的系列提供教材,注重情感态度对实现教学目标所起的作用。这种方法能激发出学生学习的内部动机,使学生对学习本身或过程有兴趣而不是在外界剌激下只关心学习的结果。也就是说,仅仅单纯地传递教材结构是不够的,重要的是进一步培养学习和探究的态度;推量和预测的态度;独立解决问题的态度。而要培养这种探究态度,最重要的条件就是培养发现的喜悦感,通过发现以前未发觉的各种关系的法则性和各种观念的类似性,从而对自己的能力具有自信。所以这就要求教师作少量讲述,尽可能保留一些与旧知识相似规律的新知识,引导学生自己去发现它,以使学生获得对自身能力的自信感,觉得对学习有兴趣。
(二)发现学习的特点
在发现学习中,师生处于协作关系,学习者展开能动的活动,学习者扮演积极的角色,甚至主角。发现学习具有几个特点:
第一,探索解决方略
面对问题情境,学习者是否一开始就采用积极的态势,对学习成果影响极大。学习者采取的态势不同,会对学习成绩产生决定性的影响,发现学习的方法是产生优异成绩的重要条件之一。
第二,活用并组织信息
采取发现行为者,不是停留于被动地接受来自外界的信息,而总想寻找解决问题的可能路线,一个接一个地抽取有用的信息,组织信息,直至问题的解决。
第三,灵活而执着地追求问题的解决
采取发现行为者总是执着地追求问题的解决。这不是那种僵化的固执,而是灵活而执着的追求。发现行为是作为现存事物和已知要素的重新构成和重新配置的智力活动努力的赐物出现的。而在达到发现假设的过程中以及为了验证这种假设,通常需要坚持不懈的追求。
发现行为所需要的耐性,是一种灵活应变的耐性。是对信息的敏感,是活用限定条件,有效地明确解决路线,针对具体情况,作出限定条件的最优组合。我们称之为“有组织的耐性”。
(三)发现教学模式的四个基本阶段
第一阶段,带着问题意识观察具体事实。问题提出时,教师可以用多种手法,尽可能生动活泼,以引起学生的悬念、好奇心,使学生有一种跃跃欲试的心态。
第二阶段,树立假设。在课堂教学中,一方面要允许有形形式式的猜测、想象,一方面要指导学生明确因果联系,强调逻辑推理。
第三阶段,上升到概念。对假设进行逻辑的精选,用科学的语言来表达它,成为精确的概念或定理、定义。
第四阶段,转化为活的能力。把已经抽象化的概念运用到新的情景中,用概念体系去解释新的现象。
(四)运用发现学习模式的几个注意点
为了使发现教学能够有效顺利地开展,在运用的过程中应该注意以下四点:
1、要造成课堂教学的自由气氛;
2、有结构地提供教材;
3、注意中差生对问题的回答;
4、运用发现技法。
总的来说,发现学习模式注重内部动机作用,注重直接经验,注重知识结构,注重直觉思维和逻辑思维,可以开拓发展学生智力。对于学科尖子的培养,对于科学后备军的教育与教学,具有明显的优势。
二、发现法教学在教学中的实际应用
发现法教学的整个过程应以学生为主体,教师为主导,包括以下几方面。
1、“发现点”的引出。首先“发现点”的选择上,教师要因学校,因学生程度不同而异。重点中学选的“点”可大些,难度高些,而普通中学可化整为零,每次只“发现”一个小问题。总之,“发现点”选择得适当与否直接影响到整个发现过程,这个“发现点”既不能让学生对于其结果一目了然,又不能让学生望而却步,而是提出以后,让学生觉得有思考的余地。“发现点”提出方式分以下几种:
⑴直接开门见山由教师提出;
⑵在创设相关情景之后,由学生自己产生疑问;
⑶让学生围绕观察某一实验观看录像片提出问题等等方式。
2、围绕“发现点”展开讨论,提出多种设想。在围绕“发现点”组织讨论过程中,教师要抛砖行玉,启发学生从
⑴以往旧知识;
⑵日常生活经验;
⑶与“发现点”相关实验
等几个角度展开思维,防止出现离题千里,不着边际的局面。
3、对于每一种假设的分析。首先教师应解决掉一些与本课无关或难度较高的设想。留一些学生能够独立思考的问题,让他们去“发现”。当然教师可以提供一些可行的方法如公式推理法、实验验证法、资料归纳等。
4、得出“结论”。可以让一些学生回顾一下“发现”的过程,发表一下他们“发现”的内容,让他们相互补充、综合、最后由教师把学生结论与教材内容相结合,从而完成一次“发现”。
总之,发现来自细心的观察,不断地思考,大胆地设想,勇敢的实践。多让学生经历“发现”过程,是对他们独立探索的观念和能力的培养。笔者经过发现法教学的实践,发现这样的教学对于教师要求较高,对于学生,多次锻炼后。在分析问题和动手实践方面有较大进展,而且亲身经历了“发现过程”,往往印象深刻,今后应用时便很少出错。
三、发现法在高中计算机“Windows 98系统中文件复制与磁盘复制”教学中的尝试。
在高中计算机“文件复制与磁盘复制”的教学中,我们安排了一个发现点“文件复制与磁盘复制能否相互替代”,通过对该“发现点”的深入发掘,既加深了学生对这两个操作的正确理解,又培养了学生的实践能力和创新精神。
具体设计流程如下:
(一)知识准备
(A)学习并练习Windows 98系统中文件复制的方法;
文件复制的方法主要有:
选取源文件->复制->选中目标文件夹->粘贴;
不同磁盘之间的复制:选取源文件->将源文件拖曳至目标文件夹;
同一磁盘中的复制:选取源文件->按住CTRL键将源文件拖曳至目标文件夹;
(B)学习并练习Windows 98系统中磁盘复制的方法;
在A盘驱动器中插入源盘->选中3.5英寸软盘(A:)->复制软盘->按“开始”按钮读取源盘内容->按提示插入目标盘完成磁盘复制。
(二)提出“发现点”:“文件复制”和“磁盘复制”能否替代呢?
让学生通过对“文件复制”和“磁盘复制”概念的理解,排除两种显而易见的不能替代的情况,即硬盘与硬盘、硬盘与软盘间只能文件复制而不可能磁盘复制。因为文件复制能用于所有的磁盘之间的文件复制;而磁盘复制只能用于软盘之间的磁盘复制,不能用于两个硬盘之间的磁盘复制。
(三)进一步提出“发现点”:两张3.5英寸软盘间如何进行“文件复制”?
现在计算机一般只配有一台软盘驱动器,能不能用一台驱动器直接进行文件复制呢?
让学生自己试验只用一台驱动器直接进行文件复制:
1、 每位学生有三张同规格、同容量的软盘,分别标号#1、#2、#3盘。其中#1盘是一个辅助教学的计算机软件CAI,#2和#3盘是空白软盘。
2、 要求学生运行#1盘上的CAI软件,说明#1盘是一张完好的磁盘。
3、 选取#1盘中的所有文件,按“复制”,取出#1盘,插入#2盘,然后“粘贴”,会发现“文件复制错误”提示信息。说明,不能直接进行文件复制。
那应该如何进行盘之间的文件复制呢?软盘直接到软盘的文件复制会出错,但软盘到硬盘,硬盘到软盘的文件复制是完全可以的。启发学生进行如下操作:
1、 将#1盘中的所有文件复制到硬盘上的一个临时文件夹中;
2、 取出#1盘,插入#2盘;
3、 将硬盘上临时文件夹中的所有文件复制到#2盘中。
(4) 再提出发现点“文件复制”能复制软盘上的所有信息吗?
让学生自己动手做如下实验:
1、 用“编辑”命令中的全选命令选取#1盘中的所有文件,如出现隐含文件的提示则先改变“文件夹选项”的“查看”命令中有关隐含文件的选项,以便能显示隐含文件,然后要求学生运用“文件复制”方法将#1盘上的所有文件复制到#2盘;
2、 要求学生运用磁盘复制方法将#1盘整盘复制到#3盘;
3、 分别运行#2盘的CAI软件和#3盘的CAI软件
发现:
(1)#2盘的CAI不能正常工作
(2)#3盘的CAI软件运行正常
通过这组实验,学生自己得到结论:两张相同规格、相同容量的软盘间“文件复制”和“硬盘复制”不能相互替代。
(五)最后提出“发现点”:为什么“两张相同规格、相同容量的软盘间“文件复制”和“硬盘复制”不能相互替代”?
让学生继续动手做后续实验:
1、要求学生分别显示#2和#3盘的文件目录
发现:#2和#3盘上的文件数目是一样的;
既然,两张盘上文件数目一样,那么这两张盘有什么地方不一样呢?
2、有同学说,可能有些文件是隐含文件,但是,我们在前面复制文件时已经解决了这个问题。
3、要求学生观察#2和#3盘的“属性”对话框中的内容
发现:#2盘的属性中“卷标”的内容是空白的,#3盘的属性中“卷标”的内容则有一串字符,而这串字符与#1盘的卷标内容是一致的。
4、 这个卷标与CAI软件运行有关系吗?
操作:通过软盘属性中的“常规”命令来改变#3盘的卷标内容,然后运行CAI软件;
发现:#3盘的CAI软件不能运行了;
操作:将#3盘的卷标改回原来的内容,再运行CAI
发现:#3盘的CAI软件又可以正常运行了。
说明:可能这个CAI软件工作时需要判断磁盘的卷标作为是否运行的条件,从而导致#2盘不能运行而#3盘可以运行。
5、 为什么#2盘没有卷标内容,而#3盘有卷标内容呢?
通过讨论,得出原因是:
文件复制操作只能复制文件,而磁盘复制操作是整盘复制,能将软盘上的所有信息(包括所有文件和卷标)完整地复制。
(六)小结:
至此,运用“发现教学法”,突破了本堂课的教学难点,比较顺利、圆满地完成了高中计算机“文件复制与磁盘复制”教学目标。
四、小结
笔者通过发现法在实际教学中的实践,体会到发现法不仅是一种有效的教学法,更重要的它体现了教学的一种新观念即学生是教学过程的主体,应该鼓励学生尽可能参与探索养成发现问题,思考,想办法解决问题的良好的思维习惯,锻炼学生独立的解决问题的能力,为以后踏上社会不仅会应用已学知识解决问题,而且会举一反三,超越已得到的信息有所创造,这才是发现法教学的真正的意义所在。第一课 EXCEL入门
教学内容:EXCEL入门
教学目的:使用EXCEL中常用的数据处理和格式设置功能,制作一个简单的电子表格。
教学重点和难点:自动填充功能,简单计算功能,单元格格式设定。
教学准备:准备一个文件名为exer0101.xls的文件,并将该文件打印出来作为练习的数据来源;准备一个名为exer0201xls的文件。
1、 EXCEL是什么
EXECL是微软以司出品office系列办公软件的一个组件,确切地说,它是一个电子表格软件,可以用来制作电子表格,完成许多复杂的数据运算,进行数据的分析和预测并且具有强大的制作图表的功能,现在的新版本EXECEL2000还可以制作网页。
2、 EXCEL的启动及界面介绍
首先,启动EXCEL
(1)自上而下分别是:标题栏、菜单栏、工具栏、编缉栏;
右边、下边: 滚动条
最下面: 状态栏
中 间: 工作区
与其他界面不同的是工作区中间有线条,有利于做表格。
(2)大十字块:鼠标光标,表示现在是选择状态,单击一个单元格,这个单元格就有了一个黑色边框,表示我们选中了这个单元格。
(3)在EXCEL里面,行有行号,列有列号,每个单元格都有它自己的编号。
列:A、B、C…….表示
行:1、2、3……表示
单元格的名称:A1、A3……
3、 文字和数字的输入
(1)向单元格中输入东西。
①单击A1单元格
②调输入法,输入汉字。
(2) 插入点:光标所在的地方,插入的文字会从这里插入到工作表中去,选中单元表格就直接进入输入状态。
(3)编辑栏:显示出选中单元格中的内容,也可在这里修改单元格中的内容。
注意:在已有内容的单元格中添加内容时,如果不想把原来的内容覆盖掉,就一定要双击这个单元格再输 入,或者在选中单元格后,使用编辑栏来输入。
4、 自动填充功能
知道怎样输入文字,已经基本掌握了EXCEL的第一步,建立一个简单的表格应该没问题了,输入一个销货表,把手中表格的内容输入到EXCEL中。
步骤:
(!)单击B1单元格。
(2)输入表头文字,“今日饮料零售情况统计表”
按上述(1)(2)逐行将表中的内容输入完。
自动填充功能:在C7中输入“听”,鼠标移到该单元格的右下角,鼠标变成黑“十”字时,按左键,向下拖动鼠标,到适当位置松开。
5、 简单的计算功能
A、 销售额=零售价×销售量
(1) 选中F7
(2) 单击编辑栏前面的符号,单击D7,编辑栏中出现“D7”
(3) 输入“*”代表乘号
(4) 用鼠标单击E7单元格
(5) 单击确定
注意:a.在使用公式进行计算时,一般都是直接调用元格中的名称的。
b.在做相同的运算时,公式要以进行填充;像填充前面的单元格一样。
B、 计算利润
(1) 选中G7,单击“编辑公式”
(2) 单击F7,输 入一“*”
(3) 单击G4单元格
(4) 在4和G前加入一个“$”符号
说明:$符号的用途
引用单元格时,如果加了“$”符号,就表示绝对引用,无论在哪个单元格进行运算,所引用的都是“$”符号后面所写的这个单远格中的数据,不加“$”符号的是相对引用,引用的单元格会随公式单元格位置变化而发生变化。
6、 自动求和功能
利用自动求和功能求“合计“
(1) 选中F7
(2) 向下拖动鼠标到F16(选中这一列)
(3) 单击工具栏上的“自动求和”按钮
(4) 单击G17单元格,单击自动求和按钮。
(5) 单元格中出现了求和公式SUM,并自动选择了一个范围。
(6) 单击“输入”按钮
7、 粘贴函数
日期可用手工直接加上,也可用EXCEL函数添加进去。
例:(1)单击G4
(2)单击工具栏上“粘贴函数”按钮,fx
(3)打开粘贴函数对话框
(4)在左连选择“日期与时间”在右边选“NEW”
(5)确定
8、 调整列宽
(1) 把鼠标放到列标志,C列和D列中间的竖线上,鼠标变成一个左右带有两个箭头的拖动标记。
(2) 按左键,向右拖动鼠标。
9、 单元格设置
A、 设置日期格式
(1) 选中单元格
(2) 打开“格式” “单元格” “数字” 在类型列表中选择合适的日期类型 确定
B、 改变表格外观:
(1) 选中标题,单击工具栏上的“合并并居中中”按钮
(2) 设定字号,字型
(3) 在单元中单击右键 选“设置单元格格式命令” “边框”选项卡 选一种合适的线型
C、“合计”格式设定
(1) 选中B17到E17单元格
(2) 单击“合并并居中”
(3) 在“合计”中间加一些空
D、打印预览和打印有框线的设定
单击工具栏上的打印预览按钮。
注意:预览的结果看不到表格,编辑时表格线是EXCEL的分隔线,便于编辑,打印时分隔线不会出现。
打印出来有框线的设定:
(1) 选中所有的单元格
(2) 打开“单元格格式”对话框
(3) 单击“外边框”按钮,单击“内部”按钮,确定。
E、蓝色横条的设定方法
(1) 选中整个一行
(2) 打开单元格格式对话框
(3) 图案 颜色 蓝色
(4) 将整行变窄
F、给一列数据的小数点加一位小数
(1) 选中这一列
(2) 单击工具栏上增加小数位数按钮
10、 打印预览和打印
(1) 点打印预览按钮
(2) 点打印按钮
十一、保存和打开工作簿
A、 保存
(1) 单击“保存”按钮
(2) 第一次保存,EXCEL会自动弹出一个“另存为”对话框
(3) 保存后,EXCEL会自动加上扩展名为“XLS”
B、 打开
课后练习:
(1) 打开文件:exer0201.xls.文件
(2) 用公式计算出“销售额”和“利润”两列的数值并填充。
(3) 计算出“销售额”列的求和值。
(4) 用函数在“日期”单元格中添加日期并将列宽调整到合适的数值。
(5) 选中表头单元格进行合并,并将表头文字设置为黑体,18号字
(6) 将列标题和底部合计行的单元格格式设置为黄底红字
(7) 给整个表格增加边框
(8) 使用打印预览看实际打印的效果
(9) 关闭预览对话框
(10) 退出EXCEL第五课 设置工作表的格式
教学内容:设置工作表的格式
教学目的:使用EXCEL的格式设置将一个表格设置得更漂亮。
教学重点与难点:数据表的美化、样式的使 用和设置
教学准备:准备名为exer0501.xls文件作讲课用,exer0201.xls做练习用。
教学过程:
1、 单元格的格式设置
目的:一般说来格式设置的目的就是使表格更规范,看起来更有条理,更清楚。
打开exer0501.xls文件,以一个例子来说明,单元格的格式设置过程。
1、 表头文字设置,应该居中,字大一些,黑体。
步骤:(1)选择要居中放置的单元格。
(2)单击“合并并居中”
(3)单击“字体”下拉列表框的下拉箭头
(4)选“黑体”
(5)设定“字号”
2、 标题设定:
步骤:(1)选中表中的行标题所在的单元格。
(2)单击工具栏上的“居中”按钮。
3、 最左边一列格式的设定
步骤:(1)选 中“入门篇”所含的单元格
(2)单击右键,选择“设置单元格格式”命令
(3)单击“对齐”选项卡
(4)设置文字的“对齐”方式,首先单击“方向”一栏中的垂直方向项,使单元格的文字垂直排列。
(5)把“文本对齐”栏中水平对齐和垂直对齐都选择为“居中”
(6)选中“文本控制”中的“合并单元格。
4、 把“进度”的数值设为百分数的形式
步骤:(1)选中这一列
(2)单击工具栏上的“百分比样式“按钮。
5、 货币数字的小数点由1位变成两位小数
步骤:(1)选中单元格
(2)打开“格式“菜单,选”单元格格式“
(3)单击“数字”选项卡
(4)选 择“分类”列表中的“自定义”
(5)在右连的列表中选“0。00“
6、 设置为货币样式式
单击工具栏上的“货币样式“按钮。
2、 数据表的美化
1、 设置边框
(1) 选中所有单元格
(2) 单击工具栏上的“边框“按钮的下拉箭头。
(3) 单击“所有框线“按钮。
2、 设底色和文字颜色
(1) 选中所有单元格
(2) 单击“填充颜色“按钮的下拉箭头
(3) 单击“字体颜色“按钮的下拉箭头。
3、 给工作表设置背景
(1) 打开“格式“菜单
(2) 单击“工作表“项
(3) 单击“背景“
(4) 选择图片文件,单击“插入”按钮。
删除背景:格式菜单——工作表——删除背景
说明:背景不能被打印出来,只有在编辑时才能看见。
3、 样式的使用和设置
把经常使 用的单元格格式保存存为一个样式以方便调用。
1、 设定样式
(1) 选择设置好单元格的格式
(2) 打开“格式”菜单
(3) 单击“样式”命令
(4) 在“样式名”输入框中输入“我的样式”单击“添加”
2、 调用样式
(1) 选择另外一个单元格
(2) 打开“样式”对话框
(3) 从“样式名”选一个样式
(4) 单击“确定”
3、 修改样式
(1) 打开“样式”对话框
(2) 选 择要修改的样式,单击“更改”按钮
4、 格式的复制和删除
复制:
(1) 选中要复制的单元格
(2) 单击“格式刷”按钮
(3) 在要复制的单元格上单击
删除:
(1) 选中
(2) 编辑菜单——清除——格式
5、 隐藏行、列。
(1) 选择要隐藏的列的任意单元格
(2) 打开“格式”菜单中的“列”子菜单,单击隐藏。
可用鼠标拖动。
6、 拼音的设置
(1) 选中要设置拼音的单元格
(2) 打开“格式”菜单
(3) 单击“拼音信息”项
(4) 从子菜单中选择“编辑”
练习:
1、 打开exer0201.xls
2、 将“单价”下面的数据单元格设置为货币式样
3、 将表头单元格合并
4、 将表头单元格设置为黑体,18号字
5、 将表头的单元格设置为宝石蓝的底、紫色的字
6、 给 所有的数据单元格增加边框
7、 给 表格设置一背景图案
8、 将列标题单元格的格式定义为样式的“我的样式”
9、 将“我的样式”应用到F3单元格中
10、 复制F3单元格的样式到A7单元格中
11、 隐藏F列单元格
12、 显示出F列单元格
13、 不保存文件,退出excel.第一单元 与计算机交“朋友”
第一课 计算机在日常生活中的应用
[教学目的]
引发学生对计算机的兴趣,增强学生在以后学习中的积极性和主动性。
[教学重点]
计算机在日常生活中的应用。
[教学方法]
讲述
[教具]
建议本课不要在微机室上
[教学过程]
(一)引入新课
计算机是本世纪人类最伟大的发明之一,计算机的诞生对人类社会的文明、进步与发展产生了深远的影响。计算机能够模仿人脑进行分析、处理问题,计算机是不是很神奇?其实计算机并不神秘,只要同学们认真学习,在学完本册书之后,同学们就会对计算机有一个系统的了解,将为自己以后的学习打下良好的基础。
计算机到底在日常生活中有哪些应用呢?
(二)新课教学
提问学生计算机在日常生活中的应用,根据学生的回答,总结、概括板书讲解如下:
1、 1、 科学计算:这是计算机发明的初衷,计算机最早的功能就是计算。世界上第一台计算机是由美国宾夕法尼亚大学的专家教授们为了帮助进行复杂的科学计算,于1946年研制成功的,名字叫埃尼阿克(ENIAC)全机用电子管理18000个,继电器1500个,耗电150千瓦,需要一个专门的发电厂给它供电,每秒运算5000次,占地167平方米(相当于三间房屋那么大,人们组装它时都是在其内部像布置房间一样进行的)。
1、 2、 写文章:它是与打字、排版联系在一起的,如编写打公文信函等,常用的字处理软件有很多,有WPS,CCED,WORD等。在后面的课程里面我们将学习WPS这个中文字处理软件的使用。
1、 3、 绘画:用计算机语言来作图,如logo语言,C语言,BASIC语言等,利用它们可以随心所欲的画出各种各样的图形,后面我们将学习用LOGO语言来作图。
1、 4、 娱乐:家庭多媒体电脑,玩游戏、看影碟、听音乐、家庭学习。
1、 5、 上网:一台486以上电脑,一个调制解调器(俗称“猫”),一部电话(直线、分机都可)。网络已风靡全球,无处不在。网络可提供的服务有:发送电子邮件(人们亲切的叫她“伊妹儿”)、网上聊天、发布信息、获取信息、网上炒股、网上购物等等。并且网络服务的范围还在继续扩大。
1、 6、 实时控制:它是实现生产自动化的重要手段。现在,计算机实时控制已广泛应用于机器的自动加工、铸钢、空中交通控制、发射导弹和宇宙飞船的飞行控制等方面。
1、 7、 计算机辅助设计(CAD)和辅助教学(CAI):如用计算机进行飞机、轮船、集成电路以及一些复杂的大型系统的辅助设计,如劳斯莱斯、奔驰等世界名车都是人们提出设计要求,计算机把这些要求综合处理从而设计出来的。辅助教学中,可以把教学内容编成多媒体课件,使学生可以根据自己的情况在计算机的帮助下选择合适的学习内容。
计算机除具有以上用途之外,还有很多其他用途,科学家们正在尽最大努力使计算机服务于人类,如现在比较时兴的一项“人工智能”技术,它主要研究如何用计算机去“模仿”人的智能,现在的一些工业智能机器人的出现就是这项研究的成果。
(三)巩固新课
在日常生活中,计算机有着非常广泛的应用,以上仅仅是它广泛应用中的很小一部分,希望同学们在日常生活中善于发现、细心观察,这样你将会发现电脑更多的应用。
(四)布置作业
请同学们课后找一下计算机在日常生活中还有哪些用途。
[板书设计]
序言 计算机在日常生活中的应用
科学计算:第一台计算机,名字埃尼阿克(又叫ENIAC),
出生在美国宾夕法尼亚大学。
写文章:WPS、CCED、WORD等字处理软件。
绘画:LOGO语言C语言BASIC语言等。
娱乐:玩游戏、看影碟、听音乐、家庭学习等。
上网:聊天、发送电子邮件、炒股、购物、发布信息等。
实时控制:航空、航天。
辅助设计和辅助教学:英文简写CAD和CAI。
人工智能:智能机器人。
[备注]
本教案中部分知识教师可根据实际情况,对学生进行不同详略程度的讲解,部分知识可自由取舍或变通讲解。
教师:别永林
第一课 初识“朋友”
[教学目的]
帮助学生建立对计算机的感性认识。
[教学重点]
计算机的组成,及各部分功能。
[教学方法]
讲述、直观演示
[教具]
微机、软盘(大、小)、硬盘、光盘、软驱(大、小)。
[教学过程]
(一)引入新课
上节课我们讲了计算机在日常生活中的广泛应用,请同学们回顾一下计算机在日常生活中到底有哪些呢?
与学生共同回忆上节课内容。
既然电脑在日常生活中有着如此广泛的应用,能完成各种各种各样的工作,那么计算机到底是怎样组成的呢?组成计算机的各部分又是怎样来相互协作完成各种工作呢?本节课我们将来看一下计算机的硬件组成。
(二)新课教学
在课程开始前,我们先来学一点预备知识。我们听说过“硬件”和“软件”这两个有关于计算机的名词,是不是在计算机中感觉起来比较“硬”的就是硬件,比较“软”的就是软件呢?答案不是这样的,硬件是指计算机中所有看的见摸得着的部分;软件则是指一些数据和程序的集合。本节课我们学习的主要是计算机的硬件知识。
请同学们看一下自己面前的计算机,说一下自己认为计算机由哪几部分组成。
肯定正确回答,纠正错误回答,给出常见计算机的组成。
常见计算机的构成:主机、显示器、键盘、鼠标、打印机。
结合图1-1计算机系统、图1-2主机落实每一部分。然后让学生回答自己面前的计算机由那几部分组成,缺少了哪几部分。
1、 一、 计算机的输入设备。
键盘:我们利用它和计算机对话或向计算机发布命令。(图1-3键盘)
鼠标:样子像一只拖着长尾巴的小老鼠。用它操作计算机可方便了。(图1-4鼠标)
以上两种都是计算机的输入设备,通过它们,便可以操作计算机了。另外计算机的输入设备还有扫描仪、数码相机、汉王笔等。
1、 二、 计算机的输出设备。
显示器和打印机都是计算机的输出设备,通过它们可以得到计算机处理后的结果。
显示器:相子很像电视机,通过它,可以知道我们现在正在做什么,结果怎么样。按显示颜色的多少可分为单色显示器(常见的是黑白两色)和彩色显示器。(选讲:显示器尺寸表示是用对角线的尺寸来表示。如:12英寸,是显示器对角线的尺寸是12英寸)。
打印机:把计算机处理的结果写到纸上。(选讲:按工作原理分为激光打印机、喷墨打印机和针式打印机。相应的优缺点可根据需要进行讲解)
1、 三、 计算机的“大脑”与存储器。
就像人和动物一样,计算机也有它的“大脑”,叫做中央处理器(CPU)(图1-7)。它在主机的里面,是计算机工作的核心部件。
计算机中用于存放数据的“仓库”就是存储器。存储器分为内存器和外存储器两种。内存储器一般用来临时存放数据,外存储器可长期保存数据。
外存储器一般包括硬盘、软磁盘、光盘和磁带等。(出示教具)软盘根据它的尺寸大小可分为5.25英寸(13厘米)与3.5英寸(9厘米)两种软盘,带动软盘工作的装置叫软盘驱动器,使用时只需把软盘插入到驱动器中就行了;硬盘一般安装在主机内,它的容量很大,可以容纳几百张至几千张软盘的内容;光盘的英文名字叫做CD-ROM,容量也很大,可以容纳500多张软盘的内容。带动光盘工作的装置叫光驱。
(三)巩固新课
上面所讲的都是计算机的硬件。仅具备硬件的计算机是不能工作的,计算机工作还需要有软件的支持。这样在硬件和软件的配合下,计算机就可以完成各种工作了。
(四)布置作业
完成课后练习。
[板书设计]
第一课 初识“朋友”
常见计算机的组成:
主机、显示器、键盘、鼠标、打印机。
1、 一、 计算机的输入设备
键盘、鼠标
1、 二、 计算机的输出设备
显示器、打印机
1、 三、 计算机的“大脑”与存储器
大脑:中央处理器,又叫CPU。
存储器:
第二课 计算机的启动和关闭
[教学目的]
使学生掌握计算机开机和关机的步骤,能正确合理地使用计算机。
[教学重点]
硬盘、软盘启动的步骤,计算机关闭的步骤。
[教学方法]
讲述、演示
[教具]
微机、系统软盘(学生每人一张或几人一张)
[教学过程]
(一)引入新课
提问上节课内容:常见计算机由哪五部分组成。
对计算机的组成有了一定的了解后,下一步就看一下怎样来使用计算机。使用计算机,就像使用电视机、录音机一样,需要有开机(启动)和关机(关闭)的操作,但计算机在使用时还有它特殊的地方。
(二)新课教学
常见的计算机启动有硬盘启动,软盘启动和网络启动等。
1、 一、 硬盘启动
1、 1、 打开显示器的电源开关。
1、 2、 打开主机的电源开关。
(如有条件可让学生进行练习)
计算机自动检测,同时屏幕显示一些检测检测信息。如果计算机安装的是DOS操作系统,那么屏幕会显示:
Starting Ms-dos…
意思是正在启动DOS系统,当屏幕显示C:\>后,表明开机成功。
如果计算机装有WINDOWS95(98)系统,那么屏幕会显示:
Starting Windows 95(98)…
然后出现WINDOWS95(98)窗口的画面,并进行检测,最后进入WINDOWS95(98)的环境中。
1、 二、 软盘启动
学生一人一张或两人一张系统盘,教师讲解与学生操作同时进行。
1、 1、 把软盘(系统盘)插入软驱中。
1、 2、 打开显示器的电源开关。
1、 3、 打开主机电源开关。
1、 4、 计算机提示输入日期。
这时,可以按照“月--日--年”的格式顺序输入日期,也可直接按回车键忽略。
1、 5、 计算机提示输入时间。
这时,可以按照“时:分:秒”的格式顺序输入日期,也可直接按回车键忽略。
1、 6、 显示A:\>后表明开机成功。
1、 三、 计算机的关闭
1、 1、 先保存好使用的数据,退出所有正在使用的应用程序。
1、 2、 关闭计算机主机电源开关。
1、 3、 关闭显示器电源开关。
注意:开机顺序与关机顺序的区别!
(三)巩固新课
提问:开机顺序与关机顺序有什么不同?
开机时是先开外设,再开主机;关机时是先关主机,再关外设。
(四)布置作业
[板书设计]
第二课 计算机的启动和关闭
1、 一、 硬盘启动
1、 1、 打开显示器电源开关。
1、 2、 打开主机电源开关。
1、 二、 软盘启动
1、 三、 计算机的关闭
1、 1、 先保存好使用的数据,退出所有正在使用的应用程序。
1、 2、 关闭计算机主机电源开关。
1、 3、 关闭显示器电源开关。
注意:开机顺序与关机顺序的区别!
开机:先开外设,再开主机。
关机:先关主机,再关外设。
[备注]
本课教学内容中硬盘启动和软盘启动中一些英文提示内容的含义的可以略讲,只要求学生识记启动的大体步骤即可;关机步骤则要示学生理解、掌握。由于我们大部分学校上的都是无盘工作站,因此大部分都用网络启动,但由于无盘工作站有NETWEAR和NT两种,且具体设置又不太一致,因此网络启动请各位老师根据本校具体情况给学生补充。
教师:别永林
第三课 认识键盘
[教学目的]
使学生对键盘有一个总体了解,掌握一些主要键的功能及用法。
[教学重点]
键盘组成;主要键的功能及用法。
[教学方法]
讲述,直观演示
[教具]
微机、键盘
[教学过程]
(一)引入新课
提问:我们学过的计算机的输入设备有哪些?(键盘、鼠标)
键盘是操作计算机的一个基本工具,利用键盘可以向计算机发布命令,让计算机去工作。
(二)新课教学
键盘的种类有很多种,有101、102、105等几种常用键盘。尽管种类很多,但结构和大体功能基本相同。
1、 一、 键盘的组成:主键盘区、功能键区、光标控制键区、小键盘区
教师为学生做直观演示,分别指明各区所对应的位置。
功能键区主要由一些功能键组成;主键盘区是键盘中最主要的部分,它包括26个英文字母、标点符号、10个阿拉伯数数字、运算符号和一些常用键等;光标控制键区主要用来控制光标的位置(什么叫光标?就是在屏幕上不断闪动的小亮条);小键盘区,主要用来进行数字的输入。
1、 二、 各键的功能及使用
:叫做回车键。它的主要功能是:当给计算机输入一条命令后按回车键确认并执行它。
:取消命令的执行。
:叫空格键。空格键的功能是在两个字符之间插入空格。
:退格键的功能地将光标前的字符抹去。
:叫大写字母锁定键,平时键盘上的字母都是小写字母,
当按下此键时,键盘右上角的“CAPS LOCK”指示灯亮,这时输入的字母为大写字母;当按下此键时,“CAPS LOCK”指示灯灭,此时回到小写状态。
:叫换档键。键盘上有的键上有两个字符,平时敲击的是
该键的下档字符。想得到上档字符,就使用换档键,按住SHIFT键不动,并同时敲击那个键,就可以得到所要的字符。
Ctrl+Alt+del :热启动。三键一齐按下时,可重新启动计算机。
(三)巩固新课
本课我们主要学习了计算机键盘的组成及一些主要键的功能及使用,在以后的学习中,同学们会逐渐熟练掌握。
(四)布置作业
课下阅读课后材料。
[板书设计]
第三课 认识键盘
1、 一、 键盘的组成:主键盘区、功能键区、光标控制键区、小键盘区
1、 二、 各键的功能及使用
:叫做回车键。它的主要功能是:确认并执行命令。
:取消命令的执行。
:空格键。在两个字符之间插入空格。
: 退格键。将光标前的字符抹去。
:大写字母锁定键。锁定大写字母。
:换档键。输入上档字符。
Ctrl+Alt+del :热启动。
[备注]
教师:别永林
第四课 与键盘“握握手”
[教学目的]
使学生养成正确的打字姿势和击键方法。
[教学重点]
正确的打字姿势和指法分工。
[教学方法]
讲述、练习
[教具]
微机、小黑板(画出正确坐姿图)
[教学过程]
(一)引入新课
提问:键盘组成。让学生个人回答和集体回答。
上节课我们认识了键盘,下面就来看看应该如何操作键盘。
(二)新课教学
1、 一、 正确的姿势(图1-11)
1、 1、 屏幕调至适当位置。
1、 2、 背与椅子要垂。
1、 3、 两手放在基准键上。
1、 4、 两脚平放于地上。
以上规则可这样记忆:沿着身体由上到下,依次是“眼”(屏幕调至适当位置) “背”(背与椅子要垂) “两手”(两手放在基准键上) “两脚”(两脚平放于地上)。
操作时应注意,眼要与屏幕保持 一定距离,并且隔一段时间要休息一下,不要让眼睛过于疲劳。否则,时间长了容易造成近视,并且对身体不利(显示器能发出电磁辐射)。坐姿要保持自然,防止疲劳。
基准键:A S D F J K L ;
打字开始时,两手自然放在这八个基准键上,两个大拇指自然搭在空格键上。指法图顺序如图1-13所示。(本图让学生了解击键时各手指是分工协作的,至于熟练记忆则需要以后的大量练习)。
姿势摆好了下面我们来看一下怎样击键最好。
1、 二、 击键方法
1、 1、 手腕平直,胳膊自然下垂,尽量优质不动。
1、 2、 手指按指法图进行分工击键。
1、 3、 击键时手指要灵活,击键要迅速,击键后,手指立即回到基准键上。
1、 4、 击键时,用力不要过猛,节奏要匀,要有弹性。
学生齐读一遍,大体有个印象。以上各条不需要同学们死记硬背,可在以后的练习中慢慢体会。
1、 三、 基准键位练习。
基准键在指法练习中很重要,所以我们应先从基准键开始,键盘的F和J上一般都有一个凸起的小点,左右手食指可根据它们定位,这在盲打的时候非常有用。
学生按课本P-13页进行练习。
注意:击键时一具手指自由敲击键盘,其它手指要保持在基准键的位置上。手指要灵活,每个手指都只能击所对应的键,而且要逐渐提高速度。
(三)巩固新课
(四)布置作业
[板书设计]
第四课 与键盘“握握手”
1、 一、 正确的姿势
1、屏幕调至适当位置。
2、背与椅子要垂。
3、两手放在基准键上。
4、两脚平放于地上。
1、 二、 击键方法
1、 三、 基准键位练习
基准键:A S D F J K L ;
[备注]
本节课中正确的打字姿势和基准键要求学生必须理解并掌握,击键方法不要求记住,只要在以后练习中能够体会并运用就可以了。
第五课 让手指更灵巧
[教学目的]
进一步练习指法,使学生熟练使用食指、中指、无名指进行击键。
[教学重点]
食指、中指、无名指的分工及击键速度
[教学方法]
讲解、练习
[教具]
微机(已安装TT软件)
[教学过程]
(一)引入新课
双手击键的熟练程度与指法是否正确密切相关,所以要勤加练习。
今天我们主要练习食指、中指、无名的分工。
(二)新课教学
1、 一、 食指练习
左手食指:4 r f v 5 t g b
右手食指:6 y h n 7 u j m
练习过程中,要注意大小写字母的转换(Caps lock键或Shift键)。
由学生按照课本上内容(在TT软件中)对照练习。(TT用法见备注)
1、 二、 中指练习
左手中指:3 e d c
右手中指:8 I k ,
1、 三、 无名指练习
左手无名指:2 w s x
右手无名指:9 o l .
[板书设计]
第五课 让手指更灵巧
1、 一、 食指练习
左手食指:4 r f v 5 t g b
右手食指:6 y h n 7 u j m
1、 二、 中指练习
左手中指:3 e d c
右手中指:8 I k ,
1、 三、 无名指练习
左手无名指:2 w s x
右手无名指:9 o l .
[备注]
TT软件的进入方法,可由教师根据其具体所在路径给学生讲授。
第七课 让手指更灵巧
[教学目的]
进一步练习指法,使学生能快速准确地击键。
[教学重点]
小指练习、数字练习、符号练习
[教学方法]
讲解、练习
[教具]
微机(已装TT软件)
[教学过程]
(一)引入新课
这一节课我们进行小指练习、数字练习、符号练习
(二)新课教学
四、小指练习
小指分工为主键盘上相应基准键所在列及以外的键。
学生对照课本练习。
五、数字练习
对照课本进行练习。
六、符号练习
在进行符号练习时关键是掌握SHIFT键使用。
键盘上大部分符号都在上档位置,所以需要SHIFT键,在练习时,应注意熟练掌握它的方法。
教师可根据实际情况巡堂辅导。
[板书设计]
1、 四、 小指练习
1、 五、 数字练习
1、 六、 符号练习
[备注]
学生自由练习与教师辅导相结合。
第八课 让手指更灵巧
[教学目的]
综合练习指法,使学生能快速准确地击键。
进一步熟悉键盘,使学生提高操作键盘熟练程度。
[教学重点]
击键的正确方法与速度
[教学方法]
自由练习
[教具]
微机(已安装TT软件)
[教学过程]
(一)引入新课
本节课我们综合练习我们前面练习的指法
(二)新课教学
综合练习指法。
让学生做练习(P19),完成后可自由练习。
(三)巩固新课
[备注]
内存
软盘:5.25英寸、3.5英寸
硬盘:
光盘:CD-ROM
磁带:
外存:
Enter
Esc
Capslock
Shift
Enter
Esc
Capslock
Shift
<
>
<
>第15课 贺卡的制作
教学目标:
1.检查学生综合使用各种工具的能力。
2.两个“画图”软件间的联系。
3.培养学生热爱大自然,保护大自然的情感。
4.打印机的使用。
教学重点:
贺卡的制作。
教学难点:
双任务间的切换、粘贴。
教学建议:
本课时是对学生一学期学习计算机的检查,也是学生自己体会学有所成,向别人展示自己学习成果的时机,应让学生自由自主的创造,教师只需稍加点拔即可。
这是一节综合训练课,主要任务是通过图片和文字的结合描绘“我的家”,通过“我的家”这样一个情境来激发学生的环保意识。所创设的情景,或结合的任务可以根据实际情况进行调整。也可以提早将任务布置给学生,早作准备。
保存图:这一部分早已学过,但为了养成一个经常保存的习惯,所以这里再一次提到,并有意识提醒学生思考,如果不保存可能会发生什么事情。
把作好艺术字粘贴到“贺卡1”,需要在两个窗口进行,涉及到双任务的切换,教师讲清楚双任务的切换方法。
在讲解双任务的复制、粘贴时,可以进一步帮助学生理解剪切板的概念。
打印机的使用因为型号不同,品牌不同打印机使用的方法不同,因此在本课时中教师主要讲解在画图软件中打印文件的方法。至于打印机的使用只要学生稍加了解就可。第十一课时
教学内容:使用自动功能
教学目的:
教学重点与难点:
教学准备:准备一名为excel01.xls的文件
教学过程:
本科学习EXCEL提供的一些自动功能
1、 选择性粘贴
1、 选择性粘贴
粘贴板中的内容按一定规则贴粘到工作表中,而不是简单的拷贝
打开excel01.xls文件,利用公式,将利润的值计算好,填入到表内。
(1) 选择这“利润”一栏
(2) 复制到sheet2中,数值并没有复制过来。
(3) 打开“编辑”菜单,打开“选择性粘贴”
(4) 在粘贴一栏中选择“数值”
2、 转置功能
把一个横排的表变成竖排的,把一个竖排的表,变成一个横排的。
(1) 选择这个表格,复制一下
(2) 切换到另一个表格中
(3) 打开选择性粘贴对话,选择“转置”
3、
(1) 任意选择一些单元格
(2) 打开“选择性”粘贴,选择“加”
2、 拼写检查
(1) 打开“工具”菜单
(2) 单击“拼写”
(3) 按弹出对话框中的提示进行操作
3、 自动更正
(1) 打开“工具”对话框
(2) 选择“自动更正”对话框
可以自己事先定义好平时易出错的子或词,在输入有误时自动更改。
4、 宏
合理地使用宏,可以大大地提高工作效率,而且有时不使用宏会很麻烦。第八课 工作表的管理
教学内容:工作表的管理
教学目的:熟悉在EXCEL中查阅数据的方式和简单的数据处理方法
教学重点与难点:数据的筛选,建立数据透视表
教学准备:准备exer0801.xls,exer0802.xls,exer0803.xls,exer0804.xls四个文件
1、 视图的切换
1、 使用显示比例
为了便于全面观察工作表的整个页面,利用工具栏上的显示比例按钮,缩放
2、 分页预览
(1) 打开“视图”菜单
(2) 单击“分页预览”
(3) 视图中蓝色的虚线是分页符
(4) 将鼠樯放到虚线上,向右拖动
3、 手动分页
(1) 选中要分页位置的单元格
(2) 打开“插入”菜单,单击“分页符”
2、 拆分窗口
(1) 打开窗口菜单,单击“拆分”命令
(2) 滚动条也增加了两个
(3) 可以通过四个窗口,看到比较完整的数据
3、 新建和重排窗口
1、 新建
目的:把一个工作簿中不同的工作表的内容来对照看看
(1) 打开“窗口”菜单
(2) 单击“新建窗口”
注意:现在的标题栏上的文件名后就多了一个“2”表示的是打开的一个工作簿的第二个窗口。
2、 重排窗口
(1) 单击“重排窗口”命令
(2) 选择一种排列方式,选中“当前活动工作簿”的窗口前的复选框
(3) 确定
4、 冻结窗口
1、 解决滚动条的查看工作表后面的内容时,看不到行标题和列标题来解决
(1) 单击“D7”
(2) 打开“窗口”
(3) 单击拆分
(4) 显示的右边就只是数据了
(5) 选中“窗口”里的“冻结窗口”与上面比较一下,显示的效果
2、 横向上“窗口”的宽度已经足够,只需冻结上面标题部分
步骤:(1)单击这个行标
(2)选中标题下面的一行
(3)打开“窗口”菜单
(4)单击“冻结窗口”格项
注意:选中一行再冻结就是冻结选中行上面的部分
5、 数据的排序
1、 例:对exer0801.xls 的所有记录从上到下按股票的涨跌幅度来排列
步骤:(1)单击“涨跌%”单元格
(2)单击“工具栏中的”降序“按钮
如果要从小到大排列,单击“升序“按钮
2、 对 exer0801.xls ,让涨跌相同的股票按照成交量的大小来进行排列
步骤:(1)打开“数据”菜单
(2)单击“排序”命令
(3)在排序对话杠中,按提示输入排序的关键字和增减情况。
3、 按行排序
步骤:(1)打开“排序”对话框
(2)单选“选项”
(3)设置排序的次序、方向、方法,是否区分写等,这里选择方向为“按行排序”
6、 数据的筛选
打开exer0802.xls文件,作为例文
例:看一下“冰红茶的销售情况
(1) 选择工作表标题行上一个单元格
(2) 打开“数据“菜单
(3) 单击“筛选“项
(4) 选“自动筛选”命令。
(5) 单击“物品”单元格中的下拉箭头
(6) 从中选择“冰红茶”
说明:如果要用哪个条件就从哪个条件的下拉列表框中选择就行了。
例2、同时显示“陈松”买冰红茶和雪碧的记录
(1) 单击“物品”单元格的下拉箭头
(2) 选择“自定义”
(3) 据窗口提示,在下一行显示“等于”、“雪碧”
(4) 这个条件的关系是“或”
要全部显示示出来,只要点“数据筛选”菜单中的“全部显示”
2、高级筛选
打开exer0801.xls文件
这个表中我们要把开盘高于10元,收盘高于10元,成交量大于10000的股票显示出来。
(1) 先设置一个条件区域,第一步输入排序的字段名称,在第二行中输入条件建立一个条件区域。
(2) 选中数据区域中的一个单元格
(3) 打开“筛选子散布单
(4) 单击“高级筛选“命公
(5) 单击“拾取“按钮
(6) 选中刚才设置的区域
(7) 单击“拾取”按钮,返回到高级筛选对话框
(8) 确定
7、 分类汇总与分级显示
打开exer0802.xls文件
1、 分类汇总
例:在此销货表中,希望能够把每个人在每个月的花费都统计出来。
步骤:
(1)打开“数据”菜单
(2)单击“分类汇总”项
(3)选分类字段为“购买人”
(4)选择汇总方式为“求和”
(5)回到工作表中,选中“购买人”单元格
(6)单击“升序”按钮
(7) 确定
注意:分类汇总之前一定要先按关键字排序
2、 分级显示
在分类汇总中,数据是分级显示的,在工作表的左边会出现一个区域标有“1、2、3”分别单击“1、2、3”看效果。
8、 数据透视表的使用
打开exer0804.xls文件作例文
例:把exer0804.xls文件的每个地区三年的国内生产总值的和求出来
用分类汇总和排序功能比较麻烦,利用数据透视来做。
步骤:
(1)单击选中数据区域的一个单元格
(2)打开“数据”菜单
(3)单击“数据透视表和图表报告”命令
(4)数据来源,选中“microsoft excel数据清单或 数据透视表“
(5)EXCEL已自动的选取数据来源的区域,如果正确,按“下一步“
(6)数据透视表显示的位置,选中“新建工作表”单击“完成”
(7)开始设置数据
(8) 在“数据透视表”窗口中,列出了所有我们可以使用的字段
(9) 左键单击“地区”,拖到行字段中,稍等一下,松开鼠标。
同样将“年份”拖动到字段中
(10) 看上去都是“1,3”等是因为EXCEL默认的是计数而不是求和,双击“计数项,国内生产总值”
(11) 在汇总方式“列表框中选择“求和”
(12) 确定
说明:点“年份”和“地区”的下拉列表框可以选择显示所需的年份和地区
2、“页”字段的应用
与筛选相似
(1) 把年份拖到“页”字段中
(2) 单击“页”字段的下拉箭头
(3) 从弹出的菜单中选“96年”
(4) 在透视表中出现的是各个地区96年的生产总值。
3、根据“数据透视”表直接生成图表
(1) 单击“数据透视表”工具栏上的“图表”按钮
(2) 会自动生成图表
(3) 注意到多了两个下拉按钮
9、 引入外部数据
将其他程序做的数据调入到excel中以exer0804.txt为例
把exer0804.txt文件中的数据引入到excel中来
(1) 打开excel
(2) 打开“数据”菜单
(3) 打开“获取外部数据”菜单
(4) 单击导入文本文件命令
(5) 选中“分隔符号”,导引起始行为3(因为第1、2行没什么用处)点下一步
(6) 选定文本文件的数据字段分隔符为“空格”
(7) 取消“TAB键“的复选
(8) 选中连续分隔符号视为单个处理复选框
(9) 点完成
练习题
1、 打开exer0801.xls文件
2、 将当前视切换为分页预览视图
3、 C15 单元格处进行拆分
4、 取消拆分
5、 将工作表第七行以上的部分冻结
6、 将股票按成交量从大到小进行排列
7、 使用自动筛选将成交量在10000以上的股票筛选出来
8、 打开exer0802.xls文件
9、 汇总出每个人的折后总和
10、 去掉汇总显示
11、 打开光盘上的“exer0803.xls”
12、 建立一个数据透视表显示各地区三年生产总值的和。
13、 将exer0804,txt 中的数据导入到excel中并调整到适用。信息技术教学设计
表格的制作教学设计
洛社高级中学 侯春妹
教学目标:通过制作课程表来介绍三种表格制作方法。
教学重点:表格编辑时的操作。
教学难点:表格的编辑。
教材分析:本节通过制作课程表,介绍三种表格制作的方法。首先从简单表格入手,使用拖动法产生一个9×7表格,该方法简单、直观,但拖动表格时,无论表格的行列数是多少,产生的表格宽度总与页面宽度相等。因此,往往需要对表格编辑。菜单法则不同,可以通过对话框指定列宽,以上两种方法制作出来的是指定行列数的简单表格,如果要制作复杂表格,则需要在此基础上进行拆分或合并某些单元格,产生所需的表格。当然也可以通过手动制作,直接绘制出各表格线,采用这种制作有较磊的自由度,通过以上三种方法的对比,对培养学生的创新能力、探索能力有较大的帮助。
对表格进行编辑时如何根据需要进行选定是一个重点,方法有多种,学生应掌握不同的选定方法。单元格后,可对其进行编辑调整行高、列宽,插入或删除行或列,合并或拆分单元格、添加斜线表头等。
对表格的美化和修饰工作学生感兴趣,也能体现出个人创造力和审美情趣。因此,可让学生自由发挥。
当然在课程中可根据情况适当插入“实践与探索”、“讨论与思考题”等,以培养学生主动探索的能力和习惯。
教学过程:
教学内容 教师活动 学生活动 备注
导入:演示“座位表”、“课程表”、“个人简历”等表格 列出几张制作好的表格。并提问:怎样在Word2000是制作课程表? 引起学生的兴趣
表格的建立:拖动制表例:3-5-1:方法:单击常用工具栏中“插入表格”按钮,并向右下方拖动鼠标指针,使蓝色表格的行列数为9×7后,释放鼠标左键 (一)板书:一、表格的建立:拖动制表(二)操作演示例3-5-1 观察表格制作过程,观察表格的式样 说明拖动制表的表格行高、列宽相同
菜单制表方法:依次单击“表格(A)”菜单中的“插入(I)”“表格(T)”命令,弹出“插入表格”对话框,如图3-27所示。 指导学生操作 依次单击“表格(A)”菜单中的“插入(I)”“表格(T)”命令,弹出“插入表格”对话框,在“插入表格”对话框中输入表格的行列数,并设置好“列宽”后,可以单击“自动套用格式(A)”按钮,套用设计好的表格格式,生成42种外观的表格。请根据个人喜好,选择一种表格格式,制成个性化课程表。 培养学生的创新能力和审美情趣
3.手动制表单击常用工具栏“表格和边框”按钮,打开“表格和边框”工具栏,如图3-28所示。在“表格和边框”工具栏中,单击“绘制表格”按钮,指针变成“笔”形,拖动鼠标指针先画出表格的外框,然后在框内根据需要分别画出各表格线即可。如果有的表格线画得不满意,还可以单击“擦除”按钮,将不合适的线条擦除。因此,利用手动制表,可以较为自由地绘制各种复杂的表格。 教师操作演示 学生观察
4.阶段小结:三种不同的制表方法的利弊 教师归纳整理 学生分组讨论 培养学生观察、分析能力
二、表格的编辑1.选定(1)选定一个单元格将鼠标指针指向单元格左边框,当指针变成“”时单击,即可选定该单元格。(2)选定一行将鼠标指针指向某行左侧,当指针变成“”时单击,即可选定该行。(3)选定一列将鼠标指针指向某列顶端的边框,当指针变成“”时单击,即可选定该列。(4)选定单元格区域将指针指向要选定的第一个单元格,拖动鼠标指针至最后一个单元格,再释放鼠标器即可。也可以单击“表格(A)”菜单,再单击“选定(C)”菜单中相应的命令,来选定“行(R)”“列(C)”和“表格(T)”等。(5)选定整个表格将指针置于表格中,当表格的左上角出现表格移动控点“ ”图标时,单击该图标即可选定整个表格。 教师演示并指出选定单元格中的文本与选定单元格的区别 学生阅读课文并尝试操作 培养学生仔细观察和一丝不苟的工作作风
2.调整行高和列宽将鼠标指针指向要更改其宽度的行或列的边框并稍作停留,当指针变成“ ”或“ ”形状时,拖动指针即可改变行高和列宽。[例3-5-2] 将上例所制表格的第一行行高加大,第二至六列列宽缩小。操作步骤:(1)将指针指向第一行下端水平表格线,当指针变成“ ”形状时,向下拖动指针,将行高调整至合适高度即可。(2)将指针指向第二列右侧竖直表格线,当指针变成“ ”形状时,向左拖动指针,将列宽调整至合适宽度即可。(3)重复第二步,将其余列宽调整好。 (一)教师指导(二)教师根据学生操作情况,讲解⑴利用标尺调整行高和列宽:制好表格后,在水平标尺和垂直标尺上,对应于每一条表格线的位置,都有一个“移动表格列”图标或者“调整表格行”图标,拖动这些图标,也可以改变行高和列宽。如果在拖动这些图标的同时按住Alt键,则可以看到标尺上显示出每行的高度和每列的宽度,这样就可以精确调整表格的行高和列宽。 学生自学并操作
(2)配合键盘上的控制键进行缩放拖动方法相邻列宽右邻各列宽整表总宽度直接拖动不变仅右邻列改变不变Ctrl+Shift+拖动改变变为等宽不变Ctrl+拖动改变按比例缩放不变Shift+拖动改变不变改变
3.插入行和列方法:选定与要插入的行或列数目相同的行或列,然后单击“表格(A)”菜单,再单击“插入(I)”子菜单中相应的命令即可。[例3-5-3] 在上例所制的表格第一行下面插入一行,第一列右侧插入一列。 教师在指导时应向学生着重讲明:对插入行列、删除行列、合并单元格操作前应先进行选定操作。应向学生讲明所插入行和列的位置为选定行的下行、选定列的前列。 学生仔细阅读课文并操作 掌握基本的表格编辑能力
4.删除行和列如果要删除某一行或某一列,只要先选定该行或列,然后右击选定区域,在快捷菜单中单击“删除行(D)”或“删除列(D)”命令即可。[例3-5-4] 删除例3-5-3所插入的行和列。
5.合并单元格将两个以上的单元格组合成一个单元格的操作称为合并单元格。[例3-5-5] 在课程表中,对表头、上午、下午、午休等处进行单元格合并。
6.添加表头斜线单击“绘制表格”按钮,在表头单元格中沿对角线方向画一根斜线即可。如果表头有两根以上的斜线,则必须通过菜单来添加。单击“表格(A)”菜单中的“绘制斜线表头(U)”命令,打开如图3-29所示的“插入斜线表头”对话框。在“插入斜线表头”对话框中选择一种表头样式,输入各标题,然后单击“确定”按钮即可。 教师说明:表头斜线是中文表格特有的形式,如果只需要一条表头斜线,用“表格和边框”工具栏中“绘制表格”按钮即可。如果一个表格中有两条以上的表头斜线,则需要通过对话框进行设置。 学生操作
7.阶段小结:表格编辑中对行、列、单元格操作的规则:先选定后操作以上是制表是先制表格后填内容,能否将现有的文字转换成表格形式?反过来是否能行? 教师重点指出“先选定后操作”(2)教师提问要求课后讨论 对掌握能力强的同学要求
三、表格的修饰1.对齐表格中文字的对齐方式分为水平对齐和垂直对齐,水平对齐包括左对齐、居中和右对齐;垂直对齐包括顶端对齐、居中和底端对齐,共可以组成9种不同的对齐方式,默认的是“靠上两端对齐”。单击“表格和边框”工具栏“对齐”按钮右侧的箭头,打开下拉菜单,单击所需的对齐方式即可。[例3-5-6] 将课程表中所有单元格内的文字设置为“中部居中”。 教师操作演示 学生按自已的审美要求进行操作 对表格的美化和修饰工作主要包括边框和底纹的设置,通过边框样式的选择、线条粗细、颜色的设置,最终产生美观的表格。这些工作学生较感兴趣,也能体现出个人创造力和审美情趣,因此,应让学生自由发挥。
框和底纹在默认情况下,创建表格时,表格会带有宽度为 0.5 磅的可打印黑色边框,但没有底纹,利用“表格和边框”工具栏中的相应按钮可以改变边框和底纹。如果选择“无框线”,将删除表格的边框。删除边框后,屏幕上仍然存在灰色的虚框,这些虚框不会被打印。如果不需要在文档中显示虚框,可以单击“表格和边框”工具栏中的“隐藏虚框”按钮。[例3-5-7] 按照图3-25所示,对课程表的边框进行设置。 教师操作演示 学生按自已的审美要求进行操作
四、学生作品的评价 展示学生所制作的课程表,并进行评价 学生共同参与评价 激励学生的学习兴趣。
五、作业布置P.67练习1.2.3. 讨论思考:能否进行简单计算和数据处理?能否可以使表格与文字相互转换? 培养学生主动探究的能力和习惯
EMBED Word.Picture.8
PAGE
第 1 页 共 6 页教学内容:文字编辑的基本方法
教学目标:
1.掌握定位插入点的三种方法
2.学会插入,删除,改写文本
教具准备:笔记本计算机,显示器
教学过程:
一.导入
在前几次上机程中,我们学会了输入英文,中文,下面我们看这句话“记算机是我们的朋友”,这句话有什么错误? 既然有错误,我们就要把它改正过来,怎么改? 这就是今天我们学习的内容——文字编辑的基本的方法。
二.新授
在编辑之前, 我们要把光标移到想要编辑的部分,这就是插入点的移动和定位。(板书)在Word文本编辑区,闪烁的竖直线段是插入点,插入点的移动和定位(板)有以下一些方法:
1. 鼠标法
在文本区,鼠标指针变为I形,一般情况下,鼠标指针是什么形状?鼠标指针还有什么形状? 在这里是I形。如果文本内容较长,可先将目标位置移到本窗口,用鼠标单击滚动箭头按钮或拖动滑块。 如果我们在行末编辑文字,想在前面插入一个字符,用鼠标就不方便了。
2. 键盘法
3.浏览和定位
如果对一篇50页的文档定位,用以下方法就比较费事,为此Word提供了10种浏览方式,在浏览的同时,可以使插入点快速定位,这10种方式是:
下面我们看一下如何用页的方式浏览第2页。
将插入点定位在第2页第2行第2列。
以上这些都是定位插入点的方法,有几种? 哪几种? 下面看两道题。
这些定位插入点的方法,同学们可以根据需要合理选用,插入点定位好之后,下面就要对文字进行插入,修改和删除等编辑工作。(板)
1. 插入文本
插入文本就是在指定的位置插入任何文本内容,文本不同于文字,它不仅指大小写英文字母,汉字,还包括数字,标点符号,运算符号等。 设置悬念
编辑文本时,有改写和非改写(插入)状态两种,切换为双击“改写”框,黑字为改写状态,灰字为插入状态。这两种状态是有区别的,我们会在下面讲到。
例如,将“你我,都来学习Word中文处理软件。”改为“你我他,都来学习Word中文处理软件。”
另外,在插入状态下,……
例,将上例中的文字在“你我他, ”后分行。
2. 删除文本
上面的插入文本一定要在什么状态(插入)下,而删除文本就没有这个限制了。编辑时,无论处于插入还是改写状态,都可以进行删除操作。
删除键有两种,一个是Backspace,Backspace有时在键盘上也用←表示,另一个是Delete,它们有什么不同呢。一个删前,一个删后。
例:“你我”这两个字,想要删除“你”字,用哪个?
下面我们看书上的例子,删除“你我他,都来学习Word中文处理软件。”中的“中文处理”。
那么利用Backspace可以删除这四个字吗,可以的,只要将插入点定位在“处理”后面就行了。
大家想一下,刚才分行时是将插入点移到要分行的位置,按一下回车键,出现一个回车符,插入点后面的内容就另起一行。那么现在按Delete键,删除了什么?
如果出现了误删除,如多删了字,删错了字等,可以用以下三种方法来“撤消”,
1.鼠标法 2.菜单法 3.键盘法
3.改写文本
如果用一个词代替另一个词,可以用改写文本,
例:将“你我他,都来学习Word中文处理软件。”中的“中文”改为“汉字”。
以上这些是文字编辑的方法,有哪些方法?在编辑时要注意编辑状态,插入文字要在什么状态下,改写文字要在什么状态下?
三.小结
本节课我们学习了文字编辑的一些基本方法,在编辑之前,首先要定位插入点,方法有三种,然后就可以对文字进行插入,删除,改写等编辑工作,在编辑是要注意当前的编辑状态是什么状态。
四.作业
练习册 P26长沙市中(小)学教师统一备课用纸
科目 计算机 年级 初一 班级 时间 00年 9 月 日
课题
教学目标 知识能力品德 认识键盘,掌握键盘指法分工掌握键盘操作要领及常规操作
教材分析 重点难点 击键操作要领SHIFT、CAPSLOCK等键的作用及组合使用方法
板书设计示意框图 上机指导
认识计算机 计算机的应用
计算机的常规操作 计算机的工作过程
时序 教学操作过程设计(重点写怎么教及学法指导,含课练\作业安排)
键盘及指法认识键盘常用键盘101键,可分为主键盘区、功能键区、小键盘区,光标控制区和指示灯区五大部分。键的类型: 字母键-英文字母26个; 数字键-0-9,10个键; 空格键-空白长键 符号键-11个 上下档切换键-SHIFT 退格键-BACKSPACE 大写字母锁定键-CAPSLOCK2.上档符号的输入方法:SHIFT+符号3.键盘指法 基本键位 “A” “S” “D” “F” “J” “K” “K” “;” 8个 介绍左右手基本键区;各指分工 操作要领:十指并用,用相应的手指去击键;用力恰当,速度要快;击完一键后,手指要马上回到基本键位.二.关于基本操作的一些问答: 1.当输入ABCD 时输入为ABFD,该怎么修改 说明操作步骤 2.输入“同学们好!”中!的方法? 进一步讲解“SHIFT”的作用及用法及大写字母锁定键的用法。练习在记事本中输入英文文章。
教学后记 讲练结合,强调操作教 案 (序号 5 )
课 题 认识菜单和对话框 课 型 新授
本课题教时数: 本教时为第 教时 备课日期: 月 日
教 学目 标 初步掌握菜单的种类和功能;掌握对话框的基本操作知识掌握创建应用程序的快捷方式的方法。
教 学重 点难 点对 策 重点:掌握菜单的种类和功能和对话框的基本操作知识难点:掌握创建快捷方式的方法和步骤。对策:通过操作演示,帮助学生理解和掌握。
教 学 过 程 设 计
教学内容 教 师 活 动 学 生 活 动 备 注
复习揭示课题三、教学新课: 前面我们学习了窗口的基本操作,学生上台演示窗口的操作。这节课我们来学习对话框的操作教学菜单的种类和功能windows95的菜单共分六类:开始菜单程序菜单文档菜单标准菜单窗口控制菜单快捷菜单教学对话框对话框的概念对话框的结构及基本操作文本框列表框单选框复选框命令按钮选项卡 学生操作学生看书讨论指导学生看书理解并演示操作
教 学 过 程 设 计
教学内容 教 师 活 动 学 生 活 动 备 注
四、小结 出示对话框,并逐一说明对话框的各部分名称。 标题名称 标题栏 列表框 命令按钮 单选框文本框复选框学生自己操作一下同桌双方说一下名称
板书设计
教后记
授课日期:
PAGE
2计算机病毒介绍教案
教学课题: 计算机病毒的基本防治
课时安排: 1课时
教学目标: 使学生了解什么是计算机病毒及病毒的特点;
初步掌握计算机病毒的基本防治方法;
提高学生防治电脑病毒的意识;
增强学生的法治观念和道德水平;
教学重点: 计算机病毒的基本防治方法
教学难点: 计算机病毒的基本防治方法
教学方法: 启发式教学
教学用具: 用PowerPoint软件自制计算机幻灯片
计算机辅助教学软件
自制投影胶片
教学过程:
引课:
从世界上第一台电子计算机在美国诞生到现在的五十三年的时间里, 计算机的软硬件技术得到了迅猛的发展, 计算机开始逐步走进家庭, 但是,同学们在使用计算机的过程中,尤其是上网以后, 计算机信息系统的安全性问题显得越来越突出, 今天这节课,我就给大家介绍计算机病毒的基本防治方法。
讲到“基本防治”四个字时,语气要强烈一些。然后立刻提问:“大家知道什么是计算机病毒?”如果同学反映不强烈,就讲一个和病毒有关的故事,否则,就不用讲。由教师引导式提问,引导完毕,用放课件的形式归纳计算机病毒的定义,边放边念,让同学填写讲义。在黑板上写板书。
一、什么是计算机病毒
计算机病毒是一个小程序, 能够自身复制自身, 会将自己的病毒码依附在别的程序上,通过宿主程序的执行,伺机传播病毒程序,有一定潜伏期,一旦条件成熟,进行各种破坏活动,影响计算机使用。
注:提问时注意从以下几个方面启发学生:
(1)“计算机病毒”首先是某些人编写的一种计算机程序;
(2)为了掩人耳目,病毒程序在计算机内怎么藏身?
(3)既然病毒不是一个独立的文件,它怎么被执行?
(4)计算机内染了病毒之后,是立即发作吗?
(5)为什么把这种程序称作“病毒”?象生物病毒一样有复制能力。
(6)计算机病毒对计算机有什么影响 毁坏数据,影响使用;
继续提问:大家有没有碰到过计算机病毒或是听说过什么样的病毒?
你们见过计算机病毒发作时的样子吗
给学生演示几种病毒发作的现象。(不关闭课件,直接选择DOS方式调用A盘,放毕,EXIT返回课件)
编号为:000 字符跳动 2-up6000;
006 出现AIDS爱滋字样 AIDS
011 救护车及音乐 Ambulance family
012 绿底色,有一个对话框
演示完毕,指出危害最大的病毒发作的时候没有这些直观的现象。如CIH病毒是第一个攻击、破坏硬件的病毒。发作时,显示屏幕一片漆黑。
提问:计算机病毒对计算机有什么影响?
同学回答完毕,继续放内容为“计算机病毒对计算机的影响”的幻灯片。
二、计算机病毒对计算机的影响:
1. 降低系统执行效率
2. 在屏幕上显示各种信息
3. 造成死机
4. 部分文件被删除
5. 改变存储在硬件上的程序
6. 破坏整个硬盘或软盘内资料
注:放内容为“3种病毒发作现象”的幻灯片启发引导学生归纳出病毒的
特点。并要求在讲义上填写。教师写板书。
1. 如果一张有病毒程序的盘拿到计算机上使用,会不会给这台计算机也带来病毒?-------传染性。
2. 病毒程序在计算机内怎么藏身呢 ------寄生性、隐蔽性
3. 计算机被感染病毒后立即发作吗?棗棗潜伏性
4. CIH病毒在几号发作?时间不是26日发作吗?棗棗可触发性
5. 计算机被病毒感染后会对计算机怎么样?棗椘苹敌 /LI>
6. 计算机病毒可以通过网络在24小时内传遍全球棗广泛性、快速性
3. 计算机病毒的特点:
传染性、寄生性、隐蔽性、潜伏性、可触发性、破坏性、广泛性、快速性
注:放1张“96-98计算机病毒感染率和发展趋势图”、的课件给学生计
算机安全的趋势已不容乐观。以提高他们对计算机病毒的防范意识。
并简要介绍仅CIH一种病毒带来的危害性。
计算机病毒给全球带来了巨大的经济损失,仅CIH一种病毒造成的经济损失就达到了7500万美元。超过了科索沃战争。到现在为止,病毒的数量超过了20,000,而且越来越多,所以计算机安全的形势不容乐观。
注:继续放一张“计算机病毒的发展与传播”幻灯片,简要介绍病毒从被
制造出来到灭绝的全过程。
然后重点讲“感染”这一环节。通过放1张“单机感染过程”、2张
“网络传播”幻灯片让学生有感性认识。
继续提问:计算机病毒是通过什么途径传播的呢?
软盘、盗版光盘、网络、硬盘。
教师提示:当我们对计算机这些部件进行读写操作时,病毒很可能就趁虚而入,难道,对病毒就没有办法吗?怎么防范呢?
注:放1张“传统计算机病毒的防范方法”,利用此图重点讲解如何在上
面提到的四种传播渠道上防治病毒。尽量引导学生说出。语速要慢
让学生有时间在讲义上记录。
四、计算病毒的防治
1. 软盘:外来软盘要查毒、杀毒,重要软盘要防写,重要数据要备份;
2. 光盘:使用正版光盘软件;
3. 网络:安装公安部的KILL实时监控、并及时升级(一月2次);
4. 硬盘:安装硬盘保护卡、病毒防火墙(瑞星)
注:由于每次使用软盘、光盘、网络、邮件都要查毒,给同学介绍一种新
的防毒技术“实时反病毒技术”,放4张幻灯片进一步说明。对如何
购买物美价廉的正版光盘软件及一些名词解释要介绍给学生。
1. “放1张幻灯片”。给学生简单介绍一下如何购买物美佳廉的正版软件。如:《Pchome》、《PC任我行》、《电脑爱好者》、购买品牌机赠会员卡可购买廉价的正版光盘等,最好带一些实物给同学看。如:和书配套的光盘、正版的杀毒软件 KILL和KV300。
2. “放1张幻灯片”。解释什么叫“实时监控”。一开机,反病毒程序就一刻不停地工作,它实时地监测着计算机工作,一旦发现可疑现象,立即给出警告。
3. 为便于同学理解防火墙这个名词,可先说建筑上的防火墙,如果一个房间起火,防火墙就会防治它蔓延到其它房间去,病毒防火墙也是如此,如果你的计算安装了病毒防火墙,它就会自动进行查毒、杀毒工作。比如,你受到一封带有病毒的电子邮件,病毒防火墙会在它入侵的一瞬间将它杀除,你甚至不会感觉到曾经有病毒向你攻击过。
注:“放1张幻灯片”。 培养使用计算机的良好道德要从我做起,从现在
做起,请同学在讲义上填写问卷,作为今天的课后作业。
五、培养使用计算机的良好道德
同学们如果将来从事计算机软件开发工作,不要故意用自己所学的知识制毒、传毒给人类造成巨大的危害。
总结:
播放用PowerPoint软件自制的计算机幻灯片。
布置作业:填写问卷。Word97教案 制作日期:2000年3月
第7课 打开文件
1. 一、教学目的:
1. 练习使用中文输入法输入汉字,使学生对汉语拼音进行进一步的练习。
2. 学习在Word中打开文件,掌握打开文件的操作方法。
1. 学习中文标点与英文标点的区别。掌握常用中文标点的输入方法。
2. 培养学生动手能力与实践能力、模块化思维能力。了解软件使用程序。
3. 二、教学内容
3. 练习使用中文输入法输入汉字。
4. 学习在Word中打开文件。
学习中文标点与英文标点的区别。掌握常用中文标点的输入方法。
三、教学重点与难点
重点:在Word中打开文件。
难点:了解中英文标点的区别,掌握使用中文标点的方法。
四、教具准备
教师用计算机、学生用计算机、
五、教学过程
1导言与复习
A、 复习:使用Word的过程?(启动(打开)——使用——退出(保存))。保存文件的过程、意义与操作方法?操作方法:(文件——保存——输入文件名——选择保存位置——确定)意义:将文档变成文件形式保存到存储设备内。
B、 导言(师):保存文件的目的是为了更好地使用文件,光能保存不行,还得能打开。打开文件就是将原来保存的文件恢复成保存前的状态,还可以用这种方法查找某些需要的文件。
2新授课
A、 打开文件
师:用鼠标打Word文件的方法是:1、单击菜单栏“文件(F)”项,然后单击文件菜单中的“打开(O)”命令,出现“打开”对话框。2、在“打开”对话框中,用鼠标单击列表栏里的文件名,来选定需要打开的文件。3、选择好了,单击在对话框中的“打开(O)”命令按钮。原来保存的文件将被打开,会重现在Word中。 如果在当前的文件中没有我们要打开的文件,可以单击“查找范围(I)”选择栏,改变相应的磁盘驱动器名或文件夹,直到找到为止。
教师演讲并演示如何打开以前的文件
学生练习,将上次保存的文件打开。
B、 常用的标点符号
师:在Word输入过程中,如果输入英文,使用的是英文标点;如果输入中文就要使用中文标点。转换中文/英文标点符号的方法是:单击中文输入法状态窗口中的中英文标点切换按钮。 是英文标点, 是中文标点;快捷键是 + 。当设置成中文标点时,再输入的标点符号时就会以中文标点的形式出现了。键盘中的键与中文标点对应的关系如下表。
标点 键名 标点 键名
。句号 .键 “”双引号 “键
,逗号 ,键 《左书名号 <键
;分号 ;键 》右书名号 >键
:冒号 :键 !感叹号 !键
?问号 键 ……省略号 ^键
、顿号 \键 ——破折号 _键
·间隔号 @键 ¥人民币符号 $键
3练习
学生练习:打开上节课保存的“落花生”,补充文章后再次保存。
晚上的天色不太好,可是父亲也来了,实在很难得。
父亲说,:“你们爱吃花生么?”
我们争着答应:“爱!”
“谁能把花生的好处说出来?”
姐姐说:“花生的味美。”
哥哥说:“花生可以榨油。”
我说:“花生的价钱便宜,谁都可以买来吃,都喜欢吃。这就是它的好处。”
父亲说:“花生的好处很多,有一样最可贵:它的果实埋在地里,不像桃子、石榴、苹果那样,把鲜红嫩绿的果实高高地挂在枝头上,使人一见就生爱慕之心。你们看它矮矮地长在地上,等到成熟了,也不能立刻分辨出来它有没有果实,必须挖出来才知道。”
我们都说是,母亲也点点头。
4课堂小结
小结:对于计算机来说,保存的文件需要打开才能使用。打开文件中的关键必须清楚地知道自己的文件保存在什么位置。在计算机的存储设备中有许多文件夹;在文件夹中有子文件夹。文件可以保存在这些文件夹中。我们打开文件时要清楚自己的文件保存在哪个文件夹中。打开文件夹的方法是双击文件夹图标。打开的文件一般进行修改、处理后,会再次保存。再次保存时,Word将不再提示,而按照起好的文件名、打开时的位置进行自动保存。
六、板书安排
第七课 打开文件
一、打开文件
文件——打开文件——选择文件的存储位置——选择文件名——确定
二、常用的标点符号标点 键名 标点 键名
。句号 .键 “”双引号 “键
,逗号 ,键 《左书名号 <键
;分号 ;键 》右书名号 >键
:冒号 :键 !感叹号 !键
?问号 键 ……省略号 ^键
、顿号 \键 ——破折号 _键
·间隔号 @键 ¥人民币符号 $键
中/英文标点转换按钮
制作人:武健 本课第 1 页 共4页 打印日期:2000年3月6日电子演讲稿的超级链接制作
(教案)
教学目标:让学生充分动手,学会利用动作按钮和设置标记来展示文稿的交互功能,学会建立有交互功能的“我的学校”展示文稿;并且知道如何利用ppcentrl.pps文件自学其他更多的课外PowerPoint强大功能;能为校庆45周年修改电子贺卡。
教学过程:
1. 复习准备
上几讲大家一起学习了电子演讲稿的编排和美化技巧,也学习了“预设动画”的初步效果。通过对“我的学校”的作品制作,相信大家对这些技巧的设置已经有了较深的印象,为了巩固对已学知识的掌握,接下来我们仍和往常一样先完成一个小测验。
(要求学生通过局域网,将共享的“小测验”文件复制到自己的A盘内,并在短时间内完成,试题附后。)
2. 引入新课
完成的同学不要忘记查看自己的成绩单。好,接下来我们先一起欣赏两份老师随机抽出的上节课作品。(利用网络广播,传输学生作品,并作点评)
(一是赵平同学英文版作品,一是祝超逸同学中文版作品)
在大家的作品中,分别从自己感兴趣的几个方面介绍了我们美丽的学校,在校庆之际可以向各位来宾展示。但是他们都只能单线性的浏览,按照大家制作时的次序一路看下去。那么假如观众想自己选择想看的内容,你有什么方法可使他们有进入你的品之中的感觉呢?换而言之,观众不必沿着直线一张张顺序浏览你制作的内容,而是可以按自己的意愿从中某一部分一下子又进入了另一部分,可以是某个图形、文字、图片、声音等等。
3. 新课讲授
(打开电子板书,PowerPoint制作超链)
1、 超级链接就是指在幻灯片中增加按钮或对某些对象设置标记,以后在放映时鼠标指针指向这些按钮或对象时会变成“手指”形指针,单击该处就能使演讲稿从当前幻灯片跳转到其他幻灯片等等。
2、 两种链接的制作方法
(1) 按钮制作的设置
即在幻灯片上加入一些命令按钮,这些都是PowerPoint97预置好的。
(在学生作品上演示设置)
步骤:1.在视图方式下找到需要加按钮的幻灯片,使其成为当前显示的幻灯片
2.单击菜单栏“幻灯片放映”,再移动鼠标单击“动作按钮”子菜单,即可选中所需的按钮
3.在幻灯片合适位置按鼠标左键并拖动即可画出按钮形状,马上弹出“动作设置”对话框
4.选择“单击鼠标”----“超级链接到”,在其下拉列表框中选择“幻灯片--”
5.选择具体所需链接的幻灯片,两次单击“确定”按钮,即完成
6.在“幻灯片放映”时单击所设按钮即可查看效果
(2) 标记对象的设置
我们也可以不添加按钮,而是直接将幻灯片中某些对象(如文字、图像等)设置成标记来控制幻灯片的跳转。标记后,文字对象的颜色会自动改变
步骤:1.选中要标记的对象,可以是文本框中某几个文字,也可以是整个文本框或图片
2.----5.步骤同前
6.在“幻灯片放映”时,单击所设对象即可
以上设置全部完成后不要忘记对整个文稿进行保存
(3) 两种方式的异同点
共同点:链接后的效果是一样的;设置的步骤大部分相同
区别:方式一添加了按钮
方式二不添加按钮,但如设置对象是文字将改变其颜色,并添加下划线,对象多样,可以是图像、文字等等。
4.学生操作
布置学生操作目标,完成“我的学校”链接。
(1) 在首张幻灯片上添加“庆祝五十四中学建校45周年”字样,及作者姓名、班级。
(2) 在各幻灯片中设置按钮或对象标记,使观众可以自由地在各个页面之间切换
(教师巡视,个别指导)
5.如何自己学习更多的PowerPoint功能------PPCENTRL.PPS介绍
C:\Program Files\Microsoft Office\Office\Ppcentrl.pps
教师小结制作情况,并演示Ppcentrl.pps文件部分内容
(网络控制,教师演示介绍)
6.介绍“贺卡.POT”
(教师演示内容,网络控制)
学生修改操作要求:
(1)将贺卡.POT复制到软盘中
(2)将第1---3张中的“朋友”改为“母校”
(3)将第6、7张中的“30大寿”改为“45大寿”
(4)将第7张中的“你的朋友”改为“你永远的学生
7.小结
(1)“超级链接”的含义
(2)设置“超级链接”的主要方式有哪几种,他们的异同点是什么?
练习题两则,请学生回答
8.要求设备还原,准备下课
(注)配套课件:AUTHORWARE制作的“小测验”、 ( 复习题.a5r )POWERPOINT制作的电子板书、 ( 超级链接讲稿.ppt )PPCENTRL.PPS ( PPCENTRL.PPS )、贺卡.POT ( 贺卡.pot )等Word97教案 制作日期:2000年3月
第5课 用Word写篇自我介绍
一、教学目的:
1. 练习输入“我的介绍”的内容,使学生更加熟练掌握用拼音输入法输入汉字。
2. 认识到全角字符与半角字符的区别与改变状态的操作方法。初步了解字库,理解全角与半角的区别。
3. 学习如何修改文章中的单字进行插入、删除、修改的编辑操作。掌握对单字的编辑。
4. 通过练习培养学生动手能力;通过输入有意思的文字内容提高学生对使用Word的兴趣。
二、教学内容
1. 练习输入“我的介绍”的内容。
2. 认识到全角字符与半角字符的区别与改变状态的操作方法。
3. 学习如何修改文章中的单字进行插入、删除、修改的编辑操作。
三、教学重点与难点
重点:练习使用拼音输入法输入“我的介绍”
难点:对字进行插入、删除、修改的编辑操作。
四、教具准备
教师用计算机、学生用计算机、
五、教学过程
1导言与复习
A、 使用Word处理文字的过程是什么?(启动、使用、退出)启动中文输入法的方法是什么?
B、 导言(师):我们学会了在Word中输入汉字、词和自造词。这样,这些内容就可以组成段落,以至于文章。我们这一节课,就试一试使用字和词,组成一个有意思的文字内容。
2新授课
A、 用Word介绍自己。
师:我们先试一试写一篇介绍自己的小文章,划线的地方请你自己输入。
学生练习,启动Word,输入下面的文字:
我的介绍
姓名:
性别:
年龄:
学校: 小学
班级: 年级 班
最喜欢的人:
原因:
最喜欢的动物:
最喜欢的花:
最喜欢的吃的:
最喜欢做的事情:
最喜欢的电视节目:
注意:学生练习时,不必输入下划线。但要特别注意回车符号。每输入一行,敲一下回车键,插入光标就会换到下一行的开始位置,而上一行的末尾出现一个段落标记。它的作用是告诉你在这里结束了本段,换行到下一段。
B、 全角字符与半角字符
师:在计算机中有一个字库,所有英文字母、数字和符号都在里面,每一个英文字母、数字或符号都占一个位置,是一个半角字符。 汉字是方块字,一个汉字要占两个位置,所以是全角字符。在中文文档里有时候为了美观、整齐,让英文字母、数字和其它符号也显示成全角字符。从外表看,全角字符与半角字符高矮一样,但正好宽一半。半角字符标记是 ,全角字符标记是 。转换的方法有两种:一种是用鼠标单击 中的 ;一种是使用组合键 + 。
教师演示改变全角/半角状态,让学生观察两种状态的区别。
C、 修改文章中的错别字
师:在输入文章的过程中出现错误是难免的,关键是我们会不会修改文章中的错别字。修改错字时,我们可以先将错误的字删除,然后再将正确的字插入在删除的地方。 删除错字时,首先用方向键(←、↑、→、↓键)将光标移动到需要删除的错字的后面,然后敲一下键盘上的退格键 (Backspace),就可以将错的字删除。 为了在快速移动插入光标,可以将鼠标指向需要移动的位置,然后单击左键,文本编辑区中的插入光标会快速移动到这个位置。 当需要在文章中插入文字时,先将光标移动到需要插入的位置,再输入要插入的文字。在插入状态下,计算机会将输入的文字自动插入光标所在位置,插入字符后面的内容将重新自动排列。 Word中有两种输入状态,一种是插入状态,另一种是改写状态。在插入状态时,输入的文字自动插到光标所在的位置;改写状态时,插入字符后面的内容会被输入的内容覆盖、取代。在Word中,使用 [Insert]键改变插入状态或者改写状态。
3练习
将课堂练习中的“自我介绍”输入完成。
4课堂小结
师:今天,我们练习了使用Word字处理软件处理一段文字的功能。在输入文字过程中,每当敲一下回车键,就会自动换一行。在上行的末尾出现一个段落标记。除此以外,我们还学习了关于全角/半角之间的关系;学习了如何对文章中的单字进行插入、删除、修改等操作。
六、板书安排
第五课 用Word写篇自我介绍
一、用Word介绍自己。
二、全角字符与半角字符
三、修改文章中的错别字
插入:
删除:
修改:
制作人:武健 本课第 1 页 共3页 打印日期:2000年3月6日长沙市中(小)学教师统一备课用纸
科目 计算机 年级 初一 班级 时间 年 月 日
课题
教学目标 知识能力品德 1通过学习让学生了解计算机的发展历程,树立学 好信息学的信心。2了解计算机的基本工作过程3掌握计算机的组成及分类
教材分析 重点难点 计算机的组成及工作原理
板书设计示意框图 计算机的发展及工作原理
1计算机的应用及对人类影响 3计算机的组成几工作原理
ABCD
2计算机的诞生及发展 讨论
时序 教学操作过程设计(重点写怎么教及学法指导,含课练\作业安排)
计算机的发展历史及工作原理计算机应用及对人类的影响。计算机应用涉及面广。问题:日常生活中计算机的应用?学生回答。归纳:辅以实例说明计算机在以下领域应用广泛-科 学计算、实时控制、辅助设计、娱乐、数据 处理、通信、文字处理、教育、智能模拟等。 对人类的影响-随着计算机性能的不断提高, 其功能不断增强,应用领域也在不断扩大。计算机的诞生和发展。世界第一台计算机诞生于1946年(美国)……50年后的今天,计算机的现状……问题1:描述今天的计算机?(从体积、速度、性能、外观等方面。)问题2:描述今后的计算机?归纳:计算机发展“迅猛” 比较国内计算机产业和世界先进计算机产业 的现状计算机的组成及工作原理。问题1:你见到的计算机由那几部分组成?学生回答归纳:计算机系统由硬件和软件二大部分组成 硬件如显示器、主机、键盘、打印机等 软件如计算机日常工作所需的程序、数据和 有关资料等硬件系统从功能上分类:输入设备、中央处理器、存储器、输出设备。问题2:列举各类型的设备?基本工作过程。输入-存储-处理-输出一台计算机的工作过程是: 从输入设备接收程序和原始数据,将所接受到的数据信息全部经适当处理后送入内存储器保存,控制器不断执行保存在内存储器中的指令,控制运算器完成相关运算任务,将运算结果送入存储器保存,最后将保存在存储器中的运算处理结果输出到输出设备。讨论存储器的类型及分类?归纳:存储器分为内外存储器两种类型。 内存储器-只读(RAM)、随机(ROM) 只读(RAM)、随机(ROM)的区别: RAM:用户只能从中读出信息,不能用一般方 法写入信息,关机后信息不消失。 ROM:可读、可写,关机后信息不保留。存储容量的基本单位及换算关系。基本单位:“字节”B1K=1024B 1M=1024KB 1GB=1024MB
教学后记 本节课强调学生学习的能动性,学习过程中始终以学生为主体,教师对知识点只进行引导和归纳,学生参与积极,教学效果较好,课题 文字处理软件WORD2000
教学目的:本章主要介绍了WORD2000的运行环境、安装方法、基本功能,要求掌握利用WORD2000完成一般文档的制作、表格的制作、各种类型对象的插入和文档打印的方法和技艺。
第一节 WORD2000运行环境、安装、启动和退出
1、WORD2000是运行在WINDOWS平台上的文字处理软件,可直接运行在WINDOWS95、WINDOWS98、WINDOWS NT操作系统下,它与以往的文字处理软件不同,具备以下特点:
图形界面(GUI)
所见即所得(WYSIWYG),文档在屏幕上的显示效果与打印出来的文稿效果基本一样。
智能化
2、启动方法
开始菜单:开始→程序→Microsoft Word
快捷工具栏:单击快捷工具栏中的“新建OFFICE文档”或“打开OFFFICE文档”按钮。
快捷方式图标:双击WORD2000程序文件快捷方式图标。
3、关于工作窗口的说明:
主窗口只有一个,在主窗口内可以有多个文档子窗口。
主窗口的茶单栏包括了WORD2000的几乎全部操作命令。
主窗口中可以显示或隐藏一些工具条,其操作的方法是:视图→工具栏→相应工具条。
4、获得帮助的方法:
按F1键
单击常用工具栏中的OFFICE助手按钮
执行菜单命令帮助→MICROSOFT WORD帮助
5、退出WORD的方法:
单击主窗口标题栏上的关闭按钮
文件→退出
单击标题栏左侧的系统控制菜单图标,选择“关闭”
第二节 一般文档的制作
一、制作一般文档
1、制作新文档
可以有下面几种方法:
开始→程序→WORD2000,或使用桌面上的快捷方式。系统在WORD2000的主窗口内自动打开一个空白文档子窗口,并给新建的文档暂时命名为“文档N”。
在WORD2000已经启动后,单击工具条→新建按钮。系统在WORD2000的主窗口内自动打开一个空白文档子窗口,并给新建的文档暂时命名为“文档N”。
在WORD2000已经启动后,单击菜单中的文件→新建,系统给出“新建”对话框,选择常用、空文档,并按确定按钮,系统在WORD2000的主窗口内自动打开一个空白文档子窗口,并给新建的文档暂时命名为“文档N”。
使用上述方法可以多次创建新文档,文件名依次由系统给出,如文档1、文档2……,这些文件名是临时的,只有新建的文档保存到磁盘时,由用户给出的文件名或系统指定的一个文件名才是文件最后的文件名。
2、打开已保存的文档
启动WORD2000后,可以通过下列方法打开保存在磁盘上的文档:
单击工具条中的打开按钮。
执行菜单中文件→打开。
以上方法均会出“打开”对话框,在对话框中输入相应文档所在的盘符、文件夹、文件名信息,即可打开指定的文档。
3、保存文件
保存文件是指将目前用新建立的或打开文件的全部内容,以用户指定的文件名或原来的文件名,写到指定磁盘指定文件夹中的文件里。要保存文件,必须先选择需要保存的文件窗口为活动窗口,然后采用以下的方法:
菜单中文件→保存,或文件→另存为
单击工具条中的保存按钮。
当所要保存的文件是新文件时,会显示一个“另存为”对话框,这时输入文件名和文件存放的文件夹;当所需保存的文件是已保存过的文件,则执行“保存”后,不会出现上述对话框,只是按原名保存新内容,只有执行“另存为”后,才会出现“另存为”对话框,允许用户在以新文件名保存全部内容,而原文件仍存在,它只保存着原有的内容。
4、关闭文档
不退出WORD的情况下,可采用下法之一:
单击文档子窗口标题栏上右则的关闭按钮。
单击文档子窗口标题栏上系统控制菜单图标,选择“关闭”。
单击文件→关闭。
CTRL+W
二、输入文本
1、汉字的输入
输入汉字前要进入汉字输入状态并选择一种输入法。
2、插入符号
执行菜单命令插入→符号后,选择所需的符号。
3、重复输入
先输入要重复的文字→将插入点移到适当的位置→按F4或CTRL+Y。
4、删除错误输入
按“BACKSPACE”可删除光标左边的字符;“DEL”可删除右边的字符。
5、操作的撤销
菜单→编辑→撤销
单击工具条→撤销按钮
三、审阅文档
1、视图的种类与切换
在WORD2000的窗口中显示文档可以有向种不同的方式,称之为视图。WORD2000提供了4种视图:普通(系统默认视图)、Web板式视图.页面(图片等要用到它)和大纲视图。
视图切换可采用下列方法之一:
执行菜单命令。
单击文档子窗口水平滚动条左侧的四个按钮之一。依次为普通、Web板式、页面、大纲。
2、滚动窗口与移动插入点
3、查找
执行菜单编辑→查找
4、修订文档
5、选定
1) 使用鼠标按行选定文本。
2) 使用鼠标按列选定文本。
3) 使用键盘按行选定文本。
4) 使用键盘按列选定文本。
6、复制和移动
将部分文档内容从一个地方移到另一专访的操作称为移动;而将部分文档内容在另一地方再复制一份的操作称为复制。
1) 移动
法一:利用剪切板。选定剪切粘贴
法二:拖动。选定鼠标左键拖动
2) 复制
法一:利用剪切板。选定复制粘贴
法二:拖动(要按CTRL)。选定按CTRL鼠标左键拖动
7、删除
先选定要删除的文本,按DEL或BACKSPACE键。
执行菜单命令。
想恢复被删除的内容,可以按工具条上的取消按钮。
8、替换
执行菜单命令编辑→替换,系统给出“查找与替换”对话框,输入待查信息、需替换的内容。还可以进行格式的替换(后面讲)。
9、校对文本
红色波浪线表示有拼写错误的单词,绿色波浪线表示有语法错误的句子。
第三节 设置文本格式
要求:掌握字体、字号、字形、下划线、着重号、字的特殊效果、颜色、缩放、字符间距、字符加边框和底纹等操作技巧和相关知识。
一、字符格式设置的操作步骤:
可以通过两个途径:
单击格式工具栏上的列表框和命令按钮。
执行菜单命令:格式→字体,系统给出字体设置对话框,通过对话框的设置可以对所选文本进行相应操作。
要求掌握的字体格式如下表:
格式 内容及概念
字体 分为两在类:中文和英文。中文用中文的字体进行设置,英文用英文字体进行设置。
字号 单位分为“号”和“磅”两种。号为单位时,号越大,字越小;磅为单位时,磅越大,字越大。
字形 包括常规、加粗、倾斜、加粗且倾斜几种。
其它效果 利用格式设置对话框中单、复选框按钮可以给所选文字加下划线、着重号、阳文、阴文等。
字符间距 可以进行调整、字符间距可以有标准、加宽、紧缩三种。
字符位置 位置的高低也可以进行调整,分为提升、降低、标准三种。
边框和底纹 单击菜单格式→字符边框或字符底纹按钮,可以给字符加上边框和底纹。
二、段落模式设置
要求:掌握段落格式设置中对齐、缩进、行距、段距、加边框和底纹、加项目符号和编号及首字下沉格式等操作技巧及相关的知识。
输入文本时如需要分段,只要按回车键,在插入点位置便插入了一个段落标记。当需要在当前段落中产生新的一行,但不产生新的段落并且新行的格式与当前段落的格式相同是,按SHIFT+ENTER键。删除段落标记可以取消段落。
段落标记可以设置为显示或隐藏,通过执行菜单命令视图→显示段落标记来控制。
1、段落的对齐
段落中可以包含若干行,文本行的对齐方式有五种类型:
方式 效果
左对齐 段落的左边界与页面的左边界平齐。
右对齐 段落的右边界与页面的右边界平齐,而左边界不平齐。
居中对齐 段落内容显示位置与页面的左右边界距离相等。
两端对齐 段落的左右边界与页面的左右边界均平齐。
分散对齐 段落中的最后一行通常是不具备满行的文本,设置分散方式后,系统会在最后一行的字符间加上若干空格,使得该行的左右两边与页的左右边界对齐,面其它行,分散对齐和两端对齐方式没有什么差别
左对齐是一种缺省设置。
设置对齐的方法有以下几种:
先选定所需段落→单击工具条上的对应对齐的按钮。
先选定所需段落→菜单中格式→段落,再选择对齐方式。
2、段落的缩进
段落的缩进是指段落中各行文字与页的左右边距之间留有一定的距离。有四各类型的设置:
方式 效果
左缩进 将段落中各行文字显示的开始位置右移使得与页的左边距有一段空白。
右缩进 将段落中各行文字显示的结束位置左移使得与页的右边距有一段空白。
首行缩进 段落中第一行的左缩进量大于其它行。
悬挂缩进 段落中第一行的左缩进量小于其它行。
设置段落的左右缩进方法有两种:
选定段落→用鼠标拖移水平标尺上的左、右缩进标记至指定位置。
选定段落→执行菜单中格式→段落,然后按需进行设置。
设置段落首行缩进和悬挂缩进的方法有两种:
选定段落→向右拖移水平标尺上的首行缩进标记设置首行缩进格式或向右拖移水平标尺上的悬挂缩进标记设置悬挂缩进格式。
选定段落→执行菜单中格式→段落,然后按需进行设置。
3、行距和段落间距的设置
行距是段落中各行的距离,段距是段落与段落间的距离。一般情况下,系统根据字的大小自动调整,单倍行距是默认行距。
调整行距有以下几种选择:
单倍、1.5倍、2倍、多倍、最小值和固定值。
行距和段距的设置方法:
选定段落→执行菜单中格式→段落,在对话框中设置相应的行距和段距。
4、段落加边框和底纹
可以为整个段落加上边框和底纹,设置的方法是:
选定段落→菜单命令→边框和底纹,在对话框中分别选中喧框和底纹选项卡,进行设置。
5、段落的项目符号和编号
对于前后有序的段落可以加项目符号或编号作为标记,标记可以在输入时自动设定,也可以在输入后手工设定。
输入时自动设置
在开始输入有序段落第一段时,如果先输入序号或编号再输入段落内容后,再打入回车键,系统自动在第二段起始位置加下一个顺序诒,依此下去,自动输入编号。
输入后手工设置
当输入完若干内容后再为段落添加项目符号的方法是:
选定若干段落→单击格式→项目符号和编号,在对话框中选择相应的符号或编号。
6、首字下沉设置
段落中第一个字可以比文本中其它字大几倍且占据数行,这种效果叫首字下沉。一般有下沉和悬挂两种。设置方法:
选定段落→菜单中格式→首字下沉,在对话框中选择。
三、页面格式设置
要求:掌握硬分页和软分页的区别、页面设置、页面加边框、页眉页脚设置、脚注和尾注设置及删除、分栏设置等操作技巧。
输入文本时,系统会自动根据每页设定行数插入分页符控制分页,这叫软分页。也可以在未出现分页符位置按CTRL+ENTER键,以插入人式分页符重新进行分页设置,这叫硬分页。分页符的作用是分页,分页符效果在页面视图下可以看见,在普通视图下可看见分页符是一条虚线。
硬分页符可以取消,而软分页符不可取消。若要取消分页,可切换至普通视图下,选中分页虚线,按下DEL键即可。
1、页面格式设置
页面格式设置包括文本行数及每行中包含的字符数、页边距、纸张大小等,所做的设置可以选择对于整个文档有效或仅仅对插入点以后的文档有效。
方法:文件→页面设置
2、给页面加边框
格式→边框和底纹,选择页面边框选项卡,根据需要设置相应的线型、线的粗细、颜色等格式。
3、页眉页脚的设置
页眉指的是出现在每页顶部的上边距与页的上边界之间的一些说明性信息。页脚指的是出现在每页底部页的下边距与页的下边界之间的一些说明性信息。页眉和页脚中可以出现文字、图片、图形、页码、时间等信息。
操作步骤:
视图→页眉和页脚
4、脚注和尾注的插入和删除
脚注是对于正文中的文字做注释和说明,这些注释文字按编号顺序出现在正文所在页的底端、页的下边距之上或所在页文本的尾部、页的下边距这上,而正文中被说明的文字前则显示一个与其对应的编号。
方法:
先将插入点定位至需要加以说明的文字后→插入→脚注和尾注,在系统给出的对话框中选择脚注或尾注,接着再输入说明性文字,单击脚注区域外任一位置即可退出脚注的编辑。
5、分栏设置
可以将同一节中的文本设置分栏显示。
方法:
选定待分栏显示的文本内容→格式→分栏,在对话框中选择栏目数、栏间距等。
四、整个文档格式设置
要求:掌握文档文字方向的设置、文档背景颜色的设置、格式的复制和格式的查找与替换等技巧等。
1、设置文字方向
文字方向是面向全文档的格式。文档中文字显示分为横向和纵向两种。缺省的方向为横向。如果需要改变方向,可采用以下方法之一:
单击常用工具条上的更改文字方向按钮。
格式→文字方向。
2、设置文档的背景颜色
当文档的显示视图设置为联机版式时,其背景可以设置为某各颜色或填充效果或添加纹理。
格式→背景
当显示模式为其它几种时,只能是白色或蓝色。
工具→选项→常规
3、格式的复制查找和替换
格式复制
当需要对文档中多处的文字设置成相同格式时,可以利用格式刷将第一处的格式(不包括内容)复制到各处,方法:
选定有格式的文字→格式刷→选取要复制的文字
如果要多次复制,需双击格式刷。
格式的查找和替换
利用查找和替换,不公可以查找和替换文本,还可以查找和替换格式。
选定范围→编辑→替换→高级→格式按钮
第四节 表格的制作
表格可以看作是多个单元格按行或列排列而成的,若干条垂直相交的直线可构成一个表格,这些直线被称为是表格框线。每个单元格内可以包含文字、图片等信息。
一、建立表格
要求:掌握在WORD文本中插入表格的方法。
在文档中插入表格的方法有两种:先建立表格框线,再在每个单格中输入相应的文本内容;先输入将要在表格的单元格内出现的文本,再将文本转换为表格。
表格框线的制作方法有以下几种:
使用常用工具条 将插入点定位→单击常用工具条插入表格按钮,向下和向右拖移鼠标,选择表格的行数和列数。
使用菜单 将插入点定位→执行菜单命令表格→插入表格,在对话框中输入表格的行数列数。
使用表格绘制工具 单击常用工具栏上表格和边框按钮→利用绘制表格和擦除按钮在正文区域内手工绘制表格。
框线制作后,可在空单元格中插入表格内容并对内容进行格式设置。当需要从一个单元格跳到另一个单元格时,按TAB键或光标移动键。
二、编辑表格
要求:掌握表格元素的选取、表格的行高和列宽设置、插入删除移动复制表格元素、拆分合并单元格、表格的边框和底纹设置、单元格中文字格式的设置等技巧。
1、选定表格元素
表格元素指构成表格的行、列和单元格。
选取单元格 将光标移到某单元格中文字起始位置的左侧,当光标变为右倾斜的箭头时,单击鼠标左键,则选定当前光标所在的单元格。在已选定一个单元格后继续按下鼠标左键并拖移鼠标,便可选定若干个相邻的单元格。
选定行 将光标移到表格某行的表格外上端的位置处,当光标变成向右倾侨斜的箭头时,单击鼠标左键,该行便被选定。按下鼠标左键并上下拖动鼠标,则选定相邻的若干行。
选定列 将光标移到表格某列的表格上端,当光标变成向下的箭头时,单击鼠标左键,该列便被选定。按下鼠标左键并左右拖动鼠标则选定相邻若干列。
选定整个表 可以采用选定行或列的各种方法,也可以采用执行菜单命令表格→选定表格。
2、改变表格的列宽和行高
表格由系统生成时每一列的宽度都是相等的,调整表格的列宽和行高有以下几种方法:
直接移动法
标尺法
菜单法
3、插入表格元素
4、删除表格元素
5、移动或复制表格元素
6、单元格的拆分与合并
7、拆分与合并表格
8、设置表格边框和底纹
9、表格中文字的格式设置
三、文本与表格的转换
四、表格的排序与计算
1、排序
2、计算
第五节 其它对象的插入
一、图片的插入
1、插入剪贴画
2、插入图片文件
3、插入图片对象的格式设置
二、图形对象的插入
1、图形的绘制
2、图形对象格式的设置,同图片格式设置类似
三、艺术字对象
1、插入艺术字
2、编辑艺术字
四、公式对象
1、插入公式对象
2、编辑公式对象
五、对象的编辑长沙市中(小)学教师统一备课用纸
科目 计算机 年级 初一 班级 时间 2000年9 月 日
课题
教学目标 知识能力品德 计算机的课前教育,让学生了解雅礼信息技术教育的现状,端正学习态度
教材分析 重点难点
板书设计示意框图 讨论:你将怎样对待今后的信息技术课程的学习
时序 教学操作过程设计(重点写怎么教及学法指导,含课练\作业安排)
计算机课前教育对初一新生表示欢迎2.介绍雅礼现代教育技术及信息学教与学的基本情况,简要介绍雅礼信息学教育的奋斗目标.A .雅礼是教育部授予湖南省首批 “全国现代教育技术实验学校”的省级重点中学,也是目前长沙市唯一一所具有这一称号中学,所以学校对全体师生的信息技术教育是非常重视的。B.雅礼的信息技术教育的目标是夺取国际奥林匹克信息学竞赛的金牌,这一目标的实现不仅需要集训队员的努力,更需要雅礼师生的集体努力,需要初一学生从现在起就重视信息学的学习。3.了解班级学生信息技术教育的状况。 A.小学阶段学习计算机的情况,(覆盖面,学习内容) B.家庭拥有计算机的人数.4.课堂讨论 信息技术课程的地位、作用,能够在兴趣、动手、钻研方面起到那些积极作用,你准备如何对待他的学习。学生讨论,结论书面上交。5.介绍雅礼新机房建设情况。6.讨论爱护公共财物,管理机房同学们建议应该怎么做?从课堂常规的角度来谈。从机房管理的角度来谈。归纳学生的讨论结果,制定机房纪律。
教学后记 这节课让学生了解了雅礼信息学教育的现状,同时向学生提出了较高的学习要求,还以学生讨论的形式让学生自觉的提出了机房管理制度及机房纪律。总之本节课提高了学生的学习兴趣,加强了同学们对信息学学习重要性的认识,课堂气氛活跃、有序。课 题:文档的创建与编辑
教学目标:1、熟练掌握创建文档的基本方法。
2、正确掌握保存文档的方法。
教学重点:文档的创建方法。
教学方法:演示教学与学生实践相结合。
第一课时
教学过程:
[引入]从日常生活所见的报刊杂志出发,引出Word2000文字处理软件。
[新授内容]
一、请学生们观看信息技术教学多媒体光盘了解Word2000文字处理软件的启动与退出方法以及智能ABC输入法的特点。
二、教师归纳总结:
(1) Word2000文字处理软件的启动与退出方法:
1、常规启动。开始 程序 Microsoft Word 单击
2、快捷图标。双击桌面上Word图标。
3、程序运行。开始 运行 输入“winword.exe” 单击
(2) 智能ABC输入方法:
给学生强调中英文输入转换、全角与半角转换、中英文标点符号的转换方法。
注: 中英文之间的切换:Ctrl+ 空格
不同的输入法之间的切换:Ctrl + Shift
(三)窗口简介:
三、学生练习:
1、由学生结合教材输入一篇文档。
2、注意中英文之间的切换;
3、Word的功能是自动换行;每段结束之后,换行用Enter键;
4、输入结束后,保存。单击“文件 保存”,注意保存位置以及保存名称。(重点)
第二课时
教学目标:1、熟练掌握文档的打开方法。
2、正确掌握文本的输入方法。
教学重点:文本的正确输入方法。
教学方法:学生练习。
教学过程:
1、 引入:设疑让学生打开上节课没输完的文章,本节课继续完成文章输入,引出教学内容。
2、 新授:
[讲授]教师讲解文档的打开方法。
[板书]文档的打开方法
①文件 “打开”命令。
②单击工具栏的“打开”按钮。
[讲授]教师结合打开窗口讲解“查找范围”和“文件名”的选择方法。
[学生练习]
1、 根据教师的讲解,由学生打开自己建立的文档。
2、 将光标移至文档末。
3、 选择输入方法 智能ABC。
4、 学生完成文档的输入。
5、 输入过程中要求学生一边输入一边保存。单击工具栏的保存按钮。
[小结]小结文档的打开方法和第二次保存的方法。中小学计算机第三章第五节教案
教学目标:(1)掌握文本的选定、移动、复制编辑技巧。
(2)了解剪贴板知识,并会应用。
(3)培养学生的自学能力
教学重点和难点: 熟练掌握选定的操作和剪贴板的运用。
教学形式:边讲边练、小组讨论、学生自学
教学课时:1节课
教学准备:投影内容、课件、“诗1”1首和“一件衬衫”文章一篇(在D:\练习目录下)
教学过程:
引言:
同学们,上一节课我们学习了汉字的基本编辑方法(学生自行复习)。今天我们继续来学习汉字的编辑方法。
新课:
第五节 编辑方法(1)
学习目标:(投影)
(1)掌握文本的选定、移动、复制编辑技巧。
(2)了解剪贴板知识,并会应用。
在学生明确学习目标的基础上检查预习情况。
提问:什么是编辑方法?
学生回答(略)
出示编辑方法的定义:编辑方法就是运用word提供的移动、复制、删除、查找、替换等功能进行编辑操作,达到快速、方便、高效的目的。(屏幕广播)
这节课我们先学前几项操作(选定、移动、复制)
1、 选定
定义:用鼠标从选定的开始位置拖动到结束位置选中
某些内容的操作。(屏幕广播)
例1、 选定D\练习\诗1中的“杜甫”、“江南逢李鬼年”。
(投影)
1、 教师演示操作选定
2、 学生模仿练习
教师巡回检查练习情况,对个别学生进行辅导,要
求学生尽可能独自完成。
3、 检查学习效果(学生演示 操作内容例1)
4、 在学生熟练掌握选定基本操作方法的基础上给学
生布置自学内容(书P76选定小技巧)。教师巡回检查学生
自学情况并进行个别辅导,学生自学并练习后,师生一起
总结,得出小技巧中选定的四种方法。(投影)
选定小技巧:1、双击可以选定整句
2、三击可以选定整段
3、按住shift键不放,可以跨页选定
4、按住Alt键,可选定以开始位置和
结束位置连线为对角线的矩形块。
2、 移动
定义:将选定对象从一个位置移动到另一个位置的操作。
(屏幕广播)
例2、将文件“诗1”中的“杜甫”移到诗的下面。
1、鼠标拖放移动
a、教师演示操作
b、学生模仿练习
教师巡回检查学生学习情况,并作个别辅导
2、剪贴板剪切移动
指导学生自学书P77第一节。
提问:剪贴板有什么作用?
学生回答(略)
师生总结得出剪贴板的作用是临时存储信息,以供需要时调用。
例3、利用剪贴板将例2中“杜甫”两字移回原处。
(投影)
a、教师演示操作
提问:用贴板进行移动操作的步骤有哪些?
学生回答(略)
出示操作步骤:(屏幕广播)
(1)、选定 (2)剪切 (3)定位 (4)粘贴
b、学生模仿练习
要求学生不同的地方找到剪切按钮并操作。
c、检查练习效果
师生一起讨论两种移动方法各适合在什么情况下使用。得出结论:用鼠标拖动法移动适合在同一页或窗口中,而用剪贴板适合于不同页、窗口或文档中。
3、 复制
复制操作与移动操作相仿,要求学生自学这部分内
容,并要求学生小组讨论如下问题:(投影)
(1)、文档内容的移动和复制有何区别?
(2)编辑功能中的剪切和复制又有什么区别?
(3)一次剪切后能否多次粘贴?
要求学生示范演示,并进行小结。
4、 小结(口述)
5、 课堂作业
1、 快速浏览本课所讲的内容
2、 完成下列操作
(1) 打开文件“一件衬衫” (路径:D:\练习)
(2) 选定第一段“在我家里……往事”。
(3) 将第一段移动到第二段下面,再移动一次回到原处。
1 用鼠标器拖动,实现将第一段移动一次回到原处。
2 用剪贴板剪切,再将其移动到原处。
(4) 将第一段内容复制到第二段下面
1 用鼠标器拖动复制,这种复制适合于
2 用剪贴板复制,这种复制适合于 ,
其步骤为:
a、
b、
c、
d、
6、 课外作业
预习删除、查找、替换的操作方法。
第 1 页 共 4页第1章 信息技术基础
人类已经跨入二十一世纪,信息社会已经到来,它预示着人们的社会生活将要发生新的巨大变化,科学技术特别是现代信息技术将对世界政治、经济、文化等各方面产生更加深远的影响。面临着新世纪的挑战,我们越来越深刻地认识到:信息的获取、传送、处理和应用能力,将会成为人类最基本的能力和文化水平的标志。而现代信息技术,已经在上个世纪中后期就已在各个领域中得到广泛的应用,并且正在改变着人们的生活、学习和工作方式。
信息技术是最活跃、发展最迅速、应用最广泛的科学技术领域之一。多媒体的应用,丰富了人们的生活;互联网的发展,不仅将改变着人们的工作和生活方式,也改变着教育和学习的方式。而电子计算机则是二十世纪人类最伟大、最卓越的技术发明之一,它的出现又有力地推动了信息技术的飞速发展。
计算机的广泛应用,极大地提高了生产力,有利于人类文明的进步,加快了时代前进的步伐。在中国,信息技术的迅速普及,也有力地推动着精神文明和物质文明的进程。作为二十一世纪信息社会里的每一个人,都应具备掌握和应用现代信息技术的能力,作为一名高中生,更要学习这方面的基础知识,以适应社会发展的需要。
第1节 信息与信息技术
一、什么是信息?
“信息”这个词对于我们来说并不陌生。在现代汉语词典里,把它定义为“音信;消息”或者“用符号传送的报道,其内容是接收符号者预先不知道的”,这里突出了一个“新”。
不同的人对信息的理解也不尽相同,在日常生活中,人们通常把消息称为信息,把信息理解为能够带来新内容、新知识的消息。但是随着社会的发展,人们发现信息的含义要比消息的含义要广泛得多,而且它还在伴随着时代前进的步伐不断更新。比如,老师通过各种教学手段向学生传授文化科学知识;电信工作者把通信传输的内容如电报、电话,传真等叫做信息;计算机技术人员把数据、代码叫做信息;自动控制人员则把控制指令叫做信息。由此可见,指令、代码、符号、语言、文字、声音等等,一切含有内容的东西都是信息,这也是对信息的一种理解。
每天我们都能看到和听到各种各样的信息。例如:天上的日月星辰、地上的人群、最高最低气温、课本中的课文习题、上课下课的铃声、电视屏幕上正在播放的连续剧、现场直播的球赛、广告,等等。这些景象、现象、数字、文字、声音、动画等包含的内容都是信息,在这些各种各样的信息里面,也常常有许多是最“新”的。
人类的生产与生活每时每刻都离不开信息的收集、传送和处理。例如:工厂要利用广告推销他们的最新产品、农民通过天气预报掌握最新的气候变化、学生在学校学习接受新的文化知识、运动员通过各种比赛互相切磋技艺、演员通过舞台展现出自己的表演才华,等等。就连那些生活在无声世界里的聋人和黑暗世界中的盲人,也会通过他们特有的手势、奇妙的盲文,与健康的人们互相交流和传递着各自的信息。
总之,信息是客观存在的,我们人类就生活在信息的海洋之中。不管你自觉或不自觉,你都在不停地接收、传送和利用着各种各样的信息。信息在已经过去的社会发展进程中起着极为重要的作用,并且成为新的社会发展动力。
随着科学技术的发展,信息的含义在不断地被人们深化,信息的地位也在不断地被人们所重视。人类在漫长的认识自然、改造自然的进程中,经过反复实践积累了许多收集、传送、处理信息的经验和知识。现在,人们越来越强烈地意识到,物质、能源和信息,这是构成当今客观世界的三大要素。与物质和能源一样,人们能够使用先进的技术来获取和分享它们,同时也可以使用更先进的技术将信息应用到自己的生活、工作和学习之中。
信息又是和物质、能源截然不同的一种特殊资源。以前人们已经认识到,物质可以提供各种各样的材料,能源可以提供形式多样的动力。而现在我们则更加体会到,信息则给人类提供各种有用的知识和才能。虽然同样是资源,但信息却是一种更高级的资源。正如一句现代谚语中所说的那样:“缺衣少食不能生活,但缺少信息就活不好”。
所以,信息的价值就在于:首先,它是人类生存的要素。没有信息,生物就无法判断环境的变化,更不能采取正确的行动来适应这种变化,也就无法生存。其次,信息是认识的向导。因为获得了必要的信息,才能够很好地分析、处理和加工这些信息,没有信息就没有实践的依据。第三,信息是智慧的源泉。人类的智慧就是在认识改造客观世界的过程中不断地积累而且升华的,而这也正体现出信息发展更新的过程。
通过以上的介绍,我们对信息这个概念有了比较明确的认识:
⑴信息可以识别。文字、声音、图像、影像等等可以直接通过人的眼睛和耳朵来识别,也能够通过仪器间接识别。比如,我们写在答题卡上的内容,就是通过读卡机来识别的。
⑵信息可以转换。比如无线电广播可以将文字转化为声音向世界各地传送、卫星电视和微波则可以将更多的信息传送到千家万户。
⑶信息可以存贮。人脑的生理记忆、做笔录、录音和录像等等,都是存贮信息的过程,而计算机里的存贮器更可以存储大量的各种信息。
⑷信息可以再生。文件的复印、照片的冲洗翻拍、英语磁带的转录等等,都是再生信息的过程。
⑸信息可以传递。发行书、报、杂志,老师的讲课、同学的讲演,寄信、发电报,还有今天的有线电通信、无线电通信、广播、电视等等,都是传递信息的方式。
⑹信息可以创造。作家的创作、导演的编导,总结成果、分析情报等等都属于创造信息。
⑺信息可以共享。可以通过书报、演讲、广播等等形式为千百万人所知晓,还可以多次重复使用,信息也不会损耗和消失,并且还能通过各种反馈不断地更新信息。
⑻信息可以处理。大脑进行思维活动实质上就是在处理信息,而电子计算机是人类大脑的延伸,它靠人们所编制的软件来快速地处理信息。
图1-1 信息就在我们身边
通常,人们把收集、检测、存贮、显示和利用各种信息的手段称为信息技术;把生产和制造这种手段或工具的工业称为信息工业;把那些从事信息的生产、加工或流通的行业称为信息产业。这些都是在二十世纪的中后期,随着科学技术的飞速发展而兴起的。
人类已经迈进二十一世纪,信息革命的浪潮已经刻不容缓地把每一个人推入信息时代。在经历了漫长的农业社会、工业社会之后,人类正逐步进入信息社会。
小知识:什么是863计划?
1986年3月3日,我国著名的四位老科学家王大珩、王淦昌、杨嘉墀、陈芳允给中共中央写信,提出“要跟踪世界先进水平,发展我国的高技术”的建议。这封信马上得到了邓小平同志的高度重视。经过广泛、全面和极为严格的科学和技术论证之后,中共中央、国务院批准了《高技术研究发展计划纲要》,即863计划。
863计划从世界高技术发展的总趋势和我国的需要与实际可能出发,坚持“有限目标,突出重点”的方针,选择了生物技术、航天技术、信息技术、激光技术、自动化技术、能源技术和新材料技术7个高技术领域作为我国高技术研究发展的重点(1996年又增加了海洋技术领域)。
二、信息技术在中国
2001年2月26日至3月6日,863计划十五周年成就展在北京展览馆隆重举行,这也是863计划实施以来第一次最大规模的集中展示。
⒈数字化家庭
在信息技术部分的展台上,颇具吸引力的是数字化家庭部分。在展台上搭建的样板数字化家庭里,代替“防盗猫眼”的是一个微型摄像头,客厅中放置的是一台高清晰度数字电视,厨房中放置的是与电脑联网的微波炉,在另一间屋里还放置了一套VOD视频点播系统……
在未来的家庭里,所有的家电将通过家庭局域网与服务器相连,并且可以通过远程控制软件遥控。
目前关于数字化/智能化家庭的项目不少,技术已逐步完善,进入实用化阶段应为时不远。目前应用于数字化家庭的技术主要有:用于锁具的指纹识别、IC卡等;家庭局域网;数字化家庭监控系统;数字化家庭信息系统;数字娱乐系统等等。
⒉智能接口技术
如何外国人发明的使计算机“能听、会说、善解人意”,具有智能中文信息处理能力,一直都是863计划中的重要研究和发展目标。经过多年的研究,目前在手写体和印刷体文字识别、语音识别与语音合成、中文处理技术和中文平台、标准化建设等方面取得了一批高水平的研究成果和最新产品。在全面支持Internet和多内码自动识别方面,技术特色尤其明显。此外,中文听写机和语音合成技术方面也已走在世界前列。
⒊第三代移动通信系统
过去我国的移动通信技术一直依赖国外,但近几年是第三代移动通信(3G)系统开发比较及时,2000年上半年完成了第一阶段的开发和基本业务演示,能在车载环境下提供速率达144Kbps数据传输能力,并能提供移动视频多媒体业务、上网浏览和语音业务等。
目前,系统正在紧张进行第二阶段的研制和开发,预计2001年上半年可以按计划进行现场试验。从进度上看与国外3G的差距仅一年左右,值得指出的是863计划同时支持了国际上3G无线传输技术三种主流标准。同一个国家同时开发三种试验系统,除中国外还没有第二个国家。目前我国正在建设“二代半”的GPRS网,预计今年内会有一些大城市开通。
⒋基于高速网络技术的远程教育
随着计算机技术和通信技术的飞速发展,现代教育的模式也在发生着深刻的变革。尤其是随着宽带网络技术的日趋成熟,越来越多的人可以通过网络在计算机上完成自己的课程。从现在起,人们可以足不出户,在家里就可以浏览教材和老师的笔记,把作业交给老师批改,甚至可以看到老师讲课的图像并跟老师进行口头交流。
利用宽带网传输技术,学生坐在教室里就可以接受远在千里之外的各地名师的授课,老师讲课的图像、声音、板书和备课笔记就会同步地显示在电脑屏幕上。如果学生在听课过程中遇到什么疑问,可以随时与老师进行讨论,虽然他们之间相距遥远。课后,学生可以在网络上调用老师事先准备好的课件来进行复习,学生做好的作业也会通过网络发给老师,老师批改后打上分数,加上评语后再发还给学生。戴上立体眼镜,学生还能在网络上做三维的虚拟实验,仿佛真的在实验室里亲自动手操作一样。具有人工智能的计算机教学系统能根据学生的阶段性测试的结果,通过分析后给每个学生制订个性化的学习方案,从而实现真正的因材施教。考试时,学生答完试题就可以立刻得到考试成绩,看到标准答案……
以上所有这一切已经不是梦想,现在国风已经有很多著名的高等院校,如:清华大学、浙江大学、湖南大学、华中科技大学、湖北教育学院等都开设了远程教育学院,并且已经开始招生。相信在不久的将来,基于宽带网的远程教育一定会为我国的科教兴国战略做出巨大的贡献。
在这次展览会上,文字识别和机器翻译方面的成果也很多,相信用不了多久,手写输入、语音输入技术等等就会在一定程度上取代现在计算机的键盘输入。此外,中国数字图书馆、嵌入式操作系统、种类繁多的短信及多媒体信息服务系统、信息网络安全测评认证等技术成果也会相继问世,这些都标志着我国科技在信息领域的最新成果——科幻电影中的科技原来离我们这么近。
历史上,信息技术曾经经历过五次革命。第一次是语言的使用,第二次是文字的使用,第三次是印刷技术的应用,第四次是电报、电话、广播、电视等传播技术的普及应用,第五次就是当前以3C技术即电子计算机技术、通信技术和控制技术为主要代表,以用机器智能代替人类的脑力劳动为主要特征的信息革命阶段。
在进入二十一世纪之时,人们通过实践已经深刻地认识到:信息已经成为推动社会发展的强大动力,它与物质、能源一样,是人类社会的一种宝贵资源,而信息革命则将导致人类社会从工业社会向信息社会过渡。
阅读材料:即将影响我们生活的热门科技
1.互联网退居幕后:经历了两年的极度狂热后,国内外的很多人士都在反思。到底是网络“精英”加投机酱的组合会主导世界,还是正在主导着世界“传统”行业的电子化才能引领未来。从神话般的互联网,到将其现行的诸多模式批驳得体无完肤、经历思辨的极端跳跃后,人们开始重新为互联网定位:它只是一种新的工具、手段、载体。工具的意义就在于,只有在有人使用时,才能评判出其优劣;而在无人使用时,它的意义何在则很难讲。当然,这两年的互联网淘金热也并非一无是处,至少,它催化了传统行业信息化的进程。而在这一进程中,互联网将不再是挑战者、掘墓人,它将只是工具。
2.个人电视时代:Reply TV或者是TiTV这样的产品注定只能成为过渡型的东西。它们所代表的,是用户对于改变传统媒体单向传递这种信息交流方式的需求。借助它们,用户可以在无法选择节目、只能被动地接受电视台节目表安排的情况下,依然可以看到自己想要但无法顾及的电视节目。一旦VOD(Video On Demand,视频点播。国内部分城市已有试点)或是Web TV形成了气候,这种产品将很难再有生存的空间。预计2001年以ADSL和Cable Modem为代表的宽带网会有较好的发展,VOD或Web TV进入千家万户为时不远。
3.更多互动媒体的出现:对国内许多网民来讲,网络根本就是一个“娱乐性”的场所。各式各样的MUD游戏风靡国内,从古老的“地下城”,到《创世纪》,再到《网络三国》……也许用游戏来演绎“娱乐”和“互动”是再也不过的了。正因为双向、宽广的网络能够提供任何媒体也提供不了的交互性,网络才具有如此的魅力。只要你想得到(以时间为轴),只要你做得到(通常指数字化,以技术为轴),网络上的互动必然会越来越丰富。
4.“随时随地”分享你的生活:文字、声音、图像、视频……人类交流的需要越来越高,而“移动”也已经成为新世纪的主题,技术的发展也在不断地实践着梦想。也许大家已经领略了许多图像输入输出设备的风采,那么,对“随时随地”会有怀疑吗?也许我们应该更乐观一点:国内于去年年初便开通了数个GPRS试验网,到2001年二季度,中国移动GPRS一期工程将完成并开通运转。那时,我国东部发达地区和数据业务较大的沿海开放城市及中部地区的省会城市的手机用户将可以享受以宽带和快速为标志的GPRS网络服务——真是触手可及的激动!
思考与练习
1. 什么是信息?根据经常发生在你身边的事情,谈一谈你对“信息”这一概念理解。
2.为什么说信息与物质、能源一样,是当今人类社会的一种宝贵资源?
第2节 信息技术与计算机
前面我们已经说过,现代信息技术就是以电子计算机技术、通信技术和控制技术为主要代表,以用机器智能代替人类的脑力劳动为主要特征的高新科学技术。
图1-2 走进计算机世界
从最早的计算工具、人体本身的计算机——手指到中国古代的算盘,直到现代计算机的问世经历了一个漫长的阶段。如今,电子计算机的神秘面纱已经被人类自己所揭开。今天,计算机已经成为人们生活中必不可少的工具之一。
1642年,法国数学家B·帕斯卡用类似钟表的齿轮传动装置,制成了十进制加法器。1822年,英国数学家C·巴贝奇在总结机械式计算器原理的基础上又完成了差分机模型的设计,同时他提出了一个设想,能够自动完成某种特定运算的整个过程。1834年,巴贝奇又提出了一种用程序控制的通用分析器的设计方案,但是,由于当时技术条件所限制而未能实现。随后,美国人C·斯蒂比斯和H·艾肯发明了机电式的自动计算器。
20世纪中期第二次世界大战爆发前后,军事科学技术对高速计算工具的需要更为迫切,例如火炮的弹道计算和密码的破译等等。如果不依靠高速、自动、精确的计算装置,而光靠手工计算是完全不能满足计算难度和计算工作量需要的。
1946年,世界上第一台电子计算机埃尼阿克——ENIAC终于在美国的宾夕法尼亚大学莫尔学院研制成功。它的全称为“电子数值积分式计算机”,最初专门用于火炮和弹道计算。它一共使用了约1.8万个电子管,1万个电容,1500个继电器,7万只电阻;重达30吨,近3米高,30米长,占地约170平方米,摆满了一小间体育馆。由于它开动起来耗电量极大(约150千瓦),据说整座费城的灯光都会因此而变暗,而且它产生的热量需要用工业冷风机来排除,以防止线路熔化;平均7分钟就要烧掉一个电子管,因此,在它工作的时候,就有100多名维修工程师手里拿着电子管,随时都要准备进行应急修理。
ENIAC的运算速度是每秒5000次加法或近400次乘法运算,比机电计算机快了近1000倍。它本身有20个加法器,由于使用了与众不同的处理方式,因而可以同时进行几个加法或者减法运算,按照编写好的“程序”,每分钟输入125张卡片,输出100张。当时,这种计算机就具备现代计算机的主要特征。
现代计算机发展中的第一次重大突破,是由于美藉匈牙利数学家冯·诺依曼领导的设计小组完成的。他提出的设计原理是先设计好若干个基本程序,使用时只需要输入一个数字,就可以完成一个程序。同时,他还指出电子元器件应采用二进制,这样可以大大地简化计算过程。“存储程序”和“二进制”使得后来计算机的运算速度大为提高,并且成为现代电子计算机的基本模式。冯·诺依曼等人又用以上方法完成了名字为EDVAC的计算机,全称为“离散变量自动电子计算机”,它是一台全新的存储程序通用电子计算机,因而很快轰动了全世界,成为计算机历史上的里程碑。这种类型的计算机被称为“冯·诺依曼机”。
虽然埃尼阿克与现代电子计算机的各项功能难以相比,但是,它的问世却具有划时代的意义,从而标志着计算机时代的到来,在短短的几十年时间里以无比迅猛的趋势发展着。
在信息化的社会,没有经过分类、整理和加工的信息是难以充分利用的,而电子计算机的诞生,使人类信息处理的能力出现了一次极大的飞跃。
计算机所处理的所有信息都是数字化信息,例如数字、文字、图形、声音等等,它们都可以用二进制数码“0”和“1”的一系列组合而形成数字信息。因此,计算机处理信息的实质就是对这些数字信息的处理。关于二进制数,我们将在后面有关章节中进行比较详细的介绍。
早期的计算机主要用于数值计算,它还是一种鲜为人知的高级计算工具。以人造卫星为例,从运载火箭的设计、发射,到卫星的运行、信号的接收处理等都离不开计算,特别是运载火箭的制导离开了计算机是根本不可能的。因为火箭运行轨道的计算以及根据轨道的偏差对火箭的控制和导航最终归结为解决一组极为复杂的数学方程,如果不能瞬时给出计算结果并且发出控制信号,火箭就早已偏离了正常的运行轨道而造成巨大的损失。1948年,美国原子能研究中心有一项人造地球卫星的计划中要做900万道复杂的运算,需要1500个工程师计算一年的时间,而当时使用一台早期的计算机只用150个小时就顺利地完成了。
后来,计算机又具有了符号处理和逻辑判断等功能,所以便应用于处理文字、表格和图形等方面。计算机汉字信息的识别与处理技术,可以算得上是信息技术发展史上的重大突破。二十世纪末期,计算机在这些领域中发挥的作用越来越大,已占到了计算机应用的80%以上,这是计算机应用史上的一次飞跃,这一转变使得计算机的应用领域得到了进一步地扩展。例如,某种机器或仪器与计算机相联,机器在工作的同时将有关工作情况的数据(如温度、电压、速度等)自动采集起来并输入计算机,经过计算机处理后输出控制信号对机器的工件状态进行调整,这就是过程控制。而传统的方法则只能是对其生产的样品进行手工化验,甚至凭着经验来估计。使用计算机系统直接收集各种参数并进行处理,反馈调整及时,从而可以保证产品的质量,提高了经济效益。
由于计算机具备有运算速度快、精度高、记忆和逻辑判断能力强大和高度自动化等众多的特点,所以在二十世纪末,信息技术曾一度飞速发展,特别是微型计算机技术的普及和应用给人类社会带来的深远影响,使得计算机在新的世纪里逐渐成为重要的现代化信息处理工具。
提起多媒体(Multimedia),这是近年来人们经常谈论的热门话题。以前,有些人马上联想到了声音、图像和动画等,还也有些人就直接了当的把形形色色的各种教育或游戏光盘当成多媒体,其实多媒体是多个的、复合的(Multi)媒体(media)组合而成的。比如电影、电视就可以算是一种多媒体,但是我们很少会把它们看作多媒体,这是因为现在的电影电视还缺少多媒体的一种重要功能:交互性。
所谓交互性就是指人和机器之间可以交谈和沟通信息。而计算机则具备有这种主动而且可控性的交互功能,因此,当我们说到多媒体时很自然地就是指电脑的多媒体(包括多媒体的硬件和软件),而且与非多媒体最大的不同是:我们可以任意选择想看的内容,随时掌握自己的学习或游戏进度。对于多媒体,我们可以从两个方面去理解它的含义:一是运用丰富的媒体来呈现和表达信息的内容;二是提供了一整套获取信息内容的查找方式。
随着多媒体技术的日益成熟和广泛应用,使得计算机的应用也更有着极大的扩展空间。利用多媒体计算机,能够处理各种各样的图形、声音和动画,在很多领域以及在人们的学习、生活、娱乐等各个方面都充分地显示出了巨大潜力。运用计算机辅助学习,我们可以通过人机对话的方式来学习各门课程并回答计算机提出的问题,图、文、声、像并茂,可以极大地激发学习兴趣,提高学习成绩,在推动素质教育的今天将会发挥出积极的作用。
看一看:形式新颖的多媒体辅助教学软件……
Inetrnet的中文意思是“国际互联网”也称为“因特网”,有人形象地把它比作“信息高速公路”。随着信息高速公路的出现,使整个地球都发生了巨大的变化,人们的相互沟通变得非常容易,地理位置在网络上变成了近在咫尺。建立在网络基础上的信息高速公路分布到地球上的每一个角落,不管是文字和图形,还是声音和动画,随时都可以将这些信息传送到你想送到的任何地方,当然,你也能够随时从网络上得到你所需要的重要信息。
Internet较好地实现了“面对面、点对点”的信息交流,整个世界变成了“地球村”。它不仅在事业方面给“村”里的人们创造了成功的机会,在日常生活中也往往会给我们提供许多帮助。
喜爱旅游的人们可以在互联网上找到各处旅游名胜、风俗人情、所需费用等等;想要到国外去学习,网上就有国外大学的留学生信息,并且可以通过网络咨询联系;自己原来有台旧电脑想处理掉,在网上就能够“拍卖”出一个好价钱;如果你是个集邮爱好者,网上可以找到世界各地发行的各种邮品,还可以遇到许多的“集邮”知音;如果想要选购你所喜欢的商品,不用出门到“网上商店”去逛逛看;……
1995年8月《北京青年报》刊登了这样一则感人的报道:清华大学女学生朱玲突然腹部剧痛,下肢乏力并伴有肌肉萎缩现象。经过治疗病情好转,但是没过多久,病情再次发作并且加剧:眩晕、心悸、视力下降,随后发展到面肌瘫痪、声音不清、呼吸缓慢,病情严重并进入昏迷状态。朱玲就诊的北京同仁医院和北京协和医院竭尽全力为她治疗,但因查不出真正的病因而不能做到对症下药。当时,朱玲的同学想到了Inetrnet,于是将她的病情译成英文发布网上,向全世界的医学专家求救,大约3个小时以后,就收到来自世界各地的回复信件,其中30%的回信认为是“铊”中毒。经过化验分析证实,朱玲患的病确实是极为罕见的铊中毒,查出了病因后,朱玲同学的病情很快地得到了控制。
试一试:到网上去看看……
信息技术发展总的趋势是智能化、多媒体化和网络化,并且功能将越来越强大。在新的世纪里,我们可以预见,随着信息技术特别是计算机技术更为广泛的应用和普及,将对整个世界产生极其深远的影响。
小知识:新时代的计算机
它将是智能化的多媒体计算机。它不仅具有学习、联想和推理的能力,还可以像人们的眼、耳、口、鼻一样直接接受文字、图形和照片、感觉声音和气味等。人们还可以用日常用语和计算机进行交谈,听取计算机提出的各种意见和建议等等。
我国政府非常重视提高全民族的信息素质,特别是对广大的在校中小学生进行信息技术教育,培养具有创新精神和创新能力的高素质人才和劳动者。并且规定在新的世纪到来之际,将信息技术课程列入我国的中小学必修课程之中。
根据新的《中小学信息技术课程指导纲要(试行)》的精神,我们要通过信息技术课程的学习,逐步了解和掌握信息技术的基本知识和技能,具有获取信息和应用信息的能力,负责任地使用信息技术,养成良好的信息素养,把信息技术作为支持终身学习和合作学习的手段,为适应当今信息社会的学习、工作和生活打下必要的基础。
近几年来,随着信息技术的成熟与普及,电子计算机和网络技术的应用也逐渐从科学家的实验室走向社会,走进普通老百姓的家庭。但与此同时,也出现了一些令人不安的问题,不科学、不健康甚至是有害的信息垃圾泛滥成灾,例如计算机病毒、反动攻击、电脑黑客、金融犯罪、侵犯版权、色情暴力等现象威胁着人类的尊严,更严重的是危害着青少年的身心健康。
随着四面八方五花八门的各种信息铺天盖地汹涌而来,我们往往也容易迷失方向、真伪难辩,受骗上当的事情也常常发生,极少数人还利用信息技术干着见不得人的丑恶勾当。针对这些与人类社会发展相违背而引发的各种道德与法律问题,各国政府机构都早已引起重视,投入了相当多的人力、物力,采取了一些相应的对策,包括技术、管理、教育甚至颁布法律等等多方面的措施,例如各种杀病毒软件、使用新的口令或密码等,从而培养信息素养伦理道德;制定各种知识产权保护法规;做到既要防患于未然,又要对各种犯罪给予强有力的打击。
我们应当努力提倡这样一种道德约束,即不仅自己不做违反道德和法律的事,而且还要督促他人不越轨不犯罪。我们大家都要宏扬“真、善、美”,抵制“假、丑、恶”。对他人的不道德行为要及时地劝阻,并且坚决同各种利用信息活动犯罪的行为作坚持不懈的斗争。
要做到这些,我们必须增强法制观念,遵守信息技术道德规范。特别是随着计算机进入学校课堂之后,我们就更应当遵守学校计算机房的各项规章制度,抵制一切有损于计算机系统安全的各种不文明不道德行为。通过信息技术基本知识的学习,不仅要掌握那些基础知识和基本操作,还应当逐步具备良好的使用信息技术的品质和素养。
信息技术的飞速发展和应用给人类带来了巨大的财富,也给每个人带来了机遇和挑战。学习信息技术基础知识,掌握计算机的基本使用方法,是信息社会对每一个公民的基本要求。作为新世纪的高中学生,为了更好地建设具有中国特色的社会主义祖国,我们都要努力学习并且掌握信息技术的基本技能,提高自身的素质来面对信息社会的挑战。
阅读材料:网校越来越流行
只要有一根电话线、一台计算机,坐在家里就能接受名师的指点。在一些城市,上网校正在成为一种时尚化的学习方式。
由于重点中学招生名额有限,对于大多数中学生来说,上名校是可望而不可及的梦想。可现在,通过上网校就能和重点中学的学生一样接受同步的辅导和训练。而且上网校不受时间、地点、教学进度等的限制,学生有更多的选择空间。
网校的多媒体课件和模拟实验,实现了动画、图形、声音、文字等的整体应用,颇受学生的欢迎。学生可以准备、模仿、学习真实的物理和化学实验,网上网下互动的学习方式也是网校吸引众多学生的重要原因,除了网上的学习之外,网校还定期办一些资深教师开设的学习方法讲座。一位注册学生的家长说:“我觉得上网校,孩子最大的收获就是:不只是学习成绩的显著提高,更重要的是教会了他一些终身受益的方法。”
上网校,使学生从被动学习的接受者,成为主动的知识获取者,增强了他们的自信心,提高了学习兴趣,不少学生取得了明显的进步。通过网校的学习,学生的眼界开阔了,而且熟练地掌握了计算机和互联网技能,自学能力和自我解决问题的能力有了很大的提高。
思考与练习
根据你所知道的近几年来信息技术特别是电子计算机技术的发展变化,谈谈你对学习信息技术这门课程的初步认识。
第3节 计算机系统的基本结构
前面我们已经讲过,在信息社会里,计算机将被广泛地应用于社会的各个领域乃至家庭,已经成为现代信息社会不可缺少的基本工具。
学习信息技术,首先就必须要掌握电子计算机的基础知识和基本操作。因此,从这一节开始,我们就来认识一下电子计算机的基本结构。
电子计算机发展到今天虽然只有短短的几十年时间,但它的基本结构却是相同的。按照计算机本身的性能等特征可以将其分为巨型机、大型机、中型机、小型机和微型机等。早期的计算机都是体积庞大,价格昂贵而且操作复杂。1971年,世界上第一台微型计算机诞生,它的体积大为减小,成本低而且操作简单。从此以后,计算机便走出了少数科学家的实验室,开始走向社会,走进千家万户。
我们现在学习和使用的就是微型计算机。这一节就先来认识一下微型计算机系统的基本结构,如图1-3所示。
图1-3 微型计算机的外观
一个完整的计算机系统应当是由硬件系统和软件系统两大部分组成的。其中,硬件是组成计算机系统的物质基础,包括那些物理设备和设备的连接方法;而软件指的是控制计算机正常运行的各种程序、数据等等。硬件是软件的工作基础和环境,软件则是组成计算机系统的灵魂,它的应用又发挥出硬件的强大功能。两者互相依赖,缺一不可。如果将人比做计算机的话,那么,人的躯体相当于计算机的硬件,而人的头脑则相当于计算机的软件。
从外观上看,组成计算机系统的硬件可以分为两大部分,即主机和键盘、鼠标、显示器、网络设备、打印机等外部设备。如果是多媒体计算机,还有声音处理设备,等等。
主机是计算机的核心,机箱有立式的也有卧式的。它里面安装着一块我们称为“中央处理器”的大规模集成电路芯片,它是计算机中最重要的运算和控制部件,英文的缩写是CPU。人们通常说到的486、奔腾586、奔腾Ⅱ、奔腾Ⅲ、奔腾Ⅳ等都是指CPU的型号。
计算机的全部工作都是围绕着它的“心脏”CPU进行的。首先,我们通过输入设备发出各种命令信息,该信息到达CPU后根据命令的内容进行分析,通过分析发出操作控制信号,从而控制和协调计算机的其它各个部件步调一致地进行工作。
小知识:中央处理器CPU
CPU是计算机内负责运算与控制的部件,CPU作为计算机的“心脏”发展十分迅速。由最初Intel公司的8086、8088到现在的奔腾Ⅳ也不过短短的二十几年时间。像8086、80286、80386、80486等,虽然以上的那些芯片都早已停产,但它们都还是曾经风光一时的。二十世纪末,Intel公司在80486之后推出了新一代被称为“奔腾”的CPU,直到现在。
除了Intel的CPU之外,世界上还有一些著名的公司也相继推出了能与“奔腾”相媲美的CPU。如大名鼎鼎的AMD公司的“速龙”、“毒龙”、“雷鸟”等,它们的速度都比同档次的奔腾更快,而且使用上与奔腾兼容,性能价格比极佳。
在机箱里还有一种被称为“内存储器”的大规模集成电路芯片组,人们也通常把它叫做“内存”。它是计算机存取信息的“仓库”,内存的容量越大,处理的信息就越多。
随着CPU的速度越来越高,内存的存取速度也在短短的十多年里迅猛攀升,而且更高速的内存也在开发和研制之中。
由于内存储器中的信息在关机后都会消失,所以在微机中一般要安装外部存储器,以便长久地保存信息。目前,微机上使用的外部存储设备主要有磁盘、光盘及其驱动器等。其中,磁盘又分为软盘和硬盘。硬盘的容量非常大,一般都安装在主机箱里,而软盘的容量则较小,但它容易携带,如果微机上装有软盘驱动器,我们就可以很方便地读取和存储信息。光盘的容量也很大,而且也容易携带。可擦写式光盘不仅能够读取信息,而且还能够存储信息。
目前,我们学校的微机上一般都能够使用3英寸的软盘来读写信息(图1-4和图1-5)。注意:它的写保护是一个开关。使用写保护可以避免错误的删除操作和病毒的侵入。软盘的结构和工作过程与硬盘基本相同,但盘片的材料不同,所以应注意不要让它受潮,也不要弯曲和挤压。软盘驱动器是软盘读写信息的必备部件,使用时间久了,磁头上的灰尘会影响读写效果,这时就需要将磁头擦洗干净。
图1-4 微机上常用的软盘 图1-5 软盘的背面
小知识:硬盘
硬盘是计算机主要的存储设备。硬盘工作时由驱动机构将相应的磁头定位到指定的位置,由磁头来完成读和写的操作。由于硬盘在工作时磁头与盘片间距极微,只有头发丝的十分之一甚至更小,所以它一般安装在主机箱内。在硬盘工作的过程中,我们一定要特别注意避免发生震动,如果硬盘发生故障,里面存放的信息将会毁之一旦。
目前的硬盘由于采用了更新的技术,容量非常巨大,而且读写速度更快。有些大容量的硬盘还使用了自动监测分析和报告技术,它能够自动分析硬盘的工作性能和工作状态,并且显示在屏幕上,因此我们就可以随时了解硬盘的运行情况,大大地提高了硬盘的可靠性。
还有一种活动硬盘,它具有固定硬盘的高速度、可靠性和高容量等特点,也具有软盘的灵活机动的特性,还能够更换盘片,从而实现大量数据信息的交换。只要使用自己的盘片,便可以确保信息的绝对安全,非常方便。
显示器是计算机最重要的输出设备。目前微机上普遍使用的彩色显示器一般都带有绿色环保标志,而且具有低闪烁、防辐射等特点,质量稳定可靠。当然,我们坐在电脑前操作时一定要注意用眼卫生,不要长时间的紧盯住屏幕,不要经常地用手去揩眼睛,也不要过多地沉湎于电脑游戏,要勤做眼保健操,离开机房后不要急于看书和写字,逐步养成良好的操作习惯
键盘和鼠标(图1-6)是计算机重要的输入设备,是微机必备的配件。目前微机的键盘都适合于在Windows 95/98环境中使用,它的主键盘区从中间分开,很自然地就能掌握正确的指法。鼠标通常有机械式两键和三键的,它们都是通过内部橡皮球的滚动来改变鼠标的位置,有较高的灵敏度。
图1-6 键盘和鼠标
打印机(图1-7)也是一种较常见的输出设备。它能够将我们通过计算机处理的文字、表格和图形输出到纸上。
图1-7 打印机
小知识:多媒体配件
二十世纪末期,多媒体技术发展和应用非常迅速,而且价格却在直线下跌。现在我们的学校都已配置了许多的多媒体电脑,它不仅应用于信息技术课程,而且也广泛地应用于其它各门课程中。
在多媒体计算机硬件中,声卡和音箱是最基本的配置,它可以让计算机播放音乐和声音,使得各种教育、游戏等软件运行时更加直观生动。如果再配上光盘驱动器(CD-ROM或者DVD)的话,我们的计算机不仅能够直接播放各种音乐光盘和影碟。甚至还可以运行多媒体光盘上的软件呢。
随着电脑游戏的日益发展,传统的键盘和鼠标已经不能满足于广大电脑游戏爱好者的要求。因此,各种电脑游戏操纵杆,例如游戏摇杆、手柄、方向盘等配件也应运而生并且迅速地发展起来。这些电脑游戏操纵杆形状各异,适用的范围也有所不同。有的可以完成许多复杂的动作,有的还具有一些常用的可编程式按钮,配合相应的软件,能够自由设定最为常用的命令。
我们学习信息技术的基本知识,学习计算机的基本操作,就必须要树立正确的学习态度,认真地进行一些有意义的探索和实践。我们要遵守学校机房的各项管理制度,自觉地按照中学生道德行为规范来严格要求自己,并且逐步养成良好的操作习惯。我们要负责任地使用信息技术,通过与其他同学的协作,提高利用计算机进行自主学习和探讨的能力,以及在实际生活中应用的能力。
实践活动:在老师的带领下,参观学校的计算机房,了解其设备和各种规章制度。
阅读材料:实践检验真理——信不信由你
首先,电子计算机和信息技术在现阶段还绝对算不上是一门基础性的学科。因为,信息技术特别是计算机技术是20世纪中后期才发展起来的一门高新技术。虽然在这五十多年的时间里,计算机技术确实发展非常快,但正是由于它的发展时间太短,所以,人们对计算机的认识和控制还不十分地完善。
近十多年,不说硬件设计上的失误,光是软件的庞大就带来了更多的错误。当今世界,没有一家硬件厂商敢说在他的电脑上可以运行所有的软件,也更没有一家软件厂商敢说他的产品可以运行在所有的平台上。甚至在相互合作关系较好的软硬件厂商之间的产品也往往会出现互不兼容的情况。由于软硬件版本的差别太大,使得用户常常会无所适从。
最明显的例子略举一二。
世界硬件巨头——美国的英特尔公司在推出某种型号的CPU之后数十天,就突然宣布回收它们。其原因是……
世界软件霸主——美国的微软公司在发行某操作系统平台之后数月之内,就出现近万个错误,并在互联网上发布了无数的“补丁”程序。其理由是……
其次,计算机学科又是一个重要的工具学科。
虽然计算机有着太多不可靠的表现,但是,由于科学技术的发展,目前,计算机实际上已经成为我们日常生活中的一个不可缺少的组成部分,而计算机作为人们工作、学习和生活之重要工具的观念已经根深蒂固。
可以设想一下,假如离开了计算机,我们的生活会产生什么样的变化?坐在家中电话打不出去,到银行去存款提不出来,电视节目不能通过卫星传播,大型电网由于没有了计算机的调配而无法运行造成城乡电力失控,火车飞机的速度和运行效率也不得不大幅度地下降,甚至连我们家里的电器如自动调台的彩色电视机和电脑全自动洗衣机也无法工作,等等。
但是,一旦拥有了更好的计算机和网络产品,我们的生活又将会发生什么样的变化呢?工厂可以在电脑上谈业务,省下了巨大的业务费用;火车汽车和飞机可以借助自动导航系统而自动运行,使每年因交通事故而死亡的人数由几百万而减至更低;可以借助网络将国家级优秀教师的讲课传送到全国各地,使全国各地的孩子都能受到最优秀的教育;坐在家里可以查询到全世界的可用的书籍和资料……其实,好处还远无不止这些。所以,计算机又是一个必需发展的工具学科,这门学科的发展甚至可以决定到我们国家的强大和生存。
同学们,努力吧!努力学习,为了创造更加美好的信息社会的明天。
思考与练习
1.“计算机的硬件和软件,两者互相依赖,缺一不可。”根据你的认识,谈谈你的看法。
2.通过参观学校的计算机房,说说那里的硬件设备都有哪些?各起什么作用?
3.学生上机操作规则主要的内容是哪些?在今后的学习和操作中,你将以什么态度来做到负责任地使用信息技术?
4.通过这一章的学习,谈谈你心目中的信息技术特别是计算机技术的广阔前景将会是什么样的?
邓小平同志早在1984年就提出:“计算机的普及要从娃娃做起。”
PAGE
13Word部分教案 制作日期:2000年3月
第10课 页面设置与打印
一、教学目的:
1. 学习如何设置纸张大小,了解纸的规格与用纸习惯。
2. 学习如何设置用纸的页边距。了解用纸中页边距的排版习惯。
3. 学习如何打印预览,学会如何看模拟的打印效果。
4. 学习使用打印机,打印出自己的作品。
5. 了解使用Word的过程:启动(打开)——处理(输入、修改编辑、字的格式、段落格式):输出——退出(保存)。对Word软件的完全使用过程有全面的了解。
6. 培养学生动手能力,培养学生模块化思维方法。
二、教学内容
1. 学习如何设置纸张大小。
2. 学习如何设置用纸的页边距。
3. 学习如何打印预览
4. 学习使用打印机。
5. 了解使用Word的过程:启动(打开)——处理(输入、修改编辑、字的格式、段落格式):输出——退出(保存)
三、教学重点与难点
重点:页面设置
难点:使用打印机
四、教具准备
教师用计算机、学生用计算机、
五、教学过程
1导言与复习
A、 复习:段落的格式如何调整?
B、 导语:在Word中,我们输入了文字;修改了其中的错误;调整的字的格式;调整了段落的格式后。一般要打印出来。要打印出来就必须使用输出设备——打印机。我们使用打印机将文字打印到纸上。因为纸的宽窄、与用纸的格式等问题。在打印之前,我们必须学会设置页面等有关打印机的操作。
2新授课
A、 设置纸张大小
师:在Word中要设置纸张大小,首先要清楚纸张的规格。常用纸的规格有A3、A4、B4、B5等型号,或者按8开、16开、32开等划分型号。其中最常用的是A4纸和16开纸。A4纸宽21cm,高29.7cm,通常办公用的复印和打印使用最多;16开纸宽18.4厘米,高26厘米,平时我们用的信纸、作文纸都是16开的。当我们设置好了纸张型号,Word就会按照设置调整文章,自动排版。 设置纸张大小的方法是:1、单击菜单栏“文件(F)”项,在菜单中选择“页面设置(U)”命令,单击,打开“页面设置”对话框。2、单击对话框中的“纸张大小(S)”选项,出现设置纸张大小界面。3、单击“纸张大小(R)”选择框右边的小箭头 ,打开纸张大小选择框,选择一种合适的纸张尺寸,用鼠标单击。选择后,在右边的“预览”框中将显示出纸张的大致情况。单击对话框下面的“确定”,Word将返回正文,自动调整已经输入的文章。
教师演示如何调整纸张的规格
师:在“页面设置”中的“纸张大小”选项中,除了可以设置纸张大小,还可以设置使用纸张的方向,选择是横向用纸,还是纵向用纸。
B、 设置页边距
师:我们在纸上写字的时候,很少紧挨着边写,正文与纸边之间往往要空出一定的距离,留有一定的空隙。这段距离叫页边距。利用Word打印文章同样要注意页边距。调整页边距的方法是:1、单击菜单栏“文件(F)”项,打开“文件”菜单,选择“页面设置(U)”命令,单击,打开“页面设置”对话框。2、单击“页面设置”对话框中的“页边距(M)”选项,打开页边距修改界面。3、单击需要修改项目右边的 按钮,来调整页边距。4、当页边距调整好了以后,单击对话框下面的“确定”退出。
教师演示调整页边距的方法。
师:在调整页边距时,如果数值太小了。打印时会出现“打印出界”的提示。如果不调整页边距,计算机会按默认的页边距状态执行。
C、 打印预览
师:为了看到打印后在纸上的效果,我们要学会经常使用打印预览。需要打印预览时,可以单击菜单栏“文件(F)”项,单击“打印预览(V)”命令,Word将模拟打印在纸上的效果显示文件内容,以便于进行修改。在打印预览时,如果你在文档中使用了非TrueType字体,预览字体可能发生变化。退出打印预览,只要单击预览工具栏中的“关闭”按钮即可。
教师演示打印预览。
师:在打印预览时,要用鼠标单击一下“放大镜”快捷按钮后,也可以对文档进行修改。在使用过程中,我们不妨试一下。
D、 打印
师:经过对文档的检查,如果输入的内容与预览的效果都没有问题了。打印机电源打开,连接正常,打印纸准备好了,就可以打印自己的成果了。让计算机打印的方法是:1、单击菜单栏“文件(F)”项,单击菜单中的“打印(P)”命令,打开“打印”对话框,如图。2、在“打印”对话框中选择你的打印机。3、如果要打印多份,可以用鼠标单击份数框右边的按钮 ,来改变一次打印的份数。4、选择页面范围,就是选择打印哪一页。可以选择全部,也可以选择插入光标所在的那一页,单击单选框“当前页(E)”项,还可以选择指定页,非常方便。5、单击对话框的“确定”按钮后,Word将启动打印机,打印出文件。
教师演示打印出文章。将打印成果给大家看。
师:打印前,一定要检查好文档的内容、使用纸张的大小、页边距等项。因为打印到纸张上如果再希望修改,就只有重新打一张了。
3练习
打开“落花生”文件,设置纸张大小,其它项目默认。打印机打印1份文件。
4课堂小结
师:打印机是计算机系统中一个重要的输出工具。如果我们有打印机,就可以把我们在Word下输入的文章打印出来。在打印之前,要进行页面设置和打印机设置。我们再经过对文档的文字检查和打印预览进行效果检查,确认无误后,才能打印自己的作品。
六、板书安排
第十课 页面设置与打印
1、 设置纸张大小
文件——页面设置——纸张大小(纸张大小、用纸方向)
二、设置页边距
文件——页面设置——页边距
三、打印欲览
文件——打印预览 关闭
四、打印文章
文件——打印 (当前页、全部)
制作人:武健 第 1 页 共4页 打印日期:2000年3月6日Computer Network Basic Knowledge and Internet Basic Operate
电子邮件的收发
六、电子邮件的使用
(一)基本理论:
1、电子邮件是什么?
电子邮件(Electronic Mail,简称E-mail)就是通过计算机网络来发送或接收的信件。也就是我们常做的“伊妹儿”。它以其方便和快捷的特点成为了网上人们相互交流信息的主要手段之一。
2、电子邮件的特点?
快速、便捷、便宜、信息多样、功能强大
3、电子邮件的地址
如我校的电子邮件地址是:wxj021 @ public1.sz.
所以,电子邮件地址的基本格式可以用下面的形式来表示:
说明:电子信箱与电子邮件地址:
电子信箱是实际上是电信局提供给用户收发电子邮件时电子邮件存取的一个存储空间(一定的硬盘空间)。
电子邮件地址是此电子信箱的一个标识,指明了使用此电子信箱的一个地址,且在Internet上是唯一的。
所以,申请电子邮件也就是向ISP(Internet服务商,如电信局等)申请为你提供一定的存储空间,并以一个电子邮件地址的形式来标识这一空间,供你存放信件以及提供其它相关服务。
4、电子邮件的基本样式
5、SMTP和POP是什么?
SMTP是发送邮件的服务器,你发送的邮件就是由它来为你完成的。如苏州电信局的SMTP是public1.sz.或202.102.14.141
POP是收取邮件的服务器,你收取邮件时就是由它来为你完成的。如苏州电信局的POP也是public1.sz.或202.102.14.141
这两个服务器的地址ISP或免费信箱网站都会提供给你的,你需要记下。
(二)相关操作:
1、拥有你自己的电子信箱——电子信箱的申请
主要是两种方式:一种是电信局提供;另外一种是网站服务器免费提供。它们各有特点:
向电信局登记注册的电子信箱稳定、安全,并受到法律上的保护,如因电信局服务器故障等问题而导致你注册的电子信箱内的电子邮件的破坏或丢失等问题,你可以向其提出一定的法律上的申诉和要求,以弥补一定的损失。当然,如果电信局要对服务器有所修理或调整等处理的话,他一般会预先通知用户,让用户先做好一定的准备工作,以避免不必要的损失。
免费信箱的特点是一般容量都较大,服务器相对稳定,可申请多个信箱,不对向其注册的用户收费,但如果因其服务器的问题造成你在其信箱内的邮件的丢失等问题,它不负法律责任。
具体来说:
(1)向电信局申请电子信箱:
如果你向电信局申请了上网帐号的话,那么你将同时获得一个当地电信局提供的一个电子信箱,也即此信箱的一个电子邮件的地址。具体格式为:
上网帐号(或称用户名)@ 当地电信局主机的域名或IP地址
例如:如果你到苏州电信局申请了一个上网帐号的话,那么你将获得一个如下的电子邮件地址:(以我们学校的信箱为例)
(2)申请免费的电子邮箱:
许多网站上都提供了免费的电子信箱,你可以在此网站上申请一个邮件账号,这时你就能获得一个由他的服务器提供的电子信箱和电子邮件地址。这里以无锡电信局——WX88提供的免费信箱为例具体说明申请免费信箱的过程。
首先,登录WX88免费信箱服务网站:http://,具体操作如下:
启动IE 在地址栏内输入按回车登录,出现下图:
单击上图中“我要登记”铵钮,进入注册向导,来申请一个电子信箱。首先进入的是用户名(或账号名)申请页面,见下图:
在上图中的用户名栏中输入一个用户名(具体要求见页面说明),再单击“完成”按钮,则进入下面的协议页面:
单击上图中的“我接受”,出现注册信息页面(因图较大,这里不再列出)。在相应的栏目内输入内容或选择选项,注意带“*”的为必填内容,不能不填。其中密码框中输入你设置的信箱密码时,输入的密码最好是数字或英文字母,一般在8个字符左右即可,并且自己一定要记住,在输入的时候,它是以“*”出现的,这是为了保密起见。另外,在输入你需要对申请的电子信箱的且要注意如身份证上的号码中表示的出生年月与下面栏目中的出生年月要一致。
输入结束,单击“完成”,则出现你刚填写的信息的页面让你核对,以确认信息正确与否,如确认正确,则单击“确认”;如不满意或有错,则选择修改,返回注册页面,进行修改或重新输入。
现在选择“确认”,则出现如下页面:
则表示你已申请成功了,此时也请记下你的电子邮件地址,如上面的是mdzx001@。
如果申请不成功的话,则查找原因,重新申请。
申请不成功可能的原因有用户已存在;输入的资料有误;网络联接问题等
2、使用你的电子信箱
至此,你已拥有了自己的电子信箱了,下面就来介绍如何使用你的电子邮箱收、发电子邮件。一般有两种方法,其一是直接在你所申请的免费邮件的网站上进行收发工作,这种方法只适合于免费信箱;其二是利用专门的收发电子邮件的软件(如Outlook Express、Foxmail进行收发。
第一种收发电子邮件的方法:在你申请的免费信箱网站上收发电子邮件。
(1)发送电子邮件
具体操作如下:
登录网站 在上面图1的用户名栏中输入你的信箱的用户名(或称账号),如上例的mdzx001 在密码栏内输入此信箱的密码 单击“进入”(有的是“登录”) 出现如下页:
即进入了你的电子邮箱。
现在,准备发送一份邮件,作如下操作:单击左侧列出的“发邮件” 出现如下页面,即为你的邮件内容的编辑页面:
下图为选择了“粘贴附件”按钮后出现的页面,完成你要附带的文件选择过程。这里分3步完成:浏览,选择你附带的文件 粘贴(需要一定的待时间) 完成,则返回上图页面。
当完成第6步后,即单击“发送”后,则出现如下图,表明邮件已发送成功:
单击上图中的“返回”回到你的信箱内。
(2)收取信件
要接收别人发给你的电子邮件,其操作方法是:先进入你的信箱(即登录WX88 进入你的信箱),如果你的信箱内有新收到邮件的话,那么,在图4的“mdzx001的收件箱”旁会出现带有红色数字显示的数目,此时已表明你已收到了别人发给你的邮件了。
(3)阅读邮件
对于新收到的或已收到邮件,想要看其内容的话,可以这样操作:单击左侧列表的“读邮件”或者单击如图4中的“mdzx001的收件箱”,进入收件箱,此时,在由件箱中将列出你收信箱中所有的已看过的和未看过的邮件,如下图:
图9
上图中有两封新的邮件,单击相应邮件即可查看此邮件的内容,如下图:
(4)电子邮件的删除:
由于你是在网站上收取的电子邮件,而这些邮件都存放在你的信箱内,而信箱的容量发竟有限,所以要及时删除已不需要的邮件,具体操作方法为:
单击图9中所示的要删除的邮件列表前的方框,则在方框前出现“√”,表示该邮件被选中 单击其下面的“删除”按钮
第二种收发电子邮件的方法:利用专门的电子邮件收发软件:Outlook Express
我们选来看一下Outlook Express的界面是怎样的。首先,启动Outlook Express,即单击任务栏快速启动图标,则进入以下主界面,说明见图中:
图 11
(1)设置你的电子信箱:
这个工作是对使用专门的电子邮件收发软件来说都必须做的一个准备工作,一旦设置好后,以后使用此软件收发邮件就不必设置了,这如果你买了个新的电视机必须先进行频道的搜索设置一样。
首先是设置电子邮件账号,这里以我们上面申请的信箱mdzx001@为例说明,具体操作依次为:
单击“工具”菜单账号…,出现下图:
图12
“添加” “邮件”,则见下图
图 13
在上图的“显示姓名”中输入一个姓名(以让对方知道你发出的邮件是谁发的),要求见图中提示。之后单击下一步,出现下图:
图14
在电子邮件地址中输入你拥有的电子邮件地址,之后单击下一步,出现下图:
图 15
在上图中的POP3和SMTP两框中分别输入你的电子信箱的POP和SMTP地址(域名或IP地址),以上输入的是的POP和SMTP。
之后,单击下一步,出现下图:
图 16
在账号名中输入你的电子邮件地址中的用户名。
密码框中可以输入你的信箱的密码,但必须将其下的“记住密码(W)”选上(单击其前的方框,则出现一个“√”),这样每次收取此信箱中的邮件时,就不需要输入密码了;如果你想在每次收取此信箱中的邮件时输入密码,那就不在此输入密码,这样更有利于保密你收取邮件。
之后单击下一步,出现右图:
单击完成。至此设置结束。如果你还有电子邮件地址,还可以按上方法继续建立,这样可以同时收取邮件了。
(3)接收电子邮件
这有两种情况:
第一种,当你启动Outlook Express时,它一般会自动接收你设置的电子信箱中的邮件的(过程是:登录你设置的POP和SMTP打开你的信箱检查信箱密码收取邮件),这样我们就可以直接在邮件列表中看你的是否有新的电子邮件出现了(或从状态栏中的右边有提示是否有新邮件)。
第二种,如果Outlook Express软件处于运行状态,则收取电子邮件的操作方法如下:
方法一:单击工具铵钮“发送/接收” 接收全部邮件,这样你可以看到如上面说明的一个接收邮件的过程,是否有新的邮件,便会在列表框中列出,并且在状态中有提示说明。
(4)阅读电子邮件:
要阅读别人发给你的电子邮件,方法很简单,只需要在邮件列表区单击相应的列表项,即邮件,即可在其下部的内容显示区中显示邮件内容了。如果此邮件中带了附件的话,则列表项上有一个附件标志的,你可以在此邮件的内容显示区的标题区右则单击此标志,则可打开此文件或保存此文件。
(5)发送邮件:
操作步骤如下:
单击主界面(图11)左上角的“新邮件”按钮,出现下图:
邮件内容书写过程及操作步骤如上图说明。
最后,单击“发送”按钮。但如果是第一次发送的人,需要登记,会出现下图:
至少要在姓名、电子邮件地址中输入相应内容,在输入电子邮件地址后,还要单击其旁的“添加”,此时你也可单击确定,则邮件便开始发送了。以后再要发给此人,就不会出现此登记了,而是直接发送了。
5、检查邮件:
要检查你的电子邮件是否发送出去,可以单击信箱区的“已发送邮件”,则你可以看到已成功发送出去的邮件了。
6、电子邮件的删除:
对一些不需要的需要要及时删除,以不浪费硬盘空间,操作方法为:
在邮件列表区单击要删除的邮件 单击工具按钮“删除” 在出现的对话框中选择“是(Y)”, 则此文件被删除,放在了“已删除邮件”中,而此时并未真正删除。
再选择“已删除邮件”, 出现刚删除的邮件选择中要删除的邮件再次单击工具按钮“删除”在出现的对话框中选择“是(Y)”,此时电子邮件真的被删除了!
按主机电源键(Power)
输入密码,单击确定
登录成功,进入因特网
单击任务栏快速启动钮
单击任务栏快速启动钮
在地址栏内输入网址按回车等待进入
进入具有搜索功能的网站
情况一:在启动时会自动接收新邮件
情况二:单击“发送/接收”下接钮,选择“接收”
情况一:在启动时会自动发送上次未发送邮件
情况二:单击“发送/接收”下接钮,选择“发送”
情况三:在相应地方输入并写好信件后,单击“发送”按钮
在搜索栏内输入搜索关键字
打开显示器电源开关
单击“搜索”
单击搜索到的网站
搜索指定内容的网站
登录网站
开机
登陆校园网,
即因特网
我校的上网帐号
苏州电信局主机的域名
wxj021 @ public1.sz.
Username @ host . domain
主机的域名或IP地址
用户名
图1
图3
1、输入收件人姓名
2、输入邮件主题内容
3、输入收件人的电子邮件地址,同时发送多个,用分号隔开
4、在此输入邮件内容,按回车键换行
6、在此输入邮件内容
5、如要附带文件,可单击此按钮
图4
图5
图6
图8
图7
注意:这是附带的文件,单击可将其保存到指定的位置,如你的硬盘。
这是邮件内容
2、输入收件人的姓名
1、在此选择发送人的邮件地址
3、输入收件人的电子邮件地址
4、输入信件的主题
5、输入信件的内容
图2
选定邮件内容显示区
邮件列表区
信箱区
联系人区
图 10
新邮件提示区
此标志表明还未看过其内的内容
Copyright by Xszbq, 2001.4 - 4 -文字处理上机实践教案1
实践目的
1.练习并掌握Word 2000的启动和退出方法。
2.掌握智能ABC输入法。
知识准备
1. 启动Word 2000 的常用方法。
2. 光标3. 移动键的功能。
(1)按一下 ↑ 或 ↓ 键: 插入点向上或向下移动一行。
(2)按一下 ← 、 → 键: 插入点向左或向右移动一格。
(3)按一下Home键: 插入点移动到行首。
(4)按一下End键: 插入点移动到行末。
(5)按一下Page Up键: 上翻一屏。
(6)按一下Page Down键: 下翻一屏。
(7)按Ctrl + Home键: 插入点移到整个文档的第一个字符左侧。
(8)按Ctrl + End键: 插入点移到最后一个字符右侧。
3.输入汉字。
单击 En ,选择智能ABC输入法,在输入汉字的过程中,可以尝试使用拼音的全码、简拼和混拼来输入,但是拼音越简化,选择范围越大,输入速度越慢。建议尽量使用词组输入,特别是三个字以上的词组,可以使用“简拼”输入来减少击键次数,输入简拼时,大小写字母都可以。输入法工具栏中的图标作为中文标点符号的标志,单击该图标,可以切换中西文标点。在输入汉字的过程中,如果要输入英文,可以先按一下字母“V”,然后输入英文,最后按一下空格即可;或者单击输入法工具栏中第一个图标,使之变为“A”。当然,通过按Ctrl+空格键打开或关闭输入法,也可以切换中英文输入状态。在输入字符的过程中,插入点到达到右边界位置时,如果继续输入字符,插入点会自动移到下一行的开头;当一个自然段结束时,必须按Enter键强行换行,此时段尾会出现一个段落符号。
4.在输入中文的过程中,Word会按词语的拼写和语法,将可能有误的词划上绿色波浪线或红色波浪线。如果右击标有波浪线的词,打开快捷菜单,从中选择“全部忽略”,即可取消波浪线。
5.创建Word快捷方式图标
打开资源管理器窗口,在“Program files” 文件夹中找到“Microsoft Office”文件夹,并从中找到“Winword.exe”文件,击右该文件,在弹出的快捷菜单中选择“创建快捷方式(S)”命令,再将生成的快捷图标拖动到桌面上即可。
内容及步骤
1. 开机,2. 启动Windows 98;
3 单击“开始”按钮,4. 指5. 针依次指6. 向“程序(P)”、“Microsoft Word”,7. 再单击,8. 或双击桌面上的快捷方式图标9. 来启动Word;
3 单击 En ,4. 选择“智能ABC”输入法;
5. 输入下列文字:
Word 2000中文版是运行于Windows 98中文版、Windows 2000中文版以及Windows NT中文版上的32位文字处理软件。随着硬件设备的升级,越来越多的人使用Windows 98和Windows NT4.0作为系统平台,Word 2000则是运行于上述平台的文字处理软件之一。Word 2000中文版是办公自动化套件Office 2000中文版的重要组件,具有便捷、易学和功能强大的特点。Word 2000中文版在以前版本的基础上增强了竖排、表格、图形和与Internet及网络共享资源的特性。
1. 修改上述文字;
2. 单击窗口右上角的“关闭”按钮,3. 退出Word。
在关闭窗口之前,可能会出现“保存”对话框,询问是否保存对文本的修改,若单击“是(Y)”按钮,弹出“另存为”对话框,在“文件名(N)”框中输入你需要的文件名,如“lianxi1”,再单击“确定”按钮,退出文字处理系统。
思考题
1.根据上机实践,总结Word有哪些自动更正功能。利用自动更正功能能否简化操作?
发现与创新
文字处理上机实践教案2
实践目的
1. 掌握文本的输入技术。
2. 掌握Word的基本编辑方法:插入、修改、删除、移动和复3. 制。
知识准备
1. 选定操作对象。
2. Word的两种工作状态:“插入”与“改写”状态。
双击状态栏中的“改写”图标,可以转换“插入”与“改写”状态。当“改写”两字为白色时,是“插入”状态,反之,则是“改写”状态。
3. 编辑技巧。
在Word中,通过菜单命令、工具栏按钮、快捷菜单和键盘快捷键等都可以进行编辑操作,初学者常用中间的两种操作方法。在Word窗口的任意位置右击,都将弹出与当前位置相关的快捷菜单,如:右击工具栏,将弹出“工具栏”快捷菜单;右击文本区,将弹出编辑排版快捷菜单;右击图形,将弹出图形编辑快捷菜单;在有拼写错误的地方右击,将弹出拼写和语法检查快捷菜单……再选取快捷菜单中所需的命令即可。
Word常用的键盘快捷键如下:
F1: 帮助
Ctrl+ N : 新建文档
Alt+ F4 : 退出Word
Ctrl+ F4 : 关闭当前文档而不退出Word
Ctrl+空格: 打开或关闭输入法
Ctrl+ Z : 撤消
如果不知道某功能的快捷键,可以分别打开“文件(F)”和“编辑(E)”菜单,在菜单命令右侧可以看到一些组合键,这些组合键就是该命令的快捷键。
4. 移动、复5. 制和删除。
在编辑过程中,如果仅仅是插入、删除几个字词的话,用键盘比较快。如果要对大块文本进行编辑,通常要先选定文本块,然后进行剪切、复制、粘贴、移动等操作。
按“剪切”按钮或Delete键都能删除选定的文本,但是剪切后的文本是放入剪贴板中的,可以再用“粘贴”命令来恢复;按Delete键删除的文本则无法用“粘贴”命令恢复。
6. 查找和替换。
“查找和替换”功能为修改文档提供了方便,在Word中,不但可以查找和替换字符,还可以查找和替换带有多种格式(如字体、段落等)的文本。如果需要替换文本的次数非常多,可以用“全部替换”功能一次性完成,但在使用“全部替换”命令时,必须慎重,以免发生不必要的错误。如果替换出错时,应及时使用“撤消”功能来恢复,而不能再用替换的方式来恢复,否则错中出错,面目全非,以至于无法恢复。
内容及步骤
1. 启动Word 2000;
2. 输入下列文字:
树叶,是大自然赋予人类的天然绿色乐器,吹树叶的音乐形式,在我国有悠久的历史。早在一千多年前,唐代杜佑的《通典》中就有“衔叶而啸,其声清震”的记载;大诗人白居易也有诗云:“苏家小女旧知名,杨柳风前别有情。剥条银盘作银环,卷叶吹为玉笛声”,可见那时树叶音乐就已相当流行。
树叶这种最简单的乐器,通过各种技巧,可以吹出节奏明快、情绪欢乐的曲调,也可以吹出清亮悠扬、深情婉转的歌曲。它的音色柔美细腻,好似人声的歌唱,那变化多端的动听旋律,使人心旷神怡,富有独特情趣。
3. 按Ctrl+Home键,4. 屏幕的变化为 ;按Ctrl+End键,5. 屏幕的变化为 。
6. 浏览整篇文档,7. 校对输入稿,8. 插入漏输的字符、改正输错的字符。
9. 删除“好似人声的歌唱,10. ”这几个字符。
11. 用“替换”的方法将所有的“树叶”替换成“叶子”,12. 方法是:单击菜单 ,13. 在下拉菜单中单击 ,14. 打开 对话框,15. 在“查找(N)”框中输入 ,16. 在“替换为(I)”框中输入 ,17. 单击“替换(R)”按钮,18. 再一一替换即可。
19. 用“全部替换”的方法将所有“叶子”替换成“树叶”,20. 方法是:双击 ,21. 打开“查找与替换”对话框,22. 在“查找(N)”框中输入“叶子”、在“替换为(I)”框中输入“树叶”,23. 单击“全部替换(A)”按钮即可。
24. 复25. 制第一段成为第三段。
具体步骤:
(1)选定第一段:将光标置于第一段左端选择条上, 。
(2)复制选定的文本块:单击“编辑(E)”菜单,在下拉菜单中单击 。
或者单击“ 工具栏”中 按钮。
或者右击,打开快捷菜单,单击快捷菜单中的“ ”命令。
(3)将插入点移到第二段末尾,按Enter键插入新行。
(4)将第一段复制成第三段:单击右键,打开快捷菜单,单击其中的________命令。
26. 将第二段移到第三段之后。
具体步骤:
(1)选定第三段:将插入点置于第三段中开头,然后 至末尾。
(2)移动:将插入点置于第三段中,拖动第三段至第二段段首。
10.删除第三段。
具体步骤:
(1)选定第三段。
(2) 单击“常用工具栏”中 按钮。
11.使用“撤消(U)”命令,恢复被删除的第三段。
单击 “编辑(E)” 菜单,在下拉菜单中单击 ,恢复第三段。
或者单击“常用工具栏”中 按钮。
也可以按键盘组合键 。
12..删除第二段。
选定第二段,按一下 键即可。
13.将编辑好的文档存盘,方法是:单击常用工具栏 按钮,在“另存为”对话框中输入文件名“Lsxl”,再单击“确定”即可;或者依次单击菜单栏 、 ,在弹出的对话框中输入文件名,单击“确定”按钮。
14.若想保留原来的文档,并且以“纯文本方式”将文档存盘,应选择菜单栏 菜单下的 子菜单,在“保存类型”框中选择 类型。
15.退出Word 2000。
思考题
1.利用Word 2000中文版进行文字处理时,输 有“ ”和“改写”两种方式,有哪些方式可以进行“ ”和“改写”方式间的切换?
发现与创新
文字处理上机实践教案3
实践目的
1. 掌握文档的打开方法。
2. 掌握文字和段落的排版技巧,3. 包括字符排版、段落排版、分栏、边框和底纹。
知识准备
1. 要打开上一次保存的文档“Lsxl.doc”。
方法一 在启动Word之后,单击“文件(F)”菜单中“打开(O)”命令,在弹出的“打开”对话框中双击文件名“Lsxl.doc”即可。
方法二 在通常情况下,“文件”菜单下显示最近保存过的4个文档名,如果在“文件”菜单的文件名列表中有文档名“Lsxl.doc”,可以直接单击该文件名来打开文档。
方法三 在“开始”菜单的“文档(D)”菜单中保留最近使用过的15个文件名,如果“文档”菜单中有“Lsxl.doc”文档名,直接单击该文件名,就可以在进入Word的同时打开该文档。
2.字符排版
常用的字符排版命令在格式工具栏中都有相应的按钮。在一般情况下,Word所能使用的字体除了宋体、仿宋、楷体、黑体4种基本中文字体外,Office 2000还自带了9种字体,默认宋体字。如果Windows98还安装了扩充字库,那么Word就可以使用其他的字体。
通过设置字号和字符缩放比例都可以改变字符的大小。改变字号是改变字符整体大小,改变缩放比例仅仅改变字符水平方向的大小。
在Word中定义字型,可以使用 B 或者 I 两个按钮。如果某些地方需要加下划线,可以先选定内容,再单击 U 按钮。同样,如果需要加框或加阴影,都应先选定内容,再执行相应的命令。
3. 段落排版
段落排版包括对齐方式、缩进和间距等操作。进行段落排版的主要目的在于使文档的格式更符合一般的行文规范,如开头空两格、标题居中等。在定义各项参数时,需要注意参数的单位不是大家所熟悉的厘米,而是“行”、“倍”等。对于不同的字号,即使定义相同的行距,行与行之间的实际距离也不同。不过,我们可以利用Word的“所见即所得”功能,检验参数定义得是否合理。
4. 分栏
分栏可以通过工具栏和对话框进行,使用工具栏只能按默认值进行分栏,且栏宽相等;使用“分栏”对话框,通过对各选项的设置,则可以灵活地进行分栏。当然采用“栏宽相等”分栏后,在水平标尺中将出现“移动列”图标,将鼠标指针指向该图标,指针变成双向箭头 时,按住左键拖动图标,即可调整栏间距大小。采用 栏宽不等 分栏后,在水平标尺中还将出现 移动栏 图标,拖动该图标将改变栏宽。
5. 边框和底纹
既可以设置文字块、段落的边框和底纹,也可以设置页面边框,使文档重点突出,同时也美化了文档。
内容及步骤
1. 启动Word 2000。
2. 打开文档“Lsxl.doc”。
3. 将正文中诗人姓名4. 定义为楷体四号字,5. 字型加粗。
操作步骤:
(1)选定“杜佑”。
(2)选择“楷体”、“四号”、 B 。
(3)选定“白居易”,用同样的方法定义字体、字号、字型。
6. 将所有双引号中的内容改为四号粗黑体、字型为斜体,7. 颜色为“绿色”。
操作步骤:
(1)选定第一个双引号中的文本;
(2)选择“黑体”、“四号”、“绿色”、 B 、 I ;
(3)选定第二个双引号中的文本,用同样的方法定义;
8. 将行间距定义为1.5倍9. 、段间距定义为0.5行;
操作步骤:依次单击 、 菜单,打开 对话框,在“缩进和间距”选项中选择相应的参数;
10. 分栏:将第一段内容分两栏,11. 参数采用默认值。
操作步骤:
(1)选定第一段;
(2)单击“其它格式”工具栏中“分栏”按钮,拖动鼠标选择分两栏。
12. 边框和底纹:在第二段文本的四周增加边框和底纹。
操作步骤:
(1)选定第二段;
(2)依次单击菜单“格式(O)”和“边框和底纹(B)”,打开“边框和底纹”对话框;
(3)单击“方框”,选择波浪型线条;
(4)单击“底纹”标签,在底纹颜色中单击“10%”灰色,最后单击“确定”按钮。
13. 保存文档,14. 退出Word。
思考题
1.在用Word写信时,如何进行信件格式的排版?
发现与创新
文字处理上机实践教案4
1、 实践目的
1. 掌握表格的定制和绘制方法。
2. 掌握表格的编辑方法。
3. 掌握表格的排版方法。
2、 知识准备3、
1.表格的创建
表格是以行和列的形式排列的一组信息,行和列的交叉部分称为表格的一个单元格。创建表格的方法有三种,分别是使用工具栏按钮法、菜单制表和手动制表。用工具栏中的“插入表格”按钮,再拖动鼠标制表,可以方便、快捷地绘制一个简单规则的表格,但表格的宽度和高度都采用默认值;用“表格”菜单中的命令可以精确地定义每一行、每一列的高度和宽度,但需要在对话框中输入一系列参数;手动制表的方法可以灵活地绘制一个不规则的复杂表格,但行高和列宽经常需要调整。以上三种方法各有优缺点,可灵活选用。
2.表格的编辑
(1) 单元格、行、列、表格的选定。
(2) 改变行高和列宽。
(3) 行列的插入和删除。
(4) 合并单元格
3.表格的排版
在默认情况下,表格的单元格四周有0.5磅的边框线,这些边框线可以打印出来。如果不需要打印边框线,可以单击“线型”下拉列表框,然后再单击其中的“无边框”,此时,单元格的四周仍然有灰色的网格线,这些网格线用来辅助表格中文本的输入和编辑,不会被打印出来。另外,可以为单元格或者整个表格添加边框,具体设置时,只要先选定单元格或整个表格,然后单击“框线”按钮右侧的箭头,选择一种框线样式即可。
4、 内容与步骤
1.启动Word。
2.按照课本例题的步骤,绘制一个课程表。
3.用菜单制表法,重新绘制一个课程表。
(3) 依次单击菜单“表格(A)”、“插入(I)”、“表格(T)”,(4) 打开“插入表格”对话框。
(5) 将“列数”设置为7,(6) “行数”设置为9,(7) 单击“确定”按钮。
(8) 选定第3-7列,(9) 依次单击菜单“表格(A)”、“表格属性(R)”命令,(10) 打开“表格属性”对话框。
(11) 单击“列”标(12) 签,(13) 在“指(14) 定宽度”框中,(15) 将宽度定义为1.5厘米,(16) 然后单击“确定”按钮。
(17) 根据需要,(18) 合并单元格。
(19) 输入相应文字。
(20) 设定边框和底纹。
4.用手动制表法,重新绘制一个课程表。
(1) 单击“表格和边框”工具栏中的“绘制表格”按钮,(2) 在文本编辑区拖动鼠标(3) ,(4) 画出表格的外框。
(5) 根据需要,(6) 在表格中的适当位置添加行、列表格线。
(7) 输入相应文字。
(8) 设定边框和底纹。
5.保存文档,退出Word。
5、 思考题
1.在课本例题中,改变第3-7列宽度时,使用的是拖动表格线的方法,这种方法要重复拖动5根表格线,而且在拖动鼠标时,不易使3-7列的宽度相等,有没有其他方法可以克服以上缺点?
五、发现与创新
文字处理上机实践教案5
1、 实践目的
了解文本框的用途,掌握文本框的插入方法。
掌握各种图片和艺术字的插入方法。
掌握绘制基本图形、自选图形的方法。
掌握公式编辑器的打开、输入、编辑的方法。
2、 知识准备3、
1. 插入文本框
用Word编排小报时,为了让各篇文章成为独立的整体,最好的解决方法是使用文本框。在文本框中可以插入字符、图片、艺术字、自选图形等。在默认情况下,文本框与其它文字的位置关系为“浮于文字上方”,即重叠在一起。使用菜单或者使用绘图工具栏按钮都可以插入文本框,只是所插入的文本框大小不会因文本内容的增多而自动扩大。如果开始定义的文本框大小与文本内容的多少不匹配,则必须手工增大或缩小文本框。
2. 插入图片
在Word中插入的图片分为剪贴画和来自文件的图片两种。Office 2000自带了各种类别的剪贴画,可以根据需要选用。而“来自文件”的图片范围则广得多,可以是利用其他软件绘制的图片,也可以是通过扫描仪、数码相机等设备获取的图片。在默认情况下,所插入的图片与周围文字的关系为“嵌入型”,即图片好比一个单个的特大字符,被放置在两个字符之间。
3. 插入艺术字
在Word中有30种艺术字的样式,除此而外,还可以通过单击“艺术字”工具栏中的“艺术字形状”按钮,产生更多样式的艺术字。一般情况下,在所插入的艺术字周围,会有几个黄色的调节柄,拖动这些调节柄,可以改变艺术字的弧度。已经插入的艺术字,如果想改成其它样式,只要单击“艺术字”工具栏中的“艺术字库”按钮,重新选择其它样式即可。
4. 绘图
使用绘图工具栏进行绘图时,每画一个图,包括一根线、一个箭头,都要单击一次工具栏按钮。在四个基本图形中,矩形和椭圆又隐含正方形和正圆,为了确保所绘图形是正方形或正圆,可以在按住Shift键的同时拖动鼠标绘图。同样在绘制正方体、等边三角形时,也是如此。绘制好的图形可以改变线条色或增加填充色,在绘图工具栏中设有具体的功能按钮,使用时只要单击相应的按钮,在下拉菜单中选择适当的颜色即可。另外,绘制好的图形还可以增加阴影、设置三维效果,形成丰富多彩的图形效果。
5. 公式编辑器
公式编辑器是一个独立的程序,Word将它作为“对象”来处理。在使用公式编辑器之前必须先打开它,方法是依次单击菜单“插入(I)”、“对象(O)”,在“对象”对话框中双击“Microsoft 公式3.0”,此时Word在打开“公式”工具栏的同时,也打开了公式编辑区。只要在公式编辑区输入公式内容,同时套用模板与插入公式符号就可以编辑公式。在输入或编辑过程中,如果要移动插入点,可以用单击、光标移动键移动或Tab键来操作。当公式输入完毕,要退出公式编辑器的编辑状态时,只要单击公式编辑区以外的任意地方即可。编辑好的公式可以像图片一样放置在文本中的任意位置。
4、 内容及步骤
1. 启动Word,2. 打开lsxl.doc文档。
3. 插入图片和艺术字,4. 结果如图3-1所示:
图3-1
(1) 插入剪贴画
操作步骤:
① 光标移至文件头。
② 单击“插入(I)”,拖动鼠标依次指向“图片(P)”、“剪贴画(C)”,在弹出的剪辑库中双击所需图片。
(2) 插入艺术字
操作步骤:
① 依次单击菜单“插入(I)”、“图片(P)”、“艺术字(W)”,打开“艺术字”库。
② 双击第三行、第三列的艺术字样,进入“编辑艺术字文字”对话框。
③ 输入“绿色旋律——树叶音乐”,字体定义为华文行楷,字号为28,单击确定。
④ 拖动艺术字至文档开头。
(3) 插入图片
操作步骤:
① 依次单击“插入(I)”、“图片(P)”、“来自文件(F)”,打开“插入图片”对话框。
② 搜索文件夹“素材库”,在列出的文件名中双击“Leaves on the side”。
③ 拖动图片至文档末。
3.在文档下端的图片中添加文本框,在文本框中输入文字:绿色旋律——树叶音乐,要求居中排列,字体采用隶书,字号为二号,字体颜色为绿色。
操作步骤:
① 依次单击菜单“插入(I)”、“文本框(X)”、“横排(H)”,此时指针变成十字型。
② 将鼠标指针移到图片中的适当位置,按住左键向右下方拖动至适当位置,释放鼠标。
③ 在文本框中输入“绿色旋律——树叶音乐”,选定文本框中所有字,按要求对齐、定义字体、字号、字体颜色。
④ 单击文本框的阴影框,拖动文本框使其位于图片的中间。排版效果如图3-2所示。
图3-2
4.保存并关闭lsxl.doc文档。
5.新建文档,在文档中绘制以下图形:
基本图形;
正方形、圆;
等腰三角形、等边三角形、任意三角形;
爆炸形、五角星;
6. 所绘图形中增加填充色、改变线条色、进行三维设置,7. 形成不8. 同9. 的效果。
10.
输入以下数学公式:
操作步骤:
① 依次单击菜单“插入(I)”、“对象(O)”,在“对象”对话框中双击“Microsoft 公式 3.0”。
② 在公式编辑区输入“x=”。
③ 单击“公式”工具栏“分式和根式”模板,在下拉菜单中单击“分式”模板。
④ 在分子插槽中输入“-b”,单击“运算符号”按钮,在下拉菜单中单击“ 。
⑤ 单击“分式和根式”模板,在下拉菜单中单击“根式”模板。在根号中输入“b”后, 单击“上标和下标”模板,在下拉菜单中单击“上标”模板,在上标插槽中输入“2”。
6 击“b”右侧,7 将插入点从上标8 插槽中移出来,9 输入“-4ac”。
10 击分母插槽,11 输入“2a ”。
12 击公式编辑区以外的任意位置,13 输入的公式将出现在文本中。
11. 存盘退出。
5、 思考题
为什么有的自选图形中可以直接输入文字,而有的却不行?如何在图片上输入文字?
6、 发现与创新
文字处理上机实践教案6
1、 实践目的
1.学会图片处理,掌握图文混排的一般技巧。
2.掌握页眉、页脚和页码的设置方法。
3.学会按实际纸张进行页面设置的方法,并能打印出一份象样的文档。
2、 知识准备3、
1.图文混排
在Word 2000中,剪贴画、图片、公式、艺术字、自选图形、文本框和图文框一律作为图形对象来处理,有关图形处理的按钮都在“图片”工具栏中,单击图片将自动打开此工具栏。
单击“图片”工具栏中的“设置图片格式”按钮,可以对图形进行“颜色和线条”、“大小”、“版式”“Web”和“图片”5个选项中的各种参数进行修改,这5个选项包括了对图形处理的所有功能,其中常用的几个在工具栏中有按钮,如图像控制、文字环绕等。如果要对图形进行精确处理,则要通过对话框进行。
2.页眉和页脚
在页眉和页脚中,可以输入章节标题、作者、页码、日期和时间等信息,且页眉和页脚是针对整个文档而言的,如果在某一页设置了页眉和页脚,那么所有的页都具有同样的页眉和页脚。
页眉和页脚在文档中的位置可以调节。在水平方向,可以通过对齐按钮来改变;在垂直方向,可以通过“页面设置”对话框中的“边距”来调节。另外,如果要改变页眉和页脚与文本之间的距离,只要先进入“页眉和页脚”设置状态,然后拖动垂直标尺中页眉和页脚与文本顶端或底部的分界线即可。
3.页面设置
要打印出一份像样的文档,必须依据纸张的大小、内容的多少、版面的编排等多种因素来综合布局,这就是页面设置。在页面设置对话框中,有很多的参数可以自己定义,只有根据经验来合理安排,才能打印出美观的文档。
4.打印
(1)预览
Word有四种视图方式,默认普通视图,一般的文档处理在普通视图中就可以完成,但普通视图所显示的效果与最终的打印结果不同。为了预览打印结果,可以选择页面视图。如果同一屏幕无法显示完整,则需要改变显示比例,以便看到整篇文档的排版效果。当然,采用页面视图时,浏览速度比普通视图慢一点。使用“打印预览”也可以先浏览打印结果。
(2)打印
正确安装了打印驱动程序后,才能打印文档。单击常用工具栏中的“打印”按钮,将打印整篇文档;通过菜单选择“打印”,则弹出“打印”对话框,在对话框中可以设定各种打印参数,如打印页码范围等,根据需要可以打印整篇文档、选定内容、指定页等,默认整篇文档。
4、 内容及步骤
1.启动Word,打开lsxl.doc文档。
2.图片处理:拖动剪贴画和图片四角的控制点,调整图片的大小。
3.将艺术字标题的环绕方式设置为“上下型环绕”,放在文档顶部中间。
操作步骤:
1 单击艺术字,2 选定操作对象。
3 单击“艺术字” 工具栏中的“文字环绕”按钮,4 在下拉菜单中单击“上下型环绕”。
5 拖动艺术字至适当位置。
4.将剪贴画的环绕方式改成四周型,置于第一段左上角。
操作步骤:
① 单击剪贴画,选定图形。
② 单击“图片”工具栏中的“文字环绕”按钮,在下拉菜单中单击“四周型环绕”。
③ 拖动剪贴画至左上角。
5.页眉和页脚
操作步骤:
① 依次单击菜单“视图(V)”、“页眉和页脚(H)”,进入“页眉和页脚”状态。
② 在页眉区域输入“绿色旋律——树叶音乐”,单击“两端对齐”按钮。
③ 单击“在页眉和页脚间切换”按钮,切换到页脚区域。
6 单击“插入页码”按钮,7 插入页码。
⑤ 单击“页码格式”按钮,打开“页码格式”对话框,选择一种格式,单击“确定”按钮。
⑥ 单击“关闭”按钮,退出“页眉和页脚”状态。
6.在页面设置中,将左右页边距定义为2厘米,上下页边距定义为3厘米,纸张大小定义为A4。
7.预览文档,并改变显示比例,从100%、50%到10%,对比预览效果。
8.调整版面,使内容与纸张大小相适应。
9.打印。
10.保存文档,退出。
四、思考题
1.Word默认的纸型为A4,文档编排结束后,如果在进行页面设置时,将纸型改为16开或其它,将导致图片和文字之间的位置混乱,甚至面目全非。为了避免以上情形的发生,试提出一种提高编排效率的方案。
五、发现与创新附:
《进入Word》教案
【教学目的】
1、使学生学会进入与退出Word窗口的方法。
2、使学生初步了解Word窗口的结构及其主要功能。
3、使学生初步了解“文件”的“新建”与“保存”方法。
4、使用Word输入字母并保存。
【教学过程】
一、复习并导入
师:上一次我们进行了键盘教学的基本键练习,首先我们来复习一下。
(教师使用“屏幕广播”演示键盘教学程序的打开并进行简单操作)
生:打开键盘教学并进行练习。
师:我们会正确击键了,但我们究竟怎样来输入文字或字母呢?今天这节课我们就一起走进一个字处理程序——Word。(教师板书)
二、新授
1、Word的打开与关闭
(教师简单介绍一下Word的功能和特点,并演示一篇已经编辑好的丰富的Word文档,以激发学生的学习兴趣。)
师:有谁知道怎么来打开和关闭Word程序呢?回忆一下我们是怎么
打开画图程序的,你试一试,能不能打开和关闭Word窗口。
(教师充分发挥学生的主体性,给学生一定的时间操作,让学生自己发现打开的方法)
生:自己操作练习、发现。
师:谁已经打开了?上来操作给其他同学看看,并解释一下,好吗?
(教师使用“屏幕广播”让一学生操作演示)
师:好,刚才这位同学当了一回小老师,你们看清了吗?听懂了吗?
现在打开了,那怎么关闭呢?谁来演示?
(教师使用“屏幕广播”让另一学生操作演示)
那我们一起来练习一遍吧。(学生独立操作,教师查看)
师:还有没有其他方法打开Word了呢?难道就这一种方法吗?谁也愿意来当回小老师?
(教师使用“屏幕广播”让另一学生操作演示)
师:你们会了吗?练练看。(学生独立操作,教师查看)
师小结:打开Word有两种常用的方法:一种如果在桌面上有一
图标,只要用鼠标双击就可以打开;另一种常用的方法是在“开始”菜单——“程序”——“Word”,用鼠标单击即可打开。
(教师边讲边使用“屏幕广播”再演示一遍)
师:如果老师现在要关闭,只要点一下窗口右上角的“×”按钮即可。(教师使用“屏幕广播”操作示范)
2、介绍Word的屏幕信息
(教师重新打开Word程序,使用“屏幕广播”教学)
师:打开Word程序以后就像我们现在看到的这样。
(1)标题栏
师:你想想,这种窗口和我们以前学过的哪一种程序的窗口非常像?
(教师给学生思考的时间)
生:和画图窗口很像。
师:对了!那窗口的最顶端的是什么?有什么作用,还记得吗?谁来告诉其他同学?
(教师请一位同学用“屏幕广播”演示,并介绍标题栏及功能)
师小结:位于屏幕的最顶端的是标题栏(教师板书),显示的是当前文档的名字。标题栏的右边有一个最小化按钮、最大化(还原)按钮和关闭按钮。它们的作用和画图程序中的一模一样。
(2)菜单栏
师:那标题栏下面的又叫什么呢?
生:菜单栏。
师:老师给你几分钟时间,你看一看Word的菜单栏中都有些什么命令,好吗?
(学生自由操作,然后教师请一学生演示并作简单介绍)
师小结:菜单栏位于标题栏的下面。使用菜单栏可以执行Word的许多命令。菜单栏共有九个菜单。和画图程序一样,当把鼠标指针移到菜单标题上时,菜单标题就会凸起,单击后弹出下拉菜单。在下拉菜单中移动鼠标指针时,被选中的菜单就会高亮显示,再单击,就会执行该菜单所代表的命令。如操作了“文件”——“打开”,就会弹出打开文件对话框,等等。
(教师使用“屏幕广播”演示,对话框中选择“欢迎进入Word”文档)
生:模仿老师的步骤练习使用菜单栏。
(3)工具栏
师:标题栏下面的是工具栏,使用它们可以很方便地进行工作。通常情况下,Word会显示【常用】和【格式】两个工具栏。如果想了解工具栏上按钮的简单功能,只需将鼠标指针移到该按钮上,过一会儿旁边会出现一个小框,显示出按钮的名称或功能。
(教师使用“屏幕广播”操作演示)
师:有同学发现了,在工具栏中也有一个“打开”按钮。那么在菜单栏中已经有了一个,为什么在工具栏上还要放一个呢?你猜猜看,这个按钮放在这里有什么用?可以操作一下试试看。
(学生自由操作、发现、比较。)
生:这个按钮比菜单栏中的操作方便、快。
师:对了!这是一个快捷按钮,我们使用它工作起来就比较快,但作用是相同的。不相信你可以再比较比较。
生:操作、比较、体会。
(4)标尺
师:再往下的空白区域就是Word的编辑窗口,要输入的文字就显示在这里。文档中闪烁的竖线称为光标(教师板书),代表文字的当前输入位置。
师:请你仔细观察一下,这个编辑窗口和画图的编辑窗口有什么区别?
(教师同时打开画图和Word窗口,学生观察、比较)
生:Word的编辑窗口的最上面和左边都有一排数字。
师:你看看这些数字放在这儿像什么?
生:像一把尺。
师:对了!所以我们把它形象的称作标尺(教师板书),用来查看正文的高度和宽度,方便我们排齐文字、图片、表格等。
(5)滚动条
师:Word编辑窗口中还有一处也是和画图窗口相同的,你发现了吗?
生:学生观察、发现、比较。
生:在Word窗口的右面和下面也有滚动条。(教师板书)
师:那它们又有什么作用呢?谁来演示一下?
(教师请一位同学用“屏幕广播”演示,并介绍滚动条及功能)
师小结:滚动条可以用来滚动文档,显示在屏幕中看不到的内容。只要按住鼠标左键移动鼠标就可以了。
生:打开“欢迎进入Word”文档,练习滚动条的操作。
三、总结
这节课我们一起通过自己发现、操作,初步了解了Word程序,我们知道在Word窗口中也有标题栏、菜单栏、工具栏、编辑窗口、滚动条,但和画图窗口不一样的是,Word窗口中还有光标和标尺。
板书:
标题栏
菜单栏 标 尺
工具栏 光 标
Word字处理 编辑窗口
滚动条现代信息技术课 主题化教学教案 丁香小学武健
课题:PowerPoint中的预设动画
课前部分
教学目的: 知识 情感 技能
1在投影片中预设动画 交流与探究 研究、探索
教学内容: 什么是动画? 预设动画?如何预设动画?
教学重点: 预设动画
教学难点: 对定义动画的研究
教具准备:
备注:
课堂部分
部分 教师活动 学生活动 课后修改
引入、准备部分 请大家看样例。怎么好玩了? 学生看样例
研讨、教学部分 研究的问题:什么是动画?使用“帮助”找“动画”一词。—— 如何找到帮助!在“帮助”中找到主题词的搜索。找到帮助,并理解帮助“帮助”索引中找到“动画”一词。“播放动画文本程对象”中找到对“动画”的解释。理解关键词。 有部分学生会找到“帮助”中“这是什么?”
活动、尝试部分 如何用最简单的方法使自己的标题页出现动画?怎么预设动画?操作方法将自己标题页与结束页设置成动画? ??对动画的设计中,是否只能对文本进行动画?对学生作品的展示。(看别人作品中要学会看到优点与缺点)评述其优点。 学生研究自定义动画预设动画1定义动画的内容2菜单栏中“预设动画”几种常用的动画状态。
总结、部分 在动画中预设动画是最快的方法。我们设计动画需要注意到动画与自己设计的内容相结合。
课后小结与总结
1班 2班 3班 4班
效果一般? 效果较满意,其方法是使用:用课堂课件标题页设计做为引入。然后提问如何快速完成PP页。然后找到标题页中的缺陷。根据提出的其一缺陷,开始讲“动画”然后,讲如何快速动画,最后,是如何预设动画。课余问题是:什么是动画?要求根据学后的内容改自己的PP作品,使标题与结尾动画化。Word部分教案 制作日期:2000年3月
第16课 制作课程表
一、教学目的:
1. 了解表格、单元格概念,使学生清楚行与列的区别。
2. 学习插入表格的操作方法。了解表格在文档中的位置与特点。
3. 学习自动设置表格的格式的方法。了解表格的格式自动设置的种类与方法。
4. 学习改变单元格的高度和宽度。使学生可以随意改变单元格的大小,从而改变整个表格。
5. 培养学生动手能力,在课堂教学中给学生实验、实践、动手操作研究的机会。
二、教学内容
1. 了解表格、单元格概念。
2. 学习插入表格的操作方法。
3. 学习自动设置表格的格式的方法。
4. 学习改变单元格的高度和宽度。
三、教学重点与难点
重点:插入表格
难点:改变单元格的高度和宽度
四、教具准备
教师用计算机、学生用计算机、班集体的课程表。
五、教学过程
1导言与复习
A、 复习:在Word中插入图形的方法。认识课程表的结构?
B、 导言:在Word中,还有比较完善的表格功能。利用表格,我们可以方便地制作日历、成绩单、课程表。表格是由单元格构成的,横着数叫行,竖着数叫列。在单元格里可以添加文字或图形。
2新授课
A、 创建表格
师:创建表格有很多种方法,我们学习使用插入表格命令创建的方法,其操作步骤是:1、单击菜单栏“表格(A)”项,单击“插入表格(I)”命令。出现“插入表格”对话框。2、单击“列数(C)”选择框右边调节箭头 ,调整列数;单击“行数(E)”选择框右边的箭头 ,调整行数。列宽可以不调整,默认为“自动”状态。一般来说,按照每周5天、每天6节课,再加上星期和科目,表格应当是一个有6列、7行。3、单击“自动套用格式(A)…”,可以选择表格的格式。表格格式可以在这是选择,也可以在制作表格的任意时候选择。4、调整完毕,单击“确定”。Word将按照设置的条件在文档中插入一个表格。
教师演示如何“插入表格”
师:表中的每个格子,叫单元格。每个单元格中都有结束标记,每行的末尾都有行尾结束标记。如果将文档打印时,这两种标记将不打印出来。
B、 自动套用格式
师:Word为表格准备了很多种设计好的格式,使用非常方便。改变表格格式的方法是:1、用鼠标单击表格中的任意位置,将插入光标移到表格中。2、用鼠标单击菜单栏中的“表格(A)”项,单击“表格自动套用格式(F)”命令,打开“表格自动套用格式”对话框。3、在“格式(T)”选择框中选择合适的格式,单击,Word将在对话框右边的“预览”框中显示该格式效果。在对话框中,还可以用鼠标选择格式应用的范围。4、设置选择好了以后,单击对话框中的“确定”。退出对话框,马上可以看见表格发生了变化,更加美观了。
教师演示
师:我们将开始制作的6列、7行的简单表格,选择“网格5”格式。效果与下表相同。
C、 调整行、列宽度
师:制作好的表格非常规范、整齐,但是在输入内容的时候,宽窄不见得合适。这时候,就可以调整行、列宽度,直到满意为止。调整的方法是:1、将插入光标移动到需要调整的单元格中,单击鼠标左键。2、单击菜单栏“表格(A)”项,单击“单元格高度和宽度(W)”,打开“单元格高度和宽度”对话框。3、单击“行(R)”选项,在“行高 xx”框中选择“固定值”项,然后在“设置值(A)”框中键入数值,可以精确指定行高。对 Word 文档而言,如果没有指定行高,则各行的行高将根据单元格的内容的多少以及段落文本前后间隔自动调整。4、单击“列(C)”选项,在“列 xx 的宽度”框中键入数值,可以精确指定列宽。单击“自动匹配”按钮,可以根据内容自动调整列宽。
教师演示调整表格格式
师:调整之后,我们就得到一张空白课程表,可以在里面填写内容。填写内容的办法,我们下节课学习。
3练习
制作课程表的表格,调整其格式与行高、列宽,以“课程表”为文件名保存。
4课堂小结
师:今天,我们学习了如何初步建立一个表格。表格是由单元格构成的,横着数叫行,竖着数叫列。在单元格里可以添加文字或图形。我们要学会建立表格、选择表格格式、改变单元格高度和宽度。
六、板书安排
第16课 制作课程表
一、创建表格
表格——插入表格——(行、列)确定
二、自动套用格式
移动——表格——表格自动套用格式——选择格式、确定
三、调整行、列宽度
移动——表格——单元格的高度与宽度
制作人:武健 第 3 页 共4页 打印日期:2000年3月8日第5课 用键盘与电脑交流
教学目标:
1.认识键盘的四个基本分区。
2.知道基本键,掌握基本键的指法及正确的击键方法。
3.认识回车和空格键的基本用途。
教学任务:
基本键练习。
教学重点:
基本键的指法和击键方法。
课时安排:
1课时。
教学准备:
安装指法练习软件。介绍用的键盘或键盘纸。
(一)课文分析
使用键盘比使用鼠标复杂得多,但形成良好的指法习惯,对进一步学习很有
帮助。这一课,首先要激起学生学习键盘的兴趣。
教学过程
1、引入:想不想通过键盘在电脑里输入我们自己的内容?要输入文字,一般都要用键盘。
2、认识键盘:观察键盘,大致可以分几个部分?最主要也是最大一部分是字母(包括上面一排数字),叫主键盘区,上面一排是提供一些专用功能的,是功能键区,由四个箭头组成光标键区,还有一块专门的集中数字键,也可以通过关闭NumLock,起移动光标作用,叫小键盘区。
3、基本键和击键方法:输入字母时,一般要求手轻放在基本键上,手指弯曲成弧形(握球状)。认识基本键时,可以让学生摸一摸F键和J键上的两个小横线,其他几个手指依次摆放。
4、回车键和空格键的认识:回车和空格是最常用的键,学生应有所认识,这里重点讲一讲它们的功能。
5、基本键的认识和练习,均可通过光盘上的软件来进行,进入软件后,选择基本键练习。
6、在电脑中进入指法软件后,注意提醒学生看屏幕的提示进行操作。学会看屏幕是学生掌握电脑的最基本的技巧。第1节 有趣的电脑故事
1. 教学要求:
1. 使学生对电脑在现代或未来社会中的作用有一个初步的认识。
2. 使学生打开思路,设想电脑的用途,并认识到电脑和人脑的区别。
2. 教学目的:
1. 使学生对电脑在现代或未来社会中的作用有一个初步的认识。
2. 使学生打开思路,设想电脑的用途,并认识到电脑和人脑的区别。
3. 教学要求:
1. 故事之一:机器人警察
2. 故事之二:人机对弈
4. 教学重点:
1. 电脑的用途
2. 电脑和人脑的区别
5. 教学难点:
电脑和人脑的区别
6. 教学过程:
1. 新课引入:
小朋友们,你听说过电脑吗?你见过电脑吗?电脑有什么作用?它是不是什么都会?下面我们通过几个有趣的电脑故事来找答案。
2. 讲授新课
板书1:
下面我们来听听警察的故事
板书2:
故事内容略
板书3:
(对学生所讲故事加以评述,并告诉学生哪些电脑难以做到,如仿生,哪些能充分发挥电脑的优势,如科学计算.数据处理等)
板书4:
电脑和人脑的思考方式不同。电脑
思考问题快,而人脑善于分析.综合。
人脑具有电脑所不具备的“灵气”,即直觉.顿悟和创造性思维。电脑再高级也很难超过人脑。电脑毕竟是人脑设计的。
第二节 逛电脑超市
1. 教学要求:
1. 使学生初步了解电脑的硬件组成;
2. 使学生了解不同形式的电脑;
2. 教学目的:
1. 使学生初步了解电脑的硬件组成;
2. 使学生了解不同形式的电脑;
3. 教学内容;
1. 电脑的硬件组成;
2. 电脑的不同形式;
4. 教学重点;
使学生初步了解电脑的硬件组成。
5. 教学难点;
对电脑硬件组成的理解。
6. 教具;
一套多媒体计算机。
7. 教学过程;
1. 新课引入:
上节课我们通过故事了解了电脑的用途,这节课我们来看一看电脑的组成。
2. 讲授新课:
板书1:
今天,我们去参观电脑博览会。
板书2:
多媒体电脑的内部组成非常复杂,从外观上来看大致可以分为显示器.主机.键盘.鼠标.音箱等几部分。下面我们来看看它们都有什么作用。
板书3:
显示器像电视一样,能演示优美的影像。当关了电脑以后,你用手一摸,会被电一下,这是电脑在使用过程中产生了静电的缘故。
板书4:
电脑中最重要的东西都在主机箱内,如电脑的心脏中央处理器,内存储器.计算机主板等。
板书5:
电脑本身不会作任何事情,只有人向电脑发出指令或运行程序时,它才会有所作为。要想把指令和程序输入电脑,就需要键盘和鼠
标这样的输入设备。
板书6: 音箱和显示器一样是电脑的输设备。显示器显示优美的影像和运算结果,音箱播放动听的音乐以及其它音响效果。
板书7:
随着因特网普及,“猫”成了电脑
标准配置之一。
让我们跟着这只“猫”看看网上的世界多精彩。
上网的具体操作我们将在第三册中学习。
板书8:
我们既可通过“猫”接收信息,又可通过“猫”发送信息,因此“猫”既是输入设备,又是输出 设备。
第三节 打开和关闭电脑
1. 教学要求:
1. 使学生掌握打开多媒体计算机的操作步骤;
2. 使学生掌握在WINDOWS98和DOS下关闭计算机的方法;
2. 教学目的:
1. 使学生掌握打开多媒体计算机的操作步骤;
2. 使学生掌握在WINDOWS98和DOS下关闭计算机的方法;
3. 教学内容:
1. 打开电脑的操作步骤;
2. 关闭电脑的操作步骤;
4. 教学重点:
5. 教学难点:
区分WINDOWS98和DOS系统
6. 教具:
1. 一套多媒体计算机演示设备;
2. 一套多媒体教学环境;
7. 教学过程(在演示过程中,每操作一步,都说出声来):
1. 新课引入
上节课我们了解了多媒体电脑的组成。今天我们来学习打开电脑和关闭电脑的操作步骤。
2. 讲授新课
板书1
下面我们来学习如何打开电脑。
板书2:
普通家用电器的开关只是一个按钮的问题。电脑的开关就不一样了,必须有一定的步骤:先开外设,再开主机。(外设:即电脑的外部设备,像显示器.音箱.打印机和扫描仪等。)
板书3:
电脑的关闭是同学们需要注意的,绝不能只切断电源,那样会破坏电脑的操作系统,甚至造成电脑瘫痪。
正确的操作步骤是:先关闭主机,再关闭外设。
第4节 金山画王笔的学习
教学目的要求:
1学习金山画王笔的打开和关闭.
2学习金山画王笔的新建文件.
3学习金山画王笔的素材提取方法.
教学重难点:
金山画王笔的素材提取方法
教学课时: 一课时
教学用具:多媒体网络
教学过程:
1. 复习上节课的知识.
2. 讲解新知识.
金山画王笔的打开,和关闭.
金山画王笔的文件新建
金山画王笔的素材提取,如何把多种素材保留在同一页面上.
3.学习的练习过程.(播放轻音乐,让学生在轻松的课堂气氛中进行绘画练习)
4.教师检查,单独辅导.
5.学习讨论过程.(提出每组中绘图效果好,思维独特的作品进行交流)
6.教师总结.
板书:
第五节 学用指法训练软件
教学目的:
1、 使学生掌握CAI软件“创意CAI电脑入门系列英打篇”的安装、启动及内部操作方法。
2、 使学生巩固上节课所介绍的“字母键”、“空格键”、“方向键”及“回车键”位置及作用。
教学内容:
1、 CAI软件的安装。
2、 学用CAI指法训练软件。
教学重点:
CAI指法训练软件的使用方法。
教具:
1、 一套多媒体计算机演示设备。
2、 一套多媒体教学环境。
教学过程:
1、 新课引入:
上节课我们了解了电脑的键盘,有的同学说:键盘按键那么多,什么时候才能达到熟练操作呢?不要着急,今天就给大家介绍一下帮手,让它来帮助我们操作键盘。
2、 讲授新课
下面我们来学习CAI指法训练软件的使用
要想使用一个软件,首先要把它安装到电脑中。
安装完毕后,就可以启动指法训练软件了。
现在给大家10分钟时间,请同学们自己学习使用该软件,并总结一下使用方法。
下面我们来总结一下该软件的操作方法。
板书:
第6节 正确的操作习惯
教学目的:
1、 使学生了解操作电脑的正确姿态。
2、 使学生掌握键盘操作正确的手法并了解什么是盲打。
教学内容:
1、 CAI指法训练软件的安装。
2、 学用CAI指法训练软件。
教学重点:
1、 学用CAI指法训练软件。
2、 利用CAI指法训练软件进行指法训练。
教学难点:
使学生掌握正确的坐姿和手法
教具:
1、 一套多媒体计算机演示设备。
2、 一套多媒体教学环境。
教学过程:
1、 新课引入
上节课我们了解了电脑键盘的布局以及一些按键的功能,熟练使用键盘是电脑操作的重要一环。正确的操作姿势将帮助你轻松、高效地使用电脑进行工作。
2、 讲授新课
下面我们来看看什么是正确的操作姿势和手法。
正确的打字姿势可以通过CAI软件来了解。
(根据CAI软件介绍正确的打字姿势。)
1`
第7节 基本键练习
教学目的:
1、使学生通过练习掌握基本的指法操作方法,并达到比较熟练的程度。
2、使学生进一步知道CAI软件的功能及操作方法。
教学内容:
基本键练习
教学重点:
基本键练习
教学难点:
基本键练习
教具:
1、 一套多媒体计算机演示设备。
2、 一套多媒体教学环境。
教学过程:
1、 新课引入
前边我们了解了键盘的基本知识,下一步我们开始一步步掌握它,并达到比较熟练的程度。今天我们进行基本键的练习。
下面我们通过CAI指法训练软件来练习指法
目 根据我们上节课学习的操作方法,
启动 启动按键练习选项。
薄 (在学生练习时,注意及时纠正错误 了解情况 误指法)。
第一单元 认识新朋友
第一节 有趣的电脑故事
第一节 有趣的电脑故事
·故事之一
--机器人警察
·故事之二
--人机对弈
练习:
1. 你能讲一讲自己知道的电脑故事吗?
2. 开动脑筋,你能编一个电脑故事吗?
总结:
·电脑和人脑的思考方法不同
--电脑思考问题快
--人脑善于分析.综合
--人脑具有电脑所不具备的“灵气”,奶奶即直觉.顿悟和创造性思维。
·电脑再高级也很难超过人脑
--电脑毕竟是为人脑设计的
第一单元:认识新朋友
第二节 逛电脑超市
多媒体电脑的组成
·显示器
·主机
·键盘
·鼠标
·音箱
·调制解调器
电脑的显示器
·像电视机一样
·注意静电
电脑主机:
·电脑的躯干
·包括
--电脑的心脏--中央处理器
--电脑的记忆部件--存储器
--光驱.软驱·声卡.显示 卡等
两种输入设备:键盘和鼠标
·键盘是我们和电脑交谈的工具,通过它向电脑下命令。
·鼠标是一种快捷方便的输入工具,可以画画。
·键盘和鼠标谁也代替不了谁。
输出设备:音箱
·音箱使电脑能说会唱
·通过调旋钮,可以调节音量
上网的设备:调制解调器
·用它把电脑和电话线连在一起就可以上网了
·“猫”有在主机外边的外置型的,也有在主机里面内置型的
总结:电脑的组成
·输入设备--为电脑提供数据的设备
·电脑主机--处理数据的设备
·输出设备--把电脑处理结果显示出来的设备
--音箱.显示器以及调制解调器
第一单元 认识新朋友
第三节 打开和关闭电脑
打开电脑
·先开显示器
·打开两个音箱开关
·再开主机
关闭电脑
1. 选择开始栏和关闭系统
2. 选择关闭计算机先项
3. 关闭电源
金山画王笔软件的打开
金山画王笔的关闭
金山画王笔素材的提取
各种素材的组合方法
从何种角度展开思维
如何找开WORD
如何关闭WORD
如何在WORD中进行拼音输入法的切换
如何在WORD中利用输入法输入一段文字
第一单元 认识新朋友
第五节 学用指法训练软件
CAI软件的安装
对于不同的软件有不同的安装方法
本软件只需用COPY命令将文件放入YD子目录即可
学用CAI指法训练软件
启动CAI软件
选择我的电脑
选择C盘
找到YD子目录
找到CAI图标,并双击图标
板书:第一单元
第六节 正确的操作习惯
打字姿势
看看正确的打字姿势
启动CAI软件
选择“打字姿势”
按“空格键”确定
打字姿势的基本要求
坐姿
手法
看法
桌椅
总结:
打字姿势
打字指法
打字要领
第一单元 认识新朋友
第七节 基本键练习
基本键练习
启动CAI指法训练软件
选择“按键练习”选项
基本键练习
第一组 ASDFG 练习
第二组 HJKLM 练习
第三组 YUIOP 练习
第四组 QWERT 练习第2课 查看我的电脑
教学目标:
1.认识“我的电脑”,能区分软盘、硬盘、光盘。认识文件夹图标和常用文件的图标(包括位图文件、声音文件和影片文件图标)。
2.学会新建文件夹和给文件夹更名,并将图片另存到自己的文件夹下。
3.培养文件资料要分类整理存放的习惯。
课时安排:
1课时
教学重点:
学会打开我的电脑,认识文件和文件夹
课前准备:让学生浏览查看的图片(图片文件、声音文件、电影片断等)介绍时用的光盘和软盘
教学过程:
(一)注意点:
1.学生用鼠标点取文件和文件夹时,容易将一个文件夹移动到其他文件夹下,而移动文件夹时,Windows又不提示,要尽量避免将Windows系统文件夹移动。
2.文件图标会由于不同计算机安装软件的不同,而形成文件关联的不一样而有所不同。因此,图标可能与书上介绍的不一样,可以向学生说明,也可以通过打开“我的电脑”→单击“查看”菜单→“文件夹选项”→“文件类型”,选择相应的文件类型→“编辑”→“更改图标”,从系统图标库中选择相应的图标,如果还没有,可以单击“浏览”,然后,选择一个应用程序或图标。
3.介绍光盘的使用时,可能一些学校的学生机没有光驱,可以通过教师演示介绍。
4.许多光盘均有自动运行功能,所以光盘一放进就自动运行,可以在关闭关驱之前,按SHIFT键屏蔽自动运行。打开光盘不能用双击,因为双击光盘也会自动运行,这时,可以在光盘上单击右键,在弹出的快捷菜单中选择“打开”,就可以打开光盘。
5.将光盘上的文件修改后保存,电脑默认的文件夹是光盘上的,应指导学生改变盘符,保存到硬盘上自己的文件夹下。
(二)课文分析
课文的主要知识点是让学生查看电脑中有哪些内容,让学生学会正确使用
软盘、光盘。
1、认识软盘、硬盘、光盘图标;打开“我的电脑”就可以看到软盘、硬盘、光盘、控制面板、打印机、拔号网络、计划任务。
2、查看硬盘里的内容,认识文件和文件夹。学会用双击文件的方法打开文件和启动应用程序;教学时,应让学生知道,文件夹的基本概念,及文件夹中包含文件和下一级文件夹。
3、认识常用文件的图标,主要是一些多媒体文件。通过双击可以打开这些文件,让学生欣赏一些图片、声单及影片。
(三)在光盘上取资料,培养学生收集资料的能力,并要有意识地培养他们将资料整理分类的习惯,将不同的资料存放不同的文件夹中。Word97教案 制作日期:2000年3月
第3课 在Word中输入汉字
一、教学目的:
1. 学习启动中文输入法,了解有多种中文输入法
2. 学习智能全拼ABC输入法。
3. 使用输入法输入汉字
4. 学习输入汉字中的特殊情况:零声母、V的问题
5. 练习输入汉字
6. 学习退出中文输入法。
7. 培养学生动手操作能力、领会能力
二、教学内容
8. 学习启动中文输入法,了解有多种中文输入法
9. 学习智能全拼ABC输入法。
10. 使用输入法输入汉字
11. 学习输入汉字中的特殊情况:零声母、V的问题
12. 练习输入汉字
13. 学习退出中文输入法。
三、教学重点与难点
重点:使用中文输入法输入汉字
难点:练习、尝试输入汉字
四、教具准备
教师用计算机、学生用计算机、
五、教学过程
1导言与复习
A、 复习:在Word输入的英文段落中如何修改个别的错字?(移动、退格或删除、插入)
B、 导言:字处理软件Word不仅能够处理英文。更重要的是它还能够处理中文。今天,我们来学习如何在Word中输入中文。
2新授课
A、 启动中文输入法
师:输入中文需要使用中文输入方法。在Windows98操作系统中预设了多种中文输入方法。拼音输入法只要会汉语拼音就可以使用,简单易学,因此比较适合同学们学习。我们学习使用的“智能ABC全拼”输入法就是通过拼音输入汉字的一种方法。启动“智能ABC全拼”输入法的方法是:单击屏幕底部任务栏中的输入法选择按钮 如图,出现输入法选择菜单。用鼠标单击“智能ABC输入法版本4.0”,就会启动“智能ABC输入法”。智能ABC输入法启动后将会在屏幕上出现输入法提示行,
教师演示如何启动中文输入方法,然后板书。
B、 认识中文输入法的提示行
师:在输入法提示行中的各部分的名称分别是中/英文状态转换图标、输入法名称、全角/半角转换按钮、中/英文标点转换按钮、软键盘。
师:中、英文转换按钮:显示当前的输入状态。输入中文时图标为“”,输入英文时图标为“”。使用字母锁[CapsLock] 键可以转换中、英文状态。输入法名称:标明现在使用的输入法是“标准”即“智能ABC输入法”。全角/半角转换按钮:在计算机输入的文字中有全角方式或者半角方式两种,全角输入方式下,按钮将会变为“”,输入的字母、字符、数字都占1个汉字的位置。在半角输入方式下,按钮会变成“”,输入的字母、字符、数字占半个汉字的位置。单击此按钮可以在全角、半角之间转换,也可以敲快捷键“+”。中英文标点转换按钮:单击此按钮可以转换中、英文标点。中文标点为,英文标点为。也可以使用快捷键“+”。软键盘:单击,可以打开软键盘。使用软键盘可以用鼠标代替键盘。
教师演示操作。重点是中英文标点转换按钮与全角/半角转换按钮。
C、 输入汉字
师:启动了中文输入法后,我们就可以使用汉语拼音输入汉字了。输入中文的方法是:首先要依次输入一个汉字的汉语拼音字母。然后在提示行显示的同音字中选择需要的汉字。例如输入汉字“我”。步骤是:1、需要先输入“我”字的汉语拼音字母W、O。当输入第1个字母时,会在屏幕上自动出现一个字母输入行。字母输入行显示输入的汉语拼音字母。依次输入完汉语拼音字母后敲一下空格键,表示字的汉语拼音已经输入完毕。这时,会出现一个同音字选择框,框内有多个同音字,在每个字前面有对应的一个数字。2、敲一下汉字对应的数字键,就可以将需要的汉字选择到Word文档编辑区的插入光标处了。这样,这个汉字输入完毕。
教师演示输入汉字“我”
师:一个汉字往往有许多同音字。在拼音输入法的提示行中最多显示9个字,如果超过9个字,就要翻页。我们可以使用 键或者[Page down]向后翻页查找,在选择框中出现了需要的字后,再敲相应的数字键,就可以选择要输入汉字。在查找同音字时,还可以用 键或者翻页键[Page up]向前翻页,向前查找同音字。
教师演示输入汉字后,前后翻页查找。
学生练习:启动Word、中文输入法,练习输入汉字“我”、“赵”
D、 零声母与V问题
师:有一部分汉字的汉语拼音没有声母,也叫零声母。例如“安”字,拼音是:an。输入时与其它汉字方法是一样的。ü的输入。汉语拼音字母ü在键盘上没有对应的键。智能ABC输入法规定用英文字母V代替ü。当需要键入汉语拼音字母ü时,直接敲V键就可以了。例如:输入汉字“绿”时,拼音应当是lü。输入时启动智能ABC输入法后,直接键入lv,敲空格键,在选择区选择“绿”就可以了。
教师演示输入“安”、“绿”
E、 练习:输入一句话
师:知道了输入法的规则,只要经常使用,等到熟练以后,输入汉字就会越来越多,越来越快。现在,我们就可以在Word中一个、一个地输入汉字了。用这些输入的单字组成句子,再由句子组成文章,我们就可以在Word中输入很多有意思的内容,也为我们学习和使用别的中文软件奠定了基础再加上标点符号,我们可以将这一个个的汉字组成一句话了。请你输入下面一段话:
今天,我们学习电脑;明天,我们建设祖国。
F、 小结:
师:在Word中输入中文首先要启动中文输入法。启动中文输入法的方法是使用鼠标单击任务栏上的输入法选择按钮。然后在菜单中单击输入名称。输入汉字时,计算机要在小写输入状态。步骤是:输入汉语拼音字母、翻页查找、用相应的数字键选择汉字。汉字的输入要注意零声母、V代替ü的问题。拼音输入法要求我们把汉语拼音学得更好。
G、 退出中文输入法
师:在输入完了汉字后,为了不干扰其它操作,要及时退出中文输入法,转回英文输入法。操作的方法有两种,一种是用鼠标单击任务栏的输入选择按钮“”。出现菜单后,单击“英语(美国)”选项。另一种方法是使用键盘。敲 + 键,“”也会换成了“”,表示退出中文输入法,转换成英文输入法了。
H、 修改输入过程中的错误
师:在输入过程往往会出现错误。这时,我们不必紧张,只要及时修改就成了。当输入的汉语拼音时出现错误时,如果错误较小,可以敲退格键“”,删除错误字符,再输入正确的拼音;如果错误较大,可以敲“”,将输入的拼音取消,重新输入拼音。当已经输入的汉字出现错误时,我们可以敲“ [Backspace]”退格键将选错的汉字删除,重新输入即可。
3练习
1、启动中文输入法,在Word中输入下面各字:
中 国 奥 确 吕
女 安 全 举 挥
救 追 威 取 得
入 怒 不 爱 心
铝 而 且 云 够
2、输入自己的学校、年级、姓名、性别等个人小资料。
4课堂小结
师:今天,我们学习了在Word中输入中文的方法。首先是启动中文输入法。启动了中文输入法后才能输入中文。输入的方法是:输入拼音字母、翻页查找、选择。在输入过程中要注意大小写、零声母和V的问题。当我们输入出现错误时,可以使用退格键或者ESC键进行删除修改。当输入中文完毕后,要使用鼠标及时还原成英文输入法
六、板书安排
第三课 在Word中输入汉字
一、启动中文输入法
二、输入法的结构:
输入状态 全角/半角 中/英文标点输入汉字
三、输入汉字
四、退出中文输入法
五、错误的修改
软键盘
中/英文标点转换按钮
全角/半角转换按钮
输入法名称
中、英文状态转换图标
制作人:武健 本课第 1 页 共5页 打印日期:2000年3月6日第3课 资源管理器
教学目标:
1.认识“资源管理器”,了解常用工具按钮的作用。
2.学会复制、删除文件和还原。
3.掌握层次目录管理的概念。
教学任务:
复制文件到指定文件夹
教学重点:
资源管理器的使用
教学难点:
树形目录的概念
课时安排: 1课时
课前准备:学生用软盘
教学过程:
(一)注意点
练习删除文件,有一定的危险性,要让学生理解清楚,切不要删除系统文件和别人的文件。
(二)课文分析
本课内容有两个重点,一是让学生知道资源在如何查看文件和文件夹,理
解层次目录结构,认识资源管理器的窗口的两个部分。二是复制文件到指定的文件夹和复制文件到软盘。
(三)教学过程
1.由于“资源管理器”和“我的电脑”的用法相似,可以让学生自己启动资源管理器,尝试使用,再让学生汇报,资源管理器中怎样查看文件。教师补充完整,特别是窗口左边层次目录,要求学生会展开和折叠,能找到指定文件夹。
2.认识工具按钮,教师提示:我们在哪些地方看到过这些按钮?有什么用呢?再介绍各个按钮的使用方法。也可提示:若要把一个文件拷贝到自己的文件夹下,怎么办?引出要使用常用工具按钮的复制和粘贴。
3.发送文件到软盘,这是复制文件到软盘的快捷方法。厦门市同安九中 许建松 2001年10月19日星期五
第一章 信息技术简介
第2节 信息科技与计算机
第3节 信息的安全与防范
1、 教学目的与要求:
了解计算机的特点以及在信息科技中的应用;
增强信息安全与防范意识;
加强思想教育:校园拒绝信息垃圾;
维护信息安全是青少年学生应有的道德修养;
2、 教学重点与难点:
了解计算机的特点以及在信息科技中的应用
三、教学方法:
从感性认识到理性认识,启发学生对问题深入思考。
电脑动画课件教学
四、教学器材:电教室内利用电脑播放自制的教学课件
五、教学过程:
1、 复习提问:
(1)什么是信息?
(2)信息技术包括哪些重要的技术?
(3)为什么有人称现代社会为信息社会呢?
(4)什么是信息高速公路?
2、 新课教学:
计算机技术为什么是一个很重要的信息技术呢?
“第二节 信息科技与计算机”
“一、计算机是信息处理的工具”
计算机是一个能够自动、高速、精确地进行数据的存储、计算和处理的电子机器。是信息处理的强有力的工具。
“二、计算机的特点
1、可以达到很高的运算速度;
2、到很高的运算精度;
3、具有很强的存储功能;
4、具有逻辑判断能力;”
“三、电子计算机的应用领域”
主要领域有:科学计算、数据处理和管理、过程检测和控制、计算机辅助设(CAM)和辅助教学(CAI)、人工智能、电子出版、网络通信、家庭事务管理及娱乐等。
“四、信息科技与计算机
信息科学是研究信息的来源、产生、获取、识别、转移、组织、存在、处理、检索、表达和评价等的一门科学。”
计算机科学是信息科学的组成部份。
信息技术是应用信息科学的原理和方法,有效地使用信息资源的技术体系。它包括微电子技术、光电子技术、计算机和通信技术以及信息处理技术。
由于计算机具有高速、高精度、存储记忆智能化和自动控制处理能力等一系列的特点,所以在对信息的采集、加工、处理、存储、检索、识别、控制分析等都离不开计算机。
现代社会中,企业管理、办公自动化、金融、保险、证券、图书馆、情报检索、远程教育、招生录取等等。都离不开计算机。没有计算机就没有现代社会的信息化。
“第三节 信息安全与防范”
“一、信息的安全隐患”
因特网面临的安全威胁:一是网络信息的工程环境和网络信息的传播过程的安全漏洞;二是以窃取情报为目的入侵计算机系统和信息系统为目标的破坏活动;三是以窃取金钱、物资为目的计算机经济犯罪活动。
“二、信息安全防范”
“1、身份识别”
上网操作自觉进行身份识别,即用户资格认证。
“2、访问控制”
要阻止人为故意窃取和截取信息,防止错误操作而造成重大损失。
“3、拒绝信息垃圾”
信息垃圾是指没有价值或有害的信息。
遵守中学生行为规范,不阅读、不复制、不传播、不制作妨碍社会治安和污染精神的暴力、色情等有害信息;不制作和传播计算机病毒;不模仿计算机“黑客“行为。
“三、信息技术相关法规”
《关于加强与科技有关的知识产权保护和管理工作的若干意见》
《国务院关于修改中华人民共和国计算机信息网络国际管理暂行规定》
《中华人民共和国著作法》
《计算机软件保护法条例》
《中华人民共和国计算机信息安全保护条例》
《互联网站从事登载新闻业务管理暂行规定》
《互联网电子公千服务管理规定》
3、 小结:
简述计算机的特点和主要应用领域?
列举你所了解的信息技术的相关法规?
PAGE
3
E-mail:xujsong@k12. E代教师 http://edu88.现代信息技术课 主题化教学教案 丁香小学武健
课题:文字与艺术字(艺术字的插入、移动、大小、删除)
课前部分
教学目的: 知 识 情 感 技 能
对文字的字体设置修饰艺术字的插入、移动、调整、删除 对美的欣赏 探究式学习对自己的作品创新的能力。
教学内容: 探索学习对文字的字体设置修饰艺术字的插入、移动、调整、删除继续完成自己的“我”主题
教学重点: 艺术字的操作
教学难点: 艺术字的操作
教具准备: 艺术字样例
备注: 利用在Word中的艺术字达到PowerPoint中艺术字
课堂部分
部分 教师活动 学生活动 课后
引入、准备部分 1、复习在PowerPoint中对字输入 学生打开自己的PowerPoint文档。修饰自己的字体
研讨、教学部分 请同学研究一下,然后再讲一讲对字可以改变什么内容?请你用实例给大家讲一讲,如何修改这些方面的?教师补充(用加大字号与减小字号按钮改变字号)那么,请大家看一看。老师的样例用改变字体内容的方法能否达到:出示艺术字样例。谁能讲一讲艺术字的加入方法插入了艺术字后,还要学会艺术字的移动改变大小修改内容修改形式删除 生:字可以改变字号(大小)、字色、]字体、修饰(加粗、下划线……)重点:用按钮改变字号、字色、字体、修饰。学生讨论学生讲解
活动、尝试部分 继续完成作品
总结、部分 师:在PowerPoint中字体与艺术字是两个不同概念。字体的修改是属于文字一类,而艺术字属于图片一类,是一种特殊的图片。
课后小结与总结
1班 2班 3班 4班厦门市同安九中 许建松 2001年10月19日星期五
第二章 计算机系统的硬件和软件
第1节 信息在计算机中的表示
1、 教学目的与要求:
了解计算机中基本的数据;
了解二进制与十进制间互相转换的方法;
知道二进制的信息编码;
2、 教学重点与难点:
了解计算机中基本的数据;
了解二进制与十进制间互相转换的方法;
三、教学方法:
分析与练习
四、教学过程:
(一)复习提问
1、什么是信息?
2、信息技术包括哪些重要的技术?
3、为什么有人称现代社会为信息社会呢?
4、什么是信息高速公路?
5、简述计算机的特点和主要应用领域?
6、列举你所了解的信息技术的相关法规?
(二)新课教学
“第一节 信息在计算机中的表示
1、二进制数的特点
(1) 由0、1、2、……、9这十个数码组成十进制数;
(2) 逢十进一;
(3) 任何一个十进制数都可写成按位权的展开式;”
例如:352=3×102 + 5×101 + 2×100
学生练习:104809=
“2、二进制数的特点
(1)由0、1这二个数码组成二进制数;
(2) 逢二进一;
(3) 何一个十进制数都可写成按位权的展开式;”
例如:(1101)2=1×23 + 1×22 + 0×21 + 1×20
学生练习:(10011)2=
同一个数,用十进制数表示和用二进制数表示的形式是不本同的。
(100)10表示这是十进制数一百;
而(100)2表示这是二进制数一零零;
但是它们可以进行互相转换,在进行转换时,可以对整数部分和小数部分分别转换,然后再合成。
“3、二进制数转换成十进制数的方法:按位权展开后相加。”
例如:将二进制数11001转换成十进制数
(11001)2=1×24 + 1×23 + 0×22 + 0×21 + 1×20
=16 + 8 + 1
=(25)10
学生练习:(101110)2=
=
=( )10
“4、十进制数转换成二进制数的方法:除2取余法,即不断地用2去除此十进制数,直到商为零时为止,并把所得到的余数按相反的顺序写出来,就是所求的二进制数。”
例如:将十进制数25转换成二进制数。
余数
2 |25 1
2 |12 0
2 |6 0
2 | 3 1
2 | 1 1
0
即:(25)10 =(11001)2
学生练习:(37)10=( )2
“5、计算机的信息编码”
所谓编码就是规定用怎样的二进制码来表示字母、数字、汉字等各种符号。
通用的西文字符编码,是《美国国家标准信息交换码》,简称ASCII码;规定:7位表示一个字母或符号。如:
大写字母“A”的ASCII码是1000001;
数字“1”的ASCII码是0110001;
汉字机内码统一使用《国家标准信息交换用的字符编码GB2312-80》;简称国标区位码。如:
“中”字的编码是:1010110 1010000;
“国”字的编码是:1111001 1111010;
“通常用每8位二进制代码为一个基本单位,称为字节。
每个字节的最高位为0代表的一个西文字符;最终高位为1的,连续的两个字节代表一个汉字。
“6、小结:
(1)信息在计算机中是采用( )来表示的;
(2)(101011)2 =( )10
(3)(45)10=( )2
(4)(1011)2 +(1101)2=( )2
(5)通用的西文编码是( )
汉字机内编码是( )
低位
高位
PAGE
3
E-mail:xujsong@k12. E代教师 http://edu88.表格设计
一、教材分析
1.本单元的教学目的:
本单元的教学内容主要围绕word这个主题的展开。学生在学习了word中的一些基本的操作方法后,继续学习word中的另一些重要的操作,加深他们对于word的了解,更能体现word的 “所见即所得”的特点。这节课主要讲解一些word中对于表格的操作方法。“表格设计”这一课的内容循序渐进,内容慢慢深层,从表格的建立到表格的润色,十分符合小学生的心理特点和认知规律。学生在学习了新内容的同时,更加加深了对于word的“所见即所得”的特点的认识。
2. 教学目标:
对于本课教学,重在对表格的一些更深入的操作,以及表格的润色。基于以上认识和教材前后联系和意图,我把本课的教学目标确定为二个方面。
⑴.认知结构目标,获取表格的新知识,并让学生能把理论跟实际联系起来,能为他们平时生活常用的表格来建一张表格。
⑵培养学生的动手能力,即培养学生利用计算机处理信息的能力,在教学活动中通过科学方法的训练,在培养科学素质中提高计算机能力,不断引导学生“举一反三”,努力实现知识上的迁移。
2. 重、难点
⑴.掌握表格单元格的变化方法。
⑵.熟练掌握对于表格的润色的操作方法。
二、教法
“教必有法,而教无定法”,只要方法恰当,才会有效。我采用直观教学法,从“感知 模仿 迁移 运用”的教学方法,这样的方法学生理解操作方法,更能运用操作方法去实践,从而培养学生对于信息的获取信息、分析信息和处理信息的能力。
三、学法
授人以鱼,不如授人以渔,最有价值的知识就是关于方法和能力的知识。教师应创造一种氛围,让学生在生动、直观的环境中学习新知识,在学会并掌握课文知识的基础上,学会运用实践操作,从而达到发展思维能力,培养自学能力和动手能力的目地。第一章 信息与信息技术
第一节 认识信息世界
教学目的与要求:认识信息的含义及信息在人类社会中的重要作用;
学生对信息技术的发展情况有所了解。
教学重点与难点:信息的各种心态及其本质含义;
对信息传输流程的正确理解。
教学方法:从感性认识到理性认识,启发学生对问题深入思考。
教学过程:
一、设问
1、什么是信息?你知道吗?(学生回答)
简单地说,信息就是指对人么有用的数据、消息。(有用,即有价值。信息具有价值)
2、信息无处不在,无时不有。(举例启发后,请学生自己举例)
只要我们留意一下周围世界,就会发现信息无处不在,无时不有。
十字路口的信号灯……
教室里的板书,挂图……
图书馆里的书报……
春节联欢晚会的现场直播……
大自然也无时无刻不在向我们传发出各种各样的信息……
二、揭题
第一节 认识信息世界
解释:
信息就是人们赖以感知事物的有用的信息。
三、深究
怎样得到有用的信息?(引导学生进一步探究)
信息同人类的生存息息相关。人们的眼、耳、鼻、舌等感觉器官直接感受外界的各种信息,从而了解自然,了解社会。人们通过信息获取知识,交流思想,认识世界,又通过信息运用知识,创造财富,改造世界。
四、讲解
对取得的消息进行加工处理:
在一个充满信息的世界、充满信息的社会里,人们得到的消息要经过加工处理,才能成为有用的信息。过去,人们对商品熟视无睹,马克思对商品作了深入研究,他曾翻阅了大量在别人看来是毫无意义的英国工厂视察员关于劳动情况的统计报告,正是从这些原始材料的废纸堆里,马克思整理出一批有用的信息,才创立了剩余价值学说,揭示了资本主义社会的本质。
一段文字、一组数字、一些图片,都含有某种意义,但不一定十分有用,然而相关的数据联系起来处理,说不定就能找出某些规律而有所发现。
信息的形态多种多样,有文字信息、声音信息、图形信息、图像信息、影视信息、动画信息,等等。
信息质量的标准:准确性、时效性、完整性、简明性;
科学史上的三个基本概念:物质、能量、信息;
人类三大活动:了解社会,认识世界,改造世界。
五、简述
演示信息传输流程图:
信息技术发展概况:
千百年来,人们就用语言、图符、钟鼓、烟火、竹简、纸书、旗语、狼烟等方式传递信息。古代人类的烽火狼烟、飞鸽传信、驿马邮递就是例子,现在还有一些国家的个别原始部落,仍然保留着诸如击鼓鸣号等古老的通信方式现代社会,交通警的指挥手语、航海中的旗语等不过是古老通信方式进一步发展的结果。
19世纪中叶以后,随着电报、电话的发明,电磁波的发现,人类通信领域产生了根本性的变革,实现了金属
导线上的电脉冲来传递信息以及通过电磁波来进行无线通信。1837年,美国人塞缪尔.莫尔斯研制成功世界上第一台电磁式电报机。1844年5月24日,他在国会大厦联邦最高法院议会厅作了“用导线传递消息”的公开表演,接通电报机,用一连串点、划构成的“莫尔斯”码发出了人类历史上第一份电报:“上帝创造了何等的奇迹!”实现了长途电报通信。
1864年,英国物理学家麦克斯韦建立了一套电磁理论,预言了电磁波的存在,说明了电磁波与光具有相同的性质,都是一光速传播的。
1875年,苏格兰青年亚历山大.贝尔发明了世界上第一台电话机,1878年在相距300千米的波世顿和纽约之间进行了首次长途电话实验获得成功。
电磁波的发现产生了巨大影响,实现了信息的无线电传播,其他的无线电技术也如雨后春笋般的涌现:1920年美国无线电专家康拉德在匹兹堡建立了世界上第一家商业无线电广播电台,从此广播事业在世界各地蓬勃发展,收音机成为人们了解时事新闻的方便途径。1933年,法国人克拉维尔建立了英法之间的第一条商用微波无线电线路,推动了无线电技术的进一步发展。
静电复印机、磁性录音机、雷达、激光器都是信息技术史上的重要发明。
随着电子技术的高速发展,军制、科研、迫切需要解决的计算工具也大大得到改进,1946年由美国宾夕法尼亚大学研制的第一台电子计算机诞生了。
为了解决资源共享,单一的计算机很快发展成计算机联网,实现了计算机之间的数据通信、数据共享。
至此,我们可以初步认为,信息技术是以微电子和光电技术为基础,以计算机和通信技术为支撑,以信息处理技术为主题的技术系统的总称,是一门综合性的术。电子计算机和通信技术的紧密结合,标志着数字化信息时代的到来。
六、泛谈
未来的信息社会;(教师谈科学专家门的预测)
略谈我国计算机的普及:
第一次普及从20实际80年代初到80年代末,普及的对象分三部分人:一是高等学校非计算机专业的师生,二是部分在职的科技人员和管理人员,三是大城市中的部分中学生。
第二次普及是20世纪90年代,普及的对象由学校和科技人员扩展到各个领域总的广大知识分子和公务人员,面向所有的机、企业、学校、团体、涉及的范围相当广。
新世纪将掀起第三次普及高潮,普及的对象是所有有文化的人群,切入点是网络的使用,计算机不仅是工具而且是文化。
家庭办公,手提电脑,网络世界……
联想畅谈。(学生畅谈,激发学习科学技术的热情)
七、小结
概括学习重点:
信息、信息质量标准、信息传输流程、信息技术主要应用;
指导学生课外阅读科普书刊。
PAGE
1Word部分教案 制作日期:2000年3月
第17课 内容丰富的课程表
一、教学目的:
1. 为表格输入文字,使学生学习过程中复习巩固拼音输入法。
2. 选定表格。了解表格的选定操作。
3. 对表格内容进行操作,学会对单元格、行、列的编辑操作。
4. 培养学生动手能力,对学生进行失败教育。教会学习方法后,使学生能在失败中总结出成功的经验。最后总结学习成果。
二、教学内容
1. 为表格输入文字,使学生学习过程中复习巩固拼音输入法。
2. 选定表格。了解表格的选定操作。
3. 对表格内容进行操作,学会对单元格、行、列的编辑操作。
三、教学重点与难点
重点:为表格输入内容
难点:表格中的对行列的使用及理解
四、教具准备
教师用计算机、学生用计算机、
五、教学过程
1导言与复习
A、 复习:如何改变表格的格式?如何改变单元格的高度和宽度?
B、 导言:上次同学们制作了一张空白的课程表,里面还没有填写内容。现在,我们不但要在里面填写内容,而切要进行必要的修改,最后完成一张内容丰富、制作精美的课程表。
2新授课
A、 在表格的单元格中增添内容
师:当我们创建一个空白表格之后,要在里面输入内容。输入的方法与在其它地方输入文字一样。首先,将插入光标移动到需要输入内容的单元格内,单击鼠标左键,当此处出现闪动的插入光标时,就可以通过键盘输入内容。选定表格后,也可以使用[Tab] 键移动插入光标到其它单元格中。
教师演示,在“课程表”中输入内容。
星期一 星期二 星期三 星期四 星期五
第1节
第2节
第3节
第4节
第5节
第6节
B、 选定表格
师: 表格的许多操作,需要选定表格对象,比如选定单元格、行或者列。选定单元格时将鼠标移动到单元格内,用鼠标单击单元格左边界,整个单元格呈反白显示(黑底白字)。选定行时。指向该行左侧,单击,这一行的单元格呈反白显示,表示该行已被选定。选定列。指向该列顶部,单击该列顶端的边框,这一列的单元格呈反白显示,表示该列已被选定。只有表格中的全部或者部分内容被选定后,才能对其进行操作。
教师演示选定
C、 表格内容的编辑
师:表格内容的编辑,首先是对单元格的操作。复制单元格内容: 选定单元格,单击“编辑”菜单中的“复制(C)”命令。然后,指向目标单元格,单击“编辑”菜单中的“粘贴(P)”命令。Word就会将单元格内容复制到这里。移动单元格内容:选定单元格,单击“编辑”菜单中的“剪切(T)”命令。然后,指向目标单元格,单击“编辑”菜单中的“粘贴(P)”命令。Word就会将单元格内容移动到这里。删除单元格内容:选定单元格,单击“编辑”菜单中的“清除(A)”命令。单元格中的内容将完全被删除。
教师演示单元格内容的复制、移动、删除
师:表格内容的编辑除了对单元格的操作外,还有对行和列的编辑操作。1、插入行:选定行,单击“表格”菜单中的“插入行(I)”命令,将在选定行上面插入一行,格式同选定行。2、删除行:选定行,单击“表格”菜单中的“删除行(D)”命令,将删除选定行,下一行自动上移。3、插入列: 选定列,单击“表格”菜单中的“插入列(I)”命令,将在选定列后面插入一列,格式同选定列。5。删除列: 选定列,单击“表格”菜单中的“删除列(D)”命令,将删除选定列,后面一列自动前移。
D、 练习
课程表
星期节数 一 二 三 四 五
第一节 语文 数学 语文 数学 语文
第二节 数学 语文 数学 音乐 数学
第三节 体育 电脑 写字 社会 自然
第四节 品德 劳动 社会 体卫 美术
第五节 音乐 自然 英语 作文 英语
第六节 周会 活动 自习 作文 科技
4课堂小结
师:以上这些操作是制作一张表格最基本的,还有很多操作因为比较专业,同学们用的又比较少,就不再列举了。通过调整,我们就可以制作一张自己的课程表。有兴趣的同学,还可以结合以前学的知识,在课程表中插入图片等,使表格更加生动、精美。
六、板书安排
第17课 内容丰富的课程表
一、在单元格中输入内容
二、表格中的选定
三、单元格内容的复制、移动与删除
制作人:武健 第 3 页 共3页 打印日期:2000年3月8日临 平 镇 第 二 小 学
信
息
技
术
李强教案集 2001.2---------2001.7第10课 会变的图片
教学目标:
图块的缩放、翻转、拉伸、扭曲。
教学重点:
能够改变图块的大小、方向等,使图画更具有美感。
教学难点:
图块的缩放。
教学准备:
教师要事先从配套光盘中的素材库中将用到的图片拷贝到学生的机器上。
教学建议:
这一课中主要让学生掌握图片的处理。图块的操作学生已有基础,
例1学会图块的缩放。在进行图块的缩放操作时,教师先应该对图块定义的几个控制点进行说明,移到不同的控制点鼠标的指针有不同显示方式,当出现这些不同的鼠标指针时可以进行不同的缩放操作。
例2图块的翻转。打开“跳舞娃娃”图,教师可作一些适当的谈话,来激发学生的学习兴趣,水平翻转、垂直翻转和按一定角度翻转主要是对翻转与旋转对话框中不同选项的选择。
例3图块的扭曲。是对拉伸和扭曲对话框的操作,课文是以扭曲为例,可以让学生自己尝试拉伸及不同扭曲程度。
通过实际操作,比较“不透明处理”和“透明处理”的不同。1-1课题: 初识powerpoint
课前部分
教学目的: 1使学生初步认识powerpoint。2培养学生对使用powerpoint的兴趣。3在PowerPoint中初步使用中文输入法。4认识PowerPoint的不同视图(重点在播放视图)。
教学内容: 1向学生展示powerpoint的用途。2向学生介绍powerpoint的界面与功能3学习powerpoint的启动。
教学重点: 研究与认识powerpoint界面。
教学难点: 激发学生对powerpoint的兴趣。
教具准备: Powerpoint的演示样稿(猫和鼠)。
备注: 本课为PowerPoint的第1节课,主旨是宣传powerpoint的重要性,展示powerpoint的功能。
课堂部分
部分 教师活动 学生活动 课后修改
准 备 部 分 看一下powerpoint的动画演示——“猫和老鼠”问:谁知道这是用什么编制的?(引出PowerPoint的重要性。)那么,你认为可能会在什么方面使用powerpoint呢?在高级的现代商业活动中,公司重要的的装备:笔记本电脑。其中最重要的内容是使用powerpoint。教师教学中使用powerpoint。……言:那我们需要看一看powerpoint到底是什么呢?我们可以启动它看一看。 观看powerpoint的演示样例。提出自己对本样例的感想!学生发言生答:(知道、不知道两种选择)
研 讨、学习部分 教师演示powerpoint的启动与基本使用:启动-空演示文档、选择样式,进入使用。认识Powerpoint的界面:标题栏、菜单栏、工具栏、程序与文档控制按钮、工作区、状态栏等界面内容。如何在PowerPoint中输入文字?打开powerpoint的的文档PowerPoint中的几种视图方法。视图:PowerPoint有五种视图模式,可在菜单“视图”中切换。 1.幻灯片视图:可处理个别的幻灯片。2.大纲视图:直接处理幻灯片的标题及文本段落内容。3.幻灯片浏览视图:重组幻灯片的顺序及选定播放效果。4.备注页视图:可建立演示者的参考信息。5.幻灯片放映模式:以全屏幕的电子简报方式播放出每一张幻灯片。退出的方法 如学生了解,则让学生操作启动powerpoint。学生学习如何在powerpoint中输入文字(见教师演示)(见教师演示视图的不同模式)
活动尝试部分 师:宣传自己是人的一个重要的任务。我们就使用powerpoint,为了向大家介绍自己,做个封面标题与副标题。研讨方法:如何播放? 学生活动、研究、试验交流其中出现的问题演示自己制作的成品
总结归纳部分 今天,我们认识了powerpoint。主要了解了在我们认识了它的可以使用它制作一个演示稿,这种演示稿经常被称为幻灯片。使用这种电子的幻灯片可以为自己的演讲做辅助工作。
课后小结与总结
1班 2班 3班 4班第4章 走进网络世界
第一节:认识因特网( Internet )
一、课题:认识因特网
二、教学目标:
1、知识目标:
①了解网络的基本知识以及局域网、广域网、因特网之间的关系;
②了解Internet 的产生、发展;
③了解连接因特网的两种方式;
④了解上网的硬件连接;
2、能力目标:能区分局域网和广域网。学会创建与Internet连接的方法。
3、情意目标:让学生更多地了解网络的功能,激发学生学习网络知识的兴趣和情感。
三、教学重点和难点:
重点:理解网络的概念;掌握建立拨号上网的方法和步骤。
难点:掌握建立拨号上网的方法和步骤
四、教学模式:讲解式和媒体演示、实物演示和上机练习相结合的教学方式。
五、板书设计:
①计算机网络的概念: 计算机网络就是把那些地理位置不同的而各自具有独立功能的计算机,通过通信线缆相互连接起来,实现信息传输和资源共享的一种体系。
②网络的分类:分为局域网和广域网两大类
连接各个计算机的通信线缆长度大于10km,为广域网
连接各个计算机的通信线缆长度小于10km,为局域网
③Internet的诞生和发展:起源于1969年美国国防部创办的ARPA的广域网。
④连接因特网的两种方式:专线连接和拨号上网连接
⑤上网硬件连接:电话线、调制解调器(也叫modem)、计算机三者的连接
⑥如何拨号上网:建立“拨号上网”的方法和步骤
六、教学内容设计:
①一开始,用提问的方式引入网络。
从什么上获得新闻最快最新?
什么样的信件传的最快最安全?
打什么电话最经济?
逛什么商店不出门?
在讲述从网上获得新闻最快最新时,在实际网络环境下,浏览网上的最新的新闻。
后面的几个问题用简单扼要的语句一带而过。
②展示教学目标,让学生了解这节课所要学习的内容。
③在讲授新课前,展示一些著名的网站和一些从网上下载的图片,使学生觉得网络很有趣,想亲自动手去网上遨游,在不知不觉中激发了学生学习网络知识的兴趣。
④在讲述计算机网络的概念时,先让学生看书, 再用网络模型(中国地图上,北京新浪网站的计算机和无锡光华学校的计算机相连),引导学生思考:无锡和北京是不是位于不同的位置;光华学校的计算机工作时会不会影响到北京的计算机; 把它们用通信线缆连接,两点之间是不是连通了;那么,把许许多多的计算机相互连接起来就构成了一种网状的东西,象蜘蛛网一样,四通八达( 如图示)。三个要素构成了计算机网络,那么为什么要构成网络,构成网络后有什么作用呢?请学生回答。引出网络的五大要素:地理位置独立、各自具有独立功能、通过通信线缆连接、实现信息传输、资源共享。用“获取同学照片”的事件,比较以前和利用网络的不同,突出网络信息传输快,资源可共享的两大特点。让学生真实地感受到网络的强大功能,加深学生的理解。导出网络的概念
⑤网络分为两大类:局域网和广域网。两者的区别是:连接各个计算机之间的线缆长度大于10km的为广域网,连接各个计算机之间的线缆长度小于10km的为局域网。
⑥Internet的诞生和发展:因特网起源于1969年美国国防部创办的ARPA的广域网,它是全球性影响最大、范围最广的计算机网络。
⑦提问学生家里上网是通过什么连接到因特网上的?然后引出除了电话拨号连接到因特网上外,还有用专线连接到因特网上的,导出连入因特网的两种方式:专线连接和电话拨号连接
⑧上网的硬件连接:用实物演示计算机、调制解调器的接头,对照图让学生自己把计算机、调制解调器、电话机相连。
⑨如何拨号上网:先出示方法和模型图,后上机演示一遍,让学生自己上机练习,并请好的学生上来演示。使学生有直观的概念,能充分理解。
⑩通过课堂练习,帮学生进行总结。
整个教学过程均用模型图和实际网络环境来分析讲解。由实物模型引入概念、知识,比较符合初中生认识事物的思维方法和规律。
宜兴市宜城中学——潘明达
2001、10
PAGE
认识因特网教案第12课 修改文章
教学目标:
1.掌握文字的插入、删除、修改及查找替换。
2.掌握光标控制。
教学任务:
修改文章。
教学重点:
修改的方法和光标的控制。
课时安排:
1课时。
教学准备:
将光盘中的病句(课本练习一)拷入网络中,或学生机硬盘中。
教学过程:
本课教材主要分下面几部分内容:
1.打开文件。
2.光标和鼠标指针的概念。在写字板中,光标(也叫插入点)和鼠标指针是两个不同概念,移动光标的方法有两种,一种是用光标控制键,一种就是用鼠标指针单击。
3.文字的插入:写字板中默认是插入状态,只要不按Insert键,就可以直接插入文字。
4.文字的删除:学会用退格键(删除插入点之前的文字)和删除键(删除插入点之后的文字)删除文字。
5.文字的修改:本课只要学生掌握先删除后插入的方法就可以了。等到学生学习了块操作后,还可以选中要删除的文字直接键入要修改的文字
就可以了。
6.查找和替换:让学生了解查找和替换的作用。(1)找出内容;(2)一次性修改多处相同的内容;(3)有时可以利用此功能简化输入。课题:Word97高级编排技巧——图文混排
教学目标:掌握处理图形对象的方法和技巧,实现图文混排。
教学重点:图片处理、图文混排
教学难点:图文混排
教学方法:任务驱动、讲练结合
教学过程:
(板书)
1.复习引入
通过前面学习,我们已经能够将剪贴画和图片插入到文档中来,也基本能够对图片进行适当的调整,下面我们就这些内容来复习一下。
我在上面操作,同学们在下面观察操作步骤:
(演示)①插入剪贴画
外部图片(圣诞老人)
②等比例缩放
③拖动法移动图片
④透明色的设置
⑤水印效果的设置,
在WORD97中,象这些图片的操作,有许多操作技巧(有的我已经介绍),这些都需要在实践操作中掌握和提高。
(板书)
本堂课,我们一起来学习一下图文混排技术,让编辑出来的图文并茂的文档具有一定的专业水平。
2.图片与文字的关系
首先我们来了解一下图文关系(也就是图片和文字的关系):
提问:请大家想象一下,图片和文字有几种关系呢?
提示:在二维空间里(同一平面上)文字和图形的(环绕)关系;在三维空间里(层次关系)。
当我们把图片插入以后(演示:插入剪贴画),我们会发现,文字总是出现在图片的上方和下方,而不会出现在左右两侧或其它地方,有的时候,我们可能希望文字出现在图画的四周、或者是只出现在图画的一侧,这种文字绕图关系在WORD里面称为环绕关系,这种环绕关系可以通过图片格式对话框来设置。
环绕方式的设置:
打开“设置图片格式”对话框;
单击“环绕”标签;
观察:有几种环绕方式(5种);(默认的环绕方式为 ——上下型)
环绕位置有几种(4种)(可以借助帮助? 来理解)
了解了环绕方式和环绕位置后,再看一下
改变环绕方式的具体方法:
(板书)
①选择图片
②Ⅰ格式/图片 弹出“设置图片格式对话框”
Ⅱ右击图片 弹出的快捷菜单中选择“设置图片格式”,弹出“设置图片格式对话框”
③单击环绕标签,进入设置环绕方式窗口
选择需要的环绕方式和环绕位置
④确定
学生:上台练习(边讲边练:宏病毒的防护:插入一个卡通剪贴画)
内容:(1)环绕方式:四周型;环绕位置:左边
(2)环绕方式:紧密型;环绕位置:两边
(2)环绕方式:无
其余同学再下面看看他的操作有什么不对的地方:
改变层次关系:
刚才我们讨论了文字绕图也就是环绕关系,请同学们思考一个问题,如果环绕方式为“无”,图片和文字之间又是什么关系呢?
(板书)
这种关系我们称之为层次关系,这种层次关系可以通过快捷菜单的叠放次序来调整图片和文字的层次关系,
其方法是:右击图片 弹出的快捷菜单中指向“叠放次序”,选择所需要的命令。
1 下面来介绍一种背景效果:(演示)
2 图片调整到适当大小(flower花)
3 水印效果
4 环绕方式“无”
④调整图片的层次关系 “置于文字下方”
(板书)
3.课堂练习 (宏病毒的防护)
4.高级编排中的小技巧
如果图片在文字下方,要选择图片比较麻烦,试着在图片上移动光标,当I形光标变为带十字的空心箭头状时,单击鼠标即可选中该图片;另外,可以在图片上的文字部分插入一个空行,将鼠标移至空行处,鼠标变形后,单击。
5.小制作(贺卡)
(板书)
同学们,以前我们都是用钱买贺卡寄给你的朋友,今天我们掌握了图文混排技术,现在就让我们自己动手,为你的朋友,你的老师,你的家人送上一份祝福,屏幕上是我做的两张圣诞卡,请大家充分发挥自己的思维创造能力,做得比我更好!主题不规定要求,圣诞卡,生日卡,新年卡等等,
知识准备:基本图形(线条设置、颜色充填)的编辑
艺术字的使用
图片透明色的设定
图文混排技巧网络实战篇
一、开机
外设电源(按显示器开关) 主机电源(按主机箱面板上的Power键)
之后便启动Windows 98操作系统了。
二、登录
即将你的计算机联入校园网的过程。
由于我校的校园网采用ISDN专线形式已接上了Internet,所以,一旦登陆校园网成功,你的计算机也即上了Internet。具体操作过程为:
在Windows 98启动过程中,会出现登录对话框,请在密码框中输入此计算机的密码,用鼠标单击“确定”按钮,进入Windows 98操作界面。此时便登录成功,你已踏上了信息高速公路,进入Internet的世界了,就可以享受Internet给带来的无穷的资源和服务了,如浏览网页信息,收发电子邮件、和朋友网上聊天、共享硬件设备等等。
三、浏览网页(WWW浏览)
浏览网页使用的软件这里介绍Microsoft公司的Internet Explorer(以下简称IE),它在安装Windows 98时已同时被安装,就可以直接使用了。
(一)进入第一个网站:新浪网,网址是http:// ( http: / / ),具体操作如下:
第一步:启动浏览器,这里介绍三种方法,可任选其一,在不同的情况下都其用处:
方法1:单击任务栏上的快速启动图标,即IE。
方法2:双击桌面图标
方法3:单击“开始”按钮移到“程序”指向并单击
第二步:在IE中的地址栏内输入网址。具体操作为:
单击地址栏内文字,使其处于反白状态直接输入网址http:// 按“回车键”
此时,等待片刻,便进入了新浪网的主页。
浏览信息及收集信息
(二)关于WWW
1、什么是WWW?(见资料)
是网上信息组织与发布的一种形式,即网页,它可以有文字、图片,也可以是声音等多媒体信息。而这些信息一般都以“超链接”(Hyperlink)的形式出现,如果将鼠标移到它上面,鼠标指针会变成一只手的形状,你可以单击此进入它的网页,进一步浏览其中的信息了。
2、什么是“主页”(Homepage)?
是指进入某一个网站的第一个网页,它一般包含了整个网站内的所有网页(或内容)。
我们常把启动浏览器时进入的第一个网页也称为主页,因为我们一般会把某个网站的主页设置为它启动时进入的第一个网页,这样正好吻合了。那么如何在浏览器中设置主页呢?具体操作依次为:
单击“工具”菜单选择“Internet选项”并单击在常规中的“主页”区域内的地址栏里输入要作为主页的网址(如我们学校的网址http://)。
3、关于网址
(1)URL(统一资源定位符)即通常所说的网址,如下一个典型的URL:
我们除了看到上面这种形式外,有时还会看到下面两种网址形式,即以数字形式表示的IP地址和和以文字形式的域名。
(2)IP地址
为了使Internet上的众多电脑主机在通信时能够相互识别,Internet上的每一台主机都分配有一个唯一的32位地址,该地址称为IP地址,也称作网际地址(真正的“网址”)。IP地址由4个数组成,每个数可取值0~255,各数之间用一个点号“.”分开。
如苏州电信局服务器的IP地址是
(3)域名
IP地址是以数字来代表的主机地址,比较难记。为了使用和记忆方便,也为了便于网络地址的分层管理和分配,INTERNET在1984年采用了域名管理系统(DOMAINNAMESYSTEM),入网的每台主机都具有类似于下列结构的域名:
www . . cn
主机号 . 机构名 . 网络名 . 最高层域名
所以我们在浏览器里有时可以简单地以IP址或域名这样的形式来登录网站,如要登录我们学校的网站也可以在地址栏内直接输入域名来登录访问。
(三)IE的界面和相关操作:
1、浏览网页最基本的操作:将鼠标指针移到有手形出现的地方,以单击的形式打开其中的内容,注意状态栏内提示信息的变化。
我们现在试着浏览一些信息,请大家注意观察屏幕:
2、窗口出现形式:层进式、并列式
对于层进式的网页,要用好“前进”与“后退”两个工具铵钮——快速到达一个刚访问过的网页,节省时间(以新浪网为例)
对于并列式的窗口,要控制好打开的窗口个数,太多会影响计算机显示速度。当太多时,要及时适当关闭一些不再想看的网页。
3、技巧:为省去等待的时间,可同时打开几个窗口浏览信息。
4、IE相关工具介绍及相关操作:
(1)“刷新”——及时浏览最新信息或重新登录未显示完的网页。
(2)收藏你喜欢的网站或网页
A.收藏方法:使用添加命令,具体操作介绍三种方法:
方法1:单击收藏夹按扭 单击左侧出现的“添加”命令 按确定
方法2:收藏 添加至收藏夹 按确定
方法3:快捷键+D 按确定
B.组织、整理:如同在资源管理器中管理文件与文件夹一样。
(3)历史记录
方便于查找访问过的网站或网页,因为可能你忘记了,也可能网址太复杂而不便于记住,就需要使用此功能了。但要注意,它只能保留最近20天内的地址。当然这是可以设置的(详见资料)。
(1)显示及显示方式
(2)搜索
四、获取网上资源:
一般大型的综合性网站上提供了搜索的功能。
(一)使用分类搜索:
具体操作为选择单击分类项目进入相应栏目
a.搜索到的内容,可能是搜索类目,可能是网站,其区分标志是是否有网站介绍。
b.进入搜索到的网站:注意窗口出现形式(对于层进式的网页,为保持搜索到的内容页面而登录搜索到的网站,可以将鼠标指针指向此网站名字或相关链接,单击右键,则出现快捷菜单,选择“在新的窗口中打开”并单击打开。
(二)使用搜索引擎
1、利用搜索网站的搜索引擎
如搜狐网站:(或www.)
雅虎网站:cn.
操作方法:(见资料)(关键是选择合适的关键字)
(1)单个条件搜索:直接在搜索框中输入搜索文字即关键字,如“语文”
(2)复合条件搜索:
方法1:and、or (注意空格隔开),如“中学 AND 语文”
方法2:用半角状态的逗号分隔(其作用相当于and)如上面的“中学,语文”
五、下载网上信息:
(一)保存网页信息
这也是我们充分利用网络信息的一种常用方法
1、拷贝粘贴法
需要借助文字处理软件,如附件中的写字板,Word字处理软件等。具体操作为:
选定内容 在文字选定区内单击右键 复制 启动Word 粘贴
这个操作方法的关键是内容选定的方法,特别是对大段内容可结合键来选定内容,具体操作见演示。
2、保全网页法
文件 另存为 选择保存的文件类型 保存
在这个方法中,以保存时你也可能选择不同的“文件类型”来保存网页内容。
3、欣赏图片法
右击图片 选择“图片另存为” 选择保存位置 保存
这个方法为你收集网上图片,准备自己的图片素材库提供了一种方法。
(注:对Flash动画不能这样操作)
声明:如果网上的这些内容涉及到版权等法律问题,概有使用者自己负责。
(二)下载文件
1、什么是下载?
将文件从对方计算机(服务器)中通过网络线路复制到本地的计算机(你自己的计算机)的过程,叫做下载。
2、下载的方法:
(1)利用IE的下载功能(目标另存为,注意保存位置,最好是组织好你的下载文件)
(2)利用下载软件(网络蚂蚁、FlashGet等)
比较:前者(IE)简单方便,但有时速度很慢,甚至断线,而又无续传功能;
后者(以上的下载软件)有续传功能,速度快
下载文件时要注意的问题:
1、下载的文件大都是压缩文件(如.zip),打开时软件对应的解压软件(如Winzip等);
2、下载的文件要注意容量,以控制下载时间;
3、下载的文件要作防病毒处理
WWW站点
公司或组织名
站点性质
国家代码
协议
http : // www . . cn
网络号
主机号
202 . 102 . 14 . 141
校园网
服务器
电信局
服务器
用户
用户
用户
ISDN
Internet上的
各个服务器
校园网
因特网Office 2000 总体介绍
1、 Office 2000是什么
Microsoft Office,相信大家都很熟悉这个各字吧?这是微软公司开发的自动化软件。Office版本,是第三代处理软件的代表主品,可以作为办公和管理的平台,以提高使用者的工作效率和决策能力。
Office 2000是一个庞大的办公软件和工具软件的集合体,为适应全球网络化需要,它融合了最先进的INTERNET技术,具有更强大的网络功能;OFFICE 2000中文版针对汉语的特点,增加了许多中文方面的新功能,如中文断词、添加汉语拼音、中文校对、简繁体转换等。Office 2000,不仅是您日常工作的重工具,也是日常生活中电脑作业不可缺少的得力助手。
2、 Office 2000中文版的组成
为了满足不同用户的要求,Office 2000中文版有4种不同的版本:标准版、中小企业版、中文专业版和企业版。
3、 各个组件的主要功能
使用Office,可以帮助我们更好地完成日常办公室和公司业务。尽管现在的OFFICE组件越来越趋向于集成化,但OFFICE 2000中各个组件仍有着比较明确的分工:
WORD主要用来进行文本的输入、编辑、排版、打印等工作;
EXCEL主要用来进行有繁重计算任务的预算、财务、数据汇总等工作;
Powerpoint 主要用来制作演示文稿和幻灯片及投影片等
Access 是一个桌面数据库系弘及数据库应用程序
Outlook是一个桌面信息管理的应用程序
FrontPage主要用来制作和发布因特网的W eb
针对大家的日常工作,我们对各个软件的使用提出如下建议:
进行书信、公文、报告、论文、商业合同、写作排版等一些文字集中的工作,可以使用WORD 2000应用程序。
要进行财务、预算、统计、各种清单、数据跟踪、数据汇总、函数运算等计算量大的工作,可以使用Excel 2000应用程序。
要制作幻灯片、投影片、演示文稿,甚至是贺卡、流程图、组织结构图等,可以使用PowerPoint 2000应用程序。
建立图书、歌曲、通讯录、客户订单、职工自然情况等方面的数据库,并对数据库进行管理和维护,可以利用ACCESS 2000/9/15
要为个人、公司制作网页,使用Frontpage
WORD、EXCEL、POWERPOINT、ACCESS等组件之间的内容可以互相调 用、互相调用,互相链接、或利用复制粘贴功能使 所有数据资源共享。第15课 我的学校
教学目标:
1.写字板和画图的综合运用。
2.画图和写字板中数据交换(将写字板中的文字复制到画图中或将画图中的图复制到写字板中)。
教学任务:
制作贺片送同学、老师。
教学重点:
将图画复制到写字板中。
教学难点:
教学准备:
一些做贺卡的小图片(可选)
课时安排:
1课时。
教学过程:
1.这是一节综合训练课,主要任务是通过图片和文字的结合描绘“我的学校”,培养学生多角度、多手段的信息表达能力,通过“我的学校”这样一个情境来激发学生的学习兴趣。
2.所创设的情景,或结合的任务可以根据实际情况进行调整。也可以提早将任务布置给学生,早作准备。
3.画图:教师可以指导学生要先想好主题,配怎样的图画合适?从而在画图中画出来;为了达到更好的贺卡效果,可以让学生插入一些现成的图片。让学生通过“编辑”菜单下的“粘贴自”命令引入图片。
4.保存图:这一部分早已学过,但为了养成一个经常保存的习惯,所以这里再一次提到,并有意识提醒学生思考,如果不保存可能会发生什么事情。
5.打开写字板,在写字板里录入文字。为什么不全部在画图里完成?这里可以让学生思考,从而得出画图中处理文字能力是比较弱的:(1)输入确定后,就不能再修改;(2)同一次录入的文字不能有不同的字体、字形、字号、颜色。
6.将图片复制到写字板中:学生已经学过同一软件中的复制,不同软件之间的复制方法是一样的。这里要注意窗口的切换,可以最小化窗口,也可以直接单击任务栏上的任务。
7.移动图片到合适位置。在写字板中,图片和文字的混排方法比较单一,图片是作为一个单位的文字来处理的,不能达到Word中的效果。
8.改变图片的大小。在写字板中,可以适当的改变图片对象的大小,方法和改变窗口的大小相仿。现代信息技术课 主题化教学教案 丁香小学武健
课题:在PowerPoin中插入图片
课前部分
教学目的: 知 识 情 感 技 能
了解图片的基本知识。学习如何利用扫描仪扫描图片。学习如何在PowerPoint中插入图片。对PowerPoint中的图片进行移动、调整。 学会欣赏美 研究式学习学习技能的互相交流
教学内容: 1、了解图片的具体知识。2、学习如何在PowerPoint中插入图片。3、对PowerPoint中图片的移动、调整、修改、删除……
教学重点: 插入图片
教学难点: 图片的不同类型
教具准备: 素材库
备注:
课堂部分
部分 教师活动 学生活动 课后修改
引入、准备部分 欣赏老师准备好的素材库。随看随问:这些图片的扩展名是什么?BMP图片:Windows位图图片GIF图片:又称GIF动画,有一系列GIF图片,能够形成动画。JPG图片: JPEG 文件交换格式 (JFIF)。 JPEG 图形过滤器也支持青—品红—黄—黑 (CMYK) JPEG 文件WMF图片:Windows图元文件。如何利用扫描仪扫描图片。
研讨、教学部分 如何在PowerPoint中插入图片?如何删除图片?如何调整图片?如何删除图片?
活动、尝试部分 如何在自己PowerPoint作品中插入需要的图片。
总结、小结部分 插入图片的难点在于如何
课后小结与总结
1班 2班 3班 4班第一节 计算机的发展历程
课 题:第一章 计算机基础知识
第一节 计算机的发展历程
课 时:1
教学目的:1、了解信息、信息社会、信息产业等基本概念。
2、了解信息对人类、对社会的作用。
3、理解“计算机的普及和应用将对整个国民经济、国防建设、科学文化事业的发展产生重要的作用,成为一个国家现代化的重要标志。”
4、知道“信息产业,已与石油、汽车并列为世界三大产业,本世纪,信息产业将会成为世界第一大产业。”
5、理解“在信息化时代,谁占有信息,谁就占有了政治、经济、军事的‘制高点’”。
6、知道本学科的内容及其学习意义。
7、了解人类计算史。
8、了解第一台电子计算机诞生
9、激励学生努力学习报效祖国的决心。
教学设想
重 点:信息,信息对人们生活、学习、工作的作用,对社会、国家的作用。
难 点:信息、信息社会等概念的理解。
教学方法:边阅读边讲授
板书设计:
第一章 计算机基础知识
信息
信息的作用
信息社会
信息产业
本世纪,信息产业将成为世界第一大产业。
制高点
本学科的内容及其学习内容
教具:投影仪、投影片、电度表计数器(磁带计数器)、电子管、继电器
教学过程:
导入新课
提问:我们为什么要学计算机?
讲授新课
第一章 计算机基础知识
电子计算机诞生于1946年,55年的发展已使计算机的应用渗透到了人类生活的各个领域。计算机的普及和应用将对整个国民经济、国防建设、科学文化事业的发展产生重要的作用,成为一个国家现代化的重要标志。
计算机技术与通信技术的发展形成了新的信息产业,已与石油、汽车并列为世界三大产业,本世纪,信息产业将会成为世界第一大产业。在信息化时代,谁占有信息,谁就占有了政治、经济、军事的“制高点”。所以,江泽民同志指出“实现四个现代化,哪一化也离不开信息化”。
补充内容:
人类计算史
远古:手指→石子→草绳结→筹→算盘→手摇机械计算器→电子计算机
计算技术有着悠久的历史。早在时代,我们的祖先在与野兽作斗争的过程中,就逐渐产生了“数”的概念。例如狩猎到五头野牛,就用五块石子来记数,或用绳子打五个结来记数,这就是所谓的“结绳记事”。以后,又出现了用“筹”记数的办法。所谓“筹”,就是一些小棍。古代劳动人民把小棍摆成不同的位置表示不同的数,并进行简单的运算。例如,一到九这些数字是这样摆成的(有纵式和横式两种)。
到了1944年,美国哈佛大学已经研制出了求解微分方程的计算机了。它用3000个继电器进行操作。把要计算的内容送人机器就能自动计算。它做一次加法的时间是0.3秒,即运算速度是3次/秒多一点。
在计算技术的发展中,还有各式各样的计算机,有的是机械计算机,有的是机电计算机。它们都在一定时期内,对许多计算问题的求解起了一定的作用。
然而,它们共同的缺点是计算速度慢,精度低,特别是工农业生产和科学技术的迅速发展,对于大量繁杂的、精度要求又很高的计算问题,它们就无法胜任。
第一节 计算机的发展历程
1946年出现第一台电子计算机至今,计算机的发展经历了四代:
第一代是电子管计算机(1946~1957年);
第二代是晶体管计算机(1958~1964年);
第三代是集成电路计算机(1965~1970);
第四代是大规模集成电路计算机(1971年以后)。
一、世界上第一台电子计算机的诞生
1946年美国宾夕法尼亚大学研制成功世界上第一台电子数字计算机“ENIAC”(中文译名为“埃尼亚克”)。这台计算机约二层楼高,30吨重,占地约170平方米,全机一共用了18000个电子管、1500个继电器,耗电约150千瓦,运算速度为每秒5000次,只能存储80个字节的信息。
总结
(板书内容)
思考与练习
我们现在为什么要学习计算机?
资料:
一、远古时代,人们用手指进行计算,用绳子结扣记数,古书上所说的“上古结绳而活”讲的就是这件事。
二、在2000多年前的春秋战国时代.我 国劳动人民发明了算筹,用细小棍子作筹,摆成不同行列,表示不同的数目,来进行各种计算。
三、用剪等可以进行加、减、乘、除,开方运算。但随着商品经济的发展,用一大把算筹来计算,常因摆不正而算错。
四、经过几百年的改革,出现了珠算,最初是把算珠放在有槽的盘里进行计算,但珠子容易滚动和散失,对计算的速度和准确性有影响。
五、700年前,人们把珠盘进行改革,索性将珠子串起来,并列地连排在盘内,这便是最初的“算盘”。随着算盘的改进,人们又渐渐摸索出一套算盘计算的技术。
六、算盘既利于演算,又利于携带,计算时得心应手,又快又准确。明朝初年,逐渐流行,并流行到日本、朝鲜和东南亚各国。
一、世界上第一台电子计算机的诞生
1946年 美国 ENIAC(埃尼亚克)
作业:(略)
1947年
信息——音讯,消息。(是客观事物的存在方式和运动状态的反映。能直接或间接为人的感官所感觉)
聊天在传递信息。上课,在传递信息。
看报、听广播、看电视,在接受信息。
打听、问路,在求得信息(<一个不能少>惠敏芝)
温度计的指示,数学公式、图表、你看到的一个物体、星体的光线和其它电磁辐射等等,都包含某种信息
信息的作用(信息有价):
炒股需要股票信息(钱龙等股票软件、股票报、到交易大厅)。生产、科研、发明需要信息,例:~
选学校需要信息,考试需要信息,出(远)门需要信息(气象、交通)……
炼钢、车铣、钻探、盖房……,都需要信息。
信息,尤其是生产、科研、购销、军事、气象、灾情(台风、龙卷风、洪水、森林防火)、疫情(病虫害、植物病,鼠疫、霍乱、口涕疫)等信息对整个社会、国家,乃至全人类都有重要的作用。
“制高点”——主动权、控制权,老大
(4月1日撞机,8月20-25 星座号、卡尔·文森号导弹防卫系统)
《信息技术教育》,就是要学习掌握信息的查询、交流、发布技术(即上网技术)。所以首先就要了解、并学会使用计算机。
19世纪30年代初,美国莫其莱也制成一台不大的专用计算机。40年代初,电子学有了很大的发展。莫其莱认为必须把电子学的最新成果——电子管用到计算装置中。1942年,这位物理学博士设计了一个新型的计算机方案。这个方案被冷落了一年后,由于美军的一个弹导研究室对它发生兴趣,故而在1943年这个弹导研究室与宾夕法尼亚大学开始施工,在1946年2月试制成功。
(1931.9.18~1945.8.15我国在抗日
埃尼亚克 1946年 美国
18000个电子管
1500个继电器 Bug
70000个电阻
10000个电容
6000个开关
二层楼高,30吨重,占地约170平方米(长30米、高3米、宽1米)、重30吨。
耗电为150千瓦。可连续运行几小时。
另配一台30吨重的冷却设备。
每秒5000次加法运算,显然是过去的那些计算机所望尘莫及的(我国最早的“中华学习机CEC-Ⅰ”是 50万 次/秒)。
电子计算机,是一种快速、大容量、高精度的计算工具。
电子计算机和过去的各种计算机的不同之处,还在于它采用了能快速运算的电子器件,它不仅可作算术运算,还能作逻辑控制。Computer Network Basic Knowledge and Internet Basic Operate
网络及Internet的基本知识
网络基本知识
一、什么是计算机网络? “共享计算机软件资源、硬件资源”
二、计算机网络的分类:
类 别 距 离 主处理机在
局域网(LAN) 10米 办公室
100米 建筑物
1公里 校园
城域网(MAN) 10公里 区、城市
广域网(WAN) 100公里 国家
全球网(GAN) 1000公里以上 洲或洲际
如我们学校的图书馆、食堂、校园网等都属于局域网。Intenet就属于全球网。
三、计算机网络的构成
服务器(Server)、工作站(Workstation)、外围设备、通信协议
所以,只要你使用的计算机配备了一张网卡、通过电缆线接到校园网的服务器上,并分配到了一个用户的话,通过一定的设置,那么你这台电脑成为校园网中的一个“成员”(称为工作站或网络客户),可以享受校园给你提供的各种服务了。
四、计算机网络能干什么?
共享软件资源:信息发布、查询与检索、互传文件、使用软件、远程教育等
共享硬件资源:共享打印机、存储设备等。
INTERNET相关知识
一、什么是Internet? “网络的网络”。
二、Internet是怎样产生的?
1969年,美国的ARPT建立了ARPTNET。
ARPTNET NSFNET CIX的成立使因特网走向商业化和多元化
Copyright by Xszbq, 2001.4 - 1 -第13课 修改文章(二)
教学目标:掌握块的定义、复制、移动、删除。
教学任务:利用块方式修改文章。
教学重点:定义块的方法,理解块操作。
教学难点:定义块。
课时安排:1课时。
注意点:
1.在定义好块后,如果不小心按了一个空格键,块中的内容将被空格所替代。
2.定义好块后,单击鼠标,就会取消块。
教材过程:
1.定义块(选取):定义块时,先将插入点移到块首位置,再按住鼠标左键不放拖拽,在块尾处松开。也可以将插入点移到块首后,按住Shift键,再有鼠标单击块尾处。或者按住Shift键,移动光标键。
2.块的取消:只要在文档区的任何一处单击鼠标左键,就可取消块。
3.块的操作:包括删除、移动、复制。常用到的工具按钮有“剪切”、“复制”、“粘贴”按钮。
4.块删除:即删除选中的所有文字,定义好块后,按“剪切”按钮,或按Del键或BackSpace键。
5.块的移动:定义好块后,将鼠标移到块上后单击左键,再拖拽,这时观察插入点的位置,将插入点移到目标处就可以松开鼠标。移动操作,对学生来说有一定难度。也可以在定义好块后,按“剪切”按扭,再将插入点移到目标处,按“粘贴”按扭。第二种方法学生可能不理解为什么,
可以向学生讲清剪贴板的概念,剪切和按DEL删除是有所不同的,前者将内容放进剪贴板,可以在需要时从剪贴板中取出,粘贴就是将剪贴板里的内容复制出来。
6.块的复制:定义好块后,按“复制”按扭,再将插入点移到要复制的地方,按“粘贴”按钮。这里复制按钮起的作用仅仅是将块中的内容复制到剪贴板中,并不能直接复制到目标处(目标处在哪电脑还不知道)。粘贴按钮是将剪贴板里的内容复制出来。
7.本部分教学内容,可以通过大屏幕演示。小学计算机教学初探
武进市西夏墅中心小学 吴春燕
“娃娃要不要学电脑”已经不再成为人们争论的问题,今天的娃娃将是21世纪的主人,电脑的知识与技能应该成为他们的基本素质。这是因为:计算,跟语言一样,是人类社会每时每刻都不可缺少的,没有计算就不可能应付现在,更不可能预测和把握未来。电子计算机作为人类计算与思维的通用智力工具,使人类的智能获得了空前的发展。人类创造了电脑,反过来电脑帮助开发人脑。计算机与基础教育相结合已经成为当今世界的大趋势。电脑作为人类总体智慧的结晶,作为新的现代文化,谁不重视它的普及教育,谁就会在人才的激烈竞争中处于十分被动的地步。一个国家,一个民族,要想不落伍,要想跻身于世界先进民族之林,决定因素是其民族自身素质的提高。综合国力的竞争,说到底是人才质量的竞争。现在“科教兴国”的号角已经吹响,中华民族的腾飞大有希望。“计算机普及从娃娃做”正是“科教兴国”战略中的重要一环。
随之而来的问题是:“娃娃怎样学电脑?”,作为一名教师,又该如何把计算机知识既深入浅出又活泼生动地教给学生,很值得我们研究。我在两年多的教学实践中也作了一些探索,下面谈谈我的一点个人己见。
一、优选教学方法,注重学生学习兴趣的培养。
学习兴趣是学生基于自己的学习需要而表现出来的一种认识倾向,它在学生的学习中具有重要的作用。乌申斯基曾说过这样一名话:“没有兴趣的强制性学习,将会扼杀学生探求真理的欲望。”尤其是小学生,他们的年龄、心理特征都决定了他们做事往往从兴趣出发,对于那些单调、枯燥的练习和难以理解的理论知识,教师应特别注意教学方法的选择,以保持和提高学生的学习兴趣。
1、形象教学法。
建构主义强调创设有利于学习者意义建构的情境并使学习者进入情境十分必要,特别是我们面对的是以具体形象思维为主的小学生,更要注意运用形象法教学,使他们在轻松愉快的教学氛围中,主动地学习计算机知识。
如在教学《认识计算机》一课,由于小学初次接触计算机时,大都怀有一种既畏惧又好奇的心理,很想知道计算机可以用来干什么,更想切身体会一下操作计算机的乐趣。“儿童学习任何事情的最合适的动机是当他们兴致高、心里想做的时候。”我抓住这一契机先提出这样一些问题:“你见过计算机吗?”、“计算机有什么作用呢?”、学生纷纷举手,各抒己见。接着我再利用教学演示光盘,向学生展示了一个色彩缤纷的电脑世界,通过观看,学生不由自主地产生了“人们可以利用计算机进行画图、制作动画、编辑声音等工作,它的作用真大”的想法。这时学生学习兴趣倍增,教学气氛活跃,从而顺利进入了新课的学习。
2、比喻教学法。
对于小学生来妄自尊大,计算机教学中的一些概念的名词术语最难被他们接受,适当应用一些形象生动的比喻,对学生计算机知识的学习茂为重要。这样一来,不仅有助于提高他们听课的兴趣,而且还能达到帮助理解和记忆的目的。例如:在学习运用WINDOWS 95中的“画图”程序绘画时,需要设置前景和背景颜色,这两个词语学生不易听懂,我是这样来打比方的:“我们画图画,要用纸和笔,在电脑中画画也一样,要选好笔(前景)的纸(背景)的颜色……”;又如在介绍文件名的知识时,学生往往不明白文件名为何要由基本名的扩展名两部分组成,我用了这样一个比喻:“文件的名字就像我们人名,人名是由姓氏和名字组成的,文件的基本名就像人的名字,扩展名就像文件的姓,用来区分各种类型的文件。”诸如此类的比喻,很好地帮助了学生的理解,达到了比较理想的教学效果 。
3、游戏学习法。
爱玩是孩子的天性,喜爱游戏是孩子的共性。电脑游戏由于具有极强的交互性、趣味性、挑战性,对孩子们来说更是挡不住的诱惑。我在教学中大胆引入游既,却不是仅以游戏为目的,而把它作为引导学生学习其它知识、技能的手段。例如,小学生刚开始操作鼠标显得极为笨拙,即使会点击几下,也是“河边湿鞋”,我在讲解完鼠标的基本操作(单击、双击、拖动)后,就让学生玩起了“纸牌”游戏,在翻牌的过程中,学生熟练了单击操作,在移动位置时,又巩固了双击和拖动操作。这样一来,学生不仅玩得欢,而且学得好,更可以从中培养他们的观察能力,进一步激发他们学习电脑的兴趣。
根据建构意义新的学习理论,教师应由知识的传授者、灌输者转变为学生主动建构意义的帮助者、促进者,要充分激发学生的学习兴趣,帮助他们形成正确的学习动机。正如苏霍姆林斯基说的,学习兴趣是学习活动的重要动力。因此,作为一名计算机教师,要在教学中多动脑筋,在现有的教学条件下,不断进行教学研究,在教学理论指导下,采用多种有效有教学方法,激发兴趣,让学生自始至终愉快地学习,尽力满足学生的求知欲,不断提高教学效率。
二、组织协作学习,促进学生自学能力、合作精神的培养。
英国大文豪肖伯纳曾作过一个著名的比喻,他说:“倘若你有一个苹果,我也有一个苹果,而我们彼此交换这些苹果,那么,你和我仍各只有一苹果。但是,倘若你有一种思想,而我也有一种思想,而我们彼此交流这些思想,那么,人匀每个人将各有两种思想。”这个比喻很形象地告诉我们这样一个道理,如几个人一起交流自己的知识、思想,就会促进每个侈学一点儿东西。通过合作、交流,每个人很可能得到一个,甚至几个金苹果。这实际上包含有协作学习的意思。协作学习是指通过两个或两个以上的个体在一起,从事学习活动,互促学习,以提高学习成效的一种教学形式。它以建构主义理论和人本主义学习理论为基础。组织协作学习,一方面培养了学生的学习兴趣,激发了学生的学习主动性;另一方面也便于学生按照自己的情况安排学习内容和进度,锻炼了学生的自学能力,培养了了良好的学习习惯和团结协作精神。
在带领学生上第一节计算机课时,我没有急于展开教学,而是首先分组,将两人分为一小组,12个同学组成一大组,并告诉他们在学习过程中,必须互相配合,“三人行必有我师”,取人之长,补己之短,共同进步;另外组与组之间还要进行“较量”,互相促进。如学生进行指法训练时,因为键盘指法是计算机操作的基本功,也是小学计算机教学的主要内容和学习难点,所以必须想方设法让学生自主学,主动练。在综合训练时,我让同组的两个学生配合好,一个同学操作时,另一个同学帮助指正错误。在放手让学生自己进行操作训练的同时,挑选打得又快又好的学生当小老师巡视检查其它同学的练习情况,对有困难的同学给予帮助。学生间语言更贴近,更能沟通,互教互学,既形成了以学生集体自主活动的主旋律,又使知识掌握得又快、又好。练习一阶段后,开展组与组之间的竞赛,进一步激起他们的好胜心,当然自觉性、自信心也随之增强,并能更好地促进学生间的团结协作,因为对于一项集体活动,只有合作愉快了,才有可能获胜。
再有随着网络教学的兴起,它正逐步成为继传统的课堂教学之后的又一种有效的教学方式。网络教学高度体现了教学个性和协作学习模式的统一。比如我利用多媒体教学网络系统的广播功能,在教学过程中出示一些思考题,让学生以组为单位进行交流、讨论,齐心协力一起来解决问题,当他们在完成学习任务的同时,也获得了合作技巧。又如,学生还可以借助联网功能,在其它用户那儿寻找信息,便于自学,同学间的联机讨论则能拓宽学生获得知识的渠道。
这是一个个性飞扬的时代,我们的学习需要竞争。同时,这又是一个全球一体化的时代,我们的学习还更需要合作。为此,作为21世纪的接班人的青少年们,应该学会在合作中竞争的本领,培养在竞争中合作、在合作中自学的良好品德。在协作学习的方式下,学生感受到同学之间不仅仅是竞争的对手,而是促进学习的帮助者。协作学习使得学生的学习活动更加生动、活泼和丰富多彩。正如皮亚杰所指出的“协作学习在儿童认知发展建构中是一种主要的方式 ”。
三、加强联系实际,培养学生的创新能力。
创新是素质教育的核心内容。对近几年来,在学科教学中进行创新教育已成为中小学创新教育的主渠道。作为与创新教育有着“天然结合点”的计算机学科应当责无旁贷地担当起这个重任。
鼓励、指导学生大胆、灵活地运用已学知识,解决实际问题是培养学生创新精神与创新能力的有效方法。在解决这些实际问题的过程中,教师可组织学生开展竞赛,进行自由讨论,互相交流方法 ,互相启发思路,以实现解决实际问题与培养创新能力的有机统一。如指导学生运用WINDOWS 95中的画笔软件画简单的彩图,并发挥想象力制作书签、友情卡等。再如利用现有条件开展计算机辅助教学,向学生提供形象直观的感性知识和大量材料,这不但能帮助学生理解和巩固所学内容,还可能培养学生的想象力、直觉力。
计算机学科还是一门新兴的学科,教师在教学中不能将眼光仅仅局限于课本,要不断改进教学方法,认真实践,及时总结,才会有创新,才能提高学生学习计算机的兴趣,使学生主动地学习,也才更能为培养21世纪实用人才奠定了良好的理论基础,完成由学生的被动学习到自觉学习的飞跃,培养学生的自学能力和创造发挥能力。第一节 计算机的发展历程(第二节)
课 题:第一节 计算机的发展历程(第二节)
课 时:1
教学目的:
1、了解计算机发展经历了哪几代、各有什么特点。
2、了解目前计算机的发展方向。
3、激励学生努力学习报效祖国的决心。
教学设想
重 点:
难 点:
教学方法:边阅读边讲授
板书设计:
第一节 计算机的发展历程
二、计算机发展的四个阶段
(画表)
三、计算机的发展趋势
(略)
作业:(略)
教具:电子管、晶体管、集成电路(块)、主板、 “中华学习机CEC-Ⅰ、电话答录机(手提录音喇叭)、文曲星、掌上电脑资料
教学过程:
复习、导入新课
上一节我们介绍了:
1、信息、信息对一个人、一个国家的作用;
2、世界上第一台电子计算机的诞生——1946年 美国 ENIAC(埃尼亚克)
今天我们介绍:计算机发展的四个阶段和计算机的发展趋势
讲授新课
二、计算机发展的四个阶段
第一代(1946-1957年)称为电子管时代。这时代的计算机是以电子管为基本器件,用磁芯做存储器,存储容量小,耗电量大,使用“机器语言”编程,用于科学计算。
二代(1958-1964年)称为晶体管时代。这个时代的计算机是以晶体管为基本元件,晶体管和电子管相比,有体积小、重量轻、耗电少、寿命长、速度快等优点。它的运行速度比电子管计算机快得多,每秒可达几万次到几十万次。虽然使用的还是磁芯存储器,但存储容量已经有所扩大。第二代计算机主要使用高级语言。由于这代计算机性能改善,可靠性提高,应用范围有了进一步扩展。
第三代(1965一1970年)称为集成电路时代。这个时代的计算机是以集成电路为基本元件,集成电路比晶体管、电阻等分立元件构成的电路小得多,可靠性和运算速度又有显著提高。这个时期,在集成电路迅速发展的基础上,小型机计算机迅猛发展,由于体积较小,结构简单,价格便宜,可连续工作几百小时、几千小时不出故障,因此得到大面积推广。
第四代(1971年以后)称为大规模集成电路时代。这个时代的计算机是以大规模集成电路为计算机主要元件,在一个芯片上可以做出几百万到几千万个电子元件,这位计算机性能大大提高,更为可靠,体积更小,价格更便宜。在大规模集成电路的基础上,微型计算机的诞生与迅速发展,是第四代计算机的重要标志,由于微型机有许多优点,所以在社会上掀起了计算机大普及的浪潮。
我国计算机的研究是从1953年开始的, 1958年研制出第一台通用数字电子计算机(即103型),它属于第一代电子管计算机。
以后相继研制出了第二代、
第三代计算机。
从1982年开始,我国的计算机事业进入新的发展时期,研制出每秒运行亿次的银河巨型机型,1992年研制出每秒运行10亿次的银河巨型机,1997年又研制出每秒运行100亿次的银河Ⅲ型巨型机,达到世界先进水平。微型计算机也实现飞跃,从“中华学习机”到“联想”多媒体计算机,这些都标志着我国计算机事业的不断发展。
三、计算机发展的趋势
计算机的发展,正朝着巨型化、微型化、多媒体、开放系统和智能化这几个方向发发展。
1、巨型化和微型化
巨型机由于尖端科技的发展和现代国防的迫切需要推动其发展,而巨型机技术对本世纪谁能在经济上和技术上领先有重要作用,它标志着一个国家的工业和科技水平。
图2-1-1 笔记本型计算机
微型化是由于微处理器的发展,大大加速了计算机小型化的进程。90年代出现了可随身携带的微机新品种——便携机,便携机又可分为膝上型、笔记本型和更小的袖珍型三种。这是计算机微型化的结果。微机的高速发展和市场的需求使之成为计算机发展的主流。
2.系统开放化
什么是开放系统呢?开放系统就是符合标准化、具有可移植性、互操作性和可扩展性的系统。近年来几乎全部计算机厂家(从硬件到软件)都异口同声地宣布它们向用户提供的是开放系统,开放和统一已是大势所趋。
3、多媒体化
多媒体技术是计算机发展的一大趋势,它是将文字、声音、图形、静止图像、活动图象与计算集成在一起的技术。它与先进的通信技术结合,将从根本上改变现现代社会的信息传播方式。
4.智能化
所谓智能是指用计算机模拟人类认识、理解客观事物,并用知识和经验来解决问题的能力。智能模拟与一般信息加工不同,是通过视觉、听觉、触觉接收了各种信息后,由计算机作出决策并确定它的输出。如“几何定理自动证明”、“深蓝”与世界冠军对弈。能自立行走的机器人等。
5.网络化
计算机网络是将地理位置不同、具有独立功能的多台计算机系统,通过通信设备和线路连接起来,用网络软件实现网络中资源共享和信息传递的系统。计算机网络可分为局域网和广域网。局域网一般建立在一个单位、部门或企业内,广域网的地理范围通常超过几十千米,可以上千或上万千米,覆盖面积是一个地区、一个国家、乃至整个地球。近年来国际互联网Internet (因特网)的兴起,标志着全球网络化的时代正在来临。
总结
(板书内容)
思考与练习
1.计算机发展经历了哪几代?它们各有什么特点?
2.目前计算机正向什么方向发展?
资料:
天玑911产品简介
功能简介
精彩触网:真正的在线网络浏览,轻松收发电子邮件,并有专业掌上电脑网站PALM365,提供全面的新闻定制、免费邮箱等信息服务。
SD扩展:SD/MMC卡扩展槽、超大内存为用户提供足够的扩展空间,可随意增加应用程序和升级操作系统。
金山词霸:包括常用词、四六级词汇、TOEFL、GRE、商贸缩略语等五类词汇,约50万(中英文)词条。
声母查询:独创的声母查询方式,配合分类查询、姓氏查询等多种查询方式,查询快速方便;并可将PC机上的outlook express中的联系人信息转入到天玑911中,无需重新手工输入。
大眼浏览:高分辨率240*320,一屏300个汉字,夜光显示舒适;轻松浏览,随身E-book。
超大内存 自在传真:可轻松存储120万汉字,采用flash技术,正常操作,资料永不丢失;可利用便笺功能编辑文字,连接modem后即可发送传真。
单手飞轮 强劲锂电:三合一键(滚轮)提供上下选择、执行功能;可充电大容量超薄锂电池,待机时间长达1个 月。
配置信息
操作系统:HOPEN OS 2.0
显示屏:分辨率240×320,16级灰度显示,触摸屏,带夜光
扩展接口:国际通用的SD/MMC兼容卡槽
通讯接口:RS232接口,实现与计算机通讯,可连接普通或专用调制解调器;红外接口
电源:内置锂电,充电时间约2小时,充满时可连续使用20小时;外接专用电源可以随时为锂电池充电或直接供电使用
外观尺寸:117mm×77mm×12.8mm
重量:105克(带电池)
科学技术的不断发展,电子技术、微电子技术、光电技术、通信技术、控制理论、计算数学等等的迅速发展,有力地促进了电子计算机科学技术一代又一代地向前的发展。
(画表讲解)
集成电路——将微型化的晶体管、电阻、电容等电子元件搭成的电路,制作在一小块硅晶片上。
十几天~上百天(三个多月)
集成电路、大规模集成电路、超大规模集成电路。
1953年开始研制。
1958年我国研(仿)制功第一台(近万次)的电子管计算机,(图1-5);
1965年跨进了第二代,并在1967年研制成功晶体管电子计算机(12万次)。
66年原子弹,70.4.24人造卫星
1971年,上海计算技术研究所等单位研制成功“TQ-16”型集成电路计算机(图1-6)开始,从此我国进入了第三代的行列。“TQ-16”是一台小型通用电子数字计算机,运算速度为每秒11万次。
1973年研制成功了百万次计算机(中型?);
1976年年底,中科院计算技术研究所研制成功每秒二百万次的高速大型通用计算机;
1984年2月,国防科技大学等单位又研制出“银河”亿次、64位计算机,它在我国国防建设和经济建设中发挥了重大作用。
1992年,“银河-Ⅱ”10亿次,使我国在核物理、航空航天、遗传工程、量子化学、人工智能等方面的大型科学工程计算和大规模数据处理将有崭新的突破
1995年5月,“曙光1000”,25亿次,可以求解含1.5万个未知数的方程组,而同等规模的国外机器只能求解6000个未知数的方程组。
1997年,“银河-Ⅲ”100亿次;
(日本、美国——万亿次)
“中华学习机CEC-Ⅰ”:50万次/ 秒
长城 ?
99年十大品牌:
联想、方正(北大)、金长城、同创、实达、
同方(清华)、海信、海尔、国合、王子
巨型——速度、精度,非体积
微型——体积,非速度、精度
巨型机:亿次/ 秒以上 ?
大型机:几千万/ 秒 ?
中型机:几百万/ 秒 ?
小型机:百万/ 秒以下 ?
便携机
开放系统:
标准化(规范)——硬件、软件通用。例:硬件大小、尺寸、技术,网址,
可移植性——硬件、软件功能(技术)移植
例:一个程序中的内容能复制到其他程序中
Linx操作系统允许加进自己的东西
(国家的信息安全要求之)
互操作性——相同的东西、内容操作方法一样
可扩展性——硬件功能扩展,软件升级
黑白→彩色→图形→声音→图象
现在买的计算机都带话筒、音箱(高级)
智能化:
知识积累
逻辑推理
处理问题
例;智能拼音——常用字、词提前,词组,手写识别,语音识别,翻译,辅助教学、设计,自动控制
很多书把智能化叫做第五代
网卡、集线器(Hab)
现在有一种提法,连了网的计算机才叫真正的计算机。因为只有联了网的计算机才真正最大限度地发挥它的价值。
信息化首先是网络化。单个的计算机实现不了信息化。
现在买的计算机都可以连网。
PAGE
6第12课 在“画图”中写文字
教学目标:
1.初步了解在计算机中输入汉字的方法。
2.能够进入、退出汉字输入状态。
3.初步学会使用智能ABC输入法输入汉字。
教学重点:
用智能ABC输入法输入单个汉字。
教学难点:
需要翻屏的字的查找。
教学建议:
课文中使用的是智能ABC,各位教师可根据自己学生的特点,选择合适的输入法,但不提倡教学“五笔字型”。
输入法的启用此课时只需学生学会单击En选择需要的输入法即可。
在教学智能ABC输入汉字时,可以让学生自己先说说这个汉字的拼音,然后让学生把所说的拼音在输入框中输入并单击后,由学生观察会出现什么,让学生找出在所需的汉字在选字框中的第几个,并且按数字几。在输入需要翻屏的字时,可以设置一个暗箱,与学生开开玩笑,“我们的电脑怎么会没有所需的汉字呢?”激发学生的求知欲,然后教给学生翻屏查找的方法。
在画图软件中输入汉字经常会出现一个问题,输入的汉字却无法显示在画图软件的输入框内,原因一般出现在画图软件的文字工具栏中没有选择汉字字体造成,因此,在教学智能ABC输入法时,应先让学生学会在文字工具栏选择汉字字体。Outlook Express 5使用指南
使用 Outlook Express,首先应对其进行一些适当的设置,主要是对电子邮件帐号的设置,若无特出要求,其他按默认设置即可。 第一次启动 Outlook Express 5,程序会自动进入“Internet连接向导”,根据提示依次输入显示姓名(Outlook Express 会使用该姓名作为发信人姓名)、电子邮件地址等信息。需要详细说明的是 POP3 设置与 SMTP 设置。SMTP 服务器是负责发送 E-mail 的,POP3 服务器是负责接收 E-mail 的,与邮寄普通信件一样, SMTP 使用任何一个都可以发送邮件,只是快慢有所不同,用户最好选用本地ISP提供的SMTP地址,那样速度会快一些;但POP3一定要设成用户申请 E-mail 时代理商提供的服务器地址,同时还要输入正确的帐号名与密码才可使用。如果您不是第一次启动 Outlook Express ,可以单击“工具”下拉菜单中的“帐号”,运行“Internet帐号管理”,单击“添加”,选择“邮件”来启动“Internet连接向导”。
Outlook Express 的设置完成了,接下来就可以使用它来收发 E-mail了。
撰写和发送E-mail:
启动 Outlook Express,单击工具条上的“新邮件”按钮,弹出建立新邮件窗口如图,在“收信人”一栏中填入收信人的 E-mail地址,如果你要将同一封信发给多个人,应在这一栏中填入每一个人的 E-mail 地址,并用分号或逗号将地址分开。每一封信件都有一个主题,虽然主题栏中可以不填,但填写主题是个良好的写信习惯,它可以方便收信人阅读和整理邮件。在正文区中写好信件内容就可以发送了。连接上 Internet 后单击“发送”就可以了。
接收和阅读E-mail:
首先应当先连接上 Internet ,启动 Outlook Express 。单击工具条上的“发送/接收”按钮, Outlook Express 开始检查信箱并同时将发件箱中的邮件发送出去,如果用户的信箱中有邮件,Outlook Express 将会自动接收。收到新邮件后,邮件会自动保存在“收件箱”,单击“收件箱”,在收件箱列表中可以看到接收到的新邮件,双击便可进行阅读。
E-mail附件的使用:
除了文字之外,E-mail 还可以传送文件,例如将一张照片或者一个软件程序发送给对方。这些都是通过 E-mail 的附件功能实现的。
在撰写邮件时,单击工具条上的“附加”按钮,会弹出“插入附件”对话框,选定所要附带的文件后单击“附件”按钮,这个文件的名称和大小就会邮件主题栏下面的“附件”栏中,表示这个文件以成为附件,会随同信件一起发送给对方。需要注意的是附件不宜过大,否则信件有可能会被拒收,而且发送也需要很长的时间。
Outlook Express 的基本使用方法已介绍完了,但作为一个出色的 E-mail 收发软件,它还有很多功能,如果您有兴趣,可以买一本介绍 Outlook Express的书进行学习。
邮箱:fxzxspmlq2000@
网址:http://jssfxzx.home.编号:2001-2002-02
学科 信息技术 班级 初一 任课教师 王建新 授课日期 2001.9
课题 第一章 信息与信息技术基础——信息与信息技术
教学目标 了解计算机的产生及发展;了解计算机的基本组成;逐步培养学生操作计算机的能力;通过计算机的学习逐步渗透辨证唯物主义的思想和爱国主义的思想;
教学重点 计算机的基本组成;
教学难点 计算机的基本组成;
教学用具 投 影 仪
教学方法 新 授 课
教学阶段任务 教学内容与教学方法 学生活动形式
教学过程 明确目标;导入新课;渗透思想教育;教师讲述ENIAC的产生背景、来激发学生兴趣。 引言:计算机是20世纪人类最伟大的科学技术发明之一。计算机的产生与发展:1、计算机的产生:1946年,美国研制出的ENIAC ( E:\infbook\jpg\24.jpg )是世界上第一台电子计算机;材料:第二次世界大战正在进行,为了完成新式武器的炮弹弹道轨迹等许多复杂问题的计算,在美国陆军军械部门48万美元的资助下,有关科研人员开展了紧张的研制工作。经过两年半时间的努力,ENIAC于1945年底研制出来,1946年2月正式交付使用。具体数据:P7 从预习书本上的资料来回答教师提出的问题:世界上第一台计算机产生的时间、地点、名称及其相关的参数。
教学阶段任务 教学内容与教学方法 学生活动形式
教学过程 导入新课:讲授新知识:讲解概念;投影演示;资料故事展播。指导学习;实例讲述IT界的重大事件对社会的重大影响。 2、计算机的发展:按组成计算机的主要元器件划分四个阶段:电子管;晶体管;集成电路;超大规模集成电路; 3、计算机发展特点:体积缩小;重量减轻;能耗减低;功能增强;成本降低;4、计算机分类:按照使用范围分类分为:通用计算机;专用计算机; 了解计算机发展中某些概念:电子管、晶体管、集成电路。领 会共同讨论计算机的发展趋势。(让学生随便一点)听 讲笔 记
教学阶段任务 教学内容与教学方法 学生活动形式
教学过程 阐明计算机在信息技术中的重要地位。从整个计算机系统来进行计算机系统讲述。(人体器官对照讲述)指导学生自学“你知道吗?”(建议3分钟完成)培养学生自学能力;向学生渗透如何获取信息,提高学生学习的能力; 计算机的基本组成:一个完整的计算机系统是由硬件和软件两部分组成,它们共同决定了计算机的工作能力。硬件:看得见、摸得着得设备称为计算机硬件。一个微型计算机通常由键盘、鼠标、主机、显示器、打印机等组成。软件:软件就是能实现一定功能的计算机指令的集合。根据其所起作用的不同,可以将软件分为系统软件、支撑软件和应用软件三大类。三、计算机系统结构图:(见补充材料) 理 解领 会共同讨论听 讲笔 记
教学阶段任务 教学内容与教学方法 学生活动形式
教学过程 向学生渗透信息技术的学习方法? [学海拾贝]1、认识软磁盘。2、正确使用磁盘;3、正确使用光盘; 领 会共同讨论听 讲
板书设计 第一节 信息与信息技术
一、计算机的产生和发展: 二、计算机系统组成:
课后自评
组长签字:_____________
补充材料:
一、计算机系统的组成,如图所示。
在每一个项分支后面,列出实际设备。
第 1 页软磁盘的使用与维护
珠海斗门县四职校 郑承权
教学目的:1、使学生熟悉软磁盘的结构特点、外形各部分的名称及作用。
1、 2、懂得正确使用与维护软磁盘及怎样辨别选购软磁盘。
3、培养学生对计算机学科的兴趣。
重 难 点:重点:软磁盘外形各部分的作用,软磁盘盘片的划分和容量的计算。
2、 难点:软磁盘盘片划分和怎样辨别选购软磁盘。
3、 教 具:软磁盘、投影机、投影片。
教学过程:
复习:(提问)
1、 计算机具有记忆的功能,主要是靠什么?(外存储器)
如果有学生回答“存储器”,则要分析不确切的地方。
4、 内(主)存储器 (ROM、RAM)
存储器
外存储器
(分析我们平时为什么不能用ROM,RAM来存储信息)
2、 外存储器一般又包括哪几部分?
(硬盘、软磁盘、光盘等)
引入课题:
出示两张软磁盘(一张3·5英寸,一张5·25英寸)
5、 这就是两张软磁盘,同学们可以看一下它的外形,注意各部分的名称及作用是怎样的?它们的内部结构又是怎样的呢?这就是这堂课要讲的内容。
1、 (让学生们带着疑问有目的地去听课和解疑)
2、 软磁盘的结构:(板书)
(投影以下一张5·25英寸的软磁盘)
6、 图1
7、 教师详细逐一解释1-6每个部位的名称及其作用。(投影)
8、 厂商标签:标明软磁盘的牌子(如:DTK、SONY、Maxell等)和软磁盘是高密盘(HD)或低密盘(DD)。
(在后面“软磁盘的规格”会详细讲到)
9、 用户标签:用户可以在此写上自己的标记。
10、 写保护口:用来写保护软磁盘。
11、 轴定位孔:用于定位,使盘片平稳转动。
12、 索引孔:用于要在软磁盘中查找文件时,起到索引作用。
13、 读写孔:用于文件的读出与写入。
其中特别注意:
1. 写保护口:
作用:当软磁盘写上保护口时(即用不透光的纸帖上写保护口),则软磁盘只能读,不能写。
如果不写保护,则既能读,又能写。
那么写保护又有什么作用?(①保护重要的信息,以免被删除;②防止计算机病毒的入侵。)
“读”和“写”的意思:
读:读出来,即调用软磁盘中的文件或程序来运行。
写:写进去,即把文件或资料录到软磁盘中去。
2. 索引孔:
作用:用于要在软磁盘中查找文件或运行程序时,起到索引作用。(即相当一本的目录作用,其中“目录”内容放在磁盘的零磁道上,所以一张软磁盘零磁道坏了,这张盘几乎等于报销了)。(为后面讲磁道作了伏笔)
3. 读写孔:
作用:用于文件或程序的读出与写入。
(再投影下面一张3.25英寸软磁盘)
让学生和图1比较,教师指出所标示部分的名称和作用和图1的不同之处。
正面 反面
(图2)
1.金属挡板 2.用户标签 3.定位孔 4.写保护口
其中教师要强调写保护口与图1不同之处:
通过小孔能看到光,则软磁盘处于写保护状态;否则为未写保护状态。
二.软磁盘的规格:(板书)(投影下表1)
在软磁盘的厂商标签上,可以看到软磁盘规格的标记如下:
DS:即Double Side 双面
DD:即Double Density 双密度
HD:即High Density 高密度
另外按软磁盘的直径尺寸又可分为3.5英寸和5.25英寸两类)直径(英寸) 容量 磁道数 磁头数 每道扇区数 字节数/扇区
5.25(DSDD) 360KB 40 2 9 512
5.25(DSHD) 1.2MB 80 2 15 512
3.5(DSDD) 720KB 80 2 9 512
3.5(DSHD) 1.44MB 80 2 18 512
(表1)
由上表可知,我们在购买磁盘时要懂得根据厂商标签来辨别软磁盘的牌子、规格和容量等。(其中用得最多的有3·5英寸1·44MB的软磁盘,价格一般在2—5元之间)
1) 出示以上四种不同类型的磁盘,说明其特征、规格及容量。
2) 三.软磁盘盘片的划分:(板书)
软磁盘一旦经格式化(用FORMAT命令),它就被划分成若干个同心圆的磁道,信息就存放在这些磁道上。每个磁道又划分成若干个扇区,每个扇区所存放信息的多少,通常以字节来表示。(通过具体的例子来分析)
如:以一张1.44MB3.25英寸的双面高密度磁盘来说(如下图3,投影)
图3
由表1可知:
3) 磁道数从0-79共80个磁道(其中最外层为0磁道,最里面的为
79磁道)
4) 每一磁道又分成18个扇区。
5) 每一扇区可记录512个字节。
6) 且为双面盘(盘号为0和1)
其中:详细分析0磁道的作用:(回应索引孔提到的内容)
0磁道是在划分磁道时的最外层,它在磁盘中起到索引的重要作用。存到磁盘中的信息存放在哪里,都在0磁道中作上标记,当要查找或运行某个程序时,首先到0磁道处查找这个程序存放在哪个磁道、扇区,然后直接到该处调用。这样,大大地缩短了磁盘寻找信息的时间(相当书的“目录”作用)。所以,0磁道坏了,这张磁盘几乎等于报废了。0磁道坏时,计算机显示“Track 0 bad-disk unusable”。
计算这张磁盘的总共字节数为:
T=512×18×80×2=1474560B=1.44MB
(这时,教师可复习一下磁盘容量的换算:
1MB=1024KM
1KB=1024B)
计算机操作系统是通过磁盘的磁道号、盘面号和扇区号寻找读写信息的位置。
1) 四.软磁盘的维护:(教师讲解分析每点)(投影)
2) 当软盘驱动器上的指示灯亮时,表明磁头正在进行读写操作,此时切勿从软驱动器中取出或插入软磁盘。(强调上机时一定要注意这点)
3) 严禁折弯软磁盘,不得用手或其他物品接触软磁盘暴露出的记录面(如读写口等)。严禁随意擦试或清洗软磁盘片。
4) 软磁盘不能受热,受压。
5) 远离磁场,防止潮湿。
6) 已发霉的软磁盘不能再用,以免损坏软驱动器。
五.课堂练习:(投影)
1. 计算一张1.2MB的软磁盘理论上约能装多少个汉字?
2. 软磁盘上的写保护缺口封贴后,磁盘 。
3. 计算机操作过程中,软盘驱动器的指示灯亮时,为什么不能取出或插入盘片?
六.课堂小结:(概括全文,点明重点,突破难点)
经本节课的介绍,学生在心中对软磁盘有了较全面的认识,购买时也可以心中有数了。
另外软磁盘与硬盘相比较优越的地方:携带方便、容量适中、价格便宜,是一种比较理想的外存储器。上网指南
一、个人上网的必具条件
1.一台个人电脑
用户首先需要一台性能较好的电脑,该电脑最好能运行中文Windows98操作系统。
2.标准电话线
标准电话线是最简单、最经济的连入 Internet 的方法。该电话线可以是家庭住宅电话线,也可以是办公电话线。不过,连入 Internet 时,无法使用这根电话线打电话。
3.调制解调器(MODEM)
调制解调器(俗称“猫”)的作用是在电脑与互联网之间拨入电话号码并处理数据的传输。它将电脑中的数据代码转换成可以在电话线传输的高调制音频信号(调制),在另一端的ISP电脑的调制解调器再将该音频信号转换为电脑数据代码(解调)。调制解调器的速度越快越好。
4.操作系统
我们强烈推荐使用Windows 98系统。因为该系统中内嵌的Internet功能和相应的软件,将使您很轻松地连入 Internet。
5.网页浏览器和电子邮件收发软件
对于网页浏览器,笔者推荐初学者使用微软的IE5.0(Internet Explorer)。对于电子邮件收发软件,笔者推荐初学者使用微软的Outlook Express。之所以推荐这两款软件,并不是说它们是最好的,而是因为它们对于广大的电脑用户来说是最容易得到的,因为它们就在Windows98的光盘中。
二、MODEM的安装
MODEM的安装非常简单。下面我们以安装外置MODEM为例介绍MODEM的安装。
首先将MODEM插入计算机机箱后面的COM(串行)口(一般MODEM选择COM2口,鼠标插COM1口)。
启动计算机,由于现在的MODEM一般都支持PnP(即插即用)特性,故开机后Windows 98系统一般都能自动找到插入的MODEM设备并安装相应的程序。
安装好调制解调器(MODEM)后,下一步就是进行相应的——
三、网络设置
对于采用不同方式上网的用户来说,其网络设置是根据相应的上网需要确定的。对于单机用户而言,则必须保证“控制面板”中的“网络”选项中有以下三项内容:
1. 拨号网络适配器
2. TCP/IP协议
3. Microsoft网络用户
如果“网络”选项中已经有了上述三项内容,请直接跳到第四步:拨号网络的设置。反之,请按照下面的步骤进行网络设置。
1.首先插入Windows 98安装光盘,然后单击“开始/设置/控制面板”,然后双击“控制面板”中的“网络”选项。
2.选择网络组件框中的“客户”组件,然后点击“添加”按钮。
3.选择左框厂商中的“Microsoft”项,然后在网络客户框中选择“Microsoft网络用户”项并单击“确定”按钮。这样“Microsoft网络用户”就添加到了“网络”选项中。
4.第3步执行完后,界面将返回“请选择网络组件类型”窗口,在此窗口中选择“适配器”组件,然后单击“添加”按钮。
5.选择左框中的“Microsoft”,接着选择右框中的“拨号网络适配器”后点击“确定”按钮即可。
6.利用类似的方法,先在“选择网络组件类型”框中选择“协议”组件后点击“添加”按钮,然后在“网络协议”窗口中选择左框中的“Microsoft”,接着选择右框中的“TCP/IP”协议后点击“确定”按钮即完成了“TCP/IP”协议的添加。
7.组件添加完成后,单击“确定”按钮,重新启动计算机后,添加的组件即可生效!
网络组件设置完后,下一步就是——
四、设置拨号网络
对于用MODEM上网的用户来说,拨号网络是Windows98连入互联网的必备部件。在安装Windows98时,系统一般都会自动安装“拨号网络”组件。如果用户发现“我的电脑”中没有“拨号网络”这一项,可按照本节的第一部分中的步骤进行添加,如已经存在,请直接跳到本节的第二部分:拨号网络的设置。
(一)添加拨号网络程序
1.双击“我的电脑”中的“控制面板”图标,进入“控制面板”,然后双击其中的“添加/删除程序”图标。
2.点选“添加/删除程序属性”窗口中的“Windows安装程序”选项卡,然后选择其中的“通讯”组件后单击“详细资料”按钮。
3.选择“拨号网络”组件,然后单击“确定”按钮。返回“添加/删除程序”窗口,单击该窗口中的“确定”按钮并插入Windows98的安装光盘,即开始进行“拨号网络”程序的安装,安装结束后重新启动计算机即可使用“拨号网络”程序建立新的连接了。
(二)拨号网络的设置
1.双击桌面上“我的电脑”图标,进入“我的电脑”。
2.双击“我的电脑”窗口中的“拨号网络”。
3.双击“建立新连接”图标。
4.单击“下一步”按钮。
5.在“目前所在地区(城市)的代码”框中输入你所在的城市的电话区号。如0523,然后单击“关闭”按钮。
如果你的电话打外线要先拨数字9,则还须在“如果想拨外线,请输入号码”框中输入相应的外线电话数字9。
6.键入对方计算机的名称(缺省为我的连接),你可以任意取名,如169、163等。然后选择安装的MODEM,结束后点击“下一步”按钮。
7.输入对方的电话区号和电话号码。如果你已经申请了有偿的网络服务,则可在此处填入该ISP的电话号码,如163。然后单击“下一步”按钮。
8.单击“完成”,结束拨号网络的设置!此时在“拨号网络”窗口中将出现新建立的“169”连接。利用上面的步骤,你还可以建立另外的连接,如“163”连接。
9.右击新建的连接图标,在弹出的菜单中选择“属性”菜单项;会弹出一个对话框,确认清除了“使用区号与拨号属性”复选框。
10.单击“服务器类型”,在“允许的网络协议”区域中选定TCP/IP,单击“TCP/IP设置”按钮,选定“指定命名服务器地址”,并在主控DNS与辅控DNS地址中填入如下的地址,即202.102.49.141,然后单击“确定”按钮。
11.双击建立的连接图标,在弹出的对话框中,填入用户名与口令,再单击“连接”按钮,即可进入你向往的Internet世界了。
虽然我们已经连入了互联网,不过,要领略互联网精彩的世界,还必须进行相应的网络软件设置,下面我们介绍网络浏览器的设置!
五、设置浏览器IE5.0
1.双击桌面上的“连接到INTERNET”快捷图标(注:安装好中文Windows98后,该图标就将自动出现在WINDOWS桌面上)。
2.在出现的Internet连接向导面板中,选择其中的第三项:我的计算机已经配置了Internet,以后不再显示该向导。然后单击“下一步”按钮。
(注:我们在这一步中之所以选择第三项,是因为前两项的设置比较繁杂,而第三项则非常简单。)
3.第2步完成后,桌面上的“连接到Internet”图标将变为“Internet Explorer”图标。用鼠标右键单击该IE图标,然后选择“属性”选项。
4.选择“Internet属性”窗口中的“连接”选项卡,选择其中的“使用调制解调器连接到Internet(M)”。
如果读者的单位是共用一个MODEM上网,则第4步应改设为“通过局域网连接到Internet”和“通过代理服务器访问Internet”,然后输入代理服务器的地址。
5.IE浏览器设置完成后,就可以使用IE上网浏览了。比如要浏览网易的主页,只需在地址栏中输入远望网址:WWW.后回车即可。
如何知道自己想了解的网站的地址呢?有三种基本的方法:
1. 通过已知的网站进行友情链接。
2. 根据网站的名称输入相对应的英文名称或汉字拼音,比如《人民日报》的网址是:http://www.peopledaily.,其中peopledaily是人民日报的英文名称,com指商业机构,cn指中国。又如《光明日报》的网址是www.gmdaily.其中gm是光明的汉语拼音的缩写。
3. 用网络搜索引擎进行搜索。常见的搜索引擎有
http://gb.chinese./;等
对于刚上网或没上网的朋友,可能对电子邮件是神往已久,下面,不妨随着笔者的介绍亲自发一封电子邮件——
六、使用Outlook Express
(一)Outlook Express的设置
1.双击Windows98桌面上的“启动Outlook Express”快捷键。
2.输入发件人名称。该名称可以任意取(比如:sun、月亮等),以后给别人发送电子邮件时,该名称就将自动出现在发件人栏中。然后单击“下一步”按钮。
3.输入E-Mail邮箱地址。通常邮箱地址为用户名@pub.tz.,然后单击“下一步”按钮。
4.选择邮件的存放地址,默认为C:\Program Files\Outlook Express。也可选择邮件存放地址为E:\Outlook,选择好存放地址后单击“确定”按钮。
5.选择接收邮件的服务器(一般选POP3服务器),然后分别输入邮件接收(POP3或IMAP)的服务器名称和发送邮件(SMTP)的服务器名称,一般为pub.tz.。然后单击“下一步”按钮。
对于单机用户来说,这两项输入是由你的邮件服务商提供的,一般在他们提供的资料上就能找到,如果是免费邮箱,则可以在相关的主页上找到相应的资料。比如邮箱是免费的163信箱,则这两项输入分别是:和stmp.。
注:一般的免费信箱的填写规则与163的规则是一样的,如笔者的另外一个免费信箱是jinyy@,其POP3服务器名称和SMTP服务器名称则为、stmp.。
6.选择“登录方式”,然后输入POP帐号名(即用户名)和邮箱密码。然后单击“下一步”按钮。
注意:POP帐号名其实就是你的邮箱地址,不过与前面的邮箱地址的写法有一点区别,就是邮箱地址中的“@”号变成了“#”号,如jinyy@变成了jiny-y#。
7.输入友好名称,该名称可以任意取,如cniti。其实该名称就是设置好Outlook Express后的邮件帐号。然后单击“下一步”按钮。
8.选择Internet的连入方式。对于单机用户来说,一般选择“通过本地电话线连接”方式,然后单击“下一步”按钮,接着就会出现一个连接成功的界面,至此,你就可以用Outlook Express收发电子邮件了。
9.Outlook Express设置完成后,如果发现设置有错,可以选择“工具”菜单中的“帐号”选项,然后选择要修改的账号,如Cniti(注:该帐号名称其实就是第7步中的友好名称),然后单击“属性”按钮进行修改。
对于通过局域网连入Internet的朋友,只须修改本节的第5步和第8步!在第5 步中把邮件接收和发送服务器输入栏都填写为局域网上的服务器的IP地址。在第8步中将连接方式改为“通过本地局域网(LAN)连接”。
(二)电子邮件的收发
Outlook Express设置完成后,我们就可以用它来收发电子邮件了。如果你是第一次发送电子邮件,不妨先自己给自己发一封试试。
◆邮件的发送
1.双击Windows98桌面上的Outlook Express快捷方式图标,然后点击Outlook Express工具栏上的“新邮件”按钮。
2.在“收件人”栏中键入收件人的电子邮箱地址,如:linyuan@,然后在“主题”栏中键入邮件的标题,如“朋友的来信”, 接下来就是在内容框中输入邮件的内容。
注:如果你想同时给几个朋友发送同一封信,可以在“收件人”栏中同时输入几个不同的邮件地址,不同电子邮件名称之间用逗号或分号隔开。
抄送的作用与发件人的作用是一样的。
密件抄送和抄送不同的是,各个收件人不能查看这封信同时发送给了哪些人!
3.写完邮件后,先拨号上网,再单击工具栏上的“发送”按钮,一封电子邮件就发送出了。如果您想同时撰写几封邮件后一起发送,可以单击“文件”菜单中的“以后发送”命令,将邮件保存在“发件箱”中以后发送。
◆邮件的接收
与邮件的发送相比,邮件的接收就相当简单了,只需点击Outlook Express工具栏上的“发送与接收”按钮即可接收别人发来的电子邮件!
七、申请免费电子信箱
前面我们讲了电子邮件的收发。也许有读者会问,我没有电子邮箱(即E-Mail地址),怎么收发E-Mail,电子邮箱该如何申请?其实,如果用户已经到ISP商(如电信局的163)处申请了有偿的网络服务,则ISP商会自动给你提供E-Mail信箱,如果还没来得及去ISP商处开户而又想提前过把E-Mail瘾的用户,则不妨到网上去申请一个免费的电子邮箱!不过,在申请之前,你可能要先借用一下朋友的邮箱帐号。为什么?因为在申请过程中可能会叫你填写一个已有的E-mail地址,你没有,就只好去借用朋友的邮箱帐号了。
下面我们以申请163免费信箱为例介绍如何申请免费信箱。
1.在IE的地址栏中输入163的网址:www.,然后点击163网站中的“申请邮箱”选项。
2.设定新邮箱的用户名,如jyy。然后单击“确定”按钮。
3.如果用户名没有被别人申请,则会显示申请邮箱的规定,你只有同意这些协议才能继续申请,故这里选择“我同意”。
4.然后163将显示一个表格,你必须在此表格中填写你的个人资料,如邮箱密码、姓名、年龄、学历、已有的电子信箱等。结束后点击“提交”。整个申请过程就结束了!以后,你就可以用刚申请的信箱收发电子邮件了。
1) 八、上网必备工具
2) 浏览器internet explorer 5.0 win98自带。功能简介如下:
1. 桌面上的“后退”按钮可以回到你刚才去过的站点;
2. “打印”按钮可以打印出你正在浏览的页面;
3. “历史”按钮中记录了你去过的站点;
4. 当你打开一些更新得很快的页面时,你需要点击“刷新”按钮,得到最新的内容;当你打开的站点因为传输问题页面出现残缺时,也可点击“刷新”以重新打开站点;
5. “搜索”按钮可搜索 Web 站点,点击它,键入描述搜索内容的单词或短语。当搜索结果出现时,可以在不丢失搜索结果列表的同时,查看每个 Web 页;
6. “主页”按钮可以回到你设置好的站点主页,如果你想更改主页,可打开“工具”菜单中的“Internet选项……”,在“常规”标签的“主页地址”中直接输入你想设置的主页地址,比如:电脑报的www.,以后你一启动IE时,你会直接到达电脑报的主页;
7. 当你在Internet中浏览发现一个好地方,并想记下时,可打开“收藏”菜单中的“添加到文件夹”,单击“确定”,就保存在收藏夹的列表中了;以后,当你还想去那儿时,可直接在“收藏”菜单中点击该地址;
8. 如果你想一次多浏览几个网站,可在“文件”菜单的“新建”栏中点击“窗口”,再在“地址栏”上输入你要去的站点;
9. 如果你进入时使用的是非GB码的站点,出现乱码时,你可以在“查看”菜单的“编码”方式中选择你所需要的编码。
10. 另外,在“收藏”菜单的“链接”栏中有一些指向频繁访问的部分 Web 页的链接,非常方便。只需单击链接即可显示其站点。
2) 电子邮件outlook express win98自带
可选邮件软件foxmail 3.0 , 下载网址www.
FoxMail是在因特网上收发E-Mail电子信件的工具软件,这个优秀的国产软件受到国内广大上网朋友的欢迎,被《电脑报》评为十大国产共享软件。FoxMail的英文版被国际著名的软件杂志ZDNet评为最高的五星级软件。FoxMail,是为我们传情达意的电子飞狐。
FoxMail 3 0的主要功能:
●快速地收发、解码邮件,支持多种邮件格式
●极好的中文兼容性,支持GB、BIG5、HZ编码
●邮箱过滤器自动分发邮件,远程邮件管理
●强大的邮件编辑器,并具有模板和宏定义功能
●支持多用户、多账户、多POP3收信
●内置拨号网络管理,自动拨号上网和挂断
3)下载工具jetcar 0.86
功能简介如下:1.最多可把一个软件分成10个同时部分下载,同时允许8个下载任务。充分利用带宽,JetCar可能是当前下载最快的软件。2.可创建不同的类别,把下载的软件分门别类的存放。充分支持拖拽方便把下载的软件归类。3.支持自动拨号,下载完毕可自动挂断和关机。4.支持代理服务器。5.可定制工具条和下载信息的显示。6.下载的任务可排序。7.自动识别操作系统,中文系统下显示中文,其他系统界面为英文。
网络蚂蚁 1.0
在国际互连网上,有数不清的免费软件和资料,我们可以将这些软件资料通过网络复制到我们自己的磁盘上保存和使用(称为下载),网络蚂蚁是下载工具,可以将要下载的文件分成几个部分来同时下载(多点连接下载),也可以分几次下载一个文件(断点续传),这样可以节约许多网络费用。
4)压缩工具winzip 7.0
压缩工具是将文件数据进行一种重新的编码排列(这个过程称为压缩),使之更少的占用磁盘空间。通俗地说就是一盘磁带录制普通两盘磁带的歌。WinZip可以将文件压缩为流行的ZIP压缩格式,或者将ZIP等多种格式的压缩文件解压还原为原来的文件格式。WinZip可以用向导方式来引导用户使用,能和操作系统很好地配合进行压缩文件的管理和进行文件的压缩、分割和解压等操作,也具有配合网络应用等高级的功能。WinZip是众多压缩软件中的老大,长期居于软件下载榜前几位。是初学者踏入Internet网的必备软件。
5)中文网络地址cnsetup.exe ,下载网址:www.3721.net
功能介绍 :
· 直接在浏览器的地址栏中输入中文网络地址,即可访问相应站点,简单方便。
· 可以在浏览器地址栏内输入中文串、英文串、中英文混合串等多种形式网络地址。
· 对于已经访问过的中文网络地址采用本地大容量缓存,加快网络速度;
· 多语言支持,可以根据用户的当前环境访问相应语言的站点;
· 当目的站点有多个镜像地址时,可以轮流或者随机选择,或者列表让用户选择。
· 支持自动完成功能,在地址栏中输入中文网址时,如果是已经输入过的网络地址,只要输入前面的字,软件会自动完成整个名字,简化用户输入。
· 支持地址列表,在浏览器地址栏的下拉列表中可以象URL一样保存最近访问过的中文网络地址,无须再次输入,直接在列表中选取。
· 软件支持自动运行,设置简单,即装即用。
· 占用资源少,开销小,不影响系统和网络速度。
· 智能判断网络状态,采用浏览器显示提示信息和进行设置;
6)网络计时工具:网络伴侣 下载地址:海阔天空(ilike.)
网络伴侣是一款专业级智能网络工具,它具有拨号管理、计时计费、流量统计、多元搜索、智能提醒 、计划任务、声音提示、按月结算报表等多种功能。新版增加了定时存盘(防掉线)功能;增加了计划任 务功能;增加了语音提示功能。它分成了网络监测中心、费用管理器两大部分。
7)聊天工具oicq:
中文OpenICQ将不仅仅是Internet网络的虚拟寻呼机,将和其他短讯通信网络互联,如无线寻呼网、GSM 无线移动电话短消息、传真甚至电话网。OICQ支持显示朋友在线信息、即时传送信息、即时交谈、即时发送文件和网址。运行OICQ后,OICQ会自动检查是否已联网,如果您的电脑已连入Internet,就可以搜索网友、显示在线网友,可以根据OICQ号、姓名、Email地址等关键词来检索,找到后可加入到通讯录中。
当您的通讯录中的网友在线时,OICQ中朋友的头像就会显示Online,根据提示就可以发送信息,如果对方登记了寻呼机或开通了手机短消息,即使离线了,您的信息也可“贴身追踪”,朋友们如同虚拟在线。
OICQ支持多用户设置,可以设定安全措施保证用户的个人秘密。OICQ支持漫游功能,当用户在新机器重新使用 OICQ 并用原来号码重新注册后,其所有通信录资料将自动转移到本地.
8)网络电话voxphone
这个非常非常棒的网络电话软件,非常令人眩目的是它的高音质和狂高的压缩率,用VOX Phone打网络 电话的音质效果比IPhone以及其他的网络电话软件都要好得多得多!
9) 网络视听工具 realplayer 8.0 Basic Beta -- 大小为13683k,运行于Win95/98/NT平台,最后更新于2000-05-24,该软件属免费软件。
简要描述: 在网上收听收看实时 Audio、Video 和Flash 的最佳工具。如果你的连线速度足够快的话,现在你可以收看全屏幕 Video 了。Take5 娱乐展台节目,活灵活现!- 内建超过 150 多个广播电台。
10) 转换工具南极星2.0
由于中国大陆与中国台湾、香港对汉字在电脑内的编码不同(称为汉字内码不同),因此像用Big5编码的汉字资料就不能在我们平常用的电脑系统中正确显示出来,而南极星2.0就是一个将不同编码汉字正确显示出来的工具软件。南极星2.0能在屏幕上将不同编码的汉字正确地显示出来,也能够正确显示日文、韩文,还提供汉字内码转换、不同内码汉字的输入、日文的输入等多种功能。
九、网址精选:
一、综合与门户类
1.新浪网
2.中华网-国中网 www.—www.
3.搜狐www.
4.网易www.
5.首都在线www.
6.上海热线www.online.
7. 21CN www.21cn.com
8.广州视窗www.
9.东方网景
10.天府热线www.sc.
二、金融与证券类网站评选结果
1.和讯网www.homeway.
2.证券之星www.
3.中国银行www.bank-of-
4中国易富证券网www.
5.财智网www.imoney.
6. 99 stock
7.招商银行
8.中国证券报
9.上海证券报
10.盛润Stock2000
万恒远程教育网
远程教室、多媒体课堂、课外生活、教师交流
101远程教育网 http://www.
多媒体课堂、学习指导、家长学校、学生心理
北师大实验中学网校 www.shidashiyan.
同步教学、名师风采、数理天地、外语交流、电脑一族
江苏常州高级中学 www.sczwx.cz.
3+X专题、2000年高考文、理科综合测试题及参考答案
芜湖一中001网校 www.wh./home1/001
作文园地,范文选读、课外读物、文学站点、讨论园地
国讯网校 http://hb.
教育信息、升学指南、网上调查
联想网校 http://www.
状元指路、心海罗盘、电脑百宝箱、实话实说、开心大擂台
中华网校 http://home.lz.
常用软件中文教学,只讲授软件用法,不提供下载
中青网 http://www.
十、网络基本术语
Internet:Internet是由遍布全世界的大大小小网络组成的一个松散结合的全球互联网络。目前Internet上的主机数已多达数千万个。
WWW:WWW是World Wide Web的简称,译为万维网或全球网,是指在因特网上以超文本为基础形成的信息网。它为用户提供了一个可以轻松驾驭的图形化界面,用户通过它可以查阅Internet上的信息资源。
URL:描述了Web浏览器请求和显示某个特定资源所需要的全部信息,包括使用的传输协议、提供Web服务的主机名、HTML文档在远程主机上的路径和文件名以及客户与远程主机连接时使用的端口号。
TCP/IP协议:世界上有各种不同类型的计算机,也有不同的操作系统,要想让这些装有不同操作系统的不同类型计算机互相通讯,就必须有统一的标准。TCP/IP协议就是目前被各方面遵从的网际互联工业标准。
IP地址:为了能在网络上准确地找到一台计算机,TCP/IP协议为每个连到Internet上的计算机分配了一个惟一的用32位二进制数字表示的地址的字,为便于管理,将它们分割为四部分并转换为十进制数字,就是我们常说的IP地址。如:202.96.128.110。
DNS:TCP/IP提供了一种域名系统(Domain Name System),它为每个IP地址提供了一个便于记忆的域名,如http:///。我们上网时键入域名后,DNS就会将它翻译成IP地址让计算机辨识,如http:///的IP地址为192.9.188.1。
Java:由Sun公司开发的新一代面向对象的网络编程语言,可以交叉支持不同的平台。
ISP:全称为Internet Service Provider,即因特网服务提供商,能提供拨号上网服务、网上浏览、下载文件、收发电子邮件等服务。
ICP:网上信息内容服务商,它为上网用户提供包括新闻、娱乐、购物等方面的信息。
拨号上网:用户通过调制解调器使用电话线拨打ISP的上网电话号码,从而连接上internet的方式。
E—mail:电子邮件,即我们通过计算机接发的各种电子信息(如文本、图片、软件等)的一种工具。
BBS:因特网上信息实时发布系统。相当于现代生活中的公告牌,上网用户可以在此发布各种各样的信息。
下载:将网络上其他计算机中的信息(文本、图片、软件等)拷贝到本地计算机中的过程。第七课 图表使用
教学内容:图表使用
教学目的:学会使用EXCEL的图表功能
教学重点与难点:图表的修改、柱形表的生成、添加系列。
教学准备:准备一名为exer0701.xls、exer0702.xls的文件。
1、 建立图表
打开exer0701.xls的文件
例:做打开文件的第三季度的商品所占比例的饼图:
步骤:(1)打开“插入”菜单
(2)单击“图表“打开图表向导对话框
(3)选图表类型为“饼图“
(4)单击“下一步“,为饼图选择一个数据区域,单击“数据区域”输入框中的拾取按钮。
{5}选中“三季度”下面的数值。
(6)单击“图表向导”对话框中的返回按钮。
(7)单击“下一步”按钮
(8)选择生成的图表放置的位置,选择“作为其中的对象插入”。
(9)单击“完成”按钮。
(10)在图表的空白区域单击右键
(11)从弹出的菜单中选择“数据源”命令,单击“系列”选项卡。
(12)单击“分类标志”数据框中的拾取按钮。
(13)从工作表中,选中“品牌”一栏的数据,单击“返回”
2、 格式化生成的图表
1、 加数据标志:
(1) 在图表区域的空白位置单击右键
(2) 选择“图表选项”选项卡
(3) 单击“数据标志”选项卡
(4) 选择“显示百分比及数据标志”项,去掉“显示引导线”前的复选框。
(5) 确定
2、 将饼形变大些
(1) 把饼形变大些,单击圆形饼周围正方形的区域,但不要直接在这个图饼上单击。
(2) 拖动方杠上的黑色句柄,把圆饼图变大一点
(3) 单击图表空白区域选中整个图表,单击工具栏上的“字号”选择下冬天列表框,字号改为10
3、 设底色和底纹
(1) 打开图表格式对话框
(2) 单击“图案”选项卡中的“填充效果”功能
(3) 单击“纹理”……,选择一种纹理。
4、 设阴影
(1) 在图表格式对话框中,选中“阴影”复选框
5、 协调图例区的颜色与背景的颜色。
(1) 单击选中图例区
(2) 打开“格式”菜单
(3) 选择“图例”命令
(4) 在“区域”一栏中选择“无”
(5) 单击“确定”
3、 自定义图表类型
设置同样一种类型的图表的话,可以自定义一个图表类型,打时直接套用就行了。
步骤:
(1) 在已做好的图表的空白区域单击右键
(2) 打开“图表类型”对话框
(3) 单击“自定义”类型选项卡,在“选自”栏中,点“自定义”项
(4) 单击“添加”按钮
(5) 输入名称
4、 图表的修改
1、 从图表国分开
还是以上面的图饼为例
(1) 单击“图饼”在饼图周围出现了一些句柄
(2) 单击M1 色块。
(3) 拖动M1色块,分离出M1
2、 合并到图饼中
(1) 单击图饼的空白区域,取消对原圆饼的选取
(2) 单击任一个圆饼的色块。
(3) 选中整个圆饼
(4) 按左键向里拖动鼠标
3、 将大饼里面占总量较少的部分单独拿出来做一个小饼
(1) 打开图表菜单
(2) 单击“图表类型”
(3) 打开“标准类型”选项卡
(4) 从“子图表类型”中选择“复合饼图”确定
(5) 把小饼图份额较大的拖动到左边,同时把左边份额小的拖到右边。
5、 柱形图的生成
1、 生成:
(1) 选中一个数据单元格
(2) 打开“图表向导”对话框
(3) 选“柱形图”,下一步
(4) “系列发生在”选择“行”
(5) 输入标题:“各产品在不同季度所占份额统计分为x轴为“季度”,分y轴为比率
(6) 选中作为新工作表插入,输入“柱形图对比”
与“饼图的区别:有两个坐标轴X轴和Y轴。
2、 在Y轴的两个大的标记之间加入刻度
(1) 双击Y轴
(2) 打开“坐标轴格式“对话框
(3) 单击“刻度“
(4) 去掉“次要刻度单位“前的复选框,在其后输入0.005
(5) 单击“图案”选项卡,在“次要刻度线类型”栏中选择次要刻度线的类型为内部。
6、 趋势线的使用
趋势线在这里可以简单地理解成一个品牌在几个季度中市场占有率的变化曲线,使用我们可以很直观地看出一个牌子的产品的市场占有率的变化,还可以通过这个趋势线来预测下一步的市场变化情况。
1、 创建趋势图
(1) 打开图表菜单,单击“添加趋势线”命令,打开“添加趋势线”对话框
(2) 从现在的“类型”选项卡中选“对数”
(3) 选择“数据系列”如“M1”
(4) 确定
试一试:设M2的趋势图
2、 用这个趋势图预测下一步的市场走势
(1) 双击M1趋势线
(2) 单击“选项”选项卡
(3) 在“趋势预测”一栏中将“前推”输入框中的数字改为“1”
(4) 单击“确定”按钮
7、 调整图表文字
1、 移动X轴和Y轴的文字位置
(1) 在Y轴的说明文字上按左键
(2) 拖动鼠标到合适位置
(3) 在文字上单击右键
(4) 打开“坐标轴标题格式”对话框
(5) 单击“对齐”,将文字的对齐方式选择为水平
2、 在柱上标注相应的数值
(1) 打开“图表”菜单,打开“图表选项”命令
(2) 单击“数据标志”选项卡
(3) 选择“显示值”
(4) 确定
3、 把数值放到各个柱形里面
(1) 选中一季度M1上的数据标记
(2) 打开“格式“菜单
(3) 单击“数据标志”项
(4) 单击“对齐”
(5) 单击“标志位置”的下拉箭头
(6) 选“数据标记内”
(7) 将文字设为“垂直显示”
8、 柱形图表的格式设置
1、 设置绘图区背景
访饼图底纹的设置,自己试一试。将柱形图的背景设为绿色
2、 设置绘图区的底色
在外面单击右键,试一试,设为黄色
3、 给坐标线换颜色
(1) 选中Y轴
(2) 打开它的“坐标轴格式”对话框
(3) 在坐标轴一栏中选择“自定义”
(4) 选一种颜色
(5) 选较粗的线
九、添加系列
例:加一个各产品一年所占的平均比例的数据列
(1) 添加数据到表中
(2) 打开“图表”菜单中的“数据源”命令
(3) 单击“系列”选项卡
(4) 单击“数据区域”选项卡,把系列产生在选择为“列”
(5) 单击系列选项卡,单击“添加”
(6) 单击“名称”输入框中的“拾取”按钮
(7) 打开“产品信息工作表”
(8) 回到“源数据对话框“
(9) 单击“值“输入框中的拾取按钮
(10) 同第(7)、(8)步
(11) 单击“数据区域选项卡
(12) 系列产生在“行”
10、 种常用的图表
柱形图和条形图:用来表示产品在一段时间内的生产和销售情况的变化或数量的比较。
饼形图:体现的是一个整体中每一部分所占的比例,如某同类产品各品牌的占市场份额统计表。
折线图:通常用表示一段时间内某种数值的变化,如:表示某种产品的份额的比率。
散点图:科学计算中用散点图的比例较多
正余弦图:有提供正余弦值的工作表。
十一、工作表地图
在EXCEL中有时我们会骗制一些有关地区的数据,此时使用EXCEL提供的工作表地图功能可以直观地看出地区的数据和差异
(1) 显选中要使用地图显示的数据
(2) 打开“插入”菜单,打开“对象”对话框
(3) 选择“micrsoft地图“
(4) 确定
用密度点表示
(1) 在“micrsoft地图控制件“对话框左边的”数据点密度图“按钮,拖到右边列表中的”格式“上
(2) (反上面的“国民生产总值“按钮拖动到下面的列表的“列”上。
练习:
1、 打开wexer0701.xls
2、 建立一个显示第三季度各产品市场份额的饼图
3、 将第三季度的饼图转 为三维饼图
4、 建立一个显示各个季度各产品对比的柱形图,并作为一个新的工作表插入。
5、 给柱形图添加一个“年度总计”系列
6、 将柱形图换成条形图。第五章 WORD文字处理
课题:5.6.2 图文混排
1、 教学目标和要求:
1、 了解图片工具栏各的按钮的功能。
2、 灵活使用图片工具栏中的文字环绕按钮。
3、 掌握如何图对形移动和定位。
2、 教学重点:
1、 图片工具栏中各功能按钮的使用
2、 图形的移动和定位。
3、 教学难点:灵活使用图片工具栏中的文字环绕按钮
4、 教具及准备:CAI课件、微机及相应软件、大屏幕投影
5、 教学思想:
在微机室内,利用大屏幕投影、CAI课件进行演示,边讲边练,充分展示以教师的主导和学生的主体的教学原则。
6、 教学过程:
[复习提问]
(1) 在Word中向文本插入图片有哪两种方法?
(2) 学生回答,教师演示操作步骤。
[引入新课]
显示样本,说明在文本中插入图片可以使版面活泼,使文档图文并茂,增强版面效果,提高阅读兴趣。进而引起学生思考如何进行图文混排。
[板书课题] 5.6.2 图文混排
文档的文字与图形共同排列,称其为图文混排。
1、 图片工具栏
(1) 启动:视图——工具栏——图片(教师演示,学生操作)
(2) 功能:结合课件分别说明。
(3) 练习:新建一WORD文档,将位于C盘文件夹“图文混排”下的“图片1.gif”插入,对图片进行操作体会图片工具栏中各按钮的作用。
(4)
2、 文字环绕的方式
(1)“文字环绕”按钮的下拉菜单:操作显示下拉菜单。
(2)环绕效果:
1 四周型环绕:插入的图片被方字包围。(演示)
2 紧密型环绕:效果类似于“四周型环绕”。(演示)
3 衬于文字下方:图片在文本的下层,相当于文本的底纹。(演示)
4 衬于文字上方:图片覆盖文本(演示)。
5 上下型环绕:文本被图片分成上下两部分(演示)。
6 的区别)。
(3)编辑环绕顶点:调节图片边界与文字之间的形状、距离。(演示)
(4)练习:已知文件“练习样例1.doc”、“图片1.gif”位于C盘的文件夹“图文混排”中,请根据提供的文件进行操作体会文字环绕的不同效果。
3、 图形的移动和定位:
(1) 图形的移动:首先选定图形(图形周围出现控制柄),然后用鼠标拖至合适位置。
(2) 图形的定位:在图片工具栏中点击“设置图片格式”按钮,出现“设置图片格式”对话框,点击“版式”选项卡中的“高级”按钮;在“高级版式”对话框中的“图片位置”选中“锁定标记”复选框,按“确定”按钮即可。(教师演示后学生操作)
[课堂巩固] 显示一范例让学生进行操作,最后教师教师评议。
[课堂小结](教师)总结本节课所学主要内容及如何应用好图文混排。(完)
教材:计算机应用基础(第二版) 第 3 页 共 3 页课题:
第二节 计算机系统的组成
设计时间:2001年10月27日星期六
教学目的:
1、 知道计算机系统的组成部件及其特点、功能;
2、 知道如何正确使用软盘、光盘、健盘等计算机设备;
3、 能正确使用键盘;
4、 了解计算机的数制、编码、及计算机语言。
教学重点:
教学目的中的1、3
教学难点:
教学目的中的1、4
课 时:4课时
教学过程:
[第一课时:理论学习]
教师活动 学生活动 教学意图
[复习提问]通过英打练习我们已经接触过计算机了,在我们的日常生活、生产及学习中计算机能为我们做些什么呢? 回忆、思考、回答问题 复习旧知识、激发兴趣
[引入]通过以上同学的回答,我们知道计算机在我们的生活、生产及学习中有着广泛的应用。哪么计算机究竞是由一些什么东西组成的呢?这节课我们一起来学习计算机系统的组成。[板书]第二节 计算机系统的组成一、计算机系统及功能 思考、猜想 激发兴趣
[讲解]请同学们翻到教材第5页,我们一起来看图1-1计算机系统的组成。(教师讲解) 识图、了解、记忆 学生了解、记忆知识点
[引入提问]以前我们曾经学过:人类在其发展过程中,不断地发明和创造了各种各样的工具。从使用自己的双手到使用树枝;从使用树枝到制作石制工具;从石制工具到铁制工具;从铁制工具到各种各样的机械;直至我们现在学习、使用的计算机。以前的种种工具都是人的“手”的扩大和延伸、是人的“体力”的放大;而计算机则是人的“脑”的扩大和延伸、是人的“脑力”的放大,所以人们又把计算机称为“电脑”。那么,电脑和人脑有没有相似之处呢?下面我们一起来看这道题目。 回忆、思考、猜想 进一步激发兴趣
[板书] 20*13-12*11=[提问]我们在计算这道题时进行了哪些步骤?使用了我们身体上的哪些部位? 动脑思考[答]眼睛、大脑、手、嘴 用对比的方法进行学习、理解知识点
[板书]眼睛——大脑——手、嘴[提问] 眼睛、大脑、手、嘴相当于计算机的哪些部分?[板书]输入设备——主机——输出设备 思考[回答]眼睛相当于计算机的输入设备;大脑相当于计算机的主机;嘴和手相当于计算机的输出设备。 步步深入学会对比分析得出结果
[引导分析]现在我们再来看一看人的大脑和计算机的主机。对于这道题目,我们需要在大脑中思考、计算,我们需要计算、需要控制计算步骤,需要保留计算结果。这就相当于计算机主机中的运算器、控制器和内存储器。[板书]微型计算机的硬件由运算器、控制器、存储器、输入设备、输出设备五大部分组成。计算机硬件的组成部分: 思考并回答划线部分记忆 学习对比分析的方法。培养学生的分析能力、对比能力
[讲解]下面我们来再了解一下计算机的中央处理器、内存储器、外存储器、输入设备及输出设备,请同学们把教材翻到第6页,自学教材第二部分——计算机硬件,了解计算机各硬件的作用、功能,并用铅笔勾划你认识重要的内容。[讲解]带领学生勾划需要了解、识记的内容并对以下做讲解。各硬件的作用(键盘略过,上机再讲);磁盘和光盘的使用注意事项; 阅读教材,了解、识记有关内容识记并与自己勾划的内容作比较 培养学生的自学能力
[小结]这节课我们学习的计算机系统的组成,主要学习了计算机硬件部分的组成,我们可以把计算机的主机比作人的大脑,把计算机的输入设备比作人的眼睛、耳朵,把计算机的输出设备比作人的嘴和手。可见计算机的组成和人的组成差不多。计算机系统可以说是一个复杂的系统,要让计算机“听我们的话”,我们必须了解它的组成、认识它的功能、掌握对它的操作方法,同学们有没有这个信心? 简要总结本节课内容激发学生对计算机的学习兴趣
[作业] 练习册P2: 4、5、10、154、计算机由哪些部分组成?5、CPU是什么?它的功能如何?内存储器是什么?功能如何?10、使用软磁盘要注意哪些问题? 独立完成作业 继续熟悉、识记本节课的教学内容
[第二课时:学习使用键盘(上机操作)]
教师活动 学生活动 教学意图
[复习提问]计算机系统由哪两部分组成?硬件由哪两部分组成?微型计算机硬件的五大组成部分是什么?它们各有什么作用? [答]硬件和软件主机和外部设备微型计算机的硬件由运算器、控制器、存储器、输入设备、输出设备五大部分组成。(作用略)
[引入]键盘是计算机的一个重要的输入设备。今天我们来学习键盘的使用,同学们要掌握计算机键盘各个按键的作用和使用方法。 明确学习目的 说明本节课的教学重点,使学生明确学习目的
发教学材料:101键盘分区图;常用键名称和功能
[讲解]101键盘分为四个区:主键盘区、小键盘区、光标控制键区和功能键区。(详细说明略)键盘上的每个键都有它的功能和作用,请同学们一边看教学材料一边跟我操作。 了解、识记明确学习方法 让学生认识键盘对后面的教学过程提出要求
[讲解]请同学们按以下步骤打开写字板。开始——程序——附件——写字板[讲解]在写字板中有一条不断闪烁的小棒,这条小棒就叫做光标。它告诉我们现在打字的位置。 操作并学习Windows应用程序的打开方法 提前学习windows应用程序的打开方法,并作为练习键盘操作的平台
[讲解]请同学们打开练习册,翻到第8页完成第9题第(1)小题 动手操作 为后面内容作准备,练习指法
[讲解:Caps lock]大写锁定键。请同学们在键盘上找到该键,并观察键盘右上角相应的指示灯——Caps lock亮了没有?请同学们按下该键,并观察键盘右上角相应的指示灯——Caps lock还亮着吗?好。下面,请同学们用键盘打几个字母,并观察和你刚才打的字母有什么区别?请同学们按一下Caps lock恢复小写状态,我们继续学习。 [答] 没有操作[答]亮了操作[答]刚才打的是小写字母,现在打的是大写字母 。 训练学生的观察能力掌握Caps lock的功能和使用方法
[讲解] Shift换档键。[问]刚才有的同学问我“!”怎么打?有谁知道?完全正确,请同学们照着操作一遍,并打出“?”、“%”、“()”。[提问]如果按住Shift再打其它字母,会打出什么?操作[提问]现在我们的Caps lock是处于什么状态?大写状态还是小写状态?现在我们把它改为大写状态。[问]按住Shift再打其它字母,现在打出什么?[问] 按住Shift再打其它字母与Caps lock的状态有什么关系? [有生答]按住Shift再按“1”。操作[答]打出大写字母。[答]小写状态。操作[答]小写字母[答]当Caps lock的状态为小写状态时,按住Shift可打出大写字母;当Caps lock的状态为大写状态时,按住Shift可打出小写字母。 训练学生的观察能力掌握Shift的功能和使用方法培养学生随时注意新旧知识的比较能力。
[讲解Enter] 回车键,我们在“英打练习”中已经使用过它的第一个功能——确认操作执行,现在我们来学习它的第二个功能——换行输入。[设问]刚才有同学问我打完一句后要到下面打第二句,可光标下不来怎么办?要光标下来就叫做换行。要换行就要用到Enter键。请同学们现在按一下Enter键,注意观察屏幕。 理解、操作 掌握 Enter键的两个功能。
[讲解] Backspace、 Tab、Ctrl、Alt、Esc、Num lock、Print Sceen、Sctoll Lock、Pause/Break略 了解并操作Backspace、 Tab、Ctrl、Alt、Esc、Num lock、Print Sceen、Sctoll Lock、Pause/Break各键的功能和使用 了解Backspace、 Tab、Ctrl、Alt、Esc、Num lock、Print Sceen、Sctoll Lock、Pause/Break等键的功能和使用方法
[讲解] 光标控制键及小键盘区(略) 了解并操作光标控制键及小键盘区各键的功能和使用
[练习]完成练习册P9(2)输入下面短文 练习 熟悉、巩固键盘的使用方法
[第三课时:计算机数制]
教师活动 学生活动 教学意图
[复习提问]1、计算机系统由哪两部分组成?2、计算机如果只有硬件而没有软件行不行? [答]硬件和软件。[答]不行。硬件是计算机系统的基础,软件是计算机系统的载体,二者缺一不可。 复习强调计算机硬件和软件的相互作用。
[引入]上节课我们学习了计算机的硬件。现在,我们一起来学习计算机的软件。[板书]三、计算机与信息处理 (一)计算机的数制 指明本节课的教学内容
[设问]原始的人类在分配物品是需要计数和计算,他们是怎样进行计算的呢?最先进行计数时他们总是掰着自己的手指来数数,数完十个手指后怎么办?只能采取进位的方法。这样,久而久之便形成了今天的十进位制。十进制的基础是它的每一级别,也就是数位,可以有10种状态,即0、1、2、3、4、5、6、7、8、9。因此,十进制逢十进一[板书] 十进制 有10个符号(0-9) 逢10进一而计算机是用电路的通断来进行表示的,只有两种状态——通和断,所以逢二就必须进位,这样就形成了二进制。[板书] 二进制 有2个符号(0、1) 逢2进一 思考、理解计算机为什么要采用二进制。 说明计算机采用二进制的原因。激发学习兴趣。理解二进制的特点
现在我们一起来体会二进制的进位方法。0-1-10-11-100-101-110-111-……1-2- 3-4 –5 -6 -7 -8 -…… 思考、参与理解二进制的进位 理解二进制的进位
由于二进制比较难记,人们常用八进制和十六进制来帮助记忆,八进制和十六进制与十进制和二进制有相似的地方。[板书]八进制 有8个符号(0-7) 逢8进一 十六进制 有16个符号(0-9ABCDEF)逢16进一 思考、比较 了解八进制与十六进制
下面我们再来研究一下十进制。我们先看一下这几个数:[板书]5628 6528 6258 6285[提问]在这四个数中都有“5”,这几个“5”的含义一样吗?[总结] 十进制数的每个数在整个数字中所处的位数不同,其所代表的含义也不同。即:位置——“权力”我们用位权值来表示每个数字在不同位置的“含义”,也就是说:十进制数的每个数在整个数字中所处的位数不同,共所代表的位权值不同。 [答]不一样。第一数中的“5”表示5000第二数中的“5”表示500第三数中的“5”表示50第四数中的“5”表示5理解“位权”的概念 使学生理解“位权”的概念
一个十进制数如果按位权值来展开,与原数的关系是这样的:[板书]5628=5×103+6×102+2×101+8×100 =5000+600+20+8注: a0=1(a≠0) 思考、参与 知道什么是“按位权值展开”
二进制也有同十进制类同的关系,不同之处在于十进制位权值底数是10,而二进制的位权值底数。[举例]将二进制数1101按位权值展开,并换算为十进制。1011=1×23+1×12+0×21+1×20=8+0+2+1=11 参与、记忆 知道二进制数的按位权值展开及将二进制数换算为十进制数的方法
八进制、十六进制也与上面类同。八进制位权值底数是8,十六进制位权值底数是16[练习]将八进制数1225和十六进制数1128按位权展开,并换算为十进制数 思考、回答完成练习 同上
上面例子中我们看到的数都要先说明是哪一种数制,否则我们将无法区别,为了更简单的表示这些数,人们规定用将数字打上“()”,再在下面注上脚标的方法来表示。[板书] 表示方法:(数字)进制[例] 如:(1011)2、(142)10等等。 记忆 知道不同数制的表示方法
计算机需要存储和处理数据,计算机的数据单位用比特(bit),它表示一个二进制单位,用8个比特组成一个字节,字节用B表示。在计算机中使用的是二进制,计算机的数据单位用以下规定:1千字节 1KB=210=1024B=1024字节1兆字节 1MB=220=1024KB=1048576字节1千兆字节 1GB=230=1024MB=1073741842字节 记忆 知道计算机的数据单位及其单位间的换算
[问]1)3寸高密软盘的容量是1.44MB,它是多少字节?2)计算机中一个英文字母占用一个字节,一个汉字占用两个字节。这张软盘能存贮多少汉字?[介绍]计算机光盘的容量也发展到650MB,可以存储几百本上一百万字的书。 [答]1509949.44B,约为151万字节。[答]约75万个汉字 计算机的特点之一——存储量大
下面请同学们阅读教材第14页(二)计算机编码 阅读教材 了解计算机编码
[小结]本节课我们学习了计算机的数制及计算机的编码。在计算机中使用的数制是二进制,二进制的特点是:1、由两个符号(0、1)组成;2、逢二进一。计算机的数据单位是比特(bit)。一个字节由8个比特组成。目前世界上使用最普遍的计算机字符编码是ASCII码,它是美国国家住处交换标准字符码的简称。 记忆 简述本节课的教学内容指明学生需要掌握的内容。
[第四课时:计算机语言]
教师活动 学生活动 教学意图
请同学们阅读教材第15页到第17页,同时思考以下问题:什么是计算机语言?计算机是如何工作的?现今的计算机语言有哪几种?指令、程序和软件之间有什么关系?什么是系统软件?举例。什么是应用软件?举例。 阅读教材、思考问题、回答问题 使学生了解计算机语言、知道计算机工作的方式并知道什么是系统软件、什么是应用软件。培养学生的阅读习惯和阅读能力。
[板书设计]计算机语言指令、程序和软件
[作业]练习册P2 第二题 7、11、12
应用软件
系统软件
代码→指令→程序→软件
BASIC语言
FORTRAN语言
PASCAL语言
COBOL语言
C语言
……
.
高级语言
汇编语言
机器语言
计算机语言
人工语言
自然语言
语言
输出设备
控制器
运算器
内存储器
(主机)
输入设备
PAGE
1网络实战篇
一、开机
外设电源(按显示器开关) 主机电源(按主机箱面板上的Power键)
之后便启动Windows 98操作系统了。
二、登录
即将你的计算机联入校园网的过程。
由于我校的校园网采用ISDN专线形式已接上了Internet,所以,一旦登陆校园网成功,你的计算机也即上了Internet。具体操作过程为:
在Windows 98启动过程中,会出现登录对话框,请在密码框中输入此计算机的密码,用鼠标单击“确定”按钮,进入Windows 98操作界面。此时便登录成功,你已踏上了信息高速公路,进入Internet的世界了,就可以享受Internet给带来的无穷的资源和服务了,如浏览网页信息,收发电子邮件、和朋友网上聊天、共享硬件设备等等。
三、浏览网页(WWW浏览)
浏览网页使用的软件这里介绍Microsoft公司的Internet Explorer(以下简称IE),它在安装Windows 98时已同时被安装,就可以直接使用了。
(一)进入第一个网站:新浪网,网址是http:// ( http: / / ),具体操作如下:
第一步:启动浏览器,这里介绍三种方法,可任选其一,在不同的情况下都其用处:
方法1:单击任务栏上的快速启动图标,即IE。
方法2:双击桌面图标
方法3:单击“开始”按钮移到“程序”指向并单击
第二步:在IE中的地址栏内输入网址。具体操作为:
单击地址栏内文字,使其处于反白状态直接输入网址http:// 按“回车键”
此时,等待片刻,便进入了新浪网的主页。
浏览信息及收集信息
(二)关于WWW
1、什么是WWW?(见资料)
是网上信息组织与发布的一种形式,即网页,它可以有文字、图片,也可以是声音等多媒体信息。而这些信息一般都以“超链接”(Hyperlink)的形式出现,如果将鼠标移到它上面,鼠标指针会变成一只手的形状,你可以单击此进入它的网页,进一步浏览其中的信息了。
2、什么是“主页”(Homepage)?
是指进入某一个网站的第一个网页,它一般包含了整个网站内的所有网页(或内容)。
我们常把启动浏览器时进入的第一个网页也称为主页,因为我们一般会把某个网站的主页设置为它启动时进入的第一个网页,这样正好吻合了。那么如何在浏览器中设置主页呢?具体操作依次为:
单击“工具”菜单选择“Internet选项”并单击在常规中的“主页”区域内的地址栏里输入要作为主页的网址(如我们学校的网址http://)。
3、关于网址
(1)URL(统一资源定位符)即通常所说的网址,如下一个典型的URL:
我们除了看到上面这种形式外,有时还会看到下面两种网址形式,即以数字形式表示的IP地址和和以文字形式的域名。
(2)IP地址
为了使Internet上的众多电脑主机在通信时能够相互识别,Internet上的每一台主机都分配有一个唯一的32位地址,该地址称为IP地址,也称作网际地址(真正的“网址”)。IP地址由4个数组成,每个数可取值0~255,各数之间用一个点号“.”分开。
如苏州电信局服务器的IP地址是
(3)域名
IP地址是以数字来代表的主机地址,比较难记。为了使用和记忆方便,也为了便于网络地址的分层管理和分配,INTERNET在1984年采用了域名管理系统(DOMAINNAMESYSTEM),入网的每台主机都具有类似于下列结构的域名:
www . . cn
主机号 . 机构名 . 网络名 . 最高层域名
所以我们在浏览器里有时可以简单地以IP址或域名这样的形式来登录网站,如要登录我们学校的网站也可以在地址栏内直接输入域名来登录访问。
(三)IE的界面和相关操作:
1、浏览网页最基本的操作:将鼠标指针移到有手形出现的地方,以单击的形式打开其中的内容,注意状态栏内提示信息的变化。
我们现在试着浏览一些信息,请大家注意观察屏幕:
2、窗口出现形式:层进式、并列式
对于层进式的网页,要用好“前进”与“后退”两个工具铵钮——快速到达一个刚访问过的网页,节省时间(以新浪网为例)
对于并列式的窗口,要控制好打开的窗口个数,太多会影响计算机显示速度。当太多时,要及时适当关闭一些不再想看的网页。
3、技巧:为省去等待的时间,可同时打开几个窗口浏览信息。
4、IE相关工具介绍及相关操作:
(1)“刷新”——及时浏览最新信息或重新登录未显示完的网页。
(2)收藏你喜欢的网站或网页
A.收藏方法:使用添加命令,具体操作介绍三种方法:
方法1:单击收藏夹按扭 单击左侧出现的“添加”命令 按确定
方法2:收藏 添加至收藏夹 按确定
方法3:快捷键+D 按确定
B.组织、整理:如同在资源管理器中管理文件与文件夹一样。
(3)历史记录
方便于查找访问过的网站或网页,因为可能你忘记了,也可能网址太复杂而不便于记住,就需要使用此功能了。但要注意,它只能保留最近20天内的地址。当然这是可以设置的(详见资料)。
(1)显示及显示方式
(2)搜索
四、获取网上资源:
一般大型的综合性网站上提供了搜索的功能。
(一)使用分类搜索:
具体操作为选择单击分类项目进入相应栏目
a.搜索到的内容,可能是搜索类目,可能是网站,其区分标志是是否有网站介绍。
b.进入搜索到的网站:注意窗口出现形式(对于层进式的网页,为保持搜索到的内容页面而登录搜索到的网站,可以将鼠标指针指向此网站名字或相关链接,单击右键,则出现快捷菜单,选择“在新的窗口中打开”并单击打开。
(二)使用搜索引擎
1、利用搜索网站的搜索引擎
如搜狐网站:(或www.)
雅虎网站:cn.
操作方法:(见资料)(关键是选择合适的关键字)
(1)单个条件搜索:直接在搜索框中输入搜索文字即关键字,如“语文”
(2)复合条件搜索:
方法1:and、or (注意空格隔开),如“中学 AND 语文”
方法2:用半角状态的逗号分隔(其作用相当于and)如上面的“中学,语文”
五、下载网上信息:
(一)保存网页信息
这也是我们充分利用网络信息的一种常用方法
1、拷贝粘贴法
需要借助文字处理软件,如附件中的写字板,Word字处理软件等。具体操作为:
选定内容 在文字选定区内单击右键 复制 启动Word 粘贴
这个操作方法的关键是内容选定的方法,特别是对大段内容可结合键来选定内容,具体操作见演示。
2、保全网页法
文件 另存为 选择保存的文件类型 保存
在这个方法中,以保存时你也可能选择不同的“文件类型”来保存网页内容。
3、欣赏图片法
右击图片 选择“图片另存为” 选择保存位置 保存
这个方法为你收集网上图片,准备自己的图片素材库提供了一种方法。
(注:对Flash动画不能这样操作)
声明:如果网上的这些内容涉及到版权等法律问题,概有使用者自己负责。
(二)下载文件
1、什么是下载?
将文件从对方计算机(服务器)中通过网络线路复制到本地的计算机(你自己的计算机)的过程,叫做下载。
2、下载的方法:
(1)利用IE的下载功能(目标另存为,注意保存位置,最好是组织好你的下载文件)
(2)利用下载软件(网络蚂蚁、FlashGet等)
比较:前者(IE)简单方便,但有时速度很慢,甚至断线,而又无续传功能;
后者(以上的下载软件)有续传功能,速度快
下载文件时要注意的问题:
1、下载的文件大都是压缩文件(如.zip),打开时软件对应的解压软件(如Winzip等);
2、下载的文件要注意容量,以控制下载时间;
3、下载的文件要作防病毒处理
WWW站点
公司或组织名
站点性质
国家代码
协议
http : // www . . cn
网络号
主机号
202 . 102 . 14 . 141
校园网
服务器
电信局
服务器
用户
用户
用户
ISDN
Internet上的
各个服务器
校园网
因特网第10课 输入词组
教学目标:
1.学会打开文件。
2.掌握智能ABC的词组输入。
3.掌握滚动条的使用。
教学任务:
在写字板中录入词语。
教学重点:
词组输入的方法。
课时安排:
1课时。
教材过程:
本课教材主要分下面几部分内容:
1.为什么要词组输入?可以减少重码选择,加快输入速度。
2.启动写字板,打开原来保存的文件。这里要提醒学生文件夹和文件名就是保存时的文件夹和文件名。
3.词组输入方法:智能ABC输入法输入词组时,支持全拼、简拼和混拼。
如:输入“计算机”
jisuanji
全拼 jsj
简拼 jsuanj jisj jisji
混拼
一般情况下,用全拼输入重码率最少,但简拼输入的键最少,混拼居两者之间。教学时,不用讲这些概念,但要让学生明白这个道理。
教材将内容分为词语输入和简化输入两部分,前者讲的就是全拼诩组,后者是简拼和混拼。Computer Network Basic Knowledge and Internet Basic Operate
上机操作准备知识
一、键盘的使用:
1、分布规律:(从指法角度)、
键盘划分为四个区:主键盘区、功能键区、编辑键区和数字键区。
主键盘区:A-Z共26个英文字母、数字、空格、各种符号及一些功能键等。
几个重要的键:回车键(Enter)、控制键(Ctrl)、热键(Alt)、转换键(Shift)、删除键(Backspace及Delete)、取消键(Esc)等。
2、按键方法及注意点:
击键要点:击打——有力、迅速、果断,富有一定的弹性。(具体见“指法”)
说明:组合键的操作:两个以上的键要同时按下的键叫组合键。而实际上“同时”很难做到,可以先按下控制键(特指、等)不放,再按下其它键,当然这两个动作可基本保持“同时”,最后同时松开。
练习:请进行如下操作:
(1)输入大写字母A,应按+A
(2)选择中文输入法:+
(3)开关输入法可按:+空格键
二、鼠标的使用
1、手的握法:
2、操作方法及功能(以两键鼠标为例):
(1)鼠标的移动:
指向:将鼠标在计算机屏幕上的指针移到某一对象上的动作。
(2)击键的方法:
接击键的位置,可以分为:
左击:此动作一般能打开一个文件、启动一个程序
右击:此动作一般能产生快捷菜单等。
按击键的次数,可以分为:
单击:按一下鼠标键的动作。它一般能实现以下的操作:
如果单击的是左键,则可以实现:
①选中对象(如文件、文件夹)
②启动开始菜单、快速启动图标程序等
③执行命令(操作菜单及菜单项、按按钮等)
如单击右键可产生快捷菜单。
双击:连续而迅速地按二下鼠标键的动作,一般是指按同一个鼠标键。此动作操作时要两上方面注意:一是在击键时,鼠标不能移动,是对同一个点的操作;二是双击是连续而迅速的两次点击。
双击主要用于启动桌面程序图标、打开窗口、文件、文件夹等
拖动:按下鼠标键不放进行移动直至目的地。进行某些操作(移动、复制、删除、建立快捷图标等)
Copyright by Xszbq, 2001.4 - 1 -信息技术(六年级) 4 - 3
4、初识Windows 98
课时:本课共1课时,总课时第4课时
教学目标:
1、学生初步认识Windows98、桌面和开始菜单。
2、学生掌握启动和退出Windows 98的方法。
3、学生了解鼠标指针的含义,初步掌握鼠标器的五种基本操作。
4、培养学生学习Windows98的浓厚兴趣。
教学重点:学生初识Windows 98,掌握启动和退出Windows 98的方法。
教学难点:学生掌握鼠标器的操作,特别是双击操作。
学具、教具准备:计算机、网络及辅助教学软件。
教学过程:
一、质疑导入
同学们,通过前一段时间的学习,你们对计算机有所了解了吗?把你知道的向同学们介绍一下。
那你们想不想学会使用计算机呢?今天老师就和同学们一起走进神奇的Windows98,探索其中的奥妙之处。教师板书课题:初识Windows98。
二、Windows98是什么
1、你知道怎样启动Windows98吗?
教师讲解启动Windows98的方法:先显示器,后主机。并请一生复述。
2、全体学生打开主机与显示器电源,观察Windows98启动:你是怎样开机的?你看到了什么?听到了什么?
指名回答,教师说明:计算机开机过程中,我们不要动其他设备。
3、学生上网查询:Windows98是什么?你还能了解哪些与此相关的知识呢?
4、小组讨论汇报:通过刚才的上网查询与讨论解释:Windows98是什么?它的作用是什么?它的发展经过怎样呢?
5、小结:Windows98是美国微软(Microsoft)公司1998年推出的具有图形界面的计算机系统软件。它的作用是负责管理计算机的硬件、软件资源和为其它应用软件提供运行环境。
三、Windows98的启动
1、刚才,我们都启动了Windows98,可以看到显示器上有什么?你能给它们分别起个名字吗?
2、学生观察讨论。
3、小组汇报,教师对照画面小结:蓝底的画面叫Windows桌面,它如同我们所用的桌子,可以在桌面上摆放和移动物品;而桌面上摆放物品就是这种小图形,叫做“图标”;小箭头随着鼠标移动而移动,所以称其为鼠标指针,简称指针;这像个按钮,上面还有“开始”两个字,叫做“开始”按钮;Windows桌面最下面是一个灰色长条,它把计算机执行的任务都显示在上面,所以是任务栏。
4、同桌互相指着屏幕上出现的东西问对方。而后,教师用鼠标指针指到哪,学生说出所指物品的名称。
四、鼠标器的操作
1、Windows98的许多操作是用鼠标器来完成的。请同学们仔细观察一下鼠标器,它长什么样?用手握一握鼠标器,怎样握比较合适呢?
2、学生观察尝试后,指名回答。(教师不作直接评价)
3、他说得对吗?你还想进一步了解鼠标器吗?请同学们上网了解一下鼠标器的结构,学一学鼠标器的正确握法。
4、学生汇报:通过上网你了解到了什么?你还有别的发现吗?
5、学生边汇报,教师边小结:鼠标的结构、握法,鼠标的指针含义,鼠标的发展历程。
6、刚才我们了解了许多关于鼠标器的基本知识。鼠标器怎样操作呢?今天,我们请计算机陪着大家来学一学。
学生使用辅助教学软件练习指向、单击、双击、右击、拖动五种操作。
学生按照软件的描述性要求去操作。做对了,计算机提示“做对了!”,并由电脑老师告诉他这样的鼠标操作就是某一操作;做错了,计算机提示“没有成功”并指出操作要点,电脑老师鼓励学生“加油啊,再试试!”
7、刚才,你学会了什么样的鼠标操作,是怎样操作的?操作时你有什么要提醒同学注意的?教师相机小结。
8、及时练:学生独立完成课本第17页试一试(1、2号同学轮流操作)。
五、Windows98的关闭
1、我们已经学习了怎样启动Windows98,那怎样关闭Windows98呢?
2、请同学们自学P.16“四、Windows98的关闭”第一小节。
看完书后,单击开始按钮,你看到了什么?
3、你学到了什么?
学生汇报,教师小结:开始菜单的内容和菜单命令的含义。
4、同学们阅读第16页的“读一读”了解一下开始菜单的命令作用及“快捷菜单”。
5、比一比:哪个小组最先关闭Windows98。等关机30秒后,让全体同学比一比哪个小组最先开机启动好Windows98。
6、(在开机启动Windows98时进行交流)你是怎样关闭Windows98的?
教师小结并板书:1、单击开始按钮,2、单击关闭系统,3、单击关闭计算机,4、单击“是”。最后还要关显示器。
六、练一练
1、完成练一练上的第1题(一个同学拖动到别的位置,另一同学拖回原位)。
先同学说一说拖动的要领(拖动过程中按住左键不放)。
2、完成练一练上的第2题练习重新启动Windows98。
要求1号学生完成,2号同学监督帮助纠正。
3、完成练一练上的第3题练习关闭Windows98
要求2号学生完成,1号同学监督帮助纠正。
七、全课总结
今天,我们一起探讨了什么内容?你有什么收获?
你还想知道什么?我们将会在以后的学习进一步研究Windows 98。
板书设计:
第4课 初识Windows98
启动Windows98:先显示器,后主机
鼠标器的操作:指向、单击、双击、右击、拖动
关闭Windows98:1、单击开始按钮,
2、单击关闭系统,
3、单击关闭计算机,
4、单击按钮“是”,
5、关显示器
教学后记:
本课的教学内容分为初步认识Windows98,鼠标器基本操作两大块。Windows98是目前最流行的操作系统,鼠标器是最常用的输入设备,它也是操作Windows98最便捷的工具,因此学好本节课的内容,特别是掌握鼠标器的五种基本操作方法将为学生学好信息技术打下良好的基础。
本节课是学生第一次在课堂上开机接触计算机,学生显得很兴奋,个个跃跃欲试,我在教学中首先从激发学生的学习兴趣入手(质疑、学生观察开机过程),引导学生认识Windows98。
本节课的最大特点是让学生自主地利用网络了解Windows98的基本知识,了解鼠标的结构,利用多媒体网络辅助教学软件让学生自主练习鼠标的基本操作。这些都充分发挥学生的主体性,提高学生的学习能力,提高教学质量与教学效率。
还有,利用因特网让学生检索有关操作系统和鼠标器的发展历程,拓宽了学生的视野,丰富了学生的课外知识,学生对Windows、鼠标有了全面的了解。设计多媒体教学软件,通过教室内部网络让学生使用,提高鼠标操作能力。教学环境为IP CLASS多媒体教学网,它能迅速及时地传递教学信息,交流学生学习心得。铁五小教学资料—— 美化表格(自动套用格式的应用)2001.6.4
九年义务教育六年制小学
学科: 信息技术 第 册
美化表格——“自动套用格式”的应用教案
北京铁五小
教师 : 沈 耘
2001年 6月4 日
备课理念与思路
江总书记指出:“创新是一个民族进步的灵魂,是国家兴旺发达的不竭动力,一个没有创新能力的民族难以屹立于世界先进民族之林。”今年全国教育工作会议也把培养学生的创新精神和实践能力作为实施素质教育的重点。信息技术是实施素质教育最重要的学科之一。因此,培养学生创新意识、创新能力和自学能力是信息技术课堂教学的重要组成部分。从课堂教学的角度来探讨如何培养学生的创新能力和自主学习能力,是我这节课研究的主要目标。一、设置目标,明确任务 课堂教学目标应遵循实践性原则,自主性原则,创造性原则,任务明确,学而有趣。二、精讲多练,培养创新能力和自主学习能力 培养创新意识,创新精神和自主学习能力,始于积极思维,始于动手实践。在课堂教学中,教师起指导、启发、达成共识的作用。教师应给学生留有更多的思维空间,不需面面俱到,包办代替学生所要做的一切。应把更多的时间交给学生,让学生在实践中去亲身体验创新的乐趣。这不仅能深化教学内容,把学生的兴趣推向高潮;而且还有利于拓展学生思维,培养学生的创新能力和自主学习能力。三、分层指导,发展个性 实践是创新精神与自主学习能力的集中体现,是训练自主学习能力和创新能力的最佳途径。让不同层次的学生清楚各自的操作任务。根据自愿的原则,学生自由组合创作小组或独立创作。在操作中,教师要解答学生提出的各种疑问并分层指导,部分增加知识容量。满足各层次学生的需求,进而达到个性发展的目的。其间让学生要懂得协作的重要性,掌握自我协调的方法,培养与人共事的协作精神。四、课堂评价 根据信息技术课的特点,应关注学生参与教学活动的态度,解决问题的能力和创造性,以及获取知识的经验与教训,使其真正提高。不应过多地看重学生所获得知识的对于错。课堂评价是对学生能力的客观评价,应该既符合社会的要求,又有利于学生的个性发展。要特别注意,不仅要指出学生的优点,也要看到学生的弱点,扬长避短,不断进步。学生的创新能力和自主学习能力才能得到充分的发挥。更值得一提的是,将课堂评价的主动权交给学生,让学生逐步学会欣赏他人作品、评价他人作品。 总之,只要我们在教学上不断创新,给学生一个创新自主学习的空间,培养其树立终身学习的观念,最终会培养出具有创新精神和自主学习能力的一代新人。
课 题 美化表格——“自动套用格式”的应用
教学内容 练习将表格设置为规定的样式自主学习表格自动套用格式的应用
教 学目 标 1.德育渗透点: 创设如何最简捷地完成格式操作任务的最佳情境,鼓励学生大胆动手操作,激发学习兴趣;并在掌握操作方法后引导学生完善、美化自己的作品。并渗透将所学到、掌握的知识与技能用于学生自己的学习与生活。2.能力训练点:通过竞赛使学生巩固已有的操作技能;通过探究活动学习掌握本节课新知识技能点;通过展示活动,提高学生自我表现、欣赏他人作品、评价他人作品的能力及语言表达能力。3.知识教学点:通过操作竞赛,使学生进一步巩固格式化表格的操作。(2)通过“如何又快又好地美化表格”问题的的解决,使学生在自己探索中找到“自动套用格式”操作的方法,并掌握其操作。
教学重点 掌握“表格自动套用格式”操作与学生自己的生活相联系,美化自制“通信录”训练学生欣赏、评价他人作品。
教学难点 1.“表格自动套用格式”操作是针对表格而言的,光标应放置于表格内部,此点学生非常容易忽略,引起操作错误。2.在评价他人作品时,鼓励学生给出解决办法或方案,促使学生在评价、提出问题、解决问题的过程中提高其综合能力。
课前准备 多媒体网络教学环境通畅;准备通信录文件——表0.doc、表2.doc选择学生容易操作的样式。(网格8)
授课类型 新授课
教学时数 1课时
教 学 过 程 教 法学 法
一、任务驱动:导语:同学们,我们在一天天的成长,一天天地增长自己的知识与技能,我们已经学会了应用电脑来管理自己的生活。在上节课中我们自己设计制作了自己的“通信录”,学会了简单地美化表格,那么今天就应用自己所掌握地知识和技能来参加一个小竞赛。二、竞赛:规则:以行为单位,开展操作技能竞赛,全组同学都完成后,由组长到黑板上绘制一面象征胜利的小红旗。要求:在操作的过程中数出操作的步数,即完成全部操作一共用了几步?内容:将表格文件:表0.doc序号姓名地址电话1张三海淀区万寿路1号632456782李四海淀区会城门4号68055409进行如下规定格式的变化(多媒体教学网-屏幕广播)序号姓名地址电话1张三海淀区万寿路1号632456782李四海淀区会城门4号68055409竞赛开始,教师巡视及时发现问题及时反馈,对学生加以指导。竞赛结束,请同学发言:完成规定格式一共进行了几步操作( )三、创设问题情境:(一)提问:同学们,刚才我们大家都进行了多步操作,其实完成刚才规定格式的操作有一个又快又好的方法,只需进行一步操作,大家想不想掌握这种操作技能呢?这就是这节课大家所要学习的内容。引出课题——美化表格“自动套用格式”的应用(板书)(二)在学习掌握新技能之前老师给大家几个提示:1.“自动套用格式”是对谁进行操作?是对表格及其内容进行操作还是对表格外部的文字进行操作?(表格及内容)2.既然是对表格及其内容的操作,因此我们要将光标放在表格内部或选中表格。 任务驱动法采用竞赛法激发学习动机创设问题情境,激发学生的求知欲提示法
教 学 过 程 教 法学 法
3.既然“自动套用格式”是对表格操作,那么它一定会安排在哪个菜单中呢?(表格菜单)四、探索操作:同学们,大家可以根据老师的提示,找到“表格自动套用格式”这个表格菜单中的选项,探索一下它是如何使用的,你能否一步将原始表格:表0.doc格式化为我们竞赛中要求的表格样式,并告诉大家这种样式的名称。(网格8)打开原始表格表2.doc;学生进行探索操作;教师巡视,根据学生的不同层次加以辅导;注意:学生在操作过程中会遇到这样的问题: 问题表现问题原因解决办法表格菜单中“表格自动套用格式”选项是灰色的,无法使用在进行自动套用格式操作时,没有将光标放在表格内部或没有选中表格将光标放在表格内部的任何一个格内或用鼠标选中表格“表格自动套用格式”的各种样式是灰度的不是彩色的表格自动套用格式对话框中的“彩色”复选框没有选中选中表格自动套用格式对话框中的“彩色”复选框五、动脑筋时间:(边操作边思考)学会使用“自动套用格式”,会对你的操作有什么影响?如果使用“自动套用格式”后还有不满意的地方怎么办?六、设计空间:打开自己设计制作的“通信录.doc”文件,利用“表格自动套用格式”等方法美化自己的作品。请同学注意你设计的作品要给人以美观大方的感觉,注意色彩搭配,注意对比色的使用,使你的作品清晰、醒目。同学们可能使用多种方法:分布操作将表格进行格式化;使用“自动套用格式”将表格进行格式化;使用“自动套用格式”将表格进行格式化,后做部分修改;七、课堂评价将每位同学的作品利用多媒体教学网转播功能展示给大家看,让学生欣赏到他人的作品,看到他人的作品的长处,认真评价,提出优点,提出不足,提出改进意见。提高学生的审美能力、评价能 渗透简单推理思想探索操作法分层指导法设计法评价法
教 学 过 程 教 法学 法
力、观察能力及语言表达等多方面的能力。不是所有学生都能在规定的时间内完成设计任务,在展示的过程中,及时发现学生操作中的问题,鼓励同学们想办法解决,逐步培养其发现问题、解决问题的能力。 反馈法
板书设计:美化表格——“自动套用格式”的应用5 4 3 2 1
5第一章 多媒体基础知识
多媒体和网络是当今信息技术发展的两大主要潮流。如果说网络可以让我们坦然地面对世界、走向世界的话,那么多媒体则正以其强大的功能、勃勃的生机满面春风地走进我们的生活。多媒体时代的到来,已经为我们勾画出一个五彩缤纷的奇妙世界,将会像个人计算机在20世纪80年代独领风骚那样改变将来人类的面貌。在这一章里,我们将要介绍一些多媒体的基础知识,了解多媒体系统的配置,初步学会用计算机制作简单的多媒体作品。
第一节 走进多媒体世界
一、多媒体的基本概念
“多媒体”一词译自英文“multimedia”,与多媒体对应的词叫“单媒体”(monomedia)。从字面上看,多媒体是由单媒体复合而成的,而事实上也是如此。现在,“多媒体”一般是指将文字、图像、声音、动画、视频等单媒体和信息技术融合在一起而形成的综合性信息传播媒体。
多媒体技术集通信技术(电话、传真)、传播技术(电视、广播)和计算机技术为一体,特别是多媒体计算机软件能够将文字、图形、声音、影像等多种媒体信息完美地结合起来,因而会有更广阔的市场和光明的前景。多媒体也正在改变着人们的生活方式,从而不断地激励着计算机产业发生新的飞跃。
能够处理、传送和存储文字、图像、声音、动画、视频等多种媒体信息,并且具有人机交互功能和可编程环境的计算机,称为多媒体计算机MPC。
多媒体技术的应用十分广泛。使用多媒体计算机,老师可以利用多媒体技术为学生上课,解决教材中的重难点问题,还可以通过网络实现远程教学;医生通过多媒体技术为病人进行无损伤论断如B超、CT等;军队可以利用多媒体技术对模拟的敌人目标进行攻击;艺术工作者可以利用多媒体技术制作电影电视特技,创作电脑美术和电脑音乐作品。我们坐在家中也可以利用多媒体技术玩游戏、构建家庭影院等等。
小知识:多媒体辅助教学软件
目前,多媒体技术在教育领域里的应用也非常广泛。我们常常可以看到各种各样的多媒体辅助教学光盘,比如:开天辟地学电脑、轻轻松松背单词、翰林汇多媒体课堂等等。
这些光盘使用起来都非常简单。只要你把光盘插入到光驱里面,有的可以通过“向导”进行安装,还有的甚至可以自动运行呢!
二、多媒体计算机的应用
1.教育培训
多媒体计算机应用于教学中,可以将文字、图像、声音等并用,产生生动活泼的效果,能真正实现“寓教于乐”。其呈现的声像效果能够深深地吸引学生的注意力,加上计算机特有的交互方式,使其具有“黑板+粉笔”的传统教学方式所无可比拟的优势。
2.休闲娱乐
如今,在多媒体计算机上玩的游戏,一个比一个精彩,这些都要归功于多媒体技术为人们提供了更加逼真的图像、动画,以及近乎完美的高品质立体声音效果,这一切都让为数众多的游戏迷们入迷不已。另外,也可以利用多媒体计算机来欣赏CD、VCD(DVD)和卡拉OK、观看电视节目。
3.电子出版
利用多媒体计算机和光盘可以突破传统出版物的种种限制。当今市场上已经出现了大量的光盘读物、光盘辞典、光盘杂志,带给人们一种全新的感受。比如在一种光盘百科全书中,当你看到介绍一种动物的文字时,可以用鼠标单击某个按钮,发出动物的叫声、出现动物的画面,甚至播放一段与此有关的电影。
4.发布简报
产品介绍、单位简介、个人简报的发布,如果采用多媒体技术来制作,除了使用传统的文字、表格、图片之外,再加上音乐、动画、影像等,能够恰到好处地体现出简报制作者的意图。
5.辅助设计
利用多媒体创作的广告,其精美的动画效果能够弥补摄像产生的不足。比如中央电视台新闻联播节目的片头,其旋转的“新闻联播”四个字是拍摄不出来的。另外,还有电影中的动画,比如电影《泰坦尼克号》中船的沉没,电视中的动画比如恐龙的出现等等,这些都是多媒体技术在其中大显身手的结果。
……
多媒体计算机要处理图像、声音和视频等多种信息,这些信息数据量非常大。因此,必须采用数据压缩技术,才能适应多媒体计算机的发展要求。使用国际上通过的标准压缩格式,可以在一张普通的光盘上存储1个多小时的音频和视频信息。多媒体计算机再通过解压缩软件,比如“超级解霸”等,将被压缩过的这些数据还原,让显示器展现出绚丽多彩的画面,让喇叭回放出优美动听的音乐。
例如,通常声音是WAV格式的波形文件,它是在Windows中所使用的标准数字音频文件,它的主要缺点是生成的文件占用存储空间非常大。目前较为流行的一种称为MP3格式的声音文件,它失真小,却换来了高达近20多倍的压缩比,在一张普通的光盘上可以存放100多首相当于CD音质的歌曲音乐,利用“超级解霸”等播放软件便能够获得较好的音乐效果。
总之,多媒体计算机是现代多媒体技术走向大众化和实用化的具体标志,它是在个人计算机的基础上融合高质量的图形、声音和动画等多种媒体而组成的软硬件系统,它是普通计算机的扩展与升级。
三、多媒体计算机的软硬件配置标准
20世纪90年代,国际通用多媒体标准的出现推动了计算机产业商品化的大幅度增长,而产品价格大幅度下降。国际多媒体个人电脑市场委员会为多媒体计算机规定了最低标准。近几年来,随着多媒体和计算机技术的迅猛发展,这个标准也在不断变化。如20世纪末期,在较为著名的MPC3标准中,对多媒体计算机主要软硬件的配置就作出了如下规定:
⑴CPU:75MHz/Pentium或者与其兼容的同级别处理器
⑵内存:8MB
⑶硬盘容量:至少为540MB
⑷CD-ROM:双倍速
⑸声卡:16位数字音频、MIDI播放
⑹视频播放:MPEG-1兼容、分辨率不低于350×240、播放速度不低于每秒30帧
⑺操作系统:MS-DOS 6.0、Windows 3.X或更高版本
⑻输入/输出接口:MIDI端口、游戏杆端口等
进入21世纪后,随着计算机技术的发展,多媒体计算机的配置也发生了很大的变化。CPU的主频已达到数百MHz甚至1GHz以上,内存的配置也至少是128MB,硬盘一般也有10GB甚至更大,使用的是近50倍速的CD-ROM。操作系统安装的是中文Windows 98/Me或Windows 2000。功能强大的显示卡,使显示分辨率达到1024×768甚至更高。种类繁多的声卡和游戏控制器、扫描仪、手写笔、真正即插即用的USB摄像头、操作简便的触摸屏等等外部设备,还可以配置调制解调器以便上因特网。在提倡健康与环保的今天,显示器的节能与低幅射受到重视,就连键盘和鼠标也更加注重易用性和灵活性。现在可以毫不夸张地说,多媒体计算机的配置几乎没有任何限制。
另外,由于各种软硬件的价格更加贴近老百姓,所以使得多媒体计算机越来越快地走进千万个家庭。
简单地说,通常的多媒体计算机配置为:微型计算机、光驱、声卡及音箱、耳麦、操作系统及多媒体软件。
未来的多媒体计算机更具有集成性、交互性和数字化三大特性,并将成为个人计算机、电视机、游戏机、影碟机、录音机、传真机和电话机等多种功能于一身的综合体,它将朝着图、文、声、像等多种媒体集成的智能化方向迅速发展。
多媒体技术的发展也必将影响到计算机体系结构、操作系统、数据库及网络技术的发展,同时也拓展了计算机的应用领域,推动了现代信息技术的发展,从而也必将会改变整个人类社会的行为方式。
通过上面的介绍,我们已经初步了解到:“多媒体”就是指文字、图像、声音、动画等各种信息媒体;而“多媒体计算机”就是指能够综合处理多种媒体信息的计算机;“多媒体软件”则指的是包含各种媒体信息的应用软件。从下一节开始,我们就来简单介绍有关这些媒体信息的基本知识,逐步认识多媒体大家庭里的一些成员。
阅读材料:神奇的多媒体电脑游戏
娱乐是人类永恒的生活内容,而多媒体电脑游戏则是现代信息技术的发展带给人类的一项崭新的娱乐形式——交互式娱乐。这种游戏的玩家是一个积极的参与者,他被构造成游戏中的主角,可以任意向计算机发号施令,介入游戏的全过程并产生成就感。游戏满足了玩家有关主题身份的想象,得以在虚拟的空间中自由地驰骋,经历各种各样不同的人生,摆脱日常经验的世界。它化日常生活的平庸为神奇,满足人们建功立业的愿望。
正如一部好的电影作品能吸引观众去关注剧中人物命运一样,电脑游戏更能使人深深地沉迷入其中,有时激动不已,有时垂头丧气,这是一种令人兴奋甚至发狂的新型娱乐形式。今天的电脑游戏正在向着更高层次发展,它已成为继电影、电视之后最新崛起并拥有强大生命力和魅力的一种高级娱乐方式和艺术享受。
电脑游戏的发展是与计算机的发展分不开的,它的进步是紧随着计算机技术的进步而进步的,在其发展过程中它又逐渐将各路英雄豪杰召集到了自己的麾下:在当今社会,要创作一个好的电脑游戏作品,首要的就是召集一批高素质的导演、画家、作曲家、设计师、程序员和测试员,并且由他们组成创作小组。游戏的创作过程更象是拍电影,专业演员、导演、摄影和剧作都广泛地参与其中,这些游戏的创作充分利用了计算机的数字存储和处理能力,而计算机的灵活性又使得开发新的图形和音效软件变得十分方便,所有这些能力的综合便产生出这种全新的娱乐形式——多媒体电脑游戏。
一、游戏的种类:
1.Adventure Game:缩写为AVG,就是通常所说的冒险游戏。它的容量一般都很大,内容也比较复杂。比如20世纪末叶,由著名的WESTWOOD工作组推出的《凯兰迪亚传奇3》,其华丽的画风、优美的音乐和头疼的迷题受到了AVG迷们的欢迎;此外还有BLIZZARD公司的代表作《暗黑破坏神》,当时更风靡全球。
2.Role Play Game:缩写为RPG,也就是通常所说的角色扮演类游戏。它与AVG游戏大同小异,只是RPG类游戏通常涉及到更复杂的玩家特性,角色在过程中会遇到各种各样的障碍,并且角色扮演游戏有很强的策略性。20世纪末叶,国内较著名的有《仙剑奇侠传》等,而国外最有名的当数ORIGIN公司的《创世纪》系列,较著名的作品是《创世纪8》。
3.模拟类游戏:英文名称是Simulation Game简称SLG,包括战争模拟游戏和策略模拟游戏。
4.动作类游戏:Actividion Game(ACT)一般也称为格斗类游戏,很多是从大型游戏机上移植过来的,但也出现过不少PC机上的原创产品。
5.运动类游戏:Sport Game即SPT。这类游戏偏重于表现各种运动的过程,例如EA公司的《FIFA》系列都是比较成功的运动类游戏。
二、电脑游戏的未来:
现在,花上几百万几千万的资金制作一款游戏已经不是什么新鲜事情。许多大型游戏的制作已经和电影制作没有什么两样,导演、摄影师、演员、配音、灯光、音响,促使电脑游戏进入一个真正令人兴奋的时代。从游戏《杀人月》、《银河飞将4》的成功上可以看出电影、电视这些传统的娱乐将很快和游戏合为一体,形式真正新式的电脑时代的娱乐。
电脑游戏发展的另外一个趋势是向3D方向发展。从早期的《DOOM2》到中期推出的《古墓丽影》和《QUAKE》及现在的许多游戏(包括冒险、模拟、策略、即时战斗等)中都或多或少地采用了3D技术。这其中又以模拟类游戏最明显,可以预见3D技术的应用在以后的游戏制作中将会越来越普遍,毕竟3D所带来的真实感觉是二维游戏不能给予的。
网络游戏无疑是游戏中最有潜力的一个发展方向。电脑的AI(人工智能)玩久了总会使人厌倦,而在网络上玩游戏则是和世界最聪明的生物——人在较量,那种感觉就和即时模式一样让人上瘾,所以当你在这种战斗环境中击败对手时,那种成功的喜悦是一天爆机十次都无法比拟的。从现在的观点来看,是否支持网络功能已经成为判断一个游戏好玩与否的标准了,而在几年前网络功能还是一项奢侈的设置。我们不难推断,随着时间的推移,网络游戏必定会更加精彩。
明天的多媒体电脑游戏不一定是十几张光盘,因为它可能会空洞无物;也不一定是3D,因为它可能会华而不实。但它一定能抓住玩家的心,让玩家能用自己的感情和个性去玩游戏,也许这才是我们想看到的游戏。
电脑游戏的世界非常丰富多彩,但是,过多地沉湎于电脑游戏也不好。一方面它会影响我们的正常学习,另一方面也会影响大家的视力。
练习与思考
1.根据你目前对多媒体技术的了解,谈谈你对多媒体世界的认识。
2.有人说,多媒体就是多媒体计算机。你认为这种说法对吗?为什么?1、 第四单元 因特网及其应用
教学要求:
1)了解计算机网络基础知识;
2)掌握Internet Explorer浏览器及电子邮件收发软件Outlook Express的使用;
3)熟练使用Internet提供的其它服务。
2、 教学内容:
一、什么叫计算机网络、什么是Internet?
计算机网络:把分布在不同地点的具有独立操作系统的(或功能独立的)多台计算机,利用通信设备和线路连接起来,按照网络协议相互通信,以共享资源为目标的系统。
3、 Internet:又称因特网、国际互联网,她是由成千上万个不同类型的计算机网络和各种计算机组成,是世界上规模最大的国际互联网络,具有信息检索、收发邮件、下载软件、远程登录等功能。
4、 上网必须具备的条件?
1.一台个人电脑
2.标准电话线
3.调制解调器(MODEM)
4.操作系统
5.网页浏览器和电子邮件收发软件
5、 三、Internet的一些基本概念。
*MODEM:调制解调器(俗称“猫”)的作用是在电脑与互联网之间拨入电话号码并处理数据的传输。它将电脑中的数据代码转换成可以在电话线传输的高调制音频信号(调制),在另一端的ISP电脑的调制解调器再将该音频信号转换为电脑数据代码(解调)。调制解调器的速度越快越好。
*TCP/IP协议是因特网上计算机间相互通讯的标准网络连接协议,TCP协议用于控制传输,IP协议用于传送数据信息。
*WWW是World Wide Web的缩写,它是漫游因特网的工具,它把所有的超文本HTML服务的Web站点组成一个系统,使人们方便地这个系统中浏览自己所需的信息。
*URL:叫统一资源定位器。是浏览器用来访问Internet上Web信息的地址,用于将用户带到该网页。
*超级链接:它的作用是从当前文档的某一部分链接到其它部分或其它文档。它可以是一个单词、一句话或一张图片,当鼠标指针移到这些“超链接”点上时,鼠标指针会变成手形。
*DNS:即域名服务器,它是把我们使用浏览器时输入的字符域名转换为主机的IP地址。
*Email:即电子邮件。类似于实际生活中的邮件,只不过它是利用因特网传递各种信息,是因特网上一项重要的服务;Email具有快速,价廉等优点.常用的电子邮件软件有Outlook Express,Foxmail,等
四、如何使用IE浏览器
*工具栏的使用:
*地址栏:
*网上信息的保存:收藏网址、保存网页、下载软件
*设置主页
五、电子邮件收发软件Outlook Express的使用
*建立邮件帐号:
*邮件的接收和发送
*通讯簿的使用
6)Internet提供的服务
*申请免费电子邮箱
*订阅免费电子杂志
*虚拟社区服务:聊天、发贴子。
*3721网址搜索
6、 上机练习:
1) 访问以下网址,浏览网页内容,学会使用IE工具栏的快捷按钮:
新浪
www. 网易
www.k12. 中国基础教育网
www.teacher. 中国园丁网
2) 在收藏夹中建立一个名为“我的酷站”的文件夹,将上述网站的地址收藏到建立的文件夹中,并将“中国基础教育网”设置为主页。
3) 在www. 网站上申请一个免费电子邮箱,并利用该邮箱订阅一些免费电子杂志。
4) 用“xinghua586”作为用户名和密码在网易的“新手上路”论坛中发一个贴子。
5) 在Outlook Express软件中建立自己的帐号,发一封电子邮件给xinghua586@.第二节WIN98的桌面图标
一、教学目的:①复习和巩固WIN98的基本概念和基本操作。
②了解WIN98的桌面和图标有关知识,掌握好桌面
图标的有关操作。
二、教学重、难点:桌面图标的排列、换名、增加、删除和运行
三、教学工具:投影片和电脑
四、教学方法:启发式教学和分层教学
五、教学过程:
1、复习引入
[提问]:鼠标操作有哪些?具体操作如何?
[答]:指向、单击、双击和拖移。
具体操作让学生自己到讲台上操作。
通过提问来巩固WIN98的基本知识,指出实际操作中的常规误操作:特别双击操作(误操作:同时按下左、右键)。应快速、连续按鼠标左键两下。
[提问]:WIN98启动后看到的是什么?
[答]:图标
通过提问引入桌面和桌面图标的概念,从而引入新课。
2、WIN98桌面的有关知识
WIN98启动后,屏幕上出现的基本工作界面被称为“桌面”。
让学生细心观察桌面上几个图标(“我的电脑”、“回收站”和“WORD”)
的区别,从而回答它有什么不同?(它们图标是不同的,“WORD”图有
一个箭头)
引出桌面的图标可分系统图标和快捷图标,出示投影片(系统图标和
快捷图标的区别)
每一个图标都表示着一个应用程序或者一个文件夹或者一个文件,通
过访问图标可以快速的打开图标所代表的应用程序、文件。所以桌面上的
各个图标是可以快捷、快速启动应用程序的。接下来学习桌面图标的有关
操作:
3、桌面图标的排列
我们在学习鼠标操作中的拖移操作时,把图标从一边拖到另一边,从
电脑操作给学习看,结果桌面显得很乱。激发学生想象:那有办法把它们
从新整理好吗?①重新拖移到原来位置;②进行图标排列。从而引出图标
排列的操作。
⑴作用:当桌面图标被拖到非常乱时,需要整理就必须对图标进行排列。
⑵操作步骤:在桌面的空白处单击右键,出现快捷菜单选择“排列图标
中”的各种排列(如“自动排列”)。
⑶效果:图标自动被整齐地排放。
[演示]:通过电脑来演示给学生看。
[练习]:让学生上讲台操作,并回答:各种排列中有什么不同?(特别是
“自动排列”)
[答]:经过“自动排列”后的各个图标再也不能进行拖移了。
桌面上的图标都有自己的名字,如:图标“我的电脑”。那么每一个名
字是固定的吗?答案是否定的,都是可以改变它的名字,名字可是英文,
也可以是中文的,让学生随着标鼠的指针看屏幕上的图标。那么如何来给
图标换名呢?引出图标的换名操作:
4、桌面图标的换名。
⑴作用:每个图标都有一个名字,当桌面上某个图标要更改名字。
⑵操作步骤:①用右键单击该图标,出现快捷菜单后选择“重命名”
命令。
②直接从键盘输入该图标的名字。
③再在桌面的空白处单击。
⑶效果:原来的名字已被更改了。
[例]:把图标“我的电脑”改为“my computer ”
方法:参照上面操作步骤
[演示]:通过电脑来演示操作过程。指出换名时为中文的操作过程:在第
二步输入名字时,单击任务栏上“en”按钮选择输入法。
[练习]:⑴把图标“回收站”换为“废品箱”(学生1)
⑵把图标“废品箱”换为原来的且把图标“my computer”改为原
来的“我的电脑”。(学生2)
在练习中出现的误操作,及时进行改正。
[问]:桌面上的图标多少个是固定的吗?
[答]:不是的,可增加也可减少。
通过设问,说明桌面上的快捷图标是可增加的,也就是说:可把经常
要用的工具拿到桌面上来,从而能够快速地打开,提高工作效率。从而引
入桌面图标的增加操作。
5、桌面图标的增加
⑴作用:为了方便、快速地使用应用程序,需把该程序放在桌面上。
⑵操作步骤:①在桌面上空白处单击右键,出现快捷菜单然后选择“新
建”命令的“快捷方式”。
②出现对话框后单击“浏览”按钮
③从对话框中的列表框中选择应用程序(文件名)
④最后单击确定
⑶效果:桌面上出现新的图标
[例]:在桌面上增加应用程序“microsoft excel”。
参照下面的演示,步骤参照上面的操作步骤。
方法2:直接选择应用程序:打开“我的电脑”→C:→“programm
files”→“microsoft office”→“microsoft excel”
用右键把该应用程序拖到桌面上。
[演示]:通过电脑来操作,演示过程中注意把重点的操作重复(如:“浏
览”按钮的作用等)。并把一些操作让学生来协作(如:选择
应用程序用鼠标中的什么操作(单击))。
[练习]:在桌面上增加图标“ microsoft Powerpoint ”。
让学生自己上讲台进行操作。
总结学生的操作过程和应注意的问题。
在这,请同学们想一想:常增加图标时,桌面上的图标就会越来
越多,那么这样影响计算机的启动速度吗?[答]会。
那我们要对一些没有什么作用了的应用程序作怎样的处理呢?
[答]:进行删除。
复习DOS中的文件删除,直接把该文件删除。(DEL命令)
那么WINDOWS中的删除与DOS有不同之处:它分为两个过程,一是逻辑删除,二是物理删除。(讲述逻辑删除和物理删除的概念)
[出示投影片]:逻辑删除——把图标送入回收站的过程叫逻辑删除。
物理删除——清空回收站的过程叫物理删除。
[问]被逻辑删除的图标是否可还原?
[答]可以。
通过提问、讲述引出桌面图标的删除操作。
6、桌面图标的删除
上面我们已学习了桌面上的图标有两种,系统图标是不能删除的,可
进行删除的是快捷图标。(这点同学们应注意,而且不要随便删除)
⑴作用:当桌面图标太多时,没有用到的图标可删除掉
⑵操作步骤:①用右键单击要删除的图标,出现快捷菜单。
②在快捷菜单中选择“删除”命令
③单击“确定”按钮
⑶效果:该图标从桌面消失
[例]:删除图标“microsoft Powerpoint”。
方法1:直接把该图标拖到回收站
方法2:参照上面的操作步骤。
[演示]通过电脑来操作。
完全删除操作和如何还原被逻辑删除的图标。
[练习] (1)完全删除图标“microsoft excel”。(学生1)
(2)还原被逻辑删除的图标。(学生2)
总结操作过程中出现的错误操作。接一下来,我们来学习桌面上的这些快捷图标要如何来启动。即
7、桌面图标的运行
直接双击或单击右键出现快捷菜单选择“打开”命令。
[例]:启动“WORD”应用程序
用两种方法启动。(参照上面的方法)
[演示]:通过电脑来演示。
[练习]:运行“WPS200”(用第一种方法)(学生1)
运行“我的电脑”(用第二种方法)(学生2)
总结学生实际操作过程中的误操作。
8、小结:分清楚桌面上的图标有两种,一些操作只对快捷图标(如:删除、
增加)。删除操作中应注意的问题。
掌握好桌面图标的各种操作。
9、布置上机操作内容:
①复习WIN98的基本操作
②桌面图标的排列
③桌面图标的换名
④桌面图标的增加
⑤桌面图标的删除
⑥桌面图标的运行
六、板书(投影片)
1、复习引入
2、桌面图标的排列
作用、操作步骤和操作效果
3、桌面图标的换名
作用、操作步骤和操作效果
4、桌面图标的增加
作用、操作步骤和操作效果
5、桌面图标的删除
作用、操作步骤和操作效果
6、桌面图标的运行
作用、操作步骤和操作效果
7、小结(出示投影片)
- 1 -第9课 走进“写字板”
教学目标:
1.学会启动写字板,认识写字板的基本界面。
2.学会用智能ABC输入中文。
3.在写字板中录入文章,并保存。
教学任务:
在写字板中录入文章。
教学重点:
认识写字板的界面,能输入文章。
课时安排: 1课时。
教学准备:
在桌面上建好写字板的快捷方式。
注意点:
1.要注意提醒学生,智能ABC输入中文时,必需在小写状态,即CapsLock灯灭时才行。
2.如果输入法状态关闭了,要显示输入法状态, 可以通过单击输入法状态,使其打上勾。
教学过程:
1.启动写字板,可以让学生通过快捷方式启动,也可以从开始菜单启动。
2.写字板的界面:包括菜单栏、工具栏、格式栏、书写区和状态栏等,单栏、工具栏和状态栏在大部分Windows软件都有。
3.智能ABC输入:这在画图当中已经接初步触过,这里可以可以让学生进一步加深。
4.保存文件:这里最主要要注意文件名和保存文件的文件夹。下次打开文件时需要用,学生往往会出现在打开文件时找不到文件的情况。
5、练习将海报的部分内容输入电脑。第三课 建立工作表
教学内容:建立工作表
教学目的:使用EXCEL中简单的数据计算功能,进一步理解相对引用和绝对引用的概念
教学重点与难点:相对引用和绝对引用
教学准备:准备一名为exer0301.xls的文件
教学过程:
1、 在单元格中输入数据
基本的输 入,前面都已以说过了,现在我们来看在建立表格时应该注意的一些问题。
一般开始建立一表头然后确定表的行标题和列标题的位置,最后才是填入表的数据。
步骤:
(1) 输入表头
(2) 输 入表的行和列标题
(3) 把不用计算的数据填入
注意填充功能:如果填充的是日期、数据还会按顺序变化,填充可以分别向上、下、左、右填充。
2、 简单的计算,用EXCEL自身的计算功能计算
(1) 计算前先单击“编辑公式”按钮或直接输 “=”号
(2) 选中单元格在编辑栏中单击,直接输入公式,如:“=C5*D5”
(3) 单击“输入按钮”
3、 相对引用和绝对引用
相对引用:所引用的单无格和这个单元格距离不变的,即随公式的位置变化,所引用单元格位置也在变化的是相对引用。
绝对引用:一直引用一个单元格,即随着公式位置的变化所引用单元格位置不京戏化的就是绝对引用。
通过一操作题,注意C4、$C4、C$4的区别
例:在一个工作表中,在C4,C5中数据为60,50。
(1) 在D4单元格中,输入“=C4”,将D4向下拖动到D5时,D5的内容变为50,里面的公式是“=C5”,将D4向右拖动到E4,E4的内容是60,里面的公式变成了“=D4”
(2) 在D4单元格中输入“=$C4”,将D4向右拖动到E4,E4中的公式还是”=$C4”,向下拖动到D5时,D5中的公式就成了“=C$5”
(3) 在D4单元格中输 入“=C$4”,D4向右拖到E4时,E4中的公式变为“=D$4”,而将D4向下拖动到D5时,D5中的公式为“=C$4”
(4) 在D4单元格中输 入“=$C$4”,不论向哪个方向拖动,自动填充的公式都是“=$C$4”
结论:谁前面带上了“$”符号,在进行拖动时,谁就不变,如果都带上了“$”,在拖动时,两个位置都不能变。
补充:灵活使用功能键F4
试一试:在E1中输 入“=”,单击C4单元格,按n次F4键,看显示结果。
4、 名称的使用
给一个单元格命名,计算时,公式里直接用名称代单元格编号,实现的是绝对引用。
例如:G5中输 入70%,选中G5后,命名为“折扣”时,“折扣”的值为70%,不会变。
5、 调整行、列宽度
(1) 拖动两个单元格列标中间的竖线可以改变单元格的大小。
(2) 双击单元格列标中间的竖线,EXCEL会自动根据单元格的内容给这一列设置适当的宽度。
补充技巧:
1、 回车后的选定单元格
按回车键可以将输入的内容确定,当前单元格变到下一个单元格。
设置回车后选择的移动方向:
工具 选项 编辑选项卡 “按enter键后移动”复选框,选择上、下、左、右中的一个。
2、 在一个单元格中分段
一个单元格中,一个自然段结束,按住alt+enter键
3、 数据清单
在excel中建立数据表,还可以使用数据清单的形式。
EXCEL中数据是按照记录来识别的默认的一行为一个记录,记录的上面是列标题。
1、 创建数据清单
步骤:
(1)首先要将列表栏输入到表格中。
(2)选中标题栏
(3) 选择“数据”菜单中的“记录单”命令,在弹出的窗口中,选择第一行为列标题。
(4) EXCEL弹出记录输 入对话框,在列标题相对应的输入框中输 入数据。
2、编辑数据清单
(1) 连同列标题选数据清单
(2) 选择“数据”菜单的“记录单”命令
(3) 打开“数据记录单”对话框,进行数据修改。
4、 其他填充方式
利用“编辑”菜单下的“填充”项,设自己所需的填充方式
5、 调整行高和行宽
1、 行的高度设置
打开“格式”菜单,选择“行”,“行高”
2、 列宽的设定
“格式菜单”,选择“行”,“列宽”
课后练习:
1、 打开名为exer0301.xls文件
2、 使用公式计算出“总值”一栏的数值,并填充
3、 将表明折扣率数值70%的单元格命名为“折扣”
4、 使用名称来计算“折后价”一栏的数值并填充
5、 调整各个列宽至EXCEL默认最合适的宽度。★ 资源管理器 ★
教学目标:
1.认识“资源管理器”,了解常用工具按钮的作用。能进一步区分标题栏、菜单栏、工具栏、地址栏、滚动条。认识文件夹图标和其他文件的图标。
2.学会新建文件夹和给文件夹更名,并以自己的名字来命名文件夹。
3.学会复制、粘帖、删除文件和撤消。
课时安排: 1课时
教学重点: 资源管理器的使用,新建文件夹和给文件夹命名、更名。
教学难点: 复制和粘帖。
注意点: 谨慎使用删除命令。
课前准备: 制作本节课的幻灯片。
教学过程:
一、复习引新。
1、学生机开启。双击“我的电脑”,打开“我的电脑”。
2、教师播放幻灯片,复习“标题栏、菜单栏、工具栏、地址栏、滚动条”的认识。并作简单的讲解。
3、大家知道,在“我的电脑”中可以查看电脑里面的内容,还可以管理我们的文件,今天我们来学习一个比“我的电脑”使用更方便的程序,(出示幻灯片中的课题——《资源管理器》)
二、学习新知
1、学生机打开“资源管理器”。可用两种方法打开,一是右击“我的电脑”,在菜单中选择“资源管理器”,单击就可打开。二是在“开始”菜单中,指向“程序”——“Windows资源管理器”,单击也可打开。
2、我们可以看到,“资源管理器”与“我的电脑”所不同的是,“资源管理器”明显地将窗口分为左右两个部分,左边以层次结构的方式列出了电脑中的所有资源,右边是当前文件夹下的文件和文件夹。单击左边的文件夹,就可以看这个文件夹的内容了。
3、学习新建文件夹。在D盘新建一个文件夹,并给新建文件夹以自己的名字(可用拼音)来命名。新建文件夹的方法有二种,一是在菜单栏中单击“文件”指向新建——“文件夹”,再单击。二是在窗口空白处右击,在弹出的菜单中指向新建——“文件夹”,再单击。
4、给文件夹更名。如果我们想将刚才的文件夹重新命名,怎么办呢?
5、学习复制、粘贴。要求将刚才新建的文件夹从D盘复制到C盘。注意在复制时必须要先选中文件,再点“复制”按钮,然后到目的文件夹,点“粘贴”按钮。
6、学习删除文件夹。将刚才在D盘建立的文件夹删除掉,注意删除时也要将文件选中,再点“删除”按钮。
7、学习“撤销”按钮的使用。如果我们进行了一项错误的操作,可以点击工具栏上的“撤消”按钮,将刚才的误操作恢复过来。
三、学生汇报:
指名学生在本机上表演新建文件夹,文件名为123,然后更名为789。再指名学生表演复制、粘贴、删除。
四、小结:
1、在选取文件夹时,用鼠标点取,很容易将一个文件夹移动到其他文件夹下,而移动文件夹时,Windows又不提示,要尽量避免将Windows系统文件夹移动。
2、学习删除文件,有一定的危险性,我们一定要记住,不要删除系统文件和别人的文件。
《资源管理器》教学设计 教师:刘辉 2001/3/29课题:WINDOWS资源管理器
教学目的:
1.认识“资源管理器”,了解窗口的组成和常用工具按钮的作用。区分文件夹图标和其它文件的图标。
2.学会文件的选定、新建文件夹、文件夹更名和文件夹的树形结构。
3.掌握移动、复制、粘贴、删除文件和撤消。
教学重点:
资源管理器的使用。移动、复制、粘贴、删除的运用。新建文件夹和给文件夹命名、更名。
教学难点:文件(夹)的选定。移动、复制和粘贴的关系。移动和复制的区别。
教学方法:讲述法,演示法。
教学设备:计算机、多媒体演示系统。
教学准备:制作本节课课件。
课时安排: 1课时
教学过程:
一、组织教学
组织学生开机进入上课状态。
二、复习引新
1、演示打开“我的电脑”→“C:盘” →“windows文件夹”……
从我的电脑窗口一次只能显示某一驱动器或某一文件夹下的内容。是否有在一个程序窗口中显示所有磁盘内容并能管理文件的程序?……那就是:
板书:资源管理器
三、学习新知
1、“资源管理器”的启动
方法1:“开始”按钮→“程序” →“Windows资源管理器”
方法2:右击“我的电脑” →“资源管理器”
2、“资源管理器”窗口界面
①标题栏 ②菜单栏 ③工具栏 ④地址栏 ⑤文件夹窗口 ⑥文件窗口 ⑦信息提示栏。“资源管理器”明显地将窗口分为左右两个部分,左边以层次结构的方式列出电脑中的所有资源,右边是当前文件夹下的文件和文件夹。单击左边的文件夹,可以看该文件夹的内容。
3、文件夹的树形结构
左窗口中的图标和连线的结构很像一棵倒置的“树”,其“树根”是“桌面”图标,从它出发的许多连线就像一条条“树枝”,在这些“树枝”上的许多图标,有许多连线把其他图标同它们相连,像一条“树枝”上又有许多“分树枝”一样。我们称系统的这种结构为“树形结构”。
左边的“+”号表示该文件夹含有子文件夹,双击可将其展开。
左边的“-”号表示该文件夹已经展开,双击可将其折叠。
右侧的窗口显示当前所选中对象所包含的全部内容。
4、选择当前驱动器和文件夹
指定当前驱动器或文件夹的工作在左侧的文件夹窗口进行。
单击选择文件夹:在文件夹窗口中单击某一个驱动器或文件夹,使之变蓝或高亮显示。同时右侧的文件窗口中将显示当前驱动器或文件夹下的全部子文件夹及文件。
双击展开/隐含文件夹:文件夹前带加号标示的,双击该文件夹,可显示下级子文件夹。文件夹前带减号标示的双击该文件夹,可重新隐藏显示出来的子文件夹。
5、选定文件
选定单个文件或文件夹:在文件窗口中用鼠标左键单击需要操作的文件或文件夹,使文件或文件夹变蓝或高亮显示。
选定多个相邻文件或文件夹:在文件窗口中用鼠标左键从第一个文件夹左上角或右上角向最后一个文件夹拖动,使文件组变蓝或高亮显示。
选定多个不相邻文件或文件夹:按下ctrl键→单击要选定的文件夹,使文件夹变蓝或高亮显示。
6、新建文件夹和文件夹更名
方法1:“文件” →“新建” →“文件夹”。
方法2:右击空白处→“新建” →“文件夹”。
文件夹重新命名:右击文件夹→“重新命名”。(或击两次该文件夹)。注:文件名最多可以有255个西文字符(127个汉字),不能有如下字符\ / : * < > | 共8个。
7、文件夹移动
方法1:在文件窗口中,选定文件夹→在菜单中选“编辑” →“剪切” →在文件夹窗口中选择目标驱动器或文件夹→在菜单中选“编辑” →“粘贴”按钮。
方法2:在文件窗口中,选定文件夹→右击→“剪切” →在文件夹窗口中选择目标驱动器或文件夹→在文件窗口中右击空白处→“粘贴”。
方法3:在文件窗口中,选定文件夹→鼠标拖动文件夹到左边目标驱动器或文件夹中。
8、文件夹复制
方法1:在文件窗口中,选定文件夹→在菜单中选“编辑” →“复制” →在文件夹窗口中选择目标驱动器或文件夹→在菜单中选“编辑” →“粘贴”按钮。
方法2:在文件窗口中,选定文件夹→右击→“复制” →在文件夹窗口中选择目标驱动器或文件夹→在文件窗口中右击空白处→“粘贴”。
方法3:在文件窗口中,选定文件夹→按ctrl键→鼠标拖动文件夹到左边目标驱动器或文件夹中。
(复制到软驱A:盘:选定文件夹→右击→“发送到” →“3.5英寸软盘”)
9、文件夹删除
选定文件夹→在菜单中选择“编辑” →“删除” →确定。(或选定文件夹→按delete键→确定)
10、恢复误操作
单击工具栏上的“撤消”按钮,即可恢复刚才的误操作。
四、上机操作:
任务1:在C:盘根目录中找出文件夹Program Files→Adobe→photoshop5.0c→Training下,有几个文件和文件夹,其类型是什么?
任务2:在D:盘新建文件夹,文件名为自己的姓名,然后在C:盘根目录下找出以.txt为扩展名的文本文件,并将它们复制到新建的文件夹中。
任务3:将任务2中的文件夹更名为自己的学号和姓名,并将该文件夹下的文本文件全部删除。
五、深化巩固:
让学生演示任务2。
启动应用程序:双击以.exe为扩展名的可执行文件。
打开指定的关联文件:双击以.doc(.txt\ppt\.bmp\.wps等)为扩展名的可执行文件。
六、总结新课:
演示课件,让学生回答所讲知识内容。
注意事项:
1、在选取文件夹时,用鼠标点取,很容易将一个文件夹移动到其他文件夹下,而移动文件夹时,Windows又不提示,要尽量避免将Windows系统文件夹移动。
2、学习删除文件,有一定的危险性,我们一定要记住,不要删除系统文件和别人的文件。
七、课后小结:
四川开元学校信息技术公开课教案 - 1 -(共11张PPT)
第二节 计算机知识
初 步
计算机的诞生与发展
1、1949年,在美国诞生了世界上第一台电子数字计算机(ENIAC) 2、四个时代:电子管,晶体管,中小规模集成电路,超大规模集成电路 性能档次:巨型机,大型机,中型机,小型机,微型机 3、发展方向:智能化、多媒体化和网络化
计算机系统
计算机系统的组成
⑴计算机基本系统均由硬件系统和软件系统两部分 硬件和软件的定义及它们之间的关系 计算机的特点:程序和数据统一存储并在程序控制下自动工作 计算机的应用 ⑵计算机硬件系统的五大部分 中央处理器CPU包含运算器和控制器,它的作用 ⑶计算机软件系统分为系统软件和应用软件两大部分
2.操作系统的重要地位及作用
它是最基本的系统软件,是一切软件的基础,任何软件的工作都有是在操作系统的支持下才能进行的,不但如此,操作系统还控制和管理着计算机的硬件资源
3.存储器及其容量单位
存储器的功能是存储信息(程序和数据),以便需要时从中取出
将信息存入到存储器的过程称为“写”,而将信息从存储器中取出的过程称为“读”,
存储器有内存储器(简称为内存或主存)和外存储器(简称为外存或辅存)两大类
内存与外存
内存主要用来存放计算机当前工作中正在运行的程序、数据等,而外存则主要用来保存那些暂时不用的信息
内存储器按其读写方式的不同分为随机存储器(RAM)和只读存储器(ROM)两种,
RAM允许用户随时对其进行读写操作,但当发生断电时,存储在RAM中的信息会立即全部丢失
ROM主要是用于存放系统程序,这种程序是由计算机厂家确定的,它们在断电后也不会丢失,但用户只能对ROM进行能进行写操作
常用的外存有磁盘、磁带、光盘等
磁盘分为软盘和硬盘二种
目前常用的软盘规格有1.44MB、1.2MB、360KB、720KB等,它们的外形尺寸有3.5英寸和5.25英寸两种
大多仍是只读型光盘,即C D—R O M盘
磁盘标识 :格式是:一个英文字母后面再跟一个冒号,如“A: ”、 “B:”、 “C: ”、 “D:”、 “E:”、 “F:”等,并规定, “A:”和“B:”只用于标识软驱,硬盘从“C:”开始依次逐个标识,光驱则用最后一个硬盘标识符的下一个符号进行标识,因此它可能是“D:”、 “E:”或“F:”等。
二进制编码
国际上较为流行的ASCII码(American Standard Code for Inforation Interchange)
用二进制表示一个数时只能使用“0”和“1”二个数码,并要注意“逢二进一”
(101)2:=(5)10
计算机存储信息的最小单位是“位” (又称为比特,即bit)
值只能为“0”或“1”。
八个二进制位称为一个字节(Byte,简称B),又 叫做一个存储单元
1KB=1024B,1MB=1024KB 1GB=1024MB
计算机在日常生活中的应用
数值计算
数据处理
自动控制
计算机辅助设计(CAD)
计算机辅助教育
人工智能
四、国产计算机的发展情况
我国于1958年8月研制成功了电子管电子计算机
1999年5月,研制成功运算速度达每秒160亿次的“探索108”集群式高性能计算机系统
2000年7月,研制成功峰值速度达到每秒3840亿浮点结果的“神威”可缩放大规模并行计算机系统课题: Windows 95的基本操作
第一课时:介绍Windows 95的一些基本操作及小技巧
教学目的与要求
掌握Windows 95的窗口、菜单、对话框的操作。
学会用“开始”按钮启动Windows 95的应用程序。
教学重点与难点
关于窗口、菜单、对话框的操作
教学方法
实例讲授及操作演示
教学过程
复习:对上次上机实验进行总结,并对出现的问题给于解答。
新授:Windows 95的基本操作。
引言:课前准备,让学生预习这一节的内容。
通过前面课的学习,我们对Windows 95有了一个大概的认识,如何让Windows为我们服务,按我们的要求做呢?学习了这节课,同学们就能对Windows 进行操作了。下面,我们具体的来看一下,如何操作Windows系统。
[板书] 一、使用“开始”菜单
上一节课,我们在关闭Windows的时候用到了“开始”按钮,“开始”菜单中还有一些项,今天就先学习对“开始”菜单的操作。
[演示] 1、打开“开始”菜单
单击“开始”按钮,在“开始”菜单上移动鼠标指针,解释在菜单项上移动的深蓝色条即为高亮条。
2、选择“开始”菜单项
移动鼠标器将高亮条移到需要的项上,单击。例如:选择“程序”项,可看到列出了应用程序菜单。
3、关闭“开始”菜单
三种情况下可关闭该菜单,①选择“开始”菜单中的命令后,菜单自动关闭;②单击桌面上的任意空白区;③按Esc键。
[板书] “开始”菜单上的项有:
[板书] 二、窗口
窗口是显示在桌面上的一个矩形工作区域。在运行某一程序或是打开某个对象后,系统都会打开一个窗口。
[演示] 打开一个窗口
[演示] 1、控制菜单框
鼠标指针指向窗口左上角,单击,出现控制菜单框。
2、标题栏
窗口第一行,同时打开多个窗口,让学生观察当前工作窗口的标题栏与非当前窗口有何不同。
3、菜单栏
依次点击菜单栏中的按钮,显示菜单。
4、最小化、最大化、关闭按钮
分别单击这三个按钮,演示其效果。
5、利用窗口边框或窗口角来改变窗口的大小。
[板书] 窗口的分类
Windows 95中窗口可以分为应用程序窗口和文档窗口两大类。
应用程序窗口:表示一个正在运行的应用程序。
文档窗口:在应用程序窗口中出现的其他窗口。
[学生上机演示] 窗口的操作:(移动、改变窗口大小、最大或最小化和窗口的关闭)
[板书] 三、菜单
[演示] 分别用鼠标器和键盘实现对菜单的操作。
菜单命令的操作过程:先打开菜单,然后选择相应的命令并单击。
举例操作:要新建一个Word文档,操作过程是什么。用鼠标器和键盘各操作一次。
使用鼠标器:1、单击“文件”,出现下拉式菜单。
2、选择菜单中的“新建”命令,单击。
3、单击该菜单以外的任意地方,关闭菜单。
使用键盘:1、按Alt+F 键,打开“文件”菜单。
2、直接键入所需要命令后面括号中的一个字母,或用向上向下方向键,移 动高亮条到需要的命令上后,按回车键。
3、按Alt键,或Esc键,关闭菜单。
[板书]菜单命令的约定:
1、 暗淡命令:表示此命令当前不能被选用。
2、 带省略号的命令:选择该命令后将出现一个对话框。
3、 带快捷键的命令:可利用键盘,直接按快捷键即可执行对应的菜单命令。
4、 带“√”的命令:该符号是选取标记,当命令名前有这个符号时,表示该命令有效。
[板书] 快捷菜单
[演示] 右击不同的对象,打开的快捷菜单所包含的命令项不同。
指向:移动鼠标指针到操作的对象上。
右击:单击鼠标器右键,弹出一快捷菜单。
最大化按钮
最小化按钮
关闭按钮
滑块
滚动条
状态栏
标题栏
窗口标题
控制菜单框
菜单栏
窗口边框
窗口角第4课 学会使用“帮助”
教学目标:
1.学会使用Windows帮助,能查找相应的帮助内容。
2.学会使用计算器的使用。
教学任务:
使用计算器
教学重点:
如何利用电脑的帮助功能
课时安排:
1课时
教学过程:
(一)课文分析
学会使用电脑本身提供的帮助是培养学生自主学习电脑,掌握电脑的重要
方法,课文以常用计算器为任务驱动,让学生感受到帮助的作用和用法。
(二)教学过程
1. 由于“Windows帮助”和“资源管理器”的界面相似,可以让学生自己尝试使用,再让学生汇报,教师补充完整。
2.如何查找相关的内容:课文主要要学生掌握通过层层递进的方法,查找相关主题。查找“计算器”的启动,就要通过单击使用Windows附件→计算器。又如要找“如何创建文件夹”,就要先后单击浏览计算机→文件和文件夹→创建文件夹
教学时,还可根据学生情况,介绍“索引”和“搜索”的使用。
2. 教学计算器的使用:可以让学生自己查看帮助,学会计算器的简单操作。由于学生对计算器的一般操作不成问题,主要是乘号和除号的使用。
4.学会在计算器中通过右键获取帮助的方法。在计算器的每个键上单击,均会出现“这是什么”,就可以取得帮助。课题:认识Excel
教学时间: 授课班级:
教学目标:了解Excel的启动、退出熟悉电子表格的功能、特点及应用,掌握Excel窗口各个组成部分,学会区分工作表和工作簿,了解工具菜单自定义与选项命令
教学重点:工作表和工作簿的关系,制定义Excel窗口界面
教学难点:灵活使用各种工具制定义Excel窗口界面
教学方法:教授、演示
教学过程:
1、 组织教学
2、 复习导入
在前面学习了排版、编辑文件考试试卷等文件操作,我们使用的是word 软件。如果我们要想对考试成绩进行数据处理和数据分析,那我们要使用的就是Excel软件了。Excel的界面友好,操作简单;兼容性好;使用方便;也具有网络功能。这节课我们来认识Excel [板书]
3、 讲授新课
1.Excel的启动
提问:Word软件是怎样启动的?引出excel的启动。
三种方法:1)“开始” →“程序” →“Microsoft Excel”
2)双击“桌面”上的Excel快捷方式
3)右击“桌面”空白处→“新建”→Excel工作表
2.Excel的窗口
1).比较Execl窗口与Word窗口的异同
按由上到下的顺序为:“标题栏”→“菜单栏” →“常用工具栏” →“格式工具栏” →“编辑栏” →“工作区” →“工作表标签” →“水平滚动栏” →“状态栏” →“垂直滚动栏”
2)工作区:
全选按钮;行号;列标;单元格;水平分割框(右上角);垂直分割框(右下角)。(介绍Excel的工作表)
3. Excel工具栏的显示与隐藏(可略)
方法:1)右击键菜单栏或工具栏,选快捷菜单显示或隐藏的工具栏名称。
2)“视图”→“工具栏”→常用、格式、绘图。
适宜:Word/Excel等大部分编辑软件。
说明:本命令属于开关命令(单击就打开、再单击就隐藏)
4.菜单栏与工具栏的移动(可略)
方法:鼠标指向菜单栏的双线处,拖动菜单栏到指定位置。(注意:虚线框在指定位置出现时才可松开鼠标键。)
适宜:带有工具栏和菜单栏的软件。
5.新建工作簿[板书]
方法:1)鼠标单击常用工具栏第一个按钮(新建按钮)
2)“文件”→“新建”→“工作簿”→确定
(注:Word中是新建文档,PowerPoint中是新建演示文稿)
6.工作簿和工作表的关系
工作簿是计算和存储工作数据的文件,每个工作簿中最多容纳255个工作表。
工作表是存储数据和分析、处理数据的表格。他由65536行和256列所组成。(活动工作表是指在工作簿中正在操作的工作表,即当前工作表)
工作表从属于工作簿,一个工作簿有多个工作表。
工作表只能插入,不能新建;而工作簿只能新建,不能插入(可考虑与PowerPower的演示文稿和幻灯片的概念结合)。
在一张工作表中,用来显示工作表名称的就是工作表标签。
7.工作簿的保存及退出
保存方法:1)“文件”→“保存”→输入文件名→点击保存
2)点击常用工具栏保存按钮→输入文件名→点击保存
退出方法:1)“文件”→退出
2)点击窗口“X”(关闭按钮)即可
8.打开工作簿
方法:1)“文件”→“打开”→选择路径及文件
2)点击常用工具栏打开按钮→选择文件名→点击打开
四、练习
1.增加或减少工具栏的显示,最后还原[板书]
2.新建工作簿命名为自己的姓名并保存[板书]
3.打开原保存的文件[板书]
演示讲评:部分学生
五、 小结
课题:数据的输入与单元格的操作
教学时间: 授课班级:
教学目标:掌握单元格中数据的修改与删除,学会单元格的移动与复制及单元格的选定与编辑
教学重点:单元格的移动与复制,多工作表中数据的编辑
教学难点:单元格的移动与复制,多工作表中数据的编辑
教学方法:讲授、演示
教学过程:
1、 组织教学
2、 复习导入
上节课我们学了新建工作簿,是否还有人做了其它的操作啦?(让学生回答,可向数据输入方面引导,说明本课所学内容)。
3、 讲授新课
1.活动单元格
方法:鼠标单击任何单元格,则该单元格即为活动单元格。
(每个单元格容纳32000个字符)
2.工作表中输入数据
方法:双击单元格→键入数据。用箭头←、↑、→、↓或回车、TAB来结束输入。
改正数据的错误:按Backspace键删除光标左侧的字符。
按Delete键删除光标右侧的字符。(Excel的编辑工具栏修改数据更为方便)
3. 作表数据的修改和删除
1)单元格中的修改:双击单元格,用←、↑、→、↓和Del等编辑键对数据进行修改(其它方法)。
2)若删除单元格内容,按Delete键即可(其它方法)。
4.鼠标指针类型及作用(可略)
常规鼠标指针(选择命令或选定对象);
带阴影十字指针(选择单元格或区域);
黑十字指针(后面;I型指针(输入数据);
双向箭头(改变行号或列号的大小);
双头斜箭头(改变图、表的大小)。
5.单元格区域的选定
方法:1)将鼠标指针沿着矩形的一条对角线,从一个角单元拖到另一个角单元后再释放,即这个矩形被选定为一个区域。
2)单击要选定的行号或列号,即可选定整行或整列。
3)单击左上角的全选按钮,即可选定所有单元格。
6.单元格数据的移动与复制
1)数据移动
方法:(1)选定→编辑→剪切→编辑→-粘贴
(2)选定→(鼠标指针变成一个箭头)拖动→目标位置放开
2)数据复制
方法:(1)选定→-编辑→复制→编辑→-粘贴
(2)选定→(鼠标变成一个十字箭头)拖动→目标位置放开
7.多工作表中数据的编辑
方法:单击原工作表标签→选定单元格→复制/剪切→单击目标工作表标签→单击目标单元格→粘贴
8.数据的类型
(提问)输入的数据中数字与字符的不同?
Excel是一个数据处理与分析的软件,所以数据的类型就十分关键。
1) 设置单元格数据类型
方法:右键单击单元格→“设置单元格格式”→“数字”标签
一般我们使用的是常规类型,只有特殊的数据才需要改变单元格类型。
2) 常见的数据类型
常规、数值、时间、日期、百分比
举例说明时间和日期类型
4、 练习(中学计算机III P75)
输入下列
学生成绩表
学号 姓名 政治 语文 数学 英语 总成绩 平均成绩
9801 王小红 84.5 91 88 85
9802 梁虹春 87 95 81 91
9803 冯立峰 77 84 79 74
9804 吕国华 80 88 91 78
9805 胡建军 91 86.5 74 80
9806 李静静 90 87 91 96
9807 马晓莉 82 93 97 89
五、小结
熟悉并掌握本节课知识点
课题:Excel工作表的编辑与美化
授课时间: 授课班级:
教学目标:掌握Excel中工作表增、删重命名,工作表单元格的行列编辑,文字的润色,行高、列宽的改变,对齐方式的设定,学会单元格的合并,了解Excel中的自动套用格式。
教学重点:Excel中工作表增、删重命名,工作表单元格的行列编辑,文字的润色,行高、列宽的改变,对齐方式设定,单元格的合并
教学难点:单元格的合并、拆分
教学方法:讲授、演示
教学过程:
1、 组织教学
2、 复习导入
上节课我们学习了有关Excel工作表的输入,虽然现有的工作表能满足一般的使用要求,却不够美观。这节课,我们就开始学习Excel工作表的编辑美化的相关操作。
3、 讲授新课
1. 工作表增、删重命名
(提问)Excel的工作簿中可有几个工作表?工作表的个数是可以改变的。
1) 增加工作表
(尝试由学生根据以前学习的方法自己完成)
方法:右键单击工作表标签→“插入”(其它方法)
2)删除
(由学生完成,并总结方法步骤)
方法:右键单击工作表标签→“删除”
2) 重命名
(由学生完成,并总结方法步骤)
方法:右键单击工作表标签→“重命名”
2. 工作表行、列插入删除
1) 插入
方法:“右键单击行标或列标”→“插入”
2)删除
方法:“右键单击行标或列标”→“删除”
3.单元格的插入删除
1) 插入
方法:“右键单击单元格” →“插入”
注意:有四种插入方式,演示整个插入过程
2) 删除
方法:“右键单击单元格” →“删除”
注意:四种删除方式演示
4.删除单元格与清除单元格内容的区别
(搞清楚两种删除的操作对象及不同的结果)
注:可由一种删除插入的方法引申其余的操作方法。
5.单元格的合并与拆分
(以具体表格为例)我们可以看到如下的一张学生成绩表 ( 学生成绩表.xls ):
提问:注意上一张成绩表的标题是否美观?
不美观,原因是标题偏于一旁的单元格中,由于单元格的限制,表格标题无法移至中间的位置,这就需要进行单元格的合并操作。
合并操作的步骤:选定需合并的单元格→点击工具栏的 按钮(合并居中按钮)
6.文字润色
文字润色主要指对字体、字号、颜色和背景色的加工。
(已学习过Word的学生)自己自学为主
(未学习过Word的学生)逐步讲解重点在字体与字号设置
步骤:字体改变(工具栏 选择一种合适的字体)
字号改变(工具栏 选择合适的字号)
颜色改变(工具栏 )
背景色改变(工具栏 )(可选择讲解)
7.行高、列宽的改变
Excel中单元格是可以改变行高、列宽的。
步骤:行高改变(将鼠标移至行号间隔处,当鼠标指针变成“ ”时按住左键拖动鼠标)
列宽改变(将鼠标移至列标间隔处,当鼠标指针变成“ ”时按住左键拖动鼠标)
自定义行高、列宽值
行高和列宽的大小可以通过给定具体的数值来调整。
步骤:行高改变
选定某一行→单击“格式” →“行” →“行高” →输入相应的值
(列宽改变方法类同)
8.对 齐与显示方式
改变了行高、列宽后,单元格中的文字居于左(右)下方(不美观),有什么方法可以解决?
对齐方式的改变:三种对齐方式左对齐、居中、右对齐。
步骤:选定某一单元格→单击工具栏对齐按钮
对于竖直方向上的对齐
步骤:右键单击选定某一单元格.→选择设置单元格格式→“对齐”标签→“垂直对齐”→居中
4、 练习
将练习表格按要求美化:
1. 在表格行首插入一行,键入标题“学生成绩表”
2. 删除其余两张工作表,并将当前工作表命名为“学生成绩”
3. 将表格标题单元格合并
4. 将表格标题文字设为黑体字号20,其它文字设为宋体字号14
5. 将不合格的学科成绩以红色显示
6. 表格的行高设为30,列宽设为10
7. 表格中文字设定居于表格中间
8. 将表格背景色设为淡蓝色
5、 小结
课题:Excel中的公式
教学时间: 授课班级:
教学目标:掌握公式输入的格式与计算,计算机数学运算符的表示方式,能够运用公式进行常规的Excel数据计算,了解Excel中的几种常用函数
教学重点:公式输入的格式与计算,计算机数学运算符的表示方式
教学难点:公式输入的格式,Excel中的函数
教学方法:讲授、演示
教学过程:
1、 组织教学
2、 复习导入
上节课我们学习了Excel中工作表的美化,这节课我们开始学习Excel中数据计算的方法中公式计算的方法。
3、 讲授新课
1. 输入公式
Excel是一用于数据统计和分析的应用软件,实现统计与分析的途径主要是计算,现在我们就开始学习Excel中公式的输入。
步骤:(以求和为例,计算‘王小红’的总成绩)
1) 选定需存放总成绩的单元格(演示中指定一个单元格)
2) 输入公式
3) 回车确定
2. 输入公式的格式
格式1:<=>[<单元格应用><运算符>,<单元格应用><运算符>……]
例:计算王小红的总成绩,在G3单元格输入“=C3+D3+E3+F3”
注意格式中“=”;单元格的引用要正确(计算机中的数学运算符)
格式2:<=>[<函数表达式>]
例:计算王小红的总成绩,在G3单元格输入“=SUM(C3:F2)”
(Excel中函数的使用及函数参数的格式)
当然也可以在单元格中直接利用公式将数据累加得到结果,但如果采用这样的方法得到的结果有一定的缺陷?(从属单元格的概念)
3. 计算机中的数学运算符
计算机中的数学运算符与我们普通的数学运算符有一定的差别:
运算符 计算机中的数学运算符 普通的数学运算符
加 + +
减 - -
乘 * ╳
除 / ÷
计算机中没有大括号、小括号和中括号的概念,只有括号()
4. Excel中的函数
利用公式计算有简明的优点,但对于单元格过多的情况在处理上较繁琐,Excel提供了函数输入的计算方法。主要的函数有:SUM,AVERAGE,COUNT,MAX,MIN等。(函数内容为下节课重点)
5. 从属单元格
含有公式的单元格称为从属单元格。
从属单元格是Excel单元格中的重要概念,它的主要特点是只要被公式引用的单元格中的数发生修改,从属单元格中的数也将自动跟着改变。(举例说明)
在前面的例子中,相加数据时,我们既可以引用单元格也可以使用直接的数据,当源数据发生改变时结果会如何?(演示)
结论:为使用方便,尽量避免引用直接的数据。
4、 练习
利用公式法计算所有学生的总成绩和平均成绩。
五、小结
课题:Excel中的函数
教学时间: 授课班级:
教学目标:掌握函数输入的三种基本方法,能熟练使用函数进行数据的统计与分析
教学重点:直接输入函数,菜单输入函数,公式选项板输入函数
教学难点:公式选项板输入函数,函数的参数定义
教学方法:讲授、演示
教学过程:
1、 组织教学
2、 复习导入
上节课我们学习了Excel中公式的使用,但对于计算量较大的情况,公式输入的方法过于繁琐,Excel专门提供了函数计算的方法。
3、 讲授新课
1. 直接输入函数
直接输入函数的方法与输入公式的方法相同,一般步骤:
1) 单击欲输入函数的单元格
2) 向当前的单元格输入函数
格式:<=><函数名称(参数)>
3) 注意:“=”是必不可少的;参数一般采用单元格或区域的表示法。
4) 按回车键结束
例:利用函数输入法计算所有学生的总成绩
(计算王小红)单击G3单元格→输入=SUM(C3:F3)→按回车
其中C3:F3是求和函数SUM的参数,指从C3单元格到F3单元格这块区域。
2. 运用菜单输入函数
Excel的函数十分丰富,初学者不易全部掌握。对于一些不太熟悉的函数,可以借助菜单输入。
步骤:1)单击欲存放数据的单元格
2)点击菜单栏中“插入”→“fx函数”
3)在弹出的粘贴函数的对话框中选择要使用的函数单击“确定”
(演示上述的过程)
之后会弹出函数输入的对话框,在Number1文本框中输入函数的正确参数如C3:F3。
运用工具栏按钮“fx”输入函数比使用菜单输入函数更为简捷。只要单击标准工具栏按钮 即可。
3. 用公式选项板输入函数
1) 单击欲存放数据的单元格
2) 单击编辑栏中的公式编辑器 钮
3) 单击对话框的“ ”,选择函数
4) 在对话框的Number1文本框中输入函数的参数
(演示举例说明)
公式选项板输入函数的方法比较直观、简洁,是使用最多的一种函数输入方法。
4. Σ按钮的使用
工具栏中的 按钮对于处理单一的数据求和十分有用,例得出每位学生的总成绩及每门学科的总分。
步骤:1)选择区域C3:H11
2)单击Σ按钮
4、 练习
利用任一中函数计算法,计算每位学生的总成绩、平均成绩及每门学科的总分、平均分(最高/低分)。
五、小结
课题:数据分析
授课时间: 授课班级:
教学目标:掌握数据填充的基本操作,掌握筛选的两种方式;学会对数据进行排序;并利用EXCEL对数据进行分析
教学重点:数据填充的基本操作,筛选两种方式的使用,数据的排序,关键字的概念
教学难点:自动筛选的方式,排序的顺序
教学方法:讲授、演示
1、 组织教学
2、 复习导入
前面我们学习了EXCEL中公式和函数的使用,在实际工作中,我们经常需要的数据进行排序和筛选,以便对数据更好地进行分析。
3、 讲授新课
1.相同数据的填充
方法1)将要填充的数据输入到第一个单元格中,选定要填充的区域(包括已经输入了数据的单元格),从“编辑”中的“填充”菜单项中选择适当的填充方式。
向下填充、向右填充、向上填充、向左填充
方法2) 将要填充的数据输入到第一个单元格中,将鼠标移动到该单元格右下角,当鼠标光标变为实心加号“+”时,拖动鼠标 (演示操作)
2.有规律数据的填充
方法:将要填充的第一、第二个数据输入到单元格中;
选定这两个单元格;
将鼠标移到第二格单元格的右下角,当鼠标光标变为实心加号“+”时,拖动鼠标。
3.函数和公式的填充
在电子表格中使用和函数和公式以后,常常要对所有的行或列进行相同的公式或函数的计算,这时也可以使用填充的方法来一次完成。
操作方法与相同数据填充的操作方法相同。
演示操作:经公式或函数计算的值的填充。
4.自定义系列的填充 (可选)
在使用电子表格时,有些数据是经常会同时用到的,例如:我班全体同学的姓名。能不能也采用数据填充的方法将全体同学的姓名输入到计算机中,如果能完成这样的操作,那对我们来说,实在是太方便了。
事实上,完成这样的操作是可以的,这就是自定义填充。
操作方法:
1)“工具”→“选项”→打开选项对话框→选定“自定义系列”选项卡
2)在左边的“自定义系列”文本框中选择“新系列”,然后在右边的文本框中填写自定义的序列(如班级编号),注意,每输入一个数据,以回车(Enter)表示结束;
3)单击“添加”按纽,将新序列添加到自定义序列中。
4)单击“确定”关闭“选项”对话框。
(演示操作:自定义系列的运用)
5. 数据的排序
1) 关键字概念
排序依据称为“关键字”(举例说明关键字的概念,依据“语文”来重新排列“成绩表”中的数据,则“语文”为关键字)
2) 对数据进行简单排序
方法:确定关键字(如“语文”);
单击工具栏中的排序按钮(“升序”、 “降序” )
3)使用关键字进行排序
“主要关键字”“次要关键字”“第三关键字”(举例说明三种关键字在使用中的作用及区别)
方法:确定关键字→单击“数据”菜单→排序→确定
6.数据的筛选
EXCEL的筛选功能就是在工作表中查询满足特定条件的记录,对记录进行筛选有两种方式。
1) 自动筛选
例如:下表是某单位营业情况表(中学计算机III 第82页)
销售表
商品名称 一月销售额 二月销售额 三月销售额
电视机 50000 48000 51000
电暖炉 20000 25000 15000
空调机 10000 12000 15000
洗衣机 8000 1000 12000
步骤:单击数据区域中任一单元格→单击“数据”菜单→“筛选”标签→“自动筛选”
此时,每个字段标题旁边都增加了一个下拉箭头,在相应的字段旁边单击下拉箭头,选择“自定义”命令,弹出“自定义自动筛选”对话框,在对话框中输入筛选条件,并选择逻辑运算符,确定即可。
筛选中涉及两个条件的情况(筛选出一月销售额在10000远以上,且在50000元以下的商品)可以使用筛选对话框中的第二个条件框。
如要还原,只需在“数据”菜单的“筛选”命令下,选择“全部显示”命令,可恢复数据表原样。
2) 高级筛选(可略)
在工作表的数据清单 ( javascript:HelpPopup('xltip9.hlp','xldefList'); )上方,至少应有三个能用作条件区域 ( javascript:HelpPopup('xltip9.hlp','xldefCriteriaRange'); )的空行。并且数据清单必须有列标。 选择数据清单中含有要筛选值的列的列标,然后单击“复制”。选择条件区域的第一个空行,然后单击“粘贴”。在条件标志下面的一行中,键入所要匹配的条件。在条件值与数据清单之间至少要留一空白行。单击数据清单中的任一单元格。在“数据”菜单中,选择“筛选”,然后单击“高级筛选”命令。
如果要通过隐藏不符合条件的数据行来筛选数据清单,可单击“在原有区域显示筛选结果”按扭。
如果要通过将符合条件的数据行复制到工作表的其他位置来筛选数据清单,请单击“将筛选结果复制到其他位置”,接着在“复制到”编辑框中单击鼠标,然后单击粘贴区域的左上角。
在“条件区域”编辑框中,输入条件区域的引用,并包括条件标志。
4、 练习
1. 计算每人、每门课的总分和平均分
2. 根据总分给每位同学填充名次
3. 筛选出政治成绩在80-90分的同学
5、 小结
总结EXCEL中排序和筛选的方法
课题:建立图表
教学目标:认识图表的基本样式,学会建立和修饰图表。
教学重点:利用图表向导建立图表,图表的编辑。
教学难点:图表的修饰。
教学方法:讲授,演示。。
1、 组织教学
2、 复习导入
前面我们学习了如何对数据进行分析,在实际生活中,有时我们为了能够直观的展现数据和分析数据,需要用折线图、柱形图或饼图表示表格中数据的比例关系,通过图表可以将抽象的数据形象化,便于我们理解、分析。
3、 讲授新课
(一)、认识图表
下图就是EXCEL提供的一种饼图图表
这张“我国土地利用类型”图表,能直观地看出我国土地利用的整体水平,也能反映出不同类型之间的差异。
EXCEL中有很多的基本图表可供选择,我们只介绍其中的折线图、柱形图和饼图。
(二)、利用“图表向导”制作图表
例如:前面介绍的例子:
在学生成绩表中针对语文成绩制作一个折线图:
学生成绩表
学号 姓名 政治 语文 数学 英语 总分 平均分
9801 王小红 84.5 91 88 85
9802 梁虹春 87 95 81 91
9803 冯立峰 77 84 79 74
9804 吕国华 80 88 91 78
9805 胡建军 91 86.5 74 80
9806 李静静 90 87 91 96
9807 马晓莉 82 93 97 89
步骤1:选定用于制作图表的数据区和数据标志区。在此例中我们选择A1:A8和D1:D8,其中A1:A8为图表的标志区,D1:D8为图表的数据区。
步骤2:单击常用工具栏上的“图表向导”按钮,出现“图表类型”对话框:
在对话框左边的图表类型里选择相应的图表类型,右边选择相应的子图表类型。在此例中我们选择“簇状柱形图”。
步骤3:单击“下一步”,出现“图表源数据”对话框,对数据区域和系列进行设定。
步骤4:单击下一步,出现“图表选项”对话框,对“标题”、“坐标轴”、“网格线”、“图例”、“数据标志”和“数据表”分别进行设定。
步骤5:单击下一步,出现“图表位置”对话框,对图表的位置进行设定。
步骤6:单击“完成”按钮,图表制作就完成了,如下图所示:
(三)、修饰图表
1、 移动图表位置和调整大小
2、 单击图表区域,选定图表,被选定的图表周围有8个黑色的小方块,在图表区域内按下鼠标左键,并拖动,既可以移动图表的位置。把鼠标指针移到图表右下角的黑色小方块上,当鼠标指针变成双箭头时,按下左键拖动,即可改变图表的大小。双击图表区的空白处,出现“图表区格式”对话框。单击图表外任意一点,取消图表上的黑色小方块。
3、 修改图表内容
修改图表的标题,可以先单击图表的标题,然后拖动标题边框,能移动标题的位置,在标题框内单击,可以修改标题的内容。双击标题边框,出现“图表标题格式”对话框,在“图案”选项卡中,可以设置图表标题的边框、颜色。
修改图表的图例,可以在图例区的任意位置单击,图表中的图例区被选定,单击图例中的任何图例项,可以选定该图例项,在图例区的任意位置双击,出现“图例格式”对话框,可以拖动图例,改变图例的位置,大小。
修改图表的绘图区,在图表的柱形图附近空白处单击,图表中的绘图区被选定,改变绘图区的图形的大小,双击绘图区的空白处,出现“图形区格式”对话框,单击“填充效果”,出现“填充效果”对话框。单击图周围任意一个数据标志,图形四周的数据标志被选定,双击任意一个数据,出现“数据标志格式”对话框,单击“字体”选项卡,改变字体。
(四)、图表的类型
4、 把鼠标指针移到图表中的空白处,单击右键,弹出快捷菜单,选“图表类型”,在图表类型中任选一种类型,即可。
5、 上机巩固练习
1、 下面是一个“冷饮价目表”
冷饮价目表
品名 批发价格 零售价格 购买数量 金额
可爱多 3.00 3.50 2 7.00
梦龙 5.00 5.50 3 16.50
顶点 1.30 1.50 7 9.10
小馋狗 2.20 2.50 1 2.50
红豆沙 0.80 1.00 10 8.00
绿豆沙 0.80 1.00 7 5.60
酸奶葡萄 1.00 1.20 4 4.80
玉米棒 1.30 1.50 5 6.50
合计 60.00
①在“冷饮价目表”中,针对“零售价格”制作一个折线图。
②在“冷饮价目表”中,针对“购买数量”制作一个饼图。
6、 小结:
总结利用图表向导建立图表的过程和对图表进行修饰的方法。
1
17第6课 基本指法
教学目标:
1.了解手指分工,掌握上排字母的正确指法。
2.知道使用计算机时正确坐姿。
3.认识退格键、ESC键和光标键的基本功能。
教学任务:
上排字母键练习。
教学重点:
掌握上排字母的正确录入。
课时安排:
1课时。
教学准备:
指法练习软件。介绍用的键盘或键盘纸
教学过程:
1.课文将常用键的功能介绍渗透有指法的各课当中,教学时,可根据实际情况适当安排。常用键的功能结合软件加以介绍,如:光标键的使用,
可以用来软件的菜单选择,ESC键用来退出软件。
2.本课的重点是上排字母的正确指法,上排字母的击键方法是一个难点,要求手指返回基本键上,并注意要轻而快。
3.正确的坐姿有利于长时间的使用电脑,不至于感到不舒服和疲劳。
4.可以进入配套光盘中指法软件中进行训练,要求在正确的前提下,加快速度。
9、认识画图
课时:本课共1课时,总课时第9课时
教学目标:
1、学生能够熟练地进入和正常退出Windows 98“画图”窗口。
2、学生认识 “画图”窗口的组成。
3、学生认识绘图工具箱及工具状态选择器。
4、培养学生善于发现、自主探索的良好学习习惯。
教学重点:学生学会绘图软件的操作与应用。
教学难点:学生认识工具箱中各类工具的用法。
学具、教具准备:计算机及“画图“软件
教学过程:
一、激趣导入
同学们,我听说咱们班有许多小画家,他们用自己的画笔能够描绘出色彩绚丽的图画。今天,我们利用计算机也来做一回画,看一看你是用画笔画的漂亮呢还是用计算机化的漂亮,好不好?
老师这有一些,其他同学用画笔画好的图画(展示给学生看),漂亮吗?想跟他们画得一样好吗?只要你认真听讲、练习,一定会更棒!
二、介绍“画图”
“画图”软件是windows98操作系统中所附的绘图软件,利用它可以绘制简笔画、水彩画、插图或贺年片等。也可以绘制比较复杂的艺术图案;既可以在空白的画稿上作画,也可以修改其他已有的画稿。
三、尝试打开“画图”
1、自己动手操作在开始菜单中找到“画图”所需 的软件。
指名回答:“你是怎样启动画图的?
师生归纳:单击“开始”按钮,将指针按次序指向“程序-附件”,单击“画图”命令,这样就打开了“画图”窗口。(板书步骤)
2、看一看“画图”软件窗口,都有什么?(你知道哪几部分的名称?)
教师演示指明各部分的名称、区域及作用。
四、认识画图窗口
在画图窗口中除了有标题栏、菜单栏、滚动条、最小化按钮、最大化按钮,还有画图工具箱、调色板、画图区等。工具箱提供了16种绘图工具。在选定某一工具后,用工具状态选择器确定这种工具的类型、大小、范围等。调色板提供了28种不同的颜色。画图区是供画图用的。下面,我们逐一来认识它们:
1、认识工具箱
(1)学生自己把鼠标器移动至工具上,会出现文字说明。
(2)让学生对照工具说明各是什么名称?
(3)教师演示单击了工具箱中的“直线”工具 ;说明:“直线”工具按钮凹下去了,这表示我已经选定了“直线”工具,使用它就可以在画图区画直线了。
2、试一试
(1)请你试着分别选定工具箱中的 (多边形)、 (喷枪)、 (矩形)工具。
(2)你发现了什么?
3、认识工具箱中的工具状态选择器
(1)选定不同的工具后,在工具箱的底部出现了几种不同的工具状态选择器。
这些工具状态选择器是分别用来确定所选定工具的类型、大小、范围等等的。
(2)教师讲解并演示工具状态选择器的应用。
4、认识调色板
(1)教师介绍:调色板左边是前景色(在上方)和背景色(在下方)框,分别用来选取图画的前景色和背景色。
(2)教师演示:前景色和背景色颜色设置操作。
五、退出“画图”
1、你知道怎样退出画图吗?
2、指名回答后,师生归纳:
(1)单击“文件”菜单中的“退出”命令。
(2)单击命令按钮中的“关闭”按钮。
3、对于画好和修改好的图,若还没有保存,则在退出时会出现如右图。
(1)若单击“是”则保存;
(2)若单击“否”则不保存;
(3)若单击“取消”则不退出.
4、请同学们用自己喜欢的方法来退出画图。
六、作业与练习
1、试一试先后启动和退出Windows 98“画图”程序。
2、读一读请学生读一读P.45页的“读一读”。
3、说一说
(1)说说启动“画图”程序的方法。
(2)说说工具箱中有些什么工具。
4、练一练
请同学们利用画图工具画一个铁轨(如上图)。
七、全课小结
今天,你学会了什么新本领?
希望同学们在课后多练习, 试一试利用这些工具能画出哪些图形。
板书设计:
第9课 认识画图
启动画图:“开始”按钮 程序-附件 画图
单 击 指 向 单击
退出画图:(1)单击“文件”菜单中的“退出”命令。
(2)单击命令按钮中的“关闭”按钮。用outlook发邮件遇到的问题
一次教委里发一邮件至我校,附有一附件Excel表格文件。要求以此表格为准填报图书购买清单后把此表发回教委。
我是这样做的:在outlook的收件箱中打开教委发来的这一邮件,双击打开附件Excel文件后,在Excel中填报完数据后保存关闭Excel。接下来在教委发来的这一邮件中转发(或按附件转发,而用“回复作者”方式新邮件将不包括附件部分)。可后来教委来电说收到的邮件没有填报数据。我明明填报了数据后保存的吗。于是我在学校机房的局域网上(虚拟E-Mail邮件服务功能)试了多次,搞清楚了是怎么回事。
原来邮件中附带的附件文件和当前邮件是在同一eml文件中,而这eml文件是存放在C:\WINDOWS\Application Data\Microsoft\Outlook Express\Mail的收件箱.mbx文件中。不能被提取出来的,且不能在outlook中对收件箱.mbx中的现有邮件进行修改(包括随带的附件)。那么我上面碰到的情况,在邮件中打开附件,并作修改保存,那修改结果保存在哪里呢?
是这样的,当你在outlook中打开邮件,并打开附件文件后,系统会自动建立一个与附件同名的临时文件,放于windows\temp中。如对打开的附件进行修改保存后,其结果保存在temp的文件中。当关闭outlook中的该邮件、或进行“转发”、“按附件转 发”、“回复”后,temp中的与附件同名的临时文件自动删除。而收件箱.mbx中相应邮件中的附件并没有被修改和保存。所以出现了我上面讲到的情况。要避免的办法是,把附件打开后“另存为”一文件,再对此修改保存后新建邮件发送。
谢跃锋
浙江省桐乡市河山镇中心学校
E-mail:x3721@
教 案 (序号 )
课 题 8 我的电脑 课 型 新授
本课题教时数: 1 本教时为第 1 教时 备课日期: 月 日
教 学目 标 使学生了解“我的电脑”这个窗口的内容掌握内存储器的组成。让学生掌握菜单栏的操作。
教 学重 点难 点对 策 重点;让学生掌握内存储器的组成和菜单操作。 难点:认识各类磁盘驱动器及菜单操作。 对策:加强动手操作。
教 学 过 程 设 计
教学内容 教 师 活 动 学 生 活 动 备 注
一、导入二、教学新内容 你想了解你正在操作的计算机吗?进入WINDOWS98,双击桌面上的“我的电脑”图标,在“我的电脑”窗口可以轻松地浏览计算机的信息,以及文件管理情况认识磁盘和光盘计算机是通过存储器来保存信息的。需要长期保存的信息通常存在磁盘和光盘中的。(1)磁盘的分类出示图例逐一介绍。软盘:常用的3。5英寸,容量是1。44M(兆);可存储几十万个汉字。硬盘:容量比软盘大得多,读取速度快。光盘:一张光盘的容量是普通软盘的几百倍。分成只读和可读可写光盘。 学生观察认识一下读一读
教 学 过 程 设 计
教学内容 教 师 活 动 学 生 活 动 备 注
打开“我的电脑”窗口双击桌面上的“我的电脑”图标,打开“我的电脑”窗口将指针指向菜单栏,先单击“查看(V)”菜单中的“大图标”命令,看一看你所用的计算机中有几个磁盘;再单击“查看”菜单中的小图标命令。观察窗口中图标的变化情况。
教 学 过 程 设 计
教学内容 教 师 活 动 学 生 活 动 备 注
三、做一做四、小结 (3)按次序单击“查看”菜单中的详细资料命令,观察窗口中显示的硬盘信息请按下列要求上机操作:打开我的电脑窗口,看看所用的计算机有几个磁盘,硬盘容量有多大?可用空间有多大?双击C盘图标,再单击查看菜单中的详细资料命令观察C盘的文件信息。依次单击查看菜单中的排列图标、按类型命令将窗口最大化,拖动右边的滚动条中的滑块,观察文件的类型及排列情况。这节课我们学习了什么内容? 学生试着做!学生说一说
板书设计 8我的电脑 软盘 1。44M磁盘 硬盘光驱 几百倍 可读可写
教后记
授课日期:
PAGE
3第七课 修饰文字
授课者:喻芙蓉
1、 教学目标:
1. 通过教学,使学生掌握基本的字体修饰的技巧。
2. 通过学习,使学生根据实际需要来修饰文字。
3. 通过学习,培养学生的学习兴趣和自主学习的能力,以及相互协助的精神。
2、 教学内容:
选择字体
设置字号
改变字型
设置颜色
3、 教学重点:
用菜单调整的方法和用工具栏按钮的方法来修饰文字。
4、 教学难点:
用菜单方式来调整、修饰文字。
5、 教学过程:
教师活动 学生活动
激趣引入(4分钟)出示两份文档(附后)让学生找找有什么不同?哪份文档更加美观,更加吸引人?简单板书不同点:大小、颜色、字体。“想不想把第二篇文章装扮起来”主动探索“下面就让我们比一比哪一组的同学是真正的美容大师,把文字修饰得最漂亮,并且采用的方法最多”(学生小组合作学习改变字体大小、颜色、字型。教师巡回指导有困难的学生,并找出学生学习中的典型问题):先要选中文字,才能修饰文字。演示反馈“大家都学得很认真,那么谁愿意给大学讲一下,你是怎样给文字美容的?”鼓励学生说出不同的操作方法和碰到的困难。学生没有反馈到的知识点,教师引导、补充,利用网络演示操作步聚。练习巩固出示练习:“习乐园”(习乐园题目附后)评价小结揭题:这就是我们今天学的修饰文字。 学生回答不同点:文字的大小不同文字的颜色不同文字的字体不同(加粗、下划线、倾斜)2人小组合作形式尝试解决上述问题(借助书本同学之间可以互相帮助,可以离开座位找自己的伙伴帮忙,也可以请老师帮忙)每次请一位同学上台为教师机上的一段文字修饰一次效果。学生针对“习乐园”的题目综合练习。学生说说完成情况,这节课的收获。
习乐园:
你知道怎样改变字体的大小吗?如果你知道的话,就把我们这一段改变成“二号”字体吧!
你一定还知道在哪里可以改变字体,现在我是宋体,如果你知道的话,就把我们这一段改变成“隶书”吧!
同样的,你还可以把我们“加粗”(B)、“倾斜(I)”、加上“下划线(U)”,这些在工具栏上都有相应的按钮,你找到了吗?快试一试吧!
除此之外,你还可以给我加上“边框(A)”、“底纹”( ),还可以把我变成瘦子或胖子,看见那个按钮( )了吗?
你看我全身黑乎乎的,给我穿件紫色的衣服吧。试试“ ”
看看,我是不是变得你们不认识了!这可都是你们的功劳啊!
EMBED PBrush第二课 EXCEL基础知识
教学内容:EXCEL基础知识
教学目的:熟习新建、打开和保存EXCEL电子表格的方法,并练习在多个表格之间进行切换。
教学重点与难点:EXCEL界面介绍,多工作簿之间切换
教学准备:准备一名为exer0201.xls文件
教学过程:
1、 新建和打开工作簿
A、 常用的几种新建工作簿的方法
(1)在“开始”菜单中找到单击“新建office文档“,可以新建任何一个office
组件的文档.
(2) 打开资源管理器,在目标文件夹位置,单击“文件”菜单,单击“新建”,选择“Microsoft excel 工作表”
(3)启动EXCEL后点“文件”菜单的新建,或按ctrl+N。
B、 打开文档的方法与新建相似,关键是找到要打开的文件名和其所在位置。
用EXCEL中的“文件”菜单,可以打开n个最近打开的文档,n具体值的设定,可通过工具 选项 常规选项卡中指定“列出最近所用文件数”如5
2、 EXCEL界面的介绍
1、 最上面的一行是标题栏,左边的图标后面显示的是现在启动的应用程序的名称,接着的连字符后面显示了当前打开的工作薄的名称,右边三个按钮是:最小化、最大化、恢复按钮和关闭按钮。
2、 标题栏下面就是菜单栏,office2000的菜单比较特殊,单击菜单栏上的项目可以打开相应的菜单,但通常出现的不是全部菜单。
3、 工具栏
熟练使用这些按钮可以提高工作效率,将鼠标放到某一按钮上,暂停几秒钟会显示出对应的功能说明。
4、 工具栏之下是office套件界面上EXCEL独有的内容。
(1) 左边,名称框,可以在这里给一个或一组单元格定义一个名称,也可以从这里直接选择定义过的名称来选择单元格。
例:选中1、2两行,将鼠标移到名称框,当光标变成“I”形时,输入“两行”,那么下次在这里的下拉列表框中,选“两行”可选中,“1,2,二行”。
(2) 右边白色区域是编辑栏,选中单元格后在这里单击就可以直接输入单元格的内容。
(3) 在编辑栏中单击,后可以看到三个按钮:取消(×),恢复到单元格以前的状态,输入(√)确定输入栏的内容为当前选定单元格的内容;编辑公式“=”单击这个符号表示在单元格中输入的是公式。
(4) 左上角的灰色小方块,全选按钮
(5) 列标,行标,单击列标或行标,可以选中整行或整列。
(6) 工作表区
右边和下边有滚动条
(7) 左下角标有sheet1…..等部分的作用是对工作簿中的工作表进行整理。
说明:工作簿:一个EXCEL文档
工作表:一个工作簿中可包含很多的工作表,sheet1,sheet2等都是一个工作表,多个工作表放进来就组成了一个工作簿,象帐本,由多个帐页构成一样。
5、 状态行
可显示当前键盘的几个LOCK键的状态,如NUM,表示numlock是打开的。
说明:(1)、菜单栏和工具栏的位置可以拖动。
(2)、界面可自定义。
3、 保存工作簿
特别提醒:工作过程中要随时保存工作的成果
(1) 第一次保存某一工作簿,会出现保存对话框,待用户指定保存对象的名称和位置,以后每次点保存这一工作簿都不会出现对话框。
(2) 要对己保存的工作簿做备份,可点“另存为”,在弹出的对话框中,指定或输 入文件的名称和保存的位置,点保存。
4、 在多个工作簿之间的切换
(1)“窗口”菜单中,列出了当前打开的所有工作簿的名称,当前编辑的工作簿前面有一个√单击其他工作簿名称就切换到另一个工作簿中。
(2)可用alt+tab 键切换。
5、 关闭工作簿
1、不是点“标题栏”上的“关闭”按钮,而是点“菜单栏”上的“关闭”按钮。而是点“菜单栏”上的“关闭”
2、点“文件”菜单中点击“关闭”。
课后练习:
目的:熟悉新建、打开和保存EXCEL电子表格的方法,并练习在多个电子表格之间进行切换。
1、 使用至少二种方法新建一个空工作簿。
2、 打开名为exer0101.xls文件
3、 将“exer0101.xls”保存为“我的文档”“文件夹中的”练习.xls”并打开“练习.xls”
4、 切换到exer0101.xls中
5、 关闭exer0101.xls
6、 退出excelComputer Network Basic Knowledge and Internet Basic Operate
网络及Internet的基本知识
网络基本知识
一、什么是计算机网络? “共享计算机软件资源、硬件资源”
二、计算机网络的分类:
类 别 距 离 主处理机在
局域网(LAN) 10米 办公室
100米 建筑物
1公里 校园
城域网(MAN) 10公里 区、城市
广域网(WAN) 100公里 国家
全球网(GAN) 1000公里以上 洲或洲际
如我们学校的图书馆、食堂、校园网等都属于局域网。Intenet就属于全球网。
三、计算机网络的构成
服务器(Server)、工作站(Workstation)、外围设备、通信协议
所以,只要你使用的计算机配备了一张网卡、通过电缆线接到校园网的服务器上,并分配到了一个用户的话,通过一定的设置,那么你这台电脑成为校园网中的一个“成员”(称为工作站或网络客户),可以享受校园给你提供的各种服务了。
四、计算机网络能干什么?
共享软件资源:信息发布、查询与检索、互传文件、使用软件、远程教育等
共享硬件资源:共享打印机、存储设备等。
INTERNET相关知识
一、什么是Internet? “网络的网络”。
二、Internet是怎样产生的?
1969年,美国的ARPT建立了ARPTNET。
ARPTNET NSFNET CIX的成立使因特网走向商业化和多元化
Copyright by Xszbq, 2001.4 - 1 -Word部分教案 制作日期:2000年3月
第12课 艺术标题
一、教学目的:
1. 了解Word中的艺术字。学习Word中的特殊技巧。
2. 学习使用艺术字的方法。了解艺术字的多样性。
3. 学习对插入的艺术字进行编辑、修改。
4. 通过学习艺术字的一种使用方法,练习其它的使用方法,培养学生知识迁移能力。培养举一反三的思维能力。
5. 提高学生对软件的操作能力、动手能力。
二、教学内容
1. 了解Word中的艺术字。
2. 学习插入艺术字的方法。
3. 学习对插入的艺术字进行编辑、修改
三、教学重点与难点
重点:使用艺术字
难点:艺术字的编辑与修改
四、教具准备
教师用计算机、学生用计算机、学生自己输入的文件“落花生”
五、教学过程
1导言与复习
A、 复习:如何设置页面与页边距?
B、 导语:我们可以在Word文档中插入艺术字来作为大标题。艺术字不同于普通的文字,它具有很多特殊的效果。例如阴影、斜体、旋转、延伸、弯曲等。多种效果使艺术字远比普通文字美观的多。
2新授课
A、 插入艺术字
师:我们可以试一试在“落花生”文档中插入艺术字作为标题。插入艺术字的方法是:1、单击菜单栏“插入(I)”项,指向“图片(P)”项,会出现图片菜单。单击“艺术字(W)”项。Word将进入“‘艺术字’库”对话框。2、对话框中,有30种艺术字式样。你可以选择任何一种,然后单击“确定”按钮。Word将打开“编辑‘艺术字’文字”对话框。3、这时,可以输入标题的名字。我们这篇文章的标题是“落花生”。4、在“艺术字文字”对话框中选择标题的字体、字号以及修饰效果。5、最后,单击“确定”按钮。 Word将把输入的文字以艺术字的效果插入到文档中,并且会自动打开“艺术字”工具栏。
教师演示插入艺术字
B、 选定艺术字
师:与块一样,要修改、编辑艺术字,首先要选定艺术字。方法是:将鼠标指针指向艺术字的中心区域,单击鼠标左键即可。艺术字被选定后,将在艺术字周围出现八个空心小方块,这些标志叫做编辑点。
老师演示
C、 艺术字的移动、放大与缩小
师:移动艺术字:1、选定艺术字,2、将鼠标移到字上,鼠标指针会变成 形状。按住左键,移动鼠标,这样就可以拖动艺术字到合适的位置。松开鼠标即可。
艺术字的放大与缩小:选定艺术字,出现八个编辑点。指向这八个编辑点中的任意一个,鼠标指针就会变成双箭头形状指针。这时,按住鼠标左键,拖动编辑点,就可以将艺术字放大或者缩小了。
D、 改变艺术字的内容
师:如果要修改已有艺术字的内容,方法是:1、双击要修改的艺术字,Word将打开显示“编辑‘艺术字’文字”对话框。2、在对话框中重新输入文字。3、单击对话框中的“确定”按钮,即可改变艺术字内容。
教师演示
3练习
打开“落花生”文件,插入艺术字做标题。看谁设计的艺术字最漂亮。
4课堂小结
师:艺术字在Word中当做一种特殊的图片来处理,所以它比一般的文字的效果更加丰富多彩。我们应当学会如何插入艺术字。除此以外,还要学会对艺术字的放大与缩小、移动艺术字、改变艺术字的内容等操作。如果要艺术字其它项目,还可以单击已有“艺术字”,出现艺术字工具栏。选定工具栏中的选项,可以修改更多的内容。
六、板书安排
第十二课 艺术标题
一、插入艺术字
二、修改、编辑艺术字
1、选定艺术字
2、移动、放大与缩小
3、改变艺术字内容
制作人:武健 第 1 页 共3页 打印日期:2000年3月6日长沙市中(小)学教师统一备课用纸
科目 计算机 年级 初一 班级 时间 2000 年 10 月
课题 微型计算机系统
教学目标 知识`能力`品德 1.掌握信息的概念2.掌握微型计算机系统的组成能描述计算机系统的组成能讲出几种计算机语言
教材分析 重点`难点 重点:计算机系统的组成计算机语言种类及各自特点难点:系统组成结构编译程序和解释程序之间的区别
板书设计示意框图
计算机中信息的概念 3、计算机的几种语言 高级语言 低级语言 编译及翻译的概念
2、微型计算机的系统组成硬件的概念软件的概念
4、总结及练习
时序 教学操作过程设计(重点写怎么教及学法指导,含课练、作业安排)
一、信息的概念 人类自有文明史以来,就经常离不开与信息打交道。信息的通俗含义是有用的消息和音信。日常生活中人们每时每刻都在接触信息,例如听广播,看电视,读书报,与他人交谈等等。近几年来,“信息”成了一个人们喜欢谈论,使用频率很高的时髦词汇。地质工作者说“信息就是资源”,企业家说“信息就是资本”,经商者说“信息就是金钱”,而学者认为“信息就是知识”。不同的人群对“信息”赋予了各自不同的注释。
软件是计算机的灵魂。根据服务对象的不同,可分为系统软件和应用软件两大类。系统软件主要包括:操作系统,服务支撑系统和计算机程序设计语言系统等。 应用软件随着计算机事业的高速发展,计算机应用的日益普及,涉及的范围囊括了国民经济的方方面面,日常生活的各个领域。它们大体上分为两大类:公用软件与专用软件。专用软件主要是用于解决某一特定问题的,如:单位财务管理,公安户籍管理,实验数据采集,机器设备监控……等。 三、计算机语言 历史上人类进化之初,为便于交流思想情感,便产生了语言。这样的语言叫自然语言。人与计算机之间要交流信息,要进行“对话”,也要使用语言。我们把这种专为计算机设计的语言叫计算机语言。 我们把能被计算机直接接受的语言我们称它为机器语言。与人类所使用的自然语言(主要是英语)和数学、逻辑语言较贴近的计算机语言,叫做高级语言。机器语言能被计算机直接接受,但人们使用它时就倍感不便。人们就在这中间安排一个“翻译”,较完满地解决了人、机之间的语言矛盾。 在高级语言与机器语言之间担任“翻译”任务的,有编译程序和解释程序两种。它们执行“翻译”任务的方式不同。编译程序是将要运行的高级语言程序全部“翻译”成机器语言程序,而解释程序是“翻译”一条,执行一条,不产生机器语言程序。现在影响较大、较流行的高级语言有C、PASCAL、FORTRAN、BASIC、 JAVA等。四、总结和练习:
教学后记 本节内容不管是微型计算机的组成还是涉及计算机的语言都是比较抽象的 理论,同时学生学起来会感到比较枯燥,所以这节课的难度较大。在上课的过程中,对计算机的组成我采用画结构图的方式,使其层次关系很直观;对计算机语言部分我采用对比的方法,使各自的特点突出便于学生理解和记忆。事实证明:教学效果还算满意。教学内容:打开文件与修改文章
教学目的:1、使学生能打开文件,并能修改文章。
2、培养学生寻找问题和解决问题的能力,勇于探索、大胆尝试的精神。
教学重点:打开文件及修改文章的方法。
教学难点:打开文件和移动光标。
教学准备:让学生输入文章并保存。
教学时间:二 课时
教学过程:
第一课时
一、导入:(2分)
当我们要对保存在计算机里的文章进行修改时,就必须先打开文件,调出文章。那么怎样打开文件呢?打开后又怎样进行修改呢?这就是这节课我们所要解决的问题。
二、新授:(16分)
1、打开文件。
A、请同学们打开书P110,看一看打开文件分几步?
(1、打开“写字板”;2、单击“打开”按钮;3、找到并单击文件名;4、单击“打开”按钮。)
B、学生回答,教师演示。
C、学生开机,并练习打开《晨曲》。
2、移动光标。
A、移动光标分别到其它地方和文字中间,观察鼠标形状,看有什么变化?我们把“I”叫插入光标。
B、当鼠标变成“I”形时,有什么作用?移动插入光标的操作又有什么方法呢?看书P111的二、移动光标。
C、学生回答,教师演示。
D、学生上机练习书上的“练一练”。
3、自读P112页最后一段,并回答:
(1)退格键与删除键有什么区别?(2)漏输的字符怎么办?
三、学生上机练习修改文章。(20分)
对照P104页的《晨曲》修改文章。
教师巡视,个别辅导。
四、关机,组织下课。(2分)
第二课时
一、打开文件。(10分)
1、在D盘下有一个文件,叫《扬州》。我们用上节课的方法能打开吗?试一试。
2、在“搜寻”栏中,我们要先找到D盘,然后才能找到《扬州》。也就是说,在打开文件时,我们要先找到文件保存的位置,然后在那个位置才能找到要打开的文件。
二、修改文章。(30分)
请同学们按要求修改《扬州》这篇文章。计算机基础知识2
一、计算机的开、关机
⑴开机的一般顺序是:
接通电源→按下显示器的电源开关→把主机的电源开关按(或扳向ON的
位置)。计算机进入启动阶段。
即开机顺序是先开外围设备,再开主机。
⑵关机的顺序一般是:
退出运行的程序返回DOS→按下主机的电源开关(或扳向OFF的位置)
→按下显示器的电源开关→断开电源。与开机顺序相反。
二、键盘知识
1、键盘的结构
我们使用的键盘一般是101键的键盘。分为四个区:
⑴功 能 键区:第一行从左数起的13个键。
⑵字 母 区:键盘左边从第二行至第六行的58个键。
⑶光标控制区:键盘中部的10个键。
⑷数 字键区:键盘右边的17个键。
2、键的分类
⑴单字符键:这种键上只有一个字符。例如英文字母键只有一个英文字母。
⑵双字符键: 这种键上有两个字符。例如数字键上“1”,在“1”的上
面还有一个感叹号“!”。上面的符号有时又称为上档符号。
⑶功 能 键:从『F1』至『F12』。
⑷控 制 键:例如『Ctrl』、『Alt』等键。
3、各键的用途
各个键在不同的软件下有不同的用法,下面只介绍一些基本和常用的用法。
⑴英文字母键:用来输入命令或英文字母。都是单字符键。
⑵『Shift』:称为“上档键”。有两个,在字母键区的第五行两侧。有两个作用:
①输入双字符键的上面的字符。例如键 有“+”和“=”两个符号。
单是按此键,则输入“=”。如要输入 “+”号,方法是一只手先按
住『Shift』键不放手,然后用另外一只手按对应的“+”号键,然后两手马上 一齐放手。 这样就输入了“+”符号。其它双字符的上档字符的输入方法与此 相同。
②英文字母有大小之分, 如果在输入小写字母时要输入大写字母,那么一
只手按住『Shift』不放手,另一只手按英文字母键,按下后马上放开手,这时
输入的字母是大写字母。但在输入大写字母时这样操作就变为输入小写字母了。
总之按住『Shift』后再按英文字母时,输入的字母总是跟原来状态相反的。
⑶『Numlock』:称数字锁定键。用来控制数字区的输入。按一下这个键,
就可以看到键盘右上角的“Numlock”下的灯是亮的, 这时如果按数字区中的数 字输入的数字。 若再按一下“Numlock”键这时“Numlock”下的灯灭了,如果这时按数字键,输入的就不是数字,而是另外的操作。例如按 ,当灯亮的时候输入的是数字“6”,反之当灯不亮时按下此键,则移动光标。
⑷『Capslock』 :称“大小写英文字母锁定键”。按一下这个键,可以看
到键盘右上角的“Capslock” 下的灯是亮的,这时输入英文大写字母。再按一
下此键,灯灭,这时输入的是英文小写字母。
⑸『Enter』:称“回车键”。当输入完一条命令后,要按下此键,计算机
才开始执行这条命令。否则计算机不执行这条命令。
⑹『Ctrl』(称控制键)、『Alt』(称互换键):这两个键一般不单独使
用,要与其它键配合使用。以后将会讲到。
⑺『←Backspace』:称“退格键”。用来删除字符。按一下此键,删除光
标左边的一个字符或一个汉字,同时光标后退一格。
⑻『Del』:称“删除键”。也是用来删除字符用,但与退格键有所不同,
它用来删除光标位置的字符,光标不动。
⑼『Insert』 :称插入键。如果要在两个字符之间插入另一个字符时,先
按下此键,再输入要插入的字符。
⑽『Esc』:称“废除键”。如果输错了命令,又不想删除,可按此键把输
错的命令作废,重新输入正确的命令。
⑾空格键:键盘最下一排中最长的一个键。用来输入空格。
4、基本指法
⑴手指的位置:图形略
小指 无名指 中指 食指 │ 食指 中指 无名指 小指
←───左 手──────→│←───右 手──────→
其中:『A』『S』『D』『F』『J』『K』『L』『;』称定位键。
⑵按键要领:
①两手的食指、中指、无名指及小指微微弯曲轻轻放于定位键上。
②击键时, 手指要随手腕抬起,在离开字符2-3厘米后即迅速、准确有
力地击键。
③每击完一个键后, 手指要立即恢复到原位,即回到定位键上。并注意保
持微微弯曲。
只要能够坚持以上三种按键要领,你的输入速度才能迅速提高。
三、计算机的启动
我们知道, 计算机是由主机、显示器、键盘等几部分组成。那么要使这几
部分能够自动地协调地工作,减少人工干预,从而提高计算机的运行效率。那么
计算机必须有一个指挥系统, 在这个指挥系统下,计算机能够自己管理自己。
这样的指挥系统我们称之为DOS(英文是:Diskette Operating System,
其中文意思是磁盘操作系统),这是一个由若干个程序组成的大的软件系统。
所以我们使用计算机之前我们先要运行这软件系统基本部份,这样我们才可以
使用计算机。 我们把运行DOS的基本部份称之为“启动DOS”或“启动计
算机”。(关于DOS的用法我们要单独介绍)
启动计算机可以从软盘启动, 也可以从硬盘启动。一般来说现在计算机都
配置了硬盘,所以一般是从硬盘启动。
计算机的启动有两种方法:
⑴、冷启动:就是计算机还未通电的时候启动计算机。步骤是:
①如果用软盘启动, 则先把软盘插入软盘驱动器内,(如用5寸盘启动的
话还要关好驱动器小门)。如用硬盘启动,这一步省去。
②然后按开机步骤开机: 先开外围设备,再开主机,即先开显示器、打印
机等外围设置,然后再开主机。
当出现“C:\>”(硬盘启动时) 或 “A:\>”(软盘启动)时表示开机成功。
⑵热启动: 就是计算机已经通电的情况下重新启动计算机。进行热启动的
原因多数是计算机运行过程中出现“死机”。操作的具体方法是:
『Ctrl』+『Alt』+『Del』三键一齐按。
另外, 在主机箱上一般可以找到一个印着“RESET”字样的按钮,这
个按钮称为“复位按钮” 。如果在热启动失败的情况下,我们可以按一下这个
按钮去代替热启动。(冷启动等于给计算机重新加电,会对计算机的电子元件
造成电流冲击,所以一般尽量用热启动。只有在热启动失败的情况下才会用冷
启动。)
四、计算机的存储器
大家知道,在启动计算机的时候,要使用叫做操作系统的软件,这种软件平时存储
在磁盘里,启动时调入存储器。而其他的软件也是这样,所以了解一些关于存储器
的知识是很必要的。
1、 内存储器
计算机内部的主板上,有一些由集成电路芯片构成的装置,叫内存储器或主存储器,简称内存或主存。
内存储器又可以分为只读存储器和随机存储器。
只读存储器简称ROM(英文Read Only Memory的缩写)。计算机工作时,只能从ROM中读出信息,不能向它写入信息。
随机存储器也叫随机存取存储器,简称RAM(英文Read Access Memory的缩写)。计算机工作时,即可以从RAM中读出信息,又可以向RAM中写入信息。
切断电源后,RAM里的电子元件输出的电信号就不复存在了,因而所存储的信息会全部丢失。而ROM中的电子元件有其特殊的结构,每次接通电源时它都会输出相同的电信号,这样就相当于切断电源后ROM中的信息仍然存在。
2、 存储器的存储容量
在计算机的内存储器里,作为存储单元的每一个电子元件,可以输出两种电信号,即高电平信号(5V、3V)和低电位信号(0V)。用其中的一种表示二进制数字1,另一种表示0,那么一个电子元件就可以存储一位二进制数,这样的一位二进制数的存储单位叫做位,用英文 bit表示。 存储8位二进制数的存储单位叫做字节,用英文byte表示,缩写为B。常用的还有KB和MB,读做“K字节”和“兆字节”。
1MB=1024KB=1024×1024B=1048576字节
3、 外存储器
除了内存储器外,计算机系统还可以配备外存储器。常用的外存储器有磁盘存储器、磁带存储器、光盘存储器等。外存储器可以长期保存信息。它的存储容量除了KB、MB或GB表示。1GB=1024MB。
(1)、磁盘存储器
常用的磁盘存储器是软磁盘存储器和硬磁盘存储器
①软磁盘存储器
它由软盘和软驱组成,现在一般都是3.5英寸的软盘和软驱
软盘的写保护处理
②硬磁盘存储器(硬盘)
它主要由硬磁盘驱动器和它里边的盘片组成,盘片直接装在驱动器内部。硬盘容量一般要比软盘容量大的多,现在都是以GB为单位。
③光盘存储器和磁带存储器Word部分教案 制作日期:2000年3月
第9课 整理段落
一、教学目的:
1. 学习如何调整段落对齐,学会使用快捷工具栏。
2. 学习如何调整段落的缩进,学会使用菜单命令。
3. 了解段落格式中的其它方面,了解段落格式中属性有多种。
4. 练习操作,增强学生对软件界面的控制能力。
二、教学内容
1. 学习如何调整段落对齐
2. 学习如何调整段落的缩进
3. 了解段落格式中的其它方面
三、教学重点与难点
重点:对齐、缩进的调整
难点:了解段落格式中的其它内容
四、教具准备
教师用计算机、学生用计算机、
五、教学过程
1导言与复习
A、 复习:如何显示/隐藏工具栏快捷按钮?如何改变字的格式?
B、 导言:一篇文章中的文字输入完毕,打印出来效果的好坏,除了文字的修饰的要合理以外,还要求句子整齐,段落明确,格式标准,版面清楚,就象我们平时说的,“行是行,列是列”。为了达到这个目的,我们应当学会对段落进行调整。调整的内容主要包括:段落中对齐的方式、段落的缩进
2新授课
A、 对齐方式
师:在Word 文档中,我们可以使段落按照自己的要求对齐。在Word中有左对齐、两端对齐、居中对齐、分散对齐几种对齐方式。改变对齐方式的方法是:1、将插入光标移动到需要调整的段落中。2、单击“格式”工具栏中对齐方式按钮 中的相应按钮。当某一按钮处于按下的状态,颜色变亮时,段落就会以这种方式对齐。在这些按钮中, 按钮为两端对齐, 按钮为居中对齐, 按钮为右对齐, 按钮为分散对齐。两端对齐就是将所选段落左、右两边同时对齐,这种对齐方式的字间距会有所不同;中间对齐就是将所选段落置于本行中线两侧的对齐方式;右对齐就是将选择段落以右边为基准对齐,右对齐可能会会使段落中左边的字出现不齐现象;分散对齐就是使所选段落每行不管多少个字都平均分布在两端之间,分散对齐可能使最后一行的字间距太大。如果这四个快捷按钮都没有选择,Word将使用默认的对齐方式:左对齐。左对齐时可能会出现右边不太整齐的情况。
教师演示几种对齐的调整方法。并讲解各自的优缺点。
师:在我们输入文章或者调整段落时,要求是:标题与作者一般要居中对齐;正文文字一般采用计算机默认的左对齐方式或两端对齐方式;落款一般为右对齐。
B、 段落的缩进
师:在正式的文章中,每一自然段的第一行最前面往往要空两个格,这种缩进方式叫首行缩进。首行缩进可以由Word自动设置。设置的方法是:1、将插入光标移动到需要设置的行或者用鼠标把需要设置缩进的段落定义为块。2、单击菜单栏“格式(O)”选项,再单击菜单中的“段落(P)”命令。出现“段落”对话框。在对话框中,设置段落格式的选项。方法是:单击“特殊格式(S)”选择框右边的小箭头 ,打开特殊格式选择项 ,单击选择的需要格式。一般的文章中,正文部分需要选择成为“首行缩进”,标题与其它部分应当选择“(无)”。在“段落”对话框中,还能在“行距(N)”选择项中选择不同行距。行距就是行与行之间的距离。在“间距”选择栏中选择不同的段间距,段间距就是段与段之间的距离。在“缩进”选择栏设定每行文字的左边界与右边界位置。
教师演示对段落格式的调整。
3练习
打开上节课我们保存的“落花生”文件。然后按照下面的要求调整文章。
1、标题需要居中对齐,正文部分是左对齐,然后选择“首行缩进”,缩进的程度为1厘米。
2、行间距选择1.5倍行距。
4课堂小结
师:打印出来文章的段落对于文字处理来说是一个重要的事情。只有合适的段落格式才能有好看的文章外观。一般说来主要调整段落的两个方面。一方面是对齐,另一方面是缩进。在缩进中除了左缩进外还有右缩进可以调整。一篇文章中,标题使用的字号较大,应当居中对齐;作者一般使用的字号较小,也是居中对齐;正文一般使用3或4号字,左对齐或两端对齐,正文一般需要首行缩进;文章中的落款一般使用右对齐;文章的写作日期一般也是右对齐,大多与落款分成两行。
六、板书安排
第九课 整理段落
1、 对齐方式
两端对齐 居中对齐 右对齐 分散对齐
2、 段落的缩进
首行缩进
3、 调整自己的文章
标题(字号较大、居中)
作者(字号较小、居中)
正文(字号为3或4号、左对齐或两端对齐、首行缩进)
落款(右对齐)
日期(右对齐)
制作人:武健 第 1 页 共3页 打印日期:2000年3月6日文件 (执教:王建平)
一、教学目的:
理解文件的概念,了解文件类别,熟悉文件命名规则,通过对文件路径的分析,掌握描写文件标识符的方法,及通过知识迁移会已知文件标识符画出目录树图的方法。
二、教学重点:
文件标识符的描写。
三、教学过程:
引入新课:
以前我们学习了计算机基础知识,知道计算机是处理信息的能手,那样计算机是怎样处理信息的呢?计算机是以文件为单位处理信息的。
文件概念:
计算机的一个重要功能是处理信息,计算机把程序、数据及其它信息等组成的一组组相关信息的集合放在电脑磁盘(硬盘或软盘里),每组相关信息叫一个文件。DOS是以文件为单位管理信息的。
文件命名:
文件分为主名和扩展名。
主名,由1-8个字符组成;扩展名,由1-3个字符组成(可以缺省)。
字符可由字母、数字、符号等组成。
字母:A-Z,不分大小写。
数字:0-9。
符号:! @ # $ % ^ & { } 等 (除* / \ [ ])。
文件名练习:
判断下列文件名哪些合法,哪些不合法,并说明为什么。
CLSA1.DAT 对
SYSCON.SYS 对
AUTOEXECBILE.BAT 错
FIEL.DATA 错
MAG,SDF.AUG 错
A .BAT 错
B*BN.EXE 错
ADBF. 错
@~^$.ZX 对
(_3).#联 对
(ABC).过 对
A. B.BAT 错
文件类别:
文件因为组成不同可以分成若干类别
.COM 可执行文件
.EXE 可执行文件
.BAK 备份文件
.BAS BASIC语言文件
.BAT 批命令(处理)文件
.PRG FOXBASE程序文件
.SYS DOS专用文件
.WPS WPS文字处理系统文件
.DBF FOXBASE生成的数据库文件
文件目录:
DOS采用树状目录结构,每一节点是一个子目录。如:
AUTOEXEC.BAT
DOS
CON.SYS
ABC.PRG
ROOT PUC
ZHK.DAT
FHT
UCDOS LS.DAT
QUT LS.DAT
不同目录内文件名或子目录名可以相同,同一目录内文件名或子目录名不能相同,文件名和子目录名不分大小写。
C:\PQ\RS 与C:\PQ\RS\RS不可能在同一计算机内
C:\YXZ.BAT 与C:\yxz.bat 不可能在同一计算机内
文件路径:
在树状目录结构里,要找寻一个文件必须知道它的位置,也就是以什么样的路径去找寻。
DOS系统规定,路径用所属目录加“\”分隔来表示。
如:前面的ZHK.DAT文件用路径表示为 \PUC\FHT\ ( 其中第一个“\”表示根目录)
LS.DAT 文件用路径表示为 \PUC\FHT\UCDOS\ (第一个)
LS.DAT 文件用路径表示为 \QUT\ (第二个)
ABC.PRG文件用路径表示为 \PUC\
凡从根目录开始的路径叫绝对路径,以上都是绝对路径。
如果是从当前位置开始描述的路径叫相对路径。
如计算机当前位置已经在 \PUC\ ,那么文件ZHK.DAT的相对路径是FHT\
(注意千万不能写成 \FHT\ ,为什么?)
文件标识符:
因为在不同的目录里文件名可以相同,所以为了唯一地确定一个文件除有文件名外还应包括路径,还应指定磁盘。DOS系统中,将盘符、路径、文件名合称文件标识符。
盘符包括A:B:(软盘)C:(硬盘) D:(光盘)F:(网络)
如果以上的文件均在C:盘,则:
LS.DAT文件的标识符为C:\PUC\FHT\UCDOS\LS.DAT(第一个)
LS.DAT文件的标识符为C:\QUT\LS.DAT (第二个)
ABC.PRG文件的标识符为C:\PUC\ABC.PRG
知识迁移:
引导学生逆向思考,如何利用上面已知的三个文件画出一个树图。
四、作业:
1、写出上面目录树图的所有文件的标识符。
2、已知有如下文件标识符,画出树图。
C:\DOS\FORMAT.EXE
C:\DOS\
C:\
C:\AUTOEXEC.BAT
C:\PUC\UCDOS.BAT
C:\PUC\FNT\HZ.FNT
C:\APPS\GM\DUEL\PLAY.BAY
C:\APPS\GM\UP.BAT
C:\APPS\HOME.DAT长沙市中(小)学教师统一备课用纸
科目 计算机 年级 初一 班级 时间 2000 年 9 月 日
课题 计算机的病毒与安全
教学目标 知识`能力`品德 掌握计算机病毒的概念及特点。了解计算机病毒的传播途径、计算机病毒的防治措施。学会根据计算机的运行情况及计算机表现出来的症状判断计算机是否带毒。能运用多种杀毒和查毒软件对计算机进行杀毒和查毒。培养学生尊重知识产权、遵守国家的法律、法规、文明、安全地使用计算机。热爱祖国,关心、支持我国软件业的发展。
教材分析 重点`难点 重点:计算机病毒的概念及特点。计算机病毒的防治。难点:如何去保证计算机系统的安全。在实际工作和生活中“合法使用软件”。
板书设计示意框图
一、计算机病毒的概念 四、计算机病毒的预防与处理
二、计算机病毒的特点
五、使用计算机的道德规范
三、计算机病毒的传播途径
时序 教学操作过程设计(重点写怎么教及学法指导,含课练、作业安排)
一、计算机病毒的概念:病毒是一个医学名称,生物病毒比细菌还小,能侵入人、动物、植物体中,引起一些疾病。计算机有一类有害的程序,也能使计算机引起“疾病”,我们称它为计算机病毒。(在解释病毒概念时重点突出“有害”和“程序”字眼) 计算机病毒在未被人们认识之前,通常是在屏幕上出现不正常的显示画面,硬盘中的数据丢失或在目录中更变文件的长度。给人们的印象是计算机不能正常工作,似乎是“病了”。实际上它是计算机中的程序造成的。举例:小球病毒、CIH病毒、YAI病毒等。
二、计算机病毒的特点: 计算机的病毒多种多样,表现出的症状也各不相同。但无论是良性的还是恶性的它们都有如下共同特点:具有破坏性。病毒不但能影响屏幕的正常显示,减漫运行速度,占用磁盘存储空间,它还能破坏磁盘中的数据和程序,甚至能破坏计算机的硬件。如CIH病毒能破坏计算机的主板。具有隐蔽性。病毒大多隐藏在正常程序中,很难发现。具有潜伏性。病毒侵入计算机后,它能长期潜伏,待一定的条件满足后才起作用。例如:黑色星期五病毒,它发作的条件是:每月的13号且这一天正好是星期五。具有传染性。病毒通过修改别的程序,将自己复制进去,从而达到扩散的目的。这是计算机病毒与其他有害程序的主要区别。三、计算机病毒的传播途径病毒是以外部存储器为载体,通过软件、硬盘、网络等进行传染。使用带病毒的软盘、硬盘后,计算机病毒会进入内存,并控制计算机,这时病毒就会复制到硬盘和软盘中,使这些硬盘、软盘被感染。网络上一台计算机带有病毒,当它与网络上其他计算机进行通讯联系时,其他计算机就有可能被感染。四、计算机病毒的预防和处理安装防病毒卡 由于大量病毒的被发现,以及其巨大的破坏作用,已引起计算机安全部门和有关生产厂商的注意,研制和生产了许多预防病毒的硬卡。 防病毒卡能够比较有效地防止目前已经被发现的病毒对计算机的感染,一旦发现将会发出警报,提请用户注意,有时还能杀去被发现的病毒。用杀病毒软件清除病毒 用户一旦发现计算机中有病毒以后,可以用我国公安部研制的杀病毒软件进行消对于一些新发现的病毒,需及时地向当地公安系统的计算机安全部门报告,以求得解决。用防病毒卡和杀毒软件消除病毒。都不是最好的办法。根本的办法是用户在使用计算机时必须谨慎小心,保证计算机的正常工作,尽可能不复制和运行来路不明的软件。(3)加强对计算机的管理,制定一系列的预防措施。
五、使用计算机的道德规范: 为文明使用计算机,国家制定了一系列的法律、法规。计算机用户必须严格遵守这些规定,约束自己的行为,使之符合标准的道德规范。1. 一般道德和计算机安全对公用计算机要严格遵守机房规定,未得老师和机房管理员的许可,不得擅自拆卸计算机的任何零、部件;不得改动机器的CMOS设置,不得改动或删除操作系统的启动文件及所有应用软件的系统文件。一句话,我们在使用计算机时,心中要有他人和集体。这也是一个中学生,一个国家公民应遵循的起码社会生活道德。 计算机安全,主要是指计算机系统及其信息资源的安全。使用计算机首先要注意电器安全,要懂得一些安全用电常识,在信息安全方面,学生主要是注意保护好自己的信息资料做好复制备份。对公用计算机的硬盘和他人的软盘,严禁使用具有破坏性质的操作命令。 计算机安全知识还有一个重要内容,就是计算机犯罪。1997年我国公布的刑法增添了有关计算机犯罪的专门条文。2. 尊重知识产权 知识产权是指人们对自己的智力劳动成果依法所享有的权力,是一种无形的财产。在许多国家里,都是用著作权法来保护计算机软件产品的,我国也不例外。 软件是计算机系统的重要组成部分。软件生产从规划、设计、编码、调试、修改,到最后的维护,要耗费许多高智力人才宝贵的时间和精力,是一种艰苦的脑力劳动。平时我们见到的一般软件,少说也要几人年到几十人年。一个大型软件,花费上千人年。软件的研制、生产虽很艰辛,可要想无偿占有它却非常容易。“盗版”的泛滥,最终会毁掉整个软件行业!。中国的软件业更要发展,更要扶持。让我们每个中国人,都用热爱祖国的赤子心,合法使用软件,以实际行动支持祖国及世界软件业的发展。总而言之,“合法使用软件”,要做到两个基本点:不使用“盗版”软件,不复制扩散未经授权的“正版”(合法)软件。
教学后记 计算机病毒与安全这一知识点是学生学习的兴奋点,课堂气氛活跃、听课认真,抓住这一兴奋点进行有关计算机的积极正确思想教育是这节课的成功点。无法登录INTERNET解决方案
一、设计思想:
无法登录INTERNET是日常生活中经常的现象,研究登录INTERNET解决方案具有一定的现实意义。在校本教材的编制思想中,已经将其列入重点内容,主旨在于培养学生解决实际问题的能力。
在教材的处理上,我设计采用探究学习方式,对问题的分析、处理上采用归纳推理的方法。
研究方法:现象观察 提出问题 学生分析问题理论推导 形成结论 实际解决。力求使学生通过《无法登录INTERNET解决方案》这个教学内容的学习,对今后的实践具有指导意义,对各种现象的这种重要的研究方法有深一层次的体验,在培养学生创造性和探究性学习方式上,起到画龙点睛的作用。
本次课,在教学方法的设计上,运用参与、体验、内化、外延的教学模式,着重启发学生主动参与教学的全过程,通过《无法登录INTERNET解决方案》的探究,使学生在学到知识的同时,更理解知识的形成过程,进一步体验探究对学习信息技术网络应用的重要性。教学以创设情景开始,从实例中抽象出《无法登录INTERNET解决方案》的假设模型,然后请学生观察无法上网的现象,并从中发现有价值的问题,以此为源头,不断深入挖掘出一个个问题,一步步深入开展探究活动。
二、教学目标:
1、 让学生通过对无法上网现象的观察,从中发现并提出有价值的问题,尝试根据自己已有的知识进行推测、提出假设。
2、 通过设计解决方案,对假设方案进行验证。
3、 运用归纳推理的方法,通过对假设方案结果的分析,重点探究实际的解决方案。
4、 使学生在与他人合作过程中,培养积极探究、协作、务实、理性的科学精神。
三、教学重、难点:
重点:1、假设方案的形成。
2、通过验证假设方案,推出正确的实际解决方案。
难点:如何根据现象及已有的相关知识,判断出假设方案,进而得出实际方案的过程。
四、引课:
前几节课我们学习了有关网络互联设备及网络构建方案,还学习了网络调试的相关内容,下面我们具体解决一个实际问题(无法登录INTERNET),我们大家都有肚子疼的时候,就要去看医生,那么就这一现象具体的症状体现有好多原因,比如肝病、阑尾炎等,类似地请观察我们自己的机器是否能登录INTERNET(双击IE)
五、教学流程:
1网卡是否被驱动
2系统IE的安装是否有问题或被破坏
3IE的配置是否正确
以3为例展开讨论,结果可能存在4、5、6等问题,让提出问题的同学阐述解决问题的方案,并按照此方案解决问题并通过上网验证方案是否正确。如正确则转8;否则转7(估计还存在什么问题没解决,我们将在下节课继续探讨)。
8请学生总结本节课所学到的内容(无法登录的原因及解决方案)
综述:同学们已基本解决无法上网的问题,但无法上网的因素还很多,有些深层次的问题,需要我们在以后的学习和生活中不断摸索和探究。
根据本节课所学到的解决方案,联系实际,考虑家庭上网类似问题该如何解决?这一问题留做课后研究并形成论文。祝愿同学们能够不断探究,打开INTERNET的大门,在信息的海洋中畅游吧!
流程图的说明:“◇”表示情景、活动等;“□”表示概念、现象、结构等;“○”表示转移及实际的问题等。
六、关于教学流程的说明:
1、 观察:通过学生观察自己的机器及教师机,进行对比创设情景。在学生的观察、比较的基础上,设立问题。
2、 无法上网:在具体的实际现象的基础上,用设文(1)是否能上网?(2)我们检查机器,分析无法上网的原因?把问题指向主题。
3、 找出无法上网的原因:通过上面的分析猜测无法上网的原因。
4、 通过流程图中③的问题,继续推测产生这一问题的因素有哪些(4、5、6)
5、 由学生根据推测实际解决问题③;如果能够上网说明解决方案成立。如不能上网说明还存在其他因素,留作课后完成。
6、 如果成功,则由同学总结本节课所学到知识及学会的技能。
7、 最后由教师综述深层次问题及课下的进一步实验。
七、教学方法:归纳推理、探究式
八、教 具:网络教室、联想传奇2000多媒体教学系统
九、作 业:撰写一篇关于家庭上网遇到类似问题的论文。
十、课后记事:本节课内容基本完成,在教学过程中讨论的气氛不够热烈,这种教学模式需要在以后的课堂中逐步加强和深入,真正体现出学生创造性学习和探究式学习益处。
主讲人:卞振江
黑龙江省大庆市东风中学信息技术组
观察
上网条件
无法上网
检查机器
找出无法上网的原因
1
3
2
3
4
5
6
代理服务器设置是否有问题
端口设置是否有问题
默认网址是否有问题
解决
未解决
总结8
7
PAGE
1教案一:第一节 Windows 98基础知识
课 题:第一节 Windows 98基础知识
教学目的:
(1)掌握Windows 98的启动与关闭。
(2)熟悉Windows 98桌面的组成。
(3)掌握鼠标器的几种操作方式。
教学重点:Windows 98的启动与关闭。
教学器材:实物投影仪、数码投影仪,演示用计算机
教学过程:
引入新课:随着计算机技术的发展,计算机的使用越来越方便,操作系统图形化的界面是发展的方向,当前Windows 98应用的已经相当广泛。学会使用Windows 98的操作是使用计算机的基础,从今天开始我们就进入Windows 98的学习。
新课教学:
[板书]: 第二章 Windows 98
[板书]: 第一节 Windows 98的基础知识
教师指出:Window 98 是目前广泛使用的计算机操作系统之一,使用极其方便,今天我们首先就学习有关于Windows 98 的基础知识。
[板书]:一、Windows 98中文版简介
[板书]:1.Windows 98是图形化的多任务操作系统。
[演示]:打开Windows 98。
[板书]:2.Windows 98和其应用程序都在图形界面窗口下运行,通过窗口直接管理和控制计算机系统。
教师指出:使用Windows 98只要用鼠标进行移动、点击等操作,即可以轻松地让计算机执行命令,而不需要记忆很多的命令。
[演示]:打开写字板窗口,进行有关操作。
[板书]:3.Windows 98可以同时运行多个应用程序。
教师指出:运行多个应用程序实际上就是多任务的具体体现,这使得我们能够边用计算机编排文章,边听音乐。
[演示]:打开写字板,同时打开CD播放器,播放音乐。
[板书]:4.Windows 98使用方便,外观和操作具有一致性。
教师指出:由于外观和操作的一致性使得用户能够很快掌握操作,尤其对于初学者来说只要学会了对某个应用程序的操作,即可很容易学会操作其他的应用程序。
[演示]:打开写字板,再打开Word,进行相关操作。
[板书]:二、Windows 98的启动
[提问]:第一章中我们讲过启动计算机要注意开机的顺序,那么开机的顺序是什么?
[答案]:开机应先开显示器等外部设备,后开主机。
教师指出:装有Windows 98操作系统的计算机启动也要注意开机顺序,打开显示器等外部设备,然后打开主机,启动Windows 98。
[演示]:启动Windows 98。
[板书]:三、Windows 98的桌面
教师指出:启动Windows 98之后我们见到的画面就称之为桌面。Windows 98桌面主要有图标和任务栏两大部分组成。
[板书]:1.图标
教师指出:图标包括了系统图标和应用程序图标,系统图标主要是系统自带的,如:“我的电脑”、“网上邻居”、“回收站”等图标就属于系统图标,除了系统图标之外的图标都是应用程序图标。现在我们就来看几个常用图标的使用。
[板书]:(1)我的电脑
[演示]:打开“我的电脑”窗口。
教师指出:“我的电脑”图标包含了计算机的驱动器等内容。双击“我的电脑”图标可以打开“我的电脑”窗口,窗口内显示出该计算机上的软盘驱动器、硬盘驱动器、光驱、打印机以及控制面板等图标。
[板书]:(2)回收站
[演示]:打开“回收站”窗口。
教师指出:“回收站”就像一个垃圾箱,用来存放被删除的文件。存放在“回收站”里面的文件,可以被彻底删除,也可以恢复,继续使用。
[演示]:删除某个文件到“回收站”当中,然后还原,再删除到“回收站”中,彻底删除。
[板书]:(3)网上邻居
教师指出:“网上邻居”主要是用于联网的计算机,这个网络一般是指某个局域网,通过“网上邻居”可以访问处于同一局域网中的其它计算机。
[板书]:2.任务栏
教师指出:任务栏顾名思义可以理解为用于完成任务的栏目。任务栏上主要包括了“开始”菜单、“窗口”按钮、“状态设置”按钮等。下面我们逐一了解这几个按钮的功能。
[板书]:(1)“开始”按钮
教师指出:“开始”按钮实际上包含了计算机中的所有的信息。利用“开始”按钮可以进行计算机的设置,运行应用程序等。
[演示]:用鼠标单击“开始”按钮,打开“开始”菜单。
[板书]:(2)“窗口”按钮
教师指出:“窗口”按钮实际上是一些打开的应用程序图标按钮,利用这些按钮可以很快的切换到某个应用程序窗口。
[演示]:打开几个应用程序窗口,单击“窗口”按钮实现窗口之间的切换。
[板书]:(3)“状态设置”按钮
教师指出:“状态设置”按钮是用来显示Windows 98的设置状态,通常是输入法、时钟和声卡等小图标,可以进行输入法的添加、删除、切换以及时钟的设置等。
[演示]:输入法的切换,时钟的设置。
教师指出:任务栏上的内容并不仅仅是这几个部分,而且它的内容和位置也能自己来设置和创建。
[板书]:四、鼠标器
[投影]:鼠标器。
教师指出:使用鼠标操作Windows 98是最简便的方式。一般鼠标有左、右两个按钮,分别称为左键和右键。
[演示]:用鼠标操作,观看鼠标指针的变化。
教师指出:屏幕上有一个鼠标符号,我们称之为鼠标指针。随着鼠标操作的不同其指针形状也会发生相应的变化,如沙漏、双箭头、十字型等。通常鼠标器的使用有五种基本操作方式,现在我们分别来学习这五种基本操作,从而掌握鼠标的使用。
[板书]:1.指向
教师指出:指向其实非常简单,作用就是把鼠标指针移到某个对象、图标或者菜单上,准备下面的操作。
[演示]:把鼠标指针移到“我的电脑”图标上。
[板书]:2.单击
教师指出:“指向”之后可以有不同的操作,单击就是其中之一,表示选种了某个对象。操作方法很简单,把鼠标指针移到对象之后,按一下鼠标左键。
[演示]:单击“我的电脑“图标。
[板书]:3.右击
教师指出:除了上面的单击左键之外,还可以单击右键,我们就称之为“右击”,其作用是可以弹出一个快捷菜单,进行有关的操作。
[演示]:右击“我的电脑”图标,弹出快捷菜单。
[板书]:4.双击
教师指出:要运行某个应用程序就要用到双击鼠标左键。其操作方法是快速地连续地按两次鼠标左键。这时一定要注意不能移动鼠标器。
[演示]:双击“我的电脑”图标,打开“我的电脑”窗口。
[板书]:5.拖动
教师指出:除了以上四个操作之外,还有一个操作就是拖动,也就是说利用鼠标把对象、图标、拖到一个新的地方,或者改变窗口对象的大小,或者可以进行文件的复制。其操作方法是按住鼠标左键不放,移动鼠标器到一个新的位置。
[演示]:改变“我的电脑”窗口大小。
[板书]:五、Windows 98的关闭
教师指出:要关闭Windows 98或者重新启动必须按一定的操作步骤,先关闭Windows 98的操作系统,然后再关电源,千万不可直接关电源,否则可能会丢失信息或下次不能正常启动。
[板书]:1.单击“开始”按钮,将鼠标指针移到“关闭系统”并单击,出现“关闭Windows”对话框。
[板书]:2.选择“关闭计算机”后,单击“是”按钮。
[板书]:3.Windows 98退出后,关闭计算机电源。
教师小结:今天这节课我们学习了有关的Windows 98的基本知识,包括Windows 98的启动和关闭、桌面的组成以及鼠标的使用,这些都是使用计算机的基础,也是关键所在。
板书设计:
第二章 Windows 98
第一节 Windows 98的基础知识
一、Windows 98中文版简介
1.Windows 98是图形化的多任务操作系统
2.Windows 98和其应用程序都在图形界面窗口下运行,通过窗口直接管理和控制计算机系统。
3.Windows 98可以同时运行多个应用程序
4.Windows 98使用方便,外观和操作具有一致性。
二、Windows 98的启动
三、Windows 98的桌面
1.图标
(1)我的电脑 (2)回收站 (3)网上邻居
2.任务栏
(1)“开始”按钮 (2)“窗口”按钮 (3)“状态设置”按钮
四、鼠标器
1.指向 2.单击 3.右击 4.双击 5.拖动
五、Windows 98的关闭
1.单击“开始”按钮,将鼠标指针移到“关闭系统”并单击,出现“关闭Windows”对话框。
2.选择“关闭计算机”后,单击“是”按钮。
3.Windows 98退出后,关闭计算机电源。如何使用金山毒霸?
金山毒霸(暂定名)可查杀超过2万种病毒家族和近百种黑客程序,它提供了如下八种优秀的功能:
1. 查毒范围广,除了查杀传统的 DOS、Windows 病毒和 Word、Excel 宏病毒外,还能查杀国内其它反病毒软件目前还不能查的 Access 97、PowerPoint 97、Word 2000宏病毒,以及 Java、HTML、VBScript、JavaScript 等多种新型病毒。可查杀超过20,000 种的病毒家族及其变种。可查杀近百种黑客程序及其变种。支持十几种流行压缩文件格式,包括 ZIP、CAB、RAR、ARJ、LHA、TAR、GZIP、PKLite、LZEXE 等。
2. 支持 E-mail 查毒,包括 MIME、UUENCODE 等编码格式的 E-mail 附件。
3. 具备先进的病毒防火墙实时反病毒技术,自动查杀来自 Internet、E-mail和盗版光盘的病毒。
4. 自动查杀 CIH 等恶性病毒,允许在带毒环境中安全查杀 CIH 等病毒。具备 CIH终身免疫功能。
5. 具有硬盘分区自动修复功能。
6. 支持网络查杀毒。
7. 定时全自动查杀病毒,方便网络管理员设置定时查毒任务。采用纯 32 位代码编程技术,查毒速度快,占用系统资源少。
8. 用户可以通过网络定期更新病毒库和查杀毒引擎(测试版未提供)。
下面介绍一下这个软件的安装和使用。
金山毒霸的安装很简单,只要运行SETUP并一路默认即可。安装完成后系统询问是否启动病毒防火墙并制作金山毒霸的救急盘,建议大家还是作一张救急盘备用为好。启动后金山病毒防火墙会静静呆在工具栏中为你检查所有运行的程序和文件。双击病毒防火墙打开金山毒霸(见图一),
你可以在这里定制需要查、杀的目标盘、需要查、杀的文件类型和发现病毒后的处理方法,建议按照软件的默认方式运行。设置完毕后点击开始查毒运行任务(见图二)。
这里显示了已检查过的文件数、发现的病毒数和已用的时间。
图三是病毒防火墙的界面,如果发现病毒它会向你报告染病的文件、染毒文件所在的目录、病毒的名字等信息。在这里可以点击高级选项进行选项设置(见图四)。
在这里可以设定要扫描的文件类型、需要扫描的区域、发现病毒后如何处理等等。本页设置完毕后可进行病毒防火墙的设置(见图五)。
在这一项中要求你设置病毒防火墙检查的内容及发现病毒后的处理方法。在接下来的设置中你还可以设置经过多长时间金山毒霸提醒你更新病毒库以便能够查杀最新的病毒。
下面介绍一下金山毒霸中的文件功能
KAV9x.exe 金山毒霸的图形界面主程序
KAVdx.exe 金山毒霸的命令行主程序
KVSign.dat 金山毒霸的病毒特征库
KAVFix.exe 金山毒霸的修复被 CIH 病毒破坏硬盘的程序
KAVExt.dll 金山毒霸的右键菜单扩展动态链接库
Rescue.exe 金山毒霸应急盘制作程序
KAV9x.chm 金山毒霸的帮助文件
Readme.txt 金山毒霸的说明文件
Kavfix.txt 金山毒霸的修复 CIH 破坏硬盘程序的说明文件
Setup.exe 金山毒霸的安装程序
Update.exe 金山毒霸在线升级程序
*.TSK 金山毒霸的任务文件
Logs\*.log 金山毒霸的日志文件
Update\Update.idx 金山毒霸升级文件索引
Update\*.exe 金山毒霸升级程序
总之这是一款很优秀的集查毒、杀毒、病毒防火墙为一体的软件。它最可爱的一点是可以完全免费使用并且还免费升级病毒库。这一点和KVW3000相比真是显得气度不凡
邮箱:fxzxspmlq2000@
网址:http://jssfxzx.home.第14课 图片的加工
教学目标:
1.能够获取计算机屏幕上图片。
2.对图片进行深加工。
3.培养学生获取图片信息的能力。
教学重点:
学会获取计算机屏幕上的图片。
教学难点:
教学建议:
教学本课时,先设问:影片上的图片怎么会跑到计算机里来了,然后演示截取屏幕上图片的办法。
“截取下来的图片计算机把它放在什么地方”可以让学生猜一猜,有助学生理解“剪切板”的作用(临时存放)。
Print Screen和Alt+ Print Screen截取的屏幕有什么不同,可以通过两个例子让学生去区分。一个是在窗口不在最大化的情况下按Print Screen截取的图片,粘贴到画图上保存起来;另一个同样情况下的按
Alt+Print Screen截取的图片,同样保存下来。打开保存的图画作比较,由学生自己去发现。
接下来的加工可由学生自由进行,煅练他们的综合能力,通过学生对截图的处理,进一步培养学生信息加工能力。第二节 计算机的分类及其基本结构
课 题:第二节 计算机的分类及其基本结构
课 时:2
教学目的:1、了解计算机的3 种分类方法(用途、原理、功能大小和配置规模);
2、了解我国计算机按功能大小和配置规模共分为五大类。
3、了解冯·诺依曼提出的计算机硬件五部分。
4、知道CPU是由控制器、运算器构成的。
5、对一台计算机能区分出冯·诺依曼提出的计算机硬件五部分。
教学设想
重 点:冯·诺依曼计算机基本结构
难 点:冯·诺依曼计算机基本结构
教学方法:边阅读边讲授
板书设计:
第二节 计算机的分类及其基本结构
一、计算机的分类
教具:、文曲星(带网线)、掌上电脑资料、“冯·若依曼计算机结构”分解挂图(自制)、主板(带内存)、CPU(风扇)
教学过程:
复习、导入新课
前面我们介绍了:1、信息、信息对一个人、一个国家的作用;2、世界上第一台电子计算机的诞生——1946年 美国 ENIAC(埃尼亚克)3、计算机发展的四个阶段(投影)4、计算机的发展趋势
今天我们介绍:计算机的分类、计算机的结构
讲授新课
一、计算机的分类
计算机的分类方法很多,通常有三种:按工作用途可将它分为通用计算机和专用计算机两类;按工作原理可将它分为数字计算机和模拟计算机两类;1989年美国电气与电子协会(IEEE)的科学巨型机委员会提出了计算机分为巨型机、小巨型机、主机、小型机、工作站和个人机(Personal Computer简称PC机)六类;我国通常按功能大小和配置规模分为巨型、大型、中型、小型和微型计算机五类。
现在,在市场上或一般机关、企、事业单位及家庭见到的计算机,基本上都是通用电子数字计算机。因此,不管是书刊或口语中凡简称为计算机的,指的就是通用电子数字计算机。
对于“通用电子数字计算机”的理解是:电子计算机的主要器件是电子器件(目前是由半导体集成电路)所构成,在计算机内,传递和处理的是二进制数,即“0”和“1”的数字信号,所以称为电子数字计算机。它具有运算速度快、准确、存储量大等优点,适宜于科技运算和信息处理。
二、微型计算机
微型计算机(Micro computer)简称微机(它包含IEEE定义的工作站和PC机)它是大规模集成电路发展的结果,其主要特点是微机的中央处理器CPU。“微”是指体积微,不是功能微,现代微机的功能远远超过早期的大中型机,是当今用得最广泛的计算机,它的应用已经普及到人类生活的各个领域。
微机的特点是体积小、功耗低、可靠性高、灵活性和适应性强、价格低、使用环境要求不高。它的性能及其电路的集成度,几乎每两年翻一番、产量成倍增长,价格每年降低40%~50%,每3~6个月就有新产品出现。市场上常见的和用得普遍的微机有IBM-PC系列机及其兼容机,如286~586型机和P-1、P-Ⅱ系列,Apple公司的Machintosh等等。
(第二节课)
三、冯·诺依曼计算机的基本结构
我们现在使用的大多数计算机,其基本结构都是冯·诺依曼计算机的基本结构。
冯·诺依曼是一位美籍数学家,它在1945年提出的计算机硬件由控制器、运算器、存储器、输入设备和输出设备等五部分组成(如图1-2-1所示)。在微机里,控制器和运算器合在一起,称为“中央处理器”,英文缩写是CPU,它是微机里最重要的部件之一。
(自制分解挂图讲解)
补充内容:
ENIAC计算机没有真正的存贮器,它仅用二十个寄存器来贮存数字。至于中间结果,是靠穿成孔码的卡片再输入的。有人在这台机器上算一道题花了半小时,而计算机实际计算只需两分钟,其余时间都花在输入、输出上了。
这台计算机也没有真正的运控装置,大量的运算部件——也就是它的“程序”,是由人工象搭积木似的连接而成的,换算一道题就得花0.5 小时到8小时的时间重搭一次,十分麻烦。
美籍匈牙利数学家冯·诺依曼(1903~1957)早在1945年就提出了电子计算机设计的两个方面,后来,他又在总结ENIAC(1946年)的基础上提出了一些新思想。这个新思想彻底改变了这种状况。例如,他提出电子计算机必须采用二进制,程序和数据应该贮存在存贮器中,运算器只需加法线路,根本不必搞得那样复杂。这种存贮程序的新思想,在他1952年研制成功的EDVAC计算机中得到了实现。
事实证明,冯·诺依曼关于电子计算机结构的思想是完全正确的。他的研究和实践对以后计算机的发展产生了不可磨灭的影响。冯·诺依曼不愧是现代电子计算机的奠基人。
总结
(板书内容)
思考与练习
1.按我国计算机的分类,计算机共分为几大类?你见过其中的几个类型的计算机?
2.冯·诺依曼提出的计算机硬件由 、 、 、和 、 五部分组成。微机里的CPU是由 运算器构成的。对一台计算机你能区分出这五部分的部件吗?
(出示主板介绍:
1、CPU(控制器、运算器)——大多在主板上、最大、方型、带风扇
2、存储器:
内存储器(内存)——比“卡”小的多、条状、每条有数个集成块。
外存储器——硬盘、软驱、光驱
电子模拟计算机是利用电子线路中电压的变化来模拟连续量的运算。例如计算正弦函数y=sin(t),它以时间长短来替代自变量t,而利用某个电路在这个时间内的电压变化来模拟正弦函数值y。另外,电子模拟计算机还要求用电压模拟量输入,其结果的输出也是电压模拟量。这类计算机的特点是结构简单,运算方便,解题时间短。但通用性差,它往往只能作某方面的计算,而且由于它的“数”是以时间、电压等物理量模拟的,加上这种模拟量不一定测得很准,因此它的运算精度很低。
平时所说的“计算机”、“微机”、“电脑”,如没有特别指明,均指“通用电子数字计算机”。
“通用电子数字计算机”
1、理解
今后:光子器件、神经元
传递:接收、发送
举例:
2、优点
平时所说的“计算机”、“微机”、“电脑”,如没有特别指明,均指“通用电子数字计算机”。
“通用电子数字计算机”
1、理解
今后:光子器件、神经元
传递:接收、发送
举例:
2、优点
PⅢ——2千万
IBM首推PC机
PC机
控制器
运算器
存储器
输入、输出设备
控制器是统一指挥和控制计算机各部件的中央机构,是计算机最重要的设备,是计算机的核心。它从存储器中顺序取出指令,安排操作顺序,并向部件发出相应命令,使它们按部就班地执行程序所规定的任务。CPU被制作成一块大规模集成电路的芯片。
例:4+3×2:
输入设备接收4,3,2这三个数据,放在存储器里;
在控制器的控制下,按计算步骤进行如下操作:
①从存储器中取出3和2送到运算器进行乘法运算得到中间结果6送回存储器;
②从存储器取出4和中间结果6送到运算器进行加法运算,把所得到的最终结果10送到存储器里。
从存储器里取出最终结果送到输出设备上输出。
与每个步骤相对应,可以向计算机发出一条命令,让计算机完成一步操作。这种能让计算机完成不同操作的命令,叫做指令。教学内容:对象的插入(1)
教学目标:
1.学会插入文本框
2.学会插入符号
3.学会插入图片
教学重点:文本框的插入
教学方式:计算机网络教学,集体授课,个别辅导
教学过程:
导入:
前几次课中我们学会了在Word2000中对文本进行编辑的一般方法,在一份小报中只有文本是不够的,今天起我们就学习插入新的对象来美化小报。
新授:
一、常见的视图方式
在插入新的对象之前我们要首先了Word2000解视图方式,视图是指文档的显示方式,Word2000中共有普通视图、Web版式视图、页面视图和大纲视图等四种视图,每种视图分别突出了文本编辑过程中的不同部分。
1.普通视图
第一次启动Word 2000时,屏幕所显示的是普通视图。在该视图中,可以看到基本的文本和段落格式,但不能看到图片。一般的文字处理在普通视图下即可完成。
2.Web版式视图
在 Web 版式视图中,可以创建网页。在此视图下,能够看到背景和图形,且图形位置与浏览器中所看到的位置一致。
3.页面视图
页面视图是较为常用的视图,在此视图中,显示的文档与打印出来的文档一样,能够起到预览文档的功能。如果在编辑文本的同时希望看到文本和图形在页中的排列格式时,页面视图是最佳的选择。
4.大纲视图
在大纲视图中,可以查看文档的结构、快速翻阅文档,还可以通过拖动标题来移动、复制或重新组织大段文本。
下面我们就在页面视图中插入文本框、符号和图片。
二、对象插入的方法
1.插入文本框
在Word 2000中编排文本时,有时需要将页面划分为几个区域,每个区域成为一个独立的整体,这时可以使用文本框来解决。我们既可以先插入一个空白的文本框,然后在其中插入文本或图形,也可以在现有文本的四周加上文本框。
如果要插入空白文本框,只要依次单击“插入(I)”菜单中的“文本框(X)”“横排(H)/竖排(V)”命令,然后将指针移到编辑区,指针会变成“+”形状,此时拖动鼠标即可。
如果要在现有文本的四周加一个文本框,只要先选定这些文本,然后依次单击“插入(I)”菜单中的“文本框(X)”“横排(H)/竖排(V)”命令即可。
文本框有三种状态:
第一种是编辑状态,此时文本框的内部有插入点和结束符,可以进行文字处理、插入图片等操作。文本框的四周有阴影线,且阴影线中有八个小方框,称为控制点。将鼠标指针放在控制点上,指针形状会发生改变,变为拖动控制点,可以改变文本框的大小。
单击文本框的阴影线,进入文本框的另一种状态,即选中状态,与编辑状态不同之处在于阴影线的形状发生了改变,并且插入点消失。此时,拖动文本框可以移动它的位置,按 Delete 键或者单击“剪切”按钮可以删除文本框及其中的内容。
单击文本框以外的地方,进入文本框的第三种状态,即未选中状态,在默认的情况下,文本框的边框消失,只能看到其中的内容。
文本框的三种状态可以概括为:框内击,编辑;框上击,选中;框外击,未选中;
学生练习
2.插入符号
将插入点移到需要插入符号的地方,然后单击“插入(I)”菜单中的“符号(S)”命令;或者在编辑区右击,在弹出的快捷菜单中单击“符号(S)”命令,都将弹出 “符号”对话框。
在“符号”对话框中单击所需的符号,再单击“插入(I)”按钮即可将选定的符号插入到插入点处。
3.插入图片
在Word 2000中,既可以插入Microsoft的剪贴画,也可以插入其他图片文件。
(1)插入剪贴画
如果要插入“剪贴画”,只要将插入点移至需要插入图片的地方,再依次单击“插入(I)”菜单中的“图片(P)”“剪贴画(C)”命令,打开“插入剪贴画”对话框。单击所需剪贴画的类别,在预览框中右击所需的剪贴画,选择“插入”即可将该图片插入到相应位置。
(2)插入其他图片
如果要插入图片文件,只要依次单击“插入(I)”菜单中的“图片(P)”“来自文件(F)”命令,弹出 “插入图片”对话框。
在“查找范围(F)”框中选择图片文件所在的磁盘、文件夹,单击文件名后,再单击“插入(S)”按钮,即可以插入图片。
学生练习
小结:
今天我们学会了在Word2000中插入文本框、插入符号、插入图片,有了这些手段,我们可以进一步美化自己的小报,以后我们还会学习更多的方法。
讨论与思考:在图片中可以直接输入文字吗?解决的方法是什么?
余 伟
2001.12.17课 题 5 鼠 标 器 课 型 新 授
本课题教时数: 1 本教时为第 1 教时 备课日期: 月 日
教 学目 标 让学生认识鼠标器。掌握鼠标器的基本操作。培养学生按键方法
教 学重 点难 点对 策 重点:让学生掌握鼠标器的用法。 难点:鼠标器的基本操作方法。 对策:演示操作、观察训练
教 学 过 程 设 计
教学内容 教 师 活 动 学 生 活 动 备 注
一、揭示课题。二、教学新内容 出示课题:第5课 鼠标器(板书)介绍鼠标器鼠标器是计算机中常用的输入设备之一。通常有两个按键,也有三个和四个按键。用法:一般用右手握鼠标器,食指放在左键上,中指放在右键上,手指自然弯曲。介绍鼠标指针出示图例观察教学鼠标器的基本操作:我们使用的鼠标器,主要有以下几种方式:指向:在鼠标器垫上移动鼠标,使指针移动到指定位置。单击:将指针指向某一对象,按一下鼠标器左键。右击;将指针指向某一对象,按一下鼠标右键。双击:将指针指向某一对象,连续按两下鼠标左键。 学生齐读课题学生根据教师演示,自己操作。学生观察并看书。学生按照教师的指点,逐一进行操作。
教 学 过 程 设 计
教学内容 教 师 活 动 学 生 活 动 备 注
做一做练一练课堂小结课外作业 拖动:将指针指向对象,按 住鼠标器左键不放,在鼠标器垫上移动鼠标器,将对象移到指定位置再放开鼠标器左键。试完成一列操作:看书P16三小题。1、填空:握鼠标器一般方法:( )鼠标器的主要操作有( )判断P17看书玩中练:要求:在玩纸牌中,掌握鼠标器的指向、单击、双击、拖动等基本操作。操作:指向WIN98桌面的任务栏。先单击开始按钮,便指针按次序指向“程序”、“附件”、“游戏”、,再单击“纸牌”命令打开。或者打开快捷菜单。指导玩法:读一读P18纸牌玩法及规则。这节课我们学习了什么内容?鼠标器的握法是怎样的?有哪些操作方法?掌握鼠标操作。 学生练习操作。分组练习。学生练习做一下。个别回答判断说明。学生根据教师的指点进行操作。齐读学生自己练习学生口答。
板书设计 鼠 标 器 鼠标器 有两个按键,也有三个或者四个 用右手握鼠标器,食指放在左键上,中指放在右键上,手指自然弯曲。 操作方式: 指向-----单击-----右击-----双击-----拖动
教后记
PAGE
1Word部分教案 制作日期:2000年3月
第14课 插入剪贴画
一、教学目的:
1. 了解剪贴画的概念,初步了解Word字处理软件中对图形的处理。
2. 学习如何插入剪贴画的方法。
3. 学习如何将剪贴画进行移动、放大与缩小。了解对图形的后期处理。
4. 学习如何处理图形与文字之间的关系——环绕方式,了解文字处理软件中如何处理图形与文字的关系。
5. 使学生初步学习图文处理。了解文中可以加入图。提高学生对文字处理的兴趣。培养学生动手能力。
二、教学内容
6. 了解剪贴画的概念。
7. 学习如何插入剪贴画的方法。
8. 学习如何将剪贴画进行移动、放大与缩小。
9. 学习如何处理图形与文字之间的关系——环绕方式
三、教学重点与难点
重点:对剪贴画的调整
难点:设置图片格式
四、教具准备
教师用计算机、学生用计算机、“我——至网络朋友的第一封信”文件
五、教学过程
1导言与复习
A、 复习:使用Word进行文字处理的基本过程?
B、 导言:
师:一篇很好的文章如果能够配上一、两幅合适的图画,会更加美妙、生动。利用计算机进行图文处理与平时我们做的不一样。它不仅可以任意修改,而且可以插入美丽的图画。在Word中插入图片首先有一个最简单的方法——插入剪贴画。
2新授课
A、 插入剪贴画
师:插入剪贴画最基本的方法是:1、单击菜单栏“插入(I)”项,打开“插入”菜单。指向“图片(P)”,稍停一会儿,会出现“图片”菜单。单击“剪贴画(C)”命令。打开 “Microsoft 剪辑库3.0”。2、单击“剪贴画(C)”选项,图。2、剪辑库中的剪贴画会按主题分类列出。单击对话框类别栏查看不同的剪贴画。找到合适的剪贴画,用鼠标单击,出现兰色选框。3、选择好了以后,单击“确定”按钮,将剪贴画插入到文档预定位置。
教师演示将剪贴画插入文档中。
B、 移动、放大与缩小剪贴画
师:如果剪贴画的位置不合适,你可以移动,进行调整。移动的方法是:用鼠标指向剪贴画,当鼠标指针变成 时,表示可以向四个方向移动。按住鼠标左键,拖动剪贴画到合适的位置,放开手即可。移动之后,可以放大与缩小剪贴画。调整剪贴画的大小之前首先要选定剪贴画。选定的方法是:单击文档中的剪贴画,使剪贴画周围出现八个编辑点。调整剪贴画的方法是:首先选定剪贴画;然后用鼠标指向要移动的编辑点,当鼠标指针变成双箭头后,拖动编辑点,可以向上下或左右调整其大小。调整合适之后。最后,把鼠标指针移到剪贴画之外,单击文档,剪贴画编辑框消失即可。
教师演示将剪贴画缩小、移动、放大,调整到合适的位置。
C、 调整文字的环绕方式。
师:剪贴画在文档中,与文字有不同的关系。可以放在正文的前面、后面或中间。不仅可以调整它本身,而且可以调整它周围的文字。文字排列在剪贴画或其它插入内容周围叫文字环绕,也叫文字绕排。调整剪贴画的环绕方式的基本办法是:1、单击剪贴画,选定调整的对象。2、单击菜单栏“格式(O)”项,单击“图片(I)”命令,打开“设置图片格式” 对话框。3、单击“环绕”选项卡。4、选择合适的环绕方式,环绕位置以及图片距正文的位置。如果不熟练,后两项可以不选择,保持默认方式。5、选完,单击“确定”。剪贴画周围的文字会按设置排列。
教师演示如何设置文字绕排
师:在“设置图片格式”对话框中,除了“环绕”选项,还有“颜色和线条”、“大小”、“位置”、“图片”等选项,可以改变其它设置。有兴趣的同学可以自己试试,方法和调整文字环绕方式基本相同。
教师演示图片格式中的各种效果。
3练习
打开“我——至网络朋友的第一封信”文件,插入一幅喜欢的剪贴画后,整理文章,打印出来。
4课堂小结
师:在Word中的剪贴画非常有意思,可惜比较少。但是,剪贴画是Word中是一种特殊的图形。我们学会了插入、移动、缩放、调整剪贴画,就可以比较容易的学会如何插入图形文件。有了图形文件,我们的图文作文就丰富多彩了。
六、板书安排
第14课 插入剪贴画
一、插入剪贴画
插入——图片——剪贴画(对话框)——选择画——确定
二、移动、放大与缩小剪贴画
选定剪贴画——移动
选定——放大、缩小
三、调整文字的环绕方式。
选定——格式——图片(对话框)——环绕(选项卡)——方式——确定
制作人:武健 第 1 页 共4页 打印日期:2000年3月7日课 题 计算机网络基础
教学目标 了解什么是计算机网络,了解网络的发展。知道网络的作用。知道计算机网络的分类,了解网络的基本组成。知道INTERNET提供的服务,了解接入方式。会使用浏览器浏览信息。
教学重点 计算机网络的概念;INTERNET提供的服务。
教学难点 网络通信协议。IP地址和域名解析。
教学方法 利用课件讲授,启发兼提问,采用形象的比喻。
教学过程教学过程 教 学 内 容
1、引入:随着信息技术的飞速发展,特别是INTERNET的迅猛发展,网络成为信息技术的代名词。可以说是计算机网络支撑了信息社会。本节课对计算机网络做些探讨。
2、计算机网络发展的历史:⑴1946年,第一代计算机的诞生是人类历史上 重要的里程碑。⑵20世纪80年代,微型计算机的出现,为各行各业使用计算机和计算机普及奠定了基础。⑶第三阶段就是网络。
3、什么是计算机网络?计算机网络是地理上分散的多台独立的计算机遵循约定的通信协议,通过软、硬件互连以实现资源共享、信息交换、协同工作、分布式控制以及在线处理等功能的系统。
4、计算机网络的作用:⑴资源共享⑵信息交换⑶分布式控制与处理
5、计算机网络的分类:计算机网络可以按不同种标准分类。按地域范围可分为:局域网、城域网、广域网。
网络的基本组成:网络设备: 服务器:在网络中提供资源和特定服务的计算机。 客户机:在网络中享受服务的计算机。除了网络中有专用的服务器,完成网络中管理和特定的服务,一般服务器和客户机的角色会相互转变。 集线器:用在双绞线连接的局域网中。 交换机:低档交换机可替换集线器,提高数据传输速率。高档交换机可用来连接多个网络。 调制解调器:用来在数字设备和模拟电话网之间数据转换的设备,你可以用它将你的计算机和电话网连接,上INTERNET。 网络接口卡:是计算机和网络之间的连接设备,用来接收和发送数据。 网桥和路由器:都是网络互连设备,可以将多个不同的网络连接。软件系统: 网络协议 网络操作系统 网络应用软件
INTERNET的发展:它经历了三个阶段:1969——1983:研究试验阶段;1983——1994:实用阶段,在美国和一些发达国家的大学和研究部门中广泛应用;1994年以后:商业化阶段。政府部门、商业企业、个人广泛使用,而且全世界绝大多数都纷纷接入INTERNET。INTERNET在中国:1994年我国首次接入INTERNET,1996年个人用户就达20万,目前有大约2000万用户。
INTERNET提供的服务:⑴信息浏览与查询(WWW服务,诞生于90年代)⑵基本服务:电子邮件、远程登录、文件传输。⑶专题组服务(BBS服务)。⑷多媒体信息的实时传输与通信服务。
9、IP地址和域名系统DNS:
10、ERNET 的接入方式:⑴专线直接接入:⑵代理服务器接入⑶通过电话拨号直接连接:
作 业 分析我校校园网,了解它的以下情况:⑴使用了那些网络设备。⑵使用的通信协议和网络操作系统。⑶和INTERNET的接入方式。第11课 给文章加上标点
教学目标
1.掌握中文标点和英文标点的切换及各个标点和键的对应,掌握引号、书名号、破折号、省略号的输入。学会输入完整的文章。
2.学会输入特殊符号。
教学任务:
在写字板中录入各种标点。
教学重点:
掌握常用标点和对应的键名。
教学难点:
书名号、引号的输入。
课时安排:
1课时。
注意点:
书名号的嵌套(即如果在书名号中再输入书名号,会自动变成单书名号。如:《〈〉》)
教学过程:
本课教材主要分下面几部分内容:
1.中文标点的切换。
2.标点和键盘的对应。这里要注意的是,部分中文标点是奇偶次输入不一样,如:引号。关于标点符号的详细说明参见下表:
智能 ABC 在此基础上为您提供了书名号自动嵌套的输入功能,以满足单书名号必须出现在双书名号中间的一般约定。书名号的输入键为 < 和 > 键。第一次按 < 时,对应的输出字符为《,再按 < 时,则出现〈。此后如果输入的 > 与 < 能够匹配上,则再次输入 > 时,则出现 》 。
3.输入句子:学生在前面已经会输入句子,简单的标点也已经接触过了,本课的关键是输入键盘上不能直接找到的标点符号。必需让学生掌握引号、书名号、破折号、省略号的输入。第1课 Windows界面
教学目标:
1.认识Windows的基本界面,知道快捷方式、图标、桌面、任务栏、屏幕保护等概念。
2.学会调整电脑中的日期和时间,会修改桌面背景,能设置屏幕保护,设置个性化的Windows界面。
课时安排:1课时
教学重点:
认识桌面,调整显示器属性(改背景图和设置屏幕保护)
教学难点:
理解任务和快捷方式的概念
课前准备:
检查电脑中是否安装了屏幕保护程序。在桌面上建立一些快捷方式
教学过程:
(一)注意点
1.Windows95中“显示器属性”的对话框和Windows98中略有不同,注意向学生说明。
2.设置屏幕保护时,要强调学生一般不要设密码,如果要设,要求学生上好课后还原,以免造成不必要的麻烦。
(二)课文分析:课文主要包括认识Windows界面和设置Windows界面两部分,重点是设置Windows界面。设置界面主要讲了以下几个方面:
1.任务栏:要求学生初步了解“任务”的概念,学会查看Windows启动了哪些任务,能够在切换任务和调整时间。
2.快捷方式:知道“快捷方式”的基本概念。
3.设置背景和屏幕保护:学生要能够根据学生的兴趣设置桌面背景和屏幕保护。
(三)教学过程
1.说一说Windows的基本界面是怎样的?可以分哪几部分?明确任务栏、图
标、快捷方式等概念;
2.启动“画图”,再观察任务栏,此时电脑执行了一个任务;不关再闭画图,再启动“纸牌”,看任务栏的变化,说明了电脑执行任务时,会把执行任务的名称显示在任务栏上,Windows是多任务的。单击任务栏上的任务的名称就可以在任务间的切换。(快捷键是Alt + Tab ,有些任务会把任务栏挡住)
3.任务栏右边有些什么?你知道怎么用吗?重点学习如何改变电脑中是时间?练习将电脑中的时间改成自己的生日那天。比一比谁最先将时间校准回来。
4.怎样改桌面背景第11课 文字的添加
教学目标:
1. 学会给图画加上文字(英文)。
2. 能够制作各种漂亮的效果字(投影字、阴影字)。
教学重点:
文字工具的使用。
教学难点:
各种漂亮的效果字的制作。
教学建议:
在这一课中,不强调键盘的指法和输入速度。
在教学文字的添加时,应注意选择文字工具后,在画布拖的矩形框应稍大以防止输入框过小,文字输入不能完全显示。
在输入文字的过程同样会碰到需要设置透明和不透明。在个过程的引入可以在教师巡视学生输入文字时,找出一个需要设置成透明的案例。教师可以设问:“怎么没有文字,会把图画遮住呢?怎么来解决”设置透明及不透明学生已有基础,教师只需提个醒就行了。
字体及字号的选择主要是让学生学会操作文字工具栏的各个选项。
文字的修饰老师只需简单演示阴影字和投影字前面几步,各种颜色及复杂程度由学生自由掌握。E-mail的设置和使用
收发电子邮件与通过邮局寄信一样,同样要求给出正确的地址,才能将它送到目的地。在Internet的电子邮件系统中,每个用户有一个或几个E-mail地址;与E-mail地址紧密相关的概念还有E-mail帐号,E-mail帐号是为了使用E-mail地址接收和发送E-mail所需要的,用来登录到电子邮件服务器上的用户密码。
■ 申请E-mail邮箱的途径
1.到当地电信部门申请相对永久、可靠的E-mail邮箱。苏州用户的电子邮箱容量为2M。
2.寻求Internet上提供的免费邮箱服务(如:、等)
提供免费邮箱服务的网址:www.
www.
http://www.
■ Outlook Express的使用
在桌面上实现了全球范围的联机通讯,并可管理多个邮件和新闻
帐号及轻松快捷地浏览邮件。
“开始”菜单下的“程序”中“Outlook Express”。运行Outlook Express
如果第一次运行Outlook Express,会弹出Internet连接向导对话框。可以根据自己的实际情况及向导的提示设置好Internet连接,然后进入Outlook Express,以后每次运行Outlook Express时,就可以直接进入。
1.在“Internet连接向导”对话框中,选中“手动设置Internet连接或通过局域网连接”,单击“下一步”。
2.选择“通过电话线和调制解调器连接”,单击“下一步”。
3.键人通过拨号连人ISP所用的电话号码(如:163、 169, ISDN用户: 463、469)
4.键人用于登陆到 ISP的用户名和密码,单击“下一步”。
5.可以在弹出的对话框中修改连接名,然后点去“下一步”。
6.在弹出的对话框中选择“否”,即暂不设置Internet邮件帐号,单击“下一步”。若想现在设置Internet邮件帐号,可单击“是”,然后进入“添加邮件帐号”进行设置。
7单击“完成”。
■ 添加邮件帐号
1.在“工具”菜单中,单击“帐号”。如图(6-1)
图(6-1)
2.在“Internet帐号”对话框中,单击“添加”按钮,选择邮件,以打开Internet连接向导。如图(6-2)
图(6-2)
3.在弹出对话框的“显示姓名”框中输入一个名称,发送电子邮件时,这个名称将出现在“发件人”域中。单击“下一步”。如图(6-3)
图(6-3)
4.填写电子邮件地址。单击“下一步”。
5.填写自己电子邮件服务器(SMTP发件服务器和POP3收件服务器)地址,单击“下一步”。如图(6-4)
图(6-4)
注:所有169用户SMTP和POP3的设置为:pub.sz.
163用户的SMTP和POP3的设置为:pub.sz.
6.输入信箱的帐号名和密码,单击“下一步”。
如:abcde@pub.sz.的abcde是E-mail的帐号名
在1999年11月12日并网前的163用户(老的163用户)的E-mail为: abcde@public1.sz.
这些老的163用户SMTP和POP3的设置为:public1.sz.
或pub.sz. 如图(6-5)
图(6-5)
“密码”可以在这不输入,在收发mail时,会出现询问密码的对话框。
7.输入“友好名称”(此名可以任意设置)。
8.选择“手工建立Internet连接”,然后点击“下一步”。如图(6-6)
图(6-6)
9.单击“完成”。
10.在使用电子邮件时,请先拨号上网。
注:如果有多个邮件帐号,可以重复以上过程创建多个邮件帐号。
■ 发送电子邮件
1.在工具栏中,单击“新邮件”按钮,弹出对话框,完成对话框中要填写的内容。 如图(6-7)
图(6-7)
在“收件人”此框中键入收件人的邮件地址。
如果有多个收件人,各收件人地址之间用逗号或分号隔开。在“收件人”或“抄送”框中键入即可。
若要使信密件抄送给多个人,请单击密件抄送(各收件人地址之间用逗号或分号隔开。)
点击粘贴附件图标,弹出对话框,选择你要插入附件的文件名。单击“附加”按钮。如图(6-8)
图(6-8)
2.最后点击“发送”按钮,一封新邮件就发出去了。
在发送邮件中若要从通讯簿中添加电子邮件名和地址怎么办?
若要从通讯簿中添加电子邮件名及地址,请单击“新邮件”窗口中的“收件人图标”或点击此图标“通讯簿”,然后选择要添加的电子邮件名。如图(6-9)
图(6-9)
“查找”按钮可以帮助你查询你通讯簿中想要的电子邮件名和地址的有关资料.
在弹出来的窗口中选择所需的地址,再对应点击“收件人”、“抄送”、“密件抄送”。
添加新的联系人的电子邮件资料。
单击“确定”,结束“从通讯簿添加电子邮件名”的命令。
不用默认的帐号发送电子邮件!
在多帐号的情况下,要通过其他邮件帐号而不是默认帐号发送文件,请单击菜单中“文件”下拉条中的“发送邮件的方式”,然后选择你所需的邮件帐号。如图(6-10)
图(6-10)
如果您正在脱机撰写邮件,可以单击“文件”菜单中的“以后发送”,将邮件保存在“发件箱”中。
■ 转发电子邮件
1.打开或选择要转发的电子邮件。
2.在菜单栏中,选择“撰写”,点击“转发”或者点击该图标“转发邮件”。如图(6-11)
图(6-11)
3.之后,键入收件人的电子邮件名称。(发送给多人,请在不同电子邮件的名称间用逗号或分号隔开)。
4.如果有多个邮件帐号,请单击“文件”菜单,指向“发送邮件方式”,然后单击发送邮件时你所需用的帐号。如果要脱机工作,请单击“文件”菜单中“以后发送方式”。如果要发送邮件,请点击“发送”按钮。
■ 在待发邮件中使用信纸功能
使用Outlook Express的信纸,可以创建出更具吸引力的电子邮件。信纸是一种模板,它可以包含背景图案、独特的字体颜色、以及自定义的页边距。如图(6-12)
图(6-12)
若要在邮件中加背景:
1.选择“撰写”菜单中“选择信纸”。
2.根据需要选择不同样式的信纸。
■ 让发出的电子邮件背景有颜色
1.点击“格式”中的背景,在其中选择你所需的图片或者背景颜色。如图(6-13)
图(6-13)
2.选择了背景颜色。自然文字颜色也要根据自己需要进行相应的变化。这时,你就需要点击“字体颜色”图标。如图(6-14)
图(6-14)
点击这个“三角形”图标,可以让你自由更换你所撰写的邮件字体。
字体大小的变化
字体的“加粗”、“倾斜”、“加下划线”。
编号格式 项目符号格式
“对齐和居中”按钮
■ 更改现有的邮件服务器
1.在“工具”菜单上,单击“帐号”。
2.在“邮件”选项卡中,点击“属性”按钮。
3.选择“服务器”选项卡,根据需要更改相应选项卡上的服务器信息。如图(6-15)
图(6-15)
■ 阅读邮件
在Out Express下载完邮件或您单击工具栏的“发送和接收”按钮之后,可以在单独的窗口或预览窗格中阅读邮件。
1.单击Outlook栏或文件夹列表中的“收件箱”图标。如图(6-16)
图(6-16)
2.若要在预览窗口中查看邮件,请在邮件列表中单击该邮件。若要在单独的窗口中查看邮件,请在邮件列表中双击该邮件。
提示:
1.要显示或更改预览窗格,请单击“查看”菜单上的“布局”,然后在“预览窗格”区域选择所需的选项。
2.要查看有关邮件的所有信息(如发送邮件的时间),请单击“文件”菜单,然后单击“属性”。
■ 将邮件存储在邮件服务器上
如果你需要从多台计算机上阅读邮件,可以将邮件存储在服务器上。
具体操作:
1.“工具”菜单中,单击“帐号”。
2.单击邮件帐号,然后点击“属性”按钮。
3.选择“高级”选项卡,然后选定“将邮件的副本留在服务器(L)”,单击“确定”。
4.最后关闭窗口。如图(6-17)
图(6-17)第13课 把图画保存在自己的文件夹中
教学目标:
1.加强学生综合使用各种工具的能力。
2.学会创建新文件夹。
教学重点:
在默认的路径上建立学生各自的文件夹。
教学难点:
文件夹的建立。
教学建议:
课文中开头部分的想象画,可以让学生充分发挥想象力,在画图软件去描绘自己的世界。
想象画的主题可以提前让学生去设计。
教学建立文件夹时,与文件的保存结合在一起。在保存的对话框中新建文件夹,相对其它方法的新建文件夹难度降低很多,在教材的第二册还有新建文件夹的内容,所以在这里教师不必把新建文件夹讲解的过分复杂。可以让学生在默认的路径上建立文件夹。
给文件夹取名也可以用汉字,在取名时,学生容易在没取名时,鼠标在空白单击,这样学生就不知道怎样给文件改名。因此教师应告诉学生重新命名的方法:在新建文件夹处单击鼠标右键,在弹出快捷菜单中选择重命名。
从这一课开始,初步引入文件夹和目录结构的概念。第8课 优美的线条
执教:李强
教学目标:
学会曲线工具的使用。
教学重点:
曲线工具的使用。
教学难点:
曲线在画的过程中对控制点的掌握。
教学建议:
曲线工具作为一个工具单独拿出来用一个课时来讲,可见其使用的难处,所以在讲解曲线时一定要把它的几个过程清楚的呈现出来。教师演示好曲线的画法后让学生尝试着画曲线。教师注意巡视,对发现的问题进行指正。
学生在使用曲线工具时,很容易在画板上单击,把曲线的起点与终点确立在同一个地方,而他们还以会才确定了曲线的起点,然后他们把鼠标移向终点处,这时,是会出现一条直线,而实际上也经确定好曲线的第一个控制点。当他们对曲线进行确定二个控制点时,会出现在确定第一个控制点时,实际上是第二个控制点,确立第二个控制点时而实际上又在画第二条曲线。本课为解决这个问题在课文中加入了“小水珠”的试一试。
在学生完全掌握曲线工具的使用后,教师可出示一
些例图让学生仿画。第7课 指法训练
教学目标:
1.下排字母的指法和练习。
2.了解打字要领,正确的坐姿、指法和击键方法有助于提高打字速度。
3.认识退格键,PGUP、PGDN键的功能。
教学任务:
下排字母键练习。
教学重点:
掌握下排字母键的正确录入。
课时安排:
1课时。
教学准备:
指法练习软件。介绍用的键盘或键盘纸。
教学过程:
1. 本课的重点是下排字母的正确指法,下排字母的击键方法和上排字母是一样的,要求手指返回基本键上,并注意要轻而快。
2.进入配套光盘中指法软件中进行训练,要求在正确的前提下,加快速度。可以通过比赛的方式调节课堂气氛。
3.可以用指法游戏的进行训练。教案选登
课题:认识信息世界(第一节 ,1课时)
教学目的与要求:认识信息的含义及信息在人类社会中的重要作用 ;
让学生对信息技术的发展情况有所了解。
教学重点与难点:信息的各种形态及其本质意义(重点);
对信息传输流程的正确理解(难点)。
教学方法:从感性认识到理性认识,启发学生对问题深入思考。
教学过程:
1.设问
什么是信息?你知道吗?(学生回答)
信息无处不在,无时不有。(举例启发后,请学生自己举例)
演示相关影视资料。(引起学生兴趣与注意)
2.揭题
第一节 认识信息世界;(板书或投影)
解释:
信息(Information)就是对人们有用的数据、消息。(板书或投影)
3.深究
怎样得到有用的信息?(引导学生进一步探究)
4.讲解
对取得的消息进行加工处理;(为尔后的教学内容“信息处理工具——计算机”作伏笔)
信息质量的标准——准确性、时效性、完整性、简明性;(板书或投影,可举些反面例子)
人类的三大类活动;(板书或投影,下同)
科学史上的三个基本概念物质(matter)、能量(energy)、信息(information)。
5.简述
演示信息传输流程框图:(结合实例解释含义)
信息技术发展概况;(抓住电磁波的发现这条主线展开)
6.介绍
知识经济与信息时代;(指导学生看书、讨论)
信息技术的主要应用。(采用演示影视资料提高效果)
7.泛谈
未来的信息社会;(教师谈科学家、专家们的预测)
联想畅谈;(学生畅谈,激发学习科学技术的热情)
8.小结
概括学习要点:
信息、信息质量标准、信息传输流程、信息技术主要应用;(板书或投影)
指导学生阅读课外科普知识。(推荐一些好书)
课题:数字化信息基础(第二节 ,1课时)
教学目的与要求:掌握二进制数概念及其简单运算 ;
正确理解数据、编码、模拟信号、数字信号等概念;
了解信息处理过程。
教学重点与难点:二进制数基础知识(重点);
二 –十进制的换算(难点)。
教学方法:运用对比法学习二进制,进行换算竞赛,激发兴趣。
教学过程:
设问
你对十进制数2001.9是如何认识的?(针对数位权重、数码等关键问题提问)
2.导入
数字化信息基础(板书或投影)
二进制数举例:
(1001.01)2 =
3.对比
2001.9 = 2×103+0×102+0×101+1×100+9×10-1
(1001.01)2 = (学生仿照上题回答)
数码个数的对比;(投影,下同)
数位权重的对比;
运算法则的对比;
书写格式的对比。
4.题例
二进制数与十进制数的换算:
整数部分“除以2反序取余”;(举例)
小数部分“乘2取整”;(举例)
5.演算
若干习题。(学生运算竞赛)
6.探索
简述八、十六进制数与二进制数的关系;
举例;(学生讨论)
规律小结。(板书或投影)
7.简介
数据和编码;(板书或投影,下同)
模拟信号与数字信号;
信息的处理。
8.小结
概括学习要点:
二进制数的有关规则;(板书或投影,下同)
二-十进制换算;
布置阅读。
课题:强大的信息处理工具——电子计算机(第三节 , 1课时)
教学目的与要求:了解计算机的主要特点、简史与发展方向;
认识计算机对现代社会的作用、意义;
理解计算机的组成、简单工作原理及系统分类。
教学重点与难点:计算机的组成、计算机系统分类(重点);
物理组成与逻辑结构的区别、分类的划分标准(难点)。
教学形式:演示计算机有关图片资料与分析讲解相结合。
教学过程:
1. 导入(演示图片资料)
2. 讲解
计算机的主要特点:(指导阅读,结合提问)
运算速度快、精度高;(投影或板书,下同)
存储与记忆能力;
逻辑判断能力;
自动化程度高。
计算机简史与发展方向:(投影或板书)
3. 阅读与提问(指导学生看书)
计算工具的演变;
电子计算机的诞生与发展;
计算机对现代社会作用与意义;(演示资料,再让学生自己举例)
4.分析
计算机系统的组成:(投影或板书)
(见教材分析中的计算机系统结构图,从略)
计算机工作原理图:(投影或板书)
5.简介
软硬件知识、存储器容量与单位。
6.小结
计算机的主要特点;(上述四点)
计算机的发展方向:巨、微、网、智、多媒体;
计算机的系统组成;
存储器的容量与常用单。
布置课外思考题。(见《信息技术实践指导》)
课题:计算机的安全使用与道德规范(第四节、第五节, 1课时)
教学目的与要求:了解计算机安全使用的意义;
增强对病毒的防范意识;
懂一些必要的知识产权知识,树立法制观念。
教学重点与难点:安全用机、防病毒、知识产权常识(重点);
按机房制度用机(实践中的难点)
教学形式:进入机房,现场教育
教学过程:
引言
阅读与讲解(学生看书,演示相关资料)
计算机病毒与防范知识;
知识产权简介;
用机道德规范及机房制度;
中华人民共和国计算机信息系统安全保护条例总则。
提问
什么是计算机病毒?计算机病毒有哪些危害?
使用计算机应注意哪些问题?
不经别人同意就把他制作的软件拷贝给旁人使用,对不对?为什么?
小结(投影或板书要点)
计算机病毒;
防病毒措施;
知识产权;
用机道德规范。
上机准备
布置预习;
安排上机座位;
注意问题。
课题:指法训练(第六节, 第2课时)
教学目的与要求:掌握计算机键盘操作的姿势与指法
教学重点与难点:操作姿势、指位、击键要领
教学形式:边教边练
教学过程:
1.引言
写字的基本功是练习基本笔画,计算机操作的基本功是键盘指法。从这堂课起我们进行指法训练。
[板书] 三、指法训练
2.新授
为了掌握正确的指法,首先要了解打字操作的姿势。(指导学生阅读课本中的1.姿势)
提问:请说一说操作时姿势的基本要求是什么。
[板书] 姿势要领
挺 上身挺直
松 身体放松
稳 手臂放稳
轻 手指轻放
专 双目专视
看录像(打字姿势片段)。指导学生按要求作出操作姿势,并巡回辅导检查纠正学生的错误。学生相互检查。
键位指导:观看大键盘上八个基准键位:
A、S、D、F、G H、J、K、L、;
将左右双手的手指正确安放在基准键上,大拇指轻放在空格键。
(用摄像头和投影机将键盘投至大屏幕,讲解要领,巡回、检查并纠正学生的错误)
指导学生用八个基准键击键练习数分钟后,再作讲解。
(利用电教设备将示范动作投影至大屏幕,分区讲解手指的分工)
[板书]
指法要领
十指分工,包键到指,能者多劳,各司其职
手指的“家”,英文Key Home
基准键
触觉定位,迅速回归
[练习] 基准键位指法练习。
3.课堂小结:
(1) 操作姿势
(2) 基准键位:A、S、D、F J、K、L、;
(3) 手指分工
(4) 击键要领
4. 课堂作业。
课题:初识Windows98(第二章 第二节 第1课时)
教学目的:
(1)了解Windows98的特点。
(2)掌握Windows98的启动与关闭。
(3)熟悉Windows98的桌面。
教学过程:
引言:Windows98是美国微软公司于98年推出的Windows系列操作系统软件,它具有图形化和多任务的特点,突出了网络功能、安全特性和稳定性,是目前大多数微机都在使用的操作系统软件。
Windows98采用了图形化界面,操作和使用都有十分方便,而且Windows98下的应用软件都具有相同的界面,学会了其中的一个软件,其它软件也就触类旁通了,下面请看老师演示Windows98的有关操作。
教师演示:
(1)启动Windows98,简单介绍Windows98的桌面组成。
(2)启动“计算器”程序,并作一些简单的加减乘除运算,然后关闭。
(3)启动“Windows Media Player”程序,播放一段VCD节目,然后关闭。
(4)启动“CD播放器”程序,播放一曲CD音乐。
(5)启动“写字板”程序,并录入一小段文本,然后进行简单编辑与排版操作。
此时一边欣赏CD音乐,一边进行文章的编辑与排版操作,说明Windows98具有多任务的功能。最后依次关闭“CD播放器”和“写字板”程序窗口。
通过以上演示,同学们对Windows98有了一个初步的印象,今天这节课我们就要学习Windows98的启动与关闭及熟悉Windows98的桌面组成有关知识。
一、Windows98的启动(边讲边演示)
启动Windows98的方法很简单。只有打开装有Windows98操作系统的主机电源,计算机就开始自行启动Windows98,启动时间一般为1~2分钟。启动完成后,显示在大家面前的就是Windows98的桌面。如果第一次启动Windows98时输入了用户名和密码,则以后每一次启动时,都会出现一个要求用户登录的对话框,此时要求输入正确的用户名和密码。
二、Windows98的桌面(边讲边演示)
大家可以看到,在桌面上有一些图片和文字标注,这些称为图标,如“我的电脑”图标、“我的文档”图标、“网上邻居”图标、“回收站”图标、“Internet Explorer”图标等,这些图标都有代表一定的含义,具有一定的功能,下面介绍几个常见图标的功能。
1.“我的电脑”图标:双击“我的电脑”图标,打开“我的电脑”窗口,窗口中显示了计算机所配置的软盘驱动器、硬盘驱动器、CD-ROM驱动器、打印机以及控制面板等图标。利用这些图标,就可以管理计算机资源。例如,我们要查看C盘中有哪些文件夹,就可以双击“我的电脑”图标,打开“我的电脑”窗口,再双击“C:”驱动器图标,打开“C:\”窗口,这时就可以看到C盘中有多少个文件夹了。
2.“我的文档”图标:“我的文档”是Windows98中很多应用程序默认保存文件的位置。双击“我的文档”图标,打开“我的文档”窗口,可以看到用户自己创建的各类文档,如Word文档、Excel文档、图片文档等。
3.“网上邻居”图标:在微机已联上局域网或校园网的情况下,双击“网上邻居”图标,可以查看到本教室甚至本校中已以联上网的所有计算机。
4.“回收站”图标:就相当于电脑中的一个垃圾箱,用于暂时存放被用户删除的对象,如文件和文件夹等。如果“回收站”图标显示为满,则表示其中有被删除的对象,双击“回收站”图标,则打开“回收站”窗口,可以查看被删除的对象。如有些对象还有用,可先将这些文件选中,然后执行“文件”菜单下的“还原”命令,将这些对象还原到原来位置;如这些对象确实不再需要,就执行“文件”菜单下的“清空”命令来清空“回收站”。“回收站”清空以后,“回收站”图标将显示为空。
5.“Internet Explorer”图标:在微机已连入因特网的情况下,双击“Internet Explorer”图标,打开“Internet Explorer”浏览器,在地址栏中输入需要浏览的网站地址,如WWW. ( http: / / WWW. ),即可浏览“搜狐”网站中的各种信息。同学们将在第四章中专门学习因特网方面的有关知识,这里不再展开。
6.任务栏:桌面底部的这个称为任务栏。在任务栏上面排列着各种按钮和图标,例如“开始”按钮、“En”图标、“时间”图标、“音量”图标(即黄色小嗽叭)等。同时,打开的应用程序也在任务栏上出现一个相应的任务按钮,只要单击任务栏上相应任务按钮,就会切换到该应用程序,所以称任务栏。
7.“开始”按钮:是Windows98中一个很重要的按钮,我们在操作微机时,几乎所有的操作都可以从“开始”按钮开始,例如我们在本课一开始演示的几个应用程序,都是通过“开始”按钮完成的。通过“开始”按钮,可以完成启动程序、寻求帮助、查找文件、关闭系统等操作。
8.“音量”图标: 当电脑安装了声卡,并安装了相应的驱动程序后,在任务栏的右侧就会有一个黄色小嗽叭,即音量控制图标,双击小嗽叭,可以打开音量控制对话框,在对话框中直接拖动相应滑块,就可以调节音量大小。
9.“En”图标:也即输入法图标,单击“En”图标,弹出一个输入法菜单,其中包含了“英语(美国)”、“智能ABC输入法”、“全拼输入法”、“郑码输入法”等,单击其中的任一输入法名称,即可选中该输入法。关于设置和使用中文输入法,将在本章第三节和第三章中有详细的介绍,这里不再展开。
10.“时间”图标:单击时间图标,弹出“日期/时间属性”对话框,可以更改系统日期和时间,更改完成后单击“确定”按钮。
学生练习:
首先启动Windows98,然后熟悉桌面上的图标和任务栏。依次打开“我的电脑”“我的文档”图标,然后关闭;再试着启动“附件”下的几个应用程序,如“计算器”“画图”“写字板”等,再在任务栏上单击各个任务按钮,切换到相应程序窗口,最后依次关闭所有程序。
三、Windows98的关闭(边讲边演示)
关闭Windows98就意味着关机,关机时要采用的正确的操作方法,不能直接关闭主机电源。正确的关机方法如下:首先关闭所有运行着的程序,然后单击“开始”按钮,再单击“关闭系统”命令,出现“关闭Windows98”对话框,再依次单击“关闭计算机”命令和“是”按钮,当屏幕上出现“您现在可以安全地关闭计算机了”的消息框时,关闭主机电源和显示器电源。不过现在的机器都装有一种称ATX的电源,关机时,它将直接切断主机电源,而不需人工去关闭主机电源。
学生练习:
Windows98的关闭与启动。
总结:
今天我们主要学习Windows98的启动与关闭,并了解了Windows98的特点,初步掌握了桌面、图标、任务栏、“开始”按钮等几个概念。
课题:初识Windows98(第二章 第二节 第2课时)
教学目的:
(1)掌握鼠标器的使用。
(2)掌握“开始”按钮的使用。
教学过程:
引言:
上节课我们学习了Windows98的启动与关闭,掌握了桌面、图标、任务栏、开始按钮等几个概念,了解了Windows98的特点。我们大家知道,操作Windows98的主要方式是采用鼠标器,使用Windows98主要是从“开始”按钮开始的,今天这节课我们学习这两方面的知识。
一、使用鼠标器(边讲边演示)
鼠标器是一个很重要的输入设备,特别是在图形操作界面的Windows98操作系统中,很多操作就过鼠标器来完成的,下面先来学习鼠标器的5种操作方法。
1.指向:移动鼠标使桌面上的指针对准某一对象,如图标、按钮、菜单等,移动时不需要按住鼠标器的左键或右键。
2.单击:按一下鼠标器的左键。单击操作常用来选定对象、打开菜单,例如单击“开始”按钮,可以打开“开始”菜单。
3.右击:按一下鼠标器的右键。在某一对象或窗口中右击,可以打开快捷菜单,从中选择相应的命令。例如在桌面上右击,可以打开一个快捷菜单,里面包含了对桌面进行操作的若干个菜单命令,如选择“排列图标”下的“按名称”命令,即可将桌面上的所有图标按名称进行有序排列。
4.双击:快速地连续两次按下鼠标器的左键,在双击过程中不能移动鼠标器。双击操作,可以启动某个程序,打开某个窗口。例如,双击桌面上的“Internet Explorer”图标,可以启动“Internet Explorer”程序;双击桌面上的“我的电脑”图标,可以打开“我的电脑”窗口。
5.拖动:按住鼠标器左键(或右键)不放,移动鼠标器到一个新位置后,再释放鼠标器左键(或右键)。拖动操作可以完成对象的位置移动,如拖动桌面上的“我的电脑”图标到新位置。
学生练习:启动Windows98,完成实践2-2中的“2.使用鼠标器”。
二、使用“开始”按钮
在Windows98中,几乎所有的操作都是从“开始”按钮开始的,所以熟悉使用“开始”按钮是一项十分重要的技能。
例如启动“画图”应用程序,操作步骤如下:
(1)单击“开始”按钮打开“开始”菜单。
(2)依次指向“程序”“附件”“画图”并单击,系统开始启动“画图”程序。
假如打开了“开始”菜单,但不想执行任何命令而直接关闭“开始”菜单,只要单击“开始”菜单以外的任何区域或按ESC键,均可直接关闭“开始”菜单。
学生练习:
使用“开始”按钮依次启动“画图”“计算器”“写字板”,并使用任务按钮切换应用程序窗口,最后依次单击窗口右上角的关闭按钮关闭程序窗口。
总结:今天我们主要学习了鼠标器的使用和开始按钮的使用,是使用Windows98的基础,希望同学们认真练习,熟练掌握这两项的操作。
上机作业:实践2-2中的“3.使用‘开始’按钮启动‘画图’程序”和“4.使用任务栏”。
课题:管理计算机资源
教学目的:掌握利用“我的电脑”管理计算机资源。
教学过程:
一、复习
1.“我的电脑”窗口组成。
2.文件、文件夹的概念。
3.如何查看计算机资源?
二、新授
1.新文件夹的创建
(1)利用“文件”菜单创建新文件夹
方法:(边讲边演示)选定新文件夹的位置(如C盘) →单击“文件”菜单→指向“新建” →单击“文件夹”→输入文件夹名。
(2)利用快捷菜单创建新文件夹
方法:(边讲边演示)选定新文件夹的位置→空白处单击鼠标右键 →指向“新建”命令→单击“文件夹”命令→输入新文件夹名。
(3)在“保存”对话框中建立新文件夹
方法:(边讲边演示)单击“文件”菜单→单击“存盘”命令(或“另存为”) →单击工具栏的“新建文件夹”按钮→输入新文件夹名。
练习:在“My Documents”文件夹中创建新文件夹“Lx”。
2.选定文件和文件夹
(1)选定一个文件或文件夹
方法:(边讲边演示)指向文件或文件夹 → 单击(反白即被选中)
(2)选取多个连续文件或文件夹
方法1:选定第一个文件夹或文件夹→指向最后一个文件或文件夹→按住Shift+单击
方法2:用鼠标在空白处拖出一个虚线框框住欲选定的文件或文件夹。
(3)选取多个不连续文件或文件夹
方法:(边讲边演示)按住 Ctrl 键不放,依次用鼠标单击所需要的文件或文件夹。
(4)选取所有文件或文件夹
方法:(边讲边演示)单击“编辑”菜单→单击“全部选定”命令或按Ctrl+A。
(5)取消文件或文件夹的选择
方法:(边讲边演示)单击文件或文件夹以外的空白区域。
练习:在“C:\My Documents”文件夹下选定1个或多个连续或非连续的文件与文件夹。
3.复制、移动文件和文件夹
(1)菜单法
方法:(边讲边演示)选定源文件或文件夹 → 单击编辑菜单中的“剪切”命令(移动)或“编辑”命令(复制)→选择目的文件夹 → 单击编辑菜单中的“粘贴”命令。
(2)拖动法
方法:(边讲边演示)选定源文件或文件夹→拖动至所需的文件夹。(讲清拖动法的两点说明)
练习:用菜单法或拖动法把“C:\My Documents”文件夹下的3个文件到“C:\LX”文件夹中。
4.删除文件或文件夹
(1)菜单法
方法:(边讲边演示)选定源文件或文件夹→单击“文件”菜单→单击“删除”命令→在“确认文件删除”对话框单击“是”。
(2)拖动法
方法:(边讲边演示)选定源文件或文件夹→拖动选定对象到“回收站”图标后释放鼠标→在“确认文件删除”对话框单击“是”。
(3)键盘法
方法:(边讲边演示)选定源文件或文件夹→ 按Delete键→在“确认文件删除”对话框单击“是”。
练习:用菜单法和拖动法删除“C:\LX”文件夹中的2个文件。
5.文件或文件夹的改名
方法:(边讲边演示)选定文件或文件夹 → 单击“文件”中的“重命名”命令 → 输入新文件名后Enter键。
练习:用菜单法更改“C:\LX”文件夹中的1个文件的名称。
6.查找文件和文件夹
方法:(边讲边演示)单击“开始”按钮→指向“查找”→单击“文件或文件夹” → 在对话框中的“名称”文本框中输入欲查找的文件名→单击“开始查找”按钮→单击“对话框右上角的”关闭按钮。
练习:查找”C:\”文件夹中名称为readme.txt的文件。
三、小结:
今天我们学习了利用“我的电脑”来管理计算机资源,希望同学们利用上机实践的机会练习一下有关文件与文件的操作。
四、作业:
完成教材后面实践1、2。
课题:初识Word 2000 (第三章 第1节第1课)
教学目的:
1.了解汉字信息处理的基本知识及Windows98平台下常用的文字处理软件(Word 2000, wps2000等)。
2.掌握启动和退出Word 2000的方法。
3.初步掌握Word 2000的窗口组成。
教学过程:
引言:Word 2000中文版是一个在Windows98平台上运行的功能强大的文字处理系统,它是微软公司出版的办公套装软件Office2000中文版的组件之一,使用它可方便地进行各种体裁的文稿的编排打印、表格制作、书籍编辑、小报制作等,不仅如此,它还具有传真、电子邮件、简单HTML和Web主页制作等多种功能。
演示:用Word 2000制作的各种作品。如:公文样式、会议通知、多种形式的表格、科技论文的样稿、制作的小报等。
本课目标:学会启动和退出Word 2000的方法;熟悉并能说出Word 2000窗口的各个组成部分。
启动Word 2000 (教师讲解、演示)
方法: 单击任务栏上“开始”按钮,指向程序,单击“Microsoft Word”,即能进入Word 2000窗口。
Word 2000的窗口结构 (教师讲解)
典型的Word 2000窗口由以下几部分组成:
1.标题栏(Title bar)—— 位于窗口最上端,其左边显示正在处理的文件名和Word的软件信息,右上角的“”分别为“最小化窗口”、“最大化窗口”和“关闭窗口”按钮。
2.菜单栏(Menu bar)—— 位于窗口上端第二行,上有“文件(F)”、“编辑(E)”、……“帮助(H)”等九个主菜单选项。每一主菜单项下又包含一个可折叠的下拉子菜单,其中包含了Word所有可用的菜单命令。
3.工具栏(Tool bar) —— 菜单栏以下的若干行为工具栏,最常见的有常用工具栏和格式工具栏,它们以形象化的图标形式列出各个工具按钮,这些工具按钮提供了对常用菜单命令的快速访问。
4.文档窗口(Document windows)—— 位于Word窗口的中央,用于文档的输入和编排。其中闪烁着的竖线形光标称为插入点(insertion point),用于指示文字输入的位置。文档窗口的顶端及左侧是标尺,其作用是给文本定位。文档窗口的底端和右侧是滚动条,用于滚动调整在文档窗口中显示的内容。
5.状态栏(Status bar)—— 位于窗口最底一行,用于显示当前编辑文档的状态信息及一些编辑信息。
退出Word 2000 (教师讲解、演示)
方法一:单击“文件(F)”菜单,选择“退出(X)”命令。
方法二:单击标题栏右端的关闭按钮“”。
方法三:使用快捷键:Alt+F4。
学生练习: Word 2000的启动、Word 2000的退出、熟悉Word 2000的窗口组成。
小结巩固:(由学生回答)
本课学习了哪些内容?
典型的Word 2000窗口由哪几部分组成?
讨论提高:(教师引导,学生完成)
启动Word 2000除前面介绍的“程序”法外,还能有哪些方法?
Word 2000窗口中的各项工具栏,如常用工具栏,是如何激活或隐藏的?又是如何改变位置和方向的,方法是什么?(拖动法)
说明:Word 2000的窗口布局并非固定不变,其中的菜单栏、工具栏、状态栏等的位置和方向可依个人爱好作自由变换,但风格一致。Office2000下的其它组件也均具有同一“个性”,所以学好Word 2000对学习Power Point2000、Excel2000等有很大好处。
课题: 遇到困难应及时使用“帮助” (第三章 第1节第2课)
教学目的:
初步掌握Word 2000帮助功能的使用方法。
通过Word的帮助操作,掌握一般软件帮助功能的使用方法。
教学过程:
引言:初学Word 2000,难免会遇到各种各样的问题,遇到问题怎么办,Word 2000为我们提供了一个百问不厌的好老师——多种形式的“帮助”功能。本课我们将学习使用Word 2000的“帮助”功能。
了解图标或按钮的名称——使用“工具提示”功能
说明:
Word窗口中有很多图标和按钮,若对某一图标或按钮的名称不熟悉,可将鼠标指针指向该图标或按钮,稍等一会儿,在指针旁边就会出现该图标或按钮的名称,这种功能称为“工具提示”,如图3-1-2所示。
图3-1-2
学生练习:
使用“工具提示”功能熟悉并记住常用工具栏和格式工具栏中各工具按钮的名称,并完成课本实践部分第2题。
了解图标或按钮的功能——使用“帮助(H)”菜单命令
说明:
知道了某图标或按钮的名称后,如想对它的功能作进一步了解,则可按以下方法进行操作:
① 单击“帮助(H)”菜单中的“”命令。
②当鼠标指针变成“”再单击某个图标或按钮,则其功能或简单使用方法就会显示在屏幕上,如图3-1-3所示。
图 3-1-3
学生练习:
使用“帮助(H)”菜单命令熟悉并记住常用工具栏和格式工具栏中各工具按钮的功能及用法。
有求必应的Office助手——智能型“主题”帮助
说明:
在使用Word 2000的过程中,如遇到困难,可随时向Office助手求助,方法如下:
① 单击常用工具栏右端的“”按钮,Office助手就会立即跳出来,它会根据你当时的工作情况给出提示信息。
② 选择你想要的帮助主题,查看详细的帮助信息。
学生练习:
使用Office助手查看某一主题(如“即点即输”)的详细的帮助信息,从而掌握Office助手的用法。
本课小结:
本课学习了Word帮助功能的多种使用方法,实际使用时可根据具体情况来选择应用。除了Word具有帮助功能以外,其它运行于Windows98平台上的许多应用软件也具有和Word相类似的帮助功能,它们的帮助操作可参照Word的帮助操作进行。
课题:创建文档——学录课文(第三章第二节第1课)
教学目的:
掌握Word新建文件的方法。
初步掌握常用中英文输入方法和技巧。
掌握文本增(插入)、删(删除)、改(修改)的基本操作方法。
掌握Word文件的保存方法。
教学过程:
引言:无论是用Word进行文章或书稿的编排,还是进行小报的制作,都离不开文字的录入与简单的文字处理。本课将学习在Word中进行文字录入的方法和技巧,以及对录入的文本作简单的文字处理,为以后文章的编排作好准备。
建立文档
说明:
1.刚启动Word时,将自动建立一个名为“文档1”的空白新文档,“文档1”是Word临时起的一个名字,当保存文件时,可再给文档重新命名。
2.在文档窗口中有一个闪烁着的竖线“插入点”,用于指示输入字符或插入对象的位置。
输入文字
英文字符:在英文输入状态下,直接用键盘输入。
特殊字符:用“插入”方法输入。方法如下:
单击“插入(I)”菜单中的“字符(S)”命令。
在“字符”对话框中选择要插入的字符,单击“插入”按钮,再单击“关闭”按钮。
汉字输入:先选择中文输入法(如:智能ABC、GBK全拼等),再用键盘编码输入。
文本录入注意点:
每行结束不要按回车键。当文字到达右边界时,Word会自动换行。
每段结束按一次回车键,此时将留下段落结束标记“”。
段落开头缩进一般不用空格。
文章标题作为单独一段处理。
学生练习:
选择自己熟悉的一种中文输入法,输入书中给出的课文内容(见下面)。
教师检查、小结:
课文内容是否按录入要求录入。
提醒学生观察段落结束标记“”。
让学生观察当插入点在文本内移动时,状态行参数的变化。
④ 让学生观察文本内有无绿或红的波浪线,这是Word的拼写或语法检查时,发现问题时的提示。
简单修改
文本的简单修改包括文字的增加、修改和删除三项基本操作。
增加文字
步骤:
① 定位“插入点”;
② 置编辑状态为“插入”(底部状态行的“改写”为无效的恢色);
③ 输入插入内容。
修改文字
步骤:
定位“插入点”;
置编辑状态为“改写”(双击状态行的“改写”使其颜色变黑);
输入修改内容。
(或:先删除后再插入内容。)
删除文字
步骤:
定位“插入点”;
按退格键Backspace删除插入点前的字符,或按Delete键删除插入点后的字符。
保存文件
说明:
课文录入、修改完毕后,需作保存,以备后用。
Word 保存文档时,默认位置在“My Documents”文件夹,默认文件名为第一句文字,除非另行指定。
保存操作:
单击“文件(F)”菜单中的“保存(S)”命令或单击常用工具栏上的“保存”按钮“”,出现“另存为”对话框。
将对话框中的“文件名(N):”改为“一件衫衣”,“保存位置(L):”及“保存类型(T):”不作改变。
单击“保存(S)”按钮,关闭“另存为”对话框。
本课小结:
本课学习了新文档的建立过程,输入文档内容的方法和技巧及文本的简单修改,并将文档内容进行了保存,为后面进一步的学习奠定了基础。
课题: 智能ABC输入法(第三章 第2节第2课~第3课)
教学目的:
了解智能ABC输入法的特点和功能。
初步掌握智能ABC输入法的使用。
教学过程:
引言: 汉字输入技术是用计算机进行文字处理的基础,每个同学必须掌握一至二种汉字输入法,智能ABC输入法作为一种新型的输入法,很适合青少年朋友们学习掌握。本课我们将学习使用智能ABC输入法。
功能和特点
设计新颖——基于词的输入而非字的输入。
博采众长——综合了音码和形码的特点。
方法多样——有全拼、简拼、混拼、笔形、音形混合、双打、词语等多种输入方式。
功能全面——有自定义词语、词频调整、朦胧回忆等功能。
词语丰富——有6万余条常用词汇。
使用方法
全拼输入——采用标准的汉语拼音方案。
输入单字: 如“一”字,输入拼音“yi”再按空格,在侯选框中选“1”即可。
输入词组: 如“中国”二字,输入拼音“zhongguo”再按空格即可。
当拼音混淆时可用隔音符“’”(单引号)分隔。如:“西安”二字,拼音为“xian”,与“先”字同音,使用隔音符后则为:“xi’an”。
③ 输入短语: 如:“我们爱计算机”,输入拼音“women’ai’jisuanji”后按回车,再选字即可。
学生练习:实践3-2(4)。
简拼输入——对全拼输入的简化(用于词组输入)。
方法:对单声母或零声母的音节取其第一字母,对双声母的音节通常取前两个字母。
如:“程序”的全拼是“chengxu”,简拼是“chx”,也可以是“cx”;
“中华”的全拼是“zhonghua”,简拼是“zhh”,或“z’h”;
“珍贵”的全拼是“zhenggui”,简拼是“zhg”,或“z’g”。
学生练习:实践3-2(5)。
3.混拼输入——全拼和简拼的组合(可减少重码,用于词组输入)。
如:“南京”的全拼为“nanjing”,简拼为“nj”,混拼为“nanj”或“njiang”。
学生练习:实践3-2(5)。
4.自动分词和构词
说明:
① 输入一组外码字串后,智能ABC会按照语法规则,将其划分成若干语段,分别转换成词语,这个过程称为自动分词。
② 把若干个词和词素组合成一个新词语的过程,称为构词。
③ 使用智能ABC的自动分词和构词这两个功能,可以自定义词语。
如: 自定义“镇江中学”一词时,先混拼输入“zhenjzx”后,按空格键分词,可分出“镇江”和“中学”二词,此时自定义词语“镇江中学”已自动完成,以后只须输入“zjzx”就能输入新词“镇江中学”。
又如: 自定义“我们爱计算机”,先混拼输入“wm’ai’jsj”后,按空格键分词,可分选出“我们”、“爱”、“计算机”三词,以后只须输入“wm’a’jsj”,即可输入“我们爱计算机”一词。
学生练习:
将李白词“黄鹤楼”中的每一句自定义成一个词语,然后用新词语输入原词。原词如下:
黄 鹤 楼
李 白
故人西辞黄鹤楼,
烟花三月下扬州。
孤帆远影碧空尽,
唯见长江天际流。
综合练习: 实践3-2(7)。
本课小结:
本课学习了智能ABC输入法的用法,通过练习可以发现,在使用智能ABC输入法时,应做到以下几点:①多用简拼或混拼输入;②必要时使用隔音符;③多用词组输入;④对常用的短语可自定义成新词输入。遵循以上几点后可大大加快输入速度。
课题:编辑排版-----学排小论文(第三节第1课)
教学目的:
掌握插入各种符号的方法。
掌握各种不同的选定方法,力求快速选定文本块。
掌握文本块的移动和复制方法。
掌握文本编辑中的替换方法。
教学过程:
(1)符号的插入
在本节书上《小论文范例》中我们看到输入时遇到一些符号,例如标点符号:“”、《》()等,以及一些特殊符号,例如:①、②、③、④等,在今后的各种论文及文章的编写过程中会遇到各种各样的符号,我们如何来进行输入呢?首先来学习符号的输入。
1.用工具栏实现插入
操作方法:单击“视图(V)”菜单,指向“工具栏(T)”,单击“符号栏”,可看到“符号栏”显示在Word窗口,如图3-3-3所示。
图3-3-3
符号插入操作方法:在需要插入符号的位置直接单击工具栏中的符号既可。
注意:‘、“(、《、{、〖、【等都是成对出现的。
2.用“插入(I)”菜单中“特殊符号”实现插入
操作方法:
将光标移到要插入符号的位置;
单击“插入(I)”菜单中的“特殊符号(Y)”命令,出现如图3-3-4所示对话框;
图3-3-4
选择要插入符号的属性标签。例如“数学符号”;
单击要插入的符号,例如“⊿”;
单击“确定”按钮。
3.用“插入(I)”菜单中“符号(S)”实现插入
操作方法:
① 将光标移到要插入符号的位置;
② 单击“插入(I)”菜单中的“符号(S)…”命令,有“符号”对话框,如图3-3-5所示;
图3-3-5
③ 单击要插入的符号,例如“∈”;
④ 单击右下方“插入”按钮;
这样,就将我们需要的符号,插入在论文中了。我们在操作时,在“符号”对话框中可以移动右面的滚动条,来查找需要的符号,也可以直接用右上方的“子集”的下拉列表框来直接确定某一类符号,快速进行符号的插入。
比较三种符号的插入方法
第一种 第二种 第三种
优点 方便、直观、快捷 直观、专用符号集中 直观、符号较全
缺点 符号较少 不很方便 不很方便
(2)文本的选定方法
文本的选定,是编辑文本常用的方法,可用鼠标器选定,也可用键盘选定。
采用鼠标器选定文本的方法如下表:
选定 操 作
单词/汉字 双击该单词/汉字
一行文本 单击该行左侧的文本选定区
多行文本 在行左侧的文本选定区中向上或向下拖动若干行
句子 按住Ctrl键,单击该句子的任何位置
一个段落 双击该段落左侧的文本选定区,或三击该段落的任何位置
多个段落 在选定区中双击并拖动
整个文档 在选定区中三击鼠标器
键盘的选定可用:Shift+光标来选定或用Shift+Home选定光标处到行首的块,Shift+End选定光标处到行尾的块,Shift+Page Up、Shift+Page Down选定光标的当前页。
(3)移动(Move)
在编辑论文时,将已经录好的一句话、一段文字或整篇文章移到所需的地方。
例:书图3-3-4的移动操作。
操作方法:
选定“青天”②单击“青天”③拖动鼠标到目的位置④松开鼠标。
或用
①选定要移动的内容②单击工具栏“剪切”按钮③单击目的位置④单击工具栏“粘贴”按钮。
“移动”可以在同一文档中,也可在不同文档之间进行,且移动的内容可以是任意数量的文本,它可以用前面二个方法中的一个完成。一般情况下,当移动距离较短时,用前面的方法,当移动的距离较远或在不同的文档中移动内容时采用第二种方法。
(4)复制(Copy)
在编辑论文时,常常有相同的一句话或一段文字出现,我们在录入过程中,就不必重新录入,只要用复制功能就可以了。
例:书图3-3-5的复制操作。
操作方法:
① 选定“青出于蓝而胜于蓝”;
② 单击“青出于蓝而胜于蓝”;
③ 按Ctrl键不放,拖动鼠标到目的位置;
④松开鼠标。
或者:
① 选定要移动的内容;
② 单击工具栏“复制”按钮;
③ 单击目的位置;
④ 单击工具栏“粘贴”按钮。
注意在不同的情况下,复制的用法于移动的用法类似。
(5)替换(Relpace)
在编辑论文时,会遇到将查找某个词或将某个词替换成另一个词时,我们就用“替换”功能。
例:书中将“归类”修改为“归属”
操作方法:
① 单击“编辑(E)”菜单中的“替换(E)”命令,出现“查找和替换”对话框,如图3-3-6所示。
图3-3-6
② 单击“替换(P)”标签,在“查找内容(N)”框中键入“归类”,在“替换为(I)”框中键入“归属”;
③ 单击“查找下一处(F)”按钮,如查到,需要替换,则单击“替换”按钮,进行有选择的查找和替换,如单击 “全部替换(A)”按钮,所有替换自动完成,不再提示。
注意:单击按钮,对“搜索选项”中的各种情况设定,如图3-3-7所示。
区分大小写:主要用于英文字符,替换时将大大小写字母区别对待。
全字匹配:主要用于英文字符或数字,对于查找的内容为其中的一部分的不予查找。例如查找“A”,则对于“AT”则不查找。
使用通配符:可以使用“?”或“*”进行模糊查询,提高查找的范围。
同音:主要针对于英文的音标读音,其目的是查找发音相同的所有字符。
查找单词的各种形式:查找框内的内容必须为英文单词,可查找出该词的复数及其他形式。
图3-3-7
小结:学会文字、特殊字符的录入是生成小论文的必备条件,熟练的掌握复制、移动、替换能够提高录入的速度和编辑能力。
课题: 编辑排版-----学排小论文(第三节2节)
教学目的:
掌握文字的字体、字号、字型、颜色设置方法。
掌握文字的边框、底纹、字间距的设置方法。
掌握使文字双行合一的方法。
掌握使文字首行下沉的方法。
教学过程:
如果一篇文章从头到尾都是大小一样、格式一样的文字,文章会显得呆板不美观。如果我们所做的论文也向报纸或杂志一样,丰富多彩、赏心悦目,就可以吸引更多的目光。
观察本节开始的范文,标题、作者、文章本身、文字颜色、重点等都用了大量的修饰,使这样的文章读起来赏心悦目,本节课就介绍如何对文字进行设置。
“格式”工具栏介绍
常用的文字修饰可以通过“格式”工具栏直接进行设置。首先将“格式”工具栏显示在Word窗口,修饰时以方便使用。
操作方法:(窗口上无“格式”工具栏)
① 单击“视图(V)”菜单,指向“工具栏(T)”选项;
② 单击“格式”命令,在Word窗口就显示“格式”工具栏,如图3-3-8。
图3-3-8
(2)改变字的大小和字体
字的大小用字号来表示,通常分:初号、小初、一号、小一号……小五号、六号、小六号、七号、八号,这16种级别,初号最大,八号最小。在组合框中又以5……72数字表示字的大小,单位为磅。
注意:72磅不是最大字,在字号组合框中可以输入数字,直接定义字的大小,以便特殊的大字或小字。最大为1638,最小为1。如果用A4纸打一个大字可设字号为450既可。所以字的大小是无级放大。
字体的默认值为宋体,WINDOWS下有四种基本中文字体:宋体、仿宋体、楷体、黑体。如果需要更多的字体,要在操作系统下专门安装。
例1 将书中论文的标题设为一号字、黑体,摘要内容设置为楷体。
操作方法:
① 选定标题文字;② 单击字号对话框的下拉钮; ③ 单击“二号”;④ 单击字体对话框的下拉钮找到并单击“黑体”,标题文字就变成了“二号”“黑体”字。⑤ 选定摘要内容““青色”……判断”;⑥ 单击字体对话框的下拉钮,找到并单击“楷体”,摘要内容就变为楷体。
(3)改变文字的格式
文字的格式包括加粗、倾斜、下划线、字符底纹、字符缩放这几个按钮。
例如:范文中的题头“市交流论文”为加粗、倾斜,摘要中的部分文字下有“着重号”,摘要的内容为楷体字等,就此介绍文字格式的设置。先见下表中的效果。
字体名 字体示例 加粗 倾斜 下划线 字符边框 字符底纹
仿宋体 文字处理 文字处理 文字处理 文字处理 文字处理 文字处理
黑体 文字处理 文字处理 文字处理 文字处理 文字处理 文字处理
楷体 文字处理 文字处理 文字处理 文字处理 文字处理 文字处理
宋体 文字处理 文字处理 文字处理 文字处理 文字处理 文字处理
例2 设置“市交流论文”为加粗倾斜,“摘要”二字加粗。
操作方法:
选定“市交流论文”;② 单击格式工具栏上按钮“B”;③ 单击格式工具栏上按钮“I”;
④ 选定“摘要”二字;⑤ 单击格式工具栏上按钮“B”。
(4)改变文字的颜色
例3 将论文标题中“青色”二字的颜色设置为“青色”。
操作方法:
选定“青色”二字;② 单击格式工具栏的“A▼”;③ 选定“青”颜色。
如果所需颜色在自动显示的颜色中没有,可选用下面的“其它颜色…”,出现“颜色”对话框后,在“标准”颜色中选定,如图3-3-9所示,也可用“自定义”来设定颜色,如图3-3-10。
图3-3-9 标准颜色 图3-3-10 自定义颜色
(5)使用菜单方法进行设置
前面是用格式工具栏进行设置,但有时要进行非常规的设置。如下划线要求用“双线”或文字要有“删除线”,要使文字产生特殊效果,在文字的下面要有“着重号”,改变字符间距等设置,需要用菜单的方法进行设置。
例4 本节开始的摘要部分中“并非……判断”一段文字要有着重号。
操作方法:① 选定“并非……判断”。② 单击 “格式(O)” 菜单中的“字体(F)”命令。③ 单击选定“着重号”下拉列表框中的“●”。则在该段文字下面出现着重号。
(6)给文字加边框及设置底纹。
例5 给题头“市交流论文”加框,并设置底纹。
操作方法:
① 选定要加框的内容“市交流论文”;② 单击格式工具栏的A图标;③ 单击格式工具栏中的 “A” 底纹按钮。
单击格式工具栏的“A”为默认色为“灰色”,如果要设置底纹或其它颜色,要用“格式”菜单中的“边框和底纹”进行设置。
设置方法:
① 选定内容;② 单击“格式(O)”菜单中的“边框和底纹(B)”命令,出现“边框和底纹”对话框,如图3-3-11;③ 单击“边框”标签,设置边框的类型;④ 单击“底纹”标签,设置底纹的“式样”和“颜色”;⑤ 单击“确定”按钮。
图3-3-11
(7)使文字双行合一
例6 本节范文中的作者单位的设置是双行合一的设置。
操作方法:
① 选中“少年宫学员 少年报小记者”。② 单击“格式(O)”菜单,指向“中文版式(L)”选项,单击“双行合一(W)”命令。 ③ 在“字符”对话框中就有“少年宫学员 少年报小记者”文字,“预览”框中有双行合一效果。 ④ 满意就单击“确定”,再在后面输入“潘晓文”,就完成了作者一行的输入。
(8)使文字首行下沉
本节范文内容中第一个字“红”字就是文字首行下沉的一个应用。这种设置在报刊、杂志上运用较广,能提高视觉效果,改善版面美感。
操作方法:
① 选定“红”字;② 单击“格式(O)”菜单中的“首字下沉(D)”命令,弹出“首字下沉”对话框;③ 在“位置”对话框中单击选择“下沉(D)”;④ 在“字体(F)”框中选择“楷体”;⑤ 在“下沉行数(L)”组合框中输入“2”;⑥ 在“距正文(X)”组合框中选择“0.2厘米”;⑦ 单击“确定”。就将“红”字设为范文中的“红”字。
小结:本课的内容是对文字进行字体、字号、字型、颜色、下划线、着重号、字符间距、文字效果,边框、底纹及双行合一和首字符下沉等设置。常规的设置可在常用格式工具栏中直接设置,用常用格式工具栏方便、快捷,可直接将常用格式工具栏调在屏幕上使用,但有些效果在常用工具栏中没有出现,要产生其它效果,必须使用“格式(O)”菜单。同学们应在学习中,对“格式(O)”菜单中“字体(F)”、“边框底纹(B)”、“中文版式(L)”、“首字符下沉(D)”中的各个选项逐步实验,细心观察各种效果,学会对文字设置的变化和美观。
课题: 编辑排版-----学排小论文(第三节第3课)
教学目的:
段落缩排、行距、分栏、分页等设置方法。
了解格式刷的使用方法
掌握改变文档中文字方向的方法。
了解页眉和页脚的设置方法(选学)。
教学过程:
一篇文章的外观不仅与文字有关,而且与段落的格式有关,本节课的主要内容是对段落格式进行修饰,使版面自然、美观。
段落的首行缩进
图3-3-12
概念:
左缩进:段落中每行的左边第一个字符不是紧挨着版心的左侧,而是向右侧移动一定的距离,使其左侧空出,而且各行空出的字符个数相同,这叫左缩进。
右缩进:段落中每行的左边第一个字符不是紧挨着版心的右侧,而是向左侧移动一定的距离,使其右侧空出一些位置,这叫右缩进。
首行缩进:只有段落和第一行向右缩进几个字符,其他各行保持左对齐状态。
悬挂缩进:除段落的第一行保持左对齐状态之外,其他各行都向右缩进。
例1 “摘要”段落首行缩进
操作方法:方法一 ① 定位。单击“摘要”段落任一位置,使插入点在该段落;② 拖动标尺上的首行缩进标记,当缩进二个汉字时结束拖动。
方法二用菜单的方法进行缩进:① 定位。单击“摘要”段落任一位置,使插入点在该段落;② 单击菜单“格式”菜单中的“段落”命令,出现“段落”对话框,如图3-3-13;③ 在“特殊格式”框中选定“首行缩进”; ④ 在“度量值”框中选定“2字符”; ⑤ 单击“确定”。
图3-3-13
使用菜单可以精确缩进几个字符或多少单位。一般用五号字进行排版时,首行缩进0.75厘米,既为两个字符的大小。
段落行距的调整
例2 对摘要部分设定行距为1.5倍行距。
操作方法:① 定位。单击“摘要”段;② 单击“格式(O)”菜单中的“段落(P)”命令,选择“缩进和间距”标签;④ 单击“行距”下拉列表;⑤ 单击“1.5倍行距”;⑥ 单击“确定”。
论文的分栏、分页
例3 本节的范例是将全文分成二栏,操作方法如下。
① 选定分栏内容。将论文的正文全文选定;② 单击“格式(O)”菜单中的“分栏(C)”命令,出现“分栏”对话框,如图3-3-14;③ 在“预设”栏中单击选择“两栏(W)”;④ 调整“宽度和间距”栏中的“栏宽”的值和“间距”的值。如果“栏宽相等”选中,则分出的左右两栏宽度相同,否则不等;⑤ 单击“确定”
图3-3-14
分栏可分成多栏,每栏的宽度不能小于1.27厘米(0.5英寸),段落排版中还有分隔符、段落编号、段落边框等强大功能,可以使文章层次分明,版面清晰。
段落格式与字符格式的根本区别在于,字符格式可以为一行中的几个字符设置不同的字符格式,如颜色、字号等,但是,在一个段落中,只要设置了某种段落格式,其中的任何字符都被这种格式所束缚,这就是段落的集体性。
格式刷的使用方法(选学)
格式刷,顾名思义,就是将已经设好的“格式”,套到未设的文字或段落中,使未设文字或段落与已有的“格式”相同,从而简化“格式”设置的工具。
例4 如果将范文正文中所有的“青色”都设为“斜体、青颜色”
① 选中“青色”;② 设置“青色”为“青颜色、斜体”字;③ 单击“格式刷”按钮;④选中后面的“青色”,则后面的“青色”的格式改变成与前面“青色”完全相同的格式。
改变文档中文字方向的方法
例5 在编写诗词时,常见到竖排格式,如右图3-3-15。
操作方法:① 打开要进行竖排的文章;② 单击“格式(O)”菜单中的“文字方向(X)”命令,出现“文字方向”对话框,如图3-3-16;③ 单击“方向”选项中的“竖形文字”④ 单击“确定”。
图3-3-15
文字方向的改变,常常用在古诗词的编辑和报纸、杂志的编排中,也是一种实用的修饰方法。
图3-3-16
页眉和页脚的设置方法(补充,选学)
有些论文稿和书的顶部和底部分别有章节题目等内容,给读者带来了方便。
例6 下面的图3-3-17“页眉”为“江苏省江阴市第一中学论文集”,页脚为“页码”
图3-3-17
操作方法:① 单击“视图(V)”菜单中的“页眉和页脚(H)”命令,出现页眉和页脚编辑框,如图3-3-17;② 在页眉处输入“江苏省江阴市第一中学”并单击“格式工具栏”上的“居中”按钮;③ 单击“页脚”;在页脚处输入“第”;④ 单击插入页码;⑤ 输入“页”字;⑦ 单击关闭。这时页眉和页脚都变成虚线,将来在打印出来的文稿就有页眉和页脚了。
在操作过程中,如果掌握一些技巧,会使设置的页眉和页脚得心应手,如下面的一些技巧:
插入页码时,页眉区域的下划线可能变短,在“段落”对话框中,设置右缩进为“0”,设置特殊格式为“无”,可以解决这个问题。
快速切换方法。双击页眉和页脚区域,可以进入页眉和页脚的编辑状态,双击WORD工作区域,可以返回到正文编辑状态。
页眉和页脚的删除。将页眉和页脚中的全部内容选定成块,按DEL键,再关闭“页眉/页脚”工具栏,页眉和页脚的内容随之消失。
小结:本节学习了段落排版与一些特殊设置,应分清段落排版与文字排版之间的关系与区别,并熟练使用其它一些设置,则可编辑出美观、实用的小论文。
课题:制作空表格(第四节第1课)
教学要求:
通过文摘卡和空表格的对比,制订制作空表格的步骤。
教师演示,学生模仿,掌握插入表格,选定表格,合并单元格,表格线的增添和擦除,缩放行列等操作。
教学形式:边教,边演示,边实践。
教学过程:
一、引言 让学生打开书本,教师按引言部分讲解,学生边听、边看书。投影文摘卡和原始空表格,提出任务:制作文摘卡的空表格。
二、讲解组成表格的基本元素:单元格
[板书] 单元格:表格中用于存储数据和文字的基本格子。
问题:找出文摘卡和原始空表格之间的区别?制订制作文摘卡空表格的步骤。
步骤:
插入10×4空表格。
合并第一行中4个单元格。
合并第一列中第4-10单元格。
擦除内容摘要中的二根表线。
第2、3行中的第2列间距放大,第3列间距缩小。
进一步分解任务,让学生在工具条上寻找本教时需要的一些按钮。
[板书] 按钮:代表一种功能的图标。
在工具条寻找如下的一些按钮:“插入表格”按钮 、“插入Microsoft Excel表格”按钮、“合并单元格”按钮、“拆分单元格”按钮、“绘制表格”按钮、“擦除”按钮、“平均分配各行” 按钮、“平均分配各列” 按钮、“表格和边框”按钮、“两端对齐”按钮、“两端对齐”按钮、“右对齐”按钮。
投影这些工具按钮,请学生说出铵钮的名称:
三、插入空表格
特别提醒同学们注意,插入表格前必须先定位,表格才能插入定位处。本节内容和操作步骤书上写得很详细,下列各小节:
1 表格的插入。 2 单元格选定、合并和拆分。 3 表线添擦 4 缩放行列。
建议按照书上的步骤,教师投影演示,学生模仿操作,完成文摘卡空表格制作。着重指出每一种操作都有几种方法,待同学们去实践,探索,整理,归纳。
四、实践作业
本节教材,实践2:制作一张“我喜爱的图书”调查表。
课题:修饰表格(笫四节第二课时,简案)。
教学目的:
输入文字。掌握移位。
掌握修饰文字的方法:字体、字号、颜色、对齐。
掌握修饰边框的方法。
教学过程:
本教时内容,教材上操作步骤很详细。教师可先提出任务:
在空表格内填入文字。
修饰文字。
修饰边框。
然后使用投影仪,按这部分内容进行操作演示,要求学生按教材上步骤进行操作。教师进行个别辅导,检查学生完成情况。最后,布置拓展和探索作业和实践1:制作一张课程表。
)
课题:制作空表格的技巧(第四节第3课时)
教学目的:
了解和掌握定位、插入表格、选定、合并和拆分单元格、表线添擦、行列间距的缩放的多种操作方法,引导学生的探索精神,巩固和扩展知识。
教学过程:
引言
生活是丰富多彩的,每个人都以不同的方式生活。WIN98的同一种操作都有多种方法,可以让每一个操作者都用不同的方式进行操作。了解和掌握基本操作的多种方式,可以激发我们的兴趣,拓展知识,培养探索精神,优选方法,提高学习和工作的效率。
复习和新授
[板书] 一、插入工作表
方法1:拖动法制作表格
① 定位目标处。② 按工具栏上“插入表格”按钮。③ 按住左键拖动10×4表格。④释放左键。
方法2:菜单法制作表格
① “表格”菜单。 ② 插入表格…… ③ “插入表格”对话框列数调整为4。④ 行数调整为10。 ⑤ 确定。
方法3:手动制表法:
① 定位。② 单击“表格和边框”按钮。③ 按住左键。④ 拉框。⑤ 释放左键。⑥ 在框内画3根列线。⑦ 在框内画8根行线。⑧ 单击“表格和边框”按钮。
二、定位
1.文章内定位:单击目标处。 2.表格内定位:单击目标单元格。
三、 选 定
1.选定单元格
方法1:① 指向目标单元格。② 单击左边框。
方法2:① 定位在目标单元格。② 表格菜单。③ 选定。④ 单元格。
选定一行
方法1:①指向目标行左侧。②单击。
方法2:①定位在目标行。②表格菜单。③选定。④列。
选定几行
指向目标第一行左侧。② 按住左键。③ 拖动至目标最后一行。④ 释放左键。
选定一列
方法1:① 指向目标列顶端边框。② 单击。
方法2:① 定位在目标列。② 表格菜单。③ 选定。④ 列。
方法3:① 定位在目标列第一单元格。② 按住Shift键。③ 击同列最后一个单元格。
方法4:① 定位在目标列第一单元格。② 按住Shift键。③ 按住左键。④ 拖动至最后一个单元格。⑤ 释放左键。
方法5:① 定位在目标列第一单元格。② 按住Shift键。③ 按向下移动光标键至最后一个单元格。
选定几列
方法1:① 指向目标第一列顶端。② 按住左键。③ 拖动至目标最后一列。④ 释放左键。
方法2:① 选定第一列。② 按住Shift键。③ 单击最后一列。
方法3:① 选定第一列。② 按住Shift键。③ 按向右移动光标键至最后一列。
任意选定一个区域
方法1:① 指向目标区域左上角单元格。② 按住左键。③ 拖动至目标区域右下角单元格。④ 释放左键。
方法2:① 单击目标区域左上角单元格。② 按住SHIFT。③ 单击目标区域右下角单元格。
方法3:① 单击目标区域左上角单元格。② 按CTRL+ALT+F8组合键,状态行“扩展”高亮度。③ 单击目标区域右下角单元格。④ 按ESC键,状态行“扩展”变灰。
四、合并和拆分单元格
1.合并单元格
方法1:① 选定单元格区域。② 单击工具条合并单元格按键钮。
方法2:① 选定单元格区域。② 表格菜单。③ 合并单元格。
2.拆分单元格
方法1:① 选定目标单元格。② 单击工具条拆分单元格按钮。③ 对话框中输入列数。④ 输入行数。⑤ 确定。
方法2:① 选定目标单元格。② 表格菜单。③ 拆分单元格……④ 对话框中输入列数。⑤输入行数。⑥ 确定。
五、表线添擦
1.表线添加
方法1:① 单击工具条绘制表格按钮。② 指向目标开始处。③ 按住左键。④ 拖放至目标处。⑤ 释放左键。
方法2:① 表格菜单。② 绘制表格。③ 指向目标开始处。④ 按住左键。⑤ 拖放至目标处。⑥ 释放左键
2.表线擦除
单击工具条擦除按钮。② 指向目标线开始处。③ 按住左键。④ 拖放至目标线结尾处。⑤ 释放左键。
六、行列缩放
方法1:① 指向目标线左侧,出现双向箭头。② 按住左键。③ 拖放至目标处。④ 释放左键。
方法2:① 定位在表格内。② 表格菜单。③ 单元格的宽度和高度……④对话框中选择行卡(或列卡)。⑤ 设置值。⑥ 确定。
方法3:① 定位在表格内。② 指向标尺上的移动表格列按钮。③ 按住左键。④ 拖动至目标处。⑤释放左钮。
方法4:① 指向目标线左侧,出现双向箭头。② 按住SHIFT键。③ 按住左键。④ 拖放至目标处。⑤ 释放左键。
方法5:① 指向目标线左侧,出现双向箭头。② 按住ALT键,标尺上会出现尺寸。③ 按住左键。④ 拖动至目标处。⑤ 释放左钮。
方法6:① 指向目标线左侧,出现双向箭头。② 按住CTRL+SHIFT键。③ 按住左键。④拖放至目标处。⑤ 释放左键。会使目标线右侧各列宽度相等。
方法7:① 选中多列(或多行)。② 击工具条平均分配各列(行)。
方法8:① 选中多列(或多行)。② 表格菜单。③平 均分配各列(行)。
课题:图文混排—学制贺卡(第4节第1课时)
教学要求:掌握文本框、绘图工具栏的基本操作。
教学形式:结合操作演示进行讲授,学生模仿练习。
教学过程:
1.引言
这节课的任务是制作一张贺卡。(在屏幕上显示贺卡,学生观察贺卡并指出贺卡中各组成部分。)我们将选用绘图工具栏提供的有关工具绘制几何图形—菱形;为了使文字和图片更容易定位,我们将在文本框中输入文字和插入图片。
2.设置贺卡大小和边框
① 插入文本框。在页面上插入文本框,单击鼠标切换文本框的未选中状态、选中状态及输入状态。在选中状态,能设置文本框格式,移动、复制或删除文本框。在输入状态,能输入、编辑文字和插入、调整图片。
② 设置文本框大小和边框。双击文本框边框打开“设置文本框格式”对话框(打开“设置文本框格式”对话框的另一个方法是在选中状态右击鼠标,在快捷菜单中单击“设置文本框格式”选项),对文本框的大小和边框进行设置。将高度和宽度设置成10㎝和5㎝,选中“锁定纵横比”选项。边框线条“颜色”设置成“绿色”,“线型”设置成“4.5磅双线”。
3.绘制图形
① 绘制“右三角”。选择“右三角”工具在文本框中拖动鼠标画出三角形。如果要得到等腰直角三角形,可同时按住Shift键。
② 复制。用“复制”、“粘贴”工具复制一个相同的三角形。
③ 翻转和旋转。“翻转”对特殊角有用,任意角可以用“旋转”。本例用“水平翻转”和“旋转”工具都能把选中的三角形逆时针旋转90 。为了熟练使用“旋转”工具,本例使用“旋转”工具。
④ 图形组合。把旋转后的三角形移近原三角形左边,按Ctrl键+方向键细调三角形的位置(强调此操作的要领,引起学生的重视)。选中二个“三角形”对象“组合”成一个对象。同理,将双三角形复制、粘贴、旋转、定位,四个三角形再“组合”在一起。
4.图形(菱形)填充加工
① 图形线条颜色处理。线条设置成“绿色”。
② 图案填充。前景色设置成“鲜绿”,背景设置成“白色”,图案设置成“横向砖形”。
学生模仿练习。教师引导学生参照课本相关内容制作贺卡文本框和菱形图案,巡回辅导。
5.小结。结合板书回顾本节课所讲文本框的创建,自选图形的绘制、旋转、填色等操作。对学生在练习过程中出现带普遍性的问题进行讲解和演示。
板书
操作过程 WORD工具
一、设置贺卡的大小和边框 “设置文本框格式”对话框
—“大小”标签
—“颜色和线条”标签
二、绘制图形(菱形) “绘图工具栏”
—“自选图形”—“右三角”
—“绘图”—“旋转”
—“组合”
三、图形(菱形)填充加工 “绘图工具栏”
—“线条颜色”
—“填充颜色”
课题:图文混排—学制贺卡(第五第2课时)
教学要求:掌握在文本框中文字、图片的定位和修饰方法。
掌握文本框的有关设置。
教学形式:结合操作演示进行讲授,学生模仿练习。
教学过程:
1.录入贺词。文本框和文本框内文字定位方便,我们就用文本框录入贺词。
① 插入“谢谢老师”文本框。文本框设置成“无线条色”和“无填充色”,让学生比较文本框设置前后的不同效果。文字“分散对齐”,宋体、蓝色、加粗,字号为小三。把文本框移到菱形上方,调整字间距和行间距,使文字和底图吻合;用Ctrl键+方向键细调文本框位置。
② 插入“Thought of you”文本框,文本框设置同上,文字字体为“Dolphin”,红色、加粗、字号为小二。调整文字的位置和文本框位置。
③ 插入图片。由于图片插入文本框,图片左上角在插入点位置,因此在插入图片前,先调整贺卡文本框插入点位置,按若干次回车键使插入点下移,插入图片,调整图片大小和位置。如果文本框的大小发生变化,重新调整其大小。
④ 修饰调整。调整整体布局。英文文本框“置于顶层”。把贺卡各部分“组合”在一起。
学生模仿练习。教师巡回辅导。对学生练习作过程评估。
2.小结和上机实习指导。
在绘图工具栏中,“自选图形”、“线条颜色”、“填充颜色”都有丰富多彩的选项。我们只是选用了其中的极小部分。以后在我们需要应用时可以用相同的方法选择不同的选项,得到不同的效果。另外,还可以使用绘图工具栏中“阴影”、“三维效果”等工具对图形进行处理。
辅导上机实践⑴—⑷。
上机实践⑴、画一个圆,并内接一个三角形。
补充细调三角形形状和大小的方法:按住Alt键同时用指针拖动三角形周围的控制点。其它由学生自己完成。
上机实践⑵、在五个平行四边形中用不同填充方法进行填充。
设置平行四边形的边长为5—8㎝;交代所需图片的路径。其它由学生自己完成。
上机实践⑶、画一面共青团团旗,并配写短文
画圆和五星时要细心,注意整体的比例。由学生自己完成。
上机实践⑷、绘制心形并进行阴影处理。
虽然要使用没有学习过的“阴影”工具,仍让学生自己尝试完成。
3.作业。上机作业:实践1,2。
预习:第三章第五节上机实践1—4。
板书
录入贺词
1.输入文字 “文本框”无填充色和无线条色的设置。
文字设置。
2.插入图片 “插入”—“图片”—“来自文件”
文本框置于图片上方 “绘图”—“对齐或分布”—“置于顶端”
课题:综合应用———学编小报(第六节第1课时)
教学目的:培养学生学习使用计算机软件的能力;
通过自主学习,掌握艺术字的应用。
教学过程:
一、新课引入
1.校园面貌日新月异,现实生活绚丽多彩,我们可以用小报将它们准确生动地把反映出来。电脑小报挟着高科技的灵气和霸气,以优美整洁的文字排版、华丽鲜艳的图象色彩,令人赏心悦目,使以往的手抄小报黯然失色,随着时代的进步,在校园自制电脑小报取代手抄小报已是必然的趋势。
2.出示小报样本,提出学习小报制作任务,并分解任务,指出本节课学习插入艺术字。
二、艺术字教学
1.要求全体学生按照书本步骤通过自主学习插入艺术字“数学园地”,可自由讨论,取长补短,活跃气氛。具体做法可视机房条件而定:如机房条件较好,配备有电子教室系统,可在全体学生练习的基础之上,挑选较好的同学进行演示并向全班广播,配以点评讲解;若机房条件较差,在学生练习的基础之,对照书本、机器,口头讲述的传统做法也是行之有效的。
2.分组分配学习任务:将“艺术字库”对话框、编辑“艺术字”文字对话框、艺术字控制点及其功能、艺术字工具栏功能的学习任务分别分配给各小组,各自完成任务。可以电子教室分组,也可以口头分组。
3.各组代表汇报交流,可用电子教室广播交流,也可以口头交流,相互评比,评比结果作为各组学生一次平时成绩,以激励先进,鞭策后进。
三、巩固练习
组织学生制作不同的“中国—江苏”艺术字比赛,以数量多少取胜。
四、课堂小结
课题:插入剪贴画和图案(笫六节第2课时,教案略)
可对照书本操作步骤由学生自主学习完成,教师巡回辅导典型问题讲解,及时反馈信息,最后可安排学生自己发挥想象力和创造力,进行报头设计比赛。
课题:编排文稿(第六节第3课时,教案略)
由学生根据3-5节已学图文混排的知识结合本节操作步骤自主学习完成,教师巡回辅导,典型问题讲解,及时反馈信息。
课题:用公式编辑器处理数学公式(第六节第4课时)
教学目的:
培养学生的学习使用计算机软件的能力, 使学生通过自主学习掌握文本框链接和公式编辑器的使用。
教学过程:
一、新课引入
1.前面的学习我们已经认识了文本框的作用,学会了文本框的使用,小报的版面设计有时需要在几个文本框中顺序录入同一篇文稿,我们当然可以单个分别录入,注意文本框之间的衔接就行了,但是当需要修改时,牵一发动全身,某一文本框发生变化以后,一般情况下其他文本框内容也要相应手工修改,能否自动修改呢?建立文本框之间的链接可以解决这个问题。
2.数学公式的输入问题:象简单的下标、简单的分数我们还可以有办法,复杂一点的公式我们就索手无策了,此时用公式编辑器可以解决这个问题。
二、本框链接
1.要求学生按照书本步骤自主学习建立两个文本框的链接,并输入简单重复文字(如11111……)验证前后链接功能、自动修改功能。
2.引导学生发散思维,如何建立第三个文本框的链接?并予以验证。
三、公式编辑器
1.由学生按照书本步骤自主学习启动公式编辑器
2.“公式”对话框中有哪些已用过的公式或符号?引导学生比一比谁找得多,通过比一比熟悉公式对话框。
3.由学生按照书本步骤自主学习输入公式。
四、巩固练习
完成课本第六节实践1的公式输入。
五、课堂小结
课题:认识因特网
一、教学目的
(1)通过本课时教学,了解什么是计算机网络,计算机网络的作用以及网络的一般分类。
(2)了解网络的硬件基本构成,网络的软件系统,比较局域网、校园网之间的联系和区别。
(3)了解因特网的产生、发展过程。
(4)掌握个人电脑与因特网连接的方法。
二、教学重点和难点
(1)教学重点:计算机网络概念、网络的基本构成以及计算机与网络的连接方法。
(2)教学难点:网络概念、网络的构成。
(3)教学关键:计算机网络作用、计算机与网络的连接
三、教学方法和教学手段
(1)教学方法:演示与讲解,类比教学。
(2)教学手段:应用大屏幕电化教学手段和辅助教学软件辅导教和学
(3)学习方法:探究式学习方法
四、教学过程
(一)提出本章的教学要求和应该掌握的内容
(二)新课:
1.提问导入新课:计算机网络是什么?计算机网络作用是什么?因特网与计算机网络的关系(请学生根据自己经验和理解说明计算机网络知识)。
2.教师展示计算机网络图,并定义计算机网络概念:
利用通信线路和通信设备,用一定的几何连接方法,把分布在不同地点的具有独立功能的多台计算机系统相互连接起来,在网络软件的支持下进行数据通信,实现资源共享的系统。 (教师根据学生回答总结概念)
3.计算机网络的作用(请学生先解答,教师总结)
(1)实现硬件资源共享
(2)软件资源共享
(3)信息传递与交换
(4)分布式控制与处理
4.网络的分类 (教师用投影展示不同的网络)
根据网络规模的大小以及联网计算机分布距离的远近,可以将计算机网络分为:局域网、城域网、广域网
(1)局域网:(LAN)将小范围内的计算机连接起来,使计算机能够互相通信,实现信息共享和数据传递。如,学校计算机教学网是局域网。要求观察计算机教室局域网的结构:计算机终端(学生机器)、服务器、网卡、连接线、接线器等。
备课图-1
局域网又分为:对等网和基于服务器的网络。
(2)广域网(WAN):它是将分散在较远距离的计算机网络连接起来,实现大范围的资源共享和数据传送。一般跨地区,范围在几十公里以上。因特网是全球最大的广域网。( 展示计算机网络结构图 )。
备课图-2
(3)城域网(MAN):介于广域网和局域网之间,一般是将本地区的局域网连接起来,实现资源共享。
5.网络的基本构成
(1)网络的硬件设备:服务器、电脑终端(客户机——工作站)、网络的通信设备,如:网卡、传输介质——光纤、电缆,集线器、路由器、网关、调制解调器等
(2)网络的布线方式——拓扑:星形、环形、总线。
备课图-3
备课图-4
(3)网络的系统软件
① 网络的通信协议:TCP/IP、NETBEUI、IPX等协议
② 网络的操作系统:windows NT ,unix ,Novell NetWare ,Linux 等
③ 网络的应用软件:在网络操作系统下运行的软件。
(教师简单介绍TCP/IP协议的含义、作用)
6.因特网的一些基本知识
(1)因特网(internet):国际互联网
(2)因特网的发展史
(3)我国因特网的发展
(4)因特网的通信协议
① IP协议 :主要规定因特网上的计算机地址的统一定位方法,每台计算机都有一个唯一地址,由四组数字组成,每组数字之间用“.”分隔。 如202.96.209.169上海热线服务器地址。
② 计算机域名
为了便于记忆,用字母数字来表示计算机的IP地址,称为域名。上海热线的地址:www.online. ( http: / / www.online. ) 。域名与IP地址是一一对应的。
③ TCP协议: 传输协议。将数据包分割成多个数据包,并能纠错,传送到对方计算机上
计算机与因特网的连接
(1)利用局域网代理服务器上网。
(2)普通电话线拨号上网。
8.网络工作的简单原理:
演示计算机网络的工作原理( 用“开天劈地”软件)
Internet又称为国际互联网,就像联合国一样,已经成为全球性的网络。它有着自己的管理方式,而各国又各自为政,都有其各自的名字和语言,因此它要兼顾世界各地的多种网络形式。这样彼此之间用一种共同标准协议相互间沟通,这种标准协议称之为TCP/IP。这样也就保证了网上数据的相互兼容性,Internet上的每个用户都必须统一遵守TCP/IP协议。那么什么是TCP/IP协议呢?TCP是一种传输控制协议,它相当于物品包装箱,保证数据在传输过程中不会丢失;而IP是网间协议,相当于收件人、发件人的地址和姓名,它保证数据到达指定的地点。其传输过程是:(图C4-1、图C4-2)
备课图-5
① 首先将数据打包成TCP/ IP形式的数据包。
② 数据包在路由器指挥下,传送到目的地。
③ 接受到的数据包,再重新换成原数据文件。这样数据传输过程就在网上完成了。
在Windows 操作系统中,用户计算机与Internet软件连接是由一个叫WINSOCK软件负责进行的,当用户在Internet上发送电子邮件或完成其它操作时,WINSOCK软件将用户发出的每一条命令都转化为TCP/IP协议,然后将数据送到Modem,由Modem解调成模拟信号送到传输线上,通过Internet传输到对方的计算机接收,而接收信号的过程则与其相反。
(五)练习解答:
1.什么是信息下载?你知道下载信息可用哪些方法?
答:将网上的信息保存到用户的本地计算机的外存储器的方法称为下载。下载信息的方法有多种,主要有:文字信息下载、图片信息下载、整个网页信息下载、文件下载等方法。
课题:上网获取信息
课 题 网页浏览 课 型 新授课
教 教学 学目 目的 标 认知目标:掌握IE的基本使用方法技能目标:掌握因特网上查找信息、浏览信息的基本操作方法培养学生初步收集、检索信息的能力情感目标:通过浏览信息、获取知识激发学生学习因特网的兴趣
教学内容 教学重点:掌握IE4.0窗口组成掌握网页浏览方法教学难点:利用关键字搜索信息教学关键:正确理解关键字意义和作用
教 教学 学方 手法 段 启发式教学方法探索学习法网络广播交互式多媒体辅助教学
教 学 程 序 设 计 教师活动 学生活动
复习引入1、因特网的功能 提问:因特网有哪些常用的 功能? 回答:网上通信 网页浏览 文件传输 远程登录 电子商务
新课:浏览信息的条件 1、硬件设备2、特定软件——浏览器 (IE4.0)
IE4.0浏览器介绍1、启动IE2、IE窗口组成提问:IE窗口与其他Windows95 应用程序窗口有什么相 同之处和不同之处 总结:地址栏的作用是显示和输 入所要浏览网页的位置 回答:相同之处:标题栏、菜单栏 工具栏、状态栏……不同之处:多了地址栏、工具栏上的工具不一样……
网页浏览1、直接输入网址浏览信息(1)演示:输入“金陵热线” 地址 提问:网页地址的构成(2)网页浏览 提示:鼠标的作用 工具栏中“后退”工具(3)布置上机任务(一):使 用直接输入网址的方法浏 览信息 回答:三部分第一部分:协议名第二部分:主服务器地址第三部分:文件及文件路径B组学生通过“苏州热线”浏览“拙政园”,查看杜鹃花节情况D组学生通过“金陵热线”浏览“金陵图书馆”,查看最近上架新书
2、通过超级链接浏览信息(1)提问:通过哪几步操作从 “苏州热线”到“拙政园” 的?(2)提问:通过哪几步操作从 “金陵热线”到“金陵图 书馆”的?(3)总结:从已知网页通过翻页找到目标网页的浏览方式称为超级链接3、应用关键字搜索来浏览信息搜索引擎的介绍:雅虎和搜狐理解关键字:用户的要求演示:在搜狐中通过关键字“风景图片”找到“上路旅游网”布置上机任务(二):使用关键字搜索的方法找到并浏览信息 回答并演示第一步:在地址栏中输入 “苏州热线”的地址第二步:进入“苏州热线”第三步:在“苏州热线”中 选择“拙政园”第四步:在“拙政园”中选 择“杜鹃花节”回答并演示第一步:在地址栏中输入 “金陵热线”的地址第二步:进入“金陵热线”第三步:在“金陵热线”中 单击“教育园地”第四步:在“网络书苑”选 择“金陵图书馆”第五步:在“金陵图书馆” 中选择“上架新书”A、B组学生在“雅虎”通过关键字“风景图片”找到“见山见水”网站C、D组学生在“搜狐”中通过关键字“风景图片”找到“上路旅游网”
布置上机任务(三):将所浏览的图片保存展示学生保存的图片4、布置上机任务(四):根据 自己的兴趣搜索浏览网页 学生将浏览到的图片保存到D盘自己的文件夹下演示保存的图片学生搜索浏览自己感兴趣的网页
总结提问:这节课学习了哪些内容? 回答:1、浏览信息的条件2、浏览器的组成3、网页浏览的三种方式: a、直接输入网址b、超级链接c、关键字搜索
反馈练习设计 1、学生演示从“苏州热线”到“拙政园”2、学生演示从“金陵热线”到“金陵图书馆”3、展示学生从网上下载的风景图片
课题:第四节 上网收发邮件
教学目的:
(1) 通过本节课的教学,让学生了解电子邮件的工作原理,电子邮件的特点。
(2) 掌握应用电子邮件的必备条件以及outlook Express 软件使用方法;
(3) 学会申请免费信箱,能够发送和接收电子邮件;
(4) 能够发送多媒体邮件,并掌握邮件的管理方法。
教材分析
(1)教学重点:掌握电子邮件的接收、发送以及邮件的管理
(2)教学难点:电子邮件的工作原理
(3)教学关键:了解电子邮件信息传递的过程和实质
(4)课时安排:2课时
教学方法和教学手段
(1)教学方法:对比讲解(与普通邮件)
(2)教学手段:应用网络教学工具
(3)学习方法:探究学习和实践
教学过程(第一课时)
(一)电子邮件的工作原理
电子邮件是什么?(请学生回答)
电子邮件是指计算机网络上的各个用户之间,通过各自的计算机与电子邮件服务器相互发送的信息。
电子邮件的特点(请学生回答)
快速及时、准确可靠、经济方便。
电子邮件的工作原理(教师活动,采用对比讲解方法)
(1)电子邮件系统。邮件服务器通常可分为收件服务器(也称为POP3服务器,遵守POP3邮局协议),它的作用是接收、保存和管理收件人的电子邮件;而发件服务器(也称为SMTP服务器,遵守SMTP邮件传输协议),它的作用是接收发件人的邮件,并转发到收件人的POP3服务器。
(2)电子邮箱地址。电子邮箱地址的基本组成格式为:用户名@域名。域名是与Internet联网的计算机主机(向用户提供电子邮件服务的计算机)域名。符号@读音通常为英文“at”的发音,表示以用户名命名的信箱是建立在符号@后说明的主机上的。
(3)电子邮件工作原理:电子邮件是采用“存储转发”方式为用户传递电子邮件的。向用户提供电子邮件服务的计算机充当“邮局”的角色。当你希望通过Internet给某人发送邮件时,首先要同为自己提供电子邮件服务的计算机联机,然后把要发送的邮件与收信人的E-mail地址输入自己的电子邮箱。电子邮件系统会自动将用户的邮件通过网络一站一站地送到目的地。当邮件送到目的地计算机后,该计算机的电子邮件系统就将它存放在收信人的电子邮箱中等候用户自行收取。用户随时可以上网打开自己的电子邮箱,查阅自己的电子邮件。
(二)使用电子邮件的条件(学生活动,回答,教师总结并对比普通邮件)
(1)有一个电子信箱,向ISP申请,每个信箱都有一个账号。
(2)知道收件人的电子信箱地址。
(3)利用电子邮件软件收发电子邮件或用网上的免费电子信箱收发。
(三)Outlook express 软件的使用
(1) Outlook express 软件
窗口组成 :如图,由Outlook 栏、文件夹列表、Outlook express 窗口、菜单栏、工具栏等组成。(请学生对比其它软件的菜单)
(2)教师讲解软件中“工具”菜单的“账号”管理操作的方法
(3)使用Outlook express 软件编写、发送电子邮件
用任务驱动方法:写一封信给班主任老师,祝新年快乐。
要点:
单击新邮件,打开新邮件窗口,写明收件人地址、主题,在编辑区书写邮件的内容,最后单击“发送”按钮(注意可以抄送多个收件人,其地址书写注意格式)。
(4)选择信纸:教师提问,如何使信件具有漂亮的背景,然后让学生自己操作。
(5)多媒体信件:如何使邮件具有声音、动画等内容?讲解附件作用及操作方法。
(6)让学生探索Outlook express 软件接收邮件、回复邮件、删除邮件等操作方法。
(7)邮件的保存和管理:教师提示用文件夹的管理方法
(四)学生探索学习与实践:
利用Outlook express “通讯簿”,登记几个同学的电子邮件地址。
利用Outlook express的工具菜单的“账号”对话框,完成添加学校电子邮件地址,例如:nanjing_1@ ( mailto:nanjing_1@ )。
向老师发送一封多媒体电子邮件:加声音、动画、背景等。教师地址:
jiaoshi@
学生之间互相发送电子邮件。
课题: 网页制作(一)
教学目的:
了解网页设计的基本原理及Frontpage 2000简介;
掌握Frontpage 2000 软件的启动方法以及窗口的组成;
学会应用Frontpage 2000 建立空白网站,能够制作简单的欢迎网页;
掌握Frontpage 2000 基本编辑功能:文字、图片、水平线、背景等操作。
教材分析:
教学重点:Frontpage 2000 菜单、网站建立和简单网页制作
教学难点:网站路径及工具使用、图片定位
教学关键:网站存储结构、主要视图方式
教学方法和教学手段
教学方法:讲授、演示、启发,动手实践,教师采用问题任务启动的教学方式
教学手段:应用多媒体电教手段辅助教学
教学过程:
(一) 网页设计的原理
网页设计是一种程序设计方式,他用html超文本语言编写的(或java语言)。目前微软公司提供的Frontpage 2000 是一种图形化、工具式可以直接编写网页。
(二)Frontpage 2000 软件
1.Frontpage 2000 软件与微软的offece 办公系统软件很类似,通过菜单、工具按钮可以完成设计任务,自动生成html语言。
2.Frontpage 2000 网页编辑器启动:
通过开始菜单启动
显示编辑器窗口:窗口组成
窗口的组成与WORD类似,但增加了许多功能
视图的六种方式:网页视图、文件夹视图、报表视图、导航视图、超级链接视图、任务视图。
Frontpage 2000 窗口组成
网页制作编辑区,三种编辑窗口:
普通编辑、html 编辑窗口、预览窗口
3.建立网站
网页设计的第一步,一般建立一个网站,其作用将与本网页有关的文字、图片、声音等文件都放在该网站内,以便浏览和访问。其操作如下:
(1)创立新站点 d:\myweb 网站:
a 新建——> b. 站点——> c .模板(选空站点)——> d 站点位置 ( d:\myweb )
屏幕显示:
建立新网站(myweb)
(2)打开站点:_private , images 两个文件夹,存放系统文件和用户文件
4. 新建网页
单击“新建”、“网页”(空白网页)
主页:打开网站的第一页,一般取名为home 或index ,扩展名htm
语言设置:页面属性,语言——html ,编码设计——简体中文
任务启动:完成如下的网页设计
标题:绿色山庄( 也可以用艺术字等方法)
图标:绿色在线
输入文字
加入水平线:水平线的属性修改
背景设置、背景音乐
插入动画图片和按钮
5.预览网页
反馈练习
在D盘下建立一个网站,站点名“d:\myweb ”
新建一个网页,完成如下任务:
标题:绿色家园
加图标
加水平线,并修改水平线的属性
加背景、背景音乐
加动画显示小图标
课题:初识Power Point2000(第六章 第一节 1课时)
教学目的:
(1)初步掌握Power Point2000的功能。
(2)掌握Power Point2000的启动与关闭。
(3)了解多媒体的基本含义。
引言:
我们在课本前面的章节中学习了Office2000中的两个常用软件:Word2000和Excel2000。今天这节课开始学习Office2000中的第三个常用软件:Power Point2000。
一、初识Power Point2000
Power Point是一个什么样的软件,它有哪些功能?下面先请大家观看教师演示几个用Power Point制作的多媒体演示文稿。
教师演示:依次演示3~5个课前制作好的多媒体演示文稿。(如本光盘中提供的几个演示文稿)
通过前面的演示,我们可以知道,利用Power Point可以制作教学课件、商业广告、产品演示报告、个人简历等多媒体演示文稿,也了解了多媒体的基本含义。
二、启动Power Point
启动Power Point的方法同启动Word2000和Excel2000一致,可有多种方法,下面先请一个同学回答启动Word2000的常见方法。
问:启动Word2000的常见方法有哪些?
答:
(1)使用“开始”菜单。打开“开始”菜单后,鼠标指针依次指向“程序”“Microsoft Word”并单击。
(2)使用“文档”菜单。打开“开始”菜单后,鼠标指针依次指向“文档”及文档下欲打开的文档名并单击,系统开始启动Word2000并打开该文档。
下面演示启动Power Point的方法与过程。(边讲边演示)
(1)单击“开始”按钮,打开“开始”菜单,鼠标指针依次指向“程序”“Microsoft Power Point”并单击,系统开始启动Power Point 2000,并打开“Microsoft Power Point”窗口和“Power Point”对话框。
(2)在“Power Point”对话框中,包含“新建演示文稿”和“打开已有的演示文稿”两个框,可以完成相应的功能。
三、二种新建演示文稿方法的简单介绍
1.“内容提示向导”。“内容提示向导”提供了演示文稿的主题及结构,其中有提示内容、目的、样式、讲义和输出信息,帮助你创建一份新的演示文稿。新演示文稿中内含示例文本,可以用自己的文本将它替换掉。
例如利用“内容提示向导”创建一份“贺卡”演示文稿。
操作步骤:(边讲边演示)
(1)单击“开始”按钮,打开“开始”菜单,鼠标指针依次指向“程序”“Microsoft Power Point”并单击,系统开始启动Power Point 2000,并打开“Microsoft Power Point”窗口和“Power Point”对话框。
(2)在“新建演示文稿”框中选定“内容提示向导”,再单击“确定”按钮,出现“内容提示向导”对话框。
(3)单击“下一步”按钮,再单击“出版物”按钮,在右边框中选择“贺卡”。
(4)依次单击“下一步”按钮。
(5)最后单击“完成”按钮,一份关于“贺卡”的演示文稿制作完成。
(6)单击屏幕左下角的放映按钮,从头开始放映该演示文稿。
(7)依次在屏幕上单击,直到放映完毕。
(8)单击窗口右上角的关闭按钮,关闭该演示文稿,在弹出的对话框中单击“否”。
1.“设计模板”。是PowerPoint根据常用的演示文稿类型归纳总结出来的具有不同风格的演示文稿。用户根据向导提出的各种问题进行回答或选择,创建一个新的演示文稿。
例如利用“设计模板”创建一份“静夜思”演示文稿。
操作步骤:(边讲边演示)
(1)单击“开始”按钮,打开“开始”菜单,鼠标指针依次指向“程序”“Microsoft Power Point”并单击,系统开始启动Power Point 2000,并打开“Microsoft Power Point”窗口和“Power Point”对话框。
(2)在“新建演示文稿”框中选定“设计模板”,再单击“确定”按钮,出现“新建演示文稿”对话框。
(3)在对话框中单击“设计模板”标签,再选择一份模板,并观看右侧预览框中的预览效果,选定后单击“确定”按钮,出现“新幻灯片”对话框,在“请选取自动版式”框中选定“标题幻灯片”版式,再单击“确定”按钮,进入Power Point工作窗口。
(4)单击标题占位符,输入“古诗一首”。
(5)单击常用工具栏上的“新幻灯片”按钮,在弹出的“新幻灯片”对话框中选定“项目清单”版式,再单击“确定”按钮。
(6)单击标题占位符,输入“静夜思”;单击文本占位符,输入“床前明月光,疑是地上霜。举头望明月,低头思故乡。”
(7)在大纲窗格中单击第1张幻灯片,再单击屏幕左下角的放映按钮,从头开始放映该演示文稿。
(8)在屏幕上单击,放映第2张幻灯片。
此时可以看到所选择的设计模板的样式,如背景图案、背景颜色、标题字及文本的颜色、字体、字号等。
一般说来,制作新演示文稿时,均采用“空演示文稿”的方法来制作,关于如何使用“空演示文稿”的方法制作一份新的演示文稿的方法,我们将在第二节中详细学习,这里不再展开。
三、关闭Power Point。
关闭Power Point的方法同关闭Word2000、Excel2000的方法一致。
问题:关闭Word2000、Excel2000的常用方法有哪些?
答:
方法一:单击程序窗口右上角的关闭按钮。
方法二:单击“文件”菜单下的“退出”命令。
方法三:双击窗口左上角的控制菜单框图标。
教师演示:下面演示用第一种方法关闭前面打开的Power Point程序。
方法:单击程序Power Point窗口右上角的关闭按钮,在弹出的对话框中单击“否”按钮。
学生练习:
1.首先启动Power Point,然后使用“内容提示向导”创建一份演示文稿。(操作时,均单击“下一步”按钮,采用默认值)
2.关闭Power Point程序窗口。(不保存所建立的文件)
总结:今天主要学《进入Word》教案
【教学目的】
1、使学生学会进入与退出Word窗口的方法。
2、使学生初步了解Word窗口的结构及其主要功能。
3、使学生初步了解“文件”的“新建”与“保存”方法。
4、使用Word输入字母并保存。
【教学过程】
一、复习并导入
师:上一次我们进行了键盘教学的基本键练习,首先我们来复习一下。(教师使用“屏幕广播”演示键盘教学程序的打开并进行简单操作)
生:打开键盘教学并进行练习。
师:那么我们究竟怎样来输入文字或字母呢?今天这节课我们就来走进字处理程序——Word。
二、新授
1、Word的打开与关闭
师:Word是Windows98下的一个字处理程序,是一种文字编辑和打印的工具软件,具有编辑功能强、实用、操作方便等特点。那么怎么来打开Word程序呢?有两种常用的方法:一种在桌面上有一个图标,只要用鼠标双击就可以打开;(教师边讲边使用“屏幕广播”演示)另一种常用的方法是在“开始”菜单——“程序”——“Word”,用鼠标单击即可打开。如果要关闭的话,只要点一下窗口右上角的“×”即可。(教师使用“屏幕广播”操作示范)
生:练习程序的打开与关闭。
2、介绍Word的屏幕信息
师:(教师打开Word程序)打开Word程序以后就像图上这个样子。
(1)标题栏
位于屏幕的最顶端的是标题栏,显示的是当前文档的名字。标题栏的右边有一个最小化按钮、最大化(还原)按钮和关闭按钮。
(2)菜单栏
菜单栏位于标题栏下面。使用菜单栏可以执行Word的许多命令。菜单栏共有九个菜单。当鼠标指针移到菜单标题上时,菜单标题就会凸起,单击后弹出下拉菜单。在下拉菜单中移动鼠标指针时,被选中的菜单像就会高亮显示,再单击,就会执行该菜单所代表的命令。如“文件”——“打开”,就会弹出打开文件对话框,等等(教师使用“屏幕广播”演示,对话框中选择“取消”)。
生:练习使用菜单栏
(3)工具栏
标题栏下面的是工具栏,使用它们可以很方便地进行工作。通常情况下,Word会显示【常用】和【格式】两个工具栏。如果想了解工具栏上按钮的简单功能,只需将鼠标指针移到该按钮上,过一会儿旁边会出现一个小框,显示出按钮的名称或功能。(教师使用“屏幕广播”操作演示)如我要打开一个文件,除了可以使用菜单栏外,还可以使用工具栏上的快捷键。(教师使用“屏幕广播”演示)
生:练习使用工具栏打开文件,在对话框中选“取消”
(4)标尺
再往下的空白区域就是Word的编辑窗口要输入的文字就显示在这里。文档中闪烁的竖线称为光标,代表文字的当前输入位置。在编辑窗口的最上面有一个标尺,用来查看正文的高度和宽度。
(5)滚动条
在编辑窗口的右面和下面有滚动条,用来滚动文档,显示在屏幕中看不到的内容。只要按住鼠标左键移动鼠标就可以了。
三、练习
师:好,下面我们就来练习一下在 Word中输入键盘上的基本健,输入的时候注意指法。
生:练习输入基本键,教师巡视学生操作情况,特别注意学生的指法。Word97教案 制作日期:2000年3月
第2课 进一步认识Word
一、教学目的:
1. 通过学习调整工具栏快捷按钮、标尺、坐标线,使学生了解Word窗口是可以调整的。
2. 练习英文文字输入。使学生理解段落标志与回车键的关系。
3. 学习如何删除、修改文字。使学生简单了解对字的编辑技巧。
4. 培养学生动手操作能力。
5. 在课堂练习中,要求学生遇到疑难,先进行尝试,再与同学探讨,最后请教老师。培养学生研究能力与思考能力。
二、教学内容
1. 学习调整工具栏快捷按钮、标尺、坐标线。
2. 练习英文文字输入。理解段落标志与回车键的关系。
3. 学习如何删除、修改文字。
三、教学重点与难点
重点:理解可以适当调整Word窗口。
难点:对字的编辑。
四、教具准备
教师用计算机、学生用计算机、
五、教学过程
1导言与复习
A、 复习:Word的窗口中有什么部件?
B、 导言:在Word中窗口中有许多功能与项目是可以自已调节的。我们今天就来试一试调节Word的窗口。
2新授课
A、 改变Word文档的显示方式
师:在Word中有“普通”、“联机版式”、“页面”、“大纲”、“主控文档”等多种文档显示方式,每一种显示方式都有各自的特点,合理地变换文档显示方式,便于我们处理文档,提高效率多种显示方式。平时,我们主要使用“页面”与“大纲”两种显示方式。页面显示方式就是将文档按照打印在纸上的状态在屏幕上显示文档,这种方式非常直观,但会占用更多的内存,从而使翻页和滚动的速度下降,效率降低。大纲显示方式就是按照纲要的状态显示文档。大纲视图方式占内存较少,翻页和滚动的速度比较快,因此在修改文档时经常使用。两种显示方式结合使用会更加方便,将显示方式改变成“大纲”方式的操作方法是:改成大纲显示方式:单击Word窗口菜单栏中的“视图”项 →单击“大纲(O)”命令 。Word将会以大纲方式显示文档。将显示方式改变成“页面”方式的操作方法是:单击Word窗口菜单栏中的“视图”项 → 单击“页面(P)” 。Word将以“页面”方式显示文档。
教师演示:将Word改变成大纲方式与页面方式。让学生观察它们的不同之处。
B、 调整工具栏中的快捷按钮
师:Word工具栏中的快捷按钮和菜单栏中相应的命令功能相同。但形象直观,便于记忆,操作简便,可以帮助我们更快更好地完成工作。快捷按钮的种类很多,和显示方式一样,我们可以根据自己的需要和习惯设定、修改其设置。使它们或显示,或隐含,符合自己的使用需要。调整工具栏快捷按钮的方法是:1、单击菜单栏中的“视图(V)”选项 → 指向“工具栏”,打开工具栏菜单 → 察看需要选取的工具选项。在工具选项前面“√”代表该工具栏已经被选取打开,并将显示在工具栏中。如果用鼠标单击该选项,“√”自动取消,表示该工具被关闭,这一栏的快捷按钮将自动隐藏起来。相反,如果选项前面没有“√”,表示该工具还没打开。用鼠标单击这一项,出现“√”,在工具栏中将自动增加一组快捷按钮。为了使用Word方便,一般只显示 “常用”和“格式”的快捷按钮。
教师演示,调整快捷按钮。
学生练习:1、试一试,调整工具栏按钮,将所有可以显示出来的工具栏快捷按钮显示出来。2、再次调整快捷按钮,只显示出“常用”和“格式”这两栏工具栏按钮,把其它快捷按钮关闭。
C、 调整标尺、坐标线和段落标志
师:在页面显示方式下,为了方便操作,可以隐藏或显示标尺、坐标线和段落标志。
教师指示并讲解哪个是标心、坐标线和段落标志。
师:在页面显示方式下,文本编辑区上方与左边有标尺。它可以给文字、图形等定位,从而便于我们找到、安排、修改文档等。显示或者隐藏标尺的方法是:用单击菜单栏中的“视图(V)”选项 ,打开视图菜单→用鼠标单击其中“标尺(R)”选项,当选项前出现“√”时,表示显示标尺,会在文档编辑区上方与左边显示出来;反之,则会隐藏标尺。
教师演示显示/隐藏标尺。
师:页面视图中,坐标线可以保证我们输入的文章,按照规定的位置,左右对齐。坐标线只在屏幕上显示,却不会被打印出来。调整显示坐标线的方法是:单击菜单栏中的“视图(V)”选项 → 单击“坐标线(L)”选项。当选项前有“√”时,表示在文档编辑区显示坐标线,反之表示隐藏坐标线。
教师演示坐标线的显示/隐藏
师:我们还可以通过修改“显示段落标记”来显示或隐藏一些特殊字符与标记。选择的方法是:用鼠标单击菜单栏中的“视图(V)”选项 → 单击“显示段落标记(S)”选项。当选项前有“√”时,表示选项打开,将显示出隐藏字符与段落标记等,反之表示关闭选项,不显示。
教师演示段落标记的显示/隐藏
D、 英文文章的输入与修改
师:对Word有了一定的认识,调整好了Word的界面后,我们就可以更方便地输入文字了。我们今天来试一试按照要求的格式输入英文的文章。在输入过程中,“”指要在此处需要敲一下回车键。敲回车键表示把光标移到下一行(也叫换行)。它只是一种操作命令的标记,不会显示在屏幕上,也不会被打印在纸上。
Is this a box
Yes , it is.
What ’s this
This is a cake. These are cakes.
What color are those
They are white. They are white eggs.
学生练习2分钟(不要让学生将任务全部完成)
师:在输入过程中,必然会出现输入错了的字。我们一定要学会对字的删除与修改。删除与修改有多种办法,我们先学一种使用退格键的删除与修改字的办法:如果刚刚输入完一个字母后,马上发现了错误,要删除它,我们可以敲退格键 [←Backspace] ,将前面的字符删除。如果希望修改以前输入的字符,我们要先使用光标移动键 [ ↑]、[ ↓] 、[←]、[ →] 将光标移动到要修改的字的后面,然后敲退格键 [←Backspace] 将前面的错字删除,再输入正确的字符。
教师演示,删除、插入与修改
3练习
A、 完成上面的输入任务。
B、 完成下面输入内容:
试一试,输入下面的英文文章。
My name is David.
Her name is Jane. She is my sister. She is a happy girl.
I am also happy. We are both happy because our parents are kined.
4课堂小结
师:今天,我们学习了计算机Word中界面调整与文字输入。界面调整需要学会隐藏/显示工具栏快捷按钮、标尺和坐标线。文字输入中要学会如何删除、修改单个字。
六、板书安排
第二课 进一步认识Word
1、 调整Word窗口
1、 工具栏快捷按钮
2、 标尺
3、 坐标线
2、 输入英文
1、 删除
2、 修改
3、
制作人:武健 本课第 1 页 共4页 打印日期:2000年3月6日第5课 神奇的画图世界
执教:李强
教学目标:
1.掌握“画图”软件的进入和退出。
2.认识并熟练地使用铅笔、橡皮、刷子、喷枪。
3.了解有些工具可以有不同的形状。
4.掌握滚动条的使用。
教学重点:
1.按住鼠标左键在画板中的功能。
2.铅笔、橡皮、刷子、喷枪有不同的粗细。
教学难点:
橡皮、刷子、喷枪不同选项的选择。
教学过程:
引入:教师可出现在“画图”软件中画的图画,激发学生学习画笔的兴趣。教师引入:“这么漂亮的图画就是在电脑上完成的”“谁能打开画图软件” 画图软件的打开过程可以由学生来演示。
介绍画图:虽然学生在前面对窗口已经有所认识,但这是学生第一次接触画图软件的界面,所以在这里教师还是要解释每一部分的名称及功能,但工具栏中各个工具的名称由学生自己通过鼠标指针的
指向来了解。
铅笔的介绍:铅笔是画笔软件教学的第一个工具,因此教学铅笔时详细些。选择好铅笔可以让学生把鼠标指针移到画布区,观察鼠标指针的变化同时也可让学生在画布描绘。画时着重让学生知道,应按住鼠标的左键不放,拖动鼠标。颜色的选择只需教师稍加点拔就可。
在介绍滚动条前,可通过适当改变窗口大小,使滚动条出现。
在使用橡皮、刷子、喷枪这些工具时,应让学生明白可改变它们的形状。例如:在讲解橡皮时,可先让学生自由使用橡皮擦除后,可以设问:“电脑给
我们准备了几种橡皮?”。
画板的关闭由学生来说说退出的方法。这里要注意
的是在这课时我们不要求学生学会保存画图的方法。厦门市同安九中 许建松 2001年10月19日星期五
第一章 信息技术简介
第2节 信息科技与计算机
第3节 信息的安全与防范
1、 教学目的与要求:
了解计算机的特点以及在信息科技中的应用;
增强信息安全与防范意识;
加强思想教育:校园拒绝信息垃圾;
维护信息安全是青少年学生应有的道德修养;
2、 教学重点与难点:
了解计算机的特点以及在信息科技中的应用
三、教学方法:
从感性认识到理性认识,启发学生对问题深入思考。
电脑动画课件教学
四、教学器材:电教室内利用电脑播放自制的教学课件
五、教学过程:
1、 复习提问:
(1)什么是信息?
(2)信息技术包括哪些重要的技术?
(3)为什么有人称现代社会为信息社会呢?
(4)什么是信息高速公路?
2、 新课教学:
计算机技术为什么是一个很重要的信息技术呢?
“第二节 信息科技与计算机”
“一、计算机是信息处理的工具”
计算机是一个能够自动、高速、精确地进行数据的存储、计算和处理的电子机器。是信息处理的强有力的工具。
“二、计算机的特点
1、可以达到很高的运算速度;
2、到很高的运算精度;
3、具有很强的存储功能;
4、具有逻辑判断能力;”
“三、电子计算机的应用领域”
主要领域有:科学计算、数据处理和管理、过程检测和控制、计算机辅助设(CAM)和辅助教学(CAI)、人工智能、电子出版、网络通信、家庭事务管理及娱乐等。
“四、信息科技与计算机
信息科学是研究信息的来源、产生、获取、识别、转移、组织、存在、处理、检索、表达和评价等的一门科学。”
计算机科学是信息科学的组成部份。
信息技术是应用信息科学的原理和方法,有效地使用信息资源的技术体系。它包括微电子技术、光电子技术、计算机和通信技术以及信息处理技术。
由于计算机具有高速、高精度、存储记忆智能化和自动控制处理能力等一系列的特点,所以在对信息的采集、加工、处理、存储、检索、识别、控制分析等都离不开计算机。
现代社会中,企业管理、办公自动化、金融、保险、证券、图书馆、情报检索、远程教育、招生录取等等。都离不开计算机。没有计算机就没有现代社会的信息化。
“第三节 信息安全与防范”
“一、信息的安全隐患”
因特网面临的安全威胁:一是网络信息的工程环境和网络信息的传播过程的安全漏洞;二是以窃取情报为目的入侵计算机系统和信息系统为目标的破坏活动;三是以窃取金钱、物资为目的计算机经济犯罪活动。
“二、信息安全防范”
“1、身份识别”
上网操作自觉进行身份识别,即用户资格认证。
“2、访问控制”
要阻止人为故意窃取和截取信息,防止错误操作而造成重大损失。
“3、拒绝信息垃圾”
信息垃圾是指没有价值或有害的信息。
遵守中学生行为规范,不阅读、不复制、不传播、不制作妨碍社会治安和污染精神的暴力、色情等有害信息;不制作和传播计算机病毒;不模仿计算机“黑客“行为。
“三、信息技术相关法规”
《关于加强与科技有关的知识产权保护和管理工作的若干意见》
《国务院关于修改中华人民共和国计算机信息网络国际管理暂行规定》
《中华人民共和国著作法》
《计算机软件保护法条例》
《中华人民共和国计算机信息安全保护条例》
《互联网站从事登载新闻业务管理暂行规定》
《互联网电子公千服务管理规定》
3、 小结:
简述计算机的特点和主要应用领域?
列举你所了解的信息技术的相关法规?
PAGE
3
E-mail:xujsong@k12. E代教师 http://edu88.Computer Network Basic Knowledge and Internet Basic Operate
上机操作准备知识
一、键盘的使用:
1、分布规律:(从指法角度)、
键盘划分为四个区:主键盘区、功能键区、编辑键区和数字键区。
主键盘区:A-Z共26个英文字母、数字、空格、各种符号及一些功能键等。
几个重要的键:回车键(Enter)、控制键(Ctrl)、热键(Alt)、转换键(Shift)、删除键(Backspace及Delete)、取消键(Esc)等。
2、按键方法及注意点:
击键要点:击打——有力、迅速、果断,富有一定的弹性。(具体见“指法”)
说明:组合键的操作:两个以上的键要同时按下的键叫组合键。而实际上“同时”很难做到,可以先按下控制键(特指
练习:请进行如下操作:
(1)输入大写字母A,应按
(2)选择中文输入法:
(3)开关输入法可按:
二、鼠标的使用
1、手的握法:
2、操作方法及功能(以两键鼠标为例):
(1)鼠标的移动:
指向:将鼠标在计算机屏幕上的指针移到某一对象上的动作。
(2)击键的方法:
接击键的位置,可以分为:
左击:此动作一般能打开一个文件、启动一个程序
右击:此动作一般能产生快捷菜单等。
按击键的次数,可以分为:
单击:按一下鼠标键的动作。它一般能实现以下的操作:
如果单击的是左键,则可以实现:
①选中对象(如文件、文件夹)
②启动开始菜单、快速启动图标程序等
③执行命令(操作菜单及菜单项、按按钮等)
如单击右键可产生快捷菜单。
双击:连续而迅速地按二下鼠标键的动作,一般是指按同一个鼠标键。此动作操作时要两上方面注意:一是在击键时,鼠标不能移动,是对同一个点的操作;二是双击是连续而迅速的两次点击。
双击主要用于启动桌面程序图标、打开窗口、文件、文件夹等
拖动:按下鼠标键不放进行移动直至目的地。进行某些操作(移动、复制、删除、建立快捷图标等)
Copyright by Xszbq, 2001.4 - 1 -第二课 制作表格
一、教学目标
1.通过学习,使学生掌握表格的3种制作方法:利用快捷按钮制表、用菜单命令制表、手动绘制表格。
2.能熟练在表格中输入文字。(视时间而定)
3.培养学生的学习兴趣和自主学习能力、互相协作的能力。
二、重点难点
表格的三种制作方法。
三、教学准备
教师机与学生机;练习准备;小奖品。
四、教学过程:
教师活动 学生活动
激趣导入:(3’)1.谈话激趣师: 我想先问问大家,你们喜欢做游戏吗?平时都做些什么游戏呢?做过比赛的游戏吗?好,今天我们来做个争夺优胜大组的游戏,有没有信心使你的大组成为优胜大组?好,那就让我们赶快行动吧!请看游戏规则。(小黑板出示)2.回顾旧知首先是一个送分题:请听题:这是一张几行几列的表格。(4行5列)每组各加20分。 1.学生与老师互相谈话。2.学生回答。
主动探索、反馈演示1.学习利用快捷按钮制表。(10’)(1)引入:师:下面这个“考考你”分值为100分,想为你的大组赚进这100分吗?请看题:你能制作一张3行4列和6行7列的表格吗?(2)教师稍作引导:师:为了你们能得到较高的分数,老师先给大家两点小小地的提示:制作表格有一个非常简单的方法,就是利用常用工具栏上的“插入表格”按钮,有困难的同学可以借助书本第3页的方法一,共有①②③④四个步骤,它会给你很大的帮助,如果一不小心做错了,想后悔一下,那么试试“撤消”按钮,就能“化险为夷”。(3)教师巡回指导,并记下学生出现的问题,鼓励学生互相帮助。(4)鼓励学生积极大胆地反馈自己的操作方法以及碰到的困难:下面谁来把你的操作方法介绍给大家,你便能给你的大组增加100分。(5)教师对学生没有反馈到的知识点作补充。2.学习用菜单命令制表和手动绘制表格。(10’)(1)引入:下面又是一道“考考你”,它的分值为500分,这可不是一个小分数哦!请听题:刚才我们已经学会了用工具栏上的插入表格按钮制表,那么你还能不能用另外不同的方法制作一张8行6列和3行7列的表格呢?(2)鼓励小组合作探讨,巡回指导有困难的学生。(3)鼓励学生积极大胆地反馈:这次谁来把你的操作方法介绍给大家,你同样也能给你的大组增加100分。3.在表格中输入文字。(视时间而定)(4’)(1)下面又是一个送分题50分:请听题:你能在刚做的那张表格的第一个单元格中输入“星期一”吗? 1.学生自主学习利用快捷按钮制表,同组同学互相帮助。2.学生反馈操作方法以及碰到的困难,并一起解决困难。3.学生练习:制作一张7行8列的表格。4.学生自主学习菜单命令制表和手动绘制表格。5.学生反馈操作方法及碰到的困难。6.学生练习:快速制作一张4行5列的表格。7.学生自主学习在表格中输入文字。8.学生反馈。
练习巩固:(8’)师:让我们来看一看我们的分数榜,这还不是最后的结果,我们还有一个得大分的机会,请看题:(出示练习题)师巡回指导,鼓励学生互相帮助,协作完成。 学生练习。(同学之间互相帮助)
评价小结:(5’)1.对练习情况进行评价,得出优胜大组。 1.学生自己给自己打个分。2.学生说说这节课的收获。
附:练习题:
1. 你能用不同的方法制作一张“6行6列”和“5行3列”的表格吗?200分
2. 你能为自己或好朋友制作一张如下图所示的课程表吗?200分
3. 你能使你的课程表更完整美观吗?100分第7课 给图画涂上美丽的颜色
执教:李强
教学目标:
1.文件的打开。
2.学会颜料桶的使用。
3.工具箱、颜料盒的隐藏与恢复。
教学重点:
学生对图画的涂色及工具箱、颜料盒的隐藏与恢复。
教学难点:
学生对图形进行填色时,容易忘记图形是否封闭。
教学时间:
1课时。
教学建议:
文件的打开:“上节课,我们把画好的画保存下来,我们怎样把它打开呢?”教师可演示打开上次保存文件的方法。打开保存的文件后,教师可以进一步引导:“我们能不能给图画涂上漂亮的颜色”很自然转到颜色的填充这一环节。
教学颜料桶时可采用对比的方法让学生体会在进行填色时,封闭图形与未封闭图形有什么不同。
在讲清楚封闭图形的涂色后,可以让学生打开课文例图,自己尝试对色块的更改(换衣服)。
如果要将图画中的某一特定颜色A改成另一特定颜色B,即颜色A->B,可以使用彩色橡皮,具体方法如下:1、将前景色设为颜色A;2、将背景色设为颜色B;3、选择橡皮;4、按住鼠标右键,在需要修改的地方拖动鼠标。(彩色橡皮的使用有一定难度,教材中没有介绍,但这个功能比较常用,可根据情况作为补充知识介绍。)
工具箱、颜料盒的隐藏与恢复在平常学生使用画图软件时经常要碰到工具箱或颜料盒没有出现的情况,所出学生从心理上就比较想了解工具箱与颜料盒的隐藏与恢复,在这里教师可以设置一个暗箱,让学生碰到问题,自己去尝试解决这个问题,教师再从总体上给全体学生一个明确的方法。本课时讲这一内容为学生以后操作标准菜单的工具栏服务。
教学参考:
如果学生把工具箱或颜料盒拖到桌面外时,可采用更改屏幕的分辨率来找到工具箱、颜料盒。
应该让学生把涂好颜色的图画保存下来。1-2课题: 我来操作PowerPoint
课前部分
教学目的: 1学会如何打开PowerPoint文件。2进一步了解视图。3学习“普通视图”工作区的三部分:大纲窗格、幻灯片窗格、备注。4了解幻灯片浏览视图。5学习幻灯片放映视图。6对使用工具的调整:调整工具栏、显示比例、标尺与辅助线、7帮助与自主学习
教学内容: 1 学习打开PowerPoint文件。2了解与讲解视图。3、学习对使用工具栏的调整。4了解帮助与学习。5观看
教学重点: 对工具栏的调整
教学难点: 使用帮助进行学习
教具准备: PowerPoint的样例(多个)
备注:
课堂部分
部分 教师活动 学生活动 课后修改
准备部分 复习:如何启动powerpoint?powerpoint的视图方式有几种?如何改变?如何退出powerpoint?师:上节课我们认识了powerpoint的样子,学习了powerpoint的几种视图,今天,我们来继续学习powerpoint的操作。板书课题:powerpoint的基本操作今天这节课,为了更好的使用PowerPoint,我们看一看它还有什么需要我们首先掌握的内容呢? 学生回答并操作学生回答并操作
研讨、学习部分活动尝试部分 如何在PowerPoint中打开一个已经完成的文档呢?(追问:如何打开其他磁盘、其他目录中保存的powerpoint的文档?)怎样播放PowerPoint文档(幻灯片播放视图)打开准备好的PowerPoint文档(越多越好)在powerpoint幻灯片的制作中与其他的软件一样会经常使用到工具栏的,那么如何调整工具栏呢?工具栏的设定(增加与去除)工具栏位置的移动固定与浮动的两种方式。“帮助“中帮助你记忆——”这是什么?“师在使用工具栏时,可以获得PowerPoint程序的帮助。方法是:选定菜单栏中“帮助”——“这是什么?”,然后再单击需要的位置。在使用工具栏中获得帮助:A在“帮助”菜单中,“关于microsoft PowerPoint”看PowerPoint信息和计算机信息。B“microsoft PowerPoint”帮助: 关闭助手——使用PowerPoint帮助。5打开多个已有的PowerPoint演示稿。6讨论,你向大家介绍一个PowerPoint演示稿。 如果可能学生回答。学生操作。不要打开过多的文档。及时关闭。为介绍你喜欢的,请想好怎么说。
总结归纳部分 今天,我们学会了PowerPoint的视图几种方式、工具栏的调整、打开与、如何获得帮助。
课后小结与总结
1班 2班 3班 4班1
任课教师 :刘全铭 交大附中教学课时教案 第 2 页 共 1页
交大附中教学课时教案
课 题 第二课 微机的组成 课型 新课
教学目标 了解微机的组成部分及主要功能
教材分析 重点 微机各组件与其功能的对应关系
难点 如何形象地说明微机组件与功能的对应关系
关键 以生活实例进行类比
教学方法 以问题的方式讨论、阐明上述内容
学法指导 比较分析类比结果、加深理解有关内容
教学过程 :
1. 课题引入:
1.
2. 回忆上节课我们了解了那些有关计算机方面的内容 ?
3. (信息及发展史、计算机发展史、计算机用途、计算机发展趋势等)
4. 那么,今天我们看看微型计算机(微机)工作时都需要那些部件 ?
( 主机:主板、CPU、内存条、声卡、显卡、
外存:光驱、软驱、硬盘
I/O设备:键盘、鼠标/显示器、打印机 ........ CD--ROM等)
5. 图片示意(幻灯片)
微机组成
(重点讲解方框内容)
主机:主板、CPU、内存条等
外存:光驱、软驱、硬盘、磁带(也属I/O)
硬件 其它设备:声卡、显卡、TV卡、电源 接口 连线等
(可见) 输入:键盘、鼠标、扫描仪、MIC
微机系统 I / O设备: 光笔等
(接受、输出信息) 输出:显示器、打印机、绘图仪音箱等
系统软件:Dos、WinXX、Linux、Unix等
软件
(抽象) 应用软件:office、人事、金融、财务等管理
2.
3. 有关概念:
1. 重要概念
CPU:完成运算、控制功能(8088~P3 /16B~32B/4MHz~700MHz ;)
内存:像大脑,暂时存储数据 RAM /ROM 百Kb=>128Mb ;(内存条)
外存:像印刷品,长期保存数据 1.44Mb->20Gb ;(存贮介质+驱动器)
存储单位:1字节( Byte或b ) 的容量可存储1个西文字符(半个汉字)
1 Kb = 1024 b 1Mb = 1024 Kb(百万) 1Gb = 1024 Mb (10亿)
例:软盘可存储多少呢 ?
1.44M≈140万西文字符≈70万汉字
那么 1G 容量的硬盘可存储多少汉字呢 (约5亿汉字)
又如:1.44M的软盘可存下几本本书的内容 ?(3本多,一本约20万汉字)
硬件:微机中可见可摸的器件。(像人的身体各部位)
软件:用来维护管理、开发应用微机功能编写的程序。(大脑发出指挥人言行的命令)
2. 外存使用常识
例: 驱动器(录音机)+ 盘片(磁带)
软盘: 勿折.尘.划.水.触; 写保护; 灯亮勿换盘.(写存/读取)
硬盘: 灯亮勿震/关机
光盘: 闲时取出勿空转
3. 区分外存
用盘符 A: B: C: D: E: F: ……. 命名
A: B: 仅给软驱(仅1个软驱时 B:保留 ) -----1.44Mb
C: 起分给硬磁盘 -----1Gb=>20Gb
光驱从末硬盘符的下个字符命名. -----650Mb
例: 1个软驱(A:)、2个硬盘(C: D:)、1个光驱(E:)
4.
5. 小结
1.
复习:
PC基本组件及功能(硬件、软件、I/O
存储器类型及容量(内存、外存、字节、Kb、Mb、Gb)
外存咋区分(A、B、C、D、E、F......)
作业:书上p.9习题 (做在书上)
2.
3. 预习:p9--11 第三课 微机中信息的表示
3.
读取 / 写存
信息的设备
第 二 节 微机组成Word部分教案 制作日期:2000年3月
第13课 页码与题注
一、教学目的:
1. 复习使用WORD的基本过程,对使用Word完成字处理任务有比较充分的了解
2. 学习插入页码。了解页码的概念与插入的操作。
3. 学习在页面状态下设置题注。了解题注的概念。
4. 练习独立使用Word完成一篇作文。
5. 练习学生操作计算机的能力。
6. 提高学生输入中文的速度。
7. 要求学生出现问题后,先独立思考、再与同学研究、最后请教这一过程。培养学生思考能力,研究能力,独立完成任务的能力。
二、教学内容
8. 复习使用WORD的基本过程。
9. 学习插入页码。
10. 学习在页面状态下设置题注。
11. 练习独立使用Word完成一篇作文。
三、教学重点与难点
重点:页码的插入
难点:设置题注
四、教具准备
教师用计算机、学生用计算机、学生提前写完作文“我——至网络朋友的第一封信”草稿。
五、教学过程
1导言与复习
A、 复习:使用Word 完成文字处理的过程是什么?
开始(打开文件、新建文件)
输入文字
编辑、修改、删除文字
使用 字、段落的格式 打印
页面设置、页边距
(页码、题注)
退出(保存文件)
B、 导言:
师:在进行文字处理过程中,正式的书籍往往有页码与题注。页码就是页数编码,比如第一页、第二页……可以用汉字标注,也可以用数字标注;题注就是每一页的顶部所列的提示性内容。页码和题注,对于页数比较多的文章或者内容比较复杂的文章很有必要。
2新授课
A、 插入页码
师:文章的页数多了可以给每一页标上页码。有了页码,页数再多也没关系。页码一般标在每一页底部的中间位置。在Word文档中插入页号的方法是:1、单击菜单“插入(I)”选项,单击“页码(U)”命令。打开“页码”对话框。2、单击“页码”对话框“位置(P)”框右边的 按钮,打开选择菜单。在这里可以设置页码在页面中的位置,一般选择“页面底端(页脚)”项。在“对齐方式(A)”框中可以选择页码对齐的格式,一般选择“居中”。选择完毕,右边的预览框会显示出打印出来的效果。3、单击“确定”按钮,Word将按格式将页号编好;单击“取消”,表示退出页码设置,不做选择;单击“格式”,可以设置更加详细的内容。
教师演示插入页码
师:在页面显示方式下,页码与正文会有所区别,显示得浅一些。
B、 插入题注
师:许多文章往往在每一页的顶部显示出文章的题目、章节编号、日期等文字或图形提示,这些内容叫题注。好的题注,不仅可以增强文章的美观程度,而且便于我们查阅、调用文章。插入题注的方法是:1、单击菜单栏“视图”选项,单击菜单中的“页眉和页脚(H)”, Word将在页的顶部创建一个页眉,并自动进入视图显示方式,出现“页眉/页脚”工具栏。这时,页眉颜色会比正文突出。2、使用键盘输入题注。它的内容包括文章名称、章节名称、制作时间和作者等等,题注和正文一样可以选择对齐格式、字体、字号等等。3、单击“页眉/页脚”工具栏的“关闭(C)”按钮。Word就会完成页眉设置,退回到此前的文本显示模式。
教师演示设置题注
师:这时,就可以看到页面顶部会增添页眉和页脚。而且颜色较浅,和正文有明显的区别。如果以后需要修改或删除页眉、页脚,再次单击菜单栏“视图”项中的“页眉和页脚(H)”即可。
3练习
1. 打开以前输入的“落花生”文件。加上页号与题注。题注的内容与格式如下:
摘录者:王泽 《落花生》 1999年12月
要求:摘录者姓名和日期,填写自己的名字和输入的日期,字号均为5号,标题字号为3号,对齐方式是整行居中对齐。
2. 使用Word输入自己的一篇作文(介绍自己),按照输入——编辑——字格式(标题2号、正文3号)——段落格式(标题居中、段落首行缩进)——页面格式(A4纸,调整页边距)——插入页码——设置题注(作者、写作日期)——保存(以自己的名字为文件名)的顺序设置好后打印出来。
4课堂小结
六、板书安排
第13课 页码与题注
一、插入页码
二、插入题注
使用Word的基本过程
开始(打开文件、新建文件)
输入文字
编辑、修改、删除文字
使用 字、段落的格式 打印
页面设置、页边距
(页码、题注)
退出(保存文件)
制作人:武健 第 1 页 共4页 打印日期:2000年3月7日第六讲 使用公式与函数
教学内容:使用公式与函数
教学目的:熟悉公式中函数的用法
教学重点与难点:引用不同工作表的数据,函数的使用。
教学准备:准备一名为exer0601.xls的文件作为例表
1、 创建公式
EXCEL中实现数据计算功能主要靠公式和函数。
例:在EXCEL中计算一下y=(3x+1)/2,在X从1变化到20时y的值。
步骤:(1)先在第一列中输入好1到20这些数。
(2)然后在B1单元格中输 入“=(3*A1+1)/2”
(3)将其填充到下面的单元格中。
2、 编辑公式
公式和一般的数据一样可以进行编辑,编辑方式同编辑,编辑方式同编辑普通的数据一样,公式也同样可以进行拷贝、粘巾、移动和删除。
(1)在编辑栏上单击
(2)将光标定位到编辑栏上,就可以进行编辑。
3、 引用不同工作表的数据
例:在sheet1中C列是A列和B列的乘积,现在我们在sheet2中,把这些计算做出来。
步骤:(1)把当前编辑的工作表变成sheet2。
(2)单击“编辑”公式按钮。
(3)单击标签栏上的sheet1,选择A1单元格,在编辑栏中输入*,单击B1单元格,单击“确定”
(4)向下填充
不同的工作薄之间也可以引用数据,其方法大同小异。
4、 函数的使用
最常用的是求和功能
1、 在EXCEL中最简单的是自动求和功能(只适用于同行和同列的求和)
例:把货物销售表总值部分的全部款项汇总。
(1) 选中总值所在列单元格和下面的“总计”单元格。
(2) 单击工具栏上的“自动求和”按钮。
2、 不在同一行或者同一列上
A、求和步骤:
例:求四个不同产品,分别在四个不同季度生产的产品数量总计计算出来。
步骤:(1)单击要填 入求和值的单元格。
(2)单击工具栏上的“输入公式”按钮
(3)左边的名称框变成了一个函数的选择列表框,单击这个列表框的下拉箭头SUM。
(4)单击“SUM”栏的number输入框的拾取按钮,从工作表中选择要将数值相加的单元格。
(5)单击输入框中的“返回”按刍回到刚才的纣话框。
(6)单击“确定”
B、求平均数
(1) 选中要放置平均数的单元格。
(2) 单击“输入公式”按钮。
(3) 在左边选择框中,选择“AVERAGE”项。
(4) 然后选择取值的单元格。
(5) 单击“确定”
C、EXCEL中的函数不仅可以进行数学计算还可以显示时间、日期,文档修改时间等信息,这些也很有用。
例:(1)单击任一单元格
(2)单击工具栏上的“插入函数”按钮。
(3)显示出了一个函数的选择对话框,从中选择合适的函数,确定。
练习:
1、 启动EXCEL
2、 A1 -----A10单元格中输入1----10个数字
3、 在B1单元格中输入公式“=(3*A1+1)/2”
4、 将公式向下填充到B10单元格
5、 使用求和函数计算B1-----B10单元格中数值的和。第9课 错位的图片
教学目标:
1.学会对图块的定义及对定义好的图块进行移动、裁剪、复制。
2.培养学生良好的审美情感。
教学重点:
图块的移动、裁剪、复制。
教学难点:
设置成透明,进行的移动、复制。
教学时间:
1课时。
教学准备:
可供学生进行移动、裁剪、复制和粘贴的图画。
教学建议:
在本课时中,较少涉及使用任意形状的裁剪。对图块的定义可以与画矩形比较。让学生了解,对于定义好的图块我们可以对它进行多种操作。
例1让学生了解我们可以对定义好的图块进行移动。将图片错位,其实是将图片分块呈梯形状分布,要注意每快图块的摆放位置。
例2也是图块的移动,但此例的主要目的是让学生学会设置透明与设置不透明移动,如果此例不够明显,可挑选整幅图画都有颜色的图画让学生来练习。
例3是图块的删除。教师除了讲解课文中使用
Delete键外,还可以使用菜单的剪切。
例4是图块的复制和粘贴。把图块复制到剪贴板,再从剪贴板粘贴出来这一过程,学生难以理解。在此课时中,教师可举例形象的说明一下,不必过分解释清楚,主要让学生学会复制、粘贴这一过程即可。教学内容:段落的调整和重排
教学目的:1、使学生学会并运用段落的复制、移动、删除、恢复、对齐和缩进等操作技能,对文本进行调整和重排。
2、培养学生寻找问题和解决问题的能力,勇于探索、大胆尝试的精神。
教学重点:段落的复制、删除、恢复、对齐和缩进等 操作方法。
教学难点:段落的缩进。
教学过程:
一、导入 (3分)
1、这节课我们班来了一位新同学,他是谁?他在哪儿?还是请他自我介绍一下吧。
电脑出示:小明走了出来,并说:“同学们你们好,我叫李明,我最喜欢玩电脑了,因为电脑能帮我干很多事,这不,昨天我就用电脑写了一篇日记,大家想看吗?我已用E-MIL发到大家的电脑上了,不信,你看一看,我写的日记可好了。”
二、学生找问题(3分)
1、下面请大家看一看小明的日记。学生打开写字板,查看C:/下的文件《鱼游到了纸上》。
2、小明说他的日记写的可好了,你看他写的好不好?请说说哪些地方不好?学生回答,老师板书:1、题目不在中间;2、开头没空;3、多写了一句话;4、段落顺序倒了。
小明还说写得多好呢,其实有这么多问题,你看小明脸都红了,(电脑上小明脸变红),大家能帮一帮小明吗?
三、学生尝试解决问题(分)
1、分组进行,一组一个问题。小明是教师请来的,还是老师帮小明改一改吧。
教师示范:居中,空格,删除,选定,剪取,粘贴。
教师的改好了,下面请大家帮小明改一改。(按小组进行,可互相讨论)
四、学生每组一名同学上前讲解,讲一个问题,全体练一练。(分)
五、如果哪一步做错了,怎么办?请同学们看一看书115页。再试一试。
还有什么方法可删除一段话?请大家试一试。 学生尝试练习。并互相交流。每找出一种,全体练一练。
六、还有一个小技巧,小明都不会,同学们想知道吗?请大家按116页的段落的缩进的步骤,自己练一练,比一比,谁聪明。
七、小结:电脑出示:小明:“谢谢大家的帮助,以后我一定把电脑学好,到时再来跟大家比一比,噢,老师,怎样才能学好电脑呢?”
教师:其实,学好电脑并不难,最主要就是要做到“学以致用”,另外 ,再加上互相学习,大胆尝试。厦门市同安九中 许建松 2001年10月18日星期四
第一章 信息技术简介
第一节 信息与信息社会
一、教学目的与要求:
1、了解什么是信息;
2、了解如何描述信息以及对信息进行获取、传递、处理的各种技术;
3、知道计算机技术和通信技术是两种重要的信息技术;
4、了解信息高速公路;
二、教学重点与难点:
信息的各种心态及其本质含义;
三、教学方法:
从感性认识到理性认识,启发学生对问题深入思考。
电脑动画课件教学
四、教学器材:电教室内利用电脑播放自制的教学课件
五、教学过程:
(一)新课引入
1、什么是信息?你知道吗?(学生回答)
简单地说,信息就是指对人么有用的数据、消息。(有用,即有价值。信息具有价值)
2、信息无处不在,无时不有。(举例启发后,请学生自己举例)
只要我们留意一下周围世界,就会发现信息无处不在,无时不有。
十字路口的信号灯……
教室里的板书,挂图……
图书馆里的书报……
春节联欢晚会的现场直播……
大自然也无时无刻不在向我们传发出各种各样的信息……
[可用幻灯片展示以上图片]
(二)新课教学
“第一节 信息与信息社会”
解释:
“ 一、信息通常是指数据、消息中所含的意义。”
(三)深入分析
科学角度研究的信息主要指:一是经过计算机技术处理的资料和数据,如文字、图形、影像、声音等;二是经过科学采集、存储、复制、分类、检测、查找等处理后的信息产品的集合。
信息是事物运动的状态和存在方式而不是事物本身。它必须借助某种符号才能表现出来,而这些符号通常人们用数据来记录它。
“二、信息技术主要是指人们获取、存储、传递、处理信息的各种技术,计算机技术和通讯技术是两种重要的信息技术。”
[利用电脑动态展示以下三种重要的信息技术]
“1、信息的获取”
人脑的大部分信息是通过视觉和感觉器观获得的;
电脑中的信息主要是通过诸如键盘、鼠标、语音识别等电脑输入设备,扫描仪、传感器等电子感测装置来获取。
“2、信息的传递”
信息只有通过交流才能发挥效益。
烽火狼烟、飞马传书、信鸽远飞——>报纸、电报、电话、广播——>微波、光缆、卫星、计算机网络
“3、信息的处理”
信息处理是指将信息缩小、放大、分类、编辑、分析、计算,加工成某种要求的数据形式,如绘制图形、打印报表等。
电子计算机是信息处理机。
“三、信息社会”
人类进入20世纪以后,科学技术的发展速度越来越快,当今信息同物质、能源一样重要,是人类生存和社会发展的三大基本资源之一,是社会发展水平的重要标志。甚至人们把今天的社会称为信息社会。
“信息社会是以信息生产为中心,促进政治和经济迅速发展起来的社会。”
信息社会将会给每个人带来机遇和挑战。
“四、信息高速公路
‘信息高速公路’是一个计算机技术和通讯技术为基础,以光导纤维(也叫光缆)为干线,集电脑、电视、电话为一体,以各种图、文、声、像等信息为‘货物’,覆盖面广(遍布全球)的高速传输的信息网。”
[利用电脑展示什么是信息高速公路]
(四)小结:
1、什么是信息?
2、信息技术包括哪些重要的技术?
3、为什么有人称现代社会为信息社会呢?
4、什么是信息高速公路?
PAGE
2
E-mail:xujsong@k12. E代教师 http://edu88.Word97教案 制作日期:2000年3月
第6课 保存文件
一、教学目的:
1. 练习输入文字,使学生熟练掌握拼音输入法,练习键盘操作。
2. 理解保存的意思,学会保存的操作方法,使学生理解文档——文件的关系。
3. 了解再次保存的过程,学会再次保存的操作方法。了解文件名、保存位置设定后,再次保存就不用再设置、选择。
4. 知道保存的快捷按钮与快捷键
5. 在学习过程中培养学生的动手能力;在输入文字过程中,要鼓励学生克服困难,完成输入任务,培养坚韧的学习作风。
二、教学内容
1. 练习输入文字。
2. 理解保存的意思,学会保存的操作方法。
3. 了解再次保存的过程,学会再次保存的操作方法
4. 知道保存的快捷按钮与快捷键
三、教学重点与难点
重点:保存文件
难点:保存文件
四、教具准备
教师用计算机、学生用计算机、
五、教学过程
1导言与复习
A、 复习:全角/半角的区别与转换方法?删除文档中一个字的方法?修改文档中一个字的方法?
B、 导言:通过一段时间的学习,我们应当学会了如何使用Word输入汉字。输入汉字并不难,关键在于如何提高输入的速度。这与汉语拼音的熟悉程度有关,也与打字的速度有关。只要,我们使用正确方法加强练习,随着使用时间的增长,我们输入汉字的速度会越来越快。
2新授课
A、 练习
师:请大家练习输入下面的内容:
落花生(片断)
我们家里的后园有半亩地,母亲说:“让它荒着怪可惜的,你们那么爱吃花生,就开辟出来种花生吧。”我们姐弟几个都很高兴,买种,翻地,播种,浇水,没过几个月,居然收获了。
母亲说:“今晚我们过一个收获节,请你们父亲也来尝尝我们的新花生,好不好?”我们都说好。母亲把花生做成了好几样食品,还吩咐就在后园的茅亭里过这个节。
师:在输入短文的过程中,每当插入光标移动到了一行的末尾,再输入新的字符,计算机会自动换行,将新的字符显示在下一行的开始。当我们完成了一个自然段后,要敲一下回车键。使计算机出现一个段落标记,光标将移动到下一段的开始位置。
B、 保存文件
师:保存文件是将我们输入的文章,变成文件的形式在记录在计算机的存储设备上,所以也叫文件存盘。保存文件可以在整篇文章输入完后进行,也可以在输入过程中进行。不过,为了文件的安全最好养成随时存盘的好习惯。当我们将文章输入完毕,我们先试着保存下来。保存的方法是:1、单击菜单栏中的“文件(F)”项,打开文件菜单。2、单击文件菜单中的“保存(S)”命令,出现“另存为”对话框。3、在另存为对话框中,你要给文件起个的名字(简称:文件名)并指出文件保存在哪里,就是保存位置。首先单击对话框“文件名(N)”文本框,会在文本框中出现插入光标。这时我们可以输入需要的文件名。我们以“落花生”作为这段小短文的文件名。然后,要指定保存位置。一般在默认情况下,Word将把文件自动保存到My Documents(我的文档)文件夹中。如果要把文档保存到其它文件夹中,可以单击“保存位置(I)”选择框,再用鼠标选择另一文件夹或别的驱动器,这一过程也叫选择保存路径。4、当以上项都选择好了以后,要用鼠标单击对话框中的“确定(S)”按钮。Word会把文档以文件的形式保存在磁盘上。这时,如果我们不想保存,可以用鼠标选择“取消”。
教师演示保存文件的过程。
C、 再次保存
师:保存文件以后,我们可以继续输入自己的文章。修改与补充后,如果需要再次保存自己,操作同第一次保存时一样,单击“文件”菜单,单击“保存(S)”命令。这一次,将不再出现另存为对话框。计算机将自动按照上次的文件名、位置和文件格式保存文件。 在Word的工具栏中, “”是保存命令的快捷按钮。我们用鼠标单击这个按钮,就相当于选择了文件菜单中的“保存(S)”命令。 + 是保存命令的快捷键。
教师演示再次保存。
师(小结):保存文件对于Word非常重要,我们一定要掌握好这个操作过程,记清楚自己文件保存的位置,以便下次使用。Word、WPS等较专业的文字处理软件,一般都会有自动存盘等功能,以防万一。如果你没有制定文件名和保存位置,每过一段时间(默认为10分钟),计算机就会自动把文件保存到文件菜单中;如果你起了文件名,制定了保存位置,它会自动保存到你指定的位置。
3练习
将上面的文章完成。
六、板书安排
第六课 保存文件
一、试一试:输入一段小故事
二、保存文件(文件存盘)
文件——保存——输入文件名——选择保存位置——“确定”保存
三、再次保存
文件——保存
制作人:武健 本课第 1 页 共3页 打印日期:2000年3月6日第14课 使你的文章漂亮起来
教学目标:
掌握文字的格式化,包括字体、字号、字形、颜色的设置。
教学任务:
设置文字的格式。
教学重点:
设置字体字号及颜色。
课时安排:
1课时。
教材过程:
本课教材主要分下面几部分内容:
1、 字体的设置、字号、字形、颜色的选择。内容均比较简单,可让学生自己先尝试操作,最后互相介绍。
2、 值得提醒学生的是要先选择,再修改文字格式第8课 运指如飞
教学目标:
1.通过玩游戏,掌握全键盘的指法。
2.知道Shift、CapsLock、Ctrl、Alt等键的功能,会输入上排字符和大小写切换。
教学任务:
以玩游戏作驱动进行全键盘指法练习。
教学重点:
键盘的练习(提高速度和正确率)。
课时安排:
1课时。
教学准备:
指法练习软件。
教学过程:
1、本课介绍的常用键比较多,重点是大小写换转键和上档键,要求学生能输入上排字符,及大小写混合的字母。上档键也可以进行大小写的切换。
2、 学生通过游戏来训练指法是比较受欢迎的,要注意激发学生的兴趣。1、 公开课教案(计算机)
2、 授课时间:2000-12-11
3、 课题:计算机系统组成
4、 教学目的与要求:(1)了解计算机的诞生及发展、特点。
(2)掌握计算机系统的组成部分及其它们的关系。
(3)掌握计算机存储器分类及特点。
5、 教学重点:计算机系统的组成。
教学难点:存储器分类及特点。
五、课前准备:投影机;软盘、光盘、硬盘、内存条(存储器)各一。
6、 教学方法:演示法、举例法。
7、 教学过程:
(一)、计算机的诞生
1946年诞生在美国(ENIAC)
电子管 晶体管 中小规模集成电路 大规模集成电路和超大规模集成电路
发展方向:智能化、多媒体化和网络化。
(二)、计算机组成
计
算
机
系
统
硬件:看得见摸得着的设备
包括运算器、控制器、存储器、输入设备和输出设备
相缺 常用输入设备:键盘、鼠标、扫描仪等
辅一 常用输出设备:显示器、打印机、绘图仪等
相不 运算器
成可 CPU:计算机系统的核心
控制器
系统软件
软件:计算机上运行的程序及其有关的资料
应用软件
冯*诺依曼结构计算机特点:程序和数据统一存储并在程序控制
下自动工作。
(三)、存储器
功能:存储信息(程序和数据)
存储器的二种操作方式:
“写”:将信息存入到存储器的过程
“读”:将信息从存储器中取出的过程
(用来存放计算机当前工作中正在运行的程序)
内存:容量小、存取速度快、价格贵。
随机存储器(RAM):随机读写,但断电后信息丢失。
只读存储器(ROM):只读不写,断电后信息不丢失。
存储器
常有的外存有磁盘(软盘和硬盘)、磁带、光盘等
软盘常见有3.5英寸和5.25英寸,光盘(CD-ROM)
外存:容量大、存取速度慢、价格低。
(外存主要用来存放那些暂时不用的信息)
(四)、课堂练习
存储器名称 断电是否会使其内的信息丢失 用户是否可对其进行“读”操作 用户是否可对其进行“写”操作
RAM
ROM
软磁盘
硬磁盘
光盘
(五)、作业 P16、17、19
8、
9、 课后评析
刘金鹏 科目:计算机第6课 规则的图形
执教:李强
教学目标:
1.认识并熟练操作直线、矩形、椭圆。
2.能自己保存图形。
3.画图时,Shift键的使用方法。
4.前景色和背景色的使用。
教学重点:
1.Shift键的使用。
2.前景色和背景色的使用。
教学难点:
矩形、椭圆3个选项的使用。
教学准备:
使用直线、矩形、椭圆工具画的图画。
教学过程:
引入:可用课文中的引言。
直线:直线工具的指针与上节课铅笔等工具指针不同,引导学生注意观察。这里应告诉学生不同的工具,它的指针也不同,应区分清楚。
直线的使用难度不大,可以让学生直接利用直线工具画“五角星”等一些可用直线工具绘画的图形。
矩形:画矩形时鼠标的使用方法和直线工具一样,所以画一个简单的矩形对学生来说应该没有难度,可以让选择矩形后自由发挥画各种矩形。背景色的概念及选择可以在区别三个选项时介入,背景色的选取用鼠标右键单击颜料盒其中一种颜色即可。选取不同的背景色后再让学生自由描绘。教师注意收集各种能够体现三种选项的的图例,如果没有可以把课前准备的图画与学生画的比较。因为前景色和背景色使用在本课中有一定难度,矩形的画法有三个选项,特别是第一个透明色与第二个选项背景色填充在默认为白色时,他们是比较难区别的,教师可以通过几个例子让学生区别。
矩形线条的粗细教师可以这样来引入:出示课准备的图画(不同粗细的矩形图),设问:“不同粗细的矩形线条是怎么画出来的”同样,正方形的画法及Shift健的使用也可用此方法引入。
椭圆的画法与矩形没有什么区别,教师出示一个样图让学生仿画就可掌握椭圆的画法。
从此课时开始要求学生把画图片保存起来。保存图画时可由教师演示,特别要讲清楚应取一个好记并且又能反映图画内容的文件名。
开始引入文件的概念。发现教学法与中学计算机教学实践
上海市第六十中学 陈越
一、发现教学法
(一)发现教学法的基本观点
“发现教学法”主张学习者自己去发现教材结构,以生动活泼的系列提供教材,注重情感态度对实现教学目标所起的作用。这种方法能激发出学生学习的内部动机,使学生对学习本身或过程有兴趣而不是在外界剌激下只关心学习的结果。也就是说,仅仅单纯地传递教材结构是不够的,重要的是进一步培养学习和探究的态度;推量和预测的态度;独立解决问题的态度。而要培养这种探究态度,最重要的条件就是培养发现的喜悦感,通过发现以前未发觉的各种关系的法则性和各种观念的类似性,从而对自己的能力具有自信。所以这就要求教师作少量讲述,尽可能保留一些与旧知识相似规律的新知识,引导学生自己去发现它,以使学生获得对自身能力的自信感,觉得对学习有兴趣。
(二)发现学习的特点
在发现学习中,师生处于协作关系,学习者展开能动的活动,学习者扮演积极的角色,甚至主角。发现学习具有几个特点:
第一,探索解决方略
面对问题情境,学习者是否一开始就采用积极的态势,对学习成果影响极大。学习者采取的态势不同,会对学习成绩产生决定性的影响,发现学习的方法是产生优异成绩的重要条件之一。
第二,活用并组织信息
采取发现行为者,不是停留于被动地接受来自外界的信息,而总想寻找解决问题的可能路线,一个接一个地抽取有用的信息,组织信息,直至问题的解决。
第三,灵活而执着地追求问题的解决
采取发现行为者总是执着地追求问题的解决。这不是那种僵化的固执,而是灵活而执着的追求。发现行为是作为现存事物和已知要素的重新构成和重新配置的智力活动努力的赐物出现的。而在达到发现假设的过程中以及为了验证这种假设,通常需要坚持不懈的追求。
发现行为所需要的耐性,是一种灵活应变的耐性。是对信息的敏感,是活用限定条件,有效地明确解决路线,针对具体情况,作出限定条件的最优组合。我们称之为“有组织的耐性”。
(三)发现教学模式的四个基本阶段
第一阶段,带着问题意识观察具体事实。问题提出时,教师可以用多种手法,尽可能生动活泼,以引起学生的悬念、好奇心,使学生有一种跃跃欲试的心态。
第二阶段,树立假设。在课堂教学中,一方面要允许有形形式式的猜测、想象,一方面要指导学生明确因果联系,强调逻辑推理。
第三阶段,上升到概念。对假设进行逻辑的精选,用科学的语言来表达它,成为精确的概念或定理、定义。
第四阶段,转化为活的能力。把已经抽象化的概念运用到新的情景中,用概念体系去解释新的现象。
(四)运用发现学习模式的几个注意点
为了使发现教学能够有效顺利地开展,在运用的过程中应该注意以下四点:
1、要造成课堂教学的自由气氛;
2、有结构地提供教材;
3、注意中差生对问题的回答;
4、运用发现技法。
总的来说,发现学习模式注重内部动机作用,注重直接经验,注重知识结构,注重直觉思维和逻辑思维,可以开拓发展学生智力。对于学科尖子的培养,对于科学后备军的教育与教学,具有明显的优势。
二、发现法教学在教学中的实际应用
发现法教学的整个过程应以学生为主体,教师为主导,包括以下几方面。
1、“发现点”的引出。首先“发现点”的选择上,教师要因学校,因学生程度不同而异。重点中学选的“点”可大些,难度高些,而普通中学可化整为零,每次只“发现”一个小问题。总之,“发现点”选择得适当与否直接影响到整个发现过程,这个“发现点”既不能让学生对于其结果一目了然,又不能让学生望而却步,而是提出以后,让学生觉得有思考的余地。“发现点”提出方式分以下几种:
⑴直接开门见山由教师提出;
⑵在创设相关情景之后,由学生自己产生疑问;
⑶让学生围绕观察某一实验观看录像片提出问题等等方式。
2、围绕“发现点”展开讨论,提出多种设想。在围绕“发现点”组织讨论过程中,教师要抛砖行玉,启发学生从
⑴以往旧知识;
⑵日常生活经验;
⑶与“发现点”相关实验
等几个角度展开思维,防止出现离题千里,不着边际的局面。
3、对于每一种假设的分析。首先教师应解决掉一些与本课无关或难度较高的设想。留一些学生能够独立思考的问题,让他们去“发现”。当然教师可以提供一些可行的方法如公式推理法、实验验证法、资料归纳等。
4、得出“结论”。可以让一些学生回顾一下“发现”的过程,发表一下他们“发现”的内容,让他们相互补充、综合、最后由教师把学生结论与教材内容相结合,从而完成一次“发现”。
总之,发现来自细心的观察,不断地思考,大胆地设想,勇敢的实践。多让学生经历“发现”过程,是对他们独立探索的观念和能力的培养。笔者经过发现法教学的实践,发现这样的教学对于教师要求较高,对于学生,多次锻炼后。在分析问题和动手实践方面有较大进展,而且亲身经历了“发现过程”,往往印象深刻,今后应用时便很少出错。
三、发现法在高中计算机“Windows 98系统中文件复制与磁盘复制”教学中的尝试。
在高中计算机“文件复制与磁盘复制”的教学中,我们安排了一个发现点“文件复制与磁盘复制能否相互替代”,通过对该“发现点”的深入发掘,既加深了学生对这两个操作的正确理解,又培养了学生的实践能力和创新精神。
具体设计流程如下:
(一)知识准备
(A)学习并练习Windows 98系统中文件复制的方法;
文件复制的方法主要有:
选取源文件->复制->选中目标文件夹->粘贴;
不同磁盘之间的复制:选取源文件->将源文件拖曳至目标文件夹;
同一磁盘中的复制:选取源文件->按住CTRL键将源文件拖曳至目标文件夹;
(B)学习并练习Windows 98系统中磁盘复制的方法;
在A盘驱动器中插入源盘->选中3.5英寸软盘(A:)->复制软盘->按“开始”按钮读取源盘内容->按提示插入目标盘完成磁盘复制。
(二)提出“发现点”:“文件复制”和“磁盘复制”能否替代呢?
让学生通过对“文件复制”和“磁盘复制”概念的理解,排除两种显而易见的不能替代的情况,即硬盘与硬盘、硬盘与软盘间只能文件复制而不可能磁盘复制。因为文件复制能用于所有的磁盘之间的文件复制;而磁盘复制只能用于软盘之间的磁盘复制,不能用于两个硬盘之间的磁盘复制。
(三)进一步提出“发现点”:两张3.5英寸软盘间如何进行“文件复制”?
现在计算机一般只配有一台软盘驱动器,能不能用一台驱动器直接进行文件复制呢?
让学生自己试验只用一台驱动器直接进行文件复制:
1、 每位学生有三张同规格、同容量的软盘,分别标号#1、#2、#3盘。其中#1盘是一个辅助教学的计算机软件CAI,#2和#3盘是空白软盘。
2、 要求学生运行#1盘上的CAI软件,说明#1盘是一张完好的磁盘。
3、 选取#1盘中的所有文件,按“复制”,取出#1盘,插入#2盘,然后“粘贴”,会发现“文件复制错误”提示信息。说明,不能直接进行文件复制。
那应该如何进行盘之间的文件复制呢?软盘直接到软盘的文件复制会出错,但软盘到硬盘,硬盘到软盘的文件复制是完全可以的。启发学生进行如下操作:
1、 将#1盘中的所有文件复制到硬盘上的一个临时文件夹中;
2、 取出#1盘,插入#2盘;
3、 将硬盘上临时文件夹中的所有文件复制到#2盘中。
(4) 再提出发现点“文件复制”能复制软盘上的所有信息吗?
让学生自己动手做如下实验:
1、 用“编辑”命令中的全选命令选取#1盘中的所有文件,如出现隐含文件的提示则先改变“文件夹选项”的“查看”命令中有关隐含文件的选项,以便能显示隐含文件,然后要求学生运用“文件复制”方法将#1盘上的所有文件复制到#2盘;
2、 要求学生运用磁盘复制方法将#1盘整盘复制到#3盘;
3、 分别运行#2盘的CAI软件和#3盘的CAI软件
发现:
(1)#2盘的CAI不能正常工作
(2)#3盘的CAI软件运行正常
通过这组实验,学生自己得到结论:两张相同规格、相同容量的软盘间“文件复制”和“硬盘复制”不能相互替代。
(五)最后提出“发现点”:为什么“两张相同规格、相同容量的软盘间“文件复制”和“硬盘复制”不能相互替代”?
让学生继续动手做后续实验:
1、要求学生分别显示#2和#3盘的文件目录
发现:#2和#3盘上的文件数目是一样的;
既然,两张盘上文件数目一样,那么这两张盘有什么地方不一样呢?
2、有同学说,可能有些文件是隐含文件,但是,我们在前面复制文件时已经解决了这个问题。
3、要求学生观察#2和#3盘的“属性”对话框中的内容
发现:#2盘的属性中“卷标”的内容是空白的,#3盘的属性中“卷标”的内容则有一串字符,而这串字符与#1盘的卷标内容是一致的。
4、 这个卷标与CAI软件运行有关系吗?
操作:通过软盘属性中的“常规”命令来改变#3盘的卷标内容,然后运行CAI软件;
发现:#3盘的CAI软件不能运行了;
操作:将#3盘的卷标改回原来的内容,再运行CAI
发现:#3盘的CAI软件又可以正常运行了。
说明:可能这个CAI软件工作时需要判断磁盘的卷标作为是否运行的条件,从而导致#2盘不能运行而#3盘可以运行。
5、 为什么#2盘没有卷标内容,而#3盘有卷标内容呢?
通过讨论,得出原因是:
文件复制操作只能复制文件,而磁盘复制操作是整盘复制,能将软盘上的所有信息(包括所有文件和卷标)完整地复制。
(六)小结:
至此,运用“发现教学法”,突破了本堂课的教学难点,比较顺利、圆满地完成了高中计算机“文件复制与磁盘复制”教学目标。
四、小结
笔者通过发现法在实际教学中的实践,体会到发现法不仅是一种有效的教学法,更重要的它体现了教学的一种新观念即学生是教学过程的主体,应该鼓励学生尽可能参与探索养成发现问题,思考,想办法解决问题的良好的思维习惯,锻炼学生独立的解决问题的能力,为以后踏上社会不仅会应用已学知识解决问题,而且会举一反三,超越已得到的信息有所创造,这才是发现法教学的真正的意义所在。第一课 EXCEL入门
教学内容:EXCEL入门
教学目的:使用EXCEL中常用的数据处理和格式设置功能,制作一个简单的电子表格。
教学重点和难点:自动填充功能,简单计算功能,单元格格式设定。
教学准备:准备一个文件名为exer0101.xls的文件,并将该文件打印出来作为练习的数据来源;准备一个名为exer0201xls的文件。
1、 EXCEL是什么
EXECL是微软以司出品office系列办公软件的一个组件,确切地说,它是一个电子表格软件,可以用来制作电子表格,完成许多复杂的数据运算,进行数据的分析和预测并且具有强大的制作图表的功能,现在的新版本EXECEL2000还可以制作网页。
2、 EXCEL的启动及界面介绍
首先,启动EXCEL
(1)自上而下分别是:标题栏、菜单栏、工具栏、编缉栏;
右边、下边: 滚动条
最下面: 状态栏
中 间: 工作区
与其他界面不同的是工作区中间有线条,有利于做表格。
(2)大十字块:鼠标光标,表示现在是选择状态,单击一个单元格,这个单元格就有了一个黑色边框,表示我们选中了这个单元格。
(3)在EXCEL里面,行有行号,列有列号,每个单元格都有它自己的编号。
列:A、B、C…….表示
行:1、2、3……表示
单元格的名称:A1、A3……
3、 文字和数字的输入
(1)向单元格中输入东西。
①单击A1单元格
②调输入法,输入汉字。
(2) 插入点:光标所在的地方,插入的文字会从这里插入到工作表中去,选中单元表格就直接进入输入状态。
(3)编辑栏:显示出选中单元格中的内容,也可在这里修改单元格中的内容。
注意:在已有内容的单元格中添加内容时,如果不想把原来的内容覆盖掉,就一定要双击这个单元格再输 入,或者在选中单元格后,使用编辑栏来输入。
4、 自动填充功能
知道怎样输入文字,已经基本掌握了EXCEL的第一步,建立一个简单的表格应该没问题了,输入一个销货表,把手中表格的内容输入到EXCEL中。
步骤:
(!)单击B1单元格。
(2)输入表头文字,“今日饮料零售情况统计表”
按上述(1)(2)逐行将表中的内容输入完。
自动填充功能:在C7中输入“听”,鼠标移到该单元格的右下角,鼠标变成黑“十”字时,按左键,向下拖动鼠标,到适当位置松开。
5、 简单的计算功能
A、 销售额=零售价×销售量
(1) 选中F7
(2) 单击编辑栏前面的符号,单击D7,编辑栏中出现“D7”
(3) 输入“*”代表乘号
(4) 用鼠标单击E7单元格
(5) 单击确定
注意:a.在使用公式进行计算时,一般都是直接调用元格中的名称的。
b.在做相同的运算时,公式要以进行填充;像填充前面的单元格一样。
B、 计算利润
(1) 选中G7,单击“编辑公式”
(2) 单击F7,输 入一“*”
(3) 单击G4单元格
(4) 在4和G前加入一个“$”符号
说明:$符号的用途
引用单元格时,如果加了“$”符号,就表示绝对引用,无论在哪个单元格进行运算,所引用的都是“$”符号后面所写的这个单远格中的数据,不加“$”符号的是相对引用,引用的单元格会随公式单元格位置变化而发生变化。
6、 自动求和功能
利用自动求和功能求“合计“
(1) 选中F7
(2) 向下拖动鼠标到F16(选中这一列)
(3) 单击工具栏上的“自动求和”按钮
(4) 单击G17单元格,单击自动求和按钮。
(5) 单元格中出现了求和公式SUM,并自动选择了一个范围。
(6) 单击“输入”按钮
7、 粘贴函数
日期可用手工直接加上,也可用EXCEL函数添加进去。
例:(1)单击G4
(2)单击工具栏上“粘贴函数”按钮,fx
(3)打开粘贴函数对话框
(4)在左连选择“日期与时间”在右边选“NEW”
(5)确定
8、 调整列宽
(1) 把鼠标放到列标志,C列和D列中间的竖线上,鼠标变成一个左右带有两个箭头的拖动标记。
(2) 按左键,向右拖动鼠标。
9、 单元格设置
A、 设置日期格式
(1) 选中单元格
(2) 打开“格式” “单元格” “数字” 在类型列表中选择合适的日期类型 确定
B、 改变表格外观:
(1) 选中标题,单击工具栏上的“合并并居中中”按钮
(2) 设定字号,字型
(3) 在单元中单击右键 选“设置单元格格式命令” “边框”选项卡 选一种合适的线型
C、“合计”格式设定
(1) 选中B17到E17单元格
(2) 单击“合并并居中”
(3) 在“合计”中间加一些空
D、打印预览和打印有框线的设定
单击工具栏上的打印预览按钮。
注意:预览的结果看不到表格,编辑时表格线是EXCEL的分隔线,便于编辑,打印时分隔线不会出现。
打印出来有框线的设定:
(1) 选中所有的单元格
(2) 打开“单元格格式”对话框
(3) 单击“外边框”按钮,单击“内部”按钮,确定。
E、蓝色横条的设定方法
(1) 选中整个一行
(2) 打开单元格格式对话框
(3) 图案 颜色 蓝色
(4) 将整行变窄
F、给一列数据的小数点加一位小数
(1) 选中这一列
(2) 单击工具栏上增加小数位数按钮
10、 打印预览和打印
(1) 点打印预览按钮
(2) 点打印按钮
十一、保存和打开工作簿
A、 保存
(1) 单击“保存”按钮
(2) 第一次保存,EXCEL会自动弹出一个“另存为”对话框
(3) 保存后,EXCEL会自动加上扩展名为“XLS”
B、 打开
课后练习:
(1) 打开文件:exer0201.xls.文件
(2) 用公式计算出“销售额”和“利润”两列的数值并填充。
(3) 计算出“销售额”列的求和值。
(4) 用函数在“日期”单元格中添加日期并将列宽调整到合适的数值。
(5) 选中表头单元格进行合并,并将表头文字设置为黑体,18号字
(6) 将列标题和底部合计行的单元格格式设置为黄底红字
(7) 给整个表格增加边框
(8) 使用打印预览看实际打印的效果
(9) 关闭预览对话框
(10) 退出EXCEL第五课 设置工作表的格式
教学内容:设置工作表的格式
教学目的:使用EXCEL的格式设置将一个表格设置得更漂亮。
教学重点与难点:数据表的美化、样式的使 用和设置
教学准备:准备名为exer0501.xls文件作讲课用,exer0201.xls做练习用。
教学过程:
1、 单元格的格式设置
目的:一般说来格式设置的目的就是使表格更规范,看起来更有条理,更清楚。
打开exer0501.xls文件,以一个例子来说明,单元格的格式设置过程。
1、 表头文字设置,应该居中,字大一些,黑体。
步骤:(1)选择要居中放置的单元格。
(2)单击“合并并居中”
(3)单击“字体”下拉列表框的下拉箭头
(4)选“黑体”
(5)设定“字号”
2、 标题设定:
步骤:(1)选中表中的行标题所在的单元格。
(2)单击工具栏上的“居中”按钮。
3、 最左边一列格式的设定
步骤:(1)选 中“入门篇”所含的单元格
(2)单击右键,选择“设置单元格格式”命令
(3)单击“对齐”选项卡
(4)设置文字的“对齐”方式,首先单击“方向”一栏中的垂直方向项,使单元格的文字垂直排列。
(5)把“文本对齐”栏中水平对齐和垂直对齐都选择为“居中”
(6)选中“文本控制”中的“合并单元格。
4、 把“进度”的数值设为百分数的形式
步骤:(1)选中这一列
(2)单击工具栏上的“百分比样式“按钮。
5、 货币数字的小数点由1位变成两位小数
步骤:(1)选中单元格
(2)打开“格式“菜单,选”单元格格式“
(3)单击“数字”选项卡
(4)选 择“分类”列表中的“自定义”
(5)在右连的列表中选“0。00“
6、 设置为货币样式式
单击工具栏上的“货币样式“按钮。
2、 数据表的美化
1、 设置边框
(1) 选中所有单元格
(2) 单击工具栏上的“边框“按钮的下拉箭头。
(3) 单击“所有框线“按钮。
2、 设底色和文字颜色
(1) 选中所有单元格
(2) 单击“填充颜色“按钮的下拉箭头
(3) 单击“字体颜色“按钮的下拉箭头。
3、 给工作表设置背景
(1) 打开“格式“菜单
(2) 单击“工作表“项
(3) 单击“背景“
(4) 选择图片文件,单击“插入”按钮。
删除背景:格式菜单——工作表——删除背景
说明:背景不能被打印出来,只有在编辑时才能看见。
3、 样式的使用和设置
把经常使 用的单元格格式保存存为一个样式以方便调用。
1、 设定样式
(1) 选择设置好单元格的格式
(2) 打开“格式”菜单
(3) 单击“样式”命令
(4) 在“样式名”输入框中输入“我的样式”单击“添加”
2、 调用样式
(1) 选择另外一个单元格
(2) 打开“样式”对话框
(3) 从“样式名”选一个样式
(4) 单击“确定”
3、 修改样式
(1) 打开“样式”对话框
(2) 选 择要修改的样式,单击“更改”按钮
4、 格式的复制和删除
复制:
(1) 选中要复制的单元格
(2) 单击“格式刷”按钮
(3) 在要复制的单元格上单击
删除:
(1) 选中
(2) 编辑菜单——清除——格式
5、 隐藏行、列。
(1) 选择要隐藏的列的任意单元格
(2) 打开“格式”菜单中的“列”子菜单,单击隐藏。
可用鼠标拖动。
6、 拼音的设置
(1) 选中要设置拼音的单元格
(2) 打开“格式”菜单
(3) 单击“拼音信息”项
(4) 从子菜单中选择“编辑”
练习:
1、 打开exer0201.xls
2、 将“单价”下面的数据单元格设置为货币式样
3、 将表头单元格合并
4、 将表头单元格设置为黑体,18号字
5、 将表头的单元格设置为宝石蓝的底、紫色的字
6、 给 所有的数据单元格增加边框
7、 给 表格设置一背景图案
8、 将列标题单元格的格式定义为样式的“我的样式”
9、 将“我的样式”应用到F3单元格中
10、 复制F3单元格的样式到A7单元格中
11、 隐藏F列单元格
12、 显示出F列单元格
13、 不保存文件,退出excel.第一单元 与计算机交“朋友”
第一课 计算机在日常生活中的应用
[教学目的]
引发学生对计算机的兴趣,增强学生在以后学习中的积极性和主动性。
[教学重点]
计算机在日常生活中的应用。
[教学方法]
讲述
[教具]
建议本课不要在微机室上
[教学过程]
(一)引入新课
计算机是本世纪人类最伟大的发明之一,计算机的诞生对人类社会的文明、进步与发展产生了深远的影响。计算机能够模仿人脑进行分析、处理问题,计算机是不是很神奇?其实计算机并不神秘,只要同学们认真学习,在学完本册书之后,同学们就会对计算机有一个系统的了解,将为自己以后的学习打下良好的基础。
计算机到底在日常生活中有哪些应用呢?
(二)新课教学
提问学生计算机在日常生活中的应用,根据学生的回答,总结、概括板书讲解如下:
1、 1、 科学计算:这是计算机发明的初衷,计算机最早的功能就是计算。世界上第一台计算机是由美国宾夕法尼亚大学的专家教授们为了帮助进行复杂的科学计算,于1946年研制成功的,名字叫埃尼阿克(ENIAC)全机用电子管理18000个,继电器1500个,耗电150千瓦,需要一个专门的发电厂给它供电,每秒运算5000次,占地167平方米(相当于三间房屋那么大,人们组装它时都是在其内部像布置房间一样进行的)。
1、 2、 写文章:它是与打字、排版联系在一起的,如编写打公文信函等,常用的字处理软件有很多,有WPS,CCED,WORD等。在后面的课程里面我们将学习WPS这个中文字处理软件的使用。
1、 3、 绘画:用计算机语言来作图,如logo语言,C语言,BASIC语言等,利用它们可以随心所欲的画出各种各样的图形,后面我们将学习用LOGO语言来作图。
1、 4、 娱乐:家庭多媒体电脑,玩游戏、看影碟、听音乐、家庭学习。
1、 5、 上网:一台486以上电脑,一个调制解调器(俗称“猫”),一部电话(直线、分机都可)。网络已风靡全球,无处不在。网络可提供的服务有:发送电子邮件(人们亲切的叫她“伊妹儿”)、网上聊天、发布信息、获取信息、网上炒股、网上购物等等。并且网络服务的范围还在继续扩大。
1、 6、 实时控制:它是实现生产自动化的重要手段。现在,计算机实时控制已广泛应用于机器的自动加工、铸钢、空中交通控制、发射导弹和宇宙飞船的飞行控制等方面。
1、 7、 计算机辅助设计(CAD)和辅助教学(CAI):如用计算机进行飞机、轮船、集成电路以及一些复杂的大型系统的辅助设计,如劳斯莱斯、奔驰等世界名车都是人们提出设计要求,计算机把这些要求综合处理从而设计出来的。辅助教学中,可以把教学内容编成多媒体课件,使学生可以根据自己的情况在计算机的帮助下选择合适的学习内容。
计算机除具有以上用途之外,还有很多其他用途,科学家们正在尽最大努力使计算机服务于人类,如现在比较时兴的一项“人工智能”技术,它主要研究如何用计算机去“模仿”人的智能,现在的一些工业智能机器人的出现就是这项研究的成果。
(三)巩固新课
在日常生活中,计算机有着非常广泛的应用,以上仅仅是它广泛应用中的很小一部分,希望同学们在日常生活中善于发现、细心观察,这样你将会发现电脑更多的应用。
(四)布置作业
请同学们课后找一下计算机在日常生活中还有哪些用途。
[板书设计]
序言 计算机在日常生活中的应用
科学计算:第一台计算机,名字埃尼阿克(又叫ENIAC),
出生在美国宾夕法尼亚大学。
写文章:WPS、CCED、WORD等字处理软件。
绘画:LOGO语言C语言BASIC语言等。
娱乐:玩游戏、看影碟、听音乐、家庭学习等。
上网:聊天、发送电子邮件、炒股、购物、发布信息等。
实时控制:航空、航天。
辅助设计和辅助教学:英文简写CAD和CAI。
人工智能:智能机器人。
[备注]
本教案中部分知识教师可根据实际情况,对学生进行不同详略程度的讲解,部分知识可自由取舍或变通讲解。
教师:别永林
第一课 初识“朋友”
[教学目的]
帮助学生建立对计算机的感性认识。
[教学重点]
计算机的组成,及各部分功能。
[教学方法]
讲述、直观演示
[教具]
微机、软盘(大、小)、硬盘、光盘、软驱(大、小)。
[教学过程]
(一)引入新课
上节课我们讲了计算机在日常生活中的广泛应用,请同学们回顾一下计算机在日常生活中到底有哪些呢?
与学生共同回忆上节课内容。
既然电脑在日常生活中有着如此广泛的应用,能完成各种各种各样的工作,那么计算机到底是怎样组成的呢?组成计算机的各部分又是怎样来相互协作完成各种工作呢?本节课我们将来看一下计算机的硬件组成。
(二)新课教学
在课程开始前,我们先来学一点预备知识。我们听说过“硬件”和“软件”这两个有关于计算机的名词,是不是在计算机中感觉起来比较“硬”的就是硬件,比较“软”的就是软件呢?答案不是这样的,硬件是指计算机中所有看的见摸得着的部分;软件则是指一些数据和程序的集合。本节课我们学习的主要是计算机的硬件知识。
请同学们看一下自己面前的计算机,说一下自己认为计算机由哪几部分组成。
肯定正确回答,纠正错误回答,给出常见计算机的组成。
常见计算机的构成:主机、显示器、键盘、鼠标、打印机。
结合图1-1计算机系统、图1-2主机落实每一部分。然后让学生回答自己面前的计算机由那几部分组成,缺少了哪几部分。
1、 一、 计算机的输入设备。
键盘:我们利用它和计算机对话或向计算机发布命令。(图1-3键盘)
鼠标:样子像一只拖着长尾巴的小老鼠。用它操作计算机可方便了。(图1-4鼠标)
以上两种都是计算机的输入设备,通过它们,便可以操作计算机了。另外计算机的输入设备还有扫描仪、数码相机、汉王笔等。
1、 二、 计算机的输出设备。
显示器和打印机都是计算机的输出设备,通过它们可以得到计算机处理后的结果。
显示器:相子很像电视机,通过它,可以知道我们现在正在做什么,结果怎么样。按显示颜色的多少可分为单色显示器(常见的是黑白两色)和彩色显示器。(选讲:显示器尺寸表示是用对角线的尺寸来表示。如:12英寸,是显示器对角线的尺寸是12英寸)。
打印机:把计算机处理的结果写到纸上。(选讲:按工作原理分为激光打印机、喷墨打印机和针式打印机。相应的优缺点可根据需要进行讲解)
1、 三、 计算机的“大脑”与存储器。
就像人和动物一样,计算机也有它的“大脑”,叫做中央处理器(CPU)(图1-7)。它在主机的里面,是计算机工作的核心部件。
计算机中用于存放数据的“仓库”就是存储器。存储器分为内存器和外存储器两种。内存储器一般用来临时存放数据,外存储器可长期保存数据。
外存储器一般包括硬盘、软磁盘、光盘和磁带等。(出示教具)软盘根据它的尺寸大小可分为5.25英寸(13厘米)与3.5英寸(9厘米)两种软盘,带动软盘工作的装置叫软盘驱动器,使用时只需把软盘插入到驱动器中就行了;硬盘一般安装在主机内,它的容量很大,可以容纳几百张至几千张软盘的内容;光盘的英文名字叫做CD-ROM,容量也很大,可以容纳500多张软盘的内容。带动光盘工作的装置叫光驱。
(三)巩固新课
上面所讲的都是计算机的硬件。仅具备硬件的计算机是不能工作的,计算机工作还需要有软件的支持。这样在硬件和软件的配合下,计算机就可以完成各种工作了。
(四)布置作业
完成课后练习。
[板书设计]
第一课 初识“朋友”
常见计算机的组成:
主机、显示器、键盘、鼠标、打印机。
1、 一、 计算机的输入设备
键盘、鼠标
1、 二、 计算机的输出设备
显示器、打印机
1、 三、 计算机的“大脑”与存储器
大脑:中央处理器,又叫CPU。
存储器:
第二课 计算机的启动和关闭
[教学目的]
使学生掌握计算机开机和关机的步骤,能正确合理地使用计算机。
[教学重点]
硬盘、软盘启动的步骤,计算机关闭的步骤。
[教学方法]
讲述、演示
[教具]
微机、系统软盘(学生每人一张或几人一张)
[教学过程]
(一)引入新课
提问上节课内容:常见计算机由哪五部分组成。
对计算机的组成有了一定的了解后,下一步就看一下怎样来使用计算机。使用计算机,就像使用电视机、录音机一样,需要有开机(启动)和关机(关闭)的操作,但计算机在使用时还有它特殊的地方。
(二)新课教学
常见的计算机启动有硬盘启动,软盘启动和网络启动等。
1、 一、 硬盘启动
1、 1、 打开显示器的电源开关。
1、 2、 打开主机的电源开关。
(如有条件可让学生进行练习)
计算机自动检测,同时屏幕显示一些检测检测信息。如果计算机安装的是DOS操作系统,那么屏幕会显示:
Starting Ms-dos…
意思是正在启动DOS系统,当屏幕显示C:\>后,表明开机成功。
如果计算机装有WINDOWS95(98)系统,那么屏幕会显示:
Starting Windows 95(98)…
然后出现WINDOWS95(98)窗口的画面,并进行检测,最后进入WINDOWS95(98)的环境中。
1、 二、 软盘启动
学生一人一张或两人一张系统盘,教师讲解与学生操作同时进行。
1、 1、 把软盘(系统盘)插入软驱中。
1、 2、 打开显示器的电源开关。
1、 3、 打开主机电源开关。
1、 4、 计算机提示输入日期。
这时,可以按照“月--日--年”的格式顺序输入日期,也可直接按回车键忽略。
1、 5、 计算机提示输入时间。
这时,可以按照“时:分:秒”的格式顺序输入日期,也可直接按回车键忽略。
1、 6、 显示A:\>后表明开机成功。
1、 三、 计算机的关闭
1、 1、 先保存好使用的数据,退出所有正在使用的应用程序。
1、 2、 关闭计算机主机电源开关。
1、 3、 关闭显示器电源开关。
注意:开机顺序与关机顺序的区别!
(三)巩固新课
提问:开机顺序与关机顺序有什么不同?
开机时是先开外设,再开主机;关机时是先关主机,再关外设。
(四)布置作业
[板书设计]
第二课 计算机的启动和关闭
1、 一、 硬盘启动
1、 1、 打开显示器电源开关。
1、 2、 打开主机电源开关。
1、 二、 软盘启动
1、 三、 计算机的关闭
1、 1、 先保存好使用的数据,退出所有正在使用的应用程序。
1、 2、 关闭计算机主机电源开关。
1、 3、 关闭显示器电源开关。
注意:开机顺序与关机顺序的区别!
开机:先开外设,再开主机。
关机:先关主机,再关外设。
[备注]
本课教学内容中硬盘启动和软盘启动中一些英文提示内容的含义的可以略讲,只要求学生识记启动的大体步骤即可;关机步骤则要示学生理解、掌握。由于我们大部分学校上的都是无盘工作站,因此大部分都用网络启动,但由于无盘工作站有NETWEAR和NT两种,且具体设置又不太一致,因此网络启动请各位老师根据本校具体情况给学生补充。
教师:别永林
第三课 认识键盘
[教学目的]
使学生对键盘有一个总体了解,掌握一些主要键的功能及用法。
[教学重点]
键盘组成;主要键的功能及用法。
[教学方法]
讲述,直观演示
[教具]
微机、键盘
[教学过程]
(一)引入新课
提问:我们学过的计算机的输入设备有哪些?(键盘、鼠标)
键盘是操作计算机的一个基本工具,利用键盘可以向计算机发布命令,让计算机去工作。
(二)新课教学
键盘的种类有很多种,有101、102、105等几种常用键盘。尽管种类很多,但结构和大体功能基本相同。
1、 一、 键盘的组成:主键盘区、功能键区、光标控制键区、小键盘区
教师为学生做直观演示,分别指明各区所对应的位置。
功能键区主要由一些功能键组成;主键盘区是键盘中最主要的部分,它包括26个英文字母、标点符号、10个阿拉伯数数字、运算符号和一些常用键等;光标控制键区主要用来控制光标的位置(什么叫光标?就是在屏幕上不断闪动的小亮条);小键盘区,主要用来进行数字的输入。
1、 二、 各键的功能及使用
:叫做回车键。它的主要功能是:当给计算机输入一条命令后按回车键确认并执行它。
:取消命令的执行。
:叫空格键。空格键的功能是在两个字符之间插入空格。
:退格键的功能地将光标前的字符抹去。
:叫大写字母锁定键,平时键盘上的字母都是小写字母,
当按下此键时,键盘右上角的“CAPS LOCK”指示灯亮,这时输入的字母为大写字母;当按下此键时,“CAPS LOCK”指示灯灭,此时回到小写状态。
:叫换档键。键盘上有的键上有两个字符,平时敲击的是
该键的下档字符。想得到上档字符,就使用换档键,按住SHIFT键不动,并同时敲击那个键,就可以得到所要的字符。
Ctrl+Alt+del :热启动。三键一齐按下时,可重新启动计算机。
(三)巩固新课
本课我们主要学习了计算机键盘的组成及一些主要键的功能及使用,在以后的学习中,同学们会逐渐熟练掌握。
(四)布置作业
课下阅读课后材料。
[板书设计]
第三课 认识键盘
1、 一、 键盘的组成:主键盘区、功能键区、光标控制键区、小键盘区
1、 二、 各键的功能及使用
:叫做回车键。它的主要功能是:确认并执行命令。
:取消命令的执行。
:空格键。在两个字符之间插入空格。
: 退格键。将光标前的字符抹去。
:大写字母锁定键。锁定大写字母。
:换档键。输入上档字符。
Ctrl+Alt+del :热启动。
[备注]
教师:别永林
第四课 与键盘“握握手”
[教学目的]
使学生养成正确的打字姿势和击键方法。
[教学重点]
正确的打字姿势和指法分工。
[教学方法]
讲述、练习
[教具]
微机、小黑板(画出正确坐姿图)
[教学过程]
(一)引入新课
提问:键盘组成。让学生个人回答和集体回答。
上节课我们认识了键盘,下面就来看看应该如何操作键盘。
(二)新课教学
1、 一、 正确的姿势(图1-11)
1、 1、 屏幕调至适当位置。
1、 2、 背与椅子要垂。
1、 3、 两手放在基准键上。
1、 4、 两脚平放于地上。
以上规则可这样记忆:沿着身体由上到下,依次是“眼”(屏幕调至适当位置) “背”(背与椅子要垂) “两手”(两手放在基准键上) “两脚”(两脚平放于地上)。
操作时应注意,眼要与屏幕保持 一定距离,并且隔一段时间要休息一下,不要让眼睛过于疲劳。否则,时间长了容易造成近视,并且对身体不利(显示器能发出电磁辐射)。坐姿要保持自然,防止疲劳。
基准键:A S D F J K L ;
打字开始时,两手自然放在这八个基准键上,两个大拇指自然搭在空格键上。指法图顺序如图1-13所示。(本图让学生了解击键时各手指是分工协作的,至于熟练记忆则需要以后的大量练习)。
姿势摆好了下面我们来看一下怎样击键最好。
1、 二、 击键方法
1、 1、 手腕平直,胳膊自然下垂,尽量优质不动。
1、 2、 手指按指法图进行分工击键。
1、 3、 击键时手指要灵活,击键要迅速,击键后,手指立即回到基准键上。
1、 4、 击键时,用力不要过猛,节奏要匀,要有弹性。
学生齐读一遍,大体有个印象。以上各条不需要同学们死记硬背,可在以后的练习中慢慢体会。
1、 三、 基准键位练习。
基准键在指法练习中很重要,所以我们应先从基准键开始,键盘的F和J上一般都有一个凸起的小点,左右手食指可根据它们定位,这在盲打的时候非常有用。
学生按课本P-13页进行练习。
注意:击键时一具手指自由敲击键盘,其它手指要保持在基准键的位置上。手指要灵活,每个手指都只能击所对应的键,而且要逐渐提高速度。
(三)巩固新课
(四)布置作业
[板书设计]
第四课 与键盘“握握手”
1、 一、 正确的姿势
1、屏幕调至适当位置。
2、背与椅子要垂。
3、两手放在基准键上。
4、两脚平放于地上。
1、 二、 击键方法
1、 三、 基准键位练习
基准键:A S D F J K L ;
[备注]
本节课中正确的打字姿势和基准键要求学生必须理解并掌握,击键方法不要求记住,只要在以后练习中能够体会并运用就可以了。
第五课 让手指更灵巧
[教学目的]
进一步练习指法,使学生熟练使用食指、中指、无名指进行击键。
[教学重点]
食指、中指、无名指的分工及击键速度
[教学方法]
讲解、练习
[教具]
微机(已安装TT软件)
[教学过程]
(一)引入新课
双手击键的熟练程度与指法是否正确密切相关,所以要勤加练习。
今天我们主要练习食指、中指、无名的分工。
(二)新课教学
1、 一、 食指练习
左手食指:4 r f v 5 t g b
右手食指:6 y h n 7 u j m
练习过程中,要注意大小写字母的转换(Caps lock键或Shift键)。
由学生按照课本上内容(在TT软件中)对照练习。(TT用法见备注)
1、 二、 中指练习
左手中指:3 e d c
右手中指:8 I k ,
1、 三、 无名指练习
左手无名指:2 w s x
右手无名指:9 o l .
[板书设计]
第五课 让手指更灵巧
1、 一、 食指练习
左手食指:4 r f v 5 t g b
右手食指:6 y h n 7 u j m
1、 二、 中指练习
左手中指:3 e d c
右手中指:8 I k ,
1、 三、 无名指练习
左手无名指:2 w s x
右手无名指:9 o l .
[备注]
TT软件的进入方法,可由教师根据其具体所在路径给学生讲授。
第七课 让手指更灵巧
[教学目的]
进一步练习指法,使学生能快速准确地击键。
[教学重点]
小指练习、数字练习、符号练习
[教学方法]
讲解、练习
[教具]
微机(已装TT软件)
[教学过程]
(一)引入新课
这一节课我们进行小指练习、数字练习、符号练习
(二)新课教学
四、小指练习
小指分工为主键盘上相应基准键所在列及以外的键。
学生对照课本练习。
五、数字练习
对照课本进行练习。
六、符号练习
在进行符号练习时关键是掌握SHIFT键使用。
键盘上大部分符号都在上档位置,所以需要SHIFT键,在练习时,应注意熟练掌握它的方法。
教师可根据实际情况巡堂辅导。
[板书设计]
1、 四、 小指练习
1、 五、 数字练习
1、 六、 符号练习
[备注]
学生自由练习与教师辅导相结合。
第八课 让手指更灵巧
[教学目的]
综合练习指法,使学生能快速准确地击键。
进一步熟悉键盘,使学生提高操作键盘熟练程度。
[教学重点]
击键的正确方法与速度
[教学方法]
自由练习
[教具]
微机(已安装TT软件)
[教学过程]
(一)引入新课
本节课我们综合练习我们前面练习的指法
(二)新课教学
综合练习指法。
让学生做练习(P19),完成后可自由练习。
(三)巩固新课
[备注]
内存
软盘:5.25英寸、3.5英寸
硬盘:
光盘:CD-ROM
磁带:
外存:
Enter
Esc
Capslock
Shift
Enter
Esc
Capslock
Shift
<
>
<
>第15课 贺卡的制作
教学目标:
1.检查学生综合使用各种工具的能力。
2.两个“画图”软件间的联系。
3.培养学生热爱大自然,保护大自然的情感。
4.打印机的使用。
教学重点:
贺卡的制作。
教学难点:
双任务间的切换、粘贴。
教学建议:
本课时是对学生一学期学习计算机的检查,也是学生自己体会学有所成,向别人展示自己学习成果的时机,应让学生自由自主的创造,教师只需稍加点拔即可。
这是一节综合训练课,主要任务是通过图片和文字的结合描绘“我的家”,通过“我的家”这样一个情境来激发学生的环保意识。所创设的情景,或结合的任务可以根据实际情况进行调整。也可以提早将任务布置给学生,早作准备。
保存图:这一部分早已学过,但为了养成一个经常保存的习惯,所以这里再一次提到,并有意识提醒学生思考,如果不保存可能会发生什么事情。
把作好艺术字粘贴到“贺卡1”,需要在两个窗口进行,涉及到双任务的切换,教师讲清楚双任务的切换方法。
在讲解双任务的复制、粘贴时,可以进一步帮助学生理解剪切板的概念。
打印机的使用因为型号不同,品牌不同打印机使用的方法不同,因此在本课时中教师主要讲解在画图软件中打印文件的方法。至于打印机的使用只要学生稍加了解就可。第十一课时
教学内容:使用自动功能
教学目的:
教学重点与难点:
教学准备:准备一名为excel01.xls的文件
教学过程:
本科学习EXCEL提供的一些自动功能
1、 选择性粘贴
1、 选择性粘贴
粘贴板中的内容按一定规则贴粘到工作表中,而不是简单的拷贝
打开excel01.xls文件,利用公式,将利润的值计算好,填入到表内。
(1) 选择这“利润”一栏
(2) 复制到sheet2中,数值并没有复制过来。
(3) 打开“编辑”菜单,打开“选择性粘贴”
(4) 在粘贴一栏中选择“数值”
2、 转置功能
把一个横排的表变成竖排的,把一个竖排的表,变成一个横排的。
(1) 选择这个表格,复制一下
(2) 切换到另一个表格中
(3) 打开选择性粘贴对话,选择“转置”
3、
(1) 任意选择一些单元格
(2) 打开“选择性”粘贴,选择“加”
2、 拼写检查
(1) 打开“工具”菜单
(2) 单击“拼写”
(3) 按弹出对话框中的提示进行操作
3、 自动更正
(1) 打开“工具”对话框
(2) 选择“自动更正”对话框
可以自己事先定义好平时易出错的子或词,在输入有误时自动更改。
4、 宏
合理地使用宏,可以大大地提高工作效率,而且有时不使用宏会很麻烦。第八课 工作表的管理
教学内容:工作表的管理
教学目的:熟悉在EXCEL中查阅数据的方式和简单的数据处理方法
教学重点与难点:数据的筛选,建立数据透视表
教学准备:准备exer0801.xls,exer0802.xls,exer0803.xls,exer0804.xls四个文件
1、 视图的切换
1、 使用显示比例
为了便于全面观察工作表的整个页面,利用工具栏上的显示比例按钮,缩放
2、 分页预览
(1) 打开“视图”菜单
(2) 单击“分页预览”
(3) 视图中蓝色的虚线是分页符
(4) 将鼠樯放到虚线上,向右拖动
3、 手动分页
(1) 选中要分页位置的单元格
(2) 打开“插入”菜单,单击“分页符”
2、 拆分窗口
(1) 打开窗口菜单,单击“拆分”命令
(2) 滚动条也增加了两个
(3) 可以通过四个窗口,看到比较完整的数据
3、 新建和重排窗口
1、 新建
目的:把一个工作簿中不同的工作表的内容来对照看看
(1) 打开“窗口”菜单
(2) 单击“新建窗口”
注意:现在的标题栏上的文件名后就多了一个“2”表示的是打开的一个工作簿的第二个窗口。
2、 重排窗口
(1) 单击“重排窗口”命令
(2) 选择一种排列方式,选中“当前活动工作簿”的窗口前的复选框
(3) 确定
4、 冻结窗口
1、 解决滚动条的查看工作表后面的内容时,看不到行标题和列标题来解决
(1) 单击“D7”
(2) 打开“窗口”
(3) 单击拆分
(4) 显示的右边就只是数据了
(5) 选中“窗口”里的“冻结窗口”与上面比较一下,显示的效果
2、 横向上“窗口”的宽度已经足够,只需冻结上面标题部分
步骤:(1)单击这个行标
(2)选中标题下面的一行
(3)打开“窗口”菜单
(4)单击“冻结窗口”格项
注意:选中一行再冻结就是冻结选中行上面的部分
5、 数据的排序
1、 例:对exer0801.xls 的所有记录从上到下按股票的涨跌幅度来排列
步骤:(1)单击“涨跌%”单元格
(2)单击“工具栏中的”降序“按钮
如果要从小到大排列,单击“升序“按钮
2、 对 exer0801.xls ,让涨跌相同的股票按照成交量的大小来进行排列
步骤:(1)打开“数据”菜单
(2)单击“排序”命令
(3)在排序对话杠中,按提示输入排序的关键字和增减情况。
3、 按行排序
步骤:(1)打开“排序”对话框
(2)单选“选项”
(3)设置排序的次序、方向、方法,是否区分写等,这里选择方向为“按行排序”
6、 数据的筛选
打开exer0802.xls文件,作为例文
例:看一下“冰红茶的销售情况
(1) 选择工作表标题行上一个单元格
(2) 打开“数据“菜单
(3) 单击“筛选“项
(4) 选“自动筛选”命令。
(5) 单击“物品”单元格中的下拉箭头
(6) 从中选择“冰红茶”
说明:如果要用哪个条件就从哪个条件的下拉列表框中选择就行了。
例2、同时显示“陈松”买冰红茶和雪碧的记录
(1) 单击“物品”单元格的下拉箭头
(2) 选择“自定义”
(3) 据窗口提示,在下一行显示“等于”、“雪碧”
(4) 这个条件的关系是“或”
要全部显示示出来,只要点“数据筛选”菜单中的“全部显示”
2、高级筛选
打开exer0801.xls文件
这个表中我们要把开盘高于10元,收盘高于10元,成交量大于10000的股票显示出来。
(1) 先设置一个条件区域,第一步输入排序的字段名称,在第二行中输入条件建立一个条件区域。
(2) 选中数据区域中的一个单元格
(3) 打开“筛选子散布单
(4) 单击“高级筛选“命公
(5) 单击“拾取“按钮
(6) 选中刚才设置的区域
(7) 单击“拾取”按钮,返回到高级筛选对话框
(8) 确定
7、 分类汇总与分级显示
打开exer0802.xls文件
1、 分类汇总
例:在此销货表中,希望能够把每个人在每个月的花费都统计出来。
步骤:
(1)打开“数据”菜单
(2)单击“分类汇总”项
(3)选分类字段为“购买人”
(4)选择汇总方式为“求和”
(5)回到工作表中,选中“购买人”单元格
(6)单击“升序”按钮
(7) 确定
注意:分类汇总之前一定要先按关键字排序
2、 分级显示
在分类汇总中,数据是分级显示的,在工作表的左边会出现一个区域标有“1、2、3”分别单击“1、2、3”看效果。
8、 数据透视表的使用
打开exer0804.xls文件作例文
例:把exer0804.xls文件的每个地区三年的国内生产总值的和求出来
用分类汇总和排序功能比较麻烦,利用数据透视来做。
步骤:
(1)单击选中数据区域的一个单元格
(2)打开“数据”菜单
(3)单击“数据透视表和图表报告”命令
(4)数据来源,选中“microsoft excel数据清单或 数据透视表“
(5)EXCEL已自动的选取数据来源的区域,如果正确,按“下一步“
(6)数据透视表显示的位置,选中“新建工作表”单击“完成”
(7)开始设置数据
(8) 在“数据透视表”窗口中,列出了所有我们可以使用的字段
(9) 左键单击“地区”,拖到行字段中,稍等一下,松开鼠标。
同样将“年份”拖动到字段中
(10) 看上去都是“1,3”等是因为EXCEL默认的是计数而不是求和,双击“计数项,国内生产总值”
(11) 在汇总方式“列表框中选择“求和”
(12) 确定
说明:点“年份”和“地区”的下拉列表框可以选择显示所需的年份和地区
2、“页”字段的应用
与筛选相似
(1) 把年份拖到“页”字段中
(2) 单击“页”字段的下拉箭头
(3) 从弹出的菜单中选“96年”
(4) 在透视表中出现的是各个地区96年的生产总值。
3、根据“数据透视”表直接生成图表
(1) 单击“数据透视表”工具栏上的“图表”按钮
(2) 会自动生成图表
(3) 注意到多了两个下拉按钮
9、 引入外部数据
将其他程序做的数据调入到excel中以exer0804.txt为例
把exer0804.txt文件中的数据引入到excel中来
(1) 打开excel
(2) 打开“数据”菜单
(3) 打开“获取外部数据”菜单
(4) 单击导入文本文件命令
(5) 选中“分隔符号”,导引起始行为3(因为第1、2行没什么用处)点下一步
(6) 选定文本文件的数据字段分隔符为“空格”
(7) 取消“TAB键“的复选
(8) 选中连续分隔符号视为单个处理复选框
(9) 点完成
练习题
1、 打开exer0801.xls文件
2、 将当前视切换为分页预览视图
3、 C15 单元格处进行拆分
4、 取消拆分
5、 将工作表第七行以上的部分冻结
6、 将股票按成交量从大到小进行排列
7、 使用自动筛选将成交量在10000以上的股票筛选出来
8、 打开exer0802.xls文件
9、 汇总出每个人的折后总和
10、 去掉汇总显示
11、 打开光盘上的“exer0803.xls”
12、 建立一个数据透视表显示各地区三年生产总值的和。
13、 将exer0804,txt 中的数据导入到excel中并调整到适用。信息技术教学设计
表格的制作教学设计
洛社高级中学 侯春妹
教学目标:通过制作课程表来介绍三种表格制作方法。
教学重点:表格编辑时的操作。
教学难点:表格的编辑。
教材分析:本节通过制作课程表,介绍三种表格制作的方法。首先从简单表格入手,使用拖动法产生一个9×7表格,该方法简单、直观,但拖动表格时,无论表格的行列数是多少,产生的表格宽度总与页面宽度相等。因此,往往需要对表格编辑。菜单法则不同,可以通过对话框指定列宽,以上两种方法制作出来的是指定行列数的简单表格,如果要制作复杂表格,则需要在此基础上进行拆分或合并某些单元格,产生所需的表格。当然也可以通过手动制作,直接绘制出各表格线,采用这种制作有较磊的自由度,通过以上三种方法的对比,对培养学生的创新能力、探索能力有较大的帮助。
对表格进行编辑时如何根据需要进行选定是一个重点,方法有多种,学生应掌握不同的选定方法。单元格后,可对其进行编辑调整行高、列宽,插入或删除行或列,合并或拆分单元格、添加斜线表头等。
对表格的美化和修饰工作学生感兴趣,也能体现出个人创造力和审美情趣。因此,可让学生自由发挥。
当然在课程中可根据情况适当插入“实践与探索”、“讨论与思考题”等,以培养学生主动探索的能力和习惯。
教学过程:
教学内容 教师活动 学生活动 备注
导入:演示“座位表”、“课程表”、“个人简历”等表格 列出几张制作好的表格。并提问:怎样在Word2000是制作课程表? 引起学生的兴趣
表格的建立:拖动制表例:3-5-1:方法:单击常用工具栏中“插入表格”按钮,并向右下方拖动鼠标指针,使蓝色表格的行列数为9×7后,释放鼠标左键 (一)板书:一、表格的建立:拖动制表(二)操作演示例3-5-1 观察表格制作过程,观察表格的式样 说明拖动制表的表格行高、列宽相同
菜单制表方法:依次单击“表格(A)”菜单中的“插入(I)”“表格(T)”命令,弹出“插入表格”对话框,如图3-27所示。 指导学生操作 依次单击“表格(A)”菜单中的“插入(I)”“表格(T)”命令,弹出“插入表格”对话框,在“插入表格”对话框中输入表格的行列数,并设置好“列宽”后,可以单击“自动套用格式(A)”按钮,套用设计好的表格格式,生成42种外观的表格。请根据个人喜好,选择一种表格格式,制成个性化课程表。 培养学生的创新能力和审美情趣
3.手动制表单击常用工具栏“表格和边框”按钮,打开“表格和边框”工具栏,如图3-28所示。在“表格和边框”工具栏中,单击“绘制表格”按钮,指针变成“笔”形,拖动鼠标指针先画出表格的外框,然后在框内根据需要分别画出各表格线即可。如果有的表格线画得不满意,还可以单击“擦除”按钮,将不合适的线条擦除。因此,利用手动制表,可以较为自由地绘制各种复杂的表格。 教师操作演示 学生观察
4.阶段小结:三种不同的制表方法的利弊 教师归纳整理 学生分组讨论 培养学生观察、分析能力
二、表格的编辑1.选定(1)选定一个单元格将鼠标指针指向单元格左边框,当指针变成“”时单击,即可选定该单元格。(2)选定一行将鼠标指针指向某行左侧,当指针变成“”时单击,即可选定该行。(3)选定一列将鼠标指针指向某列顶端的边框,当指针变成“”时单击,即可选定该列。(4)选定单元格区域将指针指向要选定的第一个单元格,拖动鼠标指针至最后一个单元格,再释放鼠标器即可。也可以单击“表格(A)”菜单,再单击“选定(C)”菜单中相应的命令,来选定“行(R)”“列(C)”和“表格(T)”等。(5)选定整个表格将指针置于表格中,当表格的左上角出现表格移动控点“ ”图标时,单击该图标即可选定整个表格。 教师演示并指出选定单元格中的文本与选定单元格的区别 学生阅读课文并尝试操作 培养学生仔细观察和一丝不苟的工作作风
2.调整行高和列宽将鼠标指针指向要更改其宽度的行或列的边框并稍作停留,当指针变成“ ”或“ ”形状时,拖动指针即可改变行高和列宽。[例3-5-2] 将上例所制表格的第一行行高加大,第二至六列列宽缩小。操作步骤:(1)将指针指向第一行下端水平表格线,当指针变成“ ”形状时,向下拖动指针,将行高调整至合适高度即可。(2)将指针指向第二列右侧竖直表格线,当指针变成“ ”形状时,向左拖动指针,将列宽调整至合适宽度即可。(3)重复第二步,将其余列宽调整好。 (一)教师指导(二)教师根据学生操作情况,讲解⑴利用标尺调整行高和列宽:制好表格后,在水平标尺和垂直标尺上,对应于每一条表格线的位置,都有一个“移动表格列”图标或者“调整表格行”图标,拖动这些图标,也可以改变行高和列宽。如果在拖动这些图标的同时按住Alt键,则可以看到标尺上显示出每行的高度和每列的宽度,这样就可以精确调整表格的行高和列宽。 学生自学并操作
(2)配合键盘上的控制键进行缩放拖动方法相邻列宽右邻各列宽整表总宽度直接拖动不变仅右邻列改变不变Ctrl+Shift+拖动改变变为等宽不变Ctrl+拖动改变按比例缩放不变Shift+拖动改变不变改变
3.插入行和列方法:选定与要插入的行或列数目相同的行或列,然后单击“表格(A)”菜单,再单击“插入(I)”子菜单中相应的命令即可。[例3-5-3] 在上例所制的表格第一行下面插入一行,第一列右侧插入一列。 教师在指导时应向学生着重讲明:对插入行列、删除行列、合并单元格操作前应先进行选定操作。应向学生讲明所插入行和列的位置为选定行的下行、选定列的前列。 学生仔细阅读课文并操作 掌握基本的表格编辑能力
4.删除行和列如果要删除某一行或某一列,只要先选定该行或列,然后右击选定区域,在快捷菜单中单击“删除行(D)”或“删除列(D)”命令即可。[例3-5-4] 删除例3-5-3所插入的行和列。
5.合并单元格将两个以上的单元格组合成一个单元格的操作称为合并单元格。[例3-5-5] 在课程表中,对表头、上午、下午、午休等处进行单元格合并。
6.添加表头斜线单击“绘制表格”按钮,在表头单元格中沿对角线方向画一根斜线即可。如果表头有两根以上的斜线,则必须通过菜单来添加。单击“表格(A)”菜单中的“绘制斜线表头(U)”命令,打开如图3-29所示的“插入斜线表头”对话框。在“插入斜线表头”对话框中选择一种表头样式,输入各标题,然后单击“确定”按钮即可。 教师说明:表头斜线是中文表格特有的形式,如果只需要一条表头斜线,用“表格和边框”工具栏中“绘制表格”按钮即可。如果一个表格中有两条以上的表头斜线,则需要通过对话框进行设置。 学生操作
7.阶段小结:表格编辑中对行、列、单元格操作的规则:先选定后操作以上是制表是先制表格后填内容,能否将现有的文字转换成表格形式?反过来是否能行? 教师重点指出“先选定后操作”(2)教师提问要求课后讨论 对掌握能力强的同学要求
三、表格的修饰1.对齐表格中文字的对齐方式分为水平对齐和垂直对齐,水平对齐包括左对齐、居中和右对齐;垂直对齐包括顶端对齐、居中和底端对齐,共可以组成9种不同的对齐方式,默认的是“靠上两端对齐”。单击“表格和边框”工具栏“对齐”按钮右侧的箭头,打开下拉菜单,单击所需的对齐方式即可。[例3-5-6] 将课程表中所有单元格内的文字设置为“中部居中”。 教师操作演示 学生按自已的审美要求进行操作 对表格的美化和修饰工作主要包括边框和底纹的设置,通过边框样式的选择、线条粗细、颜色的设置,最终产生美观的表格。这些工作学生较感兴趣,也能体现出个人创造力和审美情趣,因此,应让学生自由发挥。
框和底纹在默认情况下,创建表格时,表格会带有宽度为 0.5 磅的可打印黑色边框,但没有底纹,利用“表格和边框”工具栏中的相应按钮可以改变边框和底纹。如果选择“无框线”,将删除表格的边框。删除边框后,屏幕上仍然存在灰色的虚框,这些虚框不会被打印。如果不需要在文档中显示虚框,可以单击“表格和边框”工具栏中的“隐藏虚框”按钮。[例3-5-7] 按照图3-25所示,对课程表的边框进行设置。 教师操作演示 学生按自已的审美要求进行操作
四、学生作品的评价 展示学生所制作的课程表,并进行评价 学生共同参与评价 激励学生的学习兴趣。
五、作业布置P.67练习1.2.3. 讨论思考:能否进行简单计算和数据处理?能否可以使表格与文字相互转换? 培养学生主动探究的能力和习惯
EMBED Word.Picture.8
PAGE
第 1 页 共 6 页教学内容:文字编辑的基本方法
教学目标:
1.掌握定位插入点的三种方法
2.学会插入,删除,改写文本
教具准备:笔记本计算机,显示器
教学过程:
一.导入
在前几次上机程中,我们学会了输入英文,中文,下面我们看这句话“记算机是我们的朋友”,这句话有什么错误? 既然有错误,我们就要把它改正过来,怎么改? 这就是今天我们学习的内容——文字编辑的基本的方法。
二.新授
在编辑之前, 我们要把光标移到想要编辑的部分,这就是插入点的移动和定位。(板书)在Word文本编辑区,闪烁的竖直线段是插入点,插入点的移动和定位(板)有以下一些方法:
1. 鼠标法
在文本区,鼠标指针变为I形,一般情况下,鼠标指针是什么形状?鼠标指针还有什么形状? 在这里是I形。如果文本内容较长,可先将目标位置移到本窗口,用鼠标单击滚动箭头按钮或拖动滑块。 如果我们在行末编辑文字,想在前面插入一个字符,用鼠标就不方便了。
2. 键盘法
3.浏览和定位
如果对一篇50页的文档定位,用以下方法就比较费事,为此Word提供了10种浏览方式,在浏览的同时,可以使插入点快速定位,这10种方式是:
下面我们看一下如何用页的方式浏览第2页。
将插入点定位在第2页第2行第2列。
以上这些都是定位插入点的方法,有几种? 哪几种? 下面看两道题。
这些定位插入点的方法,同学们可以根据需要合理选用,插入点定位好之后,下面就要对文字进行插入,修改和删除等编辑工作。(板)
1. 插入文本
插入文本就是在指定的位置插入任何文本内容,文本不同于文字,它不仅指大小写英文字母,汉字,还包括数字,标点符号,运算符号等。 设置悬念
编辑文本时,有改写和非改写(插入)状态两种,切换为双击“改写”框,黑字为改写状态,灰字为插入状态。这两种状态是有区别的,我们会在下面讲到。
例如,将“你我,都来学习Word中文处理软件。”改为“你我他,都来学习Word中文处理软件。”
另外,在插入状态下,……
例,将上例中的文字在“你我他, ”后分行。
2. 删除文本
上面的插入文本一定要在什么状态(插入)下,而删除文本就没有这个限制了。编辑时,无论处于插入还是改写状态,都可以进行删除操作。
删除键有两种,一个是Backspace,Backspace有时在键盘上也用←表示,另一个是Delete,它们有什么不同呢。一个删前,一个删后。
例:“你我”这两个字,想要删除“你”字,用哪个?
下面我们看书上的例子,删除“你我他,都来学习Word中文处理软件。”中的“中文处理”。
那么利用Backspace可以删除这四个字吗,可以的,只要将插入点定位在“处理”后面就行了。
大家想一下,刚才分行时是将插入点移到要分行的位置,按一下回车键,出现一个回车符,插入点后面的内容就另起一行。那么现在按Delete键,删除了什么?
如果出现了误删除,如多删了字,删错了字等,可以用以下三种方法来“撤消”,
1.鼠标法 2.菜单法 3.键盘法
3.改写文本
如果用一个词代替另一个词,可以用改写文本,
例:将“你我他,都来学习Word中文处理软件。”中的“中文”改为“汉字”。
以上这些是文字编辑的方法,有哪些方法?在编辑时要注意编辑状态,插入文字要在什么状态下,改写文字要在什么状态下?
三.小结
本节课我们学习了文字编辑的一些基本方法,在编辑之前,首先要定位插入点,方法有三种,然后就可以对文字进行插入,删除,改写等编辑工作,在编辑是要注意当前的编辑状态是什么状态。
四.作业
练习册 P26长沙市中(小)学教师统一备课用纸
科目 计算机 年级 初一 班级 时间 00年 9 月 日
课题
教学目标 知识能力品德 认识键盘,掌握键盘指法分工掌握键盘操作要领及常规操作
教材分析 重点难点 击键操作要领SHIFT、CAPSLOCK等键的作用及组合使用方法
板书设计示意框图 上机指导
认识计算机 计算机的应用
计算机的常规操作 计算机的工作过程
时序 教学操作过程设计(重点写怎么教及学法指导,含课练\作业安排)
键盘及指法认识键盘常用键盘101键,可分为主键盘区、功能键区、小键盘区,光标控制区和指示灯区五大部分。键的类型: 字母键-英文字母26个; 数字键-0-9,10个键; 空格键-空白长键 符号键-11个 上下档切换键-SHIFT 退格键-BACKSPACE 大写字母锁定键-CAPSLOCK2.上档符号的输入方法:SHIFT+符号3.键盘指法 基本键位 “A” “S” “D” “F” “J” “K” “K” “;” 8个 介绍左右手基本键区;各指分工 操作要领:十指并用,用相应的手指去击键;用力恰当,速度要快;击完一键后,手指要马上回到基本键位.二.关于基本操作的一些问答: 1.当输入ABCD 时输入为ABFD,该怎么修改 说明操作步骤 2.输入“同学们好!”中!的方法? 进一步讲解“SHIFT”的作用及用法及大写字母锁定键的用法。练习在记事本中输入英文文章。
教学后记 讲练结合,强调操作教 案 (序号 5 )
课 题 认识菜单和对话框 课 型 新授
本课题教时数: 本教时为第 教时 备课日期: 月 日
教 学目 标 初步掌握菜单的种类和功能;掌握对话框的基本操作知识掌握创建应用程序的快捷方式的方法。
教 学重 点难 点对 策 重点:掌握菜单的种类和功能和对话框的基本操作知识难点:掌握创建快捷方式的方法和步骤。对策:通过操作演示,帮助学生理解和掌握。
教 学 过 程 设 计
教学内容 教 师 活 动 学 生 活 动 备 注
复习揭示课题三、教学新课: 前面我们学习了窗口的基本操作,学生上台演示窗口的操作。这节课我们来学习对话框的操作教学菜单的种类和功能windows95的菜单共分六类:开始菜单程序菜单文档菜单标准菜单窗口控制菜单快捷菜单教学对话框对话框的概念对话框的结构及基本操作文本框列表框单选框复选框命令按钮选项卡 学生操作学生看书讨论指导学生看书理解并演示操作
教 学 过 程 设 计
教学内容 教 师 活 动 学 生 活 动 备 注
四、小结 出示对话框,并逐一说明对话框的各部分名称。 标题名称 标题栏 列表框 命令按钮 单选框文本框复选框学生自己操作一下同桌双方说一下名称
板书设计
教后记
授课日期:
PAGE
2计算机病毒介绍教案
教学课题: 计算机病毒的基本防治
课时安排: 1课时
教学目标: 使学生了解什么是计算机病毒及病毒的特点;
初步掌握计算机病毒的基本防治方法;
提高学生防治电脑病毒的意识;
增强学生的法治观念和道德水平;
教学重点: 计算机病毒的基本防治方法
教学难点: 计算机病毒的基本防治方法
教学方法: 启发式教学
教学用具: 用PowerPoint软件自制计算机幻灯片
计算机辅助教学软件
自制投影胶片
教学过程:
引课:
从世界上第一台电子计算机在美国诞生到现在的五十三年的时间里, 计算机的软硬件技术得到了迅猛的发展, 计算机开始逐步走进家庭, 但是,同学们在使用计算机的过程中,尤其是上网以后, 计算机信息系统的安全性问题显得越来越突出, 今天这节课,我就给大家介绍计算机病毒的基本防治方法。
讲到“基本防治”四个字时,语气要强烈一些。然后立刻提问:“大家知道什么是计算机病毒?”如果同学反映不强烈,就讲一个和病毒有关的故事,否则,就不用讲。由教师引导式提问,引导完毕,用放课件的形式归纳计算机病毒的定义,边放边念,让同学填写讲义。在黑板上写板书。
一、什么是计算机病毒
计算机病毒是一个小程序, 能够自身复制自身, 会将自己的病毒码依附在别的程序上,通过宿主程序的执行,伺机传播病毒程序,有一定潜伏期,一旦条件成熟,进行各种破坏活动,影响计算机使用。
注:提问时注意从以下几个方面启发学生:
(1)“计算机病毒”首先是某些人编写的一种计算机程序;
(2)为了掩人耳目,病毒程序在计算机内怎么藏身?
(3)既然病毒不是一个独立的文件,它怎么被执行?
(4)计算机内染了病毒之后,是立即发作吗?
(5)为什么把这种程序称作“病毒”?象生物病毒一样有复制能力。
(6)计算机病毒对计算机有什么影响 毁坏数据,影响使用;
继续提问:大家有没有碰到过计算机病毒或是听说过什么样的病毒?
你们见过计算机病毒发作时的样子吗
给学生演示几种病毒发作的现象。(不关闭课件,直接选择DOS方式调用A盘,放毕,EXIT返回课件)
编号为:000 字符跳动 2-up6000;
006 出现AIDS爱滋字样 AIDS
011 救护车及音乐 Ambulance family
012 绿底色,有一个对话框
演示完毕,指出危害最大的病毒发作的时候没有这些直观的现象。如CIH病毒是第一个攻击、破坏硬件的病毒。发作时,显示屏幕一片漆黑。
提问:计算机病毒对计算机有什么影响?
同学回答完毕,继续放内容为“计算机病毒对计算机的影响”的幻灯片。
二、计算机病毒对计算机的影响:
1. 降低系统执行效率
2. 在屏幕上显示各种信息
3. 造成死机
4. 部分文件被删除
5. 改变存储在硬件上的程序
6. 破坏整个硬盘或软盘内资料
注:放内容为“3种病毒发作现象”的幻灯片启发引导学生归纳出病毒的
特点。并要求在讲义上填写。教师写板书。
1. 如果一张有病毒程序的盘拿到计算机上使用,会不会给这台计算机也带来病毒?-------传染性。
2. 病毒程序在计算机内怎么藏身呢 ------寄生性、隐蔽性
3. 计算机被感染病毒后立即发作吗?棗棗潜伏性
4. CIH病毒在几号发作?时间不是26日发作吗?棗棗可触发性
5. 计算机被病毒感染后会对计算机怎么样?棗椘苹敌 /LI>
6. 计算机病毒可以通过网络在24小时内传遍全球棗广泛性、快速性
3. 计算机病毒的特点:
传染性、寄生性、隐蔽性、潜伏性、可触发性、破坏性、广泛性、快速性
注:放1张“96-98计算机病毒感染率和发展趋势图”、的课件给学生计
算机安全的趋势已不容乐观。以提高他们对计算机病毒的防范意识。
并简要介绍仅CIH一种病毒带来的危害性。
计算机病毒给全球带来了巨大的经济损失,仅CIH一种病毒造成的经济损失就达到了7500万美元。超过了科索沃战争。到现在为止,病毒的数量超过了20,000,而且越来越多,所以计算机安全的形势不容乐观。
注:继续放一张“计算机病毒的发展与传播”幻灯片,简要介绍病毒从被
制造出来到灭绝的全过程。
然后重点讲“感染”这一环节。通过放1张“单机感染过程”、2张
“网络传播”幻灯片让学生有感性认识。
继续提问:计算机病毒是通过什么途径传播的呢?
软盘、盗版光盘、网络、硬盘。
教师提示:当我们对计算机这些部件进行读写操作时,病毒很可能就趁虚而入,难道,对病毒就没有办法吗?怎么防范呢?
注:放1张“传统计算机病毒的防范方法”,利用此图重点讲解如何在上
面提到的四种传播渠道上防治病毒。尽量引导学生说出。语速要慢
让学生有时间在讲义上记录。
四、计算病毒的防治
1. 软盘:外来软盘要查毒、杀毒,重要软盘要防写,重要数据要备份;
2. 光盘:使用正版光盘软件;
3. 网络:安装公安部的KILL实时监控、并及时升级(一月2次);
4. 硬盘:安装硬盘保护卡、病毒防火墙(瑞星)
注:由于每次使用软盘、光盘、网络、邮件都要查毒,给同学介绍一种新
的防毒技术“实时反病毒技术”,放4张幻灯片进一步说明。对如何
购买物美价廉的正版光盘软件及一些名词解释要介绍给学生。
1. “放1张幻灯片”。给学生简单介绍一下如何购买物美佳廉的正版软件。如:《Pchome》、《PC任我行》、《电脑爱好者》、购买品牌机赠会员卡可购买廉价的正版光盘等,最好带一些实物给同学看。如:和书配套的光盘、正版的杀毒软件 KILL和KV300。
2. “放1张幻灯片”。解释什么叫“实时监控”。一开机,反病毒程序就一刻不停地工作,它实时地监测着计算机工作,一旦发现可疑现象,立即给出警告。
3. 为便于同学理解防火墙这个名词,可先说建筑上的防火墙,如果一个房间起火,防火墙就会防治它蔓延到其它房间去,病毒防火墙也是如此,如果你的计算安装了病毒防火墙,它就会自动进行查毒、杀毒工作。比如,你受到一封带有病毒的电子邮件,病毒防火墙会在它入侵的一瞬间将它杀除,你甚至不会感觉到曾经有病毒向你攻击过。
注:“放1张幻灯片”。 培养使用计算机的良好道德要从我做起,从现在
做起,请同学在讲义上填写问卷,作为今天的课后作业。
五、培养使用计算机的良好道德
同学们如果将来从事计算机软件开发工作,不要故意用自己所学的知识制毒、传毒给人类造成巨大的危害。
总结:
播放用PowerPoint软件自制的计算机幻灯片。
布置作业:填写问卷。Word97教案 制作日期:2000年3月
第7课 打开文件
1. 一、教学目的:
1. 练习使用中文输入法输入汉字,使学生对汉语拼音进行进一步的练习。
2. 学习在Word中打开文件,掌握打开文件的操作方法。
1. 学习中文标点与英文标点的区别。掌握常用中文标点的输入方法。
2. 培养学生动手能力与实践能力、模块化思维能力。了解软件使用程序。
3. 二、教学内容
3. 练习使用中文输入法输入汉字。
4. 学习在Word中打开文件。
学习中文标点与英文标点的区别。掌握常用中文标点的输入方法。
三、教学重点与难点
重点:在Word中打开文件。
难点:了解中英文标点的区别,掌握使用中文标点的方法。
四、教具准备
教师用计算机、学生用计算机、
五、教学过程
1导言与复习
A、 复习:使用Word的过程?(启动(打开)——使用——退出(保存))。保存文件的过程、意义与操作方法?操作方法:(文件——保存——输入文件名——选择保存位置——确定)意义:将文档变成文件形式保存到存储设备内。
B、 导言(师):保存文件的目的是为了更好地使用文件,光能保存不行,还得能打开。打开文件就是将原来保存的文件恢复成保存前的状态,还可以用这种方法查找某些需要的文件。
2新授课
A、 打开文件
师:用鼠标打Word文件的方法是:1、单击菜单栏“文件(F)”项,然后单击文件菜单中的“打开(O)”命令,出现“打开”对话框。2、在“打开”对话框中,用鼠标单击列表栏里的文件名,来选定需要打开的文件。3、选择好了,单击在对话框中的“打开(O)”命令按钮。原来保存的文件将被打开,会重现在Word中。 如果在当前的文件中没有我们要打开的文件,可以单击“查找范围(I)”选择栏,改变相应的磁盘驱动器名或文件夹,直到找到为止。
教师演讲并演示如何打开以前的文件
学生练习,将上次保存的文件打开。
B、 常用的标点符号
师:在Word输入过程中,如果输入英文,使用的是英文标点;如果输入中文就要使用中文标点。转换中文/英文标点符号的方法是:单击中文输入法状态窗口中的中英文标点切换按钮。 是英文标点, 是中文标点;快捷键是 + 。当设置成中文标点时,再输入的标点符号时就会以中文标点的形式出现了。键盘中的键与中文标点对应的关系如下表。
标点 键名 标点 键名
。句号 .键 “”双引号 “键
,逗号 ,键 《左书名号 <键
;分号 ;键 》右书名号 >键
:冒号 :键 !感叹号 !键
?问号 键 ……省略号 ^键
、顿号 \键 ——破折号 _键
·间隔号 @键 ¥人民币符号 $键
3练习
学生练习:打开上节课保存的“落花生”,补充文章后再次保存。
晚上的天色不太好,可是父亲也来了,实在很难得。
父亲说,:“你们爱吃花生么?”
我们争着答应:“爱!”
“谁能把花生的好处说出来?”
姐姐说:“花生的味美。”
哥哥说:“花生可以榨油。”
我说:“花生的价钱便宜,谁都可以买来吃,都喜欢吃。这就是它的好处。”
父亲说:“花生的好处很多,有一样最可贵:它的果实埋在地里,不像桃子、石榴、苹果那样,把鲜红嫩绿的果实高高地挂在枝头上,使人一见就生爱慕之心。你们看它矮矮地长在地上,等到成熟了,也不能立刻分辨出来它有没有果实,必须挖出来才知道。”
我们都说是,母亲也点点头。
4课堂小结
小结:对于计算机来说,保存的文件需要打开才能使用。打开文件中的关键必须清楚地知道自己的文件保存在什么位置。在计算机的存储设备中有许多文件夹;在文件夹中有子文件夹。文件可以保存在这些文件夹中。我们打开文件时要清楚自己的文件保存在哪个文件夹中。打开文件夹的方法是双击文件夹图标。打开的文件一般进行修改、处理后,会再次保存。再次保存时,Word将不再提示,而按照起好的文件名、打开时的位置进行自动保存。
六、板书安排
第七课 打开文件
一、打开文件
文件——打开文件——选择文件的存储位置——选择文件名——确定
二、常用的标点符号标点 键名 标点 键名
。句号 .键 “”双引号 “键
,逗号 ,键 《左书名号 <键
;分号 ;键 》右书名号 >键
:冒号 :键 !感叹号 !键
?问号 键 ……省略号 ^键
、顿号 \键 ——破折号 _键
·间隔号 @键 ¥人民币符号 $键
中/英文标点转换按钮
制作人:武健 本课第 1 页 共4页 打印日期:2000年3月6日电子演讲稿的超级链接制作
(教案)
教学目标:让学生充分动手,学会利用动作按钮和设置标记来展示文稿的交互功能,学会建立有交互功能的“我的学校”展示文稿;并且知道如何利用ppcentrl.pps文件自学其他更多的课外PowerPoint强大功能;能为校庆45周年修改电子贺卡。
教学过程:
1. 复习准备
上几讲大家一起学习了电子演讲稿的编排和美化技巧,也学习了“预设动画”的初步效果。通过对“我的学校”的作品制作,相信大家对这些技巧的设置已经有了较深的印象,为了巩固对已学知识的掌握,接下来我们仍和往常一样先完成一个小测验。
(要求学生通过局域网,将共享的“小测验”文件复制到自己的A盘内,并在短时间内完成,试题附后。)
2. 引入新课
完成的同学不要忘记查看自己的成绩单。好,接下来我们先一起欣赏两份老师随机抽出的上节课作品。(利用网络广播,传输学生作品,并作点评)
(一是赵平同学英文版作品,一是祝超逸同学中文版作品)
在大家的作品中,分别从自己感兴趣的几个方面介绍了我们美丽的学校,在校庆之际可以向各位来宾展示。但是他们都只能单线性的浏览,按照大家制作时的次序一路看下去。那么假如观众想自己选择想看的内容,你有什么方法可使他们有进入你的品之中的感觉呢?换而言之,观众不必沿着直线一张张顺序浏览你制作的内容,而是可以按自己的意愿从中某一部分一下子又进入了另一部分,可以是某个图形、文字、图片、声音等等。
3. 新课讲授
(打开电子板书,PowerPoint制作超链)
1、 超级链接就是指在幻灯片中增加按钮或对某些对象设置标记,以后在放映时鼠标指针指向这些按钮或对象时会变成“手指”形指针,单击该处就能使演讲稿从当前幻灯片跳转到其他幻灯片等等。
2、 两种链接的制作方法
(1) 按钮制作的设置
即在幻灯片上加入一些命令按钮,这些都是PowerPoint97预置好的。
(在学生作品上演示设置)
步骤:1.在视图方式下找到需要加按钮的幻灯片,使其成为当前显示的幻灯片
2.单击菜单栏“幻灯片放映”,再移动鼠标单击“动作按钮”子菜单,即可选中所需的按钮
3.在幻灯片合适位置按鼠标左键并拖动即可画出按钮形状,马上弹出“动作设置”对话框
4.选择“单击鼠标”----“超级链接到”,在其下拉列表框中选择“幻灯片--”
5.选择具体所需链接的幻灯片,两次单击“确定”按钮,即完成
6.在“幻灯片放映”时单击所设按钮即可查看效果
(2) 标记对象的设置
我们也可以不添加按钮,而是直接将幻灯片中某些对象(如文字、图像等)设置成标记来控制幻灯片的跳转。标记后,文字对象的颜色会自动改变
步骤:1.选中要标记的对象,可以是文本框中某几个文字,也可以是整个文本框或图片
2.----5.步骤同前
6.在“幻灯片放映”时,单击所设对象即可
以上设置全部完成后不要忘记对整个文稿进行保存
(3) 两种方式的异同点
共同点:链接后的效果是一样的;设置的步骤大部分相同
区别:方式一添加了按钮
方式二不添加按钮,但如设置对象是文字将改变其颜色,并添加下划线,对象多样,可以是图像、文字等等。
4.学生操作
布置学生操作目标,完成“我的学校”链接。
(1) 在首张幻灯片上添加“庆祝五十四中学建校45周年”字样,及作者姓名、班级。
(2) 在各幻灯片中设置按钮或对象标记,使观众可以自由地在各个页面之间切换
(教师巡视,个别指导)
5.如何自己学习更多的PowerPoint功能------PPCENTRL.PPS介绍
C:\Program Files\Microsoft Office\Office\Ppcentrl.pps
教师小结制作情况,并演示Ppcentrl.pps文件部分内容
(网络控制,教师演示介绍)
6.介绍“贺卡.POT”
(教师演示内容,网络控制)
学生修改操作要求:
(1)将贺卡.POT复制到软盘中
(2)将第1---3张中的“朋友”改为“母校”
(3)将第6、7张中的“30大寿”改为“45大寿”
(4)将第7张中的“你的朋友”改为“你永远的学生
7.小结
(1)“超级链接”的含义
(2)设置“超级链接”的主要方式有哪几种,他们的异同点是什么?
练习题两则,请学生回答
8.要求设备还原,准备下课
(注)配套课件:AUTHORWARE制作的“小测验”、 ( 复习题.a5r )POWERPOINT制作的电子板书、 ( 超级链接讲稿.ppt )PPCENTRL.PPS ( PPCENTRL.PPS )、贺卡.POT ( 贺卡.pot )等Word97教案 制作日期:2000年3月
第5课 用Word写篇自我介绍
一、教学目的:
1. 练习输入“我的介绍”的内容,使学生更加熟练掌握用拼音输入法输入汉字。
2. 认识到全角字符与半角字符的区别与改变状态的操作方法。初步了解字库,理解全角与半角的区别。
3. 学习如何修改文章中的单字进行插入、删除、修改的编辑操作。掌握对单字的编辑。
4. 通过练习培养学生动手能力;通过输入有意思的文字内容提高学生对使用Word的兴趣。
二、教学内容
1. 练习输入“我的介绍”的内容。
2. 认识到全角字符与半角字符的区别与改变状态的操作方法。
3. 学习如何修改文章中的单字进行插入、删除、修改的编辑操作。
三、教学重点与难点
重点:练习使用拼音输入法输入“我的介绍”
难点:对字进行插入、删除、修改的编辑操作。
四、教具准备
教师用计算机、学生用计算机、
五、教学过程
1导言与复习
A、 使用Word处理文字的过程是什么?(启动、使用、退出)启动中文输入法的方法是什么?
B、 导言(师):我们学会了在Word中输入汉字、词和自造词。这样,这些内容就可以组成段落,以至于文章。我们这一节课,就试一试使用字和词,组成一个有意思的文字内容。
2新授课
A、 用Word介绍自己。
师:我们先试一试写一篇介绍自己的小文章,划线的地方请你自己输入。
学生练习,启动Word,输入下面的文字:
我的介绍
姓名:
性别:
年龄:
学校: 小学
班级: 年级 班
最喜欢的人:
原因:
最喜欢的动物:
最喜欢的花:
最喜欢的吃的:
最喜欢做的事情:
最喜欢的电视节目:
注意:学生练习时,不必输入下划线。但要特别注意回车符号。每输入一行,敲一下回车键,插入光标就会换到下一行的开始位置,而上一行的末尾出现一个段落标记。它的作用是告诉你在这里结束了本段,换行到下一段。
B、 全角字符与半角字符
师:在计算机中有一个字库,所有英文字母、数字和符号都在里面,每一个英文字母、数字或符号都占一个位置,是一个半角字符。 汉字是方块字,一个汉字要占两个位置,所以是全角字符。在中文文档里有时候为了美观、整齐,让英文字母、数字和其它符号也显示成全角字符。从外表看,全角字符与半角字符高矮一样,但正好宽一半。半角字符标记是 ,全角字符标记是 。转换的方法有两种:一种是用鼠标单击 中的 ;一种是使用组合键 + 。
教师演示改变全角/半角状态,让学生观察两种状态的区别。
C、 修改文章中的错别字
师:在输入文章的过程中出现错误是难免的,关键是我们会不会修改文章中的错别字。修改错字时,我们可以先将错误的字删除,然后再将正确的字插入在删除的地方。 删除错字时,首先用方向键(←、↑、→、↓键)将光标移动到需要删除的错字的后面,然后敲一下键盘上的退格键 (Backspace),就可以将错的字删除。 为了在快速移动插入光标,可以将鼠标指向需要移动的位置,然后单击左键,文本编辑区中的插入光标会快速移动到这个位置。 当需要在文章中插入文字时,先将光标移动到需要插入的位置,再输入要插入的文字。在插入状态下,计算机会将输入的文字自动插入光标所在位置,插入字符后面的内容将重新自动排列。 Word中有两种输入状态,一种是插入状态,另一种是改写状态。在插入状态时,输入的文字自动插到光标所在的位置;改写状态时,插入字符后面的内容会被输入的内容覆盖、取代。在Word中,使用 [Insert]键改变插入状态或者改写状态。
3练习
将课堂练习中的“自我介绍”输入完成。
4课堂小结
师:今天,我们练习了使用Word字处理软件处理一段文字的功能。在输入文字过程中,每当敲一下回车键,就会自动换一行。在上行的末尾出现一个段落标记。除此以外,我们还学习了关于全角/半角之间的关系;学习了如何对文章中的单字进行插入、删除、修改等操作。
六、板书安排
第五课 用Word写篇自我介绍
一、用Word介绍自己。
二、全角字符与半角字符
三、修改文章中的错别字
插入:
删除:
修改:
制作人:武健 本课第 1 页 共3页 打印日期:2000年3月6日长沙市中(小)学教师统一备课用纸
科目 计算机 年级 初一 班级 时间 年 月 日
课题
教学目标 知识能力品德 1通过学习让学生了解计算机的发展历程,树立学 好信息学的信心。2了解计算机的基本工作过程3掌握计算机的组成及分类
教材分析 重点难点 计算机的组成及工作原理
板书设计示意框图 计算机的发展及工作原理
1计算机的应用及对人类影响 3计算机的组成几工作原理
ABCD
2计算机的诞生及发展 讨论
时序 教学操作过程设计(重点写怎么教及学法指导,含课练\作业安排)
计算机的发展历史及工作原理计算机应用及对人类的影响。计算机应用涉及面广。问题:日常生活中计算机的应用?学生回答。归纳:辅以实例说明计算机在以下领域应用广泛-科 学计算、实时控制、辅助设计、娱乐、数据 处理、通信、文字处理、教育、智能模拟等。 对人类的影响-随着计算机性能的不断提高, 其功能不断增强,应用领域也在不断扩大。计算机的诞生和发展。世界第一台计算机诞生于1946年(美国)……50年后的今天,计算机的现状……问题1:描述今天的计算机?(从体积、速度、性能、外观等方面。)问题2:描述今后的计算机?归纳:计算机发展“迅猛” 比较国内计算机产业和世界先进计算机产业 的现状计算机的组成及工作原理。问题1:你见到的计算机由那几部分组成?学生回答归纳:计算机系统由硬件和软件二大部分组成 硬件如显示器、主机、键盘、打印机等 软件如计算机日常工作所需的程序、数据和 有关资料等硬件系统从功能上分类:输入设备、中央处理器、存储器、输出设备。问题2:列举各类型的设备?基本工作过程。输入-存储-处理-输出一台计算机的工作过程是: 从输入设备接收程序和原始数据,将所接受到的数据信息全部经适当处理后送入内存储器保存,控制器不断执行保存在内存储器中的指令,控制运算器完成相关运算任务,将运算结果送入存储器保存,最后将保存在存储器中的运算处理结果输出到输出设备。讨论存储器的类型及分类?归纳:存储器分为内外存储器两种类型。 内存储器-只读(RAM)、随机(ROM) 只读(RAM)、随机(ROM)的区别: RAM:用户只能从中读出信息,不能用一般方 法写入信息,关机后信息不消失。 ROM:可读、可写,关机后信息不保留。存储容量的基本单位及换算关系。基本单位:“字节”B1K=1024B 1M=1024KB 1GB=1024MB
教学后记 本节课强调学生学习的能动性,学习过程中始终以学生为主体,教师对知识点只进行引导和归纳,学生参与积极,教学效果较好,课题 文字处理软件WORD2000
教学目的:本章主要介绍了WORD2000的运行环境、安装方法、基本功能,要求掌握利用WORD2000完成一般文档的制作、表格的制作、各种类型对象的插入和文档打印的方法和技艺。
第一节 WORD2000运行环境、安装、启动和退出
1、WORD2000是运行在WINDOWS平台上的文字处理软件,可直接运行在WINDOWS95、WINDOWS98、WINDOWS NT操作系统下,它与以往的文字处理软件不同,具备以下特点:
图形界面(GUI)
所见即所得(WYSIWYG),文档在屏幕上的显示效果与打印出来的文稿效果基本一样。
智能化
2、启动方法
开始菜单:开始→程序→Microsoft Word
快捷工具栏:单击快捷工具栏中的“新建OFFICE文档”或“打开OFFFICE文档”按钮。
快捷方式图标:双击WORD2000程序文件快捷方式图标。
3、关于工作窗口的说明:
主窗口只有一个,在主窗口内可以有多个文档子窗口。
主窗口的茶单栏包括了WORD2000的几乎全部操作命令。
主窗口中可以显示或隐藏一些工具条,其操作的方法是:视图→工具栏→相应工具条。
4、获得帮助的方法:
按F1键
单击常用工具栏中的OFFICE助手按钮
执行菜单命令帮助→MICROSOFT WORD帮助
5、退出WORD的方法:
单击主窗口标题栏上的关闭按钮
文件→退出
单击标题栏左侧的系统控制菜单图标,选择“关闭”
第二节 一般文档的制作
一、制作一般文档
1、制作新文档
可以有下面几种方法:
开始→程序→WORD2000,或使用桌面上的快捷方式。系统在WORD2000的主窗口内自动打开一个空白文档子窗口,并给新建的文档暂时命名为“文档N”。
在WORD2000已经启动后,单击工具条→新建按钮。系统在WORD2000的主窗口内自动打开一个空白文档子窗口,并给新建的文档暂时命名为“文档N”。
在WORD2000已经启动后,单击菜单中的文件→新建,系统给出“新建”对话框,选择常用、空文档,并按确定按钮,系统在WORD2000的主窗口内自动打开一个空白文档子窗口,并给新建的文档暂时命名为“文档N”。
使用上述方法可以多次创建新文档,文件名依次由系统给出,如文档1、文档2……,这些文件名是临时的,只有新建的文档保存到磁盘时,由用户给出的文件名或系统指定的一个文件名才是文件最后的文件名。
2、打开已保存的文档
启动WORD2000后,可以通过下列方法打开保存在磁盘上的文档:
单击工具条中的打开按钮。
执行菜单中文件→打开。
以上方法均会出“打开”对话框,在对话框中输入相应文档所在的盘符、文件夹、文件名信息,即可打开指定的文档。
3、保存文件
保存文件是指将目前用新建立的或打开文件的全部内容,以用户指定的文件名或原来的文件名,写到指定磁盘指定文件夹中的文件里。要保存文件,必须先选择需要保存的文件窗口为活动窗口,然后采用以下的方法:
菜单中文件→保存,或文件→另存为
单击工具条中的保存按钮。
当所要保存的文件是新文件时,会显示一个“另存为”对话框,这时输入文件名和文件存放的文件夹;当所需保存的文件是已保存过的文件,则执行“保存”后,不会出现上述对话框,只是按原名保存新内容,只有执行“另存为”后,才会出现“另存为”对话框,允许用户在以新文件名保存全部内容,而原文件仍存在,它只保存着原有的内容。
4、关闭文档
不退出WORD的情况下,可采用下法之一:
单击文档子窗口标题栏上右则的关闭按钮。
单击文档子窗口标题栏上系统控制菜单图标,选择“关闭”。
单击文件→关闭。
CTRL+W
二、输入文本
1、汉字的输入
输入汉字前要进入汉字输入状态并选择一种输入法。
2、插入符号
执行菜单命令插入→符号后,选择所需的符号。
3、重复输入
先输入要重复的文字→将插入点移到适当的位置→按F4或CTRL+Y。
4、删除错误输入
按“BACKSPACE”可删除光标左边的字符;“DEL”可删除右边的字符。
5、操作的撤销
菜单→编辑→撤销
单击工具条→撤销按钮
三、审阅文档
1、视图的种类与切换
在WORD2000的窗口中显示文档可以有向种不同的方式,称之为视图。WORD2000提供了4种视图:普通(系统默认视图)、Web板式视图.页面(图片等要用到它)和大纲视图。
视图切换可采用下列方法之一:
执行菜单命令。
单击文档子窗口水平滚动条左侧的四个按钮之一。依次为普通、Web板式、页面、大纲。
2、滚动窗口与移动插入点
3、查找
执行菜单编辑→查找
4、修订文档
5、选定
1) 使用鼠标按行选定文本。
2) 使用鼠标按列选定文本。
3) 使用键盘按行选定文本。
4) 使用键盘按列选定文本。
6、复制和移动
将部分文档内容从一个地方移到另一专访的操作称为移动;而将部分文档内容在另一地方再复制一份的操作称为复制。
1) 移动
法一:利用剪切板。选定剪切粘贴
法二:拖动。选定鼠标左键拖动
2) 复制
法一:利用剪切板。选定复制粘贴
法二:拖动(要按CTRL)。选定按CTRL鼠标左键拖动
7、删除
先选定要删除的文本,按DEL或BACKSPACE键。
执行菜单命令。
想恢复被删除的内容,可以按工具条上的取消按钮。
8、替换
执行菜单命令编辑→替换,系统给出“查找与替换”对话框,输入待查信息、需替换的内容。还可以进行格式的替换(后面讲)。
9、校对文本
红色波浪线表示有拼写错误的单词,绿色波浪线表示有语法错误的句子。
第三节 设置文本格式
要求:掌握字体、字号、字形、下划线、着重号、字的特殊效果、颜色、缩放、字符间距、字符加边框和底纹等操作技巧和相关知识。
一、字符格式设置的操作步骤:
可以通过两个途径:
单击格式工具栏上的列表框和命令按钮。
执行菜单命令:格式→字体,系统给出字体设置对话框,通过对话框的设置可以对所选文本进行相应操作。
要求掌握的字体格式如下表:
格式 内容及概念
字体 分为两在类:中文和英文。中文用中文的字体进行设置,英文用英文字体进行设置。
字号 单位分为“号”和“磅”两种。号为单位时,号越大,字越小;磅为单位时,磅越大,字越大。
字形 包括常规、加粗、倾斜、加粗且倾斜几种。
其它效果 利用格式设置对话框中单、复选框按钮可以给所选文字加下划线、着重号、阳文、阴文等。
字符间距 可以进行调整、字符间距可以有标准、加宽、紧缩三种。
字符位置 位置的高低也可以进行调整,分为提升、降低、标准三种。
边框和底纹 单击菜单格式→字符边框或字符底纹按钮,可以给字符加上边框和底纹。
二、段落模式设置
要求:掌握段落格式设置中对齐、缩进、行距、段距、加边框和底纹、加项目符号和编号及首字下沉格式等操作技巧及相关的知识。
输入文本时如需要分段,只要按回车键,在插入点位置便插入了一个段落标记。当需要在当前段落中产生新的一行,但不产生新的段落并且新行的格式与当前段落的格式相同是,按SHIFT+ENTER键。删除段落标记可以取消段落。
段落标记可以设置为显示或隐藏,通过执行菜单命令视图→显示段落标记来控制。
1、段落的对齐
段落中可以包含若干行,文本行的对齐方式有五种类型:
方式 效果
左对齐 段落的左边界与页面的左边界平齐。
右对齐 段落的右边界与页面的右边界平齐,而左边界不平齐。
居中对齐 段落内容显示位置与页面的左右边界距离相等。
两端对齐 段落的左右边界与页面的左右边界均平齐。
分散对齐 段落中的最后一行通常是不具备满行的文本,设置分散方式后,系统会在最后一行的字符间加上若干空格,使得该行的左右两边与页的左右边界对齐,面其它行,分散对齐和两端对齐方式没有什么差别
左对齐是一种缺省设置。
设置对齐的方法有以下几种:
先选定所需段落→单击工具条上的对应对齐的按钮。
先选定所需段落→菜单中格式→段落,再选择对齐方式。
2、段落的缩进
段落的缩进是指段落中各行文字与页的左右边距之间留有一定的距离。有四各类型的设置:
方式 效果
左缩进 将段落中各行文字显示的开始位置右移使得与页的左边距有一段空白。
右缩进 将段落中各行文字显示的结束位置左移使得与页的右边距有一段空白。
首行缩进 段落中第一行的左缩进量大于其它行。
悬挂缩进 段落中第一行的左缩进量小于其它行。
设置段落的左右缩进方法有两种:
选定段落→用鼠标拖移水平标尺上的左、右缩进标记至指定位置。
选定段落→执行菜单中格式→段落,然后按需进行设置。
设置段落首行缩进和悬挂缩进的方法有两种:
选定段落→向右拖移水平标尺上的首行缩进标记设置首行缩进格式或向右拖移水平标尺上的悬挂缩进标记设置悬挂缩进格式。
选定段落→执行菜单中格式→段落,然后按需进行设置。
3、行距和段落间距的设置
行距是段落中各行的距离,段距是段落与段落间的距离。一般情况下,系统根据字的大小自动调整,单倍行距是默认行距。
调整行距有以下几种选择:
单倍、1.5倍、2倍、多倍、最小值和固定值。
行距和段距的设置方法:
选定段落→执行菜单中格式→段落,在对话框中设置相应的行距和段距。
4、段落加边框和底纹
可以为整个段落加上边框和底纹,设置的方法是:
选定段落→菜单命令→边框和底纹,在对话框中分别选中喧框和底纹选项卡,进行设置。
5、段落的项目符号和编号
对于前后有序的段落可以加项目符号或编号作为标记,标记可以在输入时自动设定,也可以在输入后手工设定。
输入时自动设置
在开始输入有序段落第一段时,如果先输入序号或编号再输入段落内容后,再打入回车键,系统自动在第二段起始位置加下一个顺序诒,依此下去,自动输入编号。
输入后手工设置
当输入完若干内容后再为段落添加项目符号的方法是:
选定若干段落→单击格式→项目符号和编号,在对话框中选择相应的符号或编号。
6、首字下沉设置
段落中第一个字可以比文本中其它字大几倍且占据数行,这种效果叫首字下沉。一般有下沉和悬挂两种。设置方法:
选定段落→菜单中格式→首字下沉,在对话框中选择。
三、页面格式设置
要求:掌握硬分页和软分页的区别、页面设置、页面加边框、页眉页脚设置、脚注和尾注设置及删除、分栏设置等操作技巧。
输入文本时,系统会自动根据每页设定行数插入分页符控制分页,这叫软分页。也可以在未出现分页符位置按CTRL+ENTER键,以插入人式分页符重新进行分页设置,这叫硬分页。分页符的作用是分页,分页符效果在页面视图下可以看见,在普通视图下可看见分页符是一条虚线。
硬分页符可以取消,而软分页符不可取消。若要取消分页,可切换至普通视图下,选中分页虚线,按下DEL键即可。
1、页面格式设置
页面格式设置包括文本行数及每行中包含的字符数、页边距、纸张大小等,所做的设置可以选择对于整个文档有效或仅仅对插入点以后的文档有效。
方法:文件→页面设置
2、给页面加边框
格式→边框和底纹,选择页面边框选项卡,根据需要设置相应的线型、线的粗细、颜色等格式。
3、页眉页脚的设置
页眉指的是出现在每页顶部的上边距与页的上边界之间的一些说明性信息。页脚指的是出现在每页底部页的下边距与页的下边界之间的一些说明性信息。页眉和页脚中可以出现文字、图片、图形、页码、时间等信息。
操作步骤:
视图→页眉和页脚
4、脚注和尾注的插入和删除
脚注是对于正文中的文字做注释和说明,这些注释文字按编号顺序出现在正文所在页的底端、页的下边距之上或所在页文本的尾部、页的下边距这上,而正文中被说明的文字前则显示一个与其对应的编号。
方法:
先将插入点定位至需要加以说明的文字后→插入→脚注和尾注,在系统给出的对话框中选择脚注或尾注,接着再输入说明性文字,单击脚注区域外任一位置即可退出脚注的编辑。
5、分栏设置
可以将同一节中的文本设置分栏显示。
方法:
选定待分栏显示的文本内容→格式→分栏,在对话框中选择栏目数、栏间距等。
四、整个文档格式设置
要求:掌握文档文字方向的设置、文档背景颜色的设置、格式的复制和格式的查找与替换等技巧等。
1、设置文字方向
文字方向是面向全文档的格式。文档中文字显示分为横向和纵向两种。缺省的方向为横向。如果需要改变方向,可采用以下方法之一:
单击常用工具条上的更改文字方向按钮。
格式→文字方向。
2、设置文档的背景颜色
当文档的显示视图设置为联机版式时,其背景可以设置为某各颜色或填充效果或添加纹理。
格式→背景
当显示模式为其它几种时,只能是白色或蓝色。
工具→选项→常规
3、格式的复制查找和替换
格式复制
当需要对文档中多处的文字设置成相同格式时,可以利用格式刷将第一处的格式(不包括内容)复制到各处,方法:
选定有格式的文字→格式刷→选取要复制的文字
如果要多次复制,需双击格式刷。
格式的查找和替换
利用查找和替换,不公可以查找和替换文本,还可以查找和替换格式。
选定范围→编辑→替换→高级→格式按钮
第四节 表格的制作
表格可以看作是多个单元格按行或列排列而成的,若干条垂直相交的直线可构成一个表格,这些直线被称为是表格框线。每个单元格内可以包含文字、图片等信息。
一、建立表格
要求:掌握在WORD文本中插入表格的方法。
在文档中插入表格的方法有两种:先建立表格框线,再在每个单格中输入相应的文本内容;先输入将要在表格的单元格内出现的文本,再将文本转换为表格。
表格框线的制作方法有以下几种:
使用常用工具条 将插入点定位→单击常用工具条插入表格按钮,向下和向右拖移鼠标,选择表格的行数和列数。
使用菜单 将插入点定位→执行菜单命令表格→插入表格,在对话框中输入表格的行数列数。
使用表格绘制工具 单击常用工具栏上表格和边框按钮→利用绘制表格和擦除按钮在正文区域内手工绘制表格。
框线制作后,可在空单元格中插入表格内容并对内容进行格式设置。当需要从一个单元格跳到另一个单元格时,按TAB键或光标移动键。
二、编辑表格
要求:掌握表格元素的选取、表格的行高和列宽设置、插入删除移动复制表格元素、拆分合并单元格、表格的边框和底纹设置、单元格中文字格式的设置等技巧。
1、选定表格元素
表格元素指构成表格的行、列和单元格。
选取单元格 将光标移到某单元格中文字起始位置的左侧,当光标变为右倾斜的箭头时,单击鼠标左键,则选定当前光标所在的单元格。在已选定一个单元格后继续按下鼠标左键并拖移鼠标,便可选定若干个相邻的单元格。
选定行 将光标移到表格某行的表格外上端的位置处,当光标变成向右倾侨斜的箭头时,单击鼠标左键,该行便被选定。按下鼠标左键并上下拖动鼠标,则选定相邻的若干行。
选定列 将光标移到表格某列的表格上端,当光标变成向下的箭头时,单击鼠标左键,该列便被选定。按下鼠标左键并左右拖动鼠标则选定相邻若干列。
选定整个表 可以采用选定行或列的各种方法,也可以采用执行菜单命令表格→选定表格。
2、改变表格的列宽和行高
表格由系统生成时每一列的宽度都是相等的,调整表格的列宽和行高有以下几种方法:
直接移动法
标尺法
菜单法
3、插入表格元素
4、删除表格元素
5、移动或复制表格元素
6、单元格的拆分与合并
7、拆分与合并表格
8、设置表格边框和底纹
9、表格中文字的格式设置
三、文本与表格的转换
四、表格的排序与计算
1、排序
2、计算
第五节 其它对象的插入
一、图片的插入
1、插入剪贴画
2、插入图片文件
3、插入图片对象的格式设置
二、图形对象的插入
1、图形的绘制
2、图形对象格式的设置,同图片格式设置类似
三、艺术字对象
1、插入艺术字
2、编辑艺术字
四、公式对象
1、插入公式对象
2、编辑公式对象
五、对象的编辑长沙市中(小)学教师统一备课用纸
科目 计算机 年级 初一 班级 时间 2000年9 月 日
课题
教学目标 知识能力品德 计算机的课前教育,让学生了解雅礼信息技术教育的现状,端正学习态度
教材分析 重点难点
板书设计示意框图 讨论:你将怎样对待今后的信息技术课程的学习
时序 教学操作过程设计(重点写怎么教及学法指导,含课练\作业安排)
计算机课前教育对初一新生表示欢迎2.介绍雅礼现代教育技术及信息学教与学的基本情况,简要介绍雅礼信息学教育的奋斗目标.A .雅礼是教育部授予湖南省首批 “全国现代教育技术实验学校”的省级重点中学,也是目前长沙市唯一一所具有这一称号中学,所以学校对全体师生的信息技术教育是非常重视的。B.雅礼的信息技术教育的目标是夺取国际奥林匹克信息学竞赛的金牌,这一目标的实现不仅需要集训队员的努力,更需要雅礼师生的集体努力,需要初一学生从现在起就重视信息学的学习。3.了解班级学生信息技术教育的状况。 A.小学阶段学习计算机的情况,(覆盖面,学习内容) B.家庭拥有计算机的人数.4.课堂讨论 信息技术课程的地位、作用,能够在兴趣、动手、钻研方面起到那些积极作用,你准备如何对待他的学习。学生讨论,结论书面上交。5.介绍雅礼新机房建设情况。6.讨论爱护公共财物,管理机房同学们建议应该怎么做?从课堂常规的角度来谈。从机房管理的角度来谈。归纳学生的讨论结果,制定机房纪律。
教学后记 这节课让学生了解了雅礼信息学教育的现状,同时向学生提出了较高的学习要求,还以学生讨论的形式让学生自觉的提出了机房管理制度及机房纪律。总之本节课提高了学生的学习兴趣,加强了同学们对信息学学习重要性的认识,课堂气氛活跃、有序。课 题:文档的创建与编辑
教学目标:1、熟练掌握创建文档的基本方法。
2、正确掌握保存文档的方法。
教学重点:文档的创建方法。
教学方法:演示教学与学生实践相结合。
第一课时
教学过程:
[引入]从日常生活所见的报刊杂志出发,引出Word2000文字处理软件。
[新授内容]
一、请学生们观看信息技术教学多媒体光盘了解Word2000文字处理软件的启动与退出方法以及智能ABC输入法的特点。
二、教师归纳总结:
(1) Word2000文字处理软件的启动与退出方法:
1、常规启动。开始 程序 Microsoft Word 单击
2、快捷图标。双击桌面上Word图标。
3、程序运行。开始 运行 输入“winword.exe” 单击
(2) 智能ABC输入方法:
给学生强调中英文输入转换、全角与半角转换、中英文标点符号的转换方法。
注: 中英文之间的切换:Ctrl+ 空格
不同的输入法之间的切换:Ctrl + Shift
(三)窗口简介:
三、学生练习:
1、由学生结合教材输入一篇文档。
2、注意中英文之间的切换;
3、Word的功能是自动换行;每段结束之后,换行用Enter键;
4、输入结束后,保存。单击“文件 保存”,注意保存位置以及保存名称。(重点)
第二课时
教学目标:1、熟练掌握文档的打开方法。
2、正确掌握文本的输入方法。
教学重点:文本的正确输入方法。
教学方法:学生练习。
教学过程:
1、 引入:设疑让学生打开上节课没输完的文章,本节课继续完成文章输入,引出教学内容。
2、 新授:
[讲授]教师讲解文档的打开方法。
[板书]文档的打开方法
①文件 “打开”命令。
②单击工具栏的“打开”按钮。
[讲授]教师结合打开窗口讲解“查找范围”和“文件名”的选择方法。
[学生练习]
1、 根据教师的讲解,由学生打开自己建立的文档。
2、 将光标移至文档末。
3、 选择输入方法 智能ABC。
4、 学生完成文档的输入。
5、 输入过程中要求学生一边输入一边保存。单击工具栏的保存按钮。
[小结]小结文档的打开方法和第二次保存的方法。中小学计算机第三章第五节教案
教学目标:(1)掌握文本的选定、移动、复制编辑技巧。
(2)了解剪贴板知识,并会应用。
(3)培养学生的自学能力
教学重点和难点: 熟练掌握选定的操作和剪贴板的运用。
教学形式:边讲边练、小组讨论、学生自学
教学课时:1节课
教学准备:投影内容、课件、“诗1”1首和“一件衬衫”文章一篇(在D:\练习目录下)
教学过程:
引言:
同学们,上一节课我们学习了汉字的基本编辑方法(学生自行复习)。今天我们继续来学习汉字的编辑方法。
新课:
第五节 编辑方法(1)
学习目标:(投影)
(1)掌握文本的选定、移动、复制编辑技巧。
(2)了解剪贴板知识,并会应用。
在学生明确学习目标的基础上检查预习情况。
提问:什么是编辑方法?
学生回答(略)
出示编辑方法的定义:编辑方法就是运用word提供的移动、复制、删除、查找、替换等功能进行编辑操作,达到快速、方便、高效的目的。(屏幕广播)
这节课我们先学前几项操作(选定、移动、复制)
1、 选定
定义:用鼠标从选定的开始位置拖动到结束位置选中
某些内容的操作。(屏幕广播)
例1、 选定D\练习\诗1中的“杜甫”、“江南逢李鬼年”。
(投影)
1、 教师演示操作选定
2、 学生模仿练习
教师巡回检查练习情况,对个别学生进行辅导,要
求学生尽可能独自完成。
3、 检查学习效果(学生演示 操作内容例1)
4、 在学生熟练掌握选定基本操作方法的基础上给学
生布置自学内容(书P76选定小技巧)。教师巡回检查学生
自学情况并进行个别辅导,学生自学并练习后,师生一起
总结,得出小技巧中选定的四种方法。(投影)
选定小技巧:1、双击可以选定整句
2、三击可以选定整段
3、按住shift键不放,可以跨页选定
4、按住Alt键,可选定以开始位置和
结束位置连线为对角线的矩形块。
2、 移动
定义:将选定对象从一个位置移动到另一个位置的操作。
(屏幕广播)
例2、将文件“诗1”中的“杜甫”移到诗的下面。
1、鼠标拖放移动
a、教师演示操作
b、学生模仿练习
教师巡回检查学生学习情况,并作个别辅导
2、剪贴板剪切移动
指导学生自学书P77第一节。
提问:剪贴板有什么作用?
学生回答(略)
师生总结得出剪贴板的作用是临时存储信息,以供需要时调用。
例3、利用剪贴板将例2中“杜甫”两字移回原处。
(投影)
a、教师演示操作
提问:用贴板进行移动操作的步骤有哪些?
学生回答(略)
出示操作步骤:(屏幕广播)
(1)、选定 (2)剪切 (3)定位 (4)粘贴
b、学生模仿练习
要求学生不同的地方找到剪切按钮并操作。
c、检查练习效果
师生一起讨论两种移动方法各适合在什么情况下使用。得出结论:用鼠标拖动法移动适合在同一页或窗口中,而用剪贴板适合于不同页、窗口或文档中。
3、 复制
复制操作与移动操作相仿,要求学生自学这部分内
容,并要求学生小组讨论如下问题:(投影)
(1)、文档内容的移动和复制有何区别?
(2)编辑功能中的剪切和复制又有什么区别?
(3)一次剪切后能否多次粘贴?
要求学生示范演示,并进行小结。
4、 小结(口述)
5、 课堂作业
1、 快速浏览本课所讲的内容
2、 完成下列操作
(1) 打开文件“一件衬衫” (路径:D:\练习)
(2) 选定第一段“在我家里……往事”。
(3) 将第一段移动到第二段下面,再移动一次回到原处。
1 用鼠标器拖动,实现将第一段移动一次回到原处。
2 用剪贴板剪切,再将其移动到原处。
(4) 将第一段内容复制到第二段下面
1 用鼠标器拖动复制,这种复制适合于
2 用剪贴板复制,这种复制适合于 ,
其步骤为:
a、
b、
c、
d、
6、 课外作业
预习删除、查找、替换的操作方法。
第 1 页 共 4页第1章 信息技术基础
人类已经跨入二十一世纪,信息社会已经到来,它预示着人们的社会生活将要发生新的巨大变化,科学技术特别是现代信息技术将对世界政治、经济、文化等各方面产生更加深远的影响。面临着新世纪的挑战,我们越来越深刻地认识到:信息的获取、传送、处理和应用能力,将会成为人类最基本的能力和文化水平的标志。而现代信息技术,已经在上个世纪中后期就已在各个领域中得到广泛的应用,并且正在改变着人们的生活、学习和工作方式。
信息技术是最活跃、发展最迅速、应用最广泛的科学技术领域之一。多媒体的应用,丰富了人们的生活;互联网的发展,不仅将改变着人们的工作和生活方式,也改变着教育和学习的方式。而电子计算机则是二十世纪人类最伟大、最卓越的技术发明之一,它的出现又有力地推动了信息技术的飞速发展。
计算机的广泛应用,极大地提高了生产力,有利于人类文明的进步,加快了时代前进的步伐。在中国,信息技术的迅速普及,也有力地推动着精神文明和物质文明的进程。作为二十一世纪信息社会里的每一个人,都应具备掌握和应用现代信息技术的能力,作为一名高中生,更要学习这方面的基础知识,以适应社会发展的需要。
第1节 信息与信息技术
一、什么是信息?
“信息”这个词对于我们来说并不陌生。在现代汉语词典里,把它定义为“音信;消息”或者“用符号传送的报道,其内容是接收符号者预先不知道的”,这里突出了一个“新”。
不同的人对信息的理解也不尽相同,在日常生活中,人们通常把消息称为信息,把信息理解为能够带来新内容、新知识的消息。但是随着社会的发展,人们发现信息的含义要比消息的含义要广泛得多,而且它还在伴随着时代前进的步伐不断更新。比如,老师通过各种教学手段向学生传授文化科学知识;电信工作者把通信传输的内容如电报、电话,传真等叫做信息;计算机技术人员把数据、代码叫做信息;自动控制人员则把控制指令叫做信息。由此可见,指令、代码、符号、语言、文字、声音等等,一切含有内容的东西都是信息,这也是对信息的一种理解。
每天我们都能看到和听到各种各样的信息。例如:天上的日月星辰、地上的人群、最高最低气温、课本中的课文习题、上课下课的铃声、电视屏幕上正在播放的连续剧、现场直播的球赛、广告,等等。这些景象、现象、数字、文字、声音、动画等包含的内容都是信息,在这些各种各样的信息里面,也常常有许多是最“新”的。
人类的生产与生活每时每刻都离不开信息的收集、传送和处理。例如:工厂要利用广告推销他们的最新产品、农民通过天气预报掌握最新的气候变化、学生在学校学习接受新的文化知识、运动员通过各种比赛互相切磋技艺、演员通过舞台展现出自己的表演才华,等等。就连那些生活在无声世界里的聋人和黑暗世界中的盲人,也会通过他们特有的手势、奇妙的盲文,与健康的人们互相交流和传递着各自的信息。
总之,信息是客观存在的,我们人类就生活在信息的海洋之中。不管你自觉或不自觉,你都在不停地接收、传送和利用着各种各样的信息。信息在已经过去的社会发展进程中起着极为重要的作用,并且成为新的社会发展动力。
随着科学技术的发展,信息的含义在不断地被人们深化,信息的地位也在不断地被人们所重视。人类在漫长的认识自然、改造自然的进程中,经过反复实践积累了许多收集、传送、处理信息的经验和知识。现在,人们越来越强烈地意识到,物质、能源和信息,这是构成当今客观世界的三大要素。与物质和能源一样,人们能够使用先进的技术来获取和分享它们,同时也可以使用更先进的技术将信息应用到自己的生活、工作和学习之中。
信息又是和物质、能源截然不同的一种特殊资源。以前人们已经认识到,物质可以提供各种各样的材料,能源可以提供形式多样的动力。而现在我们则更加体会到,信息则给人类提供各种有用的知识和才能。虽然同样是资源,但信息却是一种更高级的资源。正如一句现代谚语中所说的那样:“缺衣少食不能生活,但缺少信息就活不好”。
所以,信息的价值就在于:首先,它是人类生存的要素。没有信息,生物就无法判断环境的变化,更不能采取正确的行动来适应这种变化,也就无法生存。其次,信息是认识的向导。因为获得了必要的信息,才能够很好地分析、处理和加工这些信息,没有信息就没有实践的依据。第三,信息是智慧的源泉。人类的智慧就是在认识改造客观世界的过程中不断地积累而且升华的,而这也正体现出信息发展更新的过程。
通过以上的介绍,我们对信息这个概念有了比较明确的认识:
⑴信息可以识别。文字、声音、图像、影像等等可以直接通过人的眼睛和耳朵来识别,也能够通过仪器间接识别。比如,我们写在答题卡上的内容,就是通过读卡机来识别的。
⑵信息可以转换。比如无线电广播可以将文字转化为声音向世界各地传送、卫星电视和微波则可以将更多的信息传送到千家万户。
⑶信息可以存贮。人脑的生理记忆、做笔录、录音和录像等等,都是存贮信息的过程,而计算机里的存贮器更可以存储大量的各种信息。
⑷信息可以再生。文件的复印、照片的冲洗翻拍、英语磁带的转录等等,都是再生信息的过程。
⑸信息可以传递。发行书、报、杂志,老师的讲课、同学的讲演,寄信、发电报,还有今天的有线电通信、无线电通信、广播、电视等等,都是传递信息的方式。
⑹信息可以创造。作家的创作、导演的编导,总结成果、分析情报等等都属于创造信息。
⑺信息可以共享。可以通过书报、演讲、广播等等形式为千百万人所知晓,还可以多次重复使用,信息也不会损耗和消失,并且还能通过各种反馈不断地更新信息。
⑻信息可以处理。大脑进行思维活动实质上就是在处理信息,而电子计算机是人类大脑的延伸,它靠人们所编制的软件来快速地处理信息。
图1-1 信息就在我们身边
通常,人们把收集、检测、存贮、显示和利用各种信息的手段称为信息技术;把生产和制造这种手段或工具的工业称为信息工业;把那些从事信息的生产、加工或流通的行业称为信息产业。这些都是在二十世纪的中后期,随着科学技术的飞速发展而兴起的。
人类已经迈进二十一世纪,信息革命的浪潮已经刻不容缓地把每一个人推入信息时代。在经历了漫长的农业社会、工业社会之后,人类正逐步进入信息社会。
小知识:什么是863计划?
1986年3月3日,我国著名的四位老科学家王大珩、王淦昌、杨嘉墀、陈芳允给中共中央写信,提出“要跟踪世界先进水平,发展我国的高技术”的建议。这封信马上得到了邓小平同志的高度重视。经过广泛、全面和极为严格的科学和技术论证之后,中共中央、国务院批准了《高技术研究发展计划纲要》,即863计划。
863计划从世界高技术发展的总趋势和我国的需要与实际可能出发,坚持“有限目标,突出重点”的方针,选择了生物技术、航天技术、信息技术、激光技术、自动化技术、能源技术和新材料技术7个高技术领域作为我国高技术研究发展的重点(1996年又增加了海洋技术领域)。
二、信息技术在中国
2001年2月26日至3月6日,863计划十五周年成就展在北京展览馆隆重举行,这也是863计划实施以来第一次最大规模的集中展示。
⒈数字化家庭
在信息技术部分的展台上,颇具吸引力的是数字化家庭部分。在展台上搭建的样板数字化家庭里,代替“防盗猫眼”的是一个微型摄像头,客厅中放置的是一台高清晰度数字电视,厨房中放置的是与电脑联网的微波炉,在另一间屋里还放置了一套VOD视频点播系统……
在未来的家庭里,所有的家电将通过家庭局域网与服务器相连,并且可以通过远程控制软件遥控。
目前关于数字化/智能化家庭的项目不少,技术已逐步完善,进入实用化阶段应为时不远。目前应用于数字化家庭的技术主要有:用于锁具的指纹识别、IC卡等;家庭局域网;数字化家庭监控系统;数字化家庭信息系统;数字娱乐系统等等。
⒉智能接口技术
如何外国人发明的使计算机“能听、会说、善解人意”,具有智能中文信息处理能力,一直都是863计划中的重要研究和发展目标。经过多年的研究,目前在手写体和印刷体文字识别、语音识别与语音合成、中文处理技术和中文平台、标准化建设等方面取得了一批高水平的研究成果和最新产品。在全面支持Internet和多内码自动识别方面,技术特色尤其明显。此外,中文听写机和语音合成技术方面也已走在世界前列。
⒊第三代移动通信系统
过去我国的移动通信技术一直依赖国外,但近几年是第三代移动通信(3G)系统开发比较及时,2000年上半年完成了第一阶段的开发和基本业务演示,能在车载环境下提供速率达144Kbps数据传输能力,并能提供移动视频多媒体业务、上网浏览和语音业务等。
目前,系统正在紧张进行第二阶段的研制和开发,预计2001年上半年可以按计划进行现场试验。从进度上看与国外3G的差距仅一年左右,值得指出的是863计划同时支持了国际上3G无线传输技术三种主流标准。同一个国家同时开发三种试验系统,除中国外还没有第二个国家。目前我国正在建设“二代半”的GPRS网,预计今年内会有一些大城市开通。
⒋基于高速网络技术的远程教育
随着计算机技术和通信技术的飞速发展,现代教育的模式也在发生着深刻的变革。尤其是随着宽带网络技术的日趋成熟,越来越多的人可以通过网络在计算机上完成自己的课程。从现在起,人们可以足不出户,在家里就可以浏览教材和老师的笔记,把作业交给老师批改,甚至可以看到老师讲课的图像并跟老师进行口头交流。
利用宽带网传输技术,学生坐在教室里就可以接受远在千里之外的各地名师的授课,老师讲课的图像、声音、板书和备课笔记就会同步地显示在电脑屏幕上。如果学生在听课过程中遇到什么疑问,可以随时与老师进行讨论,虽然他们之间相距遥远。课后,学生可以在网络上调用老师事先准备好的课件来进行复习,学生做好的作业也会通过网络发给老师,老师批改后打上分数,加上评语后再发还给学生。戴上立体眼镜,学生还能在网络上做三维的虚拟实验,仿佛真的在实验室里亲自动手操作一样。具有人工智能的计算机教学系统能根据学生的阶段性测试的结果,通过分析后给每个学生制订个性化的学习方案,从而实现真正的因材施教。考试时,学生答完试题就可以立刻得到考试成绩,看到标准答案……
以上所有这一切已经不是梦想,现在国风已经有很多著名的高等院校,如:清华大学、浙江大学、湖南大学、华中科技大学、湖北教育学院等都开设了远程教育学院,并且已经开始招生。相信在不久的将来,基于宽带网的远程教育一定会为我国的科教兴国战略做出巨大的贡献。
在这次展览会上,文字识别和机器翻译方面的成果也很多,相信用不了多久,手写输入、语音输入技术等等就会在一定程度上取代现在计算机的键盘输入。此外,中国数字图书馆、嵌入式操作系统、种类繁多的短信及多媒体信息服务系统、信息网络安全测评认证等技术成果也会相继问世,这些都标志着我国科技在信息领域的最新成果——科幻电影中的科技原来离我们这么近。
历史上,信息技术曾经经历过五次革命。第一次是语言的使用,第二次是文字的使用,第三次是印刷技术的应用,第四次是电报、电话、广播、电视等传播技术的普及应用,第五次就是当前以3C技术即电子计算机技术、通信技术和控制技术为主要代表,以用机器智能代替人类的脑力劳动为主要特征的信息革命阶段。
在进入二十一世纪之时,人们通过实践已经深刻地认识到:信息已经成为推动社会发展的强大动力,它与物质、能源一样,是人类社会的一种宝贵资源,而信息革命则将导致人类社会从工业社会向信息社会过渡。
阅读材料:即将影响我们生活的热门科技
1.互联网退居幕后:经历了两年的极度狂热后,国内外的很多人士都在反思。到底是网络“精英”加投机酱的组合会主导世界,还是正在主导着世界“传统”行业的电子化才能引领未来。从神话般的互联网,到将其现行的诸多模式批驳得体无完肤、经历思辨的极端跳跃后,人们开始重新为互联网定位:它只是一种新的工具、手段、载体。工具的意义就在于,只有在有人使用时,才能评判出其优劣;而在无人使用时,它的意义何在则很难讲。当然,这两年的互联网淘金热也并非一无是处,至少,它催化了传统行业信息化的进程。而在这一进程中,互联网将不再是挑战者、掘墓人,它将只是工具。
2.个人电视时代:Reply TV或者是TiTV这样的产品注定只能成为过渡型的东西。它们所代表的,是用户对于改变传统媒体单向传递这种信息交流方式的需求。借助它们,用户可以在无法选择节目、只能被动地接受电视台节目表安排的情况下,依然可以看到自己想要但无法顾及的电视节目。一旦VOD(Video On Demand,视频点播。国内部分城市已有试点)或是Web TV形成了气候,这种产品将很难再有生存的空间。预计2001年以ADSL和Cable Modem为代表的宽带网会有较好的发展,VOD或Web TV进入千家万户为时不远。
3.更多互动媒体的出现:对国内许多网民来讲,网络根本就是一个“娱乐性”的场所。各式各样的MUD游戏风靡国内,从古老的“地下城”,到《创世纪》,再到《网络三国》……也许用游戏来演绎“娱乐”和“互动”是再也不过的了。正因为双向、宽广的网络能够提供任何媒体也提供不了的交互性,网络才具有如此的魅力。只要你想得到(以时间为轴),只要你做得到(通常指数字化,以技术为轴),网络上的互动必然会越来越丰富。
4.“随时随地”分享你的生活:文字、声音、图像、视频……人类交流的需要越来越高,而“移动”也已经成为新世纪的主题,技术的发展也在不断地实践着梦想。也许大家已经领略了许多图像输入输出设备的风采,那么,对“随时随地”会有怀疑吗?也许我们应该更乐观一点:国内于去年年初便开通了数个GPRS试验网,到2001年二季度,中国移动GPRS一期工程将完成并开通运转。那时,我国东部发达地区和数据业务较大的沿海开放城市及中部地区的省会城市的手机用户将可以享受以宽带和快速为标志的GPRS网络服务——真是触手可及的激动!
思考与练习
1. 什么是信息?根据经常发生在你身边的事情,谈一谈你对“信息”这一概念理解。
2.为什么说信息与物质、能源一样,是当今人类社会的一种宝贵资源?
第2节 信息技术与计算机
前面我们已经说过,现代信息技术就是以电子计算机技术、通信技术和控制技术为主要代表,以用机器智能代替人类的脑力劳动为主要特征的高新科学技术。
图1-2 走进计算机世界
从最早的计算工具、人体本身的计算机——手指到中国古代的算盘,直到现代计算机的问世经历了一个漫长的阶段。如今,电子计算机的神秘面纱已经被人类自己所揭开。今天,计算机已经成为人们生活中必不可少的工具之一。
1642年,法国数学家B·帕斯卡用类似钟表的齿轮传动装置,制成了十进制加法器。1822年,英国数学家C·巴贝奇在总结机械式计算器原理的基础上又完成了差分机模型的设计,同时他提出了一个设想,能够自动完成某种特定运算的整个过程。1834年,巴贝奇又提出了一种用程序控制的通用分析器的设计方案,但是,由于当时技术条件所限制而未能实现。随后,美国人C·斯蒂比斯和H·艾肯发明了机电式的自动计算器。
20世纪中期第二次世界大战爆发前后,军事科学技术对高速计算工具的需要更为迫切,例如火炮的弹道计算和密码的破译等等。如果不依靠高速、自动、精确的计算装置,而光靠手工计算是完全不能满足计算难度和计算工作量需要的。
1946年,世界上第一台电子计算机埃尼阿克——ENIAC终于在美国的宾夕法尼亚大学莫尔学院研制成功。它的全称为“电子数值积分式计算机”,最初专门用于火炮和弹道计算。它一共使用了约1.8万个电子管,1万个电容,1500个继电器,7万只电阻;重达30吨,近3米高,30米长,占地约170平方米,摆满了一小间体育馆。由于它开动起来耗电量极大(约150千瓦),据说整座费城的灯光都会因此而变暗,而且它产生的热量需要用工业冷风机来排除,以防止线路熔化;平均7分钟就要烧掉一个电子管,因此,在它工作的时候,就有100多名维修工程师手里拿着电子管,随时都要准备进行应急修理。
ENIAC的运算速度是每秒5000次加法或近400次乘法运算,比机电计算机快了近1000倍。它本身有20个加法器,由于使用了与众不同的处理方式,因而可以同时进行几个加法或者减法运算,按照编写好的“程序”,每分钟输入125张卡片,输出100张。当时,这种计算机就具备现代计算机的主要特征。
现代计算机发展中的第一次重大突破,是由于美藉匈牙利数学家冯·诺依曼领导的设计小组完成的。他提出的设计原理是先设计好若干个基本程序,使用时只需要输入一个数字,就可以完成一个程序。同时,他还指出电子元器件应采用二进制,这样可以大大地简化计算过程。“存储程序”和“二进制”使得后来计算机的运算速度大为提高,并且成为现代电子计算机的基本模式。冯·诺依曼等人又用以上方法完成了名字为EDVAC的计算机,全称为“离散变量自动电子计算机”,它是一台全新的存储程序通用电子计算机,因而很快轰动了全世界,成为计算机历史上的里程碑。这种类型的计算机被称为“冯·诺依曼机”。
虽然埃尼阿克与现代电子计算机的各项功能难以相比,但是,它的问世却具有划时代的意义,从而标志着计算机时代的到来,在短短的几十年时间里以无比迅猛的趋势发展着。
在信息化的社会,没有经过分类、整理和加工的信息是难以充分利用的,而电子计算机的诞生,使人类信息处理的能力出现了一次极大的飞跃。
计算机所处理的所有信息都是数字化信息,例如数字、文字、图形、声音等等,它们都可以用二进制数码“0”和“1”的一系列组合而形成数字信息。因此,计算机处理信息的实质就是对这些数字信息的处理。关于二进制数,我们将在后面有关章节中进行比较详细的介绍。
早期的计算机主要用于数值计算,它还是一种鲜为人知的高级计算工具。以人造卫星为例,从运载火箭的设计、发射,到卫星的运行、信号的接收处理等都离不开计算,特别是运载火箭的制导离开了计算机是根本不可能的。因为火箭运行轨道的计算以及根据轨道的偏差对火箭的控制和导航最终归结为解决一组极为复杂的数学方程,如果不能瞬时给出计算结果并且发出控制信号,火箭就早已偏离了正常的运行轨道而造成巨大的损失。1948年,美国原子能研究中心有一项人造地球卫星的计划中要做900万道复杂的运算,需要1500个工程师计算一年的时间,而当时使用一台早期的计算机只用150个小时就顺利地完成了。
后来,计算机又具有了符号处理和逻辑判断等功能,所以便应用于处理文字、表格和图形等方面。计算机汉字信息的识别与处理技术,可以算得上是信息技术发展史上的重大突破。二十世纪末期,计算机在这些领域中发挥的作用越来越大,已占到了计算机应用的80%以上,这是计算机应用史上的一次飞跃,这一转变使得计算机的应用领域得到了进一步地扩展。例如,某种机器或仪器与计算机相联,机器在工作的同时将有关工作情况的数据(如温度、电压、速度等)自动采集起来并输入计算机,经过计算机处理后输出控制信号对机器的工件状态进行调整,这就是过程控制。而传统的方法则只能是对其生产的样品进行手工化验,甚至凭着经验来估计。使用计算机系统直接收集各种参数并进行处理,反馈调整及时,从而可以保证产品的质量,提高了经济效益。
由于计算机具备有运算速度快、精度高、记忆和逻辑判断能力强大和高度自动化等众多的特点,所以在二十世纪末,信息技术曾一度飞速发展,特别是微型计算机技术的普及和应用给人类社会带来的深远影响,使得计算机在新的世纪里逐渐成为重要的现代化信息处理工具。
提起多媒体(Multimedia),这是近年来人们经常谈论的热门话题。以前,有些人马上联想到了声音、图像和动画等,还也有些人就直接了当的把形形色色的各种教育或游戏光盘当成多媒体,其实多媒体是多个的、复合的(Multi)媒体(media)组合而成的。比如电影、电视就可以算是一种多媒体,但是我们很少会把它们看作多媒体,这是因为现在的电影电视还缺少多媒体的一种重要功能:交互性。
所谓交互性就是指人和机器之间可以交谈和沟通信息。而计算机则具备有这种主动而且可控性的交互功能,因此,当我们说到多媒体时很自然地就是指电脑的多媒体(包括多媒体的硬件和软件),而且与非多媒体最大的不同是:我们可以任意选择想看的内容,随时掌握自己的学习或游戏进度。对于多媒体,我们可以从两个方面去理解它的含义:一是运用丰富的媒体来呈现和表达信息的内容;二是提供了一整套获取信息内容的查找方式。
随着多媒体技术的日益成熟和广泛应用,使得计算机的应用也更有着极大的扩展空间。利用多媒体计算机,能够处理各种各样的图形、声音和动画,在很多领域以及在人们的学习、生活、娱乐等各个方面都充分地显示出了巨大潜力。运用计算机辅助学习,我们可以通过人机对话的方式来学习各门课程并回答计算机提出的问题,图、文、声、像并茂,可以极大地激发学习兴趣,提高学习成绩,在推动素质教育的今天将会发挥出积极的作用。
看一看:形式新颖的多媒体辅助教学软件……
Inetrnet的中文意思是“国际互联网”也称为“因特网”,有人形象地把它比作“信息高速公路”。随着信息高速公路的出现,使整个地球都发生了巨大的变化,人们的相互沟通变得非常容易,地理位置在网络上变成了近在咫尺。建立在网络基础上的信息高速公路分布到地球上的每一个角落,不管是文字和图形,还是声音和动画,随时都可以将这些信息传送到你想送到的任何地方,当然,你也能够随时从网络上得到你所需要的重要信息。
Internet较好地实现了“面对面、点对点”的信息交流,整个世界变成了“地球村”。它不仅在事业方面给“村”里的人们创造了成功的机会,在日常生活中也往往会给我们提供许多帮助。
喜爱旅游的人们可以在互联网上找到各处旅游名胜、风俗人情、所需费用等等;想要到国外去学习,网上就有国外大学的留学生信息,并且可以通过网络咨询联系;自己原来有台旧电脑想处理掉,在网上就能够“拍卖”出一个好价钱;如果你是个集邮爱好者,网上可以找到世界各地发行的各种邮品,还可以遇到许多的“集邮”知音;如果想要选购你所喜欢的商品,不用出门到“网上商店”去逛逛看;……
1995年8月《北京青年报》刊登了这样一则感人的报道:清华大学女学生朱玲突然腹部剧痛,下肢乏力并伴有肌肉萎缩现象。经过治疗病情好转,但是没过多久,病情再次发作并且加剧:眩晕、心悸、视力下降,随后发展到面肌瘫痪、声音不清、呼吸缓慢,病情严重并进入昏迷状态。朱玲就诊的北京同仁医院和北京协和医院竭尽全力为她治疗,但因查不出真正的病因而不能做到对症下药。当时,朱玲的同学想到了Inetrnet,于是将她的病情译成英文发布网上,向全世界的医学专家求救,大约3个小时以后,就收到来自世界各地的回复信件,其中30%的回信认为是“铊”中毒。经过化验分析证实,朱玲患的病确实是极为罕见的铊中毒,查出了病因后,朱玲同学的病情很快地得到了控制。
试一试:到网上去看看……
信息技术发展总的趋势是智能化、多媒体化和网络化,并且功能将越来越强大。在新的世纪里,我们可以预见,随着信息技术特别是计算机技术更为广泛的应用和普及,将对整个世界产生极其深远的影响。
小知识:新时代的计算机
它将是智能化的多媒体计算机。它不仅具有学习、联想和推理的能力,还可以像人们的眼、耳、口、鼻一样直接接受文字、图形和照片、感觉声音和气味等。人们还可以用日常用语和计算机进行交谈,听取计算机提出的各种意见和建议等等。
我国政府非常重视提高全民族的信息素质,特别是对广大的在校中小学生进行信息技术教育,培养具有创新精神和创新能力的高素质人才和劳动者。并且规定在新的世纪到来之际,将信息技术课程列入我国的中小学必修课程之中。
根据新的《中小学信息技术课程指导纲要(试行)》的精神,我们要通过信息技术课程的学习,逐步了解和掌握信息技术的基本知识和技能,具有获取信息和应用信息的能力,负责任地使用信息技术,养成良好的信息素养,把信息技术作为支持终身学习和合作学习的手段,为适应当今信息社会的学习、工作和生活打下必要的基础。
近几年来,随着信息技术的成熟与普及,电子计算机和网络技术的应用也逐渐从科学家的实验室走向社会,走进普通老百姓的家庭。但与此同时,也出现了一些令人不安的问题,不科学、不健康甚至是有害的信息垃圾泛滥成灾,例如计算机病毒、反动攻击、电脑黑客、金融犯罪、侵犯版权、色情暴力等现象威胁着人类的尊严,更严重的是危害着青少年的身心健康。
随着四面八方五花八门的各种信息铺天盖地汹涌而来,我们往往也容易迷失方向、真伪难辩,受骗上当的事情也常常发生,极少数人还利用信息技术干着见不得人的丑恶勾当。针对这些与人类社会发展相违背而引发的各种道德与法律问题,各国政府机构都早已引起重视,投入了相当多的人力、物力,采取了一些相应的对策,包括技术、管理、教育甚至颁布法律等等多方面的措施,例如各种杀病毒软件、使用新的口令或密码等,从而培养信息素养伦理道德;制定各种知识产权保护法规;做到既要防患于未然,又要对各种犯罪给予强有力的打击。
我们应当努力提倡这样一种道德约束,即不仅自己不做违反道德和法律的事,而且还要督促他人不越轨不犯罪。我们大家都要宏扬“真、善、美”,抵制“假、丑、恶”。对他人的不道德行为要及时地劝阻,并且坚决同各种利用信息活动犯罪的行为作坚持不懈的斗争。
要做到这些,我们必须增强法制观念,遵守信息技术道德规范。特别是随着计算机进入学校课堂之后,我们就更应当遵守学校计算机房的各项规章制度,抵制一切有损于计算机系统安全的各种不文明不道德行为。通过信息技术基本知识的学习,不仅要掌握那些基础知识和基本操作,还应当逐步具备良好的使用信息技术的品质和素养。
信息技术的飞速发展和应用给人类带来了巨大的财富,也给每个人带来了机遇和挑战。学习信息技术基础知识,掌握计算机的基本使用方法,是信息社会对每一个公民的基本要求。作为新世纪的高中学生,为了更好地建设具有中国特色的社会主义祖国,我们都要努力学习并且掌握信息技术的基本技能,提高自身的素质来面对信息社会的挑战。
阅读材料:网校越来越流行
只要有一根电话线、一台计算机,坐在家里就能接受名师的指点。在一些城市,上网校正在成为一种时尚化的学习方式。
由于重点中学招生名额有限,对于大多数中学生来说,上名校是可望而不可及的梦想。可现在,通过上网校就能和重点中学的学生一样接受同步的辅导和训练。而且上网校不受时间、地点、教学进度等的限制,学生有更多的选择空间。
网校的多媒体课件和模拟实验,实现了动画、图形、声音、文字等的整体应用,颇受学生的欢迎。学生可以准备、模仿、学习真实的物理和化学实验,网上网下互动的学习方式也是网校吸引众多学生的重要原因,除了网上的学习之外,网校还定期办一些资深教师开设的学习方法讲座。一位注册学生的家长说:“我觉得上网校,孩子最大的收获就是:不只是学习成绩的显著提高,更重要的是教会了他一些终身受益的方法。”
上网校,使学生从被动学习的接受者,成为主动的知识获取者,增强了他们的自信心,提高了学习兴趣,不少学生取得了明显的进步。通过网校的学习,学生的眼界开阔了,而且熟练地掌握了计算机和互联网技能,自学能力和自我解决问题的能力有了很大的提高。
思考与练习
根据你所知道的近几年来信息技术特别是电子计算机技术的发展变化,谈谈你对学习信息技术这门课程的初步认识。
第3节 计算机系统的基本结构
前面我们已经讲过,在信息社会里,计算机将被广泛地应用于社会的各个领域乃至家庭,已经成为现代信息社会不可缺少的基本工具。
学习信息技术,首先就必须要掌握电子计算机的基础知识和基本操作。因此,从这一节开始,我们就来认识一下电子计算机的基本结构。
电子计算机发展到今天虽然只有短短的几十年时间,但它的基本结构却是相同的。按照计算机本身的性能等特征可以将其分为巨型机、大型机、中型机、小型机和微型机等。早期的计算机都是体积庞大,价格昂贵而且操作复杂。1971年,世界上第一台微型计算机诞生,它的体积大为减小,成本低而且操作简单。从此以后,计算机便走出了少数科学家的实验室,开始走向社会,走进千家万户。
我们现在学习和使用的就是微型计算机。这一节就先来认识一下微型计算机系统的基本结构,如图1-3所示。
图1-3 微型计算机的外观
一个完整的计算机系统应当是由硬件系统和软件系统两大部分组成的。其中,硬件是组成计算机系统的物质基础,包括那些物理设备和设备的连接方法;而软件指的是控制计算机正常运行的各种程序、数据等等。硬件是软件的工作基础和环境,软件则是组成计算机系统的灵魂,它的应用又发挥出硬件的强大功能。两者互相依赖,缺一不可。如果将人比做计算机的话,那么,人的躯体相当于计算机的硬件,而人的头脑则相当于计算机的软件。
从外观上看,组成计算机系统的硬件可以分为两大部分,即主机和键盘、鼠标、显示器、网络设备、打印机等外部设备。如果是多媒体计算机,还有声音处理设备,等等。
主机是计算机的核心,机箱有立式的也有卧式的。它里面安装着一块我们称为“中央处理器”的大规模集成电路芯片,它是计算机中最重要的运算和控制部件,英文的缩写是CPU。人们通常说到的486、奔腾586、奔腾Ⅱ、奔腾Ⅲ、奔腾Ⅳ等都是指CPU的型号。
计算机的全部工作都是围绕着它的“心脏”CPU进行的。首先,我们通过输入设备发出各种命令信息,该信息到达CPU后根据命令的内容进行分析,通过分析发出操作控制信号,从而控制和协调计算机的其它各个部件步调一致地进行工作。
小知识:中央处理器CPU
CPU是计算机内负责运算与控制的部件,CPU作为计算机的“心脏”发展十分迅速。由最初Intel公司的8086、8088到现在的奔腾Ⅳ也不过短短的二十几年时间。像8086、80286、80386、80486等,虽然以上的那些芯片都早已停产,但它们都还是曾经风光一时的。二十世纪末,Intel公司在80486之后推出了新一代被称为“奔腾”的CPU,直到现在。
除了Intel的CPU之外,世界上还有一些著名的公司也相继推出了能与“奔腾”相媲美的CPU。如大名鼎鼎的AMD公司的“速龙”、“毒龙”、“雷鸟”等,它们的速度都比同档次的奔腾更快,而且使用上与奔腾兼容,性能价格比极佳。
在机箱里还有一种被称为“内存储器”的大规模集成电路芯片组,人们也通常把它叫做“内存”。它是计算机存取信息的“仓库”,内存的容量越大,处理的信息就越多。
随着CPU的速度越来越高,内存的存取速度也在短短的十多年里迅猛攀升,而且更高速的内存也在开发和研制之中。
由于内存储器中的信息在关机后都会消失,所以在微机中一般要安装外部存储器,以便长久地保存信息。目前,微机上使用的外部存储设备主要有磁盘、光盘及其驱动器等。其中,磁盘又分为软盘和硬盘。硬盘的容量非常大,一般都安装在主机箱里,而软盘的容量则较小,但它容易携带,如果微机上装有软盘驱动器,我们就可以很方便地读取和存储信息。光盘的容量也很大,而且也容易携带。可擦写式光盘不仅能够读取信息,而且还能够存储信息。
目前,我们学校的微机上一般都能够使用3英寸的软盘来读写信息(图1-4和图1-5)。注意:它的写保护是一个开关。使用写保护可以避免错误的删除操作和病毒的侵入。软盘的结构和工作过程与硬盘基本相同,但盘片的材料不同,所以应注意不要让它受潮,也不要弯曲和挤压。软盘驱动器是软盘读写信息的必备部件,使用时间久了,磁头上的灰尘会影响读写效果,这时就需要将磁头擦洗干净。
图1-4 微机上常用的软盘 图1-5 软盘的背面
小知识:硬盘
硬盘是计算机主要的存储设备。硬盘工作时由驱动机构将相应的磁头定位到指定的位置,由磁头来完成读和写的操作。由于硬盘在工作时磁头与盘片间距极微,只有头发丝的十分之一甚至更小,所以它一般安装在主机箱内。在硬盘工作的过程中,我们一定要特别注意避免发生震动,如果硬盘发生故障,里面存放的信息将会毁之一旦。
目前的硬盘由于采用了更新的技术,容量非常巨大,而且读写速度更快。有些大容量的硬盘还使用了自动监测分析和报告技术,它能够自动分析硬盘的工作性能和工作状态,并且显示在屏幕上,因此我们就可以随时了解硬盘的运行情况,大大地提高了硬盘的可靠性。
还有一种活动硬盘,它具有固定硬盘的高速度、可靠性和高容量等特点,也具有软盘的灵活机动的特性,还能够更换盘片,从而实现大量数据信息的交换。只要使用自己的盘片,便可以确保信息的绝对安全,非常方便。
显示器是计算机最重要的输出设备。目前微机上普遍使用的彩色显示器一般都带有绿色环保标志,而且具有低闪烁、防辐射等特点,质量稳定可靠。当然,我们坐在电脑前操作时一定要注意用眼卫生,不要长时间的紧盯住屏幕,不要经常地用手去揩眼睛,也不要过多地沉湎于电脑游戏,要勤做眼保健操,离开机房后不要急于看书和写字,逐步养成良好的操作习惯
键盘和鼠标(图1-6)是计算机重要的输入设备,是微机必备的配件。目前微机的键盘都适合于在Windows 95/98环境中使用,它的主键盘区从中间分开,很自然地就能掌握正确的指法。鼠标通常有机械式两键和三键的,它们都是通过内部橡皮球的滚动来改变鼠标的位置,有较高的灵敏度。
图1-6 键盘和鼠标
打印机(图1-7)也是一种较常见的输出设备。它能够将我们通过计算机处理的文字、表格和图形输出到纸上。
图1-7 打印机
小知识:多媒体配件
二十世纪末期,多媒体技术发展和应用非常迅速,而且价格却在直线下跌。现在我们的学校都已配置了许多的多媒体电脑,它不仅应用于信息技术课程,而且也广泛地应用于其它各门课程中。
在多媒体计算机硬件中,声卡和音箱是最基本的配置,它可以让计算机播放音乐和声音,使得各种教育、游戏等软件运行时更加直观生动。如果再配上光盘驱动器(CD-ROM或者DVD)的话,我们的计算机不仅能够直接播放各种音乐光盘和影碟。甚至还可以运行多媒体光盘上的软件呢。
随着电脑游戏的日益发展,传统的键盘和鼠标已经不能满足于广大电脑游戏爱好者的要求。因此,各种电脑游戏操纵杆,例如游戏摇杆、手柄、方向盘等配件也应运而生并且迅速地发展起来。这些电脑游戏操纵杆形状各异,适用的范围也有所不同。有的可以完成许多复杂的动作,有的还具有一些常用的可编程式按钮,配合相应的软件,能够自由设定最为常用的命令。
我们学习信息技术的基本知识,学习计算机的基本操作,就必须要树立正确的学习态度,认真地进行一些有意义的探索和实践。我们要遵守学校机房的各项管理制度,自觉地按照中学生道德行为规范来严格要求自己,并且逐步养成良好的操作习惯。我们要负责任地使用信息技术,通过与其他同学的协作,提高利用计算机进行自主学习和探讨的能力,以及在实际生活中应用的能力。
实践活动:在老师的带领下,参观学校的计算机房,了解其设备和各种规章制度。
阅读材料:实践检验真理——信不信由你
首先,电子计算机和信息技术在现阶段还绝对算不上是一门基础性的学科。因为,信息技术特别是计算机技术是20世纪中后期才发展起来的一门高新技术。虽然在这五十多年的时间里,计算机技术确实发展非常快,但正是由于它的发展时间太短,所以,人们对计算机的认识和控制还不十分地完善。
近十多年,不说硬件设计上的失误,光是软件的庞大就带来了更多的错误。当今世界,没有一家硬件厂商敢说在他的电脑上可以运行所有的软件,也更没有一家软件厂商敢说他的产品可以运行在所有的平台上。甚至在相互合作关系较好的软硬件厂商之间的产品也往往会出现互不兼容的情况。由于软硬件版本的差别太大,使得用户常常会无所适从。
最明显的例子略举一二。
世界硬件巨头——美国的英特尔公司在推出某种型号的CPU之后数十天,就突然宣布回收它们。其原因是……
世界软件霸主——美国的微软公司在发行某操作系统平台之后数月之内,就出现近万个错误,并在互联网上发布了无数的“补丁”程序。其理由是……
其次,计算机学科又是一个重要的工具学科。
虽然计算机有着太多不可靠的表现,但是,由于科学技术的发展,目前,计算机实际上已经成为我们日常生活中的一个不可缺少的组成部分,而计算机作为人们工作、学习和生活之重要工具的观念已经根深蒂固。
可以设想一下,假如离开了计算机,我们的生活会产生什么样的变化?坐在家中电话打不出去,到银行去存款提不出来,电视节目不能通过卫星传播,大型电网由于没有了计算机的调配而无法运行造成城乡电力失控,火车飞机的速度和运行效率也不得不大幅度地下降,甚至连我们家里的电器如自动调台的彩色电视机和电脑全自动洗衣机也无法工作,等等。
但是,一旦拥有了更好的计算机和网络产品,我们的生活又将会发生什么样的变化呢?工厂可以在电脑上谈业务,省下了巨大的业务费用;火车汽车和飞机可以借助自动导航系统而自动运行,使每年因交通事故而死亡的人数由几百万而减至更低;可以借助网络将国家级优秀教师的讲课传送到全国各地,使全国各地的孩子都能受到最优秀的教育;坐在家里可以查询到全世界的可用的书籍和资料……其实,好处还远无不止这些。所以,计算机又是一个必需发展的工具学科,这门学科的发展甚至可以决定到我们国家的强大和生存。
同学们,努力吧!努力学习,为了创造更加美好的信息社会的明天。
思考与练习
1.“计算机的硬件和软件,两者互相依赖,缺一不可。”根据你的认识,谈谈你的看法。
2.通过参观学校的计算机房,说说那里的硬件设备都有哪些?各起什么作用?
3.学生上机操作规则主要的内容是哪些?在今后的学习和操作中,你将以什么态度来做到负责任地使用信息技术?
4.通过这一章的学习,谈谈你心目中的信息技术特别是计算机技术的广阔前景将会是什么样的?
邓小平同志早在1984年就提出:“计算机的普及要从娃娃做起。”
PAGE
13Word部分教案 制作日期:2000年3月
第10课 页面设置与打印
一、教学目的:
1. 学习如何设置纸张大小,了解纸的规格与用纸习惯。
2. 学习如何设置用纸的页边距。了解用纸中页边距的排版习惯。
3. 学习如何打印预览,学会如何看模拟的打印效果。
4. 学习使用打印机,打印出自己的作品。
5. 了解使用Word的过程:启动(打开)——处理(输入、修改编辑、字的格式、段落格式):输出——退出(保存)。对Word软件的完全使用过程有全面的了解。
6. 培养学生动手能力,培养学生模块化思维方法。
二、教学内容
1. 学习如何设置纸张大小。
2. 学习如何设置用纸的页边距。
3. 学习如何打印预览
4. 学习使用打印机。
5. 了解使用Word的过程:启动(打开)——处理(输入、修改编辑、字的格式、段落格式):输出——退出(保存)
三、教学重点与难点
重点:页面设置
难点:使用打印机
四、教具准备
教师用计算机、学生用计算机、
五、教学过程
1导言与复习
A、 复习:段落的格式如何调整?
B、 导语:在Word中,我们输入了文字;修改了其中的错误;调整的字的格式;调整了段落的格式后。一般要打印出来。要打印出来就必须使用输出设备——打印机。我们使用打印机将文字打印到纸上。因为纸的宽窄、与用纸的格式等问题。在打印之前,我们必须学会设置页面等有关打印机的操作。
2新授课
A、 设置纸张大小
师:在Word中要设置纸张大小,首先要清楚纸张的规格。常用纸的规格有A3、A4、B4、B5等型号,或者按8开、16开、32开等划分型号。其中最常用的是A4纸和16开纸。A4纸宽21cm,高29.7cm,通常办公用的复印和打印使用最多;16开纸宽18.4厘米,高26厘米,平时我们用的信纸、作文纸都是16开的。当我们设置好了纸张型号,Word就会按照设置调整文章,自动排版。 设置纸张大小的方法是:1、单击菜单栏“文件(F)”项,在菜单中选择“页面设置(U)”命令,单击,打开“页面设置”对话框。2、单击对话框中的“纸张大小(S)”选项,出现设置纸张大小界面。3、单击“纸张大小(R)”选择框右边的小箭头 ,打开纸张大小选择框,选择一种合适的纸张尺寸,用鼠标单击。选择后,在右边的“预览”框中将显示出纸张的大致情况。单击对话框下面的“确定”,Word将返回正文,自动调整已经输入的文章。
教师演示如何调整纸张的规格
师:在“页面设置”中的“纸张大小”选项中,除了可以设置纸张大小,还可以设置使用纸张的方向,选择是横向用纸,还是纵向用纸。
B、 设置页边距
师:我们在纸上写字的时候,很少紧挨着边写,正文与纸边之间往往要空出一定的距离,留有一定的空隙。这段距离叫页边距。利用Word打印文章同样要注意页边距。调整页边距的方法是:1、单击菜单栏“文件(F)”项,打开“文件”菜单,选择“页面设置(U)”命令,单击,打开“页面设置”对话框。2、单击“页面设置”对话框中的“页边距(M)”选项,打开页边距修改界面。3、单击需要修改项目右边的 按钮,来调整页边距。4、当页边距调整好了以后,单击对话框下面的“确定”退出。
教师演示调整页边距的方法。
师:在调整页边距时,如果数值太小了。打印时会出现“打印出界”的提示。如果不调整页边距,计算机会按默认的页边距状态执行。
C、 打印预览
师:为了看到打印后在纸上的效果,我们要学会经常使用打印预览。需要打印预览时,可以单击菜单栏“文件(F)”项,单击“打印预览(V)”命令,Word将模拟打印在纸上的效果显示文件内容,以便于进行修改。在打印预览时,如果你在文档中使用了非TrueType字体,预览字体可能发生变化。退出打印预览,只要单击预览工具栏中的“关闭”按钮即可。
教师演示打印预览。
师:在打印预览时,要用鼠标单击一下“放大镜”快捷按钮后,也可以对文档进行修改。在使用过程中,我们不妨试一下。
D、 打印
师:经过对文档的检查,如果输入的内容与预览的效果都没有问题了。打印机电源打开,连接正常,打印纸准备好了,就可以打印自己的成果了。让计算机打印的方法是:1、单击菜单栏“文件(F)”项,单击菜单中的“打印(P)”命令,打开“打印”对话框,如图。2、在“打印”对话框中选择你的打印机。3、如果要打印多份,可以用鼠标单击份数框右边的按钮 ,来改变一次打印的份数。4、选择页面范围,就是选择打印哪一页。可以选择全部,也可以选择插入光标所在的那一页,单击单选框“当前页(E)”项,还可以选择指定页,非常方便。5、单击对话框的“确定”按钮后,Word将启动打印机,打印出文件。
教师演示打印出文章。将打印成果给大家看。
师:打印前,一定要检查好文档的内容、使用纸张的大小、页边距等项。因为打印到纸张上如果再希望修改,就只有重新打一张了。
3练习
打开“落花生”文件,设置纸张大小,其它项目默认。打印机打印1份文件。
4课堂小结
师:打印机是计算机系统中一个重要的输出工具。如果我们有打印机,就可以把我们在Word下输入的文章打印出来。在打印之前,要进行页面设置和打印机设置。我们再经过对文档的文字检查和打印预览进行效果检查,确认无误后,才能打印自己的作品。
六、板书安排
第十课 页面设置与打印
1、 设置纸张大小
文件——页面设置——纸张大小(纸张大小、用纸方向)
二、设置页边距
文件——页面设置——页边距
三、打印欲览
文件——打印预览 关闭
四、打印文章
文件——打印 (当前页、全部)
制作人:武健 第 1 页 共4页 打印日期:2000年3月6日Computer Network Basic Knowledge and Internet Basic Operate
电子邮件的收发
六、电子邮件的使用
(一)基本理论:
1、电子邮件是什么?
电子邮件(Electronic Mail,简称E-mail)就是通过计算机网络来发送或接收的信件。也就是我们常做的“伊妹儿”。它以其方便和快捷的特点成为了网上人们相互交流信息的主要手段之一。
2、电子邮件的特点?
快速、便捷、便宜、信息多样、功能强大
3、电子邮件的地址
如我校的电子邮件地址是:wxj021 @ public1.sz.
所以,电子邮件地址的基本格式可以用下面的形式来表示:
说明:电子信箱与电子邮件地址:
电子信箱是实际上是电信局提供给用户收发电子邮件时电子邮件存取的一个存储空间(一定的硬盘空间)。
电子邮件地址是此电子信箱的一个标识,指明了使用此电子信箱的一个地址,且在Internet上是唯一的。
所以,申请电子邮件也就是向ISP(Internet服务商,如电信局等)申请为你提供一定的存储空间,并以一个电子邮件地址的形式来标识这一空间,供你存放信件以及提供其它相关服务。
4、电子邮件的基本样式
5、SMTP和POP是什么?
SMTP是发送邮件的服务器,你发送的邮件就是由它来为你完成的。如苏州电信局的SMTP是public1.sz.或202.102.14.141
POP是收取邮件的服务器,你收取邮件时就是由它来为你完成的。如苏州电信局的POP也是public1.sz.或202.102.14.141
这两个服务器的地址ISP或免费信箱网站都会提供给你的,你需要记下。
(二)相关操作:
1、拥有你自己的电子信箱——电子信箱的申请
主要是两种方式:一种是电信局提供;另外一种是网站服务器免费提供。它们各有特点:
向电信局登记注册的电子信箱稳定、安全,并受到法律上的保护,如因电信局服务器故障等问题而导致你注册的电子信箱内的电子邮件的破坏或丢失等问题,你可以向其提出一定的法律上的申诉和要求,以弥补一定的损失。当然,如果电信局要对服务器有所修理或调整等处理的话,他一般会预先通知用户,让用户先做好一定的准备工作,以避免不必要的损失。
免费信箱的特点是一般容量都较大,服务器相对稳定,可申请多个信箱,不对向其注册的用户收费,但如果因其服务器的问题造成你在其信箱内的邮件的丢失等问题,它不负法律责任。
具体来说:
(1)向电信局申请电子信箱:
如果你向电信局申请了上网帐号的话,那么你将同时获得一个当地电信局提供的一个电子信箱,也即此信箱的一个电子邮件的地址。具体格式为:
上网帐号(或称用户名)@ 当地电信局主机的域名或IP地址
例如:如果你到苏州电信局申请了一个上网帐号的话,那么你将获得一个如下的电子邮件地址:(以我们学校的信箱为例)
(2)申请免费的电子邮箱:
许多网站上都提供了免费的电子信箱,你可以在此网站上申请一个邮件账号,这时你就能获得一个由他的服务器提供的电子信箱和电子邮件地址。这里以无锡电信局——WX88提供的免费信箱为例具体说明申请免费信箱的过程。
首先,登录WX88免费信箱服务网站:http://,具体操作如下:
启动IE 在地址栏内输入按回车登录,出现下图:
单击上图中“我要登记”铵钮,进入注册向导,来申请一个电子信箱。首先进入的是用户名(或账号名)申请页面,见下图:
在上图中的用户名栏中输入一个用户名(具体要求见页面说明),再单击“完成”按钮,则进入下面的协议页面:
单击上图中的“我接受”,出现注册信息页面(因图较大,这里不再列出)。在相应的栏目内输入内容或选择选项,注意带“*”的为必填内容,不能不填。其中密码框中输入你设置的信箱密码时,输入的密码最好是数字或英文字母,一般在8个字符左右即可,并且自己一定要记住,在输入的时候,它是以“*”出现的,这是为了保密起见。另外,在输入你需要对申请的电子信箱的且要注意如身份证上的号码中表示的出生年月与下面栏目中的出生年月要一致。
输入结束,单击“完成”,则出现你刚填写的信息的页面让你核对,以确认信息正确与否,如确认正确,则单击“确认”;如不满意或有错,则选择修改,返回注册页面,进行修改或重新输入。
现在选择“确认”,则出现如下页面:
则表示你已申请成功了,此时也请记下你的电子邮件地址,如上面的是mdzx001@。
如果申请不成功的话,则查找原因,重新申请。
申请不成功可能的原因有用户已存在;输入的资料有误;网络联接问题等
2、使用你的电子信箱
至此,你已拥有了自己的电子信箱了,下面就来介绍如何使用你的电子邮箱收、发电子邮件。一般有两种方法,其一是直接在你所申请的免费邮件的网站上进行收发工作,这种方法只适合于免费信箱;其二是利用专门的收发电子邮件的软件(如Outlook Express、Foxmail进行收发。
第一种收发电子邮件的方法:在你申请的免费信箱网站上收发电子邮件。
(1)发送电子邮件
具体操作如下:
登录网站 在上面图1的用户名栏中输入你的信箱的用户名(或称账号),如上例的mdzx001 在密码栏内输入此信箱的密码 单击“进入”(有的是“登录”) 出现如下页:
即进入了你的电子邮箱。
现在,准备发送一份邮件,作如下操作:单击左侧列出的“发邮件” 出现如下页面,即为你的邮件内容的编辑页面:
下图为选择了“粘贴附件”按钮后出现的页面,完成你要附带的文件选择过程。这里分3步完成:浏览,选择你附带的文件 粘贴(需要一定的待时间) 完成,则返回上图页面。
当完成第6步后,即单击“发送”后,则出现如下图,表明邮件已发送成功:
单击上图中的“返回”回到你的信箱内。
(2)收取信件
要接收别人发给你的电子邮件,其操作方法是:先进入你的信箱(即登录WX88 进入你的信箱),如果你的信箱内有新收到邮件的话,那么,在图4的“mdzx001的收件箱”旁会出现带有红色数字显示的数目,此时已表明你已收到了别人发给你的邮件了。
(3)阅读邮件
对于新收到的或已收到邮件,想要看其内容的话,可以这样操作:单击左侧列表的“读邮件”或者单击如图4中的“mdzx001的收件箱”,进入收件箱,此时,在由件箱中将列出你收信箱中所有的已看过的和未看过的邮件,如下图:
图9
上图中有两封新的邮件,单击相应邮件即可查看此邮件的内容,如下图:
(4)电子邮件的删除:
由于你是在网站上收取的电子邮件,而这些邮件都存放在你的信箱内,而信箱的容量发竟有限,所以要及时删除已不需要的邮件,具体操作方法为:
单击图9中所示的要删除的邮件列表前的方框,则在方框前出现“√”,表示该邮件被选中 单击其下面的“删除”按钮
第二种收发电子邮件的方法:利用专门的电子邮件收发软件:Outlook Express
我们选来看一下Outlook Express的界面是怎样的。首先,启动Outlook Express,即单击任务栏快速启动图标,则进入以下主界面,说明见图中:
图 11
(1)设置你的电子信箱:
这个工作是对使用专门的电子邮件收发软件来说都必须做的一个准备工作,一旦设置好后,以后使用此软件收发邮件就不必设置了,这如果你买了个新的电视机必须先进行频道的搜索设置一样。
首先是设置电子邮件账号,这里以我们上面申请的信箱mdzx001@为例说明,具体操作依次为:
单击“工具”菜单账号…,出现下图:
图12
“添加” “邮件”,则见下图
图 13
在上图的“显示姓名”中输入一个姓名(以让对方知道你发出的邮件是谁发的),要求见图中提示。之后单击下一步,出现下图:
图14
在电子邮件地址中输入你拥有的电子邮件地址,之后单击下一步,出现下图:
图 15
在上图中的POP3和SMTP两框中分别输入你的电子信箱的POP和SMTP地址(域名或IP地址),以上输入的是的POP和SMTP。
之后,单击下一步,出现下图:
图 16
在账号名中输入你的电子邮件地址中的用户名。
密码框中可以输入你的信箱的密码,但必须将其下的“记住密码(W)”选上(单击其前的方框,则出现一个“√”),这样每次收取此信箱中的邮件时,就不需要输入密码了;如果你想在每次收取此信箱中的邮件时输入密码,那就不在此输入密码,这样更有利于保密你收取邮件。
之后单击下一步,出现右图:
单击完成。至此设置结束。如果你还有电子邮件地址,还可以按上方法继续建立,这样可以同时收取邮件了。
(3)接收电子邮件
这有两种情况:
第一种,当你启动Outlook Express时,它一般会自动接收你设置的电子信箱中的邮件的(过程是:登录你设置的POP和SMTP打开你的信箱检查信箱密码收取邮件),这样我们就可以直接在邮件列表中看你的是否有新的电子邮件出现了(或从状态栏中的右边有提示是否有新邮件)。
第二种,如果Outlook Express软件处于运行状态,则收取电子邮件的操作方法如下:
方法一:单击工具铵钮“发送/接收” 接收全部邮件,这样你可以看到如上面说明的一个接收邮件的过程,是否有新的邮件,便会在列表框中列出,并且在状态中有提示说明。
(4)阅读电子邮件:
要阅读别人发给你的电子邮件,方法很简单,只需要在邮件列表区单击相应的列表项,即邮件,即可在其下部的内容显示区中显示邮件内容了。如果此邮件中带了附件的话,则列表项上有一个附件标志的,你可以在此邮件的内容显示区的标题区右则单击此标志,则可打开此文件或保存此文件。
(5)发送邮件:
操作步骤如下:
单击主界面(图11)左上角的“新邮件”按钮,出现下图:
邮件内容书写过程及操作步骤如上图说明。
最后,单击“发送”按钮。但如果是第一次发送的人,需要登记,会出现下图:
至少要在姓名、电子邮件地址中输入相应内容,在输入电子邮件地址后,还要单击其旁的“添加”,此时你也可单击确定,则邮件便开始发送了。以后再要发给此人,就不会出现此登记了,而是直接发送了。
5、检查邮件:
要检查你的电子邮件是否发送出去,可以单击信箱区的“已发送邮件”,则你可以看到已成功发送出去的邮件了。
6、电子邮件的删除:
对一些不需要的需要要及时删除,以不浪费硬盘空间,操作方法为:
在邮件列表区单击要删除的邮件 单击工具按钮“删除” 在出现的对话框中选择“是(Y)”, 则此文件被删除,放在了“已删除邮件”中,而此时并未真正删除。
再选择“已删除邮件”, 出现刚删除的邮件选择中要删除的邮件再次单击工具按钮“删除”在出现的对话框中选择“是(Y)”,此时电子邮件真的被删除了!
按主机电源键(Power)
输入密码,单击确定
登录成功,进入因特网
单击任务栏快速启动钮
单击任务栏快速启动钮
在地址栏内输入网址按回车等待进入
进入具有搜索功能的网站
情况一:在启动时会自动接收新邮件
情况二:单击“发送/接收”下接钮,选择“接收”
情况一:在启动时会自动发送上次未发送邮件
情况二:单击“发送/接收”下接钮,选择“发送”
情况三:在相应地方输入并写好信件后,单击“发送”按钮
在搜索栏内输入搜索关键字
打开显示器电源开关
单击“搜索”
单击搜索到的网站
搜索指定内容的网站
登录网站
开机
登陆校园网,
即因特网
我校的上网帐号
苏州电信局主机的域名
wxj021 @ public1.sz.
Username @ host . domain
主机的域名或IP地址
用户名
图1
图3
1、输入收件人姓名
2、输入邮件主题内容
3、输入收件人的电子邮件地址,同时发送多个,用分号隔开
4、在此输入邮件内容,按回车键换行
6、在此输入邮件内容
5、如要附带文件,可单击此按钮
图4
图5
图6
图8
图7
注意:这是附带的文件,单击可将其保存到指定的位置,如你的硬盘。
这是邮件内容
2、输入收件人的姓名
1、在此选择发送人的邮件地址
3、输入收件人的电子邮件地址
4、输入信件的主题
5、输入信件的内容
图2
选定邮件内容显示区
邮件列表区
信箱区
联系人区
图 10
新邮件提示区
此标志表明还未看过其内的内容
Copyright by Xszbq, 2001.4 - 4 -文字处理上机实践教案1
实践目的
1.练习并掌握Word 2000的启动和退出方法。
2.掌握智能ABC输入法。
知识准备
1. 启动Word 2000 的常用方法。
2. 光标3. 移动键的功能。
(1)按一下 ↑ 或 ↓ 键: 插入点向上或向下移动一行。
(2)按一下 ← 、 → 键: 插入点向左或向右移动一格。
(3)按一下Home键: 插入点移动到行首。
(4)按一下End键: 插入点移动到行末。
(5)按一下Page Up键: 上翻一屏。
(6)按一下Page Down键: 下翻一屏。
(7)按Ctrl + Home键: 插入点移到整个文档的第一个字符左侧。
(8)按Ctrl + End键: 插入点移到最后一个字符右侧。
3.输入汉字。
单击 En ,选择智能ABC输入法,在输入汉字的过程中,可以尝试使用拼音的全码、简拼和混拼来输入,但是拼音越简化,选择范围越大,输入速度越慢。建议尽量使用词组输入,特别是三个字以上的词组,可以使用“简拼”输入来减少击键次数,输入简拼时,大小写字母都可以。输入法工具栏中的图标作为中文标点符号的标志,单击该图标,可以切换中西文标点。在输入汉字的过程中,如果要输入英文,可以先按一下字母“V”,然后输入英文,最后按一下空格即可;或者单击输入法工具栏中第一个图标,使之变为“A”。当然,通过按Ctrl+空格键打开或关闭输入法,也可以切换中英文输入状态。在输入字符的过程中,插入点到达到右边界位置时,如果继续输入字符,插入点会自动移到下一行的开头;当一个自然段结束时,必须按Enter键强行换行,此时段尾会出现一个段落符号。
4.在输入中文的过程中,Word会按词语的拼写和语法,将可能有误的词划上绿色波浪线或红色波浪线。如果右击标有波浪线的词,打开快捷菜单,从中选择“全部忽略”,即可取消波浪线。
5.创建Word快捷方式图标
打开资源管理器窗口,在“Program files” 文件夹中找到“Microsoft Office”文件夹,并从中找到“Winword.exe”文件,击右该文件,在弹出的快捷菜单中选择“创建快捷方式(S)”命令,再将生成的快捷图标拖动到桌面上即可。
内容及步骤
1. 开机,2. 启动Windows 98;
3 单击“开始”按钮,4. 指5. 针依次指6. 向“程序(P)”、“Microsoft Word”,7. 再单击,8. 或双击桌面上的快捷方式图标9. 来启动Word;
3 单击 En ,4. 选择“智能ABC”输入法;
5. 输入下列文字:
Word 2000中文版是运行于Windows 98中文版、Windows 2000中文版以及Windows NT中文版上的32位文字处理软件。随着硬件设备的升级,越来越多的人使用Windows 98和Windows NT4.0作为系统平台,Word 2000则是运行于上述平台的文字处理软件之一。Word 2000中文版是办公自动化套件Office 2000中文版的重要组件,具有便捷、易学和功能强大的特点。Word 2000中文版在以前版本的基础上增强了竖排、表格、图形和与Internet及网络共享资源的特性。
1. 修改上述文字;
2. 单击窗口右上角的“关闭”按钮,3. 退出Word。
在关闭窗口之前,可能会出现“保存”对话框,询问是否保存对文本的修改,若单击“是(Y)”按钮,弹出“另存为”对话框,在“文件名(N)”框中输入你需要的文件名,如“lianxi1”,再单击“确定”按钮,退出文字处理系统。
思考题
1.根据上机实践,总结Word有哪些自动更正功能。利用自动更正功能能否简化操作?
发现与创新
文字处理上机实践教案2
实践目的
1. 掌握文本的输入技术。
2. 掌握Word的基本编辑方法:插入、修改、删除、移动和复3. 制。
知识准备
1. 选定操作对象。
2. Word的两种工作状态:“插入”与“改写”状态。
双击状态栏中的“改写”图标,可以转换“插入”与“改写”状态。当“改写”两字为白色时,是“插入”状态,反之,则是“改写”状态。
3. 编辑技巧。
在Word中,通过菜单命令、工具栏按钮、快捷菜单和键盘快捷键等都可以进行编辑操作,初学者常用中间的两种操作方法。在Word窗口的任意位置右击,都将弹出与当前位置相关的快捷菜单,如:右击工具栏,将弹出“工具栏”快捷菜单;右击文本区,将弹出编辑排版快捷菜单;右击图形,将弹出图形编辑快捷菜单;在有拼写错误的地方右击,将弹出拼写和语法检查快捷菜单……再选取快捷菜单中所需的命令即可。
Word常用的键盘快捷键如下:
F1: 帮助
Ctrl+ N : 新建文档
Alt+ F4 : 退出Word
Ctrl+ F4 : 关闭当前文档而不退出Word
Ctrl+空格: 打开或关闭输入法
Ctrl+ Z : 撤消
如果不知道某功能的快捷键,可以分别打开“文件(F)”和“编辑(E)”菜单,在菜单命令右侧可以看到一些组合键,这些组合键就是该命令的快捷键。
4. 移动、复5. 制和删除。
在编辑过程中,如果仅仅是插入、删除几个字词的话,用键盘比较快。如果要对大块文本进行编辑,通常要先选定文本块,然后进行剪切、复制、粘贴、移动等操作。
按“剪切”按钮或Delete键都能删除选定的文本,但是剪切后的文本是放入剪贴板中的,可以再用“粘贴”命令来恢复;按Delete键删除的文本则无法用“粘贴”命令恢复。
6. 查找和替换。
“查找和替换”功能为修改文档提供了方便,在Word中,不但可以查找和替换字符,还可以查找和替换带有多种格式(如字体、段落等)的文本。如果需要替换文本的次数非常多,可以用“全部替换”功能一次性完成,但在使用“全部替换”命令时,必须慎重,以免发生不必要的错误。如果替换出错时,应及时使用“撤消”功能来恢复,而不能再用替换的方式来恢复,否则错中出错,面目全非,以至于无法恢复。
内容及步骤
1. 启动Word 2000;
2. 输入下列文字:
树叶,是大自然赋予人类的天然绿色乐器,吹树叶的音乐形式,在我国有悠久的历史。早在一千多年前,唐代杜佑的《通典》中就有“衔叶而啸,其声清震”的记载;大诗人白居易也有诗云:“苏家小女旧知名,杨柳风前别有情。剥条银盘作银环,卷叶吹为玉笛声”,可见那时树叶音乐就已相当流行。
树叶这种最简单的乐器,通过各种技巧,可以吹出节奏明快、情绪欢乐的曲调,也可以吹出清亮悠扬、深情婉转的歌曲。它的音色柔美细腻,好似人声的歌唱,那变化多端的动听旋律,使人心旷神怡,富有独特情趣。
3. 按Ctrl+Home键,4. 屏幕的变化为 ;按Ctrl+End键,5. 屏幕的变化为 。
6. 浏览整篇文档,7. 校对输入稿,8. 插入漏输的字符、改正输错的字符。
9. 删除“好似人声的歌唱,10. ”这几个字符。
11. 用“替换”的方法将所有的“树叶”替换成“叶子”,12. 方法是:单击菜单 ,13. 在下拉菜单中单击 ,14. 打开 对话框,15. 在“查找(N)”框中输入 ,16. 在“替换为(I)”框中输入 ,17. 单击“替换(R)”按钮,18. 再一一替换即可。
19. 用“全部替换”的方法将所有“叶子”替换成“树叶”,20. 方法是:双击 ,21. 打开“查找与替换”对话框,22. 在“查找(N)”框中输入“叶子”、在“替换为(I)”框中输入“树叶”,23. 单击“全部替换(A)”按钮即可。
24. 复25. 制第一段成为第三段。
具体步骤:
(1)选定第一段:将光标置于第一段左端选择条上, 。
(2)复制选定的文本块:单击“编辑(E)”菜单,在下拉菜单中单击 。
或者单击“ 工具栏”中 按钮。
或者右击,打开快捷菜单,单击快捷菜单中的“ ”命令。
(3)将插入点移到第二段末尾,按Enter键插入新行。
(4)将第一段复制成第三段:单击右键,打开快捷菜单,单击其中的________命令。
26. 将第二段移到第三段之后。
具体步骤:
(1)选定第三段:将插入点置于第三段中开头,然后 至末尾。
(2)移动:将插入点置于第三段中,拖动第三段至第二段段首。
10.删除第三段。
具体步骤:
(1)选定第三段。
(2) 单击“常用工具栏”中 按钮。
11.使用“撤消(U)”命令,恢复被删除的第三段。
单击 “编辑(E)” 菜单,在下拉菜单中单击 ,恢复第三段。
或者单击“常用工具栏”中 按钮。
也可以按键盘组合键 。
12..删除第二段。
选定第二段,按一下 键即可。
13.将编辑好的文档存盘,方法是:单击常用工具栏 按钮,在“另存为”对话框中输入文件名“Lsxl”,再单击“确定”即可;或者依次单击菜单栏 、 ,在弹出的对话框中输入文件名,单击“确定”按钮。
14.若想保留原来的文档,并且以“纯文本方式”将文档存盘,应选择菜单栏 菜单下的 子菜单,在“保存类型”框中选择 类型。
15.退出Word 2000。
思考题
1.利用Word 2000中文版进行文字处理时,输 有“ ”和“改写”两种方式,有哪些方式可以进行“ ”和“改写”方式间的切换?
发现与创新
文字处理上机实践教案3
实践目的
1. 掌握文档的打开方法。
2. 掌握文字和段落的排版技巧,3. 包括字符排版、段落排版、分栏、边框和底纹。
知识准备
1. 要打开上一次保存的文档“Lsxl.doc”。
方法一 在启动Word之后,单击“文件(F)”菜单中“打开(O)”命令,在弹出的“打开”对话框中双击文件名“Lsxl.doc”即可。
方法二 在通常情况下,“文件”菜单下显示最近保存过的4个文档名,如果在“文件”菜单的文件名列表中有文档名“Lsxl.doc”,可以直接单击该文件名来打开文档。
方法三 在“开始”菜单的“文档(D)”菜单中保留最近使用过的15个文件名,如果“文档”菜单中有“Lsxl.doc”文档名,直接单击该文件名,就可以在进入Word的同时打开该文档。
2.字符排版
常用的字符排版命令在格式工具栏中都有相应的按钮。在一般情况下,Word所能使用的字体除了宋体、仿宋、楷体、黑体4种基本中文字体外,Office 2000还自带了9种字体,默认宋体字。如果Windows98还安装了扩充字库,那么Word就可以使用其他的字体。
通过设置字号和字符缩放比例都可以改变字符的大小。改变字号是改变字符整体大小,改变缩放比例仅仅改变字符水平方向的大小。
在Word中定义字型,可以使用 B 或者 I 两个按钮。如果某些地方需要加下划线,可以先选定内容,再单击 U 按钮。同样,如果需要加框或加阴影,都应先选定内容,再执行相应的命令。
3. 段落排版
段落排版包括对齐方式、缩进和间距等操作。进行段落排版的主要目的在于使文档的格式更符合一般的行文规范,如开头空两格、标题居中等。在定义各项参数时,需要注意参数的单位不是大家所熟悉的厘米,而是“行”、“倍”等。对于不同的字号,即使定义相同的行距,行与行之间的实际距离也不同。不过,我们可以利用Word的“所见即所得”功能,检验参数定义得是否合理。
4. 分栏
分栏可以通过工具栏和对话框进行,使用工具栏只能按默认值进行分栏,且栏宽相等;使用“分栏”对话框,通过对各选项的设置,则可以灵活地进行分栏。当然采用“栏宽相等”分栏后,在水平标尺中将出现“移动列”图标,将鼠标指针指向该图标,指针变成双向箭头 时,按住左键拖动图标,即可调整栏间距大小。采用 栏宽不等 分栏后,在水平标尺中还将出现 移动栏 图标,拖动该图标将改变栏宽。
5. 边框和底纹
既可以设置文字块、段落的边框和底纹,也可以设置页面边框,使文档重点突出,同时也美化了文档。
内容及步骤
1. 启动Word 2000。
2. 打开文档“Lsxl.doc”。
3. 将正文中诗人姓名4. 定义为楷体四号字,5. 字型加粗。
操作步骤:
(1)选定“杜佑”。
(2)选择“楷体”、“四号”、 B 。
(3)选定“白居易”,用同样的方法定义字体、字号、字型。
6. 将所有双引号中的内容改为四号粗黑体、字型为斜体,7. 颜色为“绿色”。
操作步骤:
(1)选定第一个双引号中的文本;
(2)选择“黑体”、“四号”、“绿色”、 B 、 I ;
(3)选定第二个双引号中的文本,用同样的方法定义;
8. 将行间距定义为1.5倍9. 、段间距定义为0.5行;
操作步骤:依次单击 、 菜单,打开 对话框,在“缩进和间距”选项中选择相应的参数;
10. 分栏:将第一段内容分两栏,11. 参数采用默认值。
操作步骤:
(1)选定第一段;
(2)单击“其它格式”工具栏中“分栏”按钮,拖动鼠标选择分两栏。
12. 边框和底纹:在第二段文本的四周增加边框和底纹。
操作步骤:
(1)选定第二段;
(2)依次单击菜单“格式(O)”和“边框和底纹(B)”,打开“边框和底纹”对话框;
(3)单击“方框”,选择波浪型线条;
(4)单击“底纹”标签,在底纹颜色中单击“10%”灰色,最后单击“确定”按钮。
13. 保存文档,14. 退出Word。
思考题
1.在用Word写信时,如何进行信件格式的排版?
发现与创新
文字处理上机实践教案4
1、 实践目的
1. 掌握表格的定制和绘制方法。
2. 掌握表格的编辑方法。
3. 掌握表格的排版方法。
2、 知识准备3、
1.表格的创建
表格是以行和列的形式排列的一组信息,行和列的交叉部分称为表格的一个单元格。创建表格的方法有三种,分别是使用工具栏按钮法、菜单制表和手动制表。用工具栏中的“插入表格”按钮,再拖动鼠标制表,可以方便、快捷地绘制一个简单规则的表格,但表格的宽度和高度都采用默认值;用“表格”菜单中的命令可以精确地定义每一行、每一列的高度和宽度,但需要在对话框中输入一系列参数;手动制表的方法可以灵活地绘制一个不规则的复杂表格,但行高和列宽经常需要调整。以上三种方法各有优缺点,可灵活选用。
2.表格的编辑
(1) 单元格、行、列、表格的选定。
(2) 改变行高和列宽。
(3) 行列的插入和删除。
(4) 合并单元格
3.表格的排版
在默认情况下,表格的单元格四周有0.5磅的边框线,这些边框线可以打印出来。如果不需要打印边框线,可以单击“线型”下拉列表框,然后再单击其中的“无边框”,此时,单元格的四周仍然有灰色的网格线,这些网格线用来辅助表格中文本的输入和编辑,不会被打印出来。另外,可以为单元格或者整个表格添加边框,具体设置时,只要先选定单元格或整个表格,然后单击“框线”按钮右侧的箭头,选择一种框线样式即可。
4、 内容与步骤
1.启动Word。
2.按照课本例题的步骤,绘制一个课程表。
3.用菜单制表法,重新绘制一个课程表。
(3) 依次单击菜单“表格(A)”、“插入(I)”、“表格(T)”,(4) 打开“插入表格”对话框。
(5) 将“列数”设置为7,(6) “行数”设置为9,(7) 单击“确定”按钮。
(8) 选定第3-7列,(9) 依次单击菜单“表格(A)”、“表格属性(R)”命令,(10) 打开“表格属性”对话框。
(11) 单击“列”标(12) 签,(13) 在“指(14) 定宽度”框中,(15) 将宽度定义为1.5厘米,(16) 然后单击“确定”按钮。
(17) 根据需要,(18) 合并单元格。
(19) 输入相应文字。
(20) 设定边框和底纹。
4.用手动制表法,重新绘制一个课程表。
(1) 单击“表格和边框”工具栏中的“绘制表格”按钮,(2) 在文本编辑区拖动鼠标(3) ,(4) 画出表格的外框。
(5) 根据需要,(6) 在表格中的适当位置添加行、列表格线。
(7) 输入相应文字。
(8) 设定边框和底纹。
5.保存文档,退出Word。
5、 思考题
1.在课本例题中,改变第3-7列宽度时,使用的是拖动表格线的方法,这种方法要重复拖动5根表格线,而且在拖动鼠标时,不易使3-7列的宽度相等,有没有其他方法可以克服以上缺点?
五、发现与创新
文字处理上机实践教案5
1、 实践目的
了解文本框的用途,掌握文本框的插入方法。
掌握各种图片和艺术字的插入方法。
掌握绘制基本图形、自选图形的方法。
掌握公式编辑器的打开、输入、编辑的方法。
2、 知识准备3、
1. 插入文本框
用Word编排小报时,为了让各篇文章成为独立的整体,最好的解决方法是使用文本框。在文本框中可以插入字符、图片、艺术字、自选图形等。在默认情况下,文本框与其它文字的位置关系为“浮于文字上方”,即重叠在一起。使用菜单或者使用绘图工具栏按钮都可以插入文本框,只是所插入的文本框大小不会因文本内容的增多而自动扩大。如果开始定义的文本框大小与文本内容的多少不匹配,则必须手工增大或缩小文本框。
2. 插入图片
在Word中插入的图片分为剪贴画和来自文件的图片两种。Office 2000自带了各种类别的剪贴画,可以根据需要选用。而“来自文件”的图片范围则广得多,可以是利用其他软件绘制的图片,也可以是通过扫描仪、数码相机等设备获取的图片。在默认情况下,所插入的图片与周围文字的关系为“嵌入型”,即图片好比一个单个的特大字符,被放置在两个字符之间。
3. 插入艺术字
在Word中有30种艺术字的样式,除此而外,还可以通过单击“艺术字”工具栏中的“艺术字形状”按钮,产生更多样式的艺术字。一般情况下,在所插入的艺术字周围,会有几个黄色的调节柄,拖动这些调节柄,可以改变艺术字的弧度。已经插入的艺术字,如果想改成其它样式,只要单击“艺术字”工具栏中的“艺术字库”按钮,重新选择其它样式即可。
4. 绘图
使用绘图工具栏进行绘图时,每画一个图,包括一根线、一个箭头,都要单击一次工具栏按钮。在四个基本图形中,矩形和椭圆又隐含正方形和正圆,为了确保所绘图形是正方形或正圆,可以在按住Shift键的同时拖动鼠标绘图。同样在绘制正方体、等边三角形时,也是如此。绘制好的图形可以改变线条色或增加填充色,在绘图工具栏中设有具体的功能按钮,使用时只要单击相应的按钮,在下拉菜单中选择适当的颜色即可。另外,绘制好的图形还可以增加阴影、设置三维效果,形成丰富多彩的图形效果。
5. 公式编辑器
公式编辑器是一个独立的程序,Word将它作为“对象”来处理。在使用公式编辑器之前必须先打开它,方法是依次单击菜单“插入(I)”、“对象(O)”,在“对象”对话框中双击“Microsoft 公式3.0”,此时Word在打开“公式”工具栏的同时,也打开了公式编辑区。只要在公式编辑区输入公式内容,同时套用模板与插入公式符号就可以编辑公式。在输入或编辑过程中,如果要移动插入点,可以用单击、光标移动键移动或Tab键来操作。当公式输入完毕,要退出公式编辑器的编辑状态时,只要单击公式编辑区以外的任意地方即可。编辑好的公式可以像图片一样放置在文本中的任意位置。
4、 内容及步骤
1. 启动Word,2. 打开lsxl.doc文档。
3. 插入图片和艺术字,4. 结果如图3-1所示:
图3-1
(1) 插入剪贴画
操作步骤:
① 光标移至文件头。
② 单击“插入(I)”,拖动鼠标依次指向“图片(P)”、“剪贴画(C)”,在弹出的剪辑库中双击所需图片。
(2) 插入艺术字
操作步骤:
① 依次单击菜单“插入(I)”、“图片(P)”、“艺术字(W)”,打开“艺术字”库。
② 双击第三行、第三列的艺术字样,进入“编辑艺术字文字”对话框。
③ 输入“绿色旋律——树叶音乐”,字体定义为华文行楷,字号为28,单击确定。
④ 拖动艺术字至文档开头。
(3) 插入图片
操作步骤:
① 依次单击“插入(I)”、“图片(P)”、“来自文件(F)”,打开“插入图片”对话框。
② 搜索文件夹“素材库”,在列出的文件名中双击“Leaves on the side”。
③ 拖动图片至文档末。
3.在文档下端的图片中添加文本框,在文本框中输入文字:绿色旋律——树叶音乐,要求居中排列,字体采用隶书,字号为二号,字体颜色为绿色。
操作步骤:
① 依次单击菜单“插入(I)”、“文本框(X)”、“横排(H)”,此时指针变成十字型。
② 将鼠标指针移到图片中的适当位置,按住左键向右下方拖动至适当位置,释放鼠标。
③ 在文本框中输入“绿色旋律——树叶音乐”,选定文本框中所有字,按要求对齐、定义字体、字号、字体颜色。
④ 单击文本框的阴影框,拖动文本框使其位于图片的中间。排版效果如图3-2所示。
图3-2
4.保存并关闭lsxl.doc文档。
5.新建文档,在文档中绘制以下图形:
基本图形;
正方形、圆;
等腰三角形、等边三角形、任意三角形;
爆炸形、五角星;
6. 所绘图形中增加填充色、改变线条色、进行三维设置,7. 形成不8. 同9. 的效果。
10.
输入以下数学公式:
操作步骤:
① 依次单击菜单“插入(I)”、“对象(O)”,在“对象”对话框中双击“Microsoft 公式 3.0”。
② 在公式编辑区输入“x=”。
③ 单击“公式”工具栏“分式和根式”模板,在下拉菜单中单击“分式”模板。
④ 在分子插槽中输入“-b”,单击“运算符号”按钮,在下拉菜单中单击“ 。
⑤ 单击“分式和根式”模板,在下拉菜单中单击“根式”模板。在根号中输入“b”后, 单击“上标和下标”模板,在下拉菜单中单击“上标”模板,在上标插槽中输入“2”。
6 击“b”右侧,7 将插入点从上标8 插槽中移出来,9 输入“-4ac”。
10 击分母插槽,11 输入“2a ”。
12 击公式编辑区以外的任意位置,13 输入的公式将出现在文本中。
11. 存盘退出。
5、 思考题
为什么有的自选图形中可以直接输入文字,而有的却不行?如何在图片上输入文字?
6、 发现与创新
文字处理上机实践教案6
1、 实践目的
1.学会图片处理,掌握图文混排的一般技巧。
2.掌握页眉、页脚和页码的设置方法。
3.学会按实际纸张进行页面设置的方法,并能打印出一份象样的文档。
2、 知识准备3、
1.图文混排
在Word 2000中,剪贴画、图片、公式、艺术字、自选图形、文本框和图文框一律作为图形对象来处理,有关图形处理的按钮都在“图片”工具栏中,单击图片将自动打开此工具栏。
单击“图片”工具栏中的“设置图片格式”按钮,可以对图形进行“颜色和线条”、“大小”、“版式”“Web”和“图片”5个选项中的各种参数进行修改,这5个选项包括了对图形处理的所有功能,其中常用的几个在工具栏中有按钮,如图像控制、文字环绕等。如果要对图形进行精确处理,则要通过对话框进行。
2.页眉和页脚
在页眉和页脚中,可以输入章节标题、作者、页码、日期和时间等信息,且页眉和页脚是针对整个文档而言的,如果在某一页设置了页眉和页脚,那么所有的页都具有同样的页眉和页脚。
页眉和页脚在文档中的位置可以调节。在水平方向,可以通过对齐按钮来改变;在垂直方向,可以通过“页面设置”对话框中的“边距”来调节。另外,如果要改变页眉和页脚与文本之间的距离,只要先进入“页眉和页脚”设置状态,然后拖动垂直标尺中页眉和页脚与文本顶端或底部的分界线即可。
3.页面设置
要打印出一份像样的文档,必须依据纸张的大小、内容的多少、版面的编排等多种因素来综合布局,这就是页面设置。在页面设置对话框中,有很多的参数可以自己定义,只有根据经验来合理安排,才能打印出美观的文档。
4.打印
(1)预览
Word有四种视图方式,默认普通视图,一般的文档处理在普通视图中就可以完成,但普通视图所显示的效果与最终的打印结果不同。为了预览打印结果,可以选择页面视图。如果同一屏幕无法显示完整,则需要改变显示比例,以便看到整篇文档的排版效果。当然,采用页面视图时,浏览速度比普通视图慢一点。使用“打印预览”也可以先浏览打印结果。
(2)打印
正确安装了打印驱动程序后,才能打印文档。单击常用工具栏中的“打印”按钮,将打印整篇文档;通过菜单选择“打印”,则弹出“打印”对话框,在对话框中可以设定各种打印参数,如打印页码范围等,根据需要可以打印整篇文档、选定内容、指定页等,默认整篇文档。
4、 内容及步骤
1.启动Word,打开lsxl.doc文档。
2.图片处理:拖动剪贴画和图片四角的控制点,调整图片的大小。
3.将艺术字标题的环绕方式设置为“上下型环绕”,放在文档顶部中间。
操作步骤:
1 单击艺术字,2 选定操作对象。
3 单击“艺术字” 工具栏中的“文字环绕”按钮,4 在下拉菜单中单击“上下型环绕”。
5 拖动艺术字至适当位置。
4.将剪贴画的环绕方式改成四周型,置于第一段左上角。
操作步骤:
① 单击剪贴画,选定图形。
② 单击“图片”工具栏中的“文字环绕”按钮,在下拉菜单中单击“四周型环绕”。
③ 拖动剪贴画至左上角。
5.页眉和页脚
操作步骤:
① 依次单击菜单“视图(V)”、“页眉和页脚(H)”,进入“页眉和页脚”状态。
② 在页眉区域输入“绿色旋律——树叶音乐”,单击“两端对齐”按钮。
③ 单击“在页眉和页脚间切换”按钮,切换到页脚区域。
6 单击“插入页码”按钮,7 插入页码。
⑤ 单击“页码格式”按钮,打开“页码格式”对话框,选择一种格式,单击“确定”按钮。
⑥ 单击“关闭”按钮,退出“页眉和页脚”状态。
6.在页面设置中,将左右页边距定义为2厘米,上下页边距定义为3厘米,纸张大小定义为A4。
7.预览文档,并改变显示比例,从100%、50%到10%,对比预览效果。
8.调整版面,使内容与纸张大小相适应。
9.打印。
10.保存文档,退出。
四、思考题
1.Word默认的纸型为A4,文档编排结束后,如果在进行页面设置时,将纸型改为16开或其它,将导致图片和文字之间的位置混乱,甚至面目全非。为了避免以上情形的发生,试提出一种提高编排效率的方案。
五、发现与创新附:
《进入Word》教案
【教学目的】
1、使学生学会进入与退出Word窗口的方法。
2、使学生初步了解Word窗口的结构及其主要功能。
3、使学生初步了解“文件”的“新建”与“保存”方法。
4、使用Word输入字母并保存。
【教学过程】
一、复习并导入
师:上一次我们进行了键盘教学的基本键练习,首先我们来复习一下。
(教师使用“屏幕广播”演示键盘教学程序的打开并进行简单操作)
生:打开键盘教学并进行练习。
师:我们会正确击键了,但我们究竟怎样来输入文字或字母呢?今天这节课我们就一起走进一个字处理程序——Word。(教师板书)
二、新授
1、Word的打开与关闭
(教师简单介绍一下Word的功能和特点,并演示一篇已经编辑好的丰富的Word文档,以激发学生的学习兴趣。)
师:有谁知道怎么来打开和关闭Word程序呢?回忆一下我们是怎么
打开画图程序的,你试一试,能不能打开和关闭Word窗口。
(教师充分发挥学生的主体性,给学生一定的时间操作,让学生自己发现打开的方法)
生:自己操作练习、发现。
师:谁已经打开了?上来操作给其他同学看看,并解释一下,好吗?
(教师使用“屏幕广播”让一学生操作演示)
师:好,刚才这位同学当了一回小老师,你们看清了吗?听懂了吗?
现在打开了,那怎么关闭呢?谁来演示?
(教师使用“屏幕广播”让另一学生操作演示)
那我们一起来练习一遍吧。(学生独立操作,教师查看)
师:还有没有其他方法打开Word了呢?难道就这一种方法吗?谁也愿意来当回小老师?
(教师使用“屏幕广播”让另一学生操作演示)
师:你们会了吗?练练看。(学生独立操作,教师查看)
师小结:打开Word有两种常用的方法:一种如果在桌面上有一
图标,只要用鼠标双击就可以打开;另一种常用的方法是在“开始”菜单——“程序”——“Word”,用鼠标单击即可打开。
(教师边讲边使用“屏幕广播”再演示一遍)
师:如果老师现在要关闭,只要点一下窗口右上角的“×”按钮即可。(教师使用“屏幕广播”操作示范)
2、介绍Word的屏幕信息
(教师重新打开Word程序,使用“屏幕广播”教学)
师:打开Word程序以后就像我们现在看到的这样。
(1)标题栏
师:你想想,这种窗口和我们以前学过的哪一种程序的窗口非常像?
(教师给学生思考的时间)
生:和画图窗口很像。
师:对了!那窗口的最顶端的是什么?有什么作用,还记得吗?谁来告诉其他同学?
(教师请一位同学用“屏幕广播”演示,并介绍标题栏及功能)
师小结:位于屏幕的最顶端的是标题栏(教师板书),显示的是当前文档的名字。标题栏的右边有一个最小化按钮、最大化(还原)按钮和关闭按钮。它们的作用和画图程序中的一模一样。
(2)菜单栏
师:那标题栏下面的又叫什么呢?
生:菜单栏。
师:老师给你几分钟时间,你看一看Word的菜单栏中都有些什么命令,好吗?
(学生自由操作,然后教师请一学生演示并作简单介绍)
师小结:菜单栏位于标题栏的下面。使用菜单栏可以执行Word的许多命令。菜单栏共有九个菜单。和画图程序一样,当把鼠标指针移到菜单标题上时,菜单标题就会凸起,单击后弹出下拉菜单。在下拉菜单中移动鼠标指针时,被选中的菜单就会高亮显示,再单击,就会执行该菜单所代表的命令。如操作了“文件”——“打开”,就会弹出打开文件对话框,等等。
(教师使用“屏幕广播”演示,对话框中选择“欢迎进入Word”文档)
生:模仿老师的步骤练习使用菜单栏。
(3)工具栏
师:标题栏下面的是工具栏,使用它们可以很方便地进行工作。通常情况下,Word会显示【常用】和【格式】两个工具栏。如果想了解工具栏上按钮的简单功能,只需将鼠标指针移到该按钮上,过一会儿旁边会出现一个小框,显示出按钮的名称或功能。
(教师使用“屏幕广播”操作演示)
师:有同学发现了,在工具栏中也有一个“打开”按钮。那么在菜单栏中已经有了一个,为什么在工具栏上还要放一个呢?你猜猜看,这个按钮放在这里有什么用?可以操作一下试试看。
(学生自由操作、发现、比较。)
生:这个按钮比菜单栏中的操作方便、快。
师:对了!这是一个快捷按钮,我们使用它工作起来就比较快,但作用是相同的。不相信你可以再比较比较。
生:操作、比较、体会。
(4)标尺
师:再往下的空白区域就是Word的编辑窗口,要输入的文字就显示在这里。文档中闪烁的竖线称为光标(教师板书),代表文字的当前输入位置。
师:请你仔细观察一下,这个编辑窗口和画图的编辑窗口有什么区别?
(教师同时打开画图和Word窗口,学生观察、比较)
生:Word的编辑窗口的最上面和左边都有一排数字。
师:你看看这些数字放在这儿像什么?
生:像一把尺。
师:对了!所以我们把它形象的称作标尺(教师板书),用来查看正文的高度和宽度,方便我们排齐文字、图片、表格等。
(5)滚动条
师:Word编辑窗口中还有一处也是和画图窗口相同的,你发现了吗?
生:学生观察、发现、比较。
生:在Word窗口的右面和下面也有滚动条。(教师板书)
师:那它们又有什么作用呢?谁来演示一下?
(教师请一位同学用“屏幕广播”演示,并介绍滚动条及功能)
师小结:滚动条可以用来滚动文档,显示在屏幕中看不到的内容。只要按住鼠标左键移动鼠标就可以了。
生:打开“欢迎进入Word”文档,练习滚动条的操作。
三、总结
这节课我们一起通过自己发现、操作,初步了解了Word程序,我们知道在Word窗口中也有标题栏、菜单栏、工具栏、编辑窗口、滚动条,但和画图窗口不一样的是,Word窗口中还有光标和标尺。
板书:
标题栏
菜单栏 标 尺
工具栏 光 标
Word字处理 编辑窗口
滚动条现代信息技术课 主题化教学教案 丁香小学武健
课题:PowerPoint中的预设动画
课前部分
教学目的: 知识 情感 技能
1在投影片中预设动画 交流与探究 研究、探索
教学内容: 什么是动画? 预设动画?如何预设动画?
教学重点: 预设动画
教学难点: 对定义动画的研究
教具准备:
备注:
课堂部分
部分 教师活动 学生活动 课后修改
引入、准备部分 请大家看样例。怎么好玩了? 学生看样例
研讨、教学部分 研究的问题:什么是动画?使用“帮助”找“动画”一词。—— 如何找到帮助!在“帮助”中找到主题词的搜索。找到帮助,并理解帮助“帮助”索引中找到“动画”一词。“播放动画文本程对象”中找到对“动画”的解释。理解关键词。 有部分学生会找到“帮助”中“这是什么?”
活动、尝试部分 如何用最简单的方法使自己的标题页出现动画?怎么预设动画?操作方法将自己标题页与结束页设置成动画? ??对动画的设计中,是否只能对文本进行动画?对学生作品的展示。(看别人作品中要学会看到优点与缺点)评述其优点。 学生研究自定义动画预设动画1定义动画的内容2菜单栏中“预设动画”几种常用的动画状态。
总结、部分 在动画中预设动画是最快的方法。我们设计动画需要注意到动画与自己设计的内容相结合。
课后小结与总结
1班 2班 3班 4班
效果一般? 效果较满意,其方法是使用:用课堂课件标题页设计做为引入。然后提问如何快速完成PP页。然后找到标题页中的缺陷。根据提出的其一缺陷,开始讲“动画”然后,讲如何快速动画,最后,是如何预设动画。课余问题是:什么是动画?要求根据学后的内容改自己的PP作品,使标题与结尾动画化。Word部分教案 制作日期:2000年3月
第16课 制作课程表
一、教学目的:
1. 了解表格、单元格概念,使学生清楚行与列的区别。
2. 学习插入表格的操作方法。了解表格在文档中的位置与特点。
3. 学习自动设置表格的格式的方法。了解表格的格式自动设置的种类与方法。
4. 学习改变单元格的高度和宽度。使学生可以随意改变单元格的大小,从而改变整个表格。
5. 培养学生动手能力,在课堂教学中给学生实验、实践、动手操作研究的机会。
二、教学内容
1. 了解表格、单元格概念。
2. 学习插入表格的操作方法。
3. 学习自动设置表格的格式的方法。
4. 学习改变单元格的高度和宽度。
三、教学重点与难点
重点:插入表格
难点:改变单元格的高度和宽度
四、教具准备
教师用计算机、学生用计算机、班集体的课程表。
五、教学过程
1导言与复习
A、 复习:在Word中插入图形的方法。认识课程表的结构?
B、 导言:在Word中,还有比较完善的表格功能。利用表格,我们可以方便地制作日历、成绩单、课程表。表格是由单元格构成的,横着数叫行,竖着数叫列。在单元格里可以添加文字或图形。
2新授课
A、 创建表格
师:创建表格有很多种方法,我们学习使用插入表格命令创建的方法,其操作步骤是:1、单击菜单栏“表格(A)”项,单击“插入表格(I)”命令。出现“插入表格”对话框。2、单击“列数(C)”选择框右边调节箭头 ,调整列数;单击“行数(E)”选择框右边的箭头 ,调整行数。列宽可以不调整,默认为“自动”状态。一般来说,按照每周5天、每天6节课,再加上星期和科目,表格应当是一个有6列、7行。3、单击“自动套用格式(A)…”,可以选择表格的格式。表格格式可以在这是选择,也可以在制作表格的任意时候选择。4、调整完毕,单击“确定”。Word将按照设置的条件在文档中插入一个表格。
教师演示如何“插入表格”
师:表中的每个格子,叫单元格。每个单元格中都有结束标记,每行的末尾都有行尾结束标记。如果将文档打印时,这两种标记将不打印出来。
B、 自动套用格式
师:Word为表格准备了很多种设计好的格式,使用非常方便。改变表格格式的方法是:1、用鼠标单击表格中的任意位置,将插入光标移到表格中。2、用鼠标单击菜单栏中的“表格(A)”项,单击“表格自动套用格式(F)”命令,打开“表格自动套用格式”对话框。3、在“格式(T)”选择框中选择合适的格式,单击,Word将在对话框右边的“预览”框中显示该格式效果。在对话框中,还可以用鼠标选择格式应用的范围。4、设置选择好了以后,单击对话框中的“确定”。退出对话框,马上可以看见表格发生了变化,更加美观了。
教师演示
师:我们将开始制作的6列、7行的简单表格,选择“网格5”格式。效果与下表相同。
C、 调整行、列宽度
师:制作好的表格非常规范、整齐,但是在输入内容的时候,宽窄不见得合适。这时候,就可以调整行、列宽度,直到满意为止。调整的方法是:1、将插入光标移动到需要调整的单元格中,单击鼠标左键。2、单击菜单栏“表格(A)”项,单击“单元格高度和宽度(W)”,打开“单元格高度和宽度”对话框。3、单击“行(R)”选项,在“行高 xx”框中选择“固定值”项,然后在“设置值(A)”框中键入数值,可以精确指定行高。对 Word 文档而言,如果没有指定行高,则各行的行高将根据单元格的内容的多少以及段落文本前后间隔自动调整。4、单击“列(C)”选项,在“列 xx 的宽度”框中键入数值,可以精确指定列宽。单击“自动匹配”按钮,可以根据内容自动调整列宽。
教师演示调整表格格式
师:调整之后,我们就得到一张空白课程表,可以在里面填写内容。填写内容的办法,我们下节课学习。
3练习
制作课程表的表格,调整其格式与行高、列宽,以“课程表”为文件名保存。
4课堂小结
师:今天,我们学习了如何初步建立一个表格。表格是由单元格构成的,横着数叫行,竖着数叫列。在单元格里可以添加文字或图形。我们要学会建立表格、选择表格格式、改变单元格高度和宽度。
六、板书安排
第16课 制作课程表
一、创建表格
表格——插入表格——(行、列)确定
二、自动套用格式
移动——表格——表格自动套用格式——选择格式、确定
三、调整行、列宽度
移动——表格——单元格的高度与宽度
制作人:武健 第 3 页 共4页 打印日期:2000年3月8日第5课 用键盘与电脑交流
教学目标:
1.认识键盘的四个基本分区。
2.知道基本键,掌握基本键的指法及正确的击键方法。
3.认识回车和空格键的基本用途。
教学任务:
基本键练习。
教学重点:
基本键的指法和击键方法。
课时安排:
1课时。
教学准备:
安装指法练习软件。介绍用的键盘或键盘纸。
(一)课文分析
使用键盘比使用鼠标复杂得多,但形成良好的指法习惯,对进一步学习很有
帮助。这一课,首先要激起学生学习键盘的兴趣。
教学过程
1、引入:想不想通过键盘在电脑里输入我们自己的内容?要输入文字,一般都要用键盘。
2、认识键盘:观察键盘,大致可以分几个部分?最主要也是最大一部分是字母(包括上面一排数字),叫主键盘区,上面一排是提供一些专用功能的,是功能键区,由四个箭头组成光标键区,还有一块专门的集中数字键,也可以通过关闭NumLock,起移动光标作用,叫小键盘区。
3、基本键和击键方法:输入字母时,一般要求手轻放在基本键上,手指弯曲成弧形(握球状)。认识基本键时,可以让学生摸一摸F键和J键上的两个小横线,其他几个手指依次摆放。
4、回车键和空格键的认识:回车和空格是最常用的键,学生应有所认识,这里重点讲一讲它们的功能。
5、基本键的认识和练习,均可通过光盘上的软件来进行,进入软件后,选择基本键练习。
6、在电脑中进入指法软件后,注意提醒学生看屏幕的提示进行操作。学会看屏幕是学生掌握电脑的最基本的技巧。第1节 有趣的电脑故事
1. 教学要求:
1. 使学生对电脑在现代或未来社会中的作用有一个初步的认识。
2. 使学生打开思路,设想电脑的用途,并认识到电脑和人脑的区别。
2. 教学目的:
1. 使学生对电脑在现代或未来社会中的作用有一个初步的认识。
2. 使学生打开思路,设想电脑的用途,并认识到电脑和人脑的区别。
3. 教学要求:
1. 故事之一:机器人警察
2. 故事之二:人机对弈
4. 教学重点:
1. 电脑的用途
2. 电脑和人脑的区别
5. 教学难点:
电脑和人脑的区别
6. 教学过程:
1. 新课引入:
小朋友们,你听说过电脑吗?你见过电脑吗?电脑有什么作用?它是不是什么都会?下面我们通过几个有趣的电脑故事来找答案。
2. 讲授新课
板书1:
下面我们来听听警察的故事
板书2:
故事内容略
板书3:
(对学生所讲故事加以评述,并告诉学生哪些电脑难以做到,如仿生,哪些能充分发挥电脑的优势,如科学计算.数据处理等)
板书4:
电脑和人脑的思考方式不同。电脑
思考问题快,而人脑善于分析.综合。
人脑具有电脑所不具备的“灵气”,即直觉.顿悟和创造性思维。电脑再高级也很难超过人脑。电脑毕竟是人脑设计的。
第二节 逛电脑超市
1. 教学要求:
1. 使学生初步了解电脑的硬件组成;
2. 使学生了解不同形式的电脑;
2. 教学目的:
1. 使学生初步了解电脑的硬件组成;
2. 使学生了解不同形式的电脑;
3. 教学内容;
1. 电脑的硬件组成;
2. 电脑的不同形式;
4. 教学重点;
使学生初步了解电脑的硬件组成。
5. 教学难点;
对电脑硬件组成的理解。
6. 教具;
一套多媒体计算机。
7. 教学过程;
1. 新课引入:
上节课我们通过故事了解了电脑的用途,这节课我们来看一看电脑的组成。
2. 讲授新课:
板书1:
今天,我们去参观电脑博览会。
板书2:
多媒体电脑的内部组成非常复杂,从外观上来看大致可以分为显示器.主机.键盘.鼠标.音箱等几部分。下面我们来看看它们都有什么作用。
板书3:
显示器像电视一样,能演示优美的影像。当关了电脑以后,你用手一摸,会被电一下,这是电脑在使用过程中产生了静电的缘故。
板书4:
电脑中最重要的东西都在主机箱内,如电脑的心脏中央处理器,内存储器.计算机主板等。
板书5:
电脑本身不会作任何事情,只有人向电脑发出指令或运行程序时,它才会有所作为。要想把指令和程序输入电脑,就需要键盘和鼠
标这样的输入设备。
板书6: 音箱和显示器一样是电脑的输设备。显示器显示优美的影像和运算结果,音箱播放动听的音乐以及其它音响效果。
板书7:
随着因特网普及,“猫”成了电脑
标准配置之一。
让我们跟着这只“猫”看看网上的世界多精彩。
上网的具体操作我们将在第三册中学习。
板书8:
我们既可通过“猫”接收信息,又可通过“猫”发送信息,因此“猫”既是输入设备,又是输出 设备。
第三节 打开和关闭电脑
1. 教学要求:
1. 使学生掌握打开多媒体计算机的操作步骤;
2. 使学生掌握在WINDOWS98和DOS下关闭计算机的方法;
2. 教学目的:
1. 使学生掌握打开多媒体计算机的操作步骤;
2. 使学生掌握在WINDOWS98和DOS下关闭计算机的方法;
3. 教学内容:
1. 打开电脑的操作步骤;
2. 关闭电脑的操作步骤;
4. 教学重点:
5. 教学难点:
区分WINDOWS98和DOS系统
6. 教具:
1. 一套多媒体计算机演示设备;
2. 一套多媒体教学环境;
7. 教学过程(在演示过程中,每操作一步,都说出声来):
1. 新课引入
上节课我们了解了多媒体电脑的组成。今天我们来学习打开电脑和关闭电脑的操作步骤。
2. 讲授新课
板书1
下面我们来学习如何打开电脑。
板书2:
普通家用电器的开关只是一个按钮的问题。电脑的开关就不一样了,必须有一定的步骤:先开外设,再开主机。(外设:即电脑的外部设备,像显示器.音箱.打印机和扫描仪等。)
板书3:
电脑的关闭是同学们需要注意的,绝不能只切断电源,那样会破坏电脑的操作系统,甚至造成电脑瘫痪。
正确的操作步骤是:先关闭主机,再关闭外设。
第4节 金山画王笔的学习
教学目的要求:
1学习金山画王笔的打开和关闭.
2学习金山画王笔的新建文件.
3学习金山画王笔的素材提取方法.
教学重难点:
金山画王笔的素材提取方法
教学课时: 一课时
教学用具:多媒体网络
教学过程:
1. 复习上节课的知识.
2. 讲解新知识.
金山画王笔的打开,和关闭.
金山画王笔的文件新建
金山画王笔的素材提取,如何把多种素材保留在同一页面上.
3.学习的练习过程.(播放轻音乐,让学生在轻松的课堂气氛中进行绘画练习)
4.教师检查,单独辅导.
5.学习讨论过程.(提出每组中绘图效果好,思维独特的作品进行交流)
6.教师总结.
板书:
第五节 学用指法训练软件
教学目的:
1、 使学生掌握CAI软件“创意CAI电脑入门系列英打篇”的安装、启动及内部操作方法。
2、 使学生巩固上节课所介绍的“字母键”、“空格键”、“方向键”及“回车键”位置及作用。
教学内容:
1、 CAI软件的安装。
2、 学用CAI指法训练软件。
教学重点:
CAI指法训练软件的使用方法。
教具:
1、 一套多媒体计算机演示设备。
2、 一套多媒体教学环境。
教学过程:
1、 新课引入:
上节课我们了解了电脑的键盘,有的同学说:键盘按键那么多,什么时候才能达到熟练操作呢?不要着急,今天就给大家介绍一下帮手,让它来帮助我们操作键盘。
2、 讲授新课
下面我们来学习CAI指法训练软件的使用
要想使用一个软件,首先要把它安装到电脑中。
安装完毕后,就可以启动指法训练软件了。
现在给大家10分钟时间,请同学们自己学习使用该软件,并总结一下使用方法。
下面我们来总结一下该软件的操作方法。
板书:
第6节 正确的操作习惯
教学目的:
1、 使学生了解操作电脑的正确姿态。
2、 使学生掌握键盘操作正确的手法并了解什么是盲打。
教学内容:
1、 CAI指法训练软件的安装。
2、 学用CAI指法训练软件。
教学重点:
1、 学用CAI指法训练软件。
2、 利用CAI指法训练软件进行指法训练。
教学难点:
使学生掌握正确的坐姿和手法
教具:
1、 一套多媒体计算机演示设备。
2、 一套多媒体教学环境。
教学过程:
1、 新课引入
上节课我们了解了电脑键盘的布局以及一些按键的功能,熟练使用键盘是电脑操作的重要一环。正确的操作姿势将帮助你轻松、高效地使用电脑进行工作。
2、 讲授新课
下面我们来看看什么是正确的操作姿势和手法。
正确的打字姿势可以通过CAI软件来了解。
(根据CAI软件介绍正确的打字姿势。)
1`
第7节 基本键练习
教学目的:
1、使学生通过练习掌握基本的指法操作方法,并达到比较熟练的程度。
2、使学生进一步知道CAI软件的功能及操作方法。
教学内容:
基本键练习
教学重点:
基本键练习
教学难点:
基本键练习
教具:
1、 一套多媒体计算机演示设备。
2、 一套多媒体教学环境。
教学过程:
1、 新课引入
前边我们了解了键盘的基本知识,下一步我们开始一步步掌握它,并达到比较熟练的程度。今天我们进行基本键的练习。
下面我们通过CAI指法训练软件来练习指法
目 根据我们上节课学习的操作方法,
启动 启动按键练习选项。
薄 (在学生练习时,注意及时纠正错误 了解情况 误指法)。
第一单元 认识新朋友
第一节 有趣的电脑故事
第一节 有趣的电脑故事
·故事之一
--机器人警察
·故事之二
--人机对弈
练习:
1. 你能讲一讲自己知道的电脑故事吗?
2. 开动脑筋,你能编一个电脑故事吗?
总结:
·电脑和人脑的思考方法不同
--电脑思考问题快
--人脑善于分析.综合
--人脑具有电脑所不具备的“灵气”,奶奶即直觉.顿悟和创造性思维。
·电脑再高级也很难超过人脑
--电脑毕竟是为人脑设计的
第一单元:认识新朋友
第二节 逛电脑超市
多媒体电脑的组成
·显示器
·主机
·键盘
·鼠标
·音箱
·调制解调器
电脑的显示器
·像电视机一样
·注意静电
电脑主机:
·电脑的躯干
·包括
--电脑的心脏--中央处理器
--电脑的记忆部件--存储器
--光驱.软驱·声卡.显示 卡等
两种输入设备:键盘和鼠标
·键盘是我们和电脑交谈的工具,通过它向电脑下命令。
·鼠标是一种快捷方便的输入工具,可以画画。
·键盘和鼠标谁也代替不了谁。
输出设备:音箱
·音箱使电脑能说会唱
·通过调旋钮,可以调节音量
上网的设备:调制解调器
·用它把电脑和电话线连在一起就可以上网了
·“猫”有在主机外边的外置型的,也有在主机里面内置型的
总结:电脑的组成
·输入设备--为电脑提供数据的设备
·电脑主机--处理数据的设备
·输出设备--把电脑处理结果显示出来的设备
--音箱.显示器以及调制解调器
第一单元 认识新朋友
第三节 打开和关闭电脑
打开电脑
·先开显示器
·打开两个音箱开关
·再开主机
关闭电脑
1. 选择开始栏和关闭系统
2. 选择关闭计算机先项
3. 关闭电源
金山画王笔软件的打开
金山画王笔的关闭
金山画王笔素材的提取
各种素材的组合方法
从何种角度展开思维
如何找开WORD
如何关闭WORD
如何在WORD中进行拼音输入法的切换
如何在WORD中利用输入法输入一段文字
第一单元 认识新朋友
第五节 学用指法训练软件
CAI软件的安装
对于不同的软件有不同的安装方法
本软件只需用COPY命令将文件放入YD子目录即可
学用CAI指法训练软件
启动CAI软件
选择我的电脑
选择C盘
找到YD子目录
找到CAI图标,并双击图标
板书:第一单元
第六节 正确的操作习惯
打字姿势
看看正确的打字姿势
启动CAI软件
选择“打字姿势”
按“空格键”确定
打字姿势的基本要求
坐姿
手法
看法
桌椅
总结:
打字姿势
打字指法
打字要领
第一单元 认识新朋友
第七节 基本键练习
基本键练习
启动CAI指法训练软件
选择“按键练习”选项
基本键练习
第一组 ASDFG 练习
第二组 HJKLM 练习
第三组 YUIOP 练习
第四组 QWERT 练习第2课 查看我的电脑
教学目标:
1.认识“我的电脑”,能区分软盘、硬盘、光盘。认识文件夹图标和常用文件的图标(包括位图文件、声音文件和影片文件图标)。
2.学会新建文件夹和给文件夹更名,并将图片另存到自己的文件夹下。
3.培养文件资料要分类整理存放的习惯。
课时安排:
1课时
教学重点:
学会打开我的电脑,认识文件和文件夹
课前准备:让学生浏览查看的图片(图片文件、声音文件、电影片断等)介绍时用的光盘和软盘
教学过程:
(一)注意点:
1.学生用鼠标点取文件和文件夹时,容易将一个文件夹移动到其他文件夹下,而移动文件夹时,Windows又不提示,要尽量避免将Windows系统文件夹移动。
2.文件图标会由于不同计算机安装软件的不同,而形成文件关联的不一样而有所不同。因此,图标可能与书上介绍的不一样,可以向学生说明,也可以通过打开“我的电脑”→单击“查看”菜单→“文件夹选项”→“文件类型”,选择相应的文件类型→“编辑”→“更改图标”,从系统图标库中选择相应的图标,如果还没有,可以单击“浏览”,然后,选择一个应用程序或图标。
3.介绍光盘的使用时,可能一些学校的学生机没有光驱,可以通过教师演示介绍。
4.许多光盘均有自动运行功能,所以光盘一放进就自动运行,可以在关闭关驱之前,按SHIFT键屏蔽自动运行。打开光盘不能用双击,因为双击光盘也会自动运行,这时,可以在光盘上单击右键,在弹出的快捷菜单中选择“打开”,就可以打开光盘。
5.将光盘上的文件修改后保存,电脑默认的文件夹是光盘上的,应指导学生改变盘符,保存到硬盘上自己的文件夹下。
(二)课文分析
课文的主要知识点是让学生查看电脑中有哪些内容,让学生学会正确使用
软盘、光盘。
1、认识软盘、硬盘、光盘图标;打开“我的电脑”就可以看到软盘、硬盘、光盘、控制面板、打印机、拔号网络、计划任务。
2、查看硬盘里的内容,认识文件和文件夹。学会用双击文件的方法打开文件和启动应用程序;教学时,应让学生知道,文件夹的基本概念,及文件夹中包含文件和下一级文件夹。
3、认识常用文件的图标,主要是一些多媒体文件。通过双击可以打开这些文件,让学生欣赏一些图片、声单及影片。
(三)在光盘上取资料,培养学生收集资料的能力,并要有意识地培养他们将资料整理分类的习惯,将不同的资料存放不同的文件夹中。Word97教案 制作日期:2000年3月
第3课 在Word中输入汉字
一、教学目的:
1. 学习启动中文输入法,了解有多种中文输入法
2. 学习智能全拼ABC输入法。
3. 使用输入法输入汉字
4. 学习输入汉字中的特殊情况:零声母、V的问题
5. 练习输入汉字
6. 学习退出中文输入法。
7. 培养学生动手操作能力、领会能力
二、教学内容
8. 学习启动中文输入法,了解有多种中文输入法
9. 学习智能全拼ABC输入法。
10. 使用输入法输入汉字
11. 学习输入汉字中的特殊情况:零声母、V的问题
12. 练习输入汉字
13. 学习退出中文输入法。
三、教学重点与难点
重点:使用中文输入法输入汉字
难点:练习、尝试输入汉字
四、教具准备
教师用计算机、学生用计算机、
五、教学过程
1导言与复习
A、 复习:在Word输入的英文段落中如何修改个别的错字?(移动、退格或删除、插入)
B、 导言:字处理软件Word不仅能够处理英文。更重要的是它还能够处理中文。今天,我们来学习如何在Word中输入中文。
2新授课
A、 启动中文输入法
师:输入中文需要使用中文输入方法。在Windows98操作系统中预设了多种中文输入方法。拼音输入法只要会汉语拼音就可以使用,简单易学,因此比较适合同学们学习。我们学习使用的“智能ABC全拼”输入法就是通过拼音输入汉字的一种方法。启动“智能ABC全拼”输入法的方法是:单击屏幕底部任务栏中的输入法选择按钮 如图,出现输入法选择菜单。用鼠标单击“智能ABC输入法版本4.0”,就会启动“智能ABC输入法”。智能ABC输入法启动后将会在屏幕上出现输入法提示行,
教师演示如何启动中文输入方法,然后板书。
B、 认识中文输入法的提示行
师:在输入法提示行中的各部分的名称分别是中/英文状态转换图标、输入法名称、全角/半角转换按钮、中/英文标点转换按钮、软键盘。
师:中、英文转换按钮:显示当前的输入状态。输入中文时图标为“”,输入英文时图标为“”。使用字母锁[CapsLock] 键可以转换中、英文状态。输入法名称:标明现在使用的输入法是“标准”即“智能ABC输入法”。全角/半角转换按钮:在计算机输入的文字中有全角方式或者半角方式两种,全角输入方式下,按钮将会变为“”,输入的字母、字符、数字都占1个汉字的位置。在半角输入方式下,按钮会变成“”,输入的字母、字符、数字占半个汉字的位置。单击此按钮可以在全角、半角之间转换,也可以敲快捷键“+”。中英文标点转换按钮:单击此按钮可以转换中、英文标点。中文标点为,英文标点为。也可以使用快捷键“+”。软键盘:单击,可以打开软键盘。使用软键盘可以用鼠标代替键盘。
教师演示操作。重点是中英文标点转换按钮与全角/半角转换按钮。
C、 输入汉字
师:启动了中文输入法后,我们就可以使用汉语拼音输入汉字了。输入中文的方法是:首先要依次输入一个汉字的汉语拼音字母。然后在提示行显示的同音字中选择需要的汉字。例如输入汉字“我”。步骤是:1、需要先输入“我”字的汉语拼音字母W、O。当输入第1个字母时,会在屏幕上自动出现一个字母输入行。字母输入行显示输入的汉语拼音字母。依次输入完汉语拼音字母后敲一下空格键,表示字的汉语拼音已经输入完毕。这时,会出现一个同音字选择框,框内有多个同音字,在每个字前面有对应的一个数字。2、敲一下汉字对应的数字键,就可以将需要的汉字选择到Word文档编辑区的插入光标处了。这样,这个汉字输入完毕。
教师演示输入汉字“我”
师:一个汉字往往有许多同音字。在拼音输入法的提示行中最多显示9个字,如果超过9个字,就要翻页。我们可以使用 键或者[Page down]向后翻页查找,在选择框中出现了需要的字后,再敲相应的数字键,就可以选择要输入汉字。在查找同音字时,还可以用 键或者翻页键[Page up]向前翻页,向前查找同音字。
教师演示输入汉字后,前后翻页查找。
学生练习:启动Word、中文输入法,练习输入汉字“我”、“赵”
D、 零声母与V问题
师:有一部分汉字的汉语拼音没有声母,也叫零声母。例如“安”字,拼音是:an。输入时与其它汉字方法是一样的。ü的输入。汉语拼音字母ü在键盘上没有对应的键。智能ABC输入法规定用英文字母V代替ü。当需要键入汉语拼音字母ü时,直接敲V键就可以了。例如:输入汉字“绿”时,拼音应当是lü。输入时启动智能ABC输入法后,直接键入lv,敲空格键,在选择区选择“绿”就可以了。
教师演示输入“安”、“绿”
E、 练习:输入一句话
师:知道了输入法的规则,只要经常使用,等到熟练以后,输入汉字就会越来越多,越来越快。现在,我们就可以在Word中一个、一个地输入汉字了。用这些输入的单字组成句子,再由句子组成文章,我们就可以在Word中输入很多有意思的内容,也为我们学习和使用别的中文软件奠定了基础再加上标点符号,我们可以将这一个个的汉字组成一句话了。请你输入下面一段话:
今天,我们学习电脑;明天,我们建设祖国。
F、 小结:
师:在Word中输入中文首先要启动中文输入法。启动中文输入法的方法是使用鼠标单击任务栏上的输入法选择按钮。然后在菜单中单击输入名称。输入汉字时,计算机要在小写输入状态。步骤是:输入汉语拼音字母、翻页查找、用相应的数字键选择汉字。汉字的输入要注意零声母、V代替ü的问题。拼音输入法要求我们把汉语拼音学得更好。
G、 退出中文输入法
师:在输入完了汉字后,为了不干扰其它操作,要及时退出中文输入法,转回英文输入法。操作的方法有两种,一种是用鼠标单击任务栏的输入选择按钮“”。出现菜单后,单击“英语(美国)”选项。另一种方法是使用键盘。敲 + 键,“”也会换成了“”,表示退出中文输入法,转换成英文输入法了。
H、 修改输入过程中的错误
师:在输入过程往往会出现错误。这时,我们不必紧张,只要及时修改就成了。当输入的汉语拼音时出现错误时,如果错误较小,可以敲退格键“”,删除错误字符,再输入正确的拼音;如果错误较大,可以敲“”,将输入的拼音取消,重新输入拼音。当已经输入的汉字出现错误时,我们可以敲“ [Backspace]”退格键将选错的汉字删除,重新输入即可。
3练习
1、启动中文输入法,在Word中输入下面各字:
中 国 奥 确 吕
女 安 全 举 挥
救 追 威 取 得
入 怒 不 爱 心
铝 而 且 云 够
2、输入自己的学校、年级、姓名、性别等个人小资料。
4课堂小结
师:今天,我们学习了在Word中输入中文的方法。首先是启动中文输入法。启动了中文输入法后才能输入中文。输入的方法是:输入拼音字母、翻页查找、选择。在输入过程中要注意大小写、零声母和V的问题。当我们输入出现错误时,可以使用退格键或者ESC键进行删除修改。当输入中文完毕后,要使用鼠标及时还原成英文输入法
六、板书安排
第三课 在Word中输入汉字
一、启动中文输入法
二、输入法的结构:
输入状态 全角/半角 中/英文标点输入汉字
三、输入汉字
四、退出中文输入法
五、错误的修改
软键盘
中/英文标点转换按钮
全角/半角转换按钮
输入法名称
中、英文状态转换图标
制作人:武健 本课第 1 页 共5页 打印日期:2000年3月6日第3课 资源管理器
教学目标:
1.认识“资源管理器”,了解常用工具按钮的作用。
2.学会复制、删除文件和还原。
3.掌握层次目录管理的概念。
教学任务:
复制文件到指定文件夹
教学重点:
资源管理器的使用
教学难点:
树形目录的概念
课时安排: 1课时
课前准备:学生用软盘
教学过程:
(一)注意点
练习删除文件,有一定的危险性,要让学生理解清楚,切不要删除系统文件和别人的文件。
(二)课文分析
本课内容有两个重点,一是让学生知道资源在如何查看文件和文件夹,理
解层次目录结构,认识资源管理器的窗口的两个部分。二是复制文件到指定的文件夹和复制文件到软盘。
(三)教学过程
1.由于“资源管理器”和“我的电脑”的用法相似,可以让学生自己启动资源管理器,尝试使用,再让学生汇报,资源管理器中怎样查看文件。教师补充完整,特别是窗口左边层次目录,要求学生会展开和折叠,能找到指定文件夹。
2.认识工具按钮,教师提示:我们在哪些地方看到过这些按钮?有什么用呢?再介绍各个按钮的使用方法。也可提示:若要把一个文件拷贝到自己的文件夹下,怎么办?引出要使用常用工具按钮的复制和粘贴。
3.发送文件到软盘,这是复制文件到软盘的快捷方法。厦门市同安九中 许建松 2001年10月19日星期五
第一章 信息技术简介
第2节 信息科技与计算机
第3节 信息的安全与防范
1、 教学目的与要求:
了解计算机的特点以及在信息科技中的应用;
增强信息安全与防范意识;
加强思想教育:校园拒绝信息垃圾;
维护信息安全是青少年学生应有的道德修养;
2、 教学重点与难点:
了解计算机的特点以及在信息科技中的应用
三、教学方法:
从感性认识到理性认识,启发学生对问题深入思考。
电脑动画课件教学
四、教学器材:电教室内利用电脑播放自制的教学课件
五、教学过程:
1、 复习提问:
(1)什么是信息?
(2)信息技术包括哪些重要的技术?
(3)为什么有人称现代社会为信息社会呢?
(4)什么是信息高速公路?
2、 新课教学:
计算机技术为什么是一个很重要的信息技术呢?
“第二节 信息科技与计算机”
“一、计算机是信息处理的工具”
计算机是一个能够自动、高速、精确地进行数据的存储、计算和处理的电子机器。是信息处理的强有力的工具。
“二、计算机的特点
1、可以达到很高的运算速度;
2、到很高的运算精度;
3、具有很强的存储功能;
4、具有逻辑判断能力;”
“三、电子计算机的应用领域”
主要领域有:科学计算、数据处理和管理、过程检测和控制、计算机辅助设(CAM)和辅助教学(CAI)、人工智能、电子出版、网络通信、家庭事务管理及娱乐等。
“四、信息科技与计算机
信息科学是研究信息的来源、产生、获取、识别、转移、组织、存在、处理、检索、表达和评价等的一门科学。”
计算机科学是信息科学的组成部份。
信息技术是应用信息科学的原理和方法,有效地使用信息资源的技术体系。它包括微电子技术、光电子技术、计算机和通信技术以及信息处理技术。
由于计算机具有高速、高精度、存储记忆智能化和自动控制处理能力等一系列的特点,所以在对信息的采集、加工、处理、存储、检索、识别、控制分析等都离不开计算机。
现代社会中,企业管理、办公自动化、金融、保险、证券、图书馆、情报检索、远程教育、招生录取等等。都离不开计算机。没有计算机就没有现代社会的信息化。
“第三节 信息安全与防范”
“一、信息的安全隐患”
因特网面临的安全威胁:一是网络信息的工程环境和网络信息的传播过程的安全漏洞;二是以窃取情报为目的入侵计算机系统和信息系统为目标的破坏活动;三是以窃取金钱、物资为目的计算机经济犯罪活动。
“二、信息安全防范”
“1、身份识别”
上网操作自觉进行身份识别,即用户资格认证。
“2、访问控制”
要阻止人为故意窃取和截取信息,防止错误操作而造成重大损失。
“3、拒绝信息垃圾”
信息垃圾是指没有价值或有害的信息。
遵守中学生行为规范,不阅读、不复制、不传播、不制作妨碍社会治安和污染精神的暴力、色情等有害信息;不制作和传播计算机病毒;不模仿计算机“黑客“行为。
“三、信息技术相关法规”
《关于加强与科技有关的知识产权保护和管理工作的若干意见》
《国务院关于修改中华人民共和国计算机信息网络国际管理暂行规定》
《中华人民共和国著作法》
《计算机软件保护法条例》
《中华人民共和国计算机信息安全保护条例》
《互联网站从事登载新闻业务管理暂行规定》
《互联网电子公千服务管理规定》
3、 小结:
简述计算机的特点和主要应用领域?
列举你所了解的信息技术的相关法规?
PAGE
3
E-mail:xujsong@k12. E代教师 http://edu88.现代信息技术课 主题化教学教案 丁香小学武健
课题:文字与艺术字(艺术字的插入、移动、大小、删除)
课前部分
教学目的: 知 识 情 感 技 能
对文字的字体设置修饰艺术字的插入、移动、调整、删除 对美的欣赏 探究式学习对自己的作品创新的能力。
教学内容: 探索学习对文字的字体设置修饰艺术字的插入、移动、调整、删除继续完成自己的“我”主题
教学重点: 艺术字的操作
教学难点: 艺术字的操作
教具准备: 艺术字样例
备注: 利用在Word中的艺术字达到PowerPoint中艺术字
课堂部分
部分 教师活动 学生活动 课后
引入、准备部分 1、复习在PowerPoint中对字输入 学生打开自己的PowerPoint文档。修饰自己的字体
研讨、教学部分 请同学研究一下,然后再讲一讲对字可以改变什么内容?请你用实例给大家讲一讲,如何修改这些方面的?教师补充(用加大字号与减小字号按钮改变字号)那么,请大家看一看。老师的样例用改变字体内容的方法能否达到:出示艺术字样例。谁能讲一讲艺术字的加入方法插入了艺术字后,还要学会艺术字的移动改变大小修改内容修改形式删除 生:字可以改变字号(大小)、字色、]字体、修饰(加粗、下划线……)重点:用按钮改变字号、字色、字体、修饰。学生讨论学生讲解
活动、尝试部分 继续完成作品
总结、部分 师:在PowerPoint中字体与艺术字是两个不同概念。字体的修改是属于文字一类,而艺术字属于图片一类,是一种特殊的图片。
课后小结与总结
1班 2班 3班 4班厦门市同安九中 许建松 2001年10月19日星期五
第二章 计算机系统的硬件和软件
第1节 信息在计算机中的表示
1、 教学目的与要求:
了解计算机中基本的数据;
了解二进制与十进制间互相转换的方法;
知道二进制的信息编码;
2、 教学重点与难点:
了解计算机中基本的数据;
了解二进制与十进制间互相转换的方法;
三、教学方法:
分析与练习
四、教学过程:
(一)复习提问
1、什么是信息?
2、信息技术包括哪些重要的技术?
3、为什么有人称现代社会为信息社会呢?
4、什么是信息高速公路?
5、简述计算机的特点和主要应用领域?
6、列举你所了解的信息技术的相关法规?
(二)新课教学
“第一节 信息在计算机中的表示
1、二进制数的特点
(1) 由0、1、2、……、9这十个数码组成十进制数;
(2) 逢十进一;
(3) 任何一个十进制数都可写成按位权的展开式;”
例如:352=3×102 + 5×101 + 2×100
学生练习:104809=
“2、二进制数的特点
(1)由0、1这二个数码组成二进制数;
(2) 逢二进一;
(3) 何一个十进制数都可写成按位权的展开式;”
例如:(1101)2=1×23 + 1×22 + 0×21 + 1×20
学生练习:(10011)2=
同一个数,用十进制数表示和用二进制数表示的形式是不本同的。
(100)10表示这是十进制数一百;
而(100)2表示这是二进制数一零零;
但是它们可以进行互相转换,在进行转换时,可以对整数部分和小数部分分别转换,然后再合成。
“3、二进制数转换成十进制数的方法:按位权展开后相加。”
例如:将二进制数11001转换成十进制数
(11001)2=1×24 + 1×23 + 0×22 + 0×21 + 1×20
=16 + 8 + 1
=(25)10
学生练习:(101110)2=
=
=( )10
“4、十进制数转换成二进制数的方法:除2取余法,即不断地用2去除此十进制数,直到商为零时为止,并把所得到的余数按相反的顺序写出来,就是所求的二进制数。”
例如:将十进制数25转换成二进制数。
余数
2 |25 1
2 |12 0
2 |6 0
2 | 3 1
2 | 1 1
0
即:(25)10 =(11001)2
学生练习:(37)10=( )2
“5、计算机的信息编码”
所谓编码就是规定用怎样的二进制码来表示字母、数字、汉字等各种符号。
通用的西文字符编码,是《美国国家标准信息交换码》,简称ASCII码;规定:7位表示一个字母或符号。如:
大写字母“A”的ASCII码是1000001;
数字“1”的ASCII码是0110001;
汉字机内码统一使用《国家标准信息交换用的字符编码GB2312-80》;简称国标区位码。如:
“中”字的编码是:1010110 1010000;
“国”字的编码是:1111001 1111010;
“通常用每8位二进制代码为一个基本单位,称为字节。
每个字节的最高位为0代表的一个西文字符;最终高位为1的,连续的两个字节代表一个汉字。
“6、小结:
(1)信息在计算机中是采用( )来表示的;
(2)(101011)2 =( )10
(3)(45)10=( )2
(4)(1011)2 +(1101)2=( )2
(5)通用的西文编码是( )
汉字机内编码是( )
低位
高位
PAGE
3
E-mail:xujsong@k12. E代教师 http://edu88.表格设计
一、教材分析
1.本单元的教学目的:
本单元的教学内容主要围绕word这个主题的展开。学生在学习了word中的一些基本的操作方法后,继续学习word中的另一些重要的操作,加深他们对于word的了解,更能体现word的 “所见即所得”的特点。这节课主要讲解一些word中对于表格的操作方法。“表格设计”这一课的内容循序渐进,内容慢慢深层,从表格的建立到表格的润色,十分符合小学生的心理特点和认知规律。学生在学习了新内容的同时,更加加深了对于word的“所见即所得”的特点的认识。
2. 教学目标:
对于本课教学,重在对表格的一些更深入的操作,以及表格的润色。基于以上认识和教材前后联系和意图,我把本课的教学目标确定为二个方面。
⑴.认知结构目标,获取表格的新知识,并让学生能把理论跟实际联系起来,能为他们平时生活常用的表格来建一张表格。
⑵培养学生的动手能力,即培养学生利用计算机处理信息的能力,在教学活动中通过科学方法的训练,在培养科学素质中提高计算机能力,不断引导学生“举一反三”,努力实现知识上的迁移。
2. 重、难点
⑴.掌握表格单元格的变化方法。
⑵.熟练掌握对于表格的润色的操作方法。
二、教法
“教必有法,而教无定法”,只要方法恰当,才会有效。我采用直观教学法,从“感知 模仿 迁移 运用”的教学方法,这样的方法学生理解操作方法,更能运用操作方法去实践,从而培养学生对于信息的获取信息、分析信息和处理信息的能力。
三、学法
授人以鱼,不如授人以渔,最有价值的知识就是关于方法和能力的知识。教师应创造一种氛围,让学生在生动、直观的环境中学习新知识,在学会并掌握课文知识的基础上,学会运用实践操作,从而达到发展思维能力,培养自学能力和动手能力的目地。第一章 信息与信息技术
第一节 认识信息世界
教学目的与要求:认识信息的含义及信息在人类社会中的重要作用;
学生对信息技术的发展情况有所了解。
教学重点与难点:信息的各种心态及其本质含义;
对信息传输流程的正确理解。
教学方法:从感性认识到理性认识,启发学生对问题深入思考。
教学过程:
一、设问
1、什么是信息?你知道吗?(学生回答)
简单地说,信息就是指对人么有用的数据、消息。(有用,即有价值。信息具有价值)
2、信息无处不在,无时不有。(举例启发后,请学生自己举例)
只要我们留意一下周围世界,就会发现信息无处不在,无时不有。
十字路口的信号灯……
教室里的板书,挂图……
图书馆里的书报……
春节联欢晚会的现场直播……
大自然也无时无刻不在向我们传发出各种各样的信息……
二、揭题
第一节 认识信息世界
解释:
信息就是人们赖以感知事物的有用的信息。
三、深究
怎样得到有用的信息?(引导学生进一步探究)
信息同人类的生存息息相关。人们的眼、耳、鼻、舌等感觉器官直接感受外界的各种信息,从而了解自然,了解社会。人们通过信息获取知识,交流思想,认识世界,又通过信息运用知识,创造财富,改造世界。
四、讲解
对取得的消息进行加工处理:
在一个充满信息的世界、充满信息的社会里,人们得到的消息要经过加工处理,才能成为有用的信息。过去,人们对商品熟视无睹,马克思对商品作了深入研究,他曾翻阅了大量在别人看来是毫无意义的英国工厂视察员关于劳动情况的统计报告,正是从这些原始材料的废纸堆里,马克思整理出一批有用的信息,才创立了剩余价值学说,揭示了资本主义社会的本质。
一段文字、一组数字、一些图片,都含有某种意义,但不一定十分有用,然而相关的数据联系起来处理,说不定就能找出某些规律而有所发现。
信息的形态多种多样,有文字信息、声音信息、图形信息、图像信息、影视信息、动画信息,等等。
信息质量的标准:准确性、时效性、完整性、简明性;
科学史上的三个基本概念:物质、能量、信息;
人类三大活动:了解社会,认识世界,改造世界。
五、简述
演示信息传输流程图:
信息技术发展概况:
千百年来,人们就用语言、图符、钟鼓、烟火、竹简、纸书、旗语、狼烟等方式传递信息。古代人类的烽火狼烟、飞鸽传信、驿马邮递就是例子,现在还有一些国家的个别原始部落,仍然保留着诸如击鼓鸣号等古老的通信方式现代社会,交通警的指挥手语、航海中的旗语等不过是古老通信方式进一步发展的结果。
19世纪中叶以后,随着电报、电话的发明,电磁波的发现,人类通信领域产生了根本性的变革,实现了金属
导线上的电脉冲来传递信息以及通过电磁波来进行无线通信。1837年,美国人塞缪尔.莫尔斯研制成功世界上第一台电磁式电报机。1844年5月24日,他在国会大厦联邦最高法院议会厅作了“用导线传递消息”的公开表演,接通电报机,用一连串点、划构成的“莫尔斯”码发出了人类历史上第一份电报:“上帝创造了何等的奇迹!”实现了长途电报通信。
1864年,英国物理学家麦克斯韦建立了一套电磁理论,预言了电磁波的存在,说明了电磁波与光具有相同的性质,都是一光速传播的。
1875年,苏格兰青年亚历山大.贝尔发明了世界上第一台电话机,1878年在相距300千米的波世顿和纽约之间进行了首次长途电话实验获得成功。
电磁波的发现产生了巨大影响,实现了信息的无线电传播,其他的无线电技术也如雨后春笋般的涌现:1920年美国无线电专家康拉德在匹兹堡建立了世界上第一家商业无线电广播电台,从此广播事业在世界各地蓬勃发展,收音机成为人们了解时事新闻的方便途径。1933年,法国人克拉维尔建立了英法之间的第一条商用微波无线电线路,推动了无线电技术的进一步发展。
静电复印机、磁性录音机、雷达、激光器都是信息技术史上的重要发明。
随着电子技术的高速发展,军制、科研、迫切需要解决的计算工具也大大得到改进,1946年由美国宾夕法尼亚大学研制的第一台电子计算机诞生了。
为了解决资源共享,单一的计算机很快发展成计算机联网,实现了计算机之间的数据通信、数据共享。
至此,我们可以初步认为,信息技术是以微电子和光电技术为基础,以计算机和通信技术为支撑,以信息处理技术为主题的技术系统的总称,是一门综合性的术。电子计算机和通信技术的紧密结合,标志着数字化信息时代的到来。
六、泛谈
未来的信息社会;(教师谈科学专家门的预测)
略谈我国计算机的普及:
第一次普及从20实际80年代初到80年代末,普及的对象分三部分人:一是高等学校非计算机专业的师生,二是部分在职的科技人员和管理人员,三是大城市中的部分中学生。
第二次普及是20世纪90年代,普及的对象由学校和科技人员扩展到各个领域总的广大知识分子和公务人员,面向所有的机、企业、学校、团体、涉及的范围相当广。
新世纪将掀起第三次普及高潮,普及的对象是所有有文化的人群,切入点是网络的使用,计算机不仅是工具而且是文化。
家庭办公,手提电脑,网络世界……
联想畅谈。(学生畅谈,激发学习科学技术的热情)
七、小结
概括学习重点:
信息、信息质量标准、信息传输流程、信息技术主要应用;
指导学生课外阅读科普书刊。
PAGE
1Word部分教案 制作日期:2000年3月
第17课 内容丰富的课程表
一、教学目的:
1. 为表格输入文字,使学生学习过程中复习巩固拼音输入法。
2. 选定表格。了解表格的选定操作。
3. 对表格内容进行操作,学会对单元格、行、列的编辑操作。
4. 培养学生动手能力,对学生进行失败教育。教会学习方法后,使学生能在失败中总结出成功的经验。最后总结学习成果。
二、教学内容
1. 为表格输入文字,使学生学习过程中复习巩固拼音输入法。
2. 选定表格。了解表格的选定操作。
3. 对表格内容进行操作,学会对单元格、行、列的编辑操作。
三、教学重点与难点
重点:为表格输入内容
难点:表格中的对行列的使用及理解
四、教具准备
教师用计算机、学生用计算机、
五、教学过程
1导言与复习
A、 复习:如何改变表格的格式?如何改变单元格的高度和宽度?
B、 导言:上次同学们制作了一张空白的课程表,里面还没有填写内容。现在,我们不但要在里面填写内容,而切要进行必要的修改,最后完成一张内容丰富、制作精美的课程表。
2新授课
A、 在表格的单元格中增添内容
师:当我们创建一个空白表格之后,要在里面输入内容。输入的方法与在其它地方输入文字一样。首先,将插入光标移动到需要输入内容的单元格内,单击鼠标左键,当此处出现闪动的插入光标时,就可以通过键盘输入内容。选定表格后,也可以使用[Tab] 键移动插入光标到其它单元格中。
教师演示,在“课程表”中输入内容。
星期一 星期二 星期三 星期四 星期五
第1节
第2节
第3节
第4节
第5节
第6节
B、 选定表格
师: 表格的许多操作,需要选定表格对象,比如选定单元格、行或者列。选定单元格时将鼠标移动到单元格内,用鼠标单击单元格左边界,整个单元格呈反白显示(黑底白字)。选定行时。指向该行左侧,单击,这一行的单元格呈反白显示,表示该行已被选定。选定列。指向该列顶部,单击该列顶端的边框,这一列的单元格呈反白显示,表示该列已被选定。只有表格中的全部或者部分内容被选定后,才能对其进行操作。
教师演示选定
C、 表格内容的编辑
师:表格内容的编辑,首先是对单元格的操作。复制单元格内容: 选定单元格,单击“编辑”菜单中的“复制(C)”命令。然后,指向目标单元格,单击“编辑”菜单中的“粘贴(P)”命令。Word就会将单元格内容复制到这里。移动单元格内容:选定单元格,单击“编辑”菜单中的“剪切(T)”命令。然后,指向目标单元格,单击“编辑”菜单中的“粘贴(P)”命令。Word就会将单元格内容移动到这里。删除单元格内容:选定单元格,单击“编辑”菜单中的“清除(A)”命令。单元格中的内容将完全被删除。
教师演示单元格内容的复制、移动、删除
师:表格内容的编辑除了对单元格的操作外,还有对行和列的编辑操作。1、插入行:选定行,单击“表格”菜单中的“插入行(I)”命令,将在选定行上面插入一行,格式同选定行。2、删除行:选定行,单击“表格”菜单中的“删除行(D)”命令,将删除选定行,下一行自动上移。3、插入列: 选定列,单击“表格”菜单中的“插入列(I)”命令,将在选定列后面插入一列,格式同选定列。5。删除列: 选定列,单击“表格”菜单中的“删除列(D)”命令,将删除选定列,后面一列自动前移。
D、 练习
课程表
星期节数 一 二 三 四 五
第一节 语文 数学 语文 数学 语文
第二节 数学 语文 数学 音乐 数学
第三节 体育 电脑 写字 社会 自然
第四节 品德 劳动 社会 体卫 美术
第五节 音乐 自然 英语 作文 英语
第六节 周会 活动 自习 作文 科技
4课堂小结
师:以上这些操作是制作一张表格最基本的,还有很多操作因为比较专业,同学们用的又比较少,就不再列举了。通过调整,我们就可以制作一张自己的课程表。有兴趣的同学,还可以结合以前学的知识,在课程表中插入图片等,使表格更加生动、精美。
六、板书安排
第17课 内容丰富的课程表
一、在单元格中输入内容
二、表格中的选定
三、单元格内容的复制、移动与删除
制作人:武健 第 3 页 共3页 打印日期:2000年3月8日临 平 镇 第 二 小 学
信
息
技
术
李强教案集 2001.2---------2001.7第10课 会变的图片
教学目标:
图块的缩放、翻转、拉伸、扭曲。
教学重点:
能够改变图块的大小、方向等,使图画更具有美感。
教学难点:
图块的缩放。
教学准备:
教师要事先从配套光盘中的素材库中将用到的图片拷贝到学生的机器上。
教学建议:
这一课中主要让学生掌握图片的处理。图块的操作学生已有基础,
例1学会图块的缩放。在进行图块的缩放操作时,教师先应该对图块定义的几个控制点进行说明,移到不同的控制点鼠标的指针有不同显示方式,当出现这些不同的鼠标指针时可以进行不同的缩放操作。
例2图块的翻转。打开“跳舞娃娃”图,教师可作一些适当的谈话,来激发学生的学习兴趣,水平翻转、垂直翻转和按一定角度翻转主要是对翻转与旋转对话框中不同选项的选择。
例3图块的扭曲。是对拉伸和扭曲对话框的操作,课文是以扭曲为例,可以让学生自己尝试拉伸及不同扭曲程度。
通过实际操作,比较“不透明处理”和“透明处理”的不同。1-1课题: 初识powerpoint
课前部分
教学目的: 1使学生初步认识powerpoint。2培养学生对使用powerpoint的兴趣。3在PowerPoint中初步使用中文输入法。4认识PowerPoint的不同视图(重点在播放视图)。
教学内容: 1向学生展示powerpoint的用途。2向学生介绍powerpoint的界面与功能3学习powerpoint的启动。
教学重点: 研究与认识powerpoint界面。
教学难点: 激发学生对powerpoint的兴趣。
教具准备: Powerpoint的演示样稿(猫和鼠)。
备注: 本课为PowerPoint的第1节课,主旨是宣传powerpoint的重要性,展示powerpoint的功能。
课堂部分
部分 教师活动 学生活动 课后修改
准 备 部 分 看一下powerpoint的动画演示——“猫和老鼠”问:谁知道这是用什么编制的?(引出PowerPoint的重要性。)那么,你认为可能会在什么方面使用powerpoint呢?在高级的现代商业活动中,公司重要的的装备:笔记本电脑。其中最重要的内容是使用powerpoint。教师教学中使用powerpoint。……言:那我们需要看一看powerpoint到底是什么呢?我们可以启动它看一看。 观看powerpoint的演示样例。提出自己对本样例的感想!学生发言生答:(知道、不知道两种选择)
研 讨、学习部分 教师演示powerpoint的启动与基本使用:启动-空演示文档、选择样式,进入使用。认识Powerpoint的界面:标题栏、菜单栏、工具栏、程序与文档控制按钮、工作区、状态栏等界面内容。如何在PowerPoint中输入文字?打开powerpoint的的文档PowerPoint中的几种视图方法。视图:PowerPoint有五种视图模式,可在菜单“视图”中切换。 1.幻灯片视图:可处理个别的幻灯片。2.大纲视图:直接处理幻灯片的标题及文本段落内容。3.幻灯片浏览视图:重组幻灯片的顺序及选定播放效果。4.备注页视图:可建立演示者的参考信息。5.幻灯片放映模式:以全屏幕的电子简报方式播放出每一张幻灯片。退出的方法 如学生了解,则让学生操作启动powerpoint。学生学习如何在powerpoint中输入文字(见教师演示)(见教师演示视图的不同模式)
活动尝试部分 师:宣传自己是人的一个重要的任务。我们就使用powerpoint,为了向大家介绍自己,做个封面标题与副标题。研讨方法:如何播放? 学生活动、研究、试验交流其中出现的问题演示自己制作的成品
总结归纳部分 今天,我们认识了powerpoint。主要了解了在我们认识了它的可以使用它制作一个演示稿,这种演示稿经常被称为幻灯片。使用这种电子的幻灯片可以为自己的演讲做辅助工作。
课后小结与总结
1班 2班 3班 4班第4章 走进网络世界
第一节:认识因特网( Internet )
一、课题:认识因特网
二、教学目标:
1、知识目标:
①了解网络的基本知识以及局域网、广域网、因特网之间的关系;
②了解Internet 的产生、发展;
③了解连接因特网的两种方式;
④了解上网的硬件连接;
2、能力目标:能区分局域网和广域网。学会创建与Internet连接的方法。
3、情意目标:让学生更多地了解网络的功能,激发学生学习网络知识的兴趣和情感。
三、教学重点和难点:
重点:理解网络的概念;掌握建立拨号上网的方法和步骤。
难点:掌握建立拨号上网的方法和步骤
四、教学模式:讲解式和媒体演示、实物演示和上机练习相结合的教学方式。
五、板书设计:
①计算机网络的概念: 计算机网络就是把那些地理位置不同的而各自具有独立功能的计算机,通过通信线缆相互连接起来,实现信息传输和资源共享的一种体系。
②网络的分类:分为局域网和广域网两大类
连接各个计算机的通信线缆长度大于10km,为广域网
连接各个计算机的通信线缆长度小于10km,为局域网
③Internet的诞生和发展:起源于1969年美国国防部创办的ARPA的广域网。
④连接因特网的两种方式:专线连接和拨号上网连接
⑤上网硬件连接:电话线、调制解调器(也叫modem)、计算机三者的连接
⑥如何拨号上网:建立“拨号上网”的方法和步骤
六、教学内容设计:
①一开始,用提问的方式引入网络。
从什么上获得新闻最快最新?
什么样的信件传的最快最安全?
打什么电话最经济?
逛什么商店不出门?
在讲述从网上获得新闻最快最新时,在实际网络环境下,浏览网上的最新的新闻。
后面的几个问题用简单扼要的语句一带而过。
②展示教学目标,让学生了解这节课所要学习的内容。
③在讲授新课前,展示一些著名的网站和一些从网上下载的图片,使学生觉得网络很有趣,想亲自动手去网上遨游,在不知不觉中激发了学生学习网络知识的兴趣。
④在讲述计算机网络的概念时,先让学生看书, 再用网络模型(中国地图上,北京新浪网站的计算机和无锡光华学校的计算机相连),引导学生思考:无锡和北京是不是位于不同的位置;光华学校的计算机工作时会不会影响到北京的计算机; 把它们用通信线缆连接,两点之间是不是连通了;那么,把许许多多的计算机相互连接起来就构成了一种网状的东西,象蜘蛛网一样,四通八达( 如图示)。三个要素构成了计算机网络,那么为什么要构成网络,构成网络后有什么作用呢?请学生回答。引出网络的五大要素:地理位置独立、各自具有独立功能、通过通信线缆连接、实现信息传输、资源共享。用“获取同学照片”的事件,比较以前和利用网络的不同,突出网络信息传输快,资源可共享的两大特点。让学生真实地感受到网络的强大功能,加深学生的理解。导出网络的概念
⑤网络分为两大类:局域网和广域网。两者的区别是:连接各个计算机之间的线缆长度大于10km的为广域网,连接各个计算机之间的线缆长度小于10km的为局域网。
⑥Internet的诞生和发展:因特网起源于1969年美国国防部创办的ARPA的广域网,它是全球性影响最大、范围最广的计算机网络。
⑦提问学生家里上网是通过什么连接到因特网上的?然后引出除了电话拨号连接到因特网上外,还有用专线连接到因特网上的,导出连入因特网的两种方式:专线连接和电话拨号连接
⑧上网的硬件连接:用实物演示计算机、调制解调器的接头,对照图让学生自己把计算机、调制解调器、电话机相连。
⑨如何拨号上网:先出示方法和模型图,后上机演示一遍,让学生自己上机练习,并请好的学生上来演示。使学生有直观的概念,能充分理解。
⑩通过课堂练习,帮学生进行总结。
整个教学过程均用模型图和实际网络环境来分析讲解。由实物模型引入概念、知识,比较符合初中生认识事物的思维方法和规律。
宜兴市宜城中学——潘明达
2001、10
PAGE
认识因特网教案第12课 修改文章
教学目标:
1.掌握文字的插入、删除、修改及查找替换。
2.掌握光标控制。
教学任务:
修改文章。
教学重点:
修改的方法和光标的控制。
课时安排:
1课时。
教学准备:
将光盘中的病句(课本练习一)拷入网络中,或学生机硬盘中。
教学过程:
本课教材主要分下面几部分内容:
1.打开文件。
2.光标和鼠标指针的概念。在写字板中,光标(也叫插入点)和鼠标指针是两个不同概念,移动光标的方法有两种,一种是用光标控制键,一种就是用鼠标指针单击。
3.文字的插入:写字板中默认是插入状态,只要不按Insert键,就可以直接插入文字。
4.文字的删除:学会用退格键(删除插入点之前的文字)和删除键(删除插入点之后的文字)删除文字。
5.文字的修改:本课只要学生掌握先删除后插入的方法就可以了。等到学生学习了块操作后,还可以选中要删除的文字直接键入要修改的文字
就可以了。
6.查找和替换:让学生了解查找和替换的作用。(1)找出内容;(2)一次性修改多处相同的内容;(3)有时可以利用此功能简化输入。课题:Word97高级编排技巧——图文混排
教学目标:掌握处理图形对象的方法和技巧,实现图文混排。
教学重点:图片处理、图文混排
教学难点:图文混排
教学方法:任务驱动、讲练结合
教学过程:
(板书)
1.复习引入
通过前面学习,我们已经能够将剪贴画和图片插入到文档中来,也基本能够对图片进行适当的调整,下面我们就这些内容来复习一下。
我在上面操作,同学们在下面观察操作步骤:
(演示)①插入剪贴画
外部图片(圣诞老人)
②等比例缩放
③拖动法移动图片
④透明色的设置
⑤水印效果的设置,
在WORD97中,象这些图片的操作,有许多操作技巧(有的我已经介绍),这些都需要在实践操作中掌握和提高。
(板书)
本堂课,我们一起来学习一下图文混排技术,让编辑出来的图文并茂的文档具有一定的专业水平。
2.图片与文字的关系
首先我们来了解一下图文关系(也就是图片和文字的关系):
提问:请大家想象一下,图片和文字有几种关系呢?
提示:在二维空间里(同一平面上)文字和图形的(环绕)关系;在三维空间里(层次关系)。
当我们把图片插入以后(演示:插入剪贴画),我们会发现,文字总是出现在图片的上方和下方,而不会出现在左右两侧或其它地方,有的时候,我们可能希望文字出现在图画的四周、或者是只出现在图画的一侧,这种文字绕图关系在WORD里面称为环绕关系,这种环绕关系可以通过图片格式对话框来设置。
环绕方式的设置:
打开“设置图片格式”对话框;
单击“环绕”标签;
观察:有几种环绕方式(5种);(默认的环绕方式为 ——上下型)
环绕位置有几种(4种)(可以借助帮助? 来理解)
了解了环绕方式和环绕位置后,再看一下
改变环绕方式的具体方法:
(板书)
①选择图片
②Ⅰ格式/图片 弹出“设置图片格式对话框”
Ⅱ右击图片 弹出的快捷菜单中选择“设置图片格式”,弹出“设置图片格式对话框”
③单击环绕标签,进入设置环绕方式窗口
选择需要的环绕方式和环绕位置
④确定
学生:上台练习(边讲边练:宏病毒的防护:插入一个卡通剪贴画)
内容:(1)环绕方式:四周型;环绕位置:左边
(2)环绕方式:紧密型;环绕位置:两边
(2)环绕方式:无
其余同学再下面看看他的操作有什么不对的地方:
改变层次关系:
刚才我们讨论了文字绕图也就是环绕关系,请同学们思考一个问题,如果环绕方式为“无”,图片和文字之间又是什么关系呢?
(板书)
这种关系我们称之为层次关系,这种层次关系可以通过快捷菜单的叠放次序来调整图片和文字的层次关系,
其方法是:右击图片 弹出的快捷菜单中指向“叠放次序”,选择所需要的命令。
1 下面来介绍一种背景效果:(演示)
2 图片调整到适当大小(flower花)
3 水印效果
4 环绕方式“无”
④调整图片的层次关系 “置于文字下方”
(板书)
3.课堂练习 (宏病毒的防护)
4.高级编排中的小技巧
如果图片在文字下方,要选择图片比较麻烦,试着在图片上移动光标,当I形光标变为带十字的空心箭头状时,单击鼠标即可选中该图片;另外,可以在图片上的文字部分插入一个空行,将鼠标移至空行处,鼠标变形后,单击。
5.小制作(贺卡)
(板书)
同学们,以前我们都是用钱买贺卡寄给你的朋友,今天我们掌握了图文混排技术,现在就让我们自己动手,为你的朋友,你的老师,你的家人送上一份祝福,屏幕上是我做的两张圣诞卡,请大家充分发挥自己的思维创造能力,做得比我更好!主题不规定要求,圣诞卡,生日卡,新年卡等等,
知识准备:基本图形(线条设置、颜色充填)的编辑
艺术字的使用
图片透明色的设定
图文混排技巧网络实战篇
一、开机
外设电源(按显示器开关) 主机电源(按主机箱面板上的Power键)
之后便启动Windows 98操作系统了。
二、登录
即将你的计算机联入校园网的过程。
由于我校的校园网采用ISDN专线形式已接上了Internet,所以,一旦登陆校园网成功,你的计算机也即上了Internet。具体操作过程为:
在Windows 98启动过程中,会出现登录对话框,请在密码框中输入此计算机的密码,用鼠标单击“确定”按钮,进入Windows 98操作界面。此时便登录成功,你已踏上了信息高速公路,进入Internet的世界了,就可以享受Internet给带来的无穷的资源和服务了,如浏览网页信息,收发电子邮件、和朋友网上聊天、共享硬件设备等等。
三、浏览网页(WWW浏览)
浏览网页使用的软件这里介绍Microsoft公司的Internet Explorer(以下简称IE),它在安装Windows 98时已同时被安装,就可以直接使用了。
(一)进入第一个网站:新浪网,网址是http:// ( http: / / ),具体操作如下:
第一步:启动浏览器,这里介绍三种方法,可任选其一,在不同的情况下都其用处:
方法1:单击任务栏上的快速启动图标,即IE。
方法2:双击桌面图标
方法3:单击“开始”按钮移到“程序”指向并单击
第二步:在IE中的地址栏内输入网址。具体操作为:
单击地址栏内文字,使其处于反白状态直接输入网址http:// 按“回车键”
此时,等待片刻,便进入了新浪网的主页。
浏览信息及收集信息
(二)关于WWW
1、什么是WWW?(见资料)
是网上信息组织与发布的一种形式,即网页,它可以有文字、图片,也可以是声音等多媒体信息。而这些信息一般都以“超链接”(Hyperlink)的形式出现,如果将鼠标移到它上面,鼠标指针会变成一只手的形状,你可以单击此进入它的网页,进一步浏览其中的信息了。
2、什么是“主页”(Homepage)?
是指进入某一个网站的第一个网页,它一般包含了整个网站内的所有网页(或内容)。
我们常把启动浏览器时进入的第一个网页也称为主页,因为我们一般会把某个网站的主页设置为它启动时进入的第一个网页,这样正好吻合了。那么如何在浏览器中设置主页呢?具体操作依次为:
单击“工具”菜单选择“Internet选项”并单击在常规中的“主页”区域内的地址栏里输入要作为主页的网址(如我们学校的网址http://)。
3、关于网址
(1)URL(统一资源定位符)即通常所说的网址,如下一个典型的URL:
我们除了看到上面这种形式外,有时还会看到下面两种网址形式,即以数字形式表示的IP地址和和以文字形式的域名。
(2)IP地址
为了使Internet上的众多电脑主机在通信时能够相互识别,Internet上的每一台主机都分配有一个唯一的32位地址,该地址称为IP地址,也称作网际地址(真正的“网址”)。IP地址由4个数组成,每个数可取值0~255,各数之间用一个点号“.”分开。
如苏州电信局服务器的IP地址是
(3)域名
IP地址是以数字来代表的主机地址,比较难记。为了使用和记忆方便,也为了便于网络地址的分层管理和分配,INTERNET在1984年采用了域名管理系统(DOMAINNAMESYSTEM),入网的每台主机都具有类似于下列结构的域名:
www . . cn
主机号 . 机构名 . 网络名 . 最高层域名
所以我们在浏览器里有时可以简单地以IP址或域名这样的形式来登录网站,如要登录我们学校的网站也可以在地址栏内直接输入域名来登录访问。
(三)IE的界面和相关操作:
1、浏览网页最基本的操作:将鼠标指针移到有手形出现的地方,以单击的形式打开其中的内容,注意状态栏内提示信息的变化。
我们现在试着浏览一些信息,请大家注意观察屏幕:
2、窗口出现形式:层进式、并列式
对于层进式的网页,要用好“前进”与“后退”两个工具铵钮——快速到达一个刚访问过的网页,节省时间(以新浪网为例)
对于并列式的窗口,要控制好打开的窗口个数,太多会影响计算机显示速度。当太多时,要及时适当关闭一些不再想看的网页。
3、技巧:为省去等待的时间,可同时打开几个窗口浏览信息。
4、IE相关工具介绍及相关操作:
(1)“刷新”——及时浏览最新信息或重新登录未显示完的网页。
(2)收藏你喜欢的网站或网页
A.收藏方法:使用添加命令,具体操作介绍三种方法:
方法1:单击收藏夹按扭 单击左侧出现的“添加”命令 按确定
方法2:收藏 添加至收藏夹 按确定
方法3:快捷键
B.组织、整理:如同在资源管理器中管理文件与文件夹一样。
(3)历史记录
方便于查找访问过的网站或网页,因为可能你忘记了,也可能网址太复杂而不便于记住,就需要使用此功能了。但要注意,它只能保留最近20天内的地址。当然这是可以设置的(详见资料)。
(1)显示及显示方式
(2)搜索
四、获取网上资源:
一般大型的综合性网站上提供了搜索的功能。
(一)使用分类搜索:
具体操作为选择单击分类项目进入相应栏目
a.搜索到的内容,可能是搜索类目,可能是网站,其区分标志是是否有网站介绍。
b.进入搜索到的网站:注意窗口出现形式(对于层进式的网页,为保持搜索到的内容页面而登录搜索到的网站,可以将鼠标指针指向此网站名字或相关链接,单击右键,则出现快捷菜单,选择“在新的窗口中打开”并单击打开。
(二)使用搜索引擎
1、利用搜索网站的搜索引擎
如搜狐网站:(或www.)
雅虎网站:cn.
操作方法:(见资料)(关键是选择合适的关键字)
(1)单个条件搜索:直接在搜索框中输入搜索文字即关键字,如“语文”
(2)复合条件搜索:
方法1:and、or (注意空格隔开),如“中学 AND 语文”
方法2:用半角状态的逗号分隔(其作用相当于and)如上面的“中学,语文”
五、下载网上信息:
(一)保存网页信息
这也是我们充分利用网络信息的一种常用方法
1、拷贝粘贴法
需要借助文字处理软件,如附件中的写字板,Word字处理软件等。具体操作为:
选定内容 在文字选定区内单击右键 复制 启动Word 粘贴
这个操作方法的关键是内容选定的方法,特别是对大段内容可结合
2、保全网页法
文件 另存为 选择保存的文件类型 保存
在这个方法中,以保存时你也可能选择不同的“文件类型”来保存网页内容。
3、欣赏图片法
右击图片 选择“图片另存为” 选择保存位置 保存
这个方法为你收集网上图片,准备自己的图片素材库提供了一种方法。
(注:对Flash动画不能这样操作)
声明:如果网上的这些内容涉及到版权等法律问题,概有使用者自己负责。
(二)下载文件
1、什么是下载?
将文件从对方计算机(服务器)中通过网络线路复制到本地的计算机(你自己的计算机)的过程,叫做下载。
2、下载的方法:
(1)利用IE的下载功能(目标另存为,注意保存位置,最好是组织好你的下载文件)
(2)利用下载软件(网络蚂蚁、FlashGet等)
比较:前者(IE)简单方便,但有时速度很慢,甚至断线,而又无续传功能;
后者(以上的下载软件)有续传功能,速度快
下载文件时要注意的问题:
1、下载的文件大都是压缩文件(如.zip),打开时软件对应的解压软件(如Winzip等);
2、下载的文件要注意容量,以控制下载时间;
3、下载的文件要作防病毒处理
WWW站点
公司或组织名
站点性质
国家代码
协议
http : // www . . cn
网络号
主机号
202 . 102 . 14 . 141
校园网
服务器
电信局
服务器
用户
用户
用户
ISDN
Internet上的
各个服务器
校园网
因特网Office 2000 总体介绍
1、 Office 2000是什么
Microsoft Office,相信大家都很熟悉这个各字吧?这是微软公司开发的自动化软件。Office版本,是第三代处理软件的代表主品,可以作为办公和管理的平台,以提高使用者的工作效率和决策能力。
Office 2000是一个庞大的办公软件和工具软件的集合体,为适应全球网络化需要,它融合了最先进的INTERNET技术,具有更强大的网络功能;OFFICE 2000中文版针对汉语的特点,增加了许多中文方面的新功能,如中文断词、添加汉语拼音、中文校对、简繁体转换等。Office 2000,不仅是您日常工作的重工具,也是日常生活中电脑作业不可缺少的得力助手。
2、 Office 2000中文版的组成
为了满足不同用户的要求,Office 2000中文版有4种不同的版本:标准版、中小企业版、中文专业版和企业版。
3、 各个组件的主要功能
使用Office,可以帮助我们更好地完成日常办公室和公司业务。尽管现在的OFFICE组件越来越趋向于集成化,但OFFICE 2000中各个组件仍有着比较明确的分工:
WORD主要用来进行文本的输入、编辑、排版、打印等工作;
EXCEL主要用来进行有繁重计算任务的预算、财务、数据汇总等工作;
Powerpoint 主要用来制作演示文稿和幻灯片及投影片等
Access 是一个桌面数据库系弘及数据库应用程序
Outlook是一个桌面信息管理的应用程序
FrontPage主要用来制作和发布因特网的W eb
针对大家的日常工作,我们对各个软件的使用提出如下建议:
进行书信、公文、报告、论文、商业合同、写作排版等一些文字集中的工作,可以使用WORD 2000应用程序。
要进行财务、预算、统计、各种清单、数据跟踪、数据汇总、函数运算等计算量大的工作,可以使用Excel 2000应用程序。
要制作幻灯片、投影片、演示文稿,甚至是贺卡、流程图、组织结构图等,可以使用PowerPoint 2000应用程序。
建立图书、歌曲、通讯录、客户订单、职工自然情况等方面的数据库,并对数据库进行管理和维护,可以利用ACCESS 2000/9/15
要为个人、公司制作网页,使用Frontpage
WORD、EXCEL、POWERPOINT、ACCESS等组件之间的内容可以互相调 用、互相调用,互相链接、或利用复制粘贴功能使 所有数据资源共享。第15课 我的学校
教学目标:
1.写字板和画图的综合运用。
2.画图和写字板中数据交换(将写字板中的文字复制到画图中或将画图中的图复制到写字板中)。
教学任务:
制作贺片送同学、老师。
教学重点:
将图画复制到写字板中。
教学难点:
教学准备:
一些做贺卡的小图片(可选)
课时安排:
1课时。
教学过程:
1.这是一节综合训练课,主要任务是通过图片和文字的结合描绘“我的学校”,培养学生多角度、多手段的信息表达能力,通过“我的学校”这样一个情境来激发学生的学习兴趣。
2.所创设的情景,或结合的任务可以根据实际情况进行调整。也可以提早将任务布置给学生,早作准备。
3.画图:教师可以指导学生要先想好主题,配怎样的图画合适?从而在画图中画出来;为了达到更好的贺卡效果,可以让学生插入一些现成的图片。让学生通过“编辑”菜单下的“粘贴自”命令引入图片。
4.保存图:这一部分早已学过,但为了养成一个经常保存的习惯,所以这里再一次提到,并有意识提醒学生思考,如果不保存可能会发生什么事情。
5.打开写字板,在写字板里录入文字。为什么不全部在画图里完成?这里可以让学生思考,从而得出画图中处理文字能力是比较弱的:(1)输入确定后,就不能再修改;(2)同一次录入的文字不能有不同的字体、字形、字号、颜色。
6.将图片复制到写字板中:学生已经学过同一软件中的复制,不同软件之间的复制方法是一样的。这里要注意窗口的切换,可以最小化窗口,也可以直接单击任务栏上的任务。
7.移动图片到合适位置。在写字板中,图片和文字的混排方法比较单一,图片是作为一个单位的文字来处理的,不能达到Word中的效果。
8.改变图片的大小。在写字板中,可以适当的改变图片对象的大小,方法和改变窗口的大小相仿。现代信息技术课 主题化教学教案 丁香小学武健
课题:在PowerPoin中插入图片
课前部分
教学目的: 知 识 情 感 技 能
了解图片的基本知识。学习如何利用扫描仪扫描图片。学习如何在PowerPoint中插入图片。对PowerPoint中的图片进行移动、调整。 学会欣赏美 研究式学习学习技能的互相交流
教学内容: 1、了解图片的具体知识。2、学习如何在PowerPoint中插入图片。3、对PowerPoint中图片的移动、调整、修改、删除……
教学重点: 插入图片
教学难点: 图片的不同类型
教具准备: 素材库
备注:
课堂部分
部分 教师活动 学生活动 课后修改
引入、准备部分 欣赏老师准备好的素材库。随看随问:这些图片的扩展名是什么?BMP图片:Windows位图图片GIF图片:又称GIF动画,有一系列GIF图片,能够形成动画。JPG图片: JPEG 文件交换格式 (JFIF)。 JPEG 图形过滤器也支持青—品红—黄—黑 (CMYK) JPEG 文件WMF图片:Windows图元文件。如何利用扫描仪扫描图片。
研讨、教学部分 如何在PowerPoint中插入图片?如何删除图片?如何调整图片?如何删除图片?
活动、尝试部分 如何在自己PowerPoint作品中插入需要的图片。
总结、小结部分 插入图片的难点在于如何
课后小结与总结
1班 2班 3班 4班第一节 计算机的发展历程
课 题:第一章 计算机基础知识
第一节 计算机的发展历程
课 时:1
教学目的:1、了解信息、信息社会、信息产业等基本概念。
2、了解信息对人类、对社会的作用。
3、理解“计算机的普及和应用将对整个国民经济、国防建设、科学文化事业的发展产生重要的作用,成为一个国家现代化的重要标志。”
4、知道“信息产业,已与石油、汽车并列为世界三大产业,本世纪,信息产业将会成为世界第一大产业。”
5、理解“在信息化时代,谁占有信息,谁就占有了政治、经济、军事的‘制高点’”。
6、知道本学科的内容及其学习意义。
7、了解人类计算史。
8、了解第一台电子计算机诞生
9、激励学生努力学习报效祖国的决心。
教学设想
重 点:信息,信息对人们生活、学习、工作的作用,对社会、国家的作用。
难 点:信息、信息社会等概念的理解。
教学方法:边阅读边讲授
板书设计:
第一章 计算机基础知识
信息
信息的作用
信息社会
信息产业
本世纪,信息产业将成为世界第一大产业。
制高点
本学科的内容及其学习内容
教具:投影仪、投影片、电度表计数器(磁带计数器)、电子管、继电器
教学过程:
导入新课
提问:我们为什么要学计算机?
讲授新课
第一章 计算机基础知识
电子计算机诞生于1946年,55年的发展已使计算机的应用渗透到了人类生活的各个领域。计算机的普及和应用将对整个国民经济、国防建设、科学文化事业的发展产生重要的作用,成为一个国家现代化的重要标志。
计算机技术与通信技术的发展形成了新的信息产业,已与石油、汽车并列为世界三大产业,本世纪,信息产业将会成为世界第一大产业。在信息化时代,谁占有信息,谁就占有了政治、经济、军事的“制高点”。所以,江泽民同志指出“实现四个现代化,哪一化也离不开信息化”。
补充内容:
人类计算史
远古:手指→石子→草绳结→筹→算盘→手摇机械计算器→电子计算机
计算技术有着悠久的历史。早在时代,我们的祖先在与野兽作斗争的过程中,就逐渐产生了“数”的概念。例如狩猎到五头野牛,就用五块石子来记数,或用绳子打五个结来记数,这就是所谓的“结绳记事”。以后,又出现了用“筹”记数的办法。所谓“筹”,就是一些小棍。古代劳动人民把小棍摆成不同的位置表示不同的数,并进行简单的运算。例如,一到九这些数字是这样摆成的(有纵式和横式两种)。
到了1944年,美国哈佛大学已经研制出了求解微分方程的计算机了。它用3000个继电器进行操作。把要计算的内容送人机器就能自动计算。它做一次加法的时间是0.3秒,即运算速度是3次/秒多一点。
在计算技术的发展中,还有各式各样的计算机,有的是机械计算机,有的是机电计算机。它们都在一定时期内,对许多计算问题的求解起了一定的作用。
然而,它们共同的缺点是计算速度慢,精度低,特别是工农业生产和科学技术的迅速发展,对于大量繁杂的、精度要求又很高的计算问题,它们就无法胜任。
第一节 计算机的发展历程
1946年出现第一台电子计算机至今,计算机的发展经历了四代:
第一代是电子管计算机(1946~1957年);
第二代是晶体管计算机(1958~1964年);
第三代是集成电路计算机(1965~1970);
第四代是大规模集成电路计算机(1971年以后)。
一、世界上第一台电子计算机的诞生
1946年美国宾夕法尼亚大学研制成功世界上第一台电子数字计算机“ENIAC”(中文译名为“埃尼亚克”)。这台计算机约二层楼高,30吨重,占地约170平方米,全机一共用了18000个电子管、1500个继电器,耗电约150千瓦,运算速度为每秒5000次,只能存储80个字节的信息。
总结
(板书内容)
思考与练习
我们现在为什么要学习计算机?
资料:
一、远古时代,人们用手指进行计算,用绳子结扣记数,古书上所说的“上古结绳而活”讲的就是这件事。
二、在2000多年前的春秋战国时代.我 国劳动人民发明了算筹,用细小棍子作筹,摆成不同行列,表示不同的数目,来进行各种计算。
三、用剪等可以进行加、减、乘、除,开方运算。但随着商品经济的发展,用一大把算筹来计算,常因摆不正而算错。
四、经过几百年的改革,出现了珠算,最初是把算珠放在有槽的盘里进行计算,但珠子容易滚动和散失,对计算的速度和准确性有影响。
五、700年前,人们把珠盘进行改革,索性将珠子串起来,并列地连排在盘内,这便是最初的“算盘”。随着算盘的改进,人们又渐渐摸索出一套算盘计算的技术。
六、算盘既利于演算,又利于携带,计算时得心应手,又快又准确。明朝初年,逐渐流行,并流行到日本、朝鲜和东南亚各国。
一、世界上第一台电子计算机的诞生
1946年 美国 ENIAC(埃尼亚克)
作业:(略)
1947年
信息——音讯,消息。(是客观事物的存在方式和运动状态的反映。能直接或间接为人的感官所感觉)
聊天在传递信息。上课,在传递信息。
看报、听广播、看电视,在接受信息。
打听、问路,在求得信息(<一个不能少>惠敏芝)
温度计的指示,数学公式、图表、你看到的一个物体、星体的光线和其它电磁辐射等等,都包含某种信息
信息的作用(信息有价):
炒股需要股票信息(钱龙等股票软件、股票报、到交易大厅)。生产、科研、发明需要信息,例:~
选学校需要信息,考试需要信息,出(远)门需要信息(气象、交通)……
炼钢、车铣、钻探、盖房……,都需要信息。
信息,尤其是生产、科研、购销、军事、气象、灾情(台风、龙卷风、洪水、森林防火)、疫情(病虫害、植物病,鼠疫、霍乱、口涕疫)等信息对整个社会、国家,乃至全人类都有重要的作用。
“制高点”——主动权、控制权,老大
(4月1日撞机,8月20-25 星座号、卡尔·文森号导弹防卫系统)
《信息技术教育》,就是要学习掌握信息的查询、交流、发布技术(即上网技术)。所以首先就要了解、并学会使用计算机。
19世纪30年代初,美国莫其莱也制成一台不大的专用计算机。40年代初,电子学有了很大的发展。莫其莱认为必须把电子学的最新成果——电子管用到计算装置中。1942年,这位物理学博士设计了一个新型的计算机方案。这个方案被冷落了一年后,由于美军的一个弹导研究室对它发生兴趣,故而在1943年这个弹导研究室与宾夕法尼亚大学开始施工,在1946年2月试制成功。
(1931.9.18~1945.8.15我国在抗日
埃尼亚克 1946年 美国
18000个电子管
1500个继电器 Bug
70000个电阻
10000个电容
6000个开关
二层楼高,30吨重,占地约170平方米(长30米、高3米、宽1米)、重30吨。
耗电为150千瓦。可连续运行几小时。
另配一台30吨重的冷却设备。
每秒5000次加法运算,显然是过去的那些计算机所望尘莫及的(我国最早的“中华学习机CEC-Ⅰ”是 50万 次/秒)。
电子计算机,是一种快速、大容量、高精度的计算工具。
电子计算机和过去的各种计算机的不同之处,还在于它采用了能快速运算的电子器件,它不仅可作算术运算,还能作逻辑控制。Computer Network Basic Knowledge and Internet Basic Operate
网络及Internet的基本知识
网络基本知识
一、什么是计算机网络? “共享计算机软件资源、硬件资源”
二、计算机网络的分类:
类 别 距 离 主处理机在
局域网(LAN) 10米 办公室
100米 建筑物
1公里 校园
城域网(MAN) 10公里 区、城市
广域网(WAN) 100公里 国家
全球网(GAN) 1000公里以上 洲或洲际
如我们学校的图书馆、食堂、校园网等都属于局域网。Intenet就属于全球网。
三、计算机网络的构成
服务器(Server)、工作站(Workstation)、外围设备、通信协议
所以,只要你使用的计算机配备了一张网卡、通过电缆线接到校园网的服务器上,并分配到了一个用户的话,通过一定的设置,那么你这台电脑成为校园网中的一个“成员”(称为工作站或网络客户),可以享受校园给你提供的各种服务了。
四、计算机网络能干什么?
共享软件资源:信息发布、查询与检索、互传文件、使用软件、远程教育等
共享硬件资源:共享打印机、存储设备等。
INTERNET相关知识
一、什么是Internet? “网络的网络”。
二、Internet是怎样产生的?
1969年,美国的ARPT建立了ARPTNET。
ARPTNET NSFNET CIX的成立使因特网走向商业化和多元化
Copyright by Xszbq, 2001.4 - 1 -第13课 修改文章(二)
教学目标:掌握块的定义、复制、移动、删除。
教学任务:利用块方式修改文章。
教学重点:定义块的方法,理解块操作。
教学难点:定义块。
课时安排:1课时。
注意点:
1.在定义好块后,如果不小心按了一个空格键,块中的内容将被空格所替代。
2.定义好块后,单击鼠标,就会取消块。
教材过程:
1.定义块(选取):定义块时,先将插入点移到块首位置,再按住鼠标左键不放拖拽,在块尾处松开。也可以将插入点移到块首后,按住Shift键,再有鼠标单击块尾处。或者按住Shift键,移动光标键。
2.块的取消:只要在文档区的任何一处单击鼠标左键,就可取消块。
3.块的操作:包括删除、移动、复制。常用到的工具按钮有“剪切”、“复制”、“粘贴”按钮。
4.块删除:即删除选中的所有文字,定义好块后,按“剪切”按钮,或按Del键或BackSpace键。
5.块的移动:定义好块后,将鼠标移到块上后单击左键,再拖拽,这时观察插入点的位置,将插入点移到目标处就可以松开鼠标。移动操作,对学生来说有一定难度。也可以在定义好块后,按“剪切”按扭,再将插入点移到目标处,按“粘贴”按扭。第二种方法学生可能不理解为什么,
可以向学生讲清剪贴板的概念,剪切和按DEL删除是有所不同的,前者将内容放进剪贴板,可以在需要时从剪贴板中取出,粘贴就是将剪贴板里的内容复制出来。
6.块的复制:定义好块后,按“复制”按扭,再将插入点移到要复制的地方,按“粘贴”按钮。这里复制按钮起的作用仅仅是将块中的内容复制到剪贴板中,并不能直接复制到目标处(目标处在哪电脑还不知道)。粘贴按钮是将剪贴板里的内容复制出来。
7.本部分教学内容,可以通过大屏幕演示。小学计算机教学初探
武进市西夏墅中心小学 吴春燕
“娃娃要不要学电脑”已经不再成为人们争论的问题,今天的娃娃将是21世纪的主人,电脑的知识与技能应该成为他们的基本素质。这是因为:计算,跟语言一样,是人类社会每时每刻都不可缺少的,没有计算就不可能应付现在,更不可能预测和把握未来。电子计算机作为人类计算与思维的通用智力工具,使人类的智能获得了空前的发展。人类创造了电脑,反过来电脑帮助开发人脑。计算机与基础教育相结合已经成为当今世界的大趋势。电脑作为人类总体智慧的结晶,作为新的现代文化,谁不重视它的普及教育,谁就会在人才的激烈竞争中处于十分被动的地步。一个国家,一个民族,要想不落伍,要想跻身于世界先进民族之林,决定因素是其民族自身素质的提高。综合国力的竞争,说到底是人才质量的竞争。现在“科教兴国”的号角已经吹响,中华民族的腾飞大有希望。“计算机普及从娃娃做”正是“科教兴国”战略中的重要一环。
随之而来的问题是:“娃娃怎样学电脑?”,作为一名教师,又该如何把计算机知识既深入浅出又活泼生动地教给学生,很值得我们研究。我在两年多的教学实践中也作了一些探索,下面谈谈我的一点个人己见。
一、优选教学方法,注重学生学习兴趣的培养。
学习兴趣是学生基于自己的学习需要而表现出来的一种认识倾向,它在学生的学习中具有重要的作用。乌申斯基曾说过这样一名话:“没有兴趣的强制性学习,将会扼杀学生探求真理的欲望。”尤其是小学生,他们的年龄、心理特征都决定了他们做事往往从兴趣出发,对于那些单调、枯燥的练习和难以理解的理论知识,教师应特别注意教学方法的选择,以保持和提高学生的学习兴趣。
1、形象教学法。
建构主义强调创设有利于学习者意义建构的情境并使学习者进入情境十分必要,特别是我们面对的是以具体形象思维为主的小学生,更要注意运用形象法教学,使他们在轻松愉快的教学氛围中,主动地学习计算机知识。
如在教学《认识计算机》一课,由于小学初次接触计算机时,大都怀有一种既畏惧又好奇的心理,很想知道计算机可以用来干什么,更想切身体会一下操作计算机的乐趣。“儿童学习任何事情的最合适的动机是当他们兴致高、心里想做的时候。”我抓住这一契机先提出这样一些问题:“你见过计算机吗?”、“计算机有什么作用呢?”、学生纷纷举手,各抒己见。接着我再利用教学演示光盘,向学生展示了一个色彩缤纷的电脑世界,通过观看,学生不由自主地产生了“人们可以利用计算机进行画图、制作动画、编辑声音等工作,它的作用真大”的想法。这时学生学习兴趣倍增,教学气氛活跃,从而顺利进入了新课的学习。
2、比喻教学法。
对于小学生来妄自尊大,计算机教学中的一些概念的名词术语最难被他们接受,适当应用一些形象生动的比喻,对学生计算机知识的学习茂为重要。这样一来,不仅有助于提高他们听课的兴趣,而且还能达到帮助理解和记忆的目的。例如:在学习运用WINDOWS 95中的“画图”程序绘画时,需要设置前景和背景颜色,这两个词语学生不易听懂,我是这样来打比方的:“我们画图画,要用纸和笔,在电脑中画画也一样,要选好笔(前景)的纸(背景)的颜色……”;又如在介绍文件名的知识时,学生往往不明白文件名为何要由基本名的扩展名两部分组成,我用了这样一个比喻:“文件的名字就像我们人名,人名是由姓氏和名字组成的,文件的基本名就像人的名字,扩展名就像文件的姓,用来区分各种类型的文件。”诸如此类的比喻,很好地帮助了学生的理解,达到了比较理想的教学效果 。
3、游戏学习法。
爱玩是孩子的天性,喜爱游戏是孩子的共性。电脑游戏由于具有极强的交互性、趣味性、挑战性,对孩子们来说更是挡不住的诱惑。我在教学中大胆引入游既,却不是仅以游戏为目的,而把它作为引导学生学习其它知识、技能的手段。例如,小学生刚开始操作鼠标显得极为笨拙,即使会点击几下,也是“河边湿鞋”,我在讲解完鼠标的基本操作(单击、双击、拖动)后,就让学生玩起了“纸牌”游戏,在翻牌的过程中,学生熟练了单击操作,在移动位置时,又巩固了双击和拖动操作。这样一来,学生不仅玩得欢,而且学得好,更可以从中培养他们的观察能力,进一步激发他们学习电脑的兴趣。
根据建构意义新的学习理论,教师应由知识的传授者、灌输者转变为学生主动建构意义的帮助者、促进者,要充分激发学生的学习兴趣,帮助他们形成正确的学习动机。正如苏霍姆林斯基说的,学习兴趣是学习活动的重要动力。因此,作为一名计算机教师,要在教学中多动脑筋,在现有的教学条件下,不断进行教学研究,在教学理论指导下,采用多种有效有教学方法,激发兴趣,让学生自始至终愉快地学习,尽力满足学生的求知欲,不断提高教学效率。
二、组织协作学习,促进学生自学能力、合作精神的培养。
英国大文豪肖伯纳曾作过一个著名的比喻,他说:“倘若你有一个苹果,我也有一个苹果,而我们彼此交换这些苹果,那么,你和我仍各只有一苹果。但是,倘若你有一种思想,而我也有一种思想,而我们彼此交流这些思想,那么,人匀每个人将各有两种思想。”这个比喻很形象地告诉我们这样一个道理,如几个人一起交流自己的知识、思想,就会促进每个侈学一点儿东西。通过合作、交流,每个人很可能得到一个,甚至几个金苹果。这实际上包含有协作学习的意思。协作学习是指通过两个或两个以上的个体在一起,从事学习活动,互促学习,以提高学习成效的一种教学形式。它以建构主义理论和人本主义学习理论为基础。组织协作学习,一方面培养了学生的学习兴趣,激发了学生的学习主动性;另一方面也便于学生按照自己的情况安排学习内容和进度,锻炼了学生的自学能力,培养了了良好的学习习惯和团结协作精神。
在带领学生上第一节计算机课时,我没有急于展开教学,而是首先分组,将两人分为一小组,12个同学组成一大组,并告诉他们在学习过程中,必须互相配合,“三人行必有我师”,取人之长,补己之短,共同进步;另外组与组之间还要进行“较量”,互相促进。如学生进行指法训练时,因为键盘指法是计算机操作的基本功,也是小学计算机教学的主要内容和学习难点,所以必须想方设法让学生自主学,主动练。在综合训练时,我让同组的两个学生配合好,一个同学操作时,另一个同学帮助指正错误。在放手让学生自己进行操作训练的同时,挑选打得又快又好的学生当小老师巡视检查其它同学的练习情况,对有困难的同学给予帮助。学生间语言更贴近,更能沟通,互教互学,既形成了以学生集体自主活动的主旋律,又使知识掌握得又快、又好。练习一阶段后,开展组与组之间的竞赛,进一步激起他们的好胜心,当然自觉性、自信心也随之增强,并能更好地促进学生间的团结协作,因为对于一项集体活动,只有合作愉快了,才有可能获胜。
再有随着网络教学的兴起,它正逐步成为继传统的课堂教学之后的又一种有效的教学方式。网络教学高度体现了教学个性和协作学习模式的统一。比如我利用多媒体教学网络系统的广播功能,在教学过程中出示一些思考题,让学生以组为单位进行交流、讨论,齐心协力一起来解决问题,当他们在完成学习任务的同时,也获得了合作技巧。又如,学生还可以借助联网功能,在其它用户那儿寻找信息,便于自学,同学间的联机讨论则能拓宽学生获得知识的渠道。
这是一个个性飞扬的时代,我们的学习需要竞争。同时,这又是一个全球一体化的时代,我们的学习还更需要合作。为此,作为21世纪的接班人的青少年们,应该学会在合作中竞争的本领,培养在竞争中合作、在合作中自学的良好品德。在协作学习的方式下,学生感受到同学之间不仅仅是竞争的对手,而是促进学习的帮助者。协作学习使得学生的学习活动更加生动、活泼和丰富多彩。正如皮亚杰所指出的“协作学习在儿童认知发展建构中是一种主要的方式 ”。
三、加强联系实际,培养学生的创新能力。
创新是素质教育的核心内容。对近几年来,在学科教学中进行创新教育已成为中小学创新教育的主渠道。作为与创新教育有着“天然结合点”的计算机学科应当责无旁贷地担当起这个重任。
鼓励、指导学生大胆、灵活地运用已学知识,解决实际问题是培养学生创新精神与创新能力的有效方法。在解决这些实际问题的过程中,教师可组织学生开展竞赛,进行自由讨论,互相交流方法 ,互相启发思路,以实现解决实际问题与培养创新能力的有机统一。如指导学生运用WINDOWS 95中的画笔软件画简单的彩图,并发挥想象力制作书签、友情卡等。再如利用现有条件开展计算机辅助教学,向学生提供形象直观的感性知识和大量材料,这不但能帮助学生理解和巩固所学内容,还可能培养学生的想象力、直觉力。
计算机学科还是一门新兴的学科,教师在教学中不能将眼光仅仅局限于课本,要不断改进教学方法,认真实践,及时总结,才会有创新,才能提高学生学习计算机的兴趣,使学生主动地学习,也才更能为培养21世纪实用人才奠定了良好的理论基础,完成由学生的被动学习到自觉学习的飞跃,培养学生的自学能力和创造发挥能力。第一节 计算机的发展历程(第二节)
课 题:第一节 计算机的发展历程(第二节)
课 时:1
教学目的:
1、了解计算机发展经历了哪几代、各有什么特点。
2、了解目前计算机的发展方向。
3、激励学生努力学习报效祖国的决心。
教学设想
重 点:
难 点:
教学方法:边阅读边讲授
板书设计:
第一节 计算机的发展历程
二、计算机发展的四个阶段
(画表)
三、计算机的发展趋势
(略)
作业:(略)
教具:电子管、晶体管、集成电路(块)、主板、 “中华学习机CEC-Ⅰ、电话答录机(手提录音喇叭)、文曲星、掌上电脑资料
教学过程:
复习、导入新课
上一节我们介绍了:
1、信息、信息对一个人、一个国家的作用;
2、世界上第一台电子计算机的诞生——1946年 美国 ENIAC(埃尼亚克)
今天我们介绍:计算机发展的四个阶段和计算机的发展趋势
讲授新课
二、计算机发展的四个阶段
第一代(1946-1957年)称为电子管时代。这时代的计算机是以电子管为基本器件,用磁芯做存储器,存储容量小,耗电量大,使用“机器语言”编程,用于科学计算。
二代(1958-1964年)称为晶体管时代。这个时代的计算机是以晶体管为基本元件,晶体管和电子管相比,有体积小、重量轻、耗电少、寿命长、速度快等优点。它的运行速度比电子管计算机快得多,每秒可达几万次到几十万次。虽然使用的还是磁芯存储器,但存储容量已经有所扩大。第二代计算机主要使用高级语言。由于这代计算机性能改善,可靠性提高,应用范围有了进一步扩展。
第三代(1965一1970年)称为集成电路时代。这个时代的计算机是以集成电路为基本元件,集成电路比晶体管、电阻等分立元件构成的电路小得多,可靠性和运算速度又有显著提高。这个时期,在集成电路迅速发展的基础上,小型机计算机迅猛发展,由于体积较小,结构简单,价格便宜,可连续工作几百小时、几千小时不出故障,因此得到大面积推广。
第四代(1971年以后)称为大规模集成电路时代。这个时代的计算机是以大规模集成电路为计算机主要元件,在一个芯片上可以做出几百万到几千万个电子元件,这位计算机性能大大提高,更为可靠,体积更小,价格更便宜。在大规模集成电路的基础上,微型计算机的诞生与迅速发展,是第四代计算机的重要标志,由于微型机有许多优点,所以在社会上掀起了计算机大普及的浪潮。
我国计算机的研究是从1953年开始的, 1958年研制出第一台通用数字电子计算机(即103型),它属于第一代电子管计算机。
以后相继研制出了第二代、
第三代计算机。
从1982年开始,我国的计算机事业进入新的发展时期,研制出每秒运行亿次的银河巨型机型,1992年研制出每秒运行10亿次的银河巨型机,1997年又研制出每秒运行100亿次的银河Ⅲ型巨型机,达到世界先进水平。微型计算机也实现飞跃,从“中华学习机”到“联想”多媒体计算机,这些都标志着我国计算机事业的不断发展。
三、计算机发展的趋势
计算机的发展,正朝着巨型化、微型化、多媒体、开放系统和智能化这几个方向发发展。
1、巨型化和微型化
巨型机由于尖端科技的发展和现代国防的迫切需要推动其发展,而巨型机技术对本世纪谁能在经济上和技术上领先有重要作用,它标志着一个国家的工业和科技水平。
图2-1-1 笔记本型计算机
微型化是由于微处理器的发展,大大加速了计算机小型化的进程。90年代出现了可随身携带的微机新品种——便携机,便携机又可分为膝上型、笔记本型和更小的袖珍型三种。这是计算机微型化的结果。微机的高速发展和市场的需求使之成为计算机发展的主流。
2.系统开放化
什么是开放系统呢?开放系统就是符合标准化、具有可移植性、互操作性和可扩展性的系统。近年来几乎全部计算机厂家(从硬件到软件)都异口同声地宣布它们向用户提供的是开放系统,开放和统一已是大势所趋。
3、多媒体化
多媒体技术是计算机发展的一大趋势,它是将文字、声音、图形、静止图像、活动图象与计算集成在一起的技术。它与先进的通信技术结合,将从根本上改变现现代社会的信息传播方式。
4.智能化
所谓智能是指用计算机模拟人类认识、理解客观事物,并用知识和经验来解决问题的能力。智能模拟与一般信息加工不同,是通过视觉、听觉、触觉接收了各种信息后,由计算机作出决策并确定它的输出。如“几何定理自动证明”、“深蓝”与世界冠军对弈。能自立行走的机器人等。
5.网络化
计算机网络是将地理位置不同、具有独立功能的多台计算机系统,通过通信设备和线路连接起来,用网络软件实现网络中资源共享和信息传递的系统。计算机网络可分为局域网和广域网。局域网一般建立在一个单位、部门或企业内,广域网的地理范围通常超过几十千米,可以上千或上万千米,覆盖面积是一个地区、一个国家、乃至整个地球。近年来国际互联网Internet (因特网)的兴起,标志着全球网络化的时代正在来临。
总结
(板书内容)
思考与练习
1.计算机发展经历了哪几代?它们各有什么特点?
2.目前计算机正向什么方向发展?
资料:
天玑911产品简介
功能简介
精彩触网:真正的在线网络浏览,轻松收发电子邮件,并有专业掌上电脑网站PALM365,提供全面的新闻定制、免费邮箱等信息服务。
SD扩展:SD/MMC卡扩展槽、超大内存为用户提供足够的扩展空间,可随意增加应用程序和升级操作系统。
金山词霸:包括常用词、四六级词汇、TOEFL、GRE、商贸缩略语等五类词汇,约50万(中英文)词条。
声母查询:独创的声母查询方式,配合分类查询、姓氏查询等多种查询方式,查询快速方便;并可将PC机上的outlook express中的联系人信息转入到天玑911中,无需重新手工输入。
大眼浏览:高分辨率240*320,一屏300个汉字,夜光显示舒适;轻松浏览,随身E-book。
超大内存 自在传真:可轻松存储120万汉字,采用flash技术,正常操作,资料永不丢失;可利用便笺功能编辑文字,连接modem后即可发送传真。
单手飞轮 强劲锂电:三合一键(滚轮)提供上下选择、执行功能;可充电大容量超薄锂电池,待机时间长达1个 月。
配置信息
操作系统:HOPEN OS 2.0
显示屏:分辨率240×320,16级灰度显示,触摸屏,带夜光
扩展接口:国际通用的SD/MMC兼容卡槽
通讯接口:RS232接口,实现与计算机通讯,可连接普通或专用调制解调器;红外接口
电源:内置锂电,充电时间约2小时,充满时可连续使用20小时;外接专用电源可以随时为锂电池充电或直接供电使用
外观尺寸:117mm×77mm×12.8mm
重量:105克(带电池)
科学技术的不断发展,电子技术、微电子技术、光电技术、通信技术、控制理论、计算数学等等的迅速发展,有力地促进了电子计算机科学技术一代又一代地向前的发展。
(画表讲解)
集成电路——将微型化的晶体管、电阻、电容等电子元件搭成的电路,制作在一小块硅晶片上。
十几天~上百天(三个多月)
集成电路、大规模集成电路、超大规模集成电路。
1953年开始研制。
1958年我国研(仿)制功第一台(近万次)的电子管计算机,(图1-5);
1965年跨进了第二代,并在1967年研制成功晶体管电子计算机(12万次)。
66年原子弹,70.4.24人造卫星
1971年,上海计算技术研究所等单位研制成功“TQ-16”型集成电路计算机(图1-6)开始,从此我国进入了第三代的行列。“TQ-16”是一台小型通用电子数字计算机,运算速度为每秒11万次。
1973年研制成功了百万次计算机(中型?);
1976年年底,中科院计算技术研究所研制成功每秒二百万次的高速大型通用计算机;
1984年2月,国防科技大学等单位又研制出“银河”亿次、64位计算机,它在我国国防建设和经济建设中发挥了重大作用。
1992年,“银河-Ⅱ”10亿次,使我国在核物理、航空航天、遗传工程、量子化学、人工智能等方面的大型科学工程计算和大规模数据处理将有崭新的突破
1995年5月,“曙光1000”,25亿次,可以求解含1.5万个未知数的方程组,而同等规模的国外机器只能求解6000个未知数的方程组。
1997年,“银河-Ⅲ”100亿次;
(日本、美国——万亿次)
“中华学习机CEC-Ⅰ”:50万次/ 秒
长城 ?
99年十大品牌:
联想、方正(北大)、金长城、同创、实达、
同方(清华)、海信、海尔、国合、王子
巨型——速度、精度,非体积
微型——体积,非速度、精度
巨型机:亿次/ 秒以上 ?
大型机:几千万/ 秒 ?
中型机:几百万/ 秒 ?
小型机:百万/ 秒以下 ?
便携机
开放系统:
标准化(规范)——硬件、软件通用。例:硬件大小、尺寸、技术,网址,
可移植性——硬件、软件功能(技术)移植
例:一个程序中的内容能复制到其他程序中
Linx操作系统允许加进自己的东西
(国家的信息安全要求之)
互操作性——相同的东西、内容操作方法一样
可扩展性——硬件功能扩展,软件升级
黑白→彩色→图形→声音→图象
现在买的计算机都带话筒、音箱(高级)
智能化:
知识积累
逻辑推理
处理问题
例;智能拼音——常用字、词提前,词组,手写识别,语音识别,翻译,辅助教学、设计,自动控制
很多书把智能化叫做第五代
网卡、集线器(Hab)
现在有一种提法,连了网的计算机才叫真正的计算机。因为只有联了网的计算机才真正最大限度地发挥它的价值。
信息化首先是网络化。单个的计算机实现不了信息化。
现在买的计算机都可以连网。
PAGE
6第12课 在“画图”中写文字
教学目标:
1.初步了解在计算机中输入汉字的方法。
2.能够进入、退出汉字输入状态。
3.初步学会使用智能ABC输入法输入汉字。
教学重点:
用智能ABC输入法输入单个汉字。
教学难点:
需要翻屏的字的查找。
教学建议:
课文中使用的是智能ABC,各位教师可根据自己学生的特点,选择合适的输入法,但不提倡教学“五笔字型”。
输入法的启用此课时只需学生学会单击En选择需要的输入法即可。
在教学智能ABC输入汉字时,可以让学生自己先说说这个汉字的拼音,然后让学生把所说的拼音在输入框中输入并单击后,由学生观察会出现什么,让学生找出在所需的汉字在选字框中的第几个,并且按数字几。在输入需要翻屏的字时,可以设置一个暗箱,与学生开开玩笑,“我们的电脑怎么会没有所需的汉字呢?”激发学生的求知欲,然后教给学生翻屏查找的方法。
在画图软件中输入汉字经常会出现一个问题,输入的汉字却无法显示在画图软件的输入框内,原因一般出现在画图软件的文字工具栏中没有选择汉字字体造成,因此,在教学智能ABC输入法时,应先让学生学会在文字工具栏选择汉字字体。Outlook Express 5使用指南
使用 Outlook Express,首先应对其进行一些适当的设置,主要是对电子邮件帐号的设置,若无特出要求,其他按默认设置即可。 第一次启动 Outlook Express 5,程序会自动进入“Internet连接向导”,根据提示依次输入显示姓名(Outlook Express 会使用该姓名作为发信人姓名)、电子邮件地址等信息。需要详细说明的是 POP3 设置与 SMTP 设置。SMTP 服务器是负责发送 E-mail 的,POP3 服务器是负责接收 E-mail 的,与邮寄普通信件一样, SMTP 使用任何一个都可以发送邮件,只是快慢有所不同,用户最好选用本地ISP提供的SMTP地址,那样速度会快一些;但POP3一定要设成用户申请 E-mail 时代理商提供的服务器地址,同时还要输入正确的帐号名与密码才可使用。如果您不是第一次启动 Outlook Express ,可以单击“工具”下拉菜单中的“帐号”,运行“Internet帐号管理”,单击“添加”,选择“邮件”来启动“Internet连接向导”。
Outlook Express 的设置完成了,接下来就可以使用它来收发 E-mail了。
撰写和发送E-mail:
启动 Outlook Express,单击工具条上的“新邮件”按钮,弹出建立新邮件窗口如图,在“收信人”一栏中填入收信人的 E-mail地址,如果你要将同一封信发给多个人,应在这一栏中填入每一个人的 E-mail 地址,并用分号或逗号将地址分开。每一封信件都有一个主题,虽然主题栏中可以不填,但填写主题是个良好的写信习惯,它可以方便收信人阅读和整理邮件。在正文区中写好信件内容就可以发送了。连接上 Internet 后单击“发送”就可以了。
接收和阅读E-mail:
首先应当先连接上 Internet ,启动 Outlook Express 。单击工具条上的“发送/接收”按钮, Outlook Express 开始检查信箱并同时将发件箱中的邮件发送出去,如果用户的信箱中有邮件,Outlook Express 将会自动接收。收到新邮件后,邮件会自动保存在“收件箱”,单击“收件箱”,在收件箱列表中可以看到接收到的新邮件,双击便可进行阅读。
E-mail附件的使用:
除了文字之外,E-mail 还可以传送文件,例如将一张照片或者一个软件程序发送给对方。这些都是通过 E-mail 的附件功能实现的。
在撰写邮件时,单击工具条上的“附加”按钮,会弹出“插入附件”对话框,选定所要附带的文件后单击“附件”按钮,这个文件的名称和大小就会邮件主题栏下面的“附件”栏中,表示这个文件以成为附件,会随同信件一起发送给对方。需要注意的是附件不宜过大,否则信件有可能会被拒收,而且发送也需要很长的时间。
Outlook Express 的基本使用方法已介绍完了,但作为一个出色的 E-mail 收发软件,它还有很多功能,如果您有兴趣,可以买一本介绍 Outlook Express的书进行学习。
邮箱:fxzxspmlq2000@
网址:http://jssfxzx.home.编号:2001-2002-02
学科 信息技术 班级 初一 任课教师 王建新 授课日期 2001.9
课题 第一章 信息与信息技术基础——信息与信息技术
教学目标 了解计算机的产生及发展;了解计算机的基本组成;逐步培养学生操作计算机的能力;通过计算机的学习逐步渗透辨证唯物主义的思想和爱国主义的思想;
教学重点 计算机的基本组成;
教学难点 计算机的基本组成;
教学用具 投 影 仪
教学方法 新 授 课
教学阶段任务 教学内容与教学方法 学生活动形式
教学过程 明确目标;导入新课;渗透思想教育;教师讲述ENIAC的产生背景、来激发学生兴趣。 引言:计算机是20世纪人类最伟大的科学技术发明之一。计算机的产生与发展:1、计算机的产生:1946年,美国研制出的ENIAC ( E:\infbook\jpg\24.jpg )是世界上第一台电子计算机;材料:第二次世界大战正在进行,为了完成新式武器的炮弹弹道轨迹等许多复杂问题的计算,在美国陆军军械部门48万美元的资助下,有关科研人员开展了紧张的研制工作。经过两年半时间的努力,ENIAC于1945年底研制出来,1946年2月正式交付使用。具体数据:P7 从预习书本上的资料来回答教师提出的问题:世界上第一台计算机产生的时间、地点、名称及其相关的参数。
教学阶段任务 教学内容与教学方法 学生活动形式
教学过程 导入新课:讲授新知识:讲解概念;投影演示;资料故事展播。指导学习;实例讲述IT界的重大事件对社会的重大影响。 2、计算机的发展:按组成计算机的主要元器件划分四个阶段:电子管;晶体管;集成电路;超大规模集成电路; 3、计算机发展特点:体积缩小;重量减轻;能耗减低;功能增强;成本降低;4、计算机分类:按照使用范围分类分为:通用计算机;专用计算机; 了解计算机发展中某些概念:电子管、晶体管、集成电路。领 会共同讨论计算机的发展趋势。(让学生随便一点)听 讲笔 记
教学阶段任务 教学内容与教学方法 学生活动形式
教学过程 阐明计算机在信息技术中的重要地位。从整个计算机系统来进行计算机系统讲述。(人体器官对照讲述)指导学生自学“你知道吗?”(建议3分钟完成)培养学生自学能力;向学生渗透如何获取信息,提高学生学习的能力; 计算机的基本组成:一个完整的计算机系统是由硬件和软件两部分组成,它们共同决定了计算机的工作能力。硬件:看得见、摸得着得设备称为计算机硬件。一个微型计算机通常由键盘、鼠标、主机、显示器、打印机等组成。软件:软件就是能实现一定功能的计算机指令的集合。根据其所起作用的不同,可以将软件分为系统软件、支撑软件和应用软件三大类。三、计算机系统结构图:(见补充材料) 理 解领 会共同讨论听 讲笔 记
教学阶段任务 教学内容与教学方法 学生活动形式
教学过程 向学生渗透信息技术的学习方法? [学海拾贝]1、认识软磁盘。2、正确使用磁盘;3、正确使用光盘; 领 会共同讨论听 讲
板书设计 第一节 信息与信息技术
一、计算机的产生和发展: 二、计算机系统组成:
课后自评
组长签字:_____________
补充材料:
一、计算机系统的组成,如图所示。
在每一个项分支后面,列出实际设备。
第 1 页软磁盘的使用与维护
珠海斗门县四职校 郑承权
教学目的:1、使学生熟悉软磁盘的结构特点、外形各部分的名称及作用。
1、 2、懂得正确使用与维护软磁盘及怎样辨别选购软磁盘。
3、培养学生对计算机学科的兴趣。
重 难 点:重点:软磁盘外形各部分的作用,软磁盘盘片的划分和容量的计算。
2、 难点:软磁盘盘片划分和怎样辨别选购软磁盘。
3、 教 具:软磁盘、投影机、投影片。
教学过程:
复习:(提问)
1、 计算机具有记忆的功能,主要是靠什么?(外存储器)
如果有学生回答“存储器”,则要分析不确切的地方。
4、 内(主)存储器 (ROM、RAM)
存储器
外存储器
(分析我们平时为什么不能用ROM,RAM来存储信息)
2、 外存储器一般又包括哪几部分?
(硬盘、软磁盘、光盘等)
引入课题:
出示两张软磁盘(一张3·5英寸,一张5·25英寸)
5、 这就是两张软磁盘,同学们可以看一下它的外形,注意各部分的名称及作用是怎样的?它们的内部结构又是怎样的呢?这就是这堂课要讲的内容。
1、 (让学生们带着疑问有目的地去听课和解疑)
2、 软磁盘的结构:(板书)
(投影以下一张5·25英寸的软磁盘)
6、 图1
7、 教师详细逐一解释1-6每个部位的名称及其作用。(投影)
8、 厂商标签:标明软磁盘的牌子(如:DTK、SONY、Maxell等)和软磁盘是高密盘(HD)或低密盘(DD)。
(在后面“软磁盘的规格”会详细讲到)
9、 用户标签:用户可以在此写上自己的标记。
10、 写保护口:用来写保护软磁盘。
11、 轴定位孔:用于定位,使盘片平稳转动。
12、 索引孔:用于要在软磁盘中查找文件时,起到索引作用。
13、 读写孔:用于文件的读出与写入。
其中特别注意:
1. 写保护口:
作用:当软磁盘写上保护口时(即用不透光的纸帖上写保护口),则软磁盘只能读,不能写。
如果不写保护,则既能读,又能写。
那么写保护又有什么作用?(①保护重要的信息,以免被删除;②防止计算机病毒的入侵。)
“读”和“写”的意思:
读:读出来,即调用软磁盘中的文件或程序来运行。
写:写进去,即把文件或资料录到软磁盘中去。
2. 索引孔:
作用:用于要在软磁盘中查找文件或运行程序时,起到索引作用。(即相当一本的目录作用,其中“目录”内容放在磁盘的零磁道上,所以一张软磁盘零磁道坏了,这张盘几乎等于报销了)。(为后面讲磁道作了伏笔)
3. 读写孔:
作用:用于文件或程序的读出与写入。
(再投影下面一张3.25英寸软磁盘)
让学生和图1比较,教师指出所标示部分的名称和作用和图1的不同之处。
正面 反面
(图2)
1.金属挡板 2.用户标签 3.定位孔 4.写保护口
其中教师要强调写保护口与图1不同之处:
通过小孔能看到光,则软磁盘处于写保护状态;否则为未写保护状态。
二.软磁盘的规格:(板书)(投影下表1)
在软磁盘的厂商标签上,可以看到软磁盘规格的标记如下:
DS:即Double Side 双面
DD:即Double Density 双密度
HD:即High Density 高密度
另外按软磁盘的直径尺寸又可分为3.5英寸和5.25英寸两类)直径(英寸) 容量 磁道数 磁头数 每道扇区数 字节数/扇区
5.25(DSDD) 360KB 40 2 9 512
5.25(DSHD) 1.2MB 80 2 15 512
3.5(DSDD) 720KB 80 2 9 512
3.5(DSHD) 1.44MB 80 2 18 512
(表1)
由上表可知,我们在购买磁盘时要懂得根据厂商标签来辨别软磁盘的牌子、规格和容量等。(其中用得最多的有3·5英寸1·44MB的软磁盘,价格一般在2—5元之间)
1) 出示以上四种不同类型的磁盘,说明其特征、规格及容量。
2) 三.软磁盘盘片的划分:(板书)
软磁盘一旦经格式化(用FORMAT命令),它就被划分成若干个同心圆的磁道,信息就存放在这些磁道上。每个磁道又划分成若干个扇区,每个扇区所存放信息的多少,通常以字节来表示。(通过具体的例子来分析)
如:以一张1.44MB3.25英寸的双面高密度磁盘来说(如下图3,投影)
图3
由表1可知:
3) 磁道数从0-79共80个磁道(其中最外层为0磁道,最里面的为
79磁道)
4) 每一磁道又分成18个扇区。
5) 每一扇区可记录512个字节。
6) 且为双面盘(盘号为0和1)
其中:详细分析0磁道的作用:(回应索引孔提到的内容)
0磁道是在划分磁道时的最外层,它在磁盘中起到索引的重要作用。存到磁盘中的信息存放在哪里,都在0磁道中作上标记,当要查找或运行某个程序时,首先到0磁道处查找这个程序存放在哪个磁道、扇区,然后直接到该处调用。这样,大大地缩短了磁盘寻找信息的时间(相当书的“目录”作用)。所以,0磁道坏了,这张磁盘几乎等于报废了。0磁道坏时,计算机显示“Track 0 bad-disk unusable”。
计算这张磁盘的总共字节数为:
T=512×18×80×2=1474560B=1.44MB
(这时,教师可复习一下磁盘容量的换算:
1MB=1024KM
1KB=1024B)
计算机操作系统是通过磁盘的磁道号、盘面号和扇区号寻找读写信息的位置。
1) 四.软磁盘的维护:(教师讲解分析每点)(投影)
2) 当软盘驱动器上的指示灯亮时,表明磁头正在进行读写操作,此时切勿从软驱动器中取出或插入软磁盘。(强调上机时一定要注意这点)
3) 严禁折弯软磁盘,不得用手或其他物品接触软磁盘暴露出的记录面(如读写口等)。严禁随意擦试或清洗软磁盘片。
4) 软磁盘不能受热,受压。
5) 远离磁场,防止潮湿。
6) 已发霉的软磁盘不能再用,以免损坏软驱动器。
五.课堂练习:(投影)
1. 计算一张1.2MB的软磁盘理论上约能装多少个汉字?
2. 软磁盘上的写保护缺口封贴后,磁盘 。
3. 计算机操作过程中,软盘驱动器的指示灯亮时,为什么不能取出或插入盘片?
六.课堂小结:(概括全文,点明重点,突破难点)
经本节课的介绍,学生在心中对软磁盘有了较全面的认识,购买时也可以心中有数了。
另外软磁盘与硬盘相比较优越的地方:携带方便、容量适中、价格便宜,是一种比较理想的外存储器。上网指南
一、个人上网的必具条件
1.一台个人电脑
用户首先需要一台性能较好的电脑,该电脑最好能运行中文Windows98操作系统。
2.标准电话线
标准电话线是最简单、最经济的连入 Internet 的方法。该电话线可以是家庭住宅电话线,也可以是办公电话线。不过,连入 Internet 时,无法使用这根电话线打电话。
3.调制解调器(MODEM)
调制解调器(俗称“猫”)的作用是在电脑与互联网之间拨入电话号码并处理数据的传输。它将电脑中的数据代码转换成可以在电话线传输的高调制音频信号(调制),在另一端的ISP电脑的调制解调器再将该音频信号转换为电脑数据代码(解调)。调制解调器的速度越快越好。
4.操作系统
我们强烈推荐使用Windows 98系统。因为该系统中内嵌的Internet功能和相应的软件,将使您很轻松地连入 Internet。
5.网页浏览器和电子邮件收发软件
对于网页浏览器,笔者推荐初学者使用微软的IE5.0(Internet Explorer)。对于电子邮件收发软件,笔者推荐初学者使用微软的Outlook Express。之所以推荐这两款软件,并不是说它们是最好的,而是因为它们对于广大的电脑用户来说是最容易得到的,因为它们就在Windows98的光盘中。
二、MODEM的安装
MODEM的安装非常简单。下面我们以安装外置MODEM为例介绍MODEM的安装。
首先将MODEM插入计算机机箱后面的COM(串行)口(一般MODEM选择COM2口,鼠标插COM1口)。
启动计算机,由于现在的MODEM一般都支持PnP(即插即用)特性,故开机后Windows 98系统一般都能自动找到插入的MODEM设备并安装相应的程序。
安装好调制解调器(MODEM)后,下一步就是进行相应的——
三、网络设置
对于采用不同方式上网的用户来说,其网络设置是根据相应的上网需要确定的。对于单机用户而言,则必须保证“控制面板”中的“网络”选项中有以下三项内容:
1. 拨号网络适配器
2. TCP/IP协议
3. Microsoft网络用户
如果“网络”选项中已经有了上述三项内容,请直接跳到第四步:拨号网络的设置。反之,请按照下面的步骤进行网络设置。
1.首先插入Windows 98安装光盘,然后单击“开始/设置/控制面板”,然后双击“控制面板”中的“网络”选项。
2.选择网络组件框中的“客户”组件,然后点击“添加”按钮。
3.选择左框厂商中的“Microsoft”项,然后在网络客户框中选择“Microsoft网络用户”项并单击“确定”按钮。这样“Microsoft网络用户”就添加到了“网络”选项中。
4.第3步执行完后,界面将返回“请选择网络组件类型”窗口,在此窗口中选择“适配器”组件,然后单击“添加”按钮。
5.选择左框中的“Microsoft”,接着选择右框中的“拨号网络适配器”后点击“确定”按钮即可。
6.利用类似的方法,先在“选择网络组件类型”框中选择“协议”组件后点击“添加”按钮,然后在“网络协议”窗口中选择左框中的“Microsoft”,接着选择右框中的“TCP/IP”协议后点击“确定”按钮即完成了“TCP/IP”协议的添加。
7.组件添加完成后,单击“确定”按钮,重新启动计算机后,添加的组件即可生效!
网络组件设置完后,下一步就是——
四、设置拨号网络
对于用MODEM上网的用户来说,拨号网络是Windows98连入互联网的必备部件。在安装Windows98时,系统一般都会自动安装“拨号网络”组件。如果用户发现“我的电脑”中没有“拨号网络”这一项,可按照本节的第一部分中的步骤进行添加,如已经存在,请直接跳到本节的第二部分:拨号网络的设置。
(一)添加拨号网络程序
1.双击“我的电脑”中的“控制面板”图标,进入“控制面板”,然后双击其中的“添加/删除程序”图标。
2.点选“添加/删除程序属性”窗口中的“Windows安装程序”选项卡,然后选择其中的“通讯”组件后单击“详细资料”按钮。
3.选择“拨号网络”组件,然后单击“确定”按钮。返回“添加/删除程序”窗口,单击该窗口中的“确定”按钮并插入Windows98的安装光盘,即开始进行“拨号网络”程序的安装,安装结束后重新启动计算机即可使用“拨号网络”程序建立新的连接了。
(二)拨号网络的设置
1.双击桌面上“我的电脑”图标,进入“我的电脑”。
2.双击“我的电脑”窗口中的“拨号网络”。
3.双击“建立新连接”图标。
4.单击“下一步”按钮。
5.在“目前所在地区(城市)的代码”框中输入你所在的城市的电话区号。如0523,然后单击“关闭”按钮。
如果你的电话打外线要先拨数字9,则还须在“如果想拨外线,请输入号码”框中输入相应的外线电话数字9。
6.键入对方计算机的名称(缺省为我的连接),你可以任意取名,如169、163等。然后选择安装的MODEM,结束后点击“下一步”按钮。
7.输入对方的电话区号和电话号码。如果你已经申请了有偿的网络服务,则可在此处填入该ISP的电话号码,如163。然后单击“下一步”按钮。
8.单击“完成”,结束拨号网络的设置!此时在“拨号网络”窗口中将出现新建立的“169”连接。利用上面的步骤,你还可以建立另外的连接,如“163”连接。
9.右击新建的连接图标,在弹出的菜单中选择“属性”菜单项;会弹出一个对话框,确认清除了“使用区号与拨号属性”复选框。
10.单击“服务器类型”,在“允许的网络协议”区域中选定TCP/IP,单击“TCP/IP设置”按钮,选定“指定命名服务器地址”,并在主控DNS与辅控DNS地址中填入如下的地址,即202.102.49.141,然后单击“确定”按钮。
11.双击建立的连接图标,在弹出的对话框中,填入用户名与口令,再单击“连接”按钮,即可进入你向往的Internet世界了。
虽然我们已经连入了互联网,不过,要领略互联网精彩的世界,还必须进行相应的网络软件设置,下面我们介绍网络浏览器的设置!
五、设置浏览器IE5.0
1.双击桌面上的“连接到INTERNET”快捷图标(注:安装好中文Windows98后,该图标就将自动出现在WINDOWS桌面上)。
2.在出现的Internet连接向导面板中,选择其中的第三项:我的计算机已经配置了Internet,以后不再显示该向导。然后单击“下一步”按钮。
(注:我们在这一步中之所以选择第三项,是因为前两项的设置比较繁杂,而第三项则非常简单。)
3.第2步完成后,桌面上的“连接到Internet”图标将变为“Internet Explorer”图标。用鼠标右键单击该IE图标,然后选择“属性”选项。
4.选择“Internet属性”窗口中的“连接”选项卡,选择其中的“使用调制解调器连接到Internet(M)”。
如果读者的单位是共用一个MODEM上网,则第4步应改设为“通过局域网连接到Internet”和“通过代理服务器访问Internet”,然后输入代理服务器的地址。
5.IE浏览器设置完成后,就可以使用IE上网浏览了。比如要浏览网易的主页,只需在地址栏中输入远望网址:WWW.后回车即可。
如何知道自己想了解的网站的地址呢?有三种基本的方法:
1. 通过已知的网站进行友情链接。
2. 根据网站的名称输入相对应的英文名称或汉字拼音,比如《人民日报》的网址是:http://www.peopledaily.,其中peopledaily是人民日报的英文名称,com指商业机构,cn指中国。又如《光明日报》的网址是www.gmdaily.其中gm是光明的汉语拼音的缩写。
3. 用网络搜索引擎进行搜索。常见的搜索引擎有
http://gb.chinese./;等
对于刚上网或没上网的朋友,可能对电子邮件是神往已久,下面,不妨随着笔者的介绍亲自发一封电子邮件——
六、使用Outlook Express
(一)Outlook Express的设置
1.双击Windows98桌面上的“启动Outlook Express”快捷键。
2.输入发件人名称。该名称可以任意取(比如:sun、月亮等),以后给别人发送电子邮件时,该名称就将自动出现在发件人栏中。然后单击“下一步”按钮。
3.输入E-Mail邮箱地址。通常邮箱地址为用户名@pub.tz.,然后单击“下一步”按钮。
4.选择邮件的存放地址,默认为C:\Program Files\Outlook Express。也可选择邮件存放地址为E:\Outlook,选择好存放地址后单击“确定”按钮。
5.选择接收邮件的服务器(一般选POP3服务器),然后分别输入邮件接收(POP3或IMAP)的服务器名称和发送邮件(SMTP)的服务器名称,一般为pub.tz.。然后单击“下一步”按钮。
对于单机用户来说,这两项输入是由你的邮件服务商提供的,一般在他们提供的资料上就能找到,如果是免费邮箱,则可以在相关的主页上找到相应的资料。比如邮箱是免费的163信箱,则这两项输入分别是:和stmp.。
注:一般的免费信箱的填写规则与163的规则是一样的,如笔者的另外一个免费信箱是jinyy@,其POP3服务器名称和SMTP服务器名称则为、stmp.。
6.选择“登录方式”,然后输入POP帐号名(即用户名)和邮箱密码。然后单击“下一步”按钮。
注意:POP帐号名其实就是你的邮箱地址,不过与前面的邮箱地址的写法有一点区别,就是邮箱地址中的“@”号变成了“#”号,如jinyy@变成了jiny-y#。
7.输入友好名称,该名称可以任意取,如cniti。其实该名称就是设置好Outlook Express后的邮件帐号。然后单击“下一步”按钮。
8.选择Internet的连入方式。对于单机用户来说,一般选择“通过本地电话线连接”方式,然后单击“下一步”按钮,接着就会出现一个连接成功的界面,至此,你就可以用Outlook Express收发电子邮件了。
9.Outlook Express设置完成后,如果发现设置有错,可以选择“工具”菜单中的“帐号”选项,然后选择要修改的账号,如Cniti(注:该帐号名称其实就是第7步中的友好名称),然后单击“属性”按钮进行修改。
对于通过局域网连入Internet的朋友,只须修改本节的第5步和第8步!在第5 步中把邮件接收和发送服务器输入栏都填写为局域网上的服务器的IP地址。在第8步中将连接方式改为“通过本地局域网(LAN)连接”。
(二)电子邮件的收发
Outlook Express设置完成后,我们就可以用它来收发电子邮件了。如果你是第一次发送电子邮件,不妨先自己给自己发一封试试。
◆邮件的发送
1.双击Windows98桌面上的Outlook Express快捷方式图标,然后点击Outlook Express工具栏上的“新邮件”按钮。
2.在“收件人”栏中键入收件人的电子邮箱地址,如:linyuan@,然后在“主题”栏中键入邮件的标题,如“朋友的来信”, 接下来就是在内容框中输入邮件的内容。
注:如果你想同时给几个朋友发送同一封信,可以在“收件人”栏中同时输入几个不同的邮件地址,不同电子邮件名称之间用逗号或分号隔开。
抄送的作用与发件人的作用是一样的。
密件抄送和抄送不同的是,各个收件人不能查看这封信同时发送给了哪些人!
3.写完邮件后,先拨号上网,再单击工具栏上的“发送”按钮,一封电子邮件就发送出了。如果您想同时撰写几封邮件后一起发送,可以单击“文件”菜单中的“以后发送”命令,将邮件保存在“发件箱”中以后发送。
◆邮件的接收
与邮件的发送相比,邮件的接收就相当简单了,只需点击Outlook Express工具栏上的“发送与接收”按钮即可接收别人发来的电子邮件!
七、申请免费电子信箱
前面我们讲了电子邮件的收发。也许有读者会问,我没有电子邮箱(即E-Mail地址),怎么收发E-Mail,电子邮箱该如何申请?其实,如果用户已经到ISP商(如电信局的163)处申请了有偿的网络服务,则ISP商会自动给你提供E-Mail信箱,如果还没来得及去ISP商处开户而又想提前过把E-Mail瘾的用户,则不妨到网上去申请一个免费的电子邮箱!不过,在申请之前,你可能要先借用一下朋友的邮箱帐号。为什么?因为在申请过程中可能会叫你填写一个已有的E-mail地址,你没有,就只好去借用朋友的邮箱帐号了。
下面我们以申请163免费信箱为例介绍如何申请免费信箱。
1.在IE的地址栏中输入163的网址:www.,然后点击163网站中的“申请邮箱”选项。
2.设定新邮箱的用户名,如jyy。然后单击“确定”按钮。
3.如果用户名没有被别人申请,则会显示申请邮箱的规定,你只有同意这些协议才能继续申请,故这里选择“我同意”。
4.然后163将显示一个表格,你必须在此表格中填写你的个人资料,如邮箱密码、姓名、年龄、学历、已有的电子信箱等。结束后点击“提交”。整个申请过程就结束了!以后,你就可以用刚申请的信箱收发电子邮件了。
1) 八、上网必备工具
2) 浏览器internet explorer 5.0 win98自带。功能简介如下:
1. 桌面上的“后退”按钮可以回到你刚才去过的站点;
2. “打印”按钮可以打印出你正在浏览的页面;
3. “历史”按钮中记录了你去过的站点;
4. 当你打开一些更新得很快的页面时,你需要点击“刷新”按钮,得到最新的内容;当你打开的站点因为传输问题页面出现残缺时,也可点击“刷新”以重新打开站点;
5. “搜索”按钮可搜索 Web 站点,点击它,键入描述搜索内容的单词或短语。当搜索结果出现时,可以在不丢失搜索结果列表的同时,查看每个 Web 页;
6. “主页”按钮可以回到你设置好的站点主页,如果你想更改主页,可打开“工具”菜单中的“Internet选项……”,在“常规”标签的“主页地址”中直接输入你想设置的主页地址,比如:电脑报的www.,以后你一启动IE时,你会直接到达电脑报的主页;
7. 当你在Internet中浏览发现一个好地方,并想记下时,可打开“收藏”菜单中的“添加到文件夹”,单击“确定”,就保存在收藏夹的列表中了;以后,当你还想去那儿时,可直接在“收藏”菜单中点击该地址;
8. 如果你想一次多浏览几个网站,可在“文件”菜单的“新建”栏中点击“窗口”,再在“地址栏”上输入你要去的站点;
9. 如果你进入时使用的是非GB码的站点,出现乱码时,你可以在“查看”菜单的“编码”方式中选择你所需要的编码。
10. 另外,在“收藏”菜单的“链接”栏中有一些指向频繁访问的部分 Web 页的链接,非常方便。只需单击链接即可显示其站点。
2) 电子邮件outlook express win98自带
可选邮件软件foxmail 3.0 , 下载网址www.
FoxMail是在因特网上收发E-Mail电子信件的工具软件,这个优秀的国产软件受到国内广大上网朋友的欢迎,被《电脑报》评为十大国产共享软件。FoxMail的英文版被国际著名的软件杂志ZDNet评为最高的五星级软件。FoxMail,是为我们传情达意的电子飞狐。
FoxMail 3 0的主要功能:
●快速地收发、解码邮件,支持多种邮件格式
●极好的中文兼容性,支持GB、BIG5、HZ编码
●邮箱过滤器自动分发邮件,远程邮件管理
●强大的邮件编辑器,并具有模板和宏定义功能
●支持多用户、多账户、多POP3收信
●内置拨号网络管理,自动拨号上网和挂断
3)下载工具jetcar 0.86
功能简介如下:1.最多可把一个软件分成10个同时部分下载,同时允许8个下载任务。充分利用带宽,JetCar可能是当前下载最快的软件。2.可创建不同的类别,把下载的软件分门别类的存放。充分支持拖拽方便把下载的软件归类。3.支持自动拨号,下载完毕可自动挂断和关机。4.支持代理服务器。5.可定制工具条和下载信息的显示。6.下载的任务可排序。7.自动识别操作系统,中文系统下显示中文,其他系统界面为英文。
网络蚂蚁 1.0
在国际互连网上,有数不清的免费软件和资料,我们可以将这些软件资料通过网络复制到我们自己的磁盘上保存和使用(称为下载),网络蚂蚁是下载工具,可以将要下载的文件分成几个部分来同时下载(多点连接下载),也可以分几次下载一个文件(断点续传),这样可以节约许多网络费用。
4)压缩工具winzip 7.0
压缩工具是将文件数据进行一种重新的编码排列(这个过程称为压缩),使之更少的占用磁盘空间。通俗地说就是一盘磁带录制普通两盘磁带的歌。WinZip可以将文件压缩为流行的ZIP压缩格式,或者将ZIP等多种格式的压缩文件解压还原为原来的文件格式。WinZip可以用向导方式来引导用户使用,能和操作系统很好地配合进行压缩文件的管理和进行文件的压缩、分割和解压等操作,也具有配合网络应用等高级的功能。WinZip是众多压缩软件中的老大,长期居于软件下载榜前几位。是初学者踏入Internet网的必备软件。
5)中文网络地址cnsetup.exe ,下载网址:www.3721.net
功能介绍 :
· 直接在浏览器的地址栏中输入中文网络地址,即可访问相应站点,简单方便。
· 可以在浏览器地址栏内输入中文串、英文串、中英文混合串等多种形式网络地址。
· 对于已经访问过的中文网络地址采用本地大容量缓存,加快网络速度;
· 多语言支持,可以根据用户的当前环境访问相应语言的站点;
· 当目的站点有多个镜像地址时,可以轮流或者随机选择,或者列表让用户选择。
· 支持自动完成功能,在地址栏中输入中文网址时,如果是已经输入过的网络地址,只要输入前面的字,软件会自动完成整个名字,简化用户输入。
· 支持地址列表,在浏览器地址栏的下拉列表中可以象URL一样保存最近访问过的中文网络地址,无须再次输入,直接在列表中选取。
· 软件支持自动运行,设置简单,即装即用。
· 占用资源少,开销小,不影响系统和网络速度。
· 智能判断网络状态,采用浏览器显示提示信息和进行设置;
6)网络计时工具:网络伴侣 下载地址:海阔天空(ilike.)
网络伴侣是一款专业级智能网络工具,它具有拨号管理、计时计费、流量统计、多元搜索、智能提醒 、计划任务、声音提示、按月结算报表等多种功能。新版增加了定时存盘(防掉线)功能;增加了计划任 务功能;增加了语音提示功能。它分成了网络监测中心、费用管理器两大部分。
7)聊天工具oicq:
中文OpenICQ将不仅仅是Internet网络的虚拟寻呼机,将和其他短讯通信网络互联,如无线寻呼网、GSM 无线移动电话短消息、传真甚至电话网。OICQ支持显示朋友在线信息、即时传送信息、即时交谈、即时发送文件和网址。运行OICQ后,OICQ会自动检查是否已联网,如果您的电脑已连入Internet,就可以搜索网友、显示在线网友,可以根据OICQ号、姓名、Email地址等关键词来检索,找到后可加入到通讯录中。
当您的通讯录中的网友在线时,OICQ中朋友的头像就会显示Online,根据提示就可以发送信息,如果对方登记了寻呼机或开通了手机短消息,即使离线了,您的信息也可“贴身追踪”,朋友们如同虚拟在线。
OICQ支持多用户设置,可以设定安全措施保证用户的个人秘密。OICQ支持漫游功能,当用户在新机器重新使用 OICQ 并用原来号码重新注册后,其所有通信录资料将自动转移到本地.
8)网络电话voxphone
这个非常非常棒的网络电话软件,非常令人眩目的是它的高音质和狂高的压缩率,用VOX Phone打网络 电话的音质效果比IPhone以及其他的网络电话软件都要好得多得多!
9) 网络视听工具 realplayer 8.0 Basic Beta -- 大小为13683k,运行于Win95/98/NT平台,最后更新于2000-05-24,该软件属免费软件。
简要描述: 在网上收听收看实时 Audio、Video 和Flash 的最佳工具。如果你的连线速度足够快的话,现在你可以收看全屏幕 Video 了。Take5 娱乐展台节目,活灵活现!- 内建超过 150 多个广播电台。
10) 转换工具南极星2.0
由于中国大陆与中国台湾、香港对汉字在电脑内的编码不同(称为汉字内码不同),因此像用Big5编码的汉字资料就不能在我们平常用的电脑系统中正确显示出来,而南极星2.0就是一个将不同编码汉字正确显示出来的工具软件。南极星2.0能在屏幕上将不同编码的汉字正确地显示出来,也能够正确显示日文、韩文,还提供汉字内码转换、不同内码汉字的输入、日文的输入等多种功能。
九、网址精选:
一、综合与门户类
1.新浪网
2.中华网-国中网 www.—www.
3.搜狐www.
4.网易www.
5.首都在线www.
6.上海热线www.online.
7. 21CN www.21cn.com
8.广州视窗www.
9.东方网景
10.天府热线www.sc.
二、金融与证券类网站评选结果
1.和讯网www.homeway.
2.证券之星www.
3.中国银行www.bank-of-
4中国易富证券网www.
5.财智网www.imoney.
6. 99 stock
7.招商银行
8.中国证券报
9.上海证券报
10.盛润Stock2000
万恒远程教育网
远程教室、多媒体课堂、课外生活、教师交流
101远程教育网 http://www.
多媒体课堂、学习指导、家长学校、学生心理
北师大实验中学网校 www.shidashiyan.
同步教学、名师风采、数理天地、外语交流、电脑一族
江苏常州高级中学 www.sczwx.cz.
3+X专题、2000年高考文、理科综合测试题及参考答案
芜湖一中001网校 www.wh./home1/001
作文园地,范文选读、课外读物、文学站点、讨论园地
国讯网校 http://hb.
教育信息、升学指南、网上调查
联想网校 http://www.
状元指路、心海罗盘、电脑百宝箱、实话实说、开心大擂台
中华网校 http://home.lz.
常用软件中文教学,只讲授软件用法,不提供下载
中青网 http://www.
十、网络基本术语
Internet:Internet是由遍布全世界的大大小小网络组成的一个松散结合的全球互联网络。目前Internet上的主机数已多达数千万个。
WWW:WWW是World Wide Web的简称,译为万维网或全球网,是指在因特网上以超文本为基础形成的信息网。它为用户提供了一个可以轻松驾驭的图形化界面,用户通过它可以查阅Internet上的信息资源。
URL:描述了Web浏览器请求和显示某个特定资源所需要的全部信息,包括使用的传输协议、提供Web服务的主机名、HTML文档在远程主机上的路径和文件名以及客户与远程主机连接时使用的端口号。
TCP/IP协议:世界上有各种不同类型的计算机,也有不同的操作系统,要想让这些装有不同操作系统的不同类型计算机互相通讯,就必须有统一的标准。TCP/IP协议就是目前被各方面遵从的网际互联工业标准。
IP地址:为了能在网络上准确地找到一台计算机,TCP/IP协议为每个连到Internet上的计算机分配了一个惟一的用32位二进制数字表示的地址的字,为便于管理,将它们分割为四部分并转换为十进制数字,就是我们常说的IP地址。如:202.96.128.110。
DNS:TCP/IP提供了一种域名系统(Domain Name System),它为每个IP地址提供了一个便于记忆的域名,如http:///。我们上网时键入域名后,DNS就会将它翻译成IP地址让计算机辨识,如http:///的IP地址为192.9.188.1。
Java:由Sun公司开发的新一代面向对象的网络编程语言,可以交叉支持不同的平台。
ISP:全称为Internet Service Provider,即因特网服务提供商,能提供拨号上网服务、网上浏览、下载文件、收发电子邮件等服务。
ICP:网上信息内容服务商,它为上网用户提供包括新闻、娱乐、购物等方面的信息。
拨号上网:用户通过调制解调器使用电话线拨打ISP的上网电话号码,从而连接上internet的方式。
E—mail:电子邮件,即我们通过计算机接发的各种电子信息(如文本、图片、软件等)的一种工具。
BBS:因特网上信息实时发布系统。相当于现代生活中的公告牌,上网用户可以在此发布各种各样的信息。
下载:将网络上其他计算机中的信息(文本、图片、软件等)拷贝到本地计算机中的过程。第七课 图表使用
教学内容:图表使用
教学目的:学会使用EXCEL的图表功能
教学重点与难点:图表的修改、柱形表的生成、添加系列。
教学准备:准备一名为exer0701.xls、exer0702.xls的文件。
1、 建立图表
打开exer0701.xls的文件
例:做打开文件的第三季度的商品所占比例的饼图:
步骤:(1)打开“插入”菜单
(2)单击“图表“打开图表向导对话框
(3)选图表类型为“饼图“
(4)单击“下一步“,为饼图选择一个数据区域,单击“数据区域”输入框中的拾取按钮。
{5}选中“三季度”下面的数值。
(6)单击“图表向导”对话框中的返回按钮。
(7)单击“下一步”按钮
(8)选择生成的图表放置的位置,选择“作为其中的对象插入”。
(9)单击“完成”按钮。
(10)在图表的空白区域单击右键
(11)从弹出的菜单中选择“数据源”命令,单击“系列”选项卡。
(12)单击“分类标志”数据框中的拾取按钮。
(13)从工作表中,选中“品牌”一栏的数据,单击“返回”
2、 格式化生成的图表
1、 加数据标志:
(1) 在图表区域的空白位置单击右键
(2) 选择“图表选项”选项卡
(3) 单击“数据标志”选项卡
(4) 选择“显示百分比及数据标志”项,去掉“显示引导线”前的复选框。
(5) 确定
2、 将饼形变大些
(1) 把饼形变大些,单击圆形饼周围正方形的区域,但不要直接在这个图饼上单击。
(2) 拖动方杠上的黑色句柄,把圆饼图变大一点
(3) 单击图表空白区域选中整个图表,单击工具栏上的“字号”选择下冬天列表框,字号改为10
3、 设底色和底纹
(1) 打开图表格式对话框
(2) 单击“图案”选项卡中的“填充效果”功能
(3) 单击“纹理”……,选择一种纹理。
4、 设阴影
(1) 在图表格式对话框中,选中“阴影”复选框
5、 协调图例区的颜色与背景的颜色。
(1) 单击选中图例区
(2) 打开“格式”菜单
(3) 选择“图例”命令
(4) 在“区域”一栏中选择“无”
(5) 单击“确定”
3、 自定义图表类型
设置同样一种类型的图表的话,可以自定义一个图表类型,打时直接套用就行了。
步骤:
(1) 在已做好的图表的空白区域单击右键
(2) 打开“图表类型”对话框
(3) 单击“自定义”类型选项卡,在“选自”栏中,点“自定义”项
(4) 单击“添加”按钮
(5) 输入名称
4、 图表的修改
1、 从图表国分开
还是以上面的图饼为例
(1) 单击“图饼”在饼图周围出现了一些句柄
(2) 单击M1 色块。
(3) 拖动M1色块,分离出M1
2、 合并到图饼中
(1) 单击图饼的空白区域,取消对原圆饼的选取
(2) 单击任一个圆饼的色块。
(3) 选中整个圆饼
(4) 按左键向里拖动鼠标
3、 将大饼里面占总量较少的部分单独拿出来做一个小饼
(1) 打开图表菜单
(2) 单击“图表类型”
(3) 打开“标准类型”选项卡
(4) 从“子图表类型”中选择“复合饼图”确定
(5) 把小饼图份额较大的拖动到左边,同时把左边份额小的拖到右边。
5、 柱形图的生成
1、 生成:
(1) 选中一个数据单元格
(2) 打开“图表向导”对话框
(3) 选“柱形图”,下一步
(4) “系列发生在”选择“行”
(5) 输入标题:“各产品在不同季度所占份额统计分为x轴为“季度”,分y轴为比率
(6) 选中作为新工作表插入,输入“柱形图对比”
与“饼图的区别:有两个坐标轴X轴和Y轴。
2、 在Y轴的两个大的标记之间加入刻度
(1) 双击Y轴
(2) 打开“坐标轴格式“对话框
(3) 单击“刻度“
(4) 去掉“次要刻度单位“前的复选框,在其后输入0.005
(5) 单击“图案”选项卡,在“次要刻度线类型”栏中选择次要刻度线的类型为内部。
6、 趋势线的使用
趋势线在这里可以简单地理解成一个品牌在几个季度中市场占有率的变化曲线,使用我们可以很直观地看出一个牌子的产品的市场占有率的变化,还可以通过这个趋势线来预测下一步的市场变化情况。
1、 创建趋势图
(1) 打开图表菜单,单击“添加趋势线”命令,打开“添加趋势线”对话框
(2) 从现在的“类型”选项卡中选“对数”
(3) 选择“数据系列”如“M1”
(4) 确定
试一试:设M2的趋势图
2、 用这个趋势图预测下一步的市场走势
(1) 双击M1趋势线
(2) 单击“选项”选项卡
(3) 在“趋势预测”一栏中将“前推”输入框中的数字改为“1”
(4) 单击“确定”按钮
7、 调整图表文字
1、 移动X轴和Y轴的文字位置
(1) 在Y轴的说明文字上按左键
(2) 拖动鼠标到合适位置
(3) 在文字上单击右键
(4) 打开“坐标轴标题格式”对话框
(5) 单击“对齐”,将文字的对齐方式选择为水平
2、 在柱上标注相应的数值
(1) 打开“图表”菜单,打开“图表选项”命令
(2) 单击“数据标志”选项卡
(3) 选择“显示值”
(4) 确定
3、 把数值放到各个柱形里面
(1) 选中一季度M1上的数据标记
(2) 打开“格式“菜单
(3) 单击“数据标志”项
(4) 单击“对齐”
(5) 单击“标志位置”的下拉箭头
(6) 选“数据标记内”
(7) 将文字设为“垂直显示”
8、 柱形图表的格式设置
1、 设置绘图区背景
访饼图底纹的设置,自己试一试。将柱形图的背景设为绿色
2、 设置绘图区的底色
在外面单击右键,试一试,设为黄色
3、 给坐标线换颜色
(1) 选中Y轴
(2) 打开它的“坐标轴格式”对话框
(3) 在坐标轴一栏中选择“自定义”
(4) 选一种颜色
(5) 选较粗的线
九、添加系列
例:加一个各产品一年所占的平均比例的数据列
(1) 添加数据到表中
(2) 打开“图表”菜单中的“数据源”命令
(3) 单击“系列”选项卡
(4) 单击“数据区域”选项卡,把系列产生在选择为“列”
(5) 单击系列选项卡,单击“添加”
(6) 单击“名称”输入框中的“拾取”按钮
(7) 打开“产品信息工作表”
(8) 回到“源数据对话框“
(9) 单击“值“输入框中的拾取按钮
(10) 同第(7)、(8)步
(11) 单击“数据区域选项卡
(12) 系列产生在“行”
10、 种常用的图表
柱形图和条形图:用来表示产品在一段时间内的生产和销售情况的变化或数量的比较。
饼形图:体现的是一个整体中每一部分所占的比例,如某同类产品各品牌的占市场份额统计表。
折线图:通常用表示一段时间内某种数值的变化,如:表示某种产品的份额的比率。
散点图:科学计算中用散点图的比例较多
正余弦图:有提供正余弦值的工作表。
十一、工作表地图
在EXCEL中有时我们会骗制一些有关地区的数据,此时使用EXCEL提供的工作表地图功能可以直观地看出地区的数据和差异
(1) 显选中要使用地图显示的数据
(2) 打开“插入”菜单,打开“对象”对话框
(3) 选择“micrsoft地图“
(4) 确定
用密度点表示
(1) 在“micrsoft地图控制件“对话框左边的”数据点密度图“按钮,拖到右边列表中的”格式“上
(2) (反上面的“国民生产总值“按钮拖动到下面的列表的“列”上。
练习:
1、 打开wexer0701.xls
2、 建立一个显示第三季度各产品市场份额的饼图
3、 将第三季度的饼图转 为三维饼图
4、 建立一个显示各个季度各产品对比的柱形图,并作为一个新的工作表插入。
5、 给柱形图添加一个“年度总计”系列
6、 将柱形图换成条形图。第五章 WORD文字处理
课题:5.6.2 图文混排
1、 教学目标和要求:
1、 了解图片工具栏各的按钮的功能。
2、 灵活使用图片工具栏中的文字环绕按钮。
3、 掌握如何图对形移动和定位。
2、 教学重点:
1、 图片工具栏中各功能按钮的使用
2、 图形的移动和定位。
3、 教学难点:灵活使用图片工具栏中的文字环绕按钮
4、 教具及准备:CAI课件、微机及相应软件、大屏幕投影
5、 教学思想:
在微机室内,利用大屏幕投影、CAI课件进行演示,边讲边练,充分展示以教师的主导和学生的主体的教学原则。
6、 教学过程:
[复习提问]
(1) 在Word中向文本插入图片有哪两种方法?
(2) 学生回答,教师演示操作步骤。
[引入新课]
显示样本,说明在文本中插入图片可以使版面活泼,使文档图文并茂,增强版面效果,提高阅读兴趣。进而引起学生思考如何进行图文混排。
[板书课题] 5.6.2 图文混排
文档的文字与图形共同排列,称其为图文混排。
1、 图片工具栏
(1) 启动:视图——工具栏——图片(教师演示,学生操作)
(2) 功能:结合课件分别说明。
(3) 练习:新建一WORD文档,将位于C盘文件夹“图文混排”下的“图片1.gif”插入,对图片进行操作体会图片工具栏中各按钮的作用。
(4)
2、 文字环绕的方式
(1)“文字环绕”按钮的下拉菜单:操作显示下拉菜单。
(2)环绕效果:
1 四周型环绕:插入的图片被方字包围。(演示)
2 紧密型环绕:效果类似于“四周型环绕”。(演示)
3 衬于文字下方:图片在文本的下层,相当于文本的底纹。(演示)
4 衬于文字上方:图片覆盖文本(演示)。
5 上下型环绕:文本被图片分成上下两部分(演示)。
6 的区别)。
(3)编辑环绕顶点:调节图片边界与文字之间的形状、距离。(演示)
(4)练习:已知文件“练习样例1.doc”、“图片1.gif”位于C盘的文件夹“图文混排”中,请根据提供的文件进行操作体会文字环绕的不同效果。
3、 图形的移动和定位:
(1) 图形的移动:首先选定图形(图形周围出现控制柄),然后用鼠标拖至合适位置。
(2) 图形的定位:在图片工具栏中点击“设置图片格式”按钮,出现“设置图片格式”对话框,点击“版式”选项卡中的“高级”按钮;在“高级版式”对话框中的“图片位置”选中“锁定标记”复选框,按“确定”按钮即可。(教师演示后学生操作)
[课堂巩固] 显示一范例让学生进行操作,最后教师教师评议。
[课堂小结](教师)总结本节课所学主要内容及如何应用好图文混排。(完)
教材:计算机应用基础(第二版) 第 3 页 共 3 页课题:
第二节 计算机系统的组成
设计时间:2001年10月27日星期六
教学目的:
1、 知道计算机系统的组成部件及其特点、功能;
2、 知道如何正确使用软盘、光盘、健盘等计算机设备;
3、 能正确使用键盘;
4、 了解计算机的数制、编码、及计算机语言。
教学重点:
教学目的中的1、3
教学难点:
教学目的中的1、4
课 时:4课时
教学过程:
[第一课时:理论学习]
教师活动 学生活动 教学意图
[复习提问]通过英打练习我们已经接触过计算机了,在我们的日常生活、生产及学习中计算机能为我们做些什么呢? 回忆、思考、回答问题 复习旧知识、激发兴趣
[引入]通过以上同学的回答,我们知道计算机在我们的生活、生产及学习中有着广泛的应用。哪么计算机究竞是由一些什么东西组成的呢?这节课我们一起来学习计算机系统的组成。[板书]第二节 计算机系统的组成一、计算机系统及功能 思考、猜想 激发兴趣
[讲解]请同学们翻到教材第5页,我们一起来看图1-1计算机系统的组成。(教师讲解) 识图、了解、记忆 学生了解、记忆知识点
[引入提问]以前我们曾经学过:人类在其发展过程中,不断地发明和创造了各种各样的工具。从使用自己的双手到使用树枝;从使用树枝到制作石制工具;从石制工具到铁制工具;从铁制工具到各种各样的机械;直至我们现在学习、使用的计算机。以前的种种工具都是人的“手”的扩大和延伸、是人的“体力”的放大;而计算机则是人的“脑”的扩大和延伸、是人的“脑力”的放大,所以人们又把计算机称为“电脑”。那么,电脑和人脑有没有相似之处呢?下面我们一起来看这道题目。 回忆、思考、猜想 进一步激发兴趣
[板书] 20*13-12*11=[提问]我们在计算这道题时进行了哪些步骤?使用了我们身体上的哪些部位? 动脑思考[答]眼睛、大脑、手、嘴 用对比的方法进行学习、理解知识点
[板书]眼睛——大脑——手、嘴[提问] 眼睛、大脑、手、嘴相当于计算机的哪些部分?[板书]输入设备——主机——输出设备 思考[回答]眼睛相当于计算机的输入设备;大脑相当于计算机的主机;嘴和手相当于计算机的输出设备。 步步深入学会对比分析得出结果
[引导分析]现在我们再来看一看人的大脑和计算机的主机。对于这道题目,我们需要在大脑中思考、计算,我们需要计算、需要控制计算步骤,需要保留计算结果。这就相当于计算机主机中的运算器、控制器和内存储器。[板书]微型计算机的硬件由运算器、控制器、存储器、输入设备、输出设备五大部分组成。计算机硬件的组成部分: 思考并回答划线部分记忆 学习对比分析的方法。培养学生的分析能力、对比能力
[讲解]下面我们来再了解一下计算机的中央处理器、内存储器、外存储器、输入设备及输出设备,请同学们把教材翻到第6页,自学教材第二部分——计算机硬件,了解计算机各硬件的作用、功能,并用铅笔勾划你认识重要的内容。[讲解]带领学生勾划需要了解、识记的内容并对以下做讲解。各硬件的作用(键盘略过,上机再讲);磁盘和光盘的使用注意事项; 阅读教材,了解、识记有关内容识记并与自己勾划的内容作比较 培养学生的自学能力
[小结]这节课我们学习的计算机系统的组成,主要学习了计算机硬件部分的组成,我们可以把计算机的主机比作人的大脑,把计算机的输入设备比作人的眼睛、耳朵,把计算机的输出设备比作人的嘴和手。可见计算机的组成和人的组成差不多。计算机系统可以说是一个复杂的系统,要让计算机“听我们的话”,我们必须了解它的组成、认识它的功能、掌握对它的操作方法,同学们有没有这个信心? 简要总结本节课内容激发学生对计算机的学习兴趣
[作业] 练习册P2: 4、5、10、154、计算机由哪些部分组成?5、CPU是什么?它的功能如何?内存储器是什么?功能如何?10、使用软磁盘要注意哪些问题? 独立完成作业 继续熟悉、识记本节课的教学内容
[第二课时:学习使用键盘(上机操作)]
教师活动 学生活动 教学意图
[复习提问]计算机系统由哪两部分组成?硬件由哪两部分组成?微型计算机硬件的五大组成部分是什么?它们各有什么作用? [答]硬件和软件主机和外部设备微型计算机的硬件由运算器、控制器、存储器、输入设备、输出设备五大部分组成。(作用略)
[引入]键盘是计算机的一个重要的输入设备。今天我们来学习键盘的使用,同学们要掌握计算机键盘各个按键的作用和使用方法。 明确学习目的 说明本节课的教学重点,使学生明确学习目的
发教学材料:101键盘分区图;常用键名称和功能
[讲解]101键盘分为四个区:主键盘区、小键盘区、光标控制键区和功能键区。(详细说明略)键盘上的每个键都有它的功能和作用,请同学们一边看教学材料一边跟我操作。 了解、识记明确学习方法 让学生认识键盘对后面的教学过程提出要求
[讲解]请同学们按以下步骤打开写字板。开始——程序——附件——写字板[讲解]在写字板中有一条不断闪烁的小棒,这条小棒就叫做光标。它告诉我们现在打字的位置。 操作并学习Windows应用程序的打开方法 提前学习windows应用程序的打开方法,并作为练习键盘操作的平台
[讲解]请同学们打开练习册,翻到第8页完成第9题第(1)小题 动手操作 为后面内容作准备,练习指法
[讲解:Caps lock]大写锁定键。请同学们在键盘上找到该键,并观察键盘右上角相应的指示灯——Caps lock亮了没有?请同学们按下该键,并观察键盘右上角相应的指示灯——Caps lock还亮着吗?好。下面,请同学们用键盘打几个字母,并观察和你刚才打的字母有什么区别?请同学们按一下Caps lock恢复小写状态,我们继续学习。 [答] 没有操作[答]亮了操作[答]刚才打的是小写字母,现在打的是大写字母 。 训练学生的观察能力掌握Caps lock的功能和使用方法
[讲解] Shift换档键。[问]刚才有的同学问我“!”怎么打?有谁知道?完全正确,请同学们照着操作一遍,并打出“?”、“%”、“()”。[提问]如果按住Shift再打其它字母,会打出什么?操作[提问]现在我们的Caps lock是处于什么状态?大写状态还是小写状态?现在我们把它改为大写状态。[问]按住Shift再打其它字母,现在打出什么?[问] 按住Shift再打其它字母与Caps lock的状态有什么关系? [有生答]按住Shift再按“1”。操作[答]打出大写字母。[答]小写状态。操作[答]小写字母[答]当Caps lock的状态为小写状态时,按住Shift可打出大写字母;当Caps lock的状态为大写状态时,按住Shift可打出小写字母。 训练学生的观察能力掌握Shift的功能和使用方法培养学生随时注意新旧知识的比较能力。
[讲解Enter] 回车键,我们在“英打练习”中已经使用过它的第一个功能——确认操作执行,现在我们来学习它的第二个功能——换行输入。[设问]刚才有同学问我打完一句后要到下面打第二句,可光标下不来怎么办?要光标下来就叫做换行。要换行就要用到Enter键。请同学们现在按一下Enter键,注意观察屏幕。 理解、操作 掌握 Enter键的两个功能。
[讲解] Backspace、 Tab、Ctrl、Alt、Esc、Num lock、Print Sceen、Sctoll Lock、Pause/Break略 了解并操作Backspace、 Tab、Ctrl、Alt、Esc、Num lock、Print Sceen、Sctoll Lock、Pause/Break各键的功能和使用 了解Backspace、 Tab、Ctrl、Alt、Esc、Num lock、Print Sceen、Sctoll Lock、Pause/Break等键的功能和使用方法
[讲解] 光标控制键及小键盘区(略) 了解并操作光标控制键及小键盘区各键的功能和使用
[练习]完成练习册P9(2)输入下面短文 练习 熟悉、巩固键盘的使用方法
[第三课时:计算机数制]
教师活动 学生活动 教学意图
[复习提问]1、计算机系统由哪两部分组成?2、计算机如果只有硬件而没有软件行不行? [答]硬件和软件。[答]不行。硬件是计算机系统的基础,软件是计算机系统的载体,二者缺一不可。 复习强调计算机硬件和软件的相互作用。
[引入]上节课我们学习了计算机的硬件。现在,我们一起来学习计算机的软件。[板书]三、计算机与信息处理 (一)计算机的数制 指明本节课的教学内容
[设问]原始的人类在分配物品是需要计数和计算,他们是怎样进行计算的呢?最先进行计数时他们总是掰着自己的手指来数数,数完十个手指后怎么办?只能采取进位的方法。这样,久而久之便形成了今天的十进位制。十进制的基础是它的每一级别,也就是数位,可以有10种状态,即0、1、2、3、4、5、6、7、8、9。因此,十进制逢十进一[板书] 十进制 有10个符号(0-9) 逢10进一而计算机是用电路的通断来进行表示的,只有两种状态——通和断,所以逢二就必须进位,这样就形成了二进制。[板书] 二进制 有2个符号(0、1) 逢2进一 思考、理解计算机为什么要采用二进制。 说明计算机采用二进制的原因。激发学习兴趣。理解二进制的特点
现在我们一起来体会二进制的进位方法。0-1-10-11-100-101-110-111-……1-2- 3-4 –5 -6 -7 -8 -…… 思考、参与理解二进制的进位 理解二进制的进位
由于二进制比较难记,人们常用八进制和十六进制来帮助记忆,八进制和十六进制与十进制和二进制有相似的地方。[板书]八进制 有8个符号(0-7) 逢8进一 十六进制 有16个符号(0-9ABCDEF)逢16进一 思考、比较 了解八进制与十六进制
下面我们再来研究一下十进制。我们先看一下这几个数:[板书]5628 6528 6258 6285[提问]在这四个数中都有“5”,这几个“5”的含义一样吗?[总结] 十进制数的每个数在整个数字中所处的位数不同,其所代表的含义也不同。即:位置——“权力”我们用位权值来表示每个数字在不同位置的“含义”,也就是说:十进制数的每个数在整个数字中所处的位数不同,共所代表的位权值不同。 [答]不一样。第一数中的“5”表示5000第二数中的“5”表示500第三数中的“5”表示50第四数中的“5”表示5理解“位权”的概念 使学生理解“位权”的概念
一个十进制数如果按位权值来展开,与原数的关系是这样的:[板书]5628=5×103+6×102+2×101+8×100 =5000+600+20+8注: a0=1(a≠0) 思考、参与 知道什么是“按位权值展开”
二进制也有同十进制类同的关系,不同之处在于十进制位权值底数是10,而二进制的位权值底数。[举例]将二进制数1101按位权值展开,并换算为十进制。1011=1×23+1×12+0×21+1×20=8+0+2+1=11 参与、记忆 知道二进制数的按位权值展开及将二进制数换算为十进制数的方法
八进制、十六进制也与上面类同。八进制位权值底数是8,十六进制位权值底数是16[练习]将八进制数1225和十六进制数1128按位权展开,并换算为十进制数 思考、回答完成练习 同上
上面例子中我们看到的数都要先说明是哪一种数制,否则我们将无法区别,为了更简单的表示这些数,人们规定用将数字打上“()”,再在下面注上脚标的方法来表示。[板书] 表示方法:(数字)进制[例] 如:(1011)2、(142)10等等。 记忆 知道不同数制的表示方法
计算机需要存储和处理数据,计算机的数据单位用比特(bit),它表示一个二进制单位,用8个比特组成一个字节,字节用B表示。在计算机中使用的是二进制,计算机的数据单位用以下规定:1千字节 1KB=210=1024B=1024字节1兆字节 1MB=220=1024KB=1048576字节1千兆字节 1GB=230=1024MB=1073741842字节 记忆 知道计算机的数据单位及其单位间的换算
[问]1)3寸高密软盘的容量是1.44MB,它是多少字节?2)计算机中一个英文字母占用一个字节,一个汉字占用两个字节。这张软盘能存贮多少汉字?[介绍]计算机光盘的容量也发展到650MB,可以存储几百本上一百万字的书。 [答]1509949.44B,约为151万字节。[答]约75万个汉字 计算机的特点之一——存储量大
下面请同学们阅读教材第14页(二)计算机编码 阅读教材 了解计算机编码
[小结]本节课我们学习了计算机的数制及计算机的编码。在计算机中使用的数制是二进制,二进制的特点是:1、由两个符号(0、1)组成;2、逢二进一。计算机的数据单位是比特(bit)。一个字节由8个比特组成。目前世界上使用最普遍的计算机字符编码是ASCII码,它是美国国家住处交换标准字符码的简称。 记忆 简述本节课的教学内容指明学生需要掌握的内容。
[第四课时:计算机语言]
教师活动 学生活动 教学意图
请同学们阅读教材第15页到第17页,同时思考以下问题:什么是计算机语言?计算机是如何工作的?现今的计算机语言有哪几种?指令、程序和软件之间有什么关系?什么是系统软件?举例。什么是应用软件?举例。 阅读教材、思考问题、回答问题 使学生了解计算机语言、知道计算机工作的方式并知道什么是系统软件、什么是应用软件。培养学生的阅读习惯和阅读能力。
[板书设计]计算机语言指令、程序和软件
[作业]练习册P2 第二题 7、11、12
应用软件
系统软件
代码→指令→程序→软件
BASIC语言
FORTRAN语言
PASCAL语言
COBOL语言
C语言
……
.
高级语言
汇编语言
机器语言
计算机语言
人工语言
自然语言
语言
输出设备
控制器
运算器
内存储器
(主机)
输入设备
PAGE
1网络实战篇
一、开机
外设电源(按显示器开关) 主机电源(按主机箱面板上的Power键)
之后便启动Windows 98操作系统了。
二、登录
即将你的计算机联入校园网的过程。
由于我校的校园网采用ISDN专线形式已接上了Internet,所以,一旦登陆校园网成功,你的计算机也即上了Internet。具体操作过程为:
在Windows 98启动过程中,会出现登录对话框,请在密码框中输入此计算机的密码,用鼠标单击“确定”按钮,进入Windows 98操作界面。此时便登录成功,你已踏上了信息高速公路,进入Internet的世界了,就可以享受Internet给带来的无穷的资源和服务了,如浏览网页信息,收发电子邮件、和朋友网上聊天、共享硬件设备等等。
三、浏览网页(WWW浏览)
浏览网页使用的软件这里介绍Microsoft公司的Internet Explorer(以下简称IE),它在安装Windows 98时已同时被安装,就可以直接使用了。
(一)进入第一个网站:新浪网,网址是http:// ( http: / / ),具体操作如下:
第一步:启动浏览器,这里介绍三种方法,可任选其一,在不同的情况下都其用处:
方法1:单击任务栏上的快速启动图标,即IE。
方法2:双击桌面图标
方法3:单击“开始”按钮移到“程序”指向并单击
第二步:在IE中的地址栏内输入网址。具体操作为:
单击地址栏内文字,使其处于反白状态直接输入网址http:// 按“回车键”
此时,等待片刻,便进入了新浪网的主页。
浏览信息及收集信息
(二)关于WWW
1、什么是WWW?(见资料)
是网上信息组织与发布的一种形式,即网页,它可以有文字、图片,也可以是声音等多媒体信息。而这些信息一般都以“超链接”(Hyperlink)的形式出现,如果将鼠标移到它上面,鼠标指针会变成一只手的形状,你可以单击此进入它的网页,进一步浏览其中的信息了。
2、什么是“主页”(Homepage)?
是指进入某一个网站的第一个网页,它一般包含了整个网站内的所有网页(或内容)。
我们常把启动浏览器时进入的第一个网页也称为主页,因为我们一般会把某个网站的主页设置为它启动时进入的第一个网页,这样正好吻合了。那么如何在浏览器中设置主页呢?具体操作依次为:
单击“工具”菜单选择“Internet选项”并单击在常规中的“主页”区域内的地址栏里输入要作为主页的网址(如我们学校的网址http://)。
3、关于网址
(1)URL(统一资源定位符)即通常所说的网址,如下一个典型的URL:
我们除了看到上面这种形式外,有时还会看到下面两种网址形式,即以数字形式表示的IP地址和和以文字形式的域名。
(2)IP地址
为了使Internet上的众多电脑主机在通信时能够相互识别,Internet上的每一台主机都分配有一个唯一的32位地址,该地址称为IP地址,也称作网际地址(真正的“网址”)。IP地址由4个数组成,每个数可取值0~255,各数之间用一个点号“.”分开。
如苏州电信局服务器的IP地址是
(3)域名
IP地址是以数字来代表的主机地址,比较难记。为了使用和记忆方便,也为了便于网络地址的分层管理和分配,INTERNET在1984年采用了域名管理系统(DOMAINNAMESYSTEM),入网的每台主机都具有类似于下列结构的域名:
www . . cn
主机号 . 机构名 . 网络名 . 最高层域名
所以我们在浏览器里有时可以简单地以IP址或域名这样的形式来登录网站,如要登录我们学校的网站也可以在地址栏内直接输入域名来登录访问。
(三)IE的界面和相关操作:
1、浏览网页最基本的操作:将鼠标指针移到有手形出现的地方,以单击的形式打开其中的内容,注意状态栏内提示信息的变化。
我们现在试着浏览一些信息,请大家注意观察屏幕:
2、窗口出现形式:层进式、并列式
对于层进式的网页,要用好“前进”与“后退”两个工具铵钮——快速到达一个刚访问过的网页,节省时间(以新浪网为例)
对于并列式的窗口,要控制好打开的窗口个数,太多会影响计算机显示速度。当太多时,要及时适当关闭一些不再想看的网页。
3、技巧:为省去等待的时间,可同时打开几个窗口浏览信息。
4、IE相关工具介绍及相关操作:
(1)“刷新”——及时浏览最新信息或重新登录未显示完的网页。
(2)收藏你喜欢的网站或网页
A.收藏方法:使用添加命令,具体操作介绍三种方法:
方法1:单击收藏夹按扭 单击左侧出现的“添加”命令 按确定
方法2:收藏 添加至收藏夹 按确定
方法3:快捷键
B.组织、整理:如同在资源管理器中管理文件与文件夹一样。
(3)历史记录
方便于查找访问过的网站或网页,因为可能你忘记了,也可能网址太复杂而不便于记住,就需要使用此功能了。但要注意,它只能保留最近20天内的地址。当然这是可以设置的(详见资料)。
(1)显示及显示方式
(2)搜索
四、获取网上资源:
一般大型的综合性网站上提供了搜索的功能。
(一)使用分类搜索:
具体操作为选择单击分类项目进入相应栏目
a.搜索到的内容,可能是搜索类目,可能是网站,其区分标志是是否有网站介绍。
b.进入搜索到的网站:注意窗口出现形式(对于层进式的网页,为保持搜索到的内容页面而登录搜索到的网站,可以将鼠标指针指向此网站名字或相关链接,单击右键,则出现快捷菜单,选择“在新的窗口中打开”并单击打开。
(二)使用搜索引擎
1、利用搜索网站的搜索引擎
如搜狐网站:(或www.)
雅虎网站:cn.
操作方法:(见资料)(关键是选择合适的关键字)
(1)单个条件搜索:直接在搜索框中输入搜索文字即关键字,如“语文”
(2)复合条件搜索:
方法1:and、or (注意空格隔开),如“中学 AND 语文”
方法2:用半角状态的逗号分隔(其作用相当于and)如上面的“中学,语文”
五、下载网上信息:
(一)保存网页信息
这也是我们充分利用网络信息的一种常用方法
1、拷贝粘贴法
需要借助文字处理软件,如附件中的写字板,Word字处理软件等。具体操作为:
选定内容 在文字选定区内单击右键 复制 启动Word 粘贴
这个操作方法的关键是内容选定的方法,特别是对大段内容可结合
2、保全网页法
文件 另存为 选择保存的文件类型 保存
在这个方法中,以保存时你也可能选择不同的“文件类型”来保存网页内容。
3、欣赏图片法
右击图片 选择“图片另存为” 选择保存位置 保存
这个方法为你收集网上图片,准备自己的图片素材库提供了一种方法。
(注:对Flash动画不能这样操作)
声明:如果网上的这些内容涉及到版权等法律问题,概有使用者自己负责。
(二)下载文件
1、什么是下载?
将文件从对方计算机(服务器)中通过网络线路复制到本地的计算机(你自己的计算机)的过程,叫做下载。
2、下载的方法:
(1)利用IE的下载功能(目标另存为,注意保存位置,最好是组织好你的下载文件)
(2)利用下载软件(网络蚂蚁、FlashGet等)
比较:前者(IE)简单方便,但有时速度很慢,甚至断线,而又无续传功能;
后者(以上的下载软件)有续传功能,速度快
下载文件时要注意的问题:
1、下载的文件大都是压缩文件(如.zip),打开时软件对应的解压软件(如Winzip等);
2、下载的文件要注意容量,以控制下载时间;
3、下载的文件要作防病毒处理
WWW站点
公司或组织名
站点性质
国家代码
协议
http : // www . . cn
网络号
主机号
202 . 102 . 14 . 141
校园网
服务器
电信局
服务器
用户
用户
用户
ISDN
Internet上的
各个服务器
校园网
因特网第10课 输入词组
教学目标:
1.学会打开文件。
2.掌握智能ABC的词组输入。
3.掌握滚动条的使用。
教学任务:
在写字板中录入词语。
教学重点:
词组输入的方法。
课时安排:
1课时。
教材过程:
本课教材主要分下面几部分内容:
1.为什么要词组输入?可以减少重码选择,加快输入速度。
2.启动写字板,打开原来保存的文件。这里要提醒学生文件夹和文件名就是保存时的文件夹和文件名。
3.词组输入方法:智能ABC输入法输入词组时,支持全拼、简拼和混拼。
如:输入“计算机”
jisuanji
全拼 jsj
简拼 jsuanj jisj jisji
混拼
一般情况下,用全拼输入重码率最少,但简拼输入的键最少,混拼居两者之间。教学时,不用讲这些概念,但要让学生明白这个道理。
教材将内容分为词语输入和简化输入两部分,前者讲的就是全拼诩组,后者是简拼和混拼。Computer Network Basic Knowledge and Internet Basic Operate
上机操作准备知识
一、键盘的使用:
1、分布规律:(从指法角度)、
键盘划分为四个区:主键盘区、功能键区、编辑键区和数字键区。
主键盘区:A-Z共26个英文字母、数字、空格、各种符号及一些功能键等。
几个重要的键:回车键(Enter)、控制键(Ctrl)、热键(Alt)、转换键(Shift)、删除键(Backspace及Delete)、取消键(Esc)等。
2、按键方法及注意点:
击键要点:击打——有力、迅速、果断,富有一定的弹性。(具体见“指法”)
说明:组合键的操作:两个以上的键要同时按下的键叫组合键。而实际上“同时”很难做到,可以先按下控制键(特指
练习:请进行如下操作:
(1)输入大写字母A,应按
(2)选择中文输入法:
(3)开关输入法可按:
二、鼠标的使用
1、手的握法:
2、操作方法及功能(以两键鼠标为例):
(1)鼠标的移动:
指向:将鼠标在计算机屏幕上的指针移到某一对象上的动作。
(2)击键的方法:
接击键的位置,可以分为:
左击:此动作一般能打开一个文件、启动一个程序
右击:此动作一般能产生快捷菜单等。
按击键的次数,可以分为:
单击:按一下鼠标键的动作。它一般能实现以下的操作:
如果单击的是左键,则可以实现:
①选中对象(如文件、文件夹)
②启动开始菜单、快速启动图标程序等
③执行命令(操作菜单及菜单项、按按钮等)
如单击右键可产生快捷菜单。
双击:连续而迅速地按二下鼠标键的动作,一般是指按同一个鼠标键。此动作操作时要两上方面注意:一是在击键时,鼠标不能移动,是对同一个点的操作;二是双击是连续而迅速的两次点击。
双击主要用于启动桌面程序图标、打开窗口、文件、文件夹等
拖动:按下鼠标键不放进行移动直至目的地。进行某些操作(移动、复制、删除、建立快捷图标等)
Copyright by Xszbq, 2001.4 - 1 -信息技术(六年级) 4 - 3
4、初识Windows 98
课时:本课共1课时,总课时第4课时
教学目标:
1、学生初步认识Windows98、桌面和开始菜单。
2、学生掌握启动和退出Windows 98的方法。
3、学生了解鼠标指针的含义,初步掌握鼠标器的五种基本操作。
4、培养学生学习Windows98的浓厚兴趣。
教学重点:学生初识Windows 98,掌握启动和退出Windows 98的方法。
教学难点:学生掌握鼠标器的操作,特别是双击操作。
学具、教具准备:计算机、网络及辅助教学软件。
教学过程:
一、质疑导入
同学们,通过前一段时间的学习,你们对计算机有所了解了吗?把你知道的向同学们介绍一下。
那你们想不想学会使用计算机呢?今天老师就和同学们一起走进神奇的Windows98,探索其中的奥妙之处。教师板书课题:初识Windows98。
二、Windows98是什么
1、你知道怎样启动Windows98吗?
教师讲解启动Windows98的方法:先显示器,后主机。并请一生复述。
2、全体学生打开主机与显示器电源,观察Windows98启动:你是怎样开机的?你看到了什么?听到了什么?
指名回答,教师说明:计算机开机过程中,我们不要动其他设备。
3、学生上网查询:Windows98是什么?你还能了解哪些与此相关的知识呢?
4、小组讨论汇报:通过刚才的上网查询与讨论解释:Windows98是什么?它的作用是什么?它的发展经过怎样呢?
5、小结:Windows98是美国微软(Microsoft)公司1998年推出的具有图形界面的计算机系统软件。它的作用是负责管理计算机的硬件、软件资源和为其它应用软件提供运行环境。
三、Windows98的启动
1、刚才,我们都启动了Windows98,可以看到显示器上有什么?你能给它们分别起个名字吗?
2、学生观察讨论。
3、小组汇报,教师对照画面小结:蓝底的画面叫Windows桌面,它如同我们所用的桌子,可以在桌面上摆放和移动物品;而桌面上摆放物品就是这种小图形,叫做“图标”;小箭头随着鼠标移动而移动,所以称其为鼠标指针,简称指针;这像个按钮,上面还有“开始”两个字,叫做“开始”按钮;Windows桌面最下面是一个灰色长条,它把计算机执行的任务都显示在上面,所以是任务栏。
4、同桌互相指着屏幕上出现的东西问对方。而后,教师用鼠标指针指到哪,学生说出所指物品的名称。
四、鼠标器的操作
1、Windows98的许多操作是用鼠标器来完成的。请同学们仔细观察一下鼠标器,它长什么样?用手握一握鼠标器,怎样握比较合适呢?
2、学生观察尝试后,指名回答。(教师不作直接评价)
3、他说得对吗?你还想进一步了解鼠标器吗?请同学们上网了解一下鼠标器的结构,学一学鼠标器的正确握法。
4、学生汇报:通过上网你了解到了什么?你还有别的发现吗?
5、学生边汇报,教师边小结:鼠标的结构、握法,鼠标的指针含义,鼠标的发展历程。
6、刚才我们了解了许多关于鼠标器的基本知识。鼠标器怎样操作呢?今天,我们请计算机陪着大家来学一学。
学生使用辅助教学软件练习指向、单击、双击、右击、拖动五种操作。
学生按照软件的描述性要求去操作。做对了,计算机提示“做对了!”,并由电脑老师告诉他这样的鼠标操作就是某一操作;做错了,计算机提示“没有成功”并指出操作要点,电脑老师鼓励学生“加油啊,再试试!”
7、刚才,你学会了什么样的鼠标操作,是怎样操作的?操作时你有什么要提醒同学注意的?教师相机小结。
8、及时练:学生独立完成课本第17页试一试(1、2号同学轮流操作)。
五、Windows98的关闭
1、我们已经学习了怎样启动Windows98,那怎样关闭Windows98呢?
2、请同学们自学P.16“四、Windows98的关闭”第一小节。
看完书后,单击开始按钮,你看到了什么?
3、你学到了什么?
学生汇报,教师小结:开始菜单的内容和菜单命令的含义。
4、同学们阅读第16页的“读一读”了解一下开始菜单的命令作用及“快捷菜单”。
5、比一比:哪个小组最先关闭Windows98。等关机30秒后,让全体同学比一比哪个小组最先开机启动好Windows98。
6、(在开机启动Windows98时进行交流)你是怎样关闭Windows98的?
教师小结并板书:1、单击开始按钮,2、单击关闭系统,3、单击关闭计算机,4、单击“是”。最后还要关显示器。
六、练一练
1、完成练一练上的第1题(一个同学拖动到别的位置,另一同学拖回原位)。
先同学说一说拖动的要领(拖动过程中按住左键不放)。
2、完成练一练上的第2题练习重新启动Windows98。
要求1号学生完成,2号同学监督帮助纠正。
3、完成练一练上的第3题练习关闭Windows98
要求2号学生完成,1号同学监督帮助纠正。
七、全课总结
今天,我们一起探讨了什么内容?你有什么收获?
你还想知道什么?我们将会在以后的学习进一步研究Windows 98。
板书设计:
第4课 初识Windows98
启动Windows98:先显示器,后主机
鼠标器的操作:指向、单击、双击、右击、拖动
关闭Windows98:1、单击开始按钮,
2、单击关闭系统,
3、单击关闭计算机,
4、单击按钮“是”,
5、关显示器
教学后记:
本课的教学内容分为初步认识Windows98,鼠标器基本操作两大块。Windows98是目前最流行的操作系统,鼠标器是最常用的输入设备,它也是操作Windows98最便捷的工具,因此学好本节课的内容,特别是掌握鼠标器的五种基本操作方法将为学生学好信息技术打下良好的基础。
本节课是学生第一次在课堂上开机接触计算机,学生显得很兴奋,个个跃跃欲试,我在教学中首先从激发学生的学习兴趣入手(质疑、学生观察开机过程),引导学生认识Windows98。
本节课的最大特点是让学生自主地利用网络了解Windows98的基本知识,了解鼠标的结构,利用多媒体网络辅助教学软件让学生自主练习鼠标的基本操作。这些都充分发挥学生的主体性,提高学生的学习能力,提高教学质量与教学效率。
还有,利用因特网让学生检索有关操作系统和鼠标器的发展历程,拓宽了学生的视野,丰富了学生的课外知识,学生对Windows、鼠标有了全面的了解。设计多媒体教学软件,通过教室内部网络让学生使用,提高鼠标操作能力。教学环境为IP CLASS多媒体教学网,它能迅速及时地传递教学信息,交流学生学习心得。铁五小教学资料—— 美化表格(自动套用格式的应用)2001.6.4
九年义务教育六年制小学
学科: 信息技术 第 册
美化表格——“自动套用格式”的应用教案
北京铁五小
教师 : 沈 耘
2001年 6月4 日
备课理念与思路
江总书记指出:“创新是一个民族进步的灵魂,是国家兴旺发达的不竭动力,一个没有创新能力的民族难以屹立于世界先进民族之林。”今年全国教育工作会议也把培养学生的创新精神和实践能力作为实施素质教育的重点。信息技术是实施素质教育最重要的学科之一。因此,培养学生创新意识、创新能力和自学能力是信息技术课堂教学的重要组成部分。从课堂教学的角度来探讨如何培养学生的创新能力和自主学习能力,是我这节课研究的主要目标。一、设置目标,明确任务 课堂教学目标应遵循实践性原则,自主性原则,创造性原则,任务明确,学而有趣。二、精讲多练,培养创新能力和自主学习能力 培养创新意识,创新精神和自主学习能力,始于积极思维,始于动手实践。在课堂教学中,教师起指导、启发、达成共识的作用。教师应给学生留有更多的思维空间,不需面面俱到,包办代替学生所要做的一切。应把更多的时间交给学生,让学生在实践中去亲身体验创新的乐趣。这不仅能深化教学内容,把学生的兴趣推向高潮;而且还有利于拓展学生思维,培养学生的创新能力和自主学习能力。三、分层指导,发展个性 实践是创新精神与自主学习能力的集中体现,是训练自主学习能力和创新能力的最佳途径。让不同层次的学生清楚各自的操作任务。根据自愿的原则,学生自由组合创作小组或独立创作。在操作中,教师要解答学生提出的各种疑问并分层指导,部分增加知识容量。满足各层次学生的需求,进而达到个性发展的目的。其间让学生要懂得协作的重要性,掌握自我协调的方法,培养与人共事的协作精神。四、课堂评价 根据信息技术课的特点,应关注学生参与教学活动的态度,解决问题的能力和创造性,以及获取知识的经验与教训,使其真正提高。不应过多地看重学生所获得知识的对于错。课堂评价是对学生能力的客观评价,应该既符合社会的要求,又有利于学生的个性发展。要特别注意,不仅要指出学生的优点,也要看到学生的弱点,扬长避短,不断进步。学生的创新能力和自主学习能力才能得到充分的发挥。更值得一提的是,将课堂评价的主动权交给学生,让学生逐步学会欣赏他人作品、评价他人作品。 总之,只要我们在教学上不断创新,给学生一个创新自主学习的空间,培养其树立终身学习的观念,最终会培养出具有创新精神和自主学习能力的一代新人。
课 题 美化表格——“自动套用格式”的应用
教学内容 练习将表格设置为规定的样式自主学习表格自动套用格式的应用
教 学目 标 1.德育渗透点: 创设如何最简捷地完成格式操作任务的最佳情境,鼓励学生大胆动手操作,激发学习兴趣;并在掌握操作方法后引导学生完善、美化自己的作品。并渗透将所学到、掌握的知识与技能用于学生自己的学习与生活。2.能力训练点:通过竞赛使学生巩固已有的操作技能;通过探究活动学习掌握本节课新知识技能点;通过展示活动,提高学生自我表现、欣赏他人作品、评价他人作品的能力及语言表达能力。3.知识教学点:通过操作竞赛,使学生进一步巩固格式化表格的操作。(2)通过“如何又快又好地美化表格”问题的的解决,使学生在自己探索中找到“自动套用格式”操作的方法,并掌握其操作。
教学重点 掌握“表格自动套用格式”操作与学生自己的生活相联系,美化自制“通信录”训练学生欣赏、评价他人作品。
教学难点 1.“表格自动套用格式”操作是针对表格而言的,光标应放置于表格内部,此点学生非常容易忽略,引起操作错误。2.在评价他人作品时,鼓励学生给出解决办法或方案,促使学生在评价、提出问题、解决问题的过程中提高其综合能力。
课前准备 多媒体网络教学环境通畅;准备通信录文件——表0.doc、表2.doc选择学生容易操作的样式。(网格8)
授课类型 新授课
教学时数 1课时
教 学 过 程 教 法学 法
一、任务驱动:导语:同学们,我们在一天天的成长,一天天地增长自己的知识与技能,我们已经学会了应用电脑来管理自己的生活。在上节课中我们自己设计制作了自己的“通信录”,学会了简单地美化表格,那么今天就应用自己所掌握地知识和技能来参加一个小竞赛。二、竞赛:规则:以行为单位,开展操作技能竞赛,全组同学都完成后,由组长到黑板上绘制一面象征胜利的小红旗。要求:在操作的过程中数出操作的步数,即完成全部操作一共用了几步?内容:将表格文件:表0.doc序号姓名地址电话1张三海淀区万寿路1号632456782李四海淀区会城门4号68055409进行如下规定格式的变化(多媒体教学网-屏幕广播)序号姓名地址电话1张三海淀区万寿路1号632456782李四海淀区会城门4号68055409竞赛开始,教师巡视及时发现问题及时反馈,对学生加以指导。竞赛结束,请同学发言:完成规定格式一共进行了几步操作( )三、创设问题情境:(一)提问:同学们,刚才我们大家都进行了多步操作,其实完成刚才规定格式的操作有一个又快又好的方法,只需进行一步操作,大家想不想掌握这种操作技能呢?这就是这节课大家所要学习的内容。引出课题——美化表格“自动套用格式”的应用(板书)(二)在学习掌握新技能之前老师给大家几个提示:1.“自动套用格式”是对谁进行操作?是对表格及其内容进行操作还是对表格外部的文字进行操作?(表格及内容)2.既然是对表格及其内容的操作,因此我们要将光标放在表格内部或选中表格。 任务驱动法采用竞赛法激发学习动机创设问题情境,激发学生的求知欲提示法
教 学 过 程 教 法学 法
3.既然“自动套用格式”是对表格操作,那么它一定会安排在哪个菜单中呢?(表格菜单)四、探索操作:同学们,大家可以根据老师的提示,找到“表格自动套用格式”这个表格菜单中的选项,探索一下它是如何使用的,你能否一步将原始表格:表0.doc格式化为我们竞赛中要求的表格样式,并告诉大家这种样式的名称。(网格8)打开原始表格表2.doc;学生进行探索操作;教师巡视,根据学生的不同层次加以辅导;注意:学生在操作过程中会遇到这样的问题: 问题表现问题原因解决办法表格菜单中“表格自动套用格式”选项是灰色的,无法使用在进行自动套用格式操作时,没有将光标放在表格内部或没有选中表格将光标放在表格内部的任何一个格内或用鼠标选中表格“表格自动套用格式”的各种样式是灰度的不是彩色的表格自动套用格式对话框中的“彩色”复选框没有选中选中表格自动套用格式对话框中的“彩色”复选框五、动脑筋时间:(边操作边思考)学会使用“自动套用格式”,会对你的操作有什么影响?如果使用“自动套用格式”后还有不满意的地方怎么办?六、设计空间:打开自己设计制作的“通信录.doc”文件,利用“表格自动套用格式”等方法美化自己的作品。请同学注意你设计的作品要给人以美观大方的感觉,注意色彩搭配,注意对比色的使用,使你的作品清晰、醒目。同学们可能使用多种方法:分布操作将表格进行格式化;使用“自动套用格式”将表格进行格式化;使用“自动套用格式”将表格进行格式化,后做部分修改;七、课堂评价将每位同学的作品利用多媒体教学网转播功能展示给大家看,让学生欣赏到他人的作品,看到他人的作品的长处,认真评价,提出优点,提出不足,提出改进意见。提高学生的审美能力、评价能 渗透简单推理思想探索操作法分层指导法设计法评价法
教 学 过 程 教 法学 法
力、观察能力及语言表达等多方面的能力。不是所有学生都能在规定的时间内完成设计任务,在展示的过程中,及时发现学生操作中的问题,鼓励同学们想办法解决,逐步培养其发现问题、解决问题的能力。 反馈法
板书设计:美化表格——“自动套用格式”的应用5 4 3 2 1
5第一章 多媒体基础知识
多媒体和网络是当今信息技术发展的两大主要潮流。如果说网络可以让我们坦然地面对世界、走向世界的话,那么多媒体则正以其强大的功能、勃勃的生机满面春风地走进我们的生活。多媒体时代的到来,已经为我们勾画出一个五彩缤纷的奇妙世界,将会像个人计算机在20世纪80年代独领风骚那样改变将来人类的面貌。在这一章里,我们将要介绍一些多媒体的基础知识,了解多媒体系统的配置,初步学会用计算机制作简单的多媒体作品。
第一节 走进多媒体世界
一、多媒体的基本概念
“多媒体”一词译自英文“multimedia”,与多媒体对应的词叫“单媒体”(monomedia)。从字面上看,多媒体是由单媒体复合而成的,而事实上也是如此。现在,“多媒体”一般是指将文字、图像、声音、动画、视频等单媒体和信息技术融合在一起而形成的综合性信息传播媒体。
多媒体技术集通信技术(电话、传真)、传播技术(电视、广播)和计算机技术为一体,特别是多媒体计算机软件能够将文字、图形、声音、影像等多种媒体信息完美地结合起来,因而会有更广阔的市场和光明的前景。多媒体也正在改变着人们的生活方式,从而不断地激励着计算机产业发生新的飞跃。
能够处理、传送和存储文字、图像、声音、动画、视频等多种媒体信息,并且具有人机交互功能和可编程环境的计算机,称为多媒体计算机MPC。
多媒体技术的应用十分广泛。使用多媒体计算机,老师可以利用多媒体技术为学生上课,解决教材中的重难点问题,还可以通过网络实现远程教学;医生通过多媒体技术为病人进行无损伤论断如B超、CT等;军队可以利用多媒体技术对模拟的敌人目标进行攻击;艺术工作者可以利用多媒体技术制作电影电视特技,创作电脑美术和电脑音乐作品。我们坐在家中也可以利用多媒体技术玩游戏、构建家庭影院等等。
小知识:多媒体辅助教学软件
目前,多媒体技术在教育领域里的应用也非常广泛。我们常常可以看到各种各样的多媒体辅助教学光盘,比如:开天辟地学电脑、轻轻松松背单词、翰林汇多媒体课堂等等。
这些光盘使用起来都非常简单。只要你把光盘插入到光驱里面,有的可以通过“向导”进行安装,还有的甚至可以自动运行呢!
二、多媒体计算机的应用
1.教育培训
多媒体计算机应用于教学中,可以将文字、图像、声音等并用,产生生动活泼的效果,能真正实现“寓教于乐”。其呈现的声像效果能够深深地吸引学生的注意力,加上计算机特有的交互方式,使其具有“黑板+粉笔”的传统教学方式所无可比拟的优势。
2.休闲娱乐
如今,在多媒体计算机上玩的游戏,一个比一个精彩,这些都要归功于多媒体技术为人们提供了更加逼真的图像、动画,以及近乎完美的高品质立体声音效果,这一切都让为数众多的游戏迷们入迷不已。另外,也可以利用多媒体计算机来欣赏CD、VCD(DVD)和卡拉OK、观看电视节目。
3.电子出版
利用多媒体计算机和光盘可以突破传统出版物的种种限制。当今市场上已经出现了大量的光盘读物、光盘辞典、光盘杂志,带给人们一种全新的感受。比如在一种光盘百科全书中,当你看到介绍一种动物的文字时,可以用鼠标单击某个按钮,发出动物的叫声、出现动物的画面,甚至播放一段与此有关的电影。
4.发布简报
产品介绍、单位简介、个人简报的发布,如果采用多媒体技术来制作,除了使用传统的文字、表格、图片之外,再加上音乐、动画、影像等,能够恰到好处地体现出简报制作者的意图。
5.辅助设计
利用多媒体创作的广告,其精美的动画效果能够弥补摄像产生的不足。比如中央电视台新闻联播节目的片头,其旋转的“新闻联播”四个字是拍摄不出来的。另外,还有电影中的动画,比如电影《泰坦尼克号》中船的沉没,电视中的动画比如恐龙的出现等等,这些都是多媒体技术在其中大显身手的结果。
……
多媒体计算机要处理图像、声音和视频等多种信息,这些信息数据量非常大。因此,必须采用数据压缩技术,才能适应多媒体计算机的发展要求。使用国际上通过的标准压缩格式,可以在一张普通的光盘上存储1个多小时的音频和视频信息。多媒体计算机再通过解压缩软件,比如“超级解霸”等,将被压缩过的这些数据还原,让显示器展现出绚丽多彩的画面,让喇叭回放出优美动听的音乐。
例如,通常声音是WAV格式的波形文件,它是在Windows中所使用的标准数字音频文件,它的主要缺点是生成的文件占用存储空间非常大。目前较为流行的一种称为MP3格式的声音文件,它失真小,却换来了高达近20多倍的压缩比,在一张普通的光盘上可以存放100多首相当于CD音质的歌曲音乐,利用“超级解霸”等播放软件便能够获得较好的音乐效果。
总之,多媒体计算机是现代多媒体技术走向大众化和实用化的具体标志,它是在个人计算机的基础上融合高质量的图形、声音和动画等多种媒体而组成的软硬件系统,它是普通计算机的扩展与升级。
三、多媒体计算机的软硬件配置标准
20世纪90年代,国际通用多媒体标准的出现推动了计算机产业商品化的大幅度增长,而产品价格大幅度下降。国际多媒体个人电脑市场委员会为多媒体计算机规定了最低标准。近几年来,随着多媒体和计算机技术的迅猛发展,这个标准也在不断变化。如20世纪末期,在较为著名的MPC3标准中,对多媒体计算机主要软硬件的配置就作出了如下规定:
⑴CPU:75MHz/Pentium或者与其兼容的同级别处理器
⑵内存:8MB
⑶硬盘容量:至少为540MB
⑷CD-ROM:双倍速
⑸声卡:16位数字音频、MIDI播放
⑹视频播放:MPEG-1兼容、分辨率不低于350×240、播放速度不低于每秒30帧
⑺操作系统:MS-DOS 6.0、Windows 3.X或更高版本
⑻输入/输出接口:MIDI端口、游戏杆端口等
进入21世纪后,随着计算机技术的发展,多媒体计算机的配置也发生了很大的变化。CPU的主频已达到数百MHz甚至1GHz以上,内存的配置也至少是128MB,硬盘一般也有10GB甚至更大,使用的是近50倍速的CD-ROM。操作系统安装的是中文Windows 98/Me或Windows 2000。功能强大的显示卡,使显示分辨率达到1024×768甚至更高。种类繁多的声卡和游戏控制器、扫描仪、手写笔、真正即插即用的USB摄像头、操作简便的触摸屏等等外部设备,还可以配置调制解调器以便上因特网。在提倡健康与环保的今天,显示器的节能与低幅射受到重视,就连键盘和鼠标也更加注重易用性和灵活性。现在可以毫不夸张地说,多媒体计算机的配置几乎没有任何限制。
另外,由于各种软硬件的价格更加贴近老百姓,所以使得多媒体计算机越来越快地走进千万个家庭。
简单地说,通常的多媒体计算机配置为:微型计算机、光驱、声卡及音箱、耳麦、操作系统及多媒体软件。
未来的多媒体计算机更具有集成性、交互性和数字化三大特性,并将成为个人计算机、电视机、游戏机、影碟机、录音机、传真机和电话机等多种功能于一身的综合体,它将朝着图、文、声、像等多种媒体集成的智能化方向迅速发展。
多媒体技术的发展也必将影响到计算机体系结构、操作系统、数据库及网络技术的发展,同时也拓展了计算机的应用领域,推动了现代信息技术的发展,从而也必将会改变整个人类社会的行为方式。
通过上面的介绍,我们已经初步了解到:“多媒体”就是指文字、图像、声音、动画等各种信息媒体;而“多媒体计算机”就是指能够综合处理多种媒体信息的计算机;“多媒体软件”则指的是包含各种媒体信息的应用软件。从下一节开始,我们就来简单介绍有关这些媒体信息的基本知识,逐步认识多媒体大家庭里的一些成员。
阅读材料:神奇的多媒体电脑游戏
娱乐是人类永恒的生活内容,而多媒体电脑游戏则是现代信息技术的发展带给人类的一项崭新的娱乐形式——交互式娱乐。这种游戏的玩家是一个积极的参与者,他被构造成游戏中的主角,可以任意向计算机发号施令,介入游戏的全过程并产生成就感。游戏满足了玩家有关主题身份的想象,得以在虚拟的空间中自由地驰骋,经历各种各样不同的人生,摆脱日常经验的世界。它化日常生活的平庸为神奇,满足人们建功立业的愿望。
正如一部好的电影作品能吸引观众去关注剧中人物命运一样,电脑游戏更能使人深深地沉迷入其中,有时激动不已,有时垂头丧气,这是一种令人兴奋甚至发狂的新型娱乐形式。今天的电脑游戏正在向着更高层次发展,它已成为继电影、电视之后最新崛起并拥有强大生命力和魅力的一种高级娱乐方式和艺术享受。
电脑游戏的发展是与计算机的发展分不开的,它的进步是紧随着计算机技术的进步而进步的,在其发展过程中它又逐渐将各路英雄豪杰召集到了自己的麾下:在当今社会,要创作一个好的电脑游戏作品,首要的就是召集一批高素质的导演、画家、作曲家、设计师、程序员和测试员,并且由他们组成创作小组。游戏的创作过程更象是拍电影,专业演员、导演、摄影和剧作都广泛地参与其中,这些游戏的创作充分利用了计算机的数字存储和处理能力,而计算机的灵活性又使得开发新的图形和音效软件变得十分方便,所有这些能力的综合便产生出这种全新的娱乐形式——多媒体电脑游戏。
一、游戏的种类:
1.Adventure Game:缩写为AVG,就是通常所说的冒险游戏。它的容量一般都很大,内容也比较复杂。比如20世纪末叶,由著名的WESTWOOD工作组推出的《凯兰迪亚传奇3》,其华丽的画风、优美的音乐和头疼的迷题受到了AVG迷们的欢迎;此外还有BLIZZARD公司的代表作《暗黑破坏神》,当时更风靡全球。
2.Role Play Game:缩写为RPG,也就是通常所说的角色扮演类游戏。它与AVG游戏大同小异,只是RPG类游戏通常涉及到更复杂的玩家特性,角色在过程中会遇到各种各样的障碍,并且角色扮演游戏有很强的策略性。20世纪末叶,国内较著名的有《仙剑奇侠传》等,而国外最有名的当数ORIGIN公司的《创世纪》系列,较著名的作品是《创世纪8》。
3.模拟类游戏:英文名称是Simulation Game简称SLG,包括战争模拟游戏和策略模拟游戏。
4.动作类游戏:Actividion Game(ACT)一般也称为格斗类游戏,很多是从大型游戏机上移植过来的,但也出现过不少PC机上的原创产品。
5.运动类游戏:Sport Game即SPT。这类游戏偏重于表现各种运动的过程,例如EA公司的《FIFA》系列都是比较成功的运动类游戏。
二、电脑游戏的未来:
现在,花上几百万几千万的资金制作一款游戏已经不是什么新鲜事情。许多大型游戏的制作已经和电影制作没有什么两样,导演、摄影师、演员、配音、灯光、音响,促使电脑游戏进入一个真正令人兴奋的时代。从游戏《杀人月》、《银河飞将4》的成功上可以看出电影、电视这些传统的娱乐将很快和游戏合为一体,形式真正新式的电脑时代的娱乐。
电脑游戏发展的另外一个趋势是向3D方向发展。从早期的《DOOM2》到中期推出的《古墓丽影》和《QUAKE》及现在的许多游戏(包括冒险、模拟、策略、即时战斗等)中都或多或少地采用了3D技术。这其中又以模拟类游戏最明显,可以预见3D技术的应用在以后的游戏制作中将会越来越普遍,毕竟3D所带来的真实感觉是二维游戏不能给予的。
网络游戏无疑是游戏中最有潜力的一个发展方向。电脑的AI(人工智能)玩久了总会使人厌倦,而在网络上玩游戏则是和世界最聪明的生物——人在较量,那种感觉就和即时模式一样让人上瘾,所以当你在这种战斗环境中击败对手时,那种成功的喜悦是一天爆机十次都无法比拟的。从现在的观点来看,是否支持网络功能已经成为判断一个游戏好玩与否的标准了,而在几年前网络功能还是一项奢侈的设置。我们不难推断,随着时间的推移,网络游戏必定会更加精彩。
明天的多媒体电脑游戏不一定是十几张光盘,因为它可能会空洞无物;也不一定是3D,因为它可能会华而不实。但它一定能抓住玩家的心,让玩家能用自己的感情和个性去玩游戏,也许这才是我们想看到的游戏。
电脑游戏的世界非常丰富多彩,但是,过多地沉湎于电脑游戏也不好。一方面它会影响我们的正常学习,另一方面也会影响大家的视力。
练习与思考
1.根据你目前对多媒体技术的了解,谈谈你对多媒体世界的认识。
2.有人说,多媒体就是多媒体计算机。你认为这种说法对吗?为什么?1、 第四单元 因特网及其应用
教学要求:
1)了解计算机网络基础知识;
2)掌握Internet Explorer浏览器及电子邮件收发软件Outlook Express的使用;
3)熟练使用Internet提供的其它服务。
2、 教学内容:
一、什么叫计算机网络、什么是Internet?
计算机网络:把分布在不同地点的具有独立操作系统的(或功能独立的)多台计算机,利用通信设备和线路连接起来,按照网络协议相互通信,以共享资源为目标的系统。
3、 Internet:又称因特网、国际互联网,她是由成千上万个不同类型的计算机网络和各种计算机组成,是世界上规模最大的国际互联网络,具有信息检索、收发邮件、下载软件、远程登录等功能。
4、 上网必须具备的条件?
1.一台个人电脑
2.标准电话线
3.调制解调器(MODEM)
4.操作系统
5.网页浏览器和电子邮件收发软件
5、 三、Internet的一些基本概念。
*MODEM:调制解调器(俗称“猫”)的作用是在电脑与互联网之间拨入电话号码并处理数据的传输。它将电脑中的数据代码转换成可以在电话线传输的高调制音频信号(调制),在另一端的ISP电脑的调制解调器再将该音频信号转换为电脑数据代码(解调)。调制解调器的速度越快越好。
*TCP/IP协议是因特网上计算机间相互通讯的标准网络连接协议,TCP协议用于控制传输,IP协议用于传送数据信息。
*WWW是World Wide Web的缩写,它是漫游因特网的工具,它把所有的超文本HTML服务的Web站点组成一个系统,使人们方便地这个系统中浏览自己所需的信息。
*URL:叫统一资源定位器。是浏览器用来访问Internet上Web信息的地址,用于将用户带到该网页。
*超级链接:它的作用是从当前文档的某一部分链接到其它部分或其它文档。它可以是一个单词、一句话或一张图片,当鼠标指针移到这些“超链接”点上时,鼠标指针会变成手形。
*DNS:即域名服务器,它是把我们使用浏览器时输入的字符域名转换为主机的IP地址。
*Email:即电子邮件。类似于实际生活中的邮件,只不过它是利用因特网传递各种信息,是因特网上一项重要的服务;Email具有快速,价廉等优点.常用的电子邮件软件有Outlook Express,Foxmail,等
四、如何使用IE浏览器
*工具栏的使用:
*地址栏:
*网上信息的保存:收藏网址、保存网页、下载软件
*设置主页
五、电子邮件收发软件Outlook Express的使用
*建立邮件帐号:
*邮件的接收和发送
*通讯簿的使用
6)Internet提供的服务
*申请免费电子邮箱
*订阅免费电子杂志
*虚拟社区服务:聊天、发贴子。
*3721网址搜索
6、 上机练习:
1) 访问以下网址,浏览网页内容,学会使用IE工具栏的快捷按钮:
新浪
www. 网易
www.k12. 中国基础教育网
www.teacher. 中国园丁网
2) 在收藏夹中建立一个名为“我的酷站”的文件夹,将上述网站的地址收藏到建立的文件夹中,并将“中国基础教育网”设置为主页。
3) 在www. 网站上申请一个免费电子邮箱,并利用该邮箱订阅一些免费电子杂志。
4) 用“xinghua586”作为用户名和密码在网易的“新手上路”论坛中发一个贴子。
5) 在Outlook Express软件中建立自己的帐号,发一封电子邮件给xinghua586@.第二节WIN98的桌面图标
一、教学目的:①复习和巩固WIN98的基本概念和基本操作。
②了解WIN98的桌面和图标有关知识,掌握好桌面
图标的有关操作。
二、教学重、难点:桌面图标的排列、换名、增加、删除和运行
三、教学工具:投影片和电脑
四、教学方法:启发式教学和分层教学
五、教学过程:
1、复习引入
[提问]:鼠标操作有哪些?具体操作如何?
[答]:指向、单击、双击和拖移。
具体操作让学生自己到讲台上操作。
通过提问来巩固WIN98的基本知识,指出实际操作中的常规误操作:特别双击操作(误操作:同时按下左、右键)。应快速、连续按鼠标左键两下。
[提问]:WIN98启动后看到的是什么?
[答]:图标
通过提问引入桌面和桌面图标的概念,从而引入新课。
2、WIN98桌面的有关知识
WIN98启动后,屏幕上出现的基本工作界面被称为“桌面”。
让学生细心观察桌面上几个图标(“我的电脑”、“回收站”和“WORD”)
的区别,从而回答它有什么不同?(它们图标是不同的,“WORD”图有
一个箭头)
引出桌面的图标可分系统图标和快捷图标,出示投影片(系统图标和
快捷图标的区别)
每一个图标都表示着一个应用程序或者一个文件夹或者一个文件,通
过访问图标可以快速的打开图标所代表的应用程序、文件。所以桌面上的
各个图标是可以快捷、快速启动应用程序的。接下来学习桌面图标的有关
操作:
3、桌面图标的排列
我们在学习鼠标操作中的拖移操作时,把图标从一边拖到另一边,从
电脑操作给学习看,结果桌面显得很乱。激发学生想象:那有办法把它们
从新整理好吗?①重新拖移到原来位置;②进行图标排列。从而引出图标
排列的操作。
⑴作用:当桌面图标被拖到非常乱时,需要整理就必须对图标进行排列。
⑵操作步骤:在桌面的空白处单击右键,出现快捷菜单选择“排列图标
中”的各种排列(如“自动排列”)。
⑶效果:图标自动被整齐地排放。
[演示]:通过电脑来演示给学生看。
[练习]:让学生上讲台操作,并回答:各种排列中有什么不同?(特别是
“自动排列”)
[答]:经过“自动排列”后的各个图标再也不能进行拖移了。
桌面上的图标都有自己的名字,如:图标“我的电脑”。那么每一个名
字是固定的吗?答案是否定的,都是可以改变它的名字,名字可是英文,
也可以是中文的,让学生随着标鼠的指针看屏幕上的图标。那么如何来给
图标换名呢?引出图标的换名操作:
4、桌面图标的换名。
⑴作用:每个图标都有一个名字,当桌面上某个图标要更改名字。
⑵操作步骤:①用右键单击该图标,出现快捷菜单后选择“重命名”
命令。
②直接从键盘输入该图标的名字。
③再在桌面的空白处单击。
⑶效果:原来的名字已被更改了。
[例]:把图标“我的电脑”改为“my computer ”
方法:参照上面操作步骤
[演示]:通过电脑来演示操作过程。指出换名时为中文的操作过程:在第
二步输入名字时,单击任务栏上“en”按钮选择输入法。
[练习]:⑴把图标“回收站”换为“废品箱”(学生1)
⑵把图标“废品箱”换为原来的且把图标“my computer”改为原
来的“我的电脑”。(学生2)
在练习中出现的误操作,及时进行改正。
[问]:桌面上的图标多少个是固定的吗?
[答]:不是的,可增加也可减少。
通过设问,说明桌面上的快捷图标是可增加的,也就是说:可把经常
要用的工具拿到桌面上来,从而能够快速地打开,提高工作效率。从而引
入桌面图标的增加操作。
5、桌面图标的增加
⑴作用:为了方便、快速地使用应用程序,需把该程序放在桌面上。
⑵操作步骤:①在桌面上空白处单击右键,出现快捷菜单然后选择“新
建”命令的“快捷方式”。
②出现对话框后单击“浏览”按钮
③从对话框中的列表框中选择应用程序(文件名)
④最后单击确定
⑶效果:桌面上出现新的图标
[例]:在桌面上增加应用程序“microsoft excel”。
参照下面的演示,步骤参照上面的操作步骤。
方法2:直接选择应用程序:打开“我的电脑”→C:→“programm
files”→“microsoft office”→“microsoft excel”
用右键把该应用程序拖到桌面上。
[演示]:通过电脑来操作,演示过程中注意把重点的操作重复(如:“浏
览”按钮的作用等)。并把一些操作让学生来协作(如:选择
应用程序用鼠标中的什么操作(单击))。
[练习]:在桌面上增加图标“ microsoft Powerpoint ”。
让学生自己上讲台进行操作。
总结学生的操作过程和应注意的问题。
在这,请同学们想一想:常增加图标时,桌面上的图标就会越来
越多,那么这样影响计算机的启动速度吗?[答]会。
那我们要对一些没有什么作用了的应用程序作怎样的处理呢?
[答]:进行删除。
复习DOS中的文件删除,直接把该文件删除。(DEL命令)
那么WINDOWS中的删除与DOS有不同之处:它分为两个过程,一是逻辑删除,二是物理删除。(讲述逻辑删除和物理删除的概念)
[出示投影片]:逻辑删除——把图标送入回收站的过程叫逻辑删除。
物理删除——清空回收站的过程叫物理删除。
[问]被逻辑删除的图标是否可还原?
[答]可以。
通过提问、讲述引出桌面图标的删除操作。
6、桌面图标的删除
上面我们已学习了桌面上的图标有两种,系统图标是不能删除的,可
进行删除的是快捷图标。(这点同学们应注意,而且不要随便删除)
⑴作用:当桌面图标太多时,没有用到的图标可删除掉
⑵操作步骤:①用右键单击要删除的图标,出现快捷菜单。
②在快捷菜单中选择“删除”命令
③单击“确定”按钮
⑶效果:该图标从桌面消失
[例]:删除图标“microsoft Powerpoint”。
方法1:直接把该图标拖到回收站
方法2:参照上面的操作步骤。
[演示]通过电脑来操作。
完全删除操作和如何还原被逻辑删除的图标。
[练习] (1)完全删除图标“microsoft excel”。(学生1)
(2)还原被逻辑删除的图标。(学生2)
总结操作过程中出现的错误操作。接一下来,我们来学习桌面上的这些快捷图标要如何来启动。即
7、桌面图标的运行
直接双击或单击右键出现快捷菜单选择“打开”命令。
[例]:启动“WORD”应用程序
用两种方法启动。(参照上面的方法)
[演示]:通过电脑来演示。
[练习]:运行“WPS200”(用第一种方法)(学生1)
运行“我的电脑”(用第二种方法)(学生2)
总结学生实际操作过程中的误操作。
8、小结:分清楚桌面上的图标有两种,一些操作只对快捷图标(如:删除、
增加)。删除操作中应注意的问题。
掌握好桌面图标的各种操作。
9、布置上机操作内容:
①复习WIN98的基本操作
②桌面图标的排列
③桌面图标的换名
④桌面图标的增加
⑤桌面图标的删除
⑥桌面图标的运行
六、板书(投影片)
1、复习引入
2、桌面图标的排列
作用、操作步骤和操作效果
3、桌面图标的换名
作用、操作步骤和操作效果
4、桌面图标的增加
作用、操作步骤和操作效果
5、桌面图标的删除
作用、操作步骤和操作效果
6、桌面图标的运行
作用、操作步骤和操作效果
7、小结(出示投影片)
- 1 -第9课 走进“写字板”
教学目标:
1.学会启动写字板,认识写字板的基本界面。
2.学会用智能ABC输入中文。
3.在写字板中录入文章,并保存。
教学任务:
在写字板中录入文章。
教学重点:
认识写字板的界面,能输入文章。
课时安排: 1课时。
教学准备:
在桌面上建好写字板的快捷方式。
注意点:
1.要注意提醒学生,智能ABC输入中文时,必需在小写状态,即CapsLock灯灭时才行。
2.如果输入法状态关闭了,要显示输入法状态, 可以通过单击输入法状态,使其打上勾。
教学过程:
1.启动写字板,可以让学生通过快捷方式启动,也可以从开始菜单启动。
2.写字板的界面:包括菜单栏、工具栏、格式栏、书写区和状态栏等,单栏、工具栏和状态栏在大部分Windows软件都有。
3.智能ABC输入:这在画图当中已经接初步触过,这里可以可以让学生进一步加深。
4.保存文件:这里最主要要注意文件名和保存文件的文件夹。下次打开文件时需要用,学生往往会出现在打开文件时找不到文件的情况。
5、练习将海报的部分内容输入电脑。第三课 建立工作表
教学内容:建立工作表
教学目的:使用EXCEL中简单的数据计算功能,进一步理解相对引用和绝对引用的概念
教学重点与难点:相对引用和绝对引用
教学准备:准备一名为exer0301.xls的文件
教学过程:
1、 在单元格中输入数据
基本的输 入,前面都已以说过了,现在我们来看在建立表格时应该注意的一些问题。
一般开始建立一表头然后确定表的行标题和列标题的位置,最后才是填入表的数据。
步骤:
(1) 输入表头
(2) 输 入表的行和列标题
(3) 把不用计算的数据填入
注意填充功能:如果填充的是日期、数据还会按顺序变化,填充可以分别向上、下、左、右填充。
2、 简单的计算,用EXCEL自身的计算功能计算
(1) 计算前先单击“编辑公式”按钮或直接输 “=”号
(2) 选中单元格在编辑栏中单击,直接输入公式,如:“=C5*D5”
(3) 单击“输入按钮”
3、 相对引用和绝对引用
相对引用:所引用的单无格和这个单元格距离不变的,即随公式的位置变化,所引用单元格位置也在变化的是相对引用。
绝对引用:一直引用一个单元格,即随着公式位置的变化所引用单元格位置不京戏化的就是绝对引用。
通过一操作题,注意C4、$C4、C$4的区别
例:在一个工作表中,在C4,C5中数据为60,50。
(1) 在D4单元格中,输入“=C4”,将D4向下拖动到D5时,D5的内容变为50,里面的公式是“=C5”,将D4向右拖动到E4,E4的内容是60,里面的公式变成了“=D4”
(2) 在D4单元格中输入“=$C4”,将D4向右拖动到E4,E4中的公式还是”=$C4”,向下拖动到D5时,D5中的公式就成了“=C$5”
(3) 在D4单元格中输 入“=C$4”,D4向右拖到E4时,E4中的公式变为“=D$4”,而将D4向下拖动到D5时,D5中的公式为“=C$4”
(4) 在D4单元格中输 入“=$C$4”,不论向哪个方向拖动,自动填充的公式都是“=$C$4”
结论:谁前面带上了“$”符号,在进行拖动时,谁就不变,如果都带上了“$”,在拖动时,两个位置都不能变。
补充:灵活使用功能键F4
试一试:在E1中输 入“=”,单击C4单元格,按n次F4键,看显示结果。
4、 名称的使用
给一个单元格命名,计算时,公式里直接用名称代单元格编号,实现的是绝对引用。
例如:G5中输 入70%,选中G5后,命名为“折扣”时,“折扣”的值为70%,不会变。
5、 调整行、列宽度
(1) 拖动两个单元格列标中间的竖线可以改变单元格的大小。
(2) 双击单元格列标中间的竖线,EXCEL会自动根据单元格的内容给这一列设置适当的宽度。
补充技巧:
1、 回车后的选定单元格
按回车键可以将输入的内容确定,当前单元格变到下一个单元格。
设置回车后选择的移动方向:
工具 选项 编辑选项卡 “按enter键后移动”复选框,选择上、下、左、右中的一个。
2、 在一个单元格中分段
一个单元格中,一个自然段结束,按住alt+enter键
3、 数据清单
在excel中建立数据表,还可以使用数据清单的形式。
EXCEL中数据是按照记录来识别的默认的一行为一个记录,记录的上面是列标题。
1、 创建数据清单
步骤:
(1)首先要将列表栏输入到表格中。
(2)选中标题栏
(3) 选择“数据”菜单中的“记录单”命令,在弹出的窗口中,选择第一行为列标题。
(4) EXCEL弹出记录输 入对话框,在列标题相对应的输入框中输 入数据。
2、编辑数据清单
(1) 连同列标题选数据清单
(2) 选择“数据”菜单的“记录单”命令
(3) 打开“数据记录单”对话框,进行数据修改。
4、 其他填充方式
利用“编辑”菜单下的“填充”项,设自己所需的填充方式
5、 调整行高和行宽
1、 行的高度设置
打开“格式”菜单,选择“行”,“行高”
2、 列宽的设定
“格式菜单”,选择“行”,“列宽”
课后练习:
1、 打开名为exer0301.xls文件
2、 使用公式计算出“总值”一栏的数值,并填充
3、 将表明折扣率数值70%的单元格命名为“折扣”
4、 使用名称来计算“折后价”一栏的数值并填充
5、 调整各个列宽至EXCEL默认最合适的宽度。★ 资源管理器 ★
教学目标:
1.认识“资源管理器”,了解常用工具按钮的作用。能进一步区分标题栏、菜单栏、工具栏、地址栏、滚动条。认识文件夹图标和其他文件的图标。
2.学会新建文件夹和给文件夹更名,并以自己的名字来命名文件夹。
3.学会复制、粘帖、删除文件和撤消。
课时安排: 1课时
教学重点: 资源管理器的使用,新建文件夹和给文件夹命名、更名。
教学难点: 复制和粘帖。
注意点: 谨慎使用删除命令。
课前准备: 制作本节课的幻灯片。
教学过程:
一、复习引新。
1、学生机开启。双击“我的电脑”,打开“我的电脑”。
2、教师播放幻灯片,复习“标题栏、菜单栏、工具栏、地址栏、滚动条”的认识。并作简单的讲解。
3、大家知道,在“我的电脑”中可以查看电脑里面的内容,还可以管理我们的文件,今天我们来学习一个比“我的电脑”使用更方便的程序,(出示幻灯片中的课题——《资源管理器》)
二、学习新知
1、学生机打开“资源管理器”。可用两种方法打开,一是右击“我的电脑”,在菜单中选择“资源管理器”,单击就可打开。二是在“开始”菜单中,指向“程序”——“Windows资源管理器”,单击也可打开。
2、我们可以看到,“资源管理器”与“我的电脑”所不同的是,“资源管理器”明显地将窗口分为左右两个部分,左边以层次结构的方式列出了电脑中的所有资源,右边是当前文件夹下的文件和文件夹。单击左边的文件夹,就可以看这个文件夹的内容了。
3、学习新建文件夹。在D盘新建一个文件夹,并给新建文件夹以自己的名字(可用拼音)来命名。新建文件夹的方法有二种,一是在菜单栏中单击“文件”指向新建——“文件夹”,再单击。二是在窗口空白处右击,在弹出的菜单中指向新建——“文件夹”,再单击。
4、给文件夹更名。如果我们想将刚才的文件夹重新命名,怎么办呢?
5、学习复制、粘贴。要求将刚才新建的文件夹从D盘复制到C盘。注意在复制时必须要先选中文件,再点“复制”按钮,然后到目的文件夹,点“粘贴”按钮。
6、学习删除文件夹。将刚才在D盘建立的文件夹删除掉,注意删除时也要将文件选中,再点“删除”按钮。
7、学习“撤销”按钮的使用。如果我们进行了一项错误的操作,可以点击工具栏上的“撤消”按钮,将刚才的误操作恢复过来。
三、学生汇报:
指名学生在本机上表演新建文件夹,文件名为123,然后更名为789。再指名学生表演复制、粘贴、删除。
四、小结:
1、在选取文件夹时,用鼠标点取,很容易将一个文件夹移动到其他文件夹下,而移动文件夹时,Windows又不提示,要尽量避免将Windows系统文件夹移动。
2、学习删除文件,有一定的危险性,我们一定要记住,不要删除系统文件和别人的文件。
《资源管理器》教学设计 教师:刘辉 2001/3/29课题:WINDOWS资源管理器
教学目的:
1.认识“资源管理器”,了解窗口的组成和常用工具按钮的作用。区分文件夹图标和其它文件的图标。
2.学会文件的选定、新建文件夹、文件夹更名和文件夹的树形结构。
3.掌握移动、复制、粘贴、删除文件和撤消。
教学重点:
资源管理器的使用。移动、复制、粘贴、删除的运用。新建文件夹和给文件夹命名、更名。
教学难点:文件(夹)的选定。移动、复制和粘贴的关系。移动和复制的区别。
教学方法:讲述法,演示法。
教学设备:计算机、多媒体演示系统。
教学准备:制作本节课课件。
课时安排: 1课时
教学过程:
一、组织教学
组织学生开机进入上课状态。
二、复习引新
1、演示打开“我的电脑”→“C:盘” →“windows文件夹”……
从我的电脑窗口一次只能显示某一驱动器或某一文件夹下的内容。是否有在一个程序窗口中显示所有磁盘内容并能管理文件的程序?……那就是:
板书:资源管理器
三、学习新知
1、“资源管理器”的启动
方法1:“开始”按钮→“程序” →“Windows资源管理器”
方法2:右击“我的电脑” →“资源管理器”
2、“资源管理器”窗口界面
①标题栏 ②菜单栏 ③工具栏 ④地址栏 ⑤文件夹窗口 ⑥文件窗口 ⑦信息提示栏。“资源管理器”明显地将窗口分为左右两个部分,左边以层次结构的方式列出电脑中的所有资源,右边是当前文件夹下的文件和文件夹。单击左边的文件夹,可以看该文件夹的内容。
3、文件夹的树形结构
左窗口中的图标和连线的结构很像一棵倒置的“树”,其“树根”是“桌面”图标,从它出发的许多连线就像一条条“树枝”,在这些“树枝”上的许多图标,有许多连线把其他图标同它们相连,像一条“树枝”上又有许多“分树枝”一样。我们称系统的这种结构为“树形结构”。
左边的“+”号表示该文件夹含有子文件夹,双击可将其展开。
左边的“-”号表示该文件夹已经展开,双击可将其折叠。
右侧的窗口显示当前所选中对象所包含的全部内容。
4、选择当前驱动器和文件夹
指定当前驱动器或文件夹的工作在左侧的文件夹窗口进行。
单击选择文件夹:在文件夹窗口中单击某一个驱动器或文件夹,使之变蓝或高亮显示。同时右侧的文件窗口中将显示当前驱动器或文件夹下的全部子文件夹及文件。
双击展开/隐含文件夹:文件夹前带加号标示的,双击该文件夹,可显示下级子文件夹。文件夹前带减号标示的双击该文件夹,可重新隐藏显示出来的子文件夹。
5、选定文件
选定单个文件或文件夹:在文件窗口中用鼠标左键单击需要操作的文件或文件夹,使文件或文件夹变蓝或高亮显示。
选定多个相邻文件或文件夹:在文件窗口中用鼠标左键从第一个文件夹左上角或右上角向最后一个文件夹拖动,使文件组变蓝或高亮显示。
选定多个不相邻文件或文件夹:按下ctrl键→单击要选定的文件夹,使文件夹变蓝或高亮显示。
6、新建文件夹和文件夹更名
方法1:“文件” →“新建” →“文件夹”。
方法2:右击空白处→“新建” →“文件夹”。
文件夹重新命名:右击文件夹→“重新命名”。(或击两次该文件夹)。注:文件名最多可以有255个西文字符(127个汉字),不能有如下字符\ / : * < > | 共8个。
7、文件夹移动
方法1:在文件窗口中,选定文件夹→在菜单中选“编辑” →“剪切” →在文件夹窗口中选择目标驱动器或文件夹→在菜单中选“编辑” →“粘贴”按钮。
方法2:在文件窗口中,选定文件夹→右击→“剪切” →在文件夹窗口中选择目标驱动器或文件夹→在文件窗口中右击空白处→“粘贴”。
方法3:在文件窗口中,选定文件夹→鼠标拖动文件夹到左边目标驱动器或文件夹中。
8、文件夹复制
方法1:在文件窗口中,选定文件夹→在菜单中选“编辑” →“复制” →在文件夹窗口中选择目标驱动器或文件夹→在菜单中选“编辑” →“粘贴”按钮。
方法2:在文件窗口中,选定文件夹→右击→“复制” →在文件夹窗口中选择目标驱动器或文件夹→在文件窗口中右击空白处→“粘贴”。
方法3:在文件窗口中,选定文件夹→按ctrl键→鼠标拖动文件夹到左边目标驱动器或文件夹中。
(复制到软驱A:盘:选定文件夹→右击→“发送到” →“3.5英寸软盘”)
9、文件夹删除
选定文件夹→在菜单中选择“编辑” →“删除” →确定。(或选定文件夹→按delete键→确定)
10、恢复误操作
单击工具栏上的“撤消”按钮,即可恢复刚才的误操作。
四、上机操作:
任务1:在C:盘根目录中找出文件夹Program Files→Adobe→photoshop5.0c→Training下,有几个文件和文件夹,其类型是什么?
任务2:在D:盘新建文件夹,文件名为自己的姓名,然后在C:盘根目录下找出以.txt为扩展名的文本文件,并将它们复制到新建的文件夹中。
任务3:将任务2中的文件夹更名为自己的学号和姓名,并将该文件夹下的文本文件全部删除。
五、深化巩固:
让学生演示任务2。
启动应用程序:双击以.exe为扩展名的可执行文件。
打开指定的关联文件:双击以.doc(.txt\ppt\.bmp\.wps等)为扩展名的可执行文件。
六、总结新课:
演示课件,让学生回答所讲知识内容。
注意事项:
1、在选取文件夹时,用鼠标点取,很容易将一个文件夹移动到其他文件夹下,而移动文件夹时,Windows又不提示,要尽量避免将Windows系统文件夹移动。
2、学习删除文件,有一定的危险性,我们一定要记住,不要删除系统文件和别人的文件。
七、课后小结:
四川开元学校信息技术公开课教案 - 1 -(共11张PPT)
第二节 计算机知识
初 步
计算机的诞生与发展
1、1949年,在美国诞生了世界上第一台电子数字计算机(ENIAC) 2、四个时代:电子管,晶体管,中小规模集成电路,超大规模集成电路 性能档次:巨型机,大型机,中型机,小型机,微型机 3、发展方向:智能化、多媒体化和网络化
计算机系统
计算机系统的组成
⑴计算机基本系统均由硬件系统和软件系统两部分 硬件和软件的定义及它们之间的关系 计算机的特点:程序和数据统一存储并在程序控制下自动工作 计算机的应用 ⑵计算机硬件系统的五大部分 中央处理器CPU包含运算器和控制器,它的作用 ⑶计算机软件系统分为系统软件和应用软件两大部分
2.操作系统的重要地位及作用
它是最基本的系统软件,是一切软件的基础,任何软件的工作都有是在操作系统的支持下才能进行的,不但如此,操作系统还控制和管理着计算机的硬件资源
3.存储器及其容量单位
存储器的功能是存储信息(程序和数据),以便需要时从中取出
将信息存入到存储器的过程称为“写”,而将信息从存储器中取出的过程称为“读”,
存储器有内存储器(简称为内存或主存)和外存储器(简称为外存或辅存)两大类
内存与外存
内存主要用来存放计算机当前工作中正在运行的程序、数据等,而外存则主要用来保存那些暂时不用的信息
内存储器按其读写方式的不同分为随机存储器(RAM)和只读存储器(ROM)两种,
RAM允许用户随时对其进行读写操作,但当发生断电时,存储在RAM中的信息会立即全部丢失
ROM主要是用于存放系统程序,这种程序是由计算机厂家确定的,它们在断电后也不会丢失,但用户只能对ROM进行能进行写操作
常用的外存有磁盘、磁带、光盘等
磁盘分为软盘和硬盘二种
目前常用的软盘规格有1.44MB、1.2MB、360KB、720KB等,它们的外形尺寸有3.5英寸和5.25英寸两种
大多仍是只读型光盘,即C D—R O M盘
磁盘标识 :格式是:一个英文字母后面再跟一个冒号,如“A: ”、 “B:”、 “C: ”、 “D:”、 “E:”、 “F:”等,并规定, “A:”和“B:”只用于标识软驱,硬盘从“C:”开始依次逐个标识,光驱则用最后一个硬盘标识符的下一个符号进行标识,因此它可能是“D:”、 “E:”或“F:”等。
二进制编码
国际上较为流行的ASCII码(American Standard Code for Inforation Interchange)
用二进制表示一个数时只能使用“0”和“1”二个数码,并要注意“逢二进一”
(101)2:=(5)10
计算机存储信息的最小单位是“位” (又称为比特,即bit)
值只能为“0”或“1”。
八个二进制位称为一个字节(Byte,简称B),又 叫做一个存储单元
1KB=1024B,1MB=1024KB 1GB=1024MB
计算机在日常生活中的应用
数值计算
数据处理
自动控制
计算机辅助设计(CAD)
计算机辅助教育
人工智能
四、国产计算机的发展情况
我国于1958年8月研制成功了电子管电子计算机
1999年5月,研制成功运算速度达每秒160亿次的“探索108”集群式高性能计算机系统
2000年7月,研制成功峰值速度达到每秒3840亿浮点结果的“神威”可缩放大规模并行计算机系统课题: Windows 95的基本操作
第一课时:介绍Windows 95的一些基本操作及小技巧
教学目的与要求
掌握Windows 95的窗口、菜单、对话框的操作。
学会用“开始”按钮启动Windows 95的应用程序。
教学重点与难点
关于窗口、菜单、对话框的操作
教学方法
实例讲授及操作演示
教学过程
复习:对上次上机实验进行总结,并对出现的问题给于解答。
新授:Windows 95的基本操作。
引言:课前准备,让学生预习这一节的内容。
通过前面课的学习,我们对Windows 95有了一个大概的认识,如何让Windows为我们服务,按我们的要求做呢?学习了这节课,同学们就能对Windows 进行操作了。下面,我们具体的来看一下,如何操作Windows系统。
[板书] 一、使用“开始”菜单
上一节课,我们在关闭Windows的时候用到了“开始”按钮,“开始”菜单中还有一些项,今天就先学习对“开始”菜单的操作。
[演示] 1、打开“开始”菜单
单击“开始”按钮,在“开始”菜单上移动鼠标指针,解释在菜单项上移动的深蓝色条即为高亮条。
2、选择“开始”菜单项
移动鼠标器将高亮条移到需要的项上,单击。例如:选择“程序”项,可看到列出了应用程序菜单。
3、关闭“开始”菜单
三种情况下可关闭该菜单,①选择“开始”菜单中的命令后,菜单自动关闭;②单击桌面上的任意空白区;③按Esc键。
[板书] “开始”菜单上的项有:
[板书] 二、窗口
窗口是显示在桌面上的一个矩形工作区域。在运行某一程序或是打开某个对象后,系统都会打开一个窗口。
[演示] 打开一个窗口
[演示] 1、控制菜单框
鼠标指针指向窗口左上角,单击,出现控制菜单框。
2、标题栏
窗口第一行,同时打开多个窗口,让学生观察当前工作窗口的标题栏与非当前窗口有何不同。
3、菜单栏
依次点击菜单栏中的按钮,显示菜单。
4、最小化、最大化、关闭按钮
分别单击这三个按钮,演示其效果。
5、利用窗口边框或窗口角来改变窗口的大小。
[板书] 窗口的分类
Windows 95中窗口可以分为应用程序窗口和文档窗口两大类。
应用程序窗口:表示一个正在运行的应用程序。
文档窗口:在应用程序窗口中出现的其他窗口。
[学生上机演示] 窗口的操作:(移动、改变窗口大小、最大或最小化和窗口的关闭)
[板书] 三、菜单
[演示] 分别用鼠标器和键盘实现对菜单的操作。
菜单命令的操作过程:先打开菜单,然后选择相应的命令并单击。
举例操作:要新建一个Word文档,操作过程是什么。用鼠标器和键盘各操作一次。
使用鼠标器:1、单击“文件”,出现下拉式菜单。
2、选择菜单中的“新建”命令,单击。
3、单击该菜单以外的任意地方,关闭菜单。
使用键盘:1、按Alt+F 键,打开“文件”菜单。
2、直接键入所需要命令后面括号中的一个字母,或用向上向下方向键,移 动高亮条到需要的命令上后,按回车键。
3、按Alt键,或Esc键,关闭菜单。
[板书]菜单命令的约定:
1、 暗淡命令:表示此命令当前不能被选用。
2、 带省略号的命令:选择该命令后将出现一个对话框。
3、 带快捷键的命令:可利用键盘,直接按快捷键即可执行对应的菜单命令。
4、 带“√”的命令:该符号是选取标记,当命令名前有这个符号时,表示该命令有效。
[板书] 快捷菜单
[演示] 右击不同的对象,打开的快捷菜单所包含的命令项不同。
指向:移动鼠标指针到操作的对象上。
右击:单击鼠标器右键,弹出一快捷菜单。
最大化按钮
最小化按钮
关闭按钮
滑块
滚动条
状态栏
标题栏
窗口标题
控制菜单框
菜单栏
窗口边框
窗口角第4课 学会使用“帮助”
教学目标:
1.学会使用Windows帮助,能查找相应的帮助内容。
2.学会使用计算器的使用。
教学任务:
使用计算器
教学重点:
如何利用电脑的帮助功能
课时安排:
1课时
教学过程:
(一)课文分析
学会使用电脑本身提供的帮助是培养学生自主学习电脑,掌握电脑的重要
方法,课文以常用计算器为任务驱动,让学生感受到帮助的作用和用法。
(二)教学过程
1. 由于“Windows帮助”和“资源管理器”的界面相似,可以让学生自己尝试使用,再让学生汇报,教师补充完整。
2.如何查找相关的内容:课文主要要学生掌握通过层层递进的方法,查找相关主题。查找“计算器”的启动,就要通过单击使用Windows附件→计算器。又如要找“如何创建文件夹”,就要先后单击浏览计算机→文件和文件夹→创建文件夹
教学时,还可根据学生情况,介绍“索引”和“搜索”的使用。
2. 教学计算器的使用:可以让学生自己查看帮助,学会计算器的简单操作。由于学生对计算器的一般操作不成问题,主要是乘号和除号的使用。
4.学会在计算器中通过右键获取帮助的方法。在计算器的每个键上单击,均会出现“这是什么”,就可以取得帮助。课题:认识Excel
教学时间: 授课班级:
教学目标:了解Excel的启动、退出熟悉电子表格的功能、特点及应用,掌握Excel窗口各个组成部分,学会区分工作表和工作簿,了解工具菜单自定义与选项命令
教学重点:工作表和工作簿的关系,制定义Excel窗口界面
教学难点:灵活使用各种工具制定义Excel窗口界面
教学方法:教授、演示
教学过程:
1、 组织教学
2、 复习导入
在前面学习了排版、编辑文件考试试卷等文件操作,我们使用的是word 软件。如果我们要想对考试成绩进行数据处理和数据分析,那我们要使用的就是Excel软件了。Excel的界面友好,操作简单;兼容性好;使用方便;也具有网络功能。这节课我们来认识Excel [板书]
3、 讲授新课
1.Excel的启动
提问:Word软件是怎样启动的?引出excel的启动。
三种方法:1)“开始” →“程序” →“Microsoft Excel”
2)双击“桌面”上的Excel快捷方式
3)右击“桌面”空白处→“新建”→Excel工作表
2.Excel的窗口
1).比较Execl窗口与Word窗口的异同
按由上到下的顺序为:“标题栏”→“菜单栏” →“常用工具栏” →“格式工具栏” →“编辑栏” →“工作区” →“工作表标签” →“水平滚动栏” →“状态栏” →“垂直滚动栏”
2)工作区:
全选按钮;行号;列标;单元格;水平分割框(右上角);垂直分割框(右下角)。(介绍Excel的工作表)
3. Excel工具栏的显示与隐藏(可略)
方法:1)右击键菜单栏或工具栏,选快捷菜单显示或隐藏的工具栏名称。
2)“视图”→“工具栏”→常用、格式、绘图。
适宜:Word/Excel等大部分编辑软件。
说明:本命令属于开关命令(单击就打开、再单击就隐藏)
4.菜单栏与工具栏的移动(可略)
方法:鼠标指向菜单栏的双线处,拖动菜单栏到指定位置。(注意:虚线框在指定位置出现时才可松开鼠标键。)
适宜:带有工具栏和菜单栏的软件。
5.新建工作簿[板书]
方法:1)鼠标单击常用工具栏第一个按钮(新建按钮)
2)“文件”→“新建”→“工作簿”→确定
(注:Word中是新建文档,PowerPoint中是新建演示文稿)
6.工作簿和工作表的关系
工作簿是计算和存储工作数据的文件,每个工作簿中最多容纳255个工作表。
工作表是存储数据和分析、处理数据的表格。他由65536行和256列所组成。(活动工作表是指在工作簿中正在操作的工作表,即当前工作表)
工作表从属于工作簿,一个工作簿有多个工作表。
工作表只能插入,不能新建;而工作簿只能新建,不能插入(可考虑与PowerPower的演示文稿和幻灯片的概念结合)。
在一张工作表中,用来显示工作表名称的就是工作表标签。
7.工作簿的保存及退出
保存方法:1)“文件”→“保存”→输入文件名→点击保存
2)点击常用工具栏保存按钮→输入文件名→点击保存
退出方法:1)“文件”→退出
2)点击窗口“X”(关闭按钮)即可
8.打开工作簿
方法:1)“文件”→“打开”→选择路径及文件
2)点击常用工具栏打开按钮→选择文件名→点击打开
四、练习
1.增加或减少工具栏的显示,最后还原[板书]
2.新建工作簿命名为自己的姓名并保存[板书]
3.打开原保存的文件[板书]
演示讲评:部分学生
五、 小结
课题:数据的输入与单元格的操作
教学时间: 授课班级:
教学目标:掌握单元格中数据的修改与删除,学会单元格的移动与复制及单元格的选定与编辑
教学重点:单元格的移动与复制,多工作表中数据的编辑
教学难点:单元格的移动与复制,多工作表中数据的编辑
教学方法:讲授、演示
教学过程:
1、 组织教学
2、 复习导入
上节课我们学了新建工作簿,是否还有人做了其它的操作啦?(让学生回答,可向数据输入方面引导,说明本课所学内容)。
3、 讲授新课
1.活动单元格
方法:鼠标单击任何单元格,则该单元格即为活动单元格。
(每个单元格容纳32000个字符)
2.工作表中输入数据
方法:双击单元格→键入数据。用箭头←、↑、→、↓或回车、TAB来结束输入。
改正数据的错误:按Backspace键删除光标左侧的字符。
按Delete键删除光标右侧的字符。(Excel的编辑工具栏修改数据更为方便)
3. 作表数据的修改和删除
1)单元格中的修改:双击单元格,用←、↑、→、↓和Del等编辑键对数据进行修改(其它方法)。
2)若删除单元格内容,按Delete键即可(其它方法)。
4.鼠标指针类型及作用(可略)
常规鼠标指针(选择命令或选定对象);
带阴影十字指针(选择单元格或区域);
黑十字指针(后面;I型指针(输入数据);
双向箭头(改变行号或列号的大小);
双头斜箭头(改变图、表的大小)。
5.单元格区域的选定
方法:1)将鼠标指针沿着矩形的一条对角线,从一个角单元拖到另一个角单元后再释放,即这个矩形被选定为一个区域。
2)单击要选定的行号或列号,即可选定整行或整列。
3)单击左上角的全选按钮,即可选定所有单元格。
6.单元格数据的移动与复制
1)数据移动
方法:(1)选定→编辑→剪切→编辑→-粘贴
(2)选定→(鼠标指针变成一个箭头)拖动→目标位置放开
2)数据复制
方法:(1)选定→-编辑→复制→编辑→-粘贴
(2)选定→(鼠标变成一个十字箭头)拖动→目标位置放开
7.多工作表中数据的编辑
方法:单击原工作表标签→选定单元格→复制/剪切→单击目标工作表标签→单击目标单元格→粘贴
8.数据的类型
(提问)输入的数据中数字与字符的不同?
Excel是一个数据处理与分析的软件,所以数据的类型就十分关键。
1) 设置单元格数据类型
方法:右键单击单元格→“设置单元格格式”→“数字”标签
一般我们使用的是常规类型,只有特殊的数据才需要改变单元格类型。
2) 常见的数据类型
常规、数值、时间、日期、百分比
举例说明时间和日期类型
4、 练习(中学计算机III P75)
输入下列
学生成绩表
学号 姓名 政治 语文 数学 英语 总成绩 平均成绩
9801 王小红 84.5 91 88 85
9802 梁虹春 87 95 81 91
9803 冯立峰 77 84 79 74
9804 吕国华 80 88 91 78
9805 胡建军 91 86.5 74 80
9806 李静静 90 87 91 96
9807 马晓莉 82 93 97 89
五、小结
熟悉并掌握本节课知识点
课题:Excel工作表的编辑与美化
授课时间: 授课班级:
教学目标:掌握Excel中工作表增、删重命名,工作表单元格的行列编辑,文字的润色,行高、列宽的改变,对齐方式的设定,学会单元格的合并,了解Excel中的自动套用格式。
教学重点:Excel中工作表增、删重命名,工作表单元格的行列编辑,文字的润色,行高、列宽的改变,对齐方式设定,单元格的合并
教学难点:单元格的合并、拆分
教学方法:讲授、演示
教学过程:
1、 组织教学
2、 复习导入
上节课我们学习了有关Excel工作表的输入,虽然现有的工作表能满足一般的使用要求,却不够美观。这节课,我们就开始学习Excel工作表的编辑美化的相关操作。
3、 讲授新课
1. 工作表增、删重命名
(提问)Excel的工作簿中可有几个工作表?工作表的个数是可以改变的。
1) 增加工作表
(尝试由学生根据以前学习的方法自己完成)
方法:右键单击工作表标签→“插入”(其它方法)
2)删除
(由学生完成,并总结方法步骤)
方法:右键单击工作表标签→“删除”
2) 重命名
(由学生完成,并总结方法步骤)
方法:右键单击工作表标签→“重命名”
2. 工作表行、列插入删除
1) 插入
方法:“右键单击行标或列标”→“插入”
2)删除
方法:“右键单击行标或列标”→“删除”
3.单元格的插入删除
1) 插入
方法:“右键单击单元格” →“插入”
注意:有四种插入方式,演示整个插入过程
2) 删除
方法:“右键单击单元格” →“删除”
注意:四种删除方式演示
4.删除单元格与清除单元格内容的区别
(搞清楚两种删除的操作对象及不同的结果)
注:可由一种删除插入的方法引申其余的操作方法。
5.单元格的合并与拆分
(以具体表格为例)我们可以看到如下的一张学生成绩表 ( 学生成绩表.xls ):
提问:注意上一张成绩表的标题是否美观?
不美观,原因是标题偏于一旁的单元格中,由于单元格的限制,表格标题无法移至中间的位置,这就需要进行单元格的合并操作。
合并操作的步骤:选定需合并的单元格→点击工具栏的 按钮(合并居中按钮)
6.文字润色
文字润色主要指对字体、字号、颜色和背景色的加工。
(已学习过Word的学生)自己自学为主
(未学习过Word的学生)逐步讲解重点在字体与字号设置
步骤:字体改变(工具栏 选择一种合适的字体)
字号改变(工具栏 选择合适的字号)
颜色改变(工具栏 )
背景色改变(工具栏 )(可选择讲解)
7.行高、列宽的改变
Excel中单元格是可以改变行高、列宽的。
步骤:行高改变(将鼠标移至行号间隔处,当鼠标指针变成“ ”时按住左键拖动鼠标)
列宽改变(将鼠标移至列标间隔处,当鼠标指针变成“ ”时按住左键拖动鼠标)
自定义行高、列宽值
行高和列宽的大小可以通过给定具体的数值来调整。
步骤:行高改变
选定某一行→单击“格式” →“行” →“行高” →输入相应的值
(列宽改变方法类同)
8.对 齐与显示方式
改变了行高、列宽后,单元格中的文字居于左(右)下方(不美观),有什么方法可以解决?
对齐方式的改变:三种对齐方式左对齐、居中、右对齐。
步骤:选定某一单元格→单击工具栏对齐按钮
对于竖直方向上的对齐
步骤:右键单击选定某一单元格.→选择设置单元格格式→“对齐”标签→“垂直对齐”→居中
4、 练习
将练习表格按要求美化:
1. 在表格行首插入一行,键入标题“学生成绩表”
2. 删除其余两张工作表,并将当前工作表命名为“学生成绩”
3. 将表格标题单元格合并
4. 将表格标题文字设为黑体字号20,其它文字设为宋体字号14
5. 将不合格的学科成绩以红色显示
6. 表格的行高设为30,列宽设为10
7. 表格中文字设定居于表格中间
8. 将表格背景色设为淡蓝色
5、 小结
课题:Excel中的公式
教学时间: 授课班级:
教学目标:掌握公式输入的格式与计算,计算机数学运算符的表示方式,能够运用公式进行常规的Excel数据计算,了解Excel中的几种常用函数
教学重点:公式输入的格式与计算,计算机数学运算符的表示方式
教学难点:公式输入的格式,Excel中的函数
教学方法:讲授、演示
教学过程:
1、 组织教学
2、 复习导入
上节课我们学习了Excel中工作表的美化,这节课我们开始学习Excel中数据计算的方法中公式计算的方法。
3、 讲授新课
1. 输入公式
Excel是一用于数据统计和分析的应用软件,实现统计与分析的途径主要是计算,现在我们就开始学习Excel中公式的输入。
步骤:(以求和为例,计算‘王小红’的总成绩)
1) 选定需存放总成绩的单元格(演示中指定一个单元格)
2) 输入公式
3) 回车确定
2. 输入公式的格式
格式1:<=>[<单元格应用><运算符>,<单元格应用><运算符>……]
例:计算王小红的总成绩,在G3单元格输入“=C3+D3+E3+F3”
注意格式中“=”;单元格的引用要正确(计算机中的数学运算符)
格式2:<=>[<函数表达式>]
例:计算王小红的总成绩,在G3单元格输入“=SUM(C3:F2)”
(Excel中函数的使用及函数参数的格式)
当然也可以在单元格中直接利用公式将数据累加得到结果,但如果采用这样的方法得到的结果有一定的缺陷?(从属单元格的概念)
3. 计算机中的数学运算符
计算机中的数学运算符与我们普通的数学运算符有一定的差别:
运算符 计算机中的数学运算符 普通的数学运算符
加 + +
减 - -
乘 * ╳
除 / ÷
计算机中没有大括号、小括号和中括号的概念,只有括号()
4. Excel中的函数
利用公式计算有简明的优点,但对于单元格过多的情况在处理上较繁琐,Excel提供了函数输入的计算方法。主要的函数有:SUM,AVERAGE,COUNT,MAX,MIN等。(函数内容为下节课重点)
5. 从属单元格
含有公式的单元格称为从属单元格。
从属单元格是Excel单元格中的重要概念,它的主要特点是只要被公式引用的单元格中的数发生修改,从属单元格中的数也将自动跟着改变。(举例说明)
在前面的例子中,相加数据时,我们既可以引用单元格也可以使用直接的数据,当源数据发生改变时结果会如何?(演示)
结论:为使用方便,尽量避免引用直接的数据。
4、 练习
利用公式法计算所有学生的总成绩和平均成绩。
五、小结
课题:Excel中的函数
教学时间: 授课班级:
教学目标:掌握函数输入的三种基本方法,能熟练使用函数进行数据的统计与分析
教学重点:直接输入函数,菜单输入函数,公式选项板输入函数
教学难点:公式选项板输入函数,函数的参数定义
教学方法:讲授、演示
教学过程:
1、 组织教学
2、 复习导入
上节课我们学习了Excel中公式的使用,但对于计算量较大的情况,公式输入的方法过于繁琐,Excel专门提供了函数计算的方法。
3、 讲授新课
1. 直接输入函数
直接输入函数的方法与输入公式的方法相同,一般步骤:
1) 单击欲输入函数的单元格
2) 向当前的单元格输入函数
格式:<=><函数名称(参数)>
3) 注意:“=”是必不可少的;参数一般采用单元格或区域的表示法。
4) 按回车键结束
例:利用函数输入法计算所有学生的总成绩
(计算王小红)单击G3单元格→输入=SUM(C3:F3)→按回车
其中C3:F3是求和函数SUM的参数,指从C3单元格到F3单元格这块区域。
2. 运用菜单输入函数
Excel的函数十分丰富,初学者不易全部掌握。对于一些不太熟悉的函数,可以借助菜单输入。
步骤:1)单击欲存放数据的单元格
2)点击菜单栏中“插入”→“fx函数”
3)在弹出的粘贴函数的对话框中选择要使用的函数单击“确定”
(演示上述的过程)
之后会弹出函数输入的对话框,在Number1文本框中输入函数的正确参数如C3:F3。
运用工具栏按钮“fx”输入函数比使用菜单输入函数更为简捷。只要单击标准工具栏按钮 即可。
3. 用公式选项板输入函数
1) 单击欲存放数据的单元格
2) 单击编辑栏中的公式编辑器 钮
3) 单击对话框的“ ”,选择函数
4) 在对话框的Number1文本框中输入函数的参数
(演示举例说明)
公式选项板输入函数的方法比较直观、简洁,是使用最多的一种函数输入方法。
4. Σ按钮的使用
工具栏中的 按钮对于处理单一的数据求和十分有用,例得出每位学生的总成绩及每门学科的总分。
步骤:1)选择区域C3:H11
2)单击Σ按钮
4、 练习
利用任一中函数计算法,计算每位学生的总成绩、平均成绩及每门学科的总分、平均分(最高/低分)。
五、小结
课题:数据分析
授课时间: 授课班级:
教学目标:掌握数据填充的基本操作,掌握筛选的两种方式;学会对数据进行排序;并利用EXCEL对数据进行分析
教学重点:数据填充的基本操作,筛选两种方式的使用,数据的排序,关键字的概念
教学难点:自动筛选的方式,排序的顺序
教学方法:讲授、演示
1、 组织教学
2、 复习导入
前面我们学习了EXCEL中公式和函数的使用,在实际工作中,我们经常需要的数据进行排序和筛选,以便对数据更好地进行分析。
3、 讲授新课
1.相同数据的填充
方法1)将要填充的数据输入到第一个单元格中,选定要填充的区域(包括已经输入了数据的单元格),从“编辑”中的“填充”菜单项中选择适当的填充方式。
向下填充、向右填充、向上填充、向左填充
方法2) 将要填充的数据输入到第一个单元格中,将鼠标移动到该单元格右下角,当鼠标光标变为实心加号“+”时,拖动鼠标 (演示操作)
2.有规律数据的填充
方法:将要填充的第一、第二个数据输入到单元格中;
选定这两个单元格;
将鼠标移到第二格单元格的右下角,当鼠标光标变为实心加号“+”时,拖动鼠标。
3.函数和公式的填充
在电子表格中使用和函数和公式以后,常常要对所有的行或列进行相同的公式或函数的计算,这时也可以使用填充的方法来一次完成。
操作方法与相同数据填充的操作方法相同。
演示操作:经公式或函数计算的值的填充。
4.自定义系列的填充 (可选)
在使用电子表格时,有些数据是经常会同时用到的,例如:我班全体同学的姓名。能不能也采用数据填充的方法将全体同学的姓名输入到计算机中,如果能完成这样的操作,那对我们来说,实在是太方便了。
事实上,完成这样的操作是可以的,这就是自定义填充。
操作方法:
1)“工具”→“选项”→打开选项对话框→选定“自定义系列”选项卡
2)在左边的“自定义系列”文本框中选择“新系列”,然后在右边的文本框中填写自定义的序列(如班级编号),注意,每输入一个数据,以回车(Enter)表示结束;
3)单击“添加”按纽,将新序列添加到自定义序列中。
4)单击“确定”关闭“选项”对话框。
(演示操作:自定义系列的运用)
5. 数据的排序
1) 关键字概念
排序依据称为“关键字”(举例说明关键字的概念,依据“语文”来重新排列“成绩表”中的数据,则“语文”为关键字)
2) 对数据进行简单排序
方法:确定关键字(如“语文”);
单击工具栏中的排序按钮(“升序”、 “降序” )
3)使用关键字进行排序
“主要关键字”“次要关键字”“第三关键字”(举例说明三种关键字在使用中的作用及区别)
方法:确定关键字→单击“数据”菜单→排序→确定
6.数据的筛选
EXCEL的筛选功能就是在工作表中查询满足特定条件的记录,对记录进行筛选有两种方式。
1) 自动筛选
例如:下表是某单位营业情况表(中学计算机III 第82页)
销售表
商品名称 一月销售额 二月销售额 三月销售额
电视机 50000 48000 51000
电暖炉 20000 25000 15000
空调机 10000 12000 15000
洗衣机 8000 1000 12000
步骤:单击数据区域中任一单元格→单击“数据”菜单→“筛选”标签→“自动筛选”
此时,每个字段标题旁边都增加了一个下拉箭头,在相应的字段旁边单击下拉箭头,选择“自定义”命令,弹出“自定义自动筛选”对话框,在对话框中输入筛选条件,并选择逻辑运算符,确定即可。
筛选中涉及两个条件的情况(筛选出一月销售额在10000远以上,且在50000元以下的商品)可以使用筛选对话框中的第二个条件框。
如要还原,只需在“数据”菜单的“筛选”命令下,选择“全部显示”命令,可恢复数据表原样。
2) 高级筛选(可略)
在工作表的数据清单 ( javascript:HelpPopup('xltip9.hlp','xldefList'); )上方,至少应有三个能用作条件区域 ( javascript:HelpPopup('xltip9.hlp','xldefCriteriaRange'); )的空行。并且数据清单必须有列标。 选择数据清单中含有要筛选值的列的列标,然后单击“复制”。选择条件区域的第一个空行,然后单击“粘贴”。在条件标志下面的一行中,键入所要匹配的条件。在条件值与数据清单之间至少要留一空白行。单击数据清单中的任一单元格。在“数据”菜单中,选择“筛选”,然后单击“高级筛选”命令。
如果要通过隐藏不符合条件的数据行来筛选数据清单,可单击“在原有区域显示筛选结果”按扭。
如果要通过将符合条件的数据行复制到工作表的其他位置来筛选数据清单,请单击“将筛选结果复制到其他位置”,接着在“复制到”编辑框中单击鼠标,然后单击粘贴区域的左上角。
在“条件区域”编辑框中,输入条件区域的引用,并包括条件标志。
4、 练习
1. 计算每人、每门课的总分和平均分
2. 根据总分给每位同学填充名次
3. 筛选出政治成绩在80-90分的同学
5、 小结
总结EXCEL中排序和筛选的方法
课题:建立图表
教学目标:认识图表的基本样式,学会建立和修饰图表。
教学重点:利用图表向导建立图表,图表的编辑。
教学难点:图表的修饰。
教学方法:讲授,演示。。
1、 组织教学
2、 复习导入
前面我们学习了如何对数据进行分析,在实际生活中,有时我们为了能够直观的展现数据和分析数据,需要用折线图、柱形图或饼图表示表格中数据的比例关系,通过图表可以将抽象的数据形象化,便于我们理解、分析。
3、 讲授新课
(一)、认识图表
下图就是EXCEL提供的一种饼图图表
这张“我国土地利用类型”图表,能直观地看出我国土地利用的整体水平,也能反映出不同类型之间的差异。
EXCEL中有很多的基本图表可供选择,我们只介绍其中的折线图、柱形图和饼图。
(二)、利用“图表向导”制作图表
例如:前面介绍的例子:
在学生成绩表中针对语文成绩制作一个折线图:
学生成绩表
学号 姓名 政治 语文 数学 英语 总分 平均分
9801 王小红 84.5 91 88 85
9802 梁虹春 87 95 81 91
9803 冯立峰 77 84 79 74
9804 吕国华 80 88 91 78
9805 胡建军 91 86.5 74 80
9806 李静静 90 87 91 96
9807 马晓莉 82 93 97 89
步骤1:选定用于制作图表的数据区和数据标志区。在此例中我们选择A1:A8和D1:D8,其中A1:A8为图表的标志区,D1:D8为图表的数据区。
步骤2:单击常用工具栏上的“图表向导”按钮,出现“图表类型”对话框:
在对话框左边的图表类型里选择相应的图表类型,右边选择相应的子图表类型。在此例中我们选择“簇状柱形图”。
步骤3:单击“下一步”,出现“图表源数据”对话框,对数据区域和系列进行设定。
步骤4:单击下一步,出现“图表选项”对话框,对“标题”、“坐标轴”、“网格线”、“图例”、“数据标志”和“数据表”分别进行设定。
步骤5:单击下一步,出现“图表位置”对话框,对图表的位置进行设定。
步骤6:单击“完成”按钮,图表制作就完成了,如下图所示:
(三)、修饰图表
1、 移动图表位置和调整大小
2、 单击图表区域,选定图表,被选定的图表周围有8个黑色的小方块,在图表区域内按下鼠标左键,并拖动,既可以移动图表的位置。把鼠标指针移到图表右下角的黑色小方块上,当鼠标指针变成双箭头时,按下左键拖动,即可改变图表的大小。双击图表区的空白处,出现“图表区格式”对话框。单击图表外任意一点,取消图表上的黑色小方块。
3、 修改图表内容
修改图表的标题,可以先单击图表的标题,然后拖动标题边框,能移动标题的位置,在标题框内单击,可以修改标题的内容。双击标题边框,出现“图表标题格式”对话框,在“图案”选项卡中,可以设置图表标题的边框、颜色。
修改图表的图例,可以在图例区的任意位置单击,图表中的图例区被选定,单击图例中的任何图例项,可以选定该图例项,在图例区的任意位置双击,出现“图例格式”对话框,可以拖动图例,改变图例的位置,大小。
修改图表的绘图区,在图表的柱形图附近空白处单击,图表中的绘图区被选定,改变绘图区的图形的大小,双击绘图区的空白处,出现“图形区格式”对话框,单击“填充效果”,出现“填充效果”对话框。单击图周围任意一个数据标志,图形四周的数据标志被选定,双击任意一个数据,出现“数据标志格式”对话框,单击“字体”选项卡,改变字体。
(四)、图表的类型
4、 把鼠标指针移到图表中的空白处,单击右键,弹出快捷菜单,选“图表类型”,在图表类型中任选一种类型,即可。
5、 上机巩固练习
1、 下面是一个“冷饮价目表”
冷饮价目表
品名 批发价格 零售价格 购买数量 金额
可爱多 3.00 3.50 2 7.00
梦龙 5.00 5.50 3 16.50
顶点 1.30 1.50 7 9.10
小馋狗 2.20 2.50 1 2.50
红豆沙 0.80 1.00 10 8.00
绿豆沙 0.80 1.00 7 5.60
酸奶葡萄 1.00 1.20 4 4.80
玉米棒 1.30 1.50 5 6.50
合计 60.00
①在“冷饮价目表”中,针对“零售价格”制作一个折线图。
②在“冷饮价目表”中,针对“购买数量”制作一个饼图。
6、 小结:
总结利用图表向导建立图表的过程和对图表进行修饰的方法。
1
17第6课 基本指法
教学目标:
1.了解手指分工,掌握上排字母的正确指法。
2.知道使用计算机时正确坐姿。
3.认识退格键、ESC键和光标键的基本功能。
教学任务:
上排字母键练习。
教学重点:
掌握上排字母的正确录入。
课时安排:
1课时。
教学准备:
指法练习软件。介绍用的键盘或键盘纸
教学过程:
1.课文将常用键的功能介绍渗透有指法的各课当中,教学时,可根据实际情况适当安排。常用键的功能结合软件加以介绍,如:光标键的使用,
可以用来软件的菜单选择,ESC键用来退出软件。
2.本课的重点是上排字母的正确指法,上排字母的击键方法是一个难点,要求手指返回基本键上,并注意要轻而快。
3.正确的坐姿有利于长时间的使用电脑,不至于感到不舒服和疲劳。
4.可以进入配套光盘中指法软件中进行训练,要求在正确的前提下,加快速度。
同课章节目录
