WORD2002
图片预览

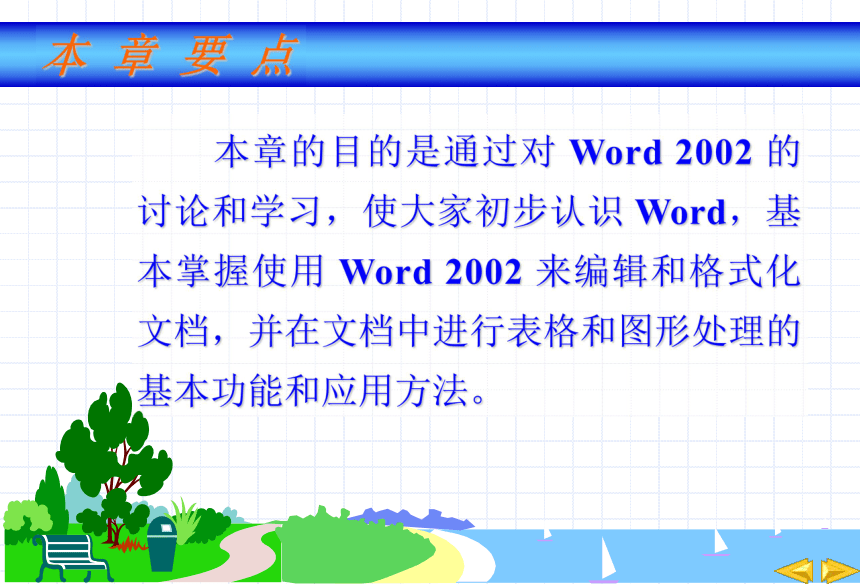
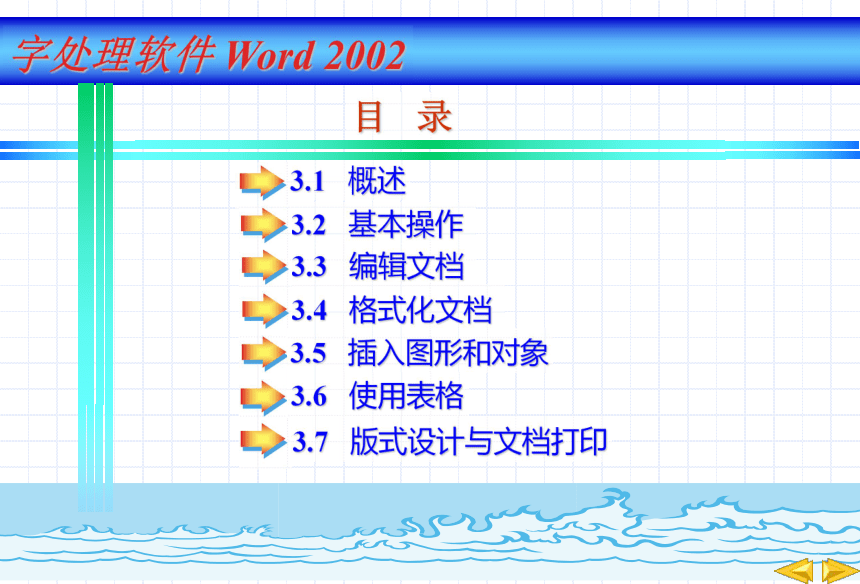
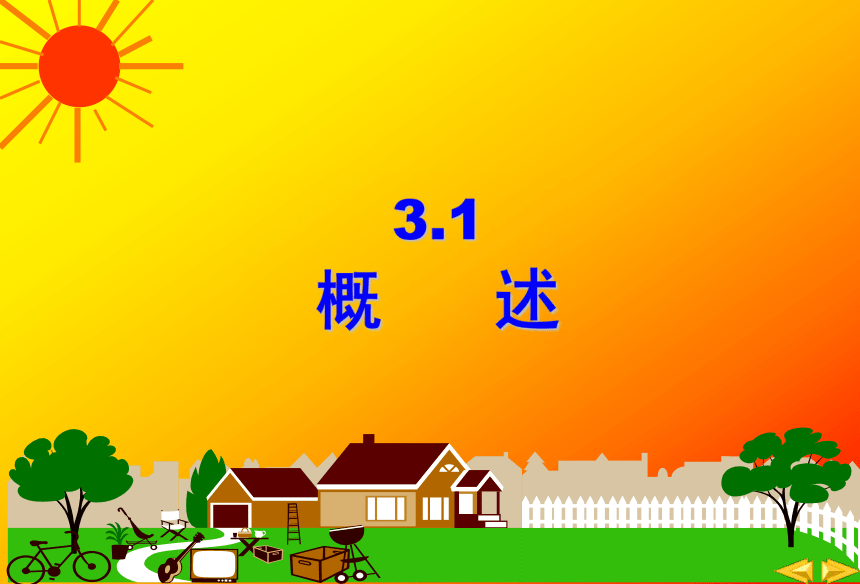
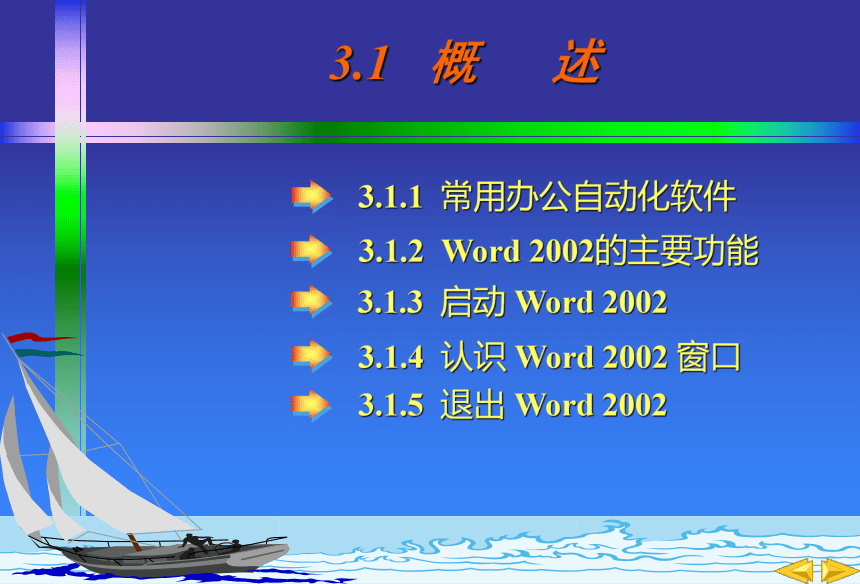


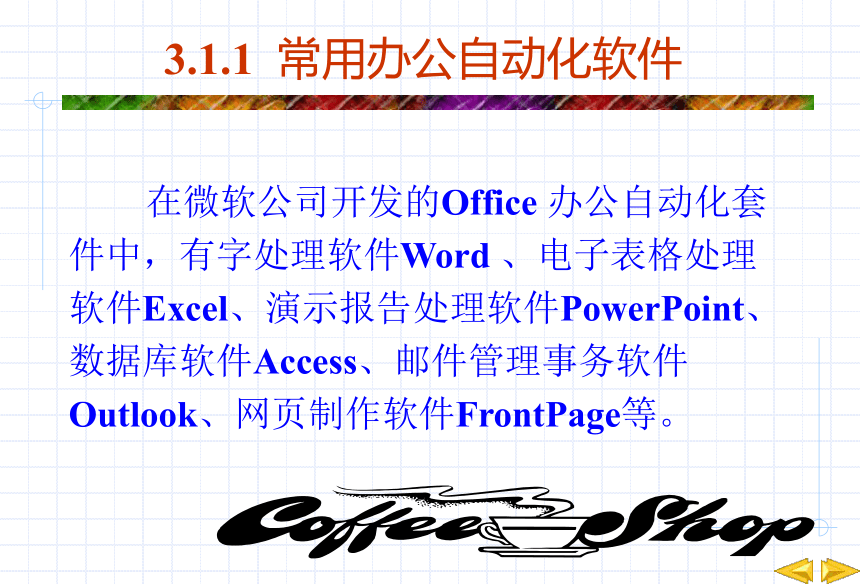
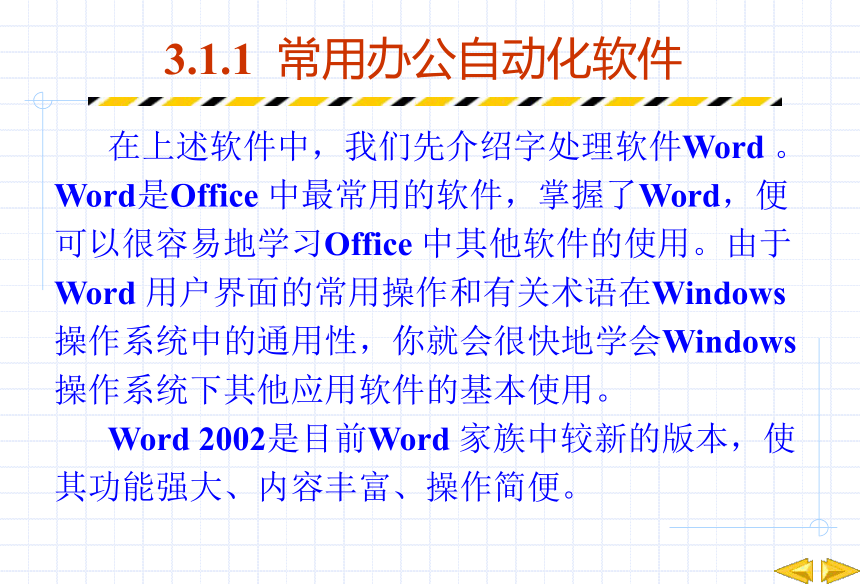

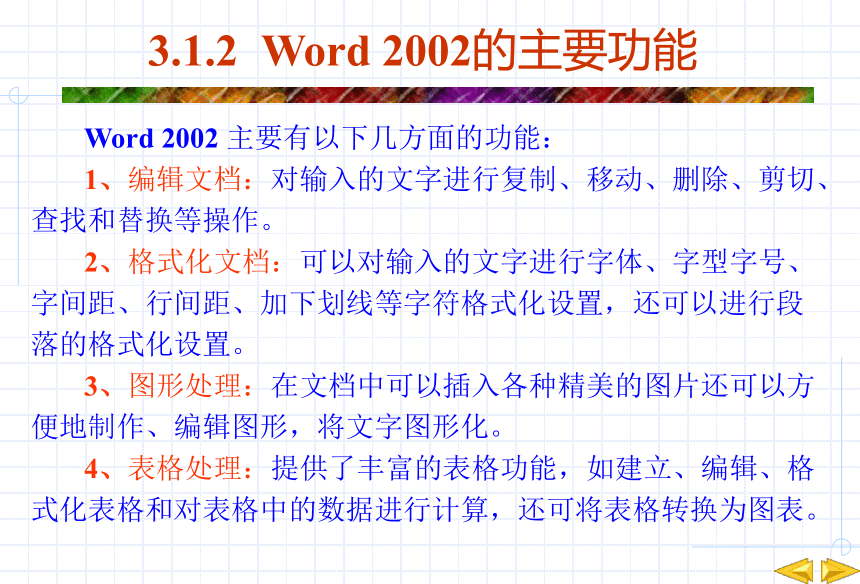

文档简介
(共222张PPT)
2008年11月
本章的目的是通过对 Word 2002 的讨论和学习,使大家初步认识 Word,基本掌握使用 Word 2002 来编辑和格式化文档,并在文档中进行表格和图形处理的基本功能和应用方法。
本 章 要 点
字处理软件 Word 2002
目 录
3.1 概述
3.2 基本操作
3.3 编辑文档
3.4 格式化文档
3.5 插入图形和对象
3.6 使用表格
3.7 版式设计与文档打印
字处理软件 Word 2002
3.1
概 述
3.1 概 述
3.1.1 常用办公自动化软件
3.1.2 Word 2002的主要功能
3.1.3 启动 Word 2002
3.1.4 认识 Word 2002 窗口
3.1.5 退出 Word 2002
3. 1. 1
常用办公自动化软件
3.1 概 述
常用办公自动化软件有微软公司开发的Office 办公自动化套件,有国内金山公司开发的中文字处理系统WPS。
本部分将以微软公司开发的Office 办公自动化套件为例介绍办公自动化软件的基本使用方法和常用技巧。
3.1.1 常用办公自动化软件
在微软公司开发的Office 办公自动化套件中,有字处理软件Word 、电子表格处理软件Excel、演示报告处理软件PowerPoint、数据库软件Access、邮件管理事务软件Outlook、网页制作软件FrontPage等。
3.1.1 常用办公自动化软件
在上述软件中,我们先介绍字处理软件Word 。 Word是Office 中最常用的软件,掌握了Word,便可以很容易地学习Office 中其他软件的使用。由于Word 用户界面的常用操作和有关术语在Windows 操作系统中的通用性,你就会很快地学会Windows 操作系统下其他应用软件的基本使用。
Word 2002是目前Word 家族中较新的版本,使其功能强大、内容丰富、操作简便。
3.1.1 常用办公自动化软件
3. 1. 2 Word 2002的主要功能
Word 2002 主要有以下几方面的功能:
1、编辑文档:对输入的文字进行复制、移动、删除、剪切、查找和替换等操作。
2、格式化文档:可以对输入的文字进行字体、字型字号、字间距、行间距、加下划线等字符格式化设置,还可以进行段落的格式化设置。
3、图形处理:在文档中可以插入各种精美的图片还可以方便地制作、编辑图形,将文字图形化。
4、表格处理:提供了丰富的表格功能,如建立、编辑、格式化表格和对表格中的数据进行计算,还可将表格转换为图表。
3.1.2 Word 2002的主要功能
3. 1. 3 启动Word 2002
启动Word 2002的常用方法有以下几种方法:
3.1.3 启动Word 2002
在桌面上双击Word 2002的快捷图标
从“我的电脑”或“资源管理器运行Word 2002文件
从“开始”菜单“文档”中选择要打开的Word文档
查找到要打开的Word文档双击该文档名
在开始菜单中启动
用上述方法都可以启动并进入Word 2002的应用程序窗口,如图3-1(a)所示。
标题栏
菜单栏
常用工具栏
格式工具栏
编 辑 区
垂直滚动条
水平滚动条
光标插入点
图3-1(a) 启动Word 2002 后的新文档窗口
3. 1. 4 认识Word 2002窗口
3.1.4 认识Word 2002窗口
在Word 2002窗口中主要包括以下组成部分:
1、标题栏和菜单栏
2、工具栏
3、标尺
4、编辑区
5、状态栏
⑴ 标题栏:屏幕最上面的一行是标题栏,显示正在使用的程序名和当前的文档名。标题栏的最左边是控制菜单图标,单击它时,会出现一个包括最小化、最大化(还原)、关闭等菜单命令的快捷菜单,双击它可以关闭Word 2002。标题栏的最右边是最小化、最大化(还原)和关闭三个按钮,其功能与最左边的控制菜单图标中的功能一致。标题栏的另外一个作用是可以进行窗口的移动。
1、标题栏和菜单栏
⑵ 菜单栏:位于标题栏的下方,有“文件” 、“编辑”、“视图”等九个菜单项,最右边的关闭按钮用来关闭当前文档。菜单栏各项名称右边括号中的字母是热键,与Alt键一起用作键盘操作。
Word 2002使用了一种个性化菜单的新技术——按照用户使用菜单命令的频率制定菜单栏,只有用户最常用的命令才会在菜单栏中显示,其他命令可以很方便地通过扩展菜单来显示,用户单击过地命令将出现在您的个性化菜单中。
要注意的是:在Word 2002中,同时打开的多个文档各占一个主窗口,当关闭一个文档时,它所在的窗口自动关闭。
1、标题栏和菜单栏
工具栏多达几十种,默认的情况下,只显示常用工具栏和格式工具栏。
Word 2002为了方便用户操作,把一些最常用的命令以图标的形式集中显示在工具栏上。若将鼠标指针指向其中的一个图标,稍一停留,与其菜单对应的功能就可显示出来。
常用工具栏一般包括“新建”、“打开”、“保存”等文档操作命令和“复制”、“剪切”、“粘贴”等文档编辑命令;格式工具栏则包括“字体”、“字号”、“对齐方式”等文档格式化命令。
用Word 2002编辑文档时,既可以使用菜单命令,也可以使用工具栏上的图标,还可以使用快捷菜单中的命令。
2、 工 具 栏
Word 2002窗口中有两个标尺:水平标尺和垂直标尺。通过标尺可以查看文档的高度和宽度,还可以设定左右边界。垂直标尺在普通视图下不会出现,要显示垂直标尺,需切换到页面视图下。
3、 标 尺
Word 2002窗口中央最大的一块区域称为编辑区,文字的输入和修改、表格的制作、图片的插入等工作都是在这里进行的。编辑区里有个闪动的竖线“|”,称为光标插入点,它指示文字输入的位置。
当文档的内容太多,超出编辑区的范围时,可以用鼠标拖动垂直滚动条或水平滚动条,以显示所有的内容。
4、 编 辑 区
Word 2002窗口最下面的是状态栏,显示正在编辑的文档的总页数、现在编辑的是第几页(光标插入点所在的位置)、第几节等。
5、 状 态 栏
3. 1. 5 退出Word 2002
退出 Word 2002,常用以下几种方法:
⑴ 选中菜单栏中的“文件”项,单击“退出”命令。
⑵ 中击标题栏右端的关闭按钮。
⑶ 单击标题栏左端的控制菜单图标 ,再选择“关闭”。
不论用哪一种方法退出,只要当前文档被修改过,且未存盘,系统就会显示一个对话框,询问是否保存该文档,若想保存则单击“是”按钮,否则单击“否”按钮。对于一个从未保存过的新文档,在单击“是”按钮后,会出现“另存为”对话框,此时指定文件夹和在“文件名”文本框中输入文件名,然后单击“保存”按钮即可。
3.1.5 退出Word 2002
3.2 基 本 操 作
3.2 基 本 操 作
3.2.1 建立新文档
3.2.2 输入文档内容
3.2.3 保存文档
3.2.4 关闭文档
3. 2. 1 建 立 新 文 挡
我们通常所说的Word文档实际上就是由Word编辑的文件,其后缀为.doc。
在 Word中进行文字处理,首先需要创建一个新文档。每次启动Word 2002后,系统就会自动打开名为“文档1”的空白文档。如果在编辑过程中想再创建一个新文档,可以这样操作:
单击菜单栏中“文件”里的“新建”命令,打开“新建”对话框;如果要创建新的空白文档,单击“常用”选项卡,然后选择“空白文档”图标,点击“确定”即可(见图3-5)。
1、 建立空文档
图 3-5 “新建”对话框
模板又称为文档模板,是文档格式的一些典型样板。Word中提供了很多模板,建立空文档时,使用的是Normal模板。大家都知道,不少文档的格式是固定的,如给亲友写一封信,都是以对方的称谓开头,向下是问候、正文、祝词,最后是姓名和日期。对这种具有一定格式的文档,系统将它的整个结构和格式以模板的形式保存起来,当用户编辑类似文档时,只要选择相应的模板生成一个与模板一模一样的文档,填入实际内容即可。
2、使用模板创建文档
使用模板建立一个新文档的方法如下:
(1) 单击菜单栏中 “文件”里的“新建”命令,打开“新建”对话框,在该对话框中,有9个可选标签(见图3-5),模板按不同的类别分别存放在相应的标签中;
(2) 单击所需的标签,如“报告”标签,在该标签中选择“现代型报告”图标,此时预览框中显示出模板样式;
2、使用模板创建文档
(3) 单击“确定”按钮,即可快速创建一份现代型报告。
在这些模板中,有一种特殊模板,称为向导模板,其扩展名为.wiz。当选择该模板时,将依次出现向导对话框,根据对话框中的提示,输入相关信息后,即可形成一份既有形式又有内容的文档。
中文Word 2002提供了几十个不同类型的模板。模板文档的扩展名为.dot(向导模板例外 )。当然,用户也可以根据自己的需要,新建模板。
2、使用模板创建文档
另外,用户经常使用的一些固定文档格式,也可以把它们保存成新模板。方法如下:
(1) 打开“新建”对话框,在其中选择一个与新建模板最接近的模板,在“新建”单选框中选择“模板”项,单击“确定”按钮,打开模板文档;
(2) 根据需要对模板进行格式和版面设置,最后将其保存成扩展名为.dot的模板文档即可。
2、使用模板创建文档
3. 2. 2 输入文挡内容
3.2.2 输入文档内容
创建一个文档,首先要在编辑区内输入内容。文档内容主要包括汉字、英文字符、标点符号及特殊符号如“◆”等。对于这些不同的输入对象,输入方法是不同的。下面我们分别来介绍每种字符(或标点符号)的输入方法。
1、输入汉字
2、输入英文字符
3、输入特殊符号
4、常用标点符号的输入
Windows 2000提供了几种常用的中文输入法,如微软拼音输入法、智能ABC输入法等。
每一种输入法各有特点,如微软输入法可以进行模糊输入,而智能ABC输入法输入词组非常方便,对用户来说,根据自己的兴趣和需要熟练掌握一种输入法即可。如采用智能ABC输入法输入汉字时,可单击屏幕右下方的语言指示器图标 ,选择智能ABC输入法,弹出汉字输入工具栏(见图3-6)。
1、 输 入 汉 字
CH
图3-6 文字输入工具拦
在汉字输入工具栏中, 为半角和全角设置按钮。 为半角状态,单击此按钮可以切换到@ 为全角状态。英文字符和标点符号有全角和半角之分,半角的英文字符和标点符号在半角状态只占1个字节,全角状态占2个字节。汉字和中文标点符号没有全角和半角之分,无论在全角状态还是半角状态,都占2个字节。I翻图标表示输入的标点符号为中文标点符号,单击此按钮可以改为英文标点符号状态翻 ,输入的标点符号为英文标点符号。 为软键盘,用于输入特殊符号。
使用智能ABC输入法输入汉字,是采用汉字的拼音字母按键组合来实现的。
1、 输 入 汉 字
启动 Word 2002之后,系统默认的是英文输入法状态,屏幕右下方的语言指示器图标为 ,此时可以直接输入英文字符。
中文输入法状态下也可以输入英文字符。单击键盘上的“ CapsLock”键或单击汉字输入工具栏上的“中英文切换”按钮 ,可以切换到英文输入状态。
2、 输入英文字符
CH
Word中提供了很多特殊符号,包括各种标点符号、汉语拼音、希腊字母、数学符号、图形符号等。
特殊符号的输入有三种方法:菜单操作法、软键盘操作法和 V1~V9法。
1) 用“插入”菜单输入特殊符号
方法如下:
⑴ 选择“插入”菜单中的“符号”,出现特殊字符对话框,如图 3-7所示。
3、 输入特殊符号
⑵ 单击“符号”标签,单击“字体”列表框右边的▼ ,选择字体。要说明的是:不同的字体,对应不同的特殊符号;对应某种字体,Word提供了不同的特殊符号子集。
3、 输入特殊符号
图3-7“符号”对话框
⑶ 单击“子集”列表框右边的▼ ,选择子集,此时对话框中出现所选字符子集。
⑷ 单击要插入的特殊符号,双击之或单击“插入”按钮,再单击“关闭”按钮。
说明:在 Word 2002中,菜单栏中“插入”下拉菜单中新增了一个菜单命令 ——“特殊符号”命令。一些常用的特殊符号,如数学序号、拼音、标点符号、单位符号等,可直接使用该命令输入。
3、 输入特殊符号
2) 使用软键盘
Windows 2002提供了 13种软键盘,通过这些软键盘,可以方便地输入各种特殊符号。
这13种软键盘分别是:PC、希腊字母、俄文字母、注音符号、拼音、日文平假名、日文片假名、标点符号、数字序号、数字符号、单位符号、制表符、特殊符号等。
使用软键盘输入特殊符号的方法如下:
⑴ 将鼠标指针指向汉字输入工具栏上的软键盘按钮 ,单击鼠标右键,打开软键盘菜单(见图3-8);
3、 输入特殊符号
3、 输入特殊符号
⑵ 单击要使用的软键盘,弹出该软键盘对应的字符集;
⑶ 单击所需字符,该字符即被插入当前光标插入点处;
⑷ 单击语言指示器上的软键盘,关闭软键盘,恢复PC键盘。
图3-8 13种软键盘
3) V1~V9法
在“智能ABC”输入法状态下,输入 GB-2312 字符集 1-9 区各种符号,可使用简便方法:
在标准状态下,按字母 v+数字(1-9),即可获得该区的符号,输入法将自动显示各种特殊字符,单击键盘上所需字符的数字编号即可。
3、 输入特殊符号
常用的标点符号,如“、。,!;“ ” ?”等,绝大部分可直接在汉字输入状态下从键盘输入,但“、”和“。”两个标点符号则分别对应键盘上的“ \ ”和“ . ” 。
同很多应用软件一样,Word在“编辑”菜单中也提供了“复制”、粘贴等功能,这些功能除了在修改时可以实现信息的移动及复制外,在输入信息时,也大有用途。因为输入时常有些字符或文字要重复输入,在输入这些重复信息时,可以利用“复制”及“粘贴”功能。除了利用此功能外,Word还提供了“自动更正”和插入“自动图文集”功能,用来帮助用户实现快速输入。
4、常用标点符号的输入
3. 2. 3 保 存 文 档
3.2.3 保 存 文 档
由于用户所输入的内容仅存放在内存中并显示在屏幕上,所以要将输入的内容保存起来,就需要把输入的内容以文档的形式保存到磁盘上,以便日后使用。
1、保存新文档
2、保存已有的文档
3、自动保存文档
保存文档的菜单命令有两个:菜单栏中“文件”里的“保存”和“另存为”命令。对于新建的文档(还未保存),这两个命令的作用是相同的,单击“保存”或“另存为”命令,则会出现“另存为”对话框,见图3-9。
1、 保存新文档
图3-9 “另存为”对话框
默认状态下,Word将文档保存在“C:\My Documents”文件夹中。打开“保存位置”列表框,可以选择不同的文件夹;在“文件名”框中输入要保存的文件名,“保存类型”列表框中选择要保存文件的类型(默认的文件类型为Word文档,扩展名为.doc,系统会自动添加),设置完毕,单击“确定”按钮即可保存文档。当然,在Word 2002中,还可以将文档保存为RTF、HTML等多种文件格式。
保存为.doc扩展名的文档具有特殊的内部格式,其他软件一般不能读取。为了解决这个问题,word提供了RTF文档格式。RTF (Rich Text Format)文档就是一种不仅Word能够存取,而且可在多种软件之间通用的文件格式。
1、保存新文档
对于己保存过的文档,“保存”是将修改后的结果保存到原文档中,文档名不变,“另存为”是将修改后的文件保存为另一个文档,原文件仍然存在,内容不变。单击菜单栏中“文件”里的“另存为”命令,则会弹出“另存为”对话框。
2、保存已有的文档
编辑数据
为了防止在输入文档过程中偶然停电、意外关机或死机等事故而丢失输入的文档,Word提供了一种定时保存的功能,即根据设置的时间间隔定时保存文档。设置自动保存功能的方法是:
⑴ 选择菜单栏中“工具”里的“选项”一项,调出“选项”对话框;
⑵ 单击“保存”标签,在“保存选项”复选框中选择“自动保存时间间隔”项,输入保存时间(默认值为10分钟),单击“确定”按钮即可实现自动保存功能。
3、自动保存文档
3. 2. 4 关 闭 文 档
单击菜单栏中“文件”里的“关闭”命令或单击菜单栏右端的“关闭”按钮即可关闭文档。如果此前新建的文档没有保存或修改的内容没有保存,则会弹出一个对话框,询问是否保存己修改的内容,单击“是”保存,单击“否”放弃保存。
3.2.4 关 闭 文 档
3.3 编 辑 文 档
3.3 编 辑 文 档
3.3.1 打开文档
3.3.2 选中文本
3.3.3 编辑文档
3.3.4 查找与替换
3. 3. 1 打 开 文 档
3.3.1 打 开 文 档
文档建立后,还需要对它进行必要的编辑。要编辑文档,首先要打开文档。
打开一个已存在的文档有很多种方法,下面我们介绍几种常用方法。
1、使用菜单命令
2、快速打开最近编辑过的文档
单击菜单栏中“文件”里的“打开”命令或单击工具栏中的目 按钮,弹出“打开”对话框:在该对话框中,单击“打开”按钮右边的下拉箭头(这是Word 2002新增功能), 出现四个选项:打开、以只读方式打开、以“副本”方式打开、以测览器打开。这四个选项的作用分别如下:
⑴ 打开
这是Word默认的打开方式,直接单击“打开”按钮就是以该方式打开文档,这是常用的文档打开方式,对这种方式打开的文档可以直接进行编辑。
1、使用菜单命令
⑵ 以只读方式打开
以只读方式打开的文档,在测览文档时不能对其做任何更改。打开一些重要的文档,可以采用这种方式。
⑶ 以“副本”方式打开
用此方式打开文档,Word将自动为打开的文档建立一个备份,以防止原文档丢失或被修改。
⑷ 以浏览器打开
此方式是 Word 2002的新增功能,只对 HTML文档(后缀为.htm或.html)有效。
1、使用菜单命令
在“文件”下拉菜单中列出了最近打开的 4个文档(选择菜单栏中“工具”里的“选项”命令,单击“常规”标签,在“列出最近所用文件”文本框中,可以改变打开的文档数),单击要打开的文档,可以快速打开该文档。
另一种快速打开文档的方法为:
⑴ 单击任务栏上的“开始”按钮,打开“开始”菜单;
⑵ 将鼠标指针指向“文档”,弹出“文档”级联菜单;
⑶ 在“文档”级联菜单中,列出了最近打开的15个文档,单击要打开的文档,即可快速打开该文档。
2、快速打开最近编辑过的文档
3. 3. 2 选 中 文 本
3.3.2 选 中 文 本
对编辑区的内容进行操作,从简单的移动、删除到复杂的格式设置,都必须首先选中被操作的正文,即应严格遵循“先选后做”的原则。选中的正文呈反色显示(文字与背景均呈反色),以提醒用户下一步可以对它进行相应的操作。选中正文的方法主要有鼠标操作和键盘操作两种。
1、用鼠标选中
2、用键盘选中
3、撤消选中
将鼠标移至要选中正文的开始位置,按住鼠标左键,拖动鼠标指针至要选中正文的结束位置,放开鼠标左键,则开始位置与结束位置之间的正文即被选中。对于大范围正文的选中,用鼠标直接拖动速度慢又容易出现操作失误,下面介绍选中大范围正文的几种快捷方法。
⑴ 选中一个词组或英文单词
将鼠标移至两个标点符号之间的任一位置,双击鼠标左键,就可以选中该词组或英文单词。
1、用鼠标选中
⑵ 选中句号和句号之间完整意义上的一句话
按住Ctrl键,用鼠标单击要选中的句子中的任何一个字符,这句话就被选中了。
⑶ 选中一段正文
将鼠标移至要选中的段落左边空白处,待光标的形状变成 时,双击鼠标左键,就可以选中整个段落。
1、用鼠标选中
⑷ 选中全文
将鼠标移至文档的左边空白处,待光标的形状变成 时,快速三击鼠标左键,就可以选中整个文档。当然,如果三次单击的速度过慢,将变成三次独立的单击操作,无法达到三击的目的。
或者将鼠标移至文档的左边空白处,待光标的形状变成 时,按住Ctrl键,单击鼠标左键,也可以选中整个文档。
选择菜单栏中“编辑”里的“全选”命令,也可以选中整个文档。
1、用鼠标选中
⑸ 选中一行
将鼠标移至要选中一行的左边空白处,待光标的形状变成 时,单击鼠标左键,就可以选中整个一行。
⑹ 选中几行
将鼠标移至要选中正文的左边空白处,待光标的形状变成 时,按住鼠标左键向上或向下移动,移动过程中所经过的行均被选中。
1、用鼠标选中
⑺ 选中矩形区域
将鼠标指针移至矩形区域的左上角,按住Alt键,同时按住鼠标左键拖动至矩形区域的右下角,松开Alt键和鼠标左键,则以此两点为对角线的矩形区域即被选中。
⑻ 选中大块正文
将鼠标指针移至开始位置,同时按住Shift键,再将鼠标指针移至结束位置,单击鼠标左键,松开Shift键和鼠标左键,这样就可以选中开始位置到结束位置之间的所有正文。
1、用鼠标选中
利用键盘选中正文有两个优点,一是可以提高工作效率;二是在不允许使用鼠标选中正文的情况下,可以用键盘操作。键盘选中的方法如下:
⑴ 将鼠标指针移至要选中正文的开始位置,按住 Shift键的同时按一下或几下光标移动键(←→↑↓),可以选中任意正文。
⑵ 按Ctrl+Shift+Home,可以选中从文档开始位置到光标插入点之间的正文。
⑶ 按Ctrl+Shift+End,可以选中从光标插入点到文档结束处的正文。
⑷ 按Ctrl+A或Ctrl +5(小键盘上的数字键),可选中整个文档。
2、用键盘选中
3、撤 消 选 中
单击显示区域中的任一位置,就可以取消选中,恢复正常显示。
3. 3. 3 编 辑 文 档
3.3.3 编 辑 文 档
在用Word编辑文档时,往往要进行反复修改。文档的修改主要包括:删除字符。添加字符、移动字符、复制字符等操作。
1、删除字符
2、移动字符
3、复制字符
4、撤 消
删除一个或几个字符常用前删和后删两种方法。前删是将插入点移至要删除字符的后面,按一下键盘上的“Backspace”(即“退格”)键,就可以删除插入点前的字符;后删是将插入点移至要删除的字符前,按Delete键。
1、删 除 字 符
选中要删除的文字,按Delete键,即可删除选中的文字。这种方法适合于大范围正文的删除。
介绍两种常用方法。
一是利用鼠标。将鼠标指针移到已选中的正文上,此时鼠标指针变成 箭头形状,然后按住鼠标左键拖动光标至新的位置,松开鼠标键即可。移动过程中请注意鼠标指针的变化。
二是利用剪贴板。首先选中要移动的正文,单击菜单栏中“编辑”里的“剪切”命令(或按快捷键“Ctrl+X”),再将光标移至新位置,选择菜单栏中的“编辑”里的“粘贴”命令(或按快捷键“ Ctrl+V”), 即可将选中的正文移至新位置。
2、移 动 字 符
学会了移动操作,复制操作就很容易掌握了。对选中的正文,利用鼠标复制时,按住“ Ctrl”键用鼠标拖动至新位置,就是复制;
3、复 制 字 符
利用剪贴板复制时,只要把“选中正文→剪切→移动鼠标指针→粘贴”移动操作过程中的“剪切”命令(或按快捷键“Ctrl+X”)改为“复制”(或按快捷键“ Ctrl+C”)命令即可。
在修改文档时,往往有后悔的时候,比如:刚删除的字符,仔细考虑后觉得还应该保留。在现实生活中,要处理这种后悔的事情比较麻烦,而Word 则提供了相应的命令 ——“撤消”,并且“撤消”命令可以多次使用。
“撤消”的操作很简单,选择菜单栏中“编辑”里的“撤消”命令或单击“常用工具栏”上的 按钮,就可以撤消上一次的操作。
4、 撤 消
3.5 插入图形和对象
在Word文档中除了正文、表格之外的内容,如图片、数学公式、图表等都是作为对象(Object)插入的。这些对象的插入采用的是OLE (Object Linking and Embedding,对象链接和嵌入)技术,OLE技术是在面向对象程序设计思想下发展起来的一种数据交换技术,使用这种技术可以实现各软件间的数据交换。
3.5 插入图形和对象
OLE对象插入到Word文档中通常有两种方式:一种是嵌入,另一种是链接。嵌入到Word文档中的对象称为嵌入式对象,链接到Word文档中的对象称为浮动式对象,使用嵌入方式插入OLE对象,需要将OLE对象的全部数据保存到文档中,这可使文档变得很大,特别是当文档中插入许多图片对象时, Word文档的字节数增加很快。使用链接方式插入OLE对象时,原始数据仍然保存在原来的文档中,在Word文档中仅保存了与原始文档的链接关系。
3.5 插入图形和对象
3.5 插入图形和对象
在Word文档中插入对象的方法如下:
⑴ 选择好光标插入点;
⑵ 单击菜单栏中“插入”里的“对象”命令,出现“对象”对话框;
⑶ 选择要插入的对象,单击“确定”按钮即可将所选对象插入Word文档中。
由于在Word文档中插入图片的操作较多,为了方便用户使用,Word在“插入”菜单中又增加了“图片”命令。当插入“图片”对象时,可直接使用菜单栏中“插入”里的“图片”命令。
在Word 2002中给文档添加图形有两种途径:插入图形和绘制图形。
3.5 插入图形和对象
3.5.1 插入图形
3.5.2 编辑图片
3.5.3 插入和编辑艺术字
3.5.4 绘制图形
3.5.5 插入文本框
3. 5. 1 插 入 图 形
3.5.1 插 入 图 形
单击菜单栏中“插入”里的“图片”命令,弹出“图片”级联菜单(见下图3-28)。
图 3-28 “插入图片”级联菜单
3.5.1 插 入 图 形
从图3-28可以看出,在Word文档中插入图片有7种途径:剪贴画、来自文件、自选图形、艺术字、绘制新图形、来自扫描仪或相机以及图表。要想插入来自扫描仪的照片,必须在安装Microsoft Office 的同时安装Microsoft照片编辑器。在这里我们主要介绍如何插入剪贴画和图片文件。图表的插入见3.6节。
1、插入剪贴画
2、插入图片文件
Word 2002提供了一个剪辑库,其中包含数百个剪贴画文件,可分为动物、建筑、卡通、人物、姿态等共51种类型。在文档中插入剪贴画的操作过程如下:
⑴ 选择好光标插入点位置:
⑵ 打开“图片”级联菜单,单击“剪贴画”,打开“插入剪贴画”对话框。
⑶ 单击“图片”标签,出现对话框(见图3-29);在“类别1-51”列表框中显示出51个图标(代表51种不同的剪贴画类型),单击所需剪贴画类型,如“动物”类,即可调出动物类剪辑库图片,选择所需图片,即可将剪贴画插入文档中。
1、插入剪贴画
图 3-29 “插入剪贴画”对话框
若要把一个已经编辑好的图片文件(如用其他绘图工具制作的图片文件或从网上下载的图片文件)插入到Word文档中,方法如下:
⑴ 确定插入图片的位置;
⑵ 单击菜单栏中“插入”里的“图片”命令,在出现的级联菜单中选择 “来自文件”,出现“插入图片”对话框(见图3-30)。
⑶ 在“查找范围”列表框中,选择要插入的图片文件所存放的路径,在“文件类型”列表框中,选择“所有图片”,这时对话框中自动列出当前文件夹中所有图片文件的文件名;
⑷ 选中要插入的图片文件,单击“确定”按钮,所选图片即被插入到文档中。
2、插入图片文件
图 3-30 “插入图片”对话框
3. 5. 2 编 辑 图 片
3.5.2 编 辑 图 片
单击要编辑的图片,则图片四周就会出现8个黑色小方块(称为尺寸控点),同时屏幕上自动弹出“图片”工具栏(如果“图片”工具栏没有出现在屏幕上,单击莱单栏中“视图”里的“工具栏”命令,在其级联菜单中选择“图片”命令即可),此时可用“图片”工具栏上的命令按钮编辑所选图片,“图片”工具栏各命令按钮的作用见图3-31。
图 3-31 “图片”工具栏
插入图片
图象控制
增加对比度
降低对比度
增加亮度
降低亮度
裁 剪
线 型
文字环绕
设置图片格式
设置透明色
重设图片
另外,选中要编辑的图片,然后单击鼠标右键,则会弹出一个快捷菜单,选择快捷菜单中的“设置图片格式”命令,出现“设置图片格式”对话框,使用该对话框也可以编辑图片。
3.5.2 编 辑 图 片
1、缩放、移动图片
2、裁剪图片
3、改变图片颜色、亮度和对比度
4、设置图片与文字的环绕方式
⑴ 缩放图片
使用鼠标指针可以快速缩小和放大图片,方法如下:
单击要缩放的图片,则该图片四周会出现8个尺寸控点;按住鼠标左键拖动任一尺寸控点,即可改变所选图片的尺寸。
1、缩放、移动图片
⑵ 移动图片
选中要移动的图片,此时将鼠标指针指向该图片,鼠标指针变成 ,这时按住鼠标左键拖动至合适位置,松开鼠标即可完成移动图片。注意移动过程中鼠标指针变成 形状。
⑶ 删除图片
选中图片后,按Delete键即可删除所选图片。
⑷ 复制图片
图片可以复制,操作步骤与移动过程类似,只是在按住鼠标左键拖动时还要按住Ctrl 键。
1、缩放、移动图片
在文档中插入的图片,有时可能只需其中的一部分,这时就需要将图片中多余的部分剪掉。利用“图片”工具栏可裁剪图片,方法如下:
⑴ 选中要裁剪的图片,图片周围出现8个尺寸控点。
⑵ 单击图片上具栏上的“裁剪”按钮 ,按住鼠标左键向图片内部拖动任一尺寸控点。即可裁剪种多余的部分。此时注意鼠标指针的变化。
2、裁 剪 图 片
如果需要对图片进行精确裁剪,则需通过如下方法实现:
⑴ 选中要裁剪的图片:单击图片工具栏中的“设置图片格式”按钮 (或右击图片,在弹出的快捷菜单中选择“设置图片格式”命令),出现“设置图片格式”对话框;在该对话框中单击“图片”标签,出现如图3-32所示的对话框。
⑶ 在“裁剪”一栏中的上、下、左、右四个文本框中分别输入这四个方向的裁剪尺寸,单位为厘米,再单击“确定”按钮即可按给定尺寸准确裁剪所选图片。如在图3-32中,上、下、左、右将分别裁剪掉1厘米,1.1厘米、0.5厘米和0.4厘米。
2、裁 剪 图 片
图 3-32 “设置图片格式”对话框
图片工具栏中的 5个按钮分别来设置图片的颜色、亮度和对比度。
单击图像控制按钮 ,出现“图像控制”下拉菜单,共有四个选项:自动、灰度、黑白和水印。选择“自动”命令,图片的颜色由其本身的颜色决定;选择“灰度”命令,图片中的每一种颜色转换成相应的灰度级别;选择“黑白”命令,彩色图片变成黑白图片,选择“水印”命令,图片变成水印效果。具体效果见图3-33。
3、改变图片颜色、亮度和对比度
3、改变图片颜色、亮度和对比度
自动
灰度
黑白
水印
图 3-33 图片控制效果
Word 2000中插入的图片有浮动式(选中图片后出现8个空心尺寸控点)和嵌入式(选中图片后出现8个黑色尺寸控点)两种,嵌入式图片像一个字符那样插在文档中,位置不变,但不能直接与文字进行环绕排版;而浮动式图片与正文之间的关系比较灵活,既可以浮于文字之上,也可以沉于文字之下,还可以与文字进行环绕排版。在 Word 2002中,插入到文档中的剪贴画和图片文件其默认方式都是嵌入式的,而插入的自选图片和艺术字的默认方式则是浮动式的。
4、设置图片与文字的环绕方式
尺寸控点
浮 动 式 对 象 举 例
尺寸控点
嵌入 式 对 象 举 例
改变环绕方式的方法如下:
⑴ 选中要设置环绕方式的图片;
⑵ 打开“设置图片格式”对话框,在其上单击“版式”标签,出现图3-34所示的对话框;
⑶ 在环绕方式一栏中,列出了5种环绕方式,分别为嵌入型、四周型、紧密型、浮于文字上方、衬于文字下方,选择其中一种,单击“确定”按钮即可实现环绕效果。
4、设置图片与文字的环绕方式
图 3-34 “设置图片格式”中的“版式”对话框
另外,单击“图片” 工具栏上的文字环绕按钮 ,弹出如图3-35所示的下拉菜单,使用其中的菜单命令,也可以进行环绕方式设置。
4、设置图片与文字的环绕方式
图 3-35 “文字环绕” 下拉菜单
仔细观察可以发现,改变环绕方式后,图片的尺寸控点也随之变化。其中嵌入式为黑色小方块句柄,其他四种环绕方式的图片均为浮动式图片的空心小方块句柄。
另外,在“环绕”对话框中,单击“高级”按钮,还可以对环绕方式作进一步的设置,如设置文字与图片的距离等。
4、设置图片与文字的环绕方式
3. 5. 3 插入和编辑艺术字
⑴ 单击菜单栏中“插入”里的“图片”,出现“图片”级联菜单;
⑵ 在其级联菜单中,选择“艺术字”,即可打开“‘艺术字’库”对话框(见图3-36),在其中选择一种艺术字式样,单击“确定”按钮,出现“编辑‘艺术字’文字”对话框(见图 3-37);
⑶ 在“文字”文本框中输入内容,单击“确定”按钮即可插入艺术字。
1、 插 入 艺 术 字
图 3-37 “编辑‘艺术字’文字” 对话框
图 3-36 “‘艺术字’库” 对话框
插入艺术字的同时会出现“艺术字”工具栏(见图3-38)。如果没有出现“艺术字”工具栏,单击菜单栏中“视图”里的“工具栏”命令,在其级联菜单上选择“艺术字”,即可。使用“艺术字”工具栏,可以编辑艺术字和设置艺术字效果。
2、 编 辑 艺 术 字
插入艺术字
编辑文字
艺术字库
设置艺术字格式
艺术字形状
自由旋转
文字环绕
字母高度相同
竖排文字
对齐方式
字符间距
图 3-38 “艺术字”工具栏
下面,我们着重介绍“艺术字”工具栏中几个常用工具。
编辑文字按钮 :使用这个按钮可对已经插入的艺术字进行文字编辑,包括重新输入文字内容,改变字体和字形等。
艺术字库按钮 :单击该按钮,将弹出“‘艺术字’库”,对话框,使用它可改变艺术字的式样。
设置艺术字格式按钮 :单击该按钮,即可打开“设置艺术字格式”对话框,通过该对话框,可以对艺术字进行多种格式设置。例如,在该对话框中,单击“颜色和线条”,标签,在“填充颜色”列表框中,可以重新选择艺术字的填充色,在“线条颜色”列表框中,可以重新设置艺术字的线条颜色。
2、 编 辑 艺 术 字
艺术字形状按钮 :这个工具的功能很独特,使用它可产生各式各样的艺术字形状,有正三角、倒三角、逆时针、八边形等共40种。艺术字形状的改变实际上是通过艺术字的“黄色控点”实现的。在选中艺术字时,出现8个尺寸句柄的同时还有一个黄色控点,拖动它,可改变艺术字的形状。要说明的是在Word文档中只有艺术字和自选图形有黄色控点。
自由旋转按钮 :使用该按钮,可以旋转艺术字。具体操作如下:选中艺术字后,单击该按钮,则艺术字四周出现4个绿色的控点,拖动任何一个控点,即可将艺术字旋转任意角度。
2、 编 辑 艺 术 字
艺术字竖排按钮 :设置艺术字的排列方式,使艺术字在横排和竖排两种方式之间切换。
艺术字字符间距按钮 :设置艺术字之间的距离。与普通文字中间距一样,艺术字字间距也可以加宽和缩紧。
另外,还可利用“绘图”工具栏的“阴影”按钮、“三维效果”按钮产上艺术字的阴影效果和立体效果等,见图3-39。
2、 编 辑 艺 术 字
图 3-39 艺术字效果
3. 5. 4 绘 制 图 形
3.5.4 绘 制 图 形
在Word中不仅可以插入图片,还可以制作图片。 Word中的绘图工具栏提供了一些绘图工具,利用这些绘图工具可轻松地画出直线、长方形、椭圆等很多基本图形,由这些基本图形再组合成一整幅图片。当然,与专门的绘图工具相比较,Word仅提供了基本的绘图功能。简单的编辑和组合图形功能。图3-40是用Word制作的一幅图片。
图 3-40 用 Word 制作的图片
3.5.4 绘 制 图 片
1、绘制自选图形
2、编辑自选图形
3、组合图形
制作上述图片涉及到以下内容:绘制自选图形、编辑自选图形和组合图形。
用绘图工具栏上的 五个按钮分别来绘制自选图形、线段、箭头、矩形和椭圆等基本图形。
⑴ 单击绘图工具栏上的 按钮,打开自选图形下拉莱单(或单击菜单栏中“插入”里的“图片”命令,再选择“自选图形”命令);
⑵ 选择所需自选图形;
1、 绘制自选图形
⑶ 将鼠标指针移至要插入图片的位置,此时鼠标指针变成“┼”字形,拖动鼠标到合适的位置即可。若在拖动鼠标的同时按住shift键,画出的图形的高度和宽度是一样的,如要绘制圆形和正方形,就需按住shift键拖动鼠标,见图3-41。
实际上,线段、箭头、矩形和椭圆等基本图形是一些常用的自选图形,所以均在绘图工具栏上提供了快捷图标。
1、 绘制自选图形
图 3-41 自选图形实例
⑴ 使用快捷菜单命令编辑自选图形
方法如下:
选中要编辑的自选图形,然后单击鼠标右键,弹出如图3-42所示的快捷菜单。
对自选图形进行编辑的常用命令都放在这个快捷菜单中,其中:
“编辑文字”命令:单击该命令,则自动在自选图形中间插入一文本框,在该文本框中可输入和编辑文字。
“叠放次序”命令:单击该命令,则会弹出叠放次序级联莱单,见图3-43,使用其中的命令即可改变图形的叠放次序(多个图形重叠时)。
2、 编辑自选图形
“设置自选图形格式”命令:单击该命令,则会出现“设置自选图形格式”对话框,通过该对话框可以设置自选图形的线条颜色、填充色、尺寸、旋转角度等。
图3-42 自选图形快捷菜单
图 3-43 叠放次序菜单
⑵ 使用绘图工具栏编辑自选图形
绘图工具栏上的 9个按 分别 设置自选图形格式。其中:
按钮:设置填充色。单击其右边的下拉箭头,即可打开调色板,选择填充色。
按钮:设置线条颜色。单击其右边的下拉箭头,同样可打开调色板,选择线条颜色。
按钮:设置字体颜色。
按钮:分别用来设置实线线型和虚线线型。
2、 编辑自选图形
按钮:设置箭头的样式。
按钮:设置自选图形的阴影效果。
按钮:设置立体效果。
按钮:可以对绘制的图形旋转任意角度。
另外,也可使用绘图工具栏上的 按钮设置自选图形的叠放次序、旋转方式等。
2、 编辑自选图形
组合图形就是把一些简单的图形(必须是浮动式的)组合起来作为一个图形来操作。组合图形的方法如下:
⑴ 按住Shift键,用鼠标左键依次单击要组合的图形;
⑵ 单击绘图工具栏上的“绘图”按钮,选择“组合”命令,即可将所有选中的图形组合成一个图形,组合后的图形可以作为一个图形对象进行处理。
应注意的是,如果需要将剪贴画、艺术字和自选图形组合成一个图形,首先要通过改变剪贴画的环绕方式,将插入的剪贴画变成浮动式,然后才能组合。
3、 组 合 图 形
若对组合起来的图形不满意,还可以将其分解,解散图形称为取消组合。取消组合的操作如下:
⑴ 选中要解散的图形;
⑵ 单击绘图工具栏上的“绘图”按钮,在弹出的下拉菜单中选择“取消组合”命令即可。
3、 组 合 图 形
3. 5. 5 插 入 文 本 框
3.5.5 插入文本框
1、插入文本框
2、编辑文本框
3、文本框实例
艺术字是把文字作为图形来处理,文本框则是把文字作为图形来处理的另一种方式。Word中的文本框实际上是一种Word自选图形,通过文本框可以把文字放在文档的任意位置,可以和其他文字、图形产生重叠、环绕等效果。
用绘图工具栏上的 两个按钮分别来插入横排文本框和竖排文本框(或单击菜单栏中“插入”里的“文本框”命令)。
1、 插 入 文 本 框
⑴ 将鼠标指针指向文本框,单击鼠标右键,弹出快捷菜单;
⑵ 单击“设置文本框格式”,打开“设置文本框格式”对话框;
⑶ 单击“文本框”标签,出现图3-44所示对话框。在“上、下、左、右”四个文本框中分别输入数值,单击“确定”按钮,即可根据输入值来设置文本框中文字与边框间的距离。
2、 编 辑 文 本 框
图 3-44 “设置文本框格式”中的“文本框”对话框
春眠不觉晓,处处闻啼鸟,
夜来风雨声,花落知多少。
3、 文 本 框 实 例
春眠不觉晓,处处闻啼鸟,
夜来风雨声,花落知多少。
文本框有横排和竖排两种,请看实例:
3.6 使 用 表 格
在当数据较多时,可用表格来处理,以达到一目了然的效果。Word提供了丰富的表格功能,包括创建表格、格式化表格、计算单元格值等功能。
3.6 使 用 表 格
3.6 使 用 表 格
3.6.1 创建表格
3.6.2 编辑表格
3.6.3 格式化表格
3. 6. 1 创 建 表 格
3.6.1 创 建 表 格
1、插入和制作表格
2、单元格、单元格区域
在用 Word 2002 建立表格之前,最好先在纸上设计好要做的表格,以免建立表格时不必要的重复工作。在 Word 2002中,用插入表格对话框、工具栏以及使用“表格和边框”工具都可以创建表格。
⑴ 用菜单命令或工具按钮插入表格
① 单击“常用工具栏”里的插入表格按钮 ,弹出表格模板;
② 把鼠标指针指向左上角的单元格,按住左键向右下方拖动,此时白格变成蓝格(见图3-47),同时模板底部显示的行数和列数不断变化。若要制作 4行 3 列的表格,当模板底部显示出“4×3表格”时,放开鼠标左键,一个 4 行 3 列的表格就出现在屏幕窗口中。
1、插入和制作表格
另外,单击菜单栏中,“表格”里的“插入表格”命令,弹出“插入表格”对话框,在其中给定列数和行数,单击“确定”按钮也可插入表格。
图 3-47 利用常用工具栏制作表格
⑵ 绘制表格
对于一些不规则的表格,可用“表格和边框”工具栏制作。方法如下:
单击菜单栏中“表格”里的“绘制表格”命令,调出“表格和边框”工具栏(或单击菜单栏中“视图”里的“工具栏”项,在其级联菜单中选择“表格和边框”),见图3-48。
1、插入和制作表格
你学会了吗?!
图 3-48 “表格与边框”工具栏
绘制表格
边框线型
边框线宽度
擦除
其中,绘制表格按钮 的作用相当于我们平时用的笔,对用它绘制线条;擦除按钮 的作用相当于我们平时用的橡皮,使用它可擦除多余的线条。图3-49就是用绘图工具制作的表格。
星期节次 星期一 星期二 星期三 星期四 星期五
上 午
第一节 高等数学 大学物理 高等数学 大学英语 实用写作
第二节 高等数学 大学物理 高等数学 大学英语 实用写作
第三节 体育 哲学 计 算 机 大学物理 基础化学
第四节 体育 哲学 计 算 机 大学物理 基础化学
下 午
第五节 自习 物理实验 自习 微机实验 自习
第六节 自习 物理实验 自习 微机实验 自习
图 3-49 课程表
一个表格是由若干行、若干列构成的一个矩形的单元格阵列。
⑴ 单元格:单元格是组成表格的基本单位,一个单元格的宽度范围为0厘米~55.87厘米,高度范围也是0厘米~55.87厘米。
2、单元格、单元格区域
3. 6. 2 编 辑 表 格
3.6.2 编 辑 表 格
1、表格的选定
2、输入表格内容
3、调整行高和列宽
4、插入(删除)行、列、单元格
5、合并与拆分单元格
6、拆分表格
⑴ 选定一个单元格:将鼠标指针移到单元格左边界,指针变成 形状,单击左键,该单元格即被选中。
⑵ 选定一行:将鼠标指针移到某行的左边界外侧,指针变成 形状,单击左键,该行即被选中。
⑶ 选定一列:将鼠标指针移到某列的顶端外侧,指针变成 形状,单击左键,该列即被选中。
⑷ 选定多个单元格、多行或多列:在要选中的单元格、行或列上按住鼠标左键拖动即可。
1、表格的选定
⑸ 选定整个表格:按Alt+5(小键盘上的)组合键或单击表格移动手柄 。
⑹ 选定矩形单元格区域:先单击要选中区域中左上角的第一个单元格,再将鼠标指针移到右下角的最后一个单元格,按住Shift键单击。
说明: ① 将鼠标指针指向表格时,在表格的左上角就会出现 图标,称为表格移动手柄。单击它,可以选定整个表格;双击它,可以打开“表格属性”对话框;按住鼠标左键拖动它,对以移动整个表格。
② 利用菜单栏中“表格”里的“选定”命令,可以快速选定行、列.表格和单元格。
1、表格的选定
表格建立好后,可向单元格输入文字、图形等内容。按Tab键可将插入点移至下一个单元格;按Shift+Tab键将插入点移至前一个单元格(或使用→、←、↑、↓四个光标移动键)。
2、输入表格内容
通常情况下,根据表格中的内容,Word会自动调整表格的列宽和行高。当然用户也可以手动设置表格的列宽和行高。
⑴ 用鼠标调整行高和列宽
将鼠标指针移至要调整行高的行线上,当鼠标指针变成 时,按住鼠标左键上下拖动至合适位置即可。同时可见鼠标拖动时有一条水平虚线随鼠标指针一起移动。
列宽的调整与行高类似,当鼠标指针移至要调整列宽的列线上,鼠标指针变成 时;按住鼠标在键左右移动,可调整列宽。
3、调整行高和列宽
⑵ 利用菜单命令调整
如果要把行高和列定调整到准确值,则必须使用菜单命令来实现。方法如下:
选中要调整行高的某行中任一单元格,单击菜单栏中“表格”里的“表格属性”命令,弹出“表格属性”对话框;在该对话框中,单击“行”标签,出现如图 3-51 所示的对话框,在其中“指定高度”输入值即可调整行高。同样方法可调整列宽。
3、调整行高和列宽
图 3-51 “表格属性”对话框
⑴ 插入一行或多行
① 若在某行下方或上方插入一行,则选中该行或单击该行中任一单元格,若插入多行。则要选中相同的行数:
② 单击菜单栏中“表格”里的“插入”命令,弹出如图3-52所示的级联菜单;
③ 在其级联菜单中,选中“行(在下方)”命令,则在所选区域下方增加空行,选择“行(在上方)”命令,则在所选区域的上方增加空行,增加的行数与选中的行数相同。
4、插入(删除)行、列单元格
⑵ 插入单元格
若在某单元格的上方或左侧插入单元格,则先选中该单元格,然后单击菜单栏中“表格”里的“插入”命令,出现如图3-53所示的对话框,选中一项按“确定”即可。
4、插入(删除)行、列单元格
图 3-52 “插入”级联菜单
图 5-53 “插入单元格”对话框
③关于删除,只要将前述的“插入”改为“删除”,一切操作都是类似的,不再重复。
4、插入(删除)行、列单元格
说明:
① 插入列的方法与插入行的方法类似,不再重复。
②单击表格右下角单元格,按一下Tab键,则可以快速在表格未添加一行。
⑴ 合并单元格
选中要合并的单元格,单击菜单栏中“表格”里的“合并单元格”命令即可。
⑵ 拆分单元格
选定要拆分的单元格,然后单击菜单栏中“表格”里的“拆分单元格”命令,在出现的对话框中输入要拆分的行数或列数即可。
5、合并与拆分单元格
6、拆 分 表 格
将插入点定位于要拆分处,然后选择菜单栏中“表格”里的“拆分表格”命令,即可将一个表格拆分成两个表格。
3. 6. 3 格 式 化 表 格
3.6.3 格 式 化 表 格
1、使用表格自动套用格式
2、使用“表格属性”对话框
格式化表格主要包括以下内容:设置表格的边框和底纹,设置单元格中文字的字体、字号和对齐方式等等、设置表格格式的方法有很多,下面我们介绍几种常用方法。
设置一个美观的表格往往比创建表格还要麻烦,为了加快表格格式化速度,Word提供了 “表格自动套用格式”功能,使用该功能可以快速格式化表格。方法如下:
⑴ 单击表格中任一单元格;
⑵ 单击菜单栏中“表格”里的“表格自动套用格式”命令(或单击“表格和边框”工具栏上的“表格自动套用格式”按钮), 打开如图3-54所示的对话框;
1、使用表格自动套用格式
图 3-54 “表格自动套用格式”对话框
⑶ 该对话框中列出了Word提供的3 0多种表格样式,其中的每一种样式中均包括边框格式、底纹格式、字体等。用户在套用表格样式时,既可套用所选样式的全部格式,也可套用部分格式,在图3-54中,使用“要应用的格式”一栏中的复选框可实现此功能。
另外,在“将特殊格式应用于”一栏中,还可设置套用格式的应用范围。
1、使用表格自动套用格式
选中要设置格式的表格,单击鼠标右键,在弹出的快捷菜单中选择“表格属性”命令(或单击菜单栏中“表格”里的“表格属性”) 打开“表格属性”对话框。
单击“表格”标签,出现如图3-55所示的对话框。在该对话框中,在“对齐方式”一栏可设置表格的水平对齐方式;在“文字环绕”一栏中可设置表格与文字的环绕方式。
在“表格属性”对话框中,单击“边框和底纹”按钮,即可打开“边框和底纹”对话框,以设置表格的边框和底纹。
2、使用“表格属性”对话框
在“表格属性”对话框中,单击“单元格”标签,出现对话框如图3-56。通过“垂直对齐方式”一栏可设置垂直对齐方式。
图 3-55 “表格属性”中的“表格”对话框
图 3-56 “表格属性”中的“单元格对话框
3.7 版式设计与文档打印
编辑好一个文档后,一般要打印出来。单击“常用工具栏”中的“打印”按钮 ,可直接打印出正在编辑的文档。但是这样打印出来的文档往往满足不了实际需要,如没有页码说明,使用起来很不方便,为了打印出更直观、实用的效果,在打印之前还要进行一些适当的设置,如设置页眉页脚等。设置好之后,还可通过“视图”方式或“打印顶览”命令预览一下设置效果,在一切满意之后,再开始打印。在这里我们先介绍一下视图。
3.7 版式设计与文档打印
3.7 版式设计与文档打印
3.7.1 屏幕视图
3.7.2 页面版式
3.7.3 打印预览
3.7.4 打印文档
3. 7. 1 屏 幕 视 图
3.7.1 屏 幕 视 图
所谓视图,是指文档在Word应用程序窗口中的显示形式。Word 2002为用户提供了多种视图方式,以便于在文档编辑过程中,能够从不同的侧面、不同的角度观察所编辑的文档。在Word应用程序窗口的左下角有四个控制按钮 ,单击这四个按钮可以实现视图之间的切换(菜单栏中的“视图”下拉菜单中,也包括各种视图命令)。这四个视图分别为:普通视图、 Web版式、页面视图、大纲视图。除此之外,还有一种常用的视图——文档结构图。这些视图各有特点,下面我们来分别介绍。
3.7.1 屏 幕 视 图
1、普通视图
2、Web版式视图
3、页面视图
4、大纲视图
5、文档结构图
普通视图只显示文本格式,简化了页面的布局,可便捷地进行文档的输入和编辑。在普通视图中,不显示页边距、页眉和页脚、背景、图形和分栏情况。由于普通视图不显示附加信息,因此具有占用计算机内存少、处理速度快的特点。在普通视图中可以快速输入、编辑和设置文本格式。
1、普 通 视 图
这是Word 2002新增的视图方式。在Word 2002的视图方式中,Web版式替代了联机版式。在Web版式视图中,可以创建能显示在屏幕上的Web页或文档,可看到背景和为适应窗口而换行显示的文本,且图形位置与在Web浏览器中的位置一致,即模拟该文档在Web浏览器上浏览的效果。
2、Web 版式视图
在页面视图下,我们看到的屏幕布局,与将来在打印机上打印出的结果完全一样。页面视图可用于编辑页眉和页脚、调整页边距、处理分栏和编辑图形对象等。打开Word文档。默认的视图即为页面视图,前面我们所进行的各种操作,包括插入图片、图表等都是在页面视图下进行的。
3、页 面 视 图
在页面视图下,编辑几十页乃至几百页的长文档大纲(即文档的各级标题)是件很麻烦的事情。而在大纲视图下,编辑长文档大纲的操作就变得简单了。在大纲视图中,既可以查看文档的大纲,还可以通过拖动标题来移动、复制和重新组织大纲,也可以通过折叠文档来查看主要标题,或者展开文档以查看所有标题以至正文内容(见图3-60,3-61)。大纲视图中不显示页边距、页眉和页脚、图片和背景。
4、大 纲 视 图
图 3-60 显示级别为全部的大纲视图
图 3-61显示级别为标题3的大纲视图
⑴ 大纲工具栏
单击菜单栏中“视图”里的“大纲”命令(或单击水平滚动条左侧的 大纲视图按钮),切换到大纲视图。在进入大纲视图的同时,工具栏上增加了“大纲视图”工具栏,见图3-62。
4、大 纲 视 图
折叠
降为“正文文字”
下移
提升
降低
上移
展开
图 3-62 “大纲视图”的工具栏
⑵ 大纲符号
在大纲视图下,每个标题或段落的左边都显示一个符号,其含义如下:
“□”是折叠符号,表示该标题下已没有比它低的标题或文本内容;
“-”是正文符号,表示在此标题后的内容是正文;
“十”是展开符号,表示该标题下有比它低的标题。
4、大 纲 视 图
⑶ 建立新大纲
在编写文章时,通常先建立一个编写大纲,然后再填充内容。使用Word编辑文档特别是长文档也不例外,用户可以在大纲视图下先编写写作提纲,即每一章、每一节的标题,然后填充内容。注意,每个标题输入完毕后要按回车键,在默认状态下,所有标题自动套用标题1的格式,可以使用“大纲”工具栏改变标题的级别。
4、大 纲 视 图
⑷ 修改新大纲
在大纲视图中,用户可插入或删除某些章.节,也可以调整标题的级别和位置。方法如下:
① 进入大纲视图,单击“大纲”工具栏中的3按钮,则显示大纲结构至标题3,即显示出标题l、标题2、标题3内置的标题样式组成的大纲;如果该文档中没有使用标准的标题样式,则全部变成正文样式。
② 选中要编辑的标题,使用“大纲”工具栏中的 三个按钮可调整大纲的级别。
③ 使用 两个按钮;可以逐行上下移动所选标题及其文本的位置,用鼠标拖动选中的标题则可快速移动所选标题。
4、大 纲 视 图
单击菜单栏中“视图”里的“文档结构图”命令,显示出该文档的结构图,见下图3-63。
5、文 档 结 构 图
文档结构图分为左、右两栏,左栏显示文档的大纲结构,右栏显示文档的内容。当单击左栏中某个大纲(标题)时,右栏自动显示出该标题下的内容。使用该功能,可以快速测览长文档。
5、文 档 结 构 图
要说明的是:在文档结构图中只能显示文档大纲,不能编辑文档大纲,要编辑文档大纲必须到大纲视图下。
3. 7. 2 页 面 版 式
3.7.2 页 面 版 式
1、页面设置
2、页眉和页脚
3、文档的分节处理
4、分栏排版
页面设置主要包括页眉和页脚、纸张大小和方向、页边距等项。在Word中使用“页面设置”对话框进行页面设置。设置方法如下:
单击菜单栏中“文件”里的“页面设置”命令,出现如图3-64所示的“页面设置”对话框。该对话框中有5个可选标签:页边距、纸型、纸张来源、版式和文档网格。下面分别介绍。
1、页 面 设 置
图 3-64 “页面设置”对话框
⑴页边距
在“页面设置”对话框中,单击“页边距”标签,出现如图3-64所示的对话框。在此可以设置页边距,页眉、页脚到页边的距离以及装订线的位置。这里需要注意以下几点:
① “页眉”文本框设置的与纸张顶端的距离必须小于上页边距,否则页眉和正文重叠;同样,“页脚”文本框的值也必须小于下页边距。
② “装订线”文本框设置装订线的宽度。
③ 选“拼页”复选框,可以在一页纸上对称打印出两页的内容(见图3-64)。
1、页 面 设 置
⑵ 设置纸型
在“页面设置”对话框中,单击“纸型”标签,在出现的对话框中可以设置纸型和打印方向。
在“方向”框中有两个选项:纵向和横向。“纵向”项是按照纸张的短边为水平方向打印,“横向”项正好相反,默认状态为纵向。例如当打印一个行少列多的扁Word表格时,可采用横向打印。
1、页 面 设 置
⑶ 设置纸张来源
在“页面设置”对话框中,单击“纸张来源”标签,在出现的对话框中可以设置纸张来源。
对于拥有多个送纸盒的打印机来讲,可以用不同的送纸盒打印报告的封面(首页)和其他页。
1、页 面 设 置
1、页 面 设 置
⑷ 设置版式
单击“版式”标签,出现如图3-65所示的对话框,其中各选项的作用如下:
① 在“页眉和页脚”一栏中,选“奇偶页不同”复选框,则可以分别设置奇数页、偶数页的页眉页脚(见下面页眉页脚一节);
② 在“垂直对齐方式”列表框中,可以设置页面的对齐方式;
③ 单击“边框”按钮,即可打开“边框和底纹”对话框,设置页面边框和底纹。
图 3-65 “版式”标签对话框
⑸ 设置文档格式
在“页面设置”对话框中,单击“文档网格”标签,出现如图3-66所示的对话框,在此可以设置文字的排列方式和分栏栏数。
1、页 面 设 置
图3-66“文档网格”标签对话框
“文档网格”对话框中各选项的作用如下:
① 在“网格”单选框中,选“只指定行网格”单选框,可以调整每页中的行数。
② 在“每页…行”文本框中,可以设置一页中打印的行数。当一个报告文档有1页多1行时,可将“每页…行”文本框值增加 1,就可以把整个文档压缩到一页打印(自动调整行距)。
③ 在“栏数”文本框中,可以设置分栏的栏数(等宽)。
④ 在“文字排列”单选框中,可以设置正文的排列方向。
⑤ 预览框中显示设置效果。
1、页 面 设 置
在页面设置中已经涉及到页眉和页脚,排版过程中它是很重要的一项内容。页眉和页脚的内容不是随文档输入的,而是专门设置的。一般情况下,页眉和页脚是由页码、日期 、简单的文字、文档的总题目、图片、图文框等任意组合而成的。在普通视图下,无法显示页眉和页脚,必须在页面视图下才能看到页眉和页脚。
2、页 眉 和 页 脚
⑴ 插入页眉和页脚
① 单击菜单栏中“视图”里的“页眉和页脚”命令,在弹出“页眉和页脚”工具栏(见图3-67)的同时进入页眉和页脚编辑区。在页眉页脚编辑状态下,正文呈暗显状态。
② 在页眉编辑区内输入内容,如文字和图片;使用“页眉和页脚”工具栏上的工具按钮,可以插入页码、时间、日期等。
③ 格式化页眉内容的方法与格式化文档方法相同。
④ 单击“页眉和页脚”工具栏的 按钮,切换到页脚,在页脚中输入内容并设置格式。
2、页 眉 和 页 脚
⑤ 单击“页眉和页脚”工具栏上的“关闭“按钮(或双击文档区域),返回到正文编辑状态。
⑥ 双击页眉或页脚区域;再次进入页眉和页脚编辑状态,可以继续修改页眉和页脚。
2、页 眉 和 页 脚
插入日期
在页眉和页脚间切换
设置页码格式
插入页数
页面设置
插入页码
插入时间
图 3-67 “页眉和页脚”工具栏
⑵ 插入奇偶页不同的页眉页脚
① 单击“页眉和页脚”工具栏上的页面设置按钮 ,弹出“页面设置”对话框。
② 单击“版式”标签,出现如图3-65所示的对话框。在该对话框中,选“奇偶页不同”复选框;单击“确定”按钮,关闭“页面设置”对话框,这时页眉编辑区内出现“奇数页页眉”、“偶数页页眉”等字样,分别输入奇数页页眉、偶数页页后,设置页脚操作类似。单击“关闭”按钮,返回正文编辑状态。
⑶ 设置首页页眉页脚
只要将将②中所述的“奇偶页”改为“首页”,一切操作都是类似的,不再重复。
2、页 眉 和 页 脚
⑷ 在页眉页脚中使用域代码
在文档的页眉中通常需要显示一些与文档内容相关联的信息,如该页所在章或节的标题,以便于读者阅读。这些内容可以直接输入到页眉中,但当文档更新修改后,就会出现与文档内容不相符的情况,要解决这个问题,就需要使用域代码的功能。在页眉和页脚中加入域代码,可使页眉页脚随文档内容的变化而自动变化。
2、页 眉 和 页 脚
下面我们以在页眉中插入章节标题和页码为例,说明在页眉页脚中插入域代码的过程。
① 进入页眉页脚编辑状态。
② 单击菜单栏中“插入”里的“域”命令,出现“域”对话框。
③ 在“域”对话框中,选“类别”框中的“链接和引用”项,选“域名”框中的“ StyleRef ”域名,单击“选项”按钮,出现“域选项”对话框。在该对话框中单击“样式”标签,出现如图3-68所示的对话框。
2、页 眉 和 页 脚
图 3-68 选择标题“样式”
④ 在“名称”列表框中选择所需要的标题样式,如“标题 1”,然后单击“添加到域”按钮,即可将文档中设置为标题1格式的内容添加到域中。
⑤ 在“域选项”对话框中,单击“域专用开关”标签,出现图3-69所示的对话框。在此设置域专用开关。选中的开关其作用在“说明”一栏中有详细解释。如在“开关”列入框中选择“ \1 ”项,则从文档的后面向前面搜索“标题1”。
2、页 眉 和 页 脚
图 3-69 设置“域专用开关”
⑥单击“确定”按钮,关闭“域选项”对话框;可单击“确定”按钮,关闭“域”对话框。这时,标题1就作为域插入到页眉中,见下面图3-70(在页眉中使用域代码)。
2、页 眉 和 页 脚
节是文档中可以独立设置某些页面格式选项的部分,一般情况下,Word认为一个文档为一节。所谓分节就是将一个文档分成几部分,每部分为一“独立”节,每一节可以有自己独特的页面格式。节是以分节符进行分隔的。
在文档中插入分节符的方法如下:
⑴ 将光标插入点移至要分节的位置。
3、文档的分节处理
编辑数据
⑵ 单击莱单栏中“插入”里的“分隔符”命令,打开“分隔符”对话框,见下图3-71(“分隔符”对话框)。
3、文档的分节处理
⑶ 在“分节符类型”单选框中选择新节的起始位置。四个选项为:
下一页:表示插入的新节从下一页开始:
连续:表示插入的新节紧接着上一节,不产生分页;
奇数页:表示插入的新节从下一个奇数页开始显示;
偶数页:表示插入的新节从下一个偶倒数页开始显示。
3、文档的分节处理
⑷ 单击“确定”按钮即可插入分节符。
说明:单击“常用工具栏”中的“显示\隐藏编辑标志”命令按钮 ,可显示分节符,再次单击它,可隐藏分节符。
⑸ 双击分节符可以快速打开“页面设置”对话框,对该节进行版面设置。
3、文档的分节处理
在编辑报纸、杂志时,经常要用到分栏,以增加版面的美感。
分栏方法如下:
⑴ 单击菜单栏中“格式”里的“分栏”命令,打开“分栏”对话框,见图3-72。
⑵ 在“预设”一栏中,选择分栏格式;选“分隔线”复选框,可以在各栏之间加入分隔线;取消“栏宽相等”复选框,可以建立不等的栏宽,各栏的宽度可在“栏宽”文本框中输入;在“应用范围”列表框中,选择“所选文字”。
⑶ 设置完毕,单击“确定”按钮即可将所选段落分栏。
4、分 栏 排 版
图 3-72 “分栏”对话框
说明:
① 在“页面视图”下,才能显示分栏效果;
② 当用户对所选段落进行分栏后,Word自动在段落的前后插入连续分节符,正是有了分节符,才能对所选段落进行分栏设置。
单击“常用工具栏”中的“显示/隐藏编辑标志”命令按钮 ,屏幕上显示出分节符,见图3-73。
4、分 栏 排 版
图 3-73 分栏排版
3. 7. 3 打 印 预 览
3.7.3 打 印 预 览
在对文档进行页面设置之后,为了节省纸张和时间,在打印之前一般要先进行预览,若不满意可重新设置。
单击菜单栏中“文件”里的“打印预览”命令(或单击常用工具栏上的“打印预览”按钮 ),即可进入打印预览窗口,见图3-74。
图 3-74 打印预览窗口
在打印预览窗口中,工具栏上有若干按钮,下面简单介绍一下它们的作用:
⑴ “打印”按钮:单击该按钮,即可打印正在预览的文档。
⑵ “放大镜”按钮:单击该按钮,这时鼠标指针变成放大镜形状,单击想查看的区域,就可以放大该区域;再次单击鼠标左键,又可恢复到原来的显示比例。
⑶ “单页显示”按钮:单击该按钮,只显示当前页,此时显示比例自动增大。
⑷ “多页显示”按钮:拖动该按钮,选择显示的页数,可在预览窗口中显示多页,此时显示比例自动缩小。
3.7.3 打 印 预 览
⑸ “显示比例”文本框:给定的显示比例值越大,显示的页数越少,显示的字体越大。
⑹ “缩至整页”按钮:单击该按钮,逐页减少文档页数,以防止将文档的一少部分单独排在一页上。
⑺ “全屏显示”按钮;单击该按钮,进入全屏显示状态,窗口中只显示文档内容和工具栏,不显示菜单栏;再次单击该按钮或选择屏幕上出现的活动菜单上的选项“关闭全屏显示”可复原。
⑻ “关闭”按钮:单击该按钮,返回文档编辑状态。
3.7.3 打 印 预 览
3. 7. 4 打 印 文 档
3.7.4 打 印 文 档
对文档进行了页面设置,并通过“打印预览”后,就可以打印了。打印文档可以单击工具栏上的打印按钮 从文件头开始打印。若要进行比较复杂的打印设置,方法如下:
⑴ 单击菜单栏中“文件”里的“打印”命令,打开“打印”对话框,见图3-75。
图 3-75 “打印”对话框
说明:若机器设有安装打印机驱动程序,则无法执行“打印”命令。所以在打印文档之前,不仅要将打印机与计算机连接,而且还要确认己安装打印机驱动程序。
⑵ 在“打印机”列表框中选择要使用的打印机型号。单击“属性”命令按钮,还可以进一步设置打印机属性,如打印机的分辨率、打印纸等,一般取默认值。
⑶ 在“页面范围”单选框中有三个选项:全部(整个文档)、当前页(光标插入点所在页)及页面范围(自定义要打印的页码,页面范围定义方法见提示)。
⑷ 在“副本”框中,设置打印份数;选“逐份打印”复选框,则打印完完整的一份后,再打印另一份。
3.7.4 打 印 文 档
⑸ 选“人工双面打印”复选框,则可以节省纸张,正反面打印。打印过程中,打印机先打印奇数页1、3、5、…,然后出现提示信息,要求将打印了一面的纸张翻面后重新放回纸盒,将纸张翻面后,按“确定”按钮,在纸张的另一面继续打印偶数页。
说明:为了使正反面版面统一,需要进行页边距设置。方法为:
单击菜单栏中“文件”里的“页面设置”命令,打开“页面设置”对话框,在该对话框中,单击“页边距”标签,选“对称页边距”复选框即可。
⑹ 设置完毕,按“确定”按钮开始打印。
3.7.4 打 印 文 档
2008年11月
本章的目的是通过对 Word 2002 的讨论和学习,使大家初步认识 Word,基本掌握使用 Word 2002 来编辑和格式化文档,并在文档中进行表格和图形处理的基本功能和应用方法。
本 章 要 点
字处理软件 Word 2002
目 录
3.1 概述
3.2 基本操作
3.3 编辑文档
3.4 格式化文档
3.5 插入图形和对象
3.6 使用表格
3.7 版式设计与文档打印
字处理软件 Word 2002
3.1
概 述
3.1 概 述
3.1.1 常用办公自动化软件
3.1.2 Word 2002的主要功能
3.1.3 启动 Word 2002
3.1.4 认识 Word 2002 窗口
3.1.5 退出 Word 2002
3. 1. 1
常用办公自动化软件
3.1 概 述
常用办公自动化软件有微软公司开发的Office 办公自动化套件,有国内金山公司开发的中文字处理系统WPS。
本部分将以微软公司开发的Office 办公自动化套件为例介绍办公自动化软件的基本使用方法和常用技巧。
3.1.1 常用办公自动化软件
在微软公司开发的Office 办公自动化套件中,有字处理软件Word 、电子表格处理软件Excel、演示报告处理软件PowerPoint、数据库软件Access、邮件管理事务软件Outlook、网页制作软件FrontPage等。
3.1.1 常用办公自动化软件
在上述软件中,我们先介绍字处理软件Word 。 Word是Office 中最常用的软件,掌握了Word,便可以很容易地学习Office 中其他软件的使用。由于Word 用户界面的常用操作和有关术语在Windows 操作系统中的通用性,你就会很快地学会Windows 操作系统下其他应用软件的基本使用。
Word 2002是目前Word 家族中较新的版本,使其功能强大、内容丰富、操作简便。
3.1.1 常用办公自动化软件
3. 1. 2 Word 2002的主要功能
Word 2002 主要有以下几方面的功能:
1、编辑文档:对输入的文字进行复制、移动、删除、剪切、查找和替换等操作。
2、格式化文档:可以对输入的文字进行字体、字型字号、字间距、行间距、加下划线等字符格式化设置,还可以进行段落的格式化设置。
3、图形处理:在文档中可以插入各种精美的图片还可以方便地制作、编辑图形,将文字图形化。
4、表格处理:提供了丰富的表格功能,如建立、编辑、格式化表格和对表格中的数据进行计算,还可将表格转换为图表。
3.1.2 Word 2002的主要功能
3. 1. 3 启动Word 2002
启动Word 2002的常用方法有以下几种方法:
3.1.3 启动Word 2002
在桌面上双击Word 2002的快捷图标
从“我的电脑”或“资源管理器运行Word 2002文件
从“开始”菜单“文档”中选择要打开的Word文档
查找到要打开的Word文档双击该文档名
在开始菜单中启动
用上述方法都可以启动并进入Word 2002的应用程序窗口,如图3-1(a)所示。
标题栏
菜单栏
常用工具栏
格式工具栏
编 辑 区
垂直滚动条
水平滚动条
光标插入点
图3-1(a) 启动Word 2002 后的新文档窗口
3. 1. 4 认识Word 2002窗口
3.1.4 认识Word 2002窗口
在Word 2002窗口中主要包括以下组成部分:
1、标题栏和菜单栏
2、工具栏
3、标尺
4、编辑区
5、状态栏
⑴ 标题栏:屏幕最上面的一行是标题栏,显示正在使用的程序名和当前的文档名。标题栏的最左边是控制菜单图标,单击它时,会出现一个包括最小化、最大化(还原)、关闭等菜单命令的快捷菜单,双击它可以关闭Word 2002。标题栏的最右边是最小化、最大化(还原)和关闭三个按钮,其功能与最左边的控制菜单图标中的功能一致。标题栏的另外一个作用是可以进行窗口的移动。
1、标题栏和菜单栏
⑵ 菜单栏:位于标题栏的下方,有“文件” 、“编辑”、“视图”等九个菜单项,最右边的关闭按钮用来关闭当前文档。菜单栏各项名称右边括号中的字母是热键,与Alt键一起用作键盘操作。
Word 2002使用了一种个性化菜单的新技术——按照用户使用菜单命令的频率制定菜单栏,只有用户最常用的命令才会在菜单栏中显示,其他命令可以很方便地通过扩展菜单来显示,用户单击过地命令将出现在您的个性化菜单中。
要注意的是:在Word 2002中,同时打开的多个文档各占一个主窗口,当关闭一个文档时,它所在的窗口自动关闭。
1、标题栏和菜单栏
工具栏多达几十种,默认的情况下,只显示常用工具栏和格式工具栏。
Word 2002为了方便用户操作,把一些最常用的命令以图标的形式集中显示在工具栏上。若将鼠标指针指向其中的一个图标,稍一停留,与其菜单对应的功能就可显示出来。
常用工具栏一般包括“新建”、“打开”、“保存”等文档操作命令和“复制”、“剪切”、“粘贴”等文档编辑命令;格式工具栏则包括“字体”、“字号”、“对齐方式”等文档格式化命令。
用Word 2002编辑文档时,既可以使用菜单命令,也可以使用工具栏上的图标,还可以使用快捷菜单中的命令。
2、 工 具 栏
Word 2002窗口中有两个标尺:水平标尺和垂直标尺。通过标尺可以查看文档的高度和宽度,还可以设定左右边界。垂直标尺在普通视图下不会出现,要显示垂直标尺,需切换到页面视图下。
3、 标 尺
Word 2002窗口中央最大的一块区域称为编辑区,文字的输入和修改、表格的制作、图片的插入等工作都是在这里进行的。编辑区里有个闪动的竖线“|”,称为光标插入点,它指示文字输入的位置。
当文档的内容太多,超出编辑区的范围时,可以用鼠标拖动垂直滚动条或水平滚动条,以显示所有的内容。
4、 编 辑 区
Word 2002窗口最下面的是状态栏,显示正在编辑的文档的总页数、现在编辑的是第几页(光标插入点所在的位置)、第几节等。
5、 状 态 栏
3. 1. 5 退出Word 2002
退出 Word 2002,常用以下几种方法:
⑴ 选中菜单栏中的“文件”项,单击“退出”命令。
⑵ 中击标题栏右端的关闭按钮。
⑶ 单击标题栏左端的控制菜单图标 ,再选择“关闭”。
不论用哪一种方法退出,只要当前文档被修改过,且未存盘,系统就会显示一个对话框,询问是否保存该文档,若想保存则单击“是”按钮,否则单击“否”按钮。对于一个从未保存过的新文档,在单击“是”按钮后,会出现“另存为”对话框,此时指定文件夹和在“文件名”文本框中输入文件名,然后单击“保存”按钮即可。
3.1.5 退出Word 2002
3.2 基 本 操 作
3.2 基 本 操 作
3.2.1 建立新文档
3.2.2 输入文档内容
3.2.3 保存文档
3.2.4 关闭文档
3. 2. 1 建 立 新 文 挡
我们通常所说的Word文档实际上就是由Word编辑的文件,其后缀为.doc。
在 Word中进行文字处理,首先需要创建一个新文档。每次启动Word 2002后,系统就会自动打开名为“文档1”的空白文档。如果在编辑过程中想再创建一个新文档,可以这样操作:
单击菜单栏中“文件”里的“新建”命令,打开“新建”对话框;如果要创建新的空白文档,单击“常用”选项卡,然后选择“空白文档”图标,点击“确定”即可(见图3-5)。
1、 建立空文档
图 3-5 “新建”对话框
模板又称为文档模板,是文档格式的一些典型样板。Word中提供了很多模板,建立空文档时,使用的是Normal模板。大家都知道,不少文档的格式是固定的,如给亲友写一封信,都是以对方的称谓开头,向下是问候、正文、祝词,最后是姓名和日期。对这种具有一定格式的文档,系统将它的整个结构和格式以模板的形式保存起来,当用户编辑类似文档时,只要选择相应的模板生成一个与模板一模一样的文档,填入实际内容即可。
2、使用模板创建文档
使用模板建立一个新文档的方法如下:
(1) 单击菜单栏中 “文件”里的“新建”命令,打开“新建”对话框,在该对话框中,有9个可选标签(见图3-5),模板按不同的类别分别存放在相应的标签中;
(2) 单击所需的标签,如“报告”标签,在该标签中选择“现代型报告”图标,此时预览框中显示出模板样式;
2、使用模板创建文档
(3) 单击“确定”按钮,即可快速创建一份现代型报告。
在这些模板中,有一种特殊模板,称为向导模板,其扩展名为.wiz。当选择该模板时,将依次出现向导对话框,根据对话框中的提示,输入相关信息后,即可形成一份既有形式又有内容的文档。
中文Word 2002提供了几十个不同类型的模板。模板文档的扩展名为.dot(向导模板例外 )。当然,用户也可以根据自己的需要,新建模板。
2、使用模板创建文档
另外,用户经常使用的一些固定文档格式,也可以把它们保存成新模板。方法如下:
(1) 打开“新建”对话框,在其中选择一个与新建模板最接近的模板,在“新建”单选框中选择“模板”项,单击“确定”按钮,打开模板文档;
(2) 根据需要对模板进行格式和版面设置,最后将其保存成扩展名为.dot的模板文档即可。
2、使用模板创建文档
3. 2. 2 输入文挡内容
3.2.2 输入文档内容
创建一个文档,首先要在编辑区内输入内容。文档内容主要包括汉字、英文字符、标点符号及特殊符号如“◆”等。对于这些不同的输入对象,输入方法是不同的。下面我们分别来介绍每种字符(或标点符号)的输入方法。
1、输入汉字
2、输入英文字符
3、输入特殊符号
4、常用标点符号的输入
Windows 2000提供了几种常用的中文输入法,如微软拼音输入法、智能ABC输入法等。
每一种输入法各有特点,如微软输入法可以进行模糊输入,而智能ABC输入法输入词组非常方便,对用户来说,根据自己的兴趣和需要熟练掌握一种输入法即可。如采用智能ABC输入法输入汉字时,可单击屏幕右下方的语言指示器图标 ,选择智能ABC输入法,弹出汉字输入工具栏(见图3-6)。
1、 输 入 汉 字
CH
图3-6 文字输入工具拦
在汉字输入工具栏中, 为半角和全角设置按钮。 为半角状态,单击此按钮可以切换到@ 为全角状态。英文字符和标点符号有全角和半角之分,半角的英文字符和标点符号在半角状态只占1个字节,全角状态占2个字节。汉字和中文标点符号没有全角和半角之分,无论在全角状态还是半角状态,都占2个字节。I翻图标表示输入的标点符号为中文标点符号,单击此按钮可以改为英文标点符号状态翻 ,输入的标点符号为英文标点符号。 为软键盘,用于输入特殊符号。
使用智能ABC输入法输入汉字,是采用汉字的拼音字母按键组合来实现的。
1、 输 入 汉 字
启动 Word 2002之后,系统默认的是英文输入法状态,屏幕右下方的语言指示器图标为 ,此时可以直接输入英文字符。
中文输入法状态下也可以输入英文字符。单击键盘上的“ CapsLock”键或单击汉字输入工具栏上的“中英文切换”按钮 ,可以切换到英文输入状态。
2、 输入英文字符
CH
Word中提供了很多特殊符号,包括各种标点符号、汉语拼音、希腊字母、数学符号、图形符号等。
特殊符号的输入有三种方法:菜单操作法、软键盘操作法和 V1~V9法。
1) 用“插入”菜单输入特殊符号
方法如下:
⑴ 选择“插入”菜单中的“符号”,出现特殊字符对话框,如图 3-7所示。
3、 输入特殊符号
⑵ 单击“符号”标签,单击“字体”列表框右边的▼ ,选择字体。要说明的是:不同的字体,对应不同的特殊符号;对应某种字体,Word提供了不同的特殊符号子集。
3、 输入特殊符号
图3-7“符号”对话框
⑶ 单击“子集”列表框右边的▼ ,选择子集,此时对话框中出现所选字符子集。
⑷ 单击要插入的特殊符号,双击之或单击“插入”按钮,再单击“关闭”按钮。
说明:在 Word 2002中,菜单栏中“插入”下拉菜单中新增了一个菜单命令 ——“特殊符号”命令。一些常用的特殊符号,如数学序号、拼音、标点符号、单位符号等,可直接使用该命令输入。
3、 输入特殊符号
2) 使用软键盘
Windows 2002提供了 13种软键盘,通过这些软键盘,可以方便地输入各种特殊符号。
这13种软键盘分别是:PC、希腊字母、俄文字母、注音符号、拼音、日文平假名、日文片假名、标点符号、数字序号、数字符号、单位符号、制表符、特殊符号等。
使用软键盘输入特殊符号的方法如下:
⑴ 将鼠标指针指向汉字输入工具栏上的软键盘按钮 ,单击鼠标右键,打开软键盘菜单(见图3-8);
3、 输入特殊符号
3、 输入特殊符号
⑵ 单击要使用的软键盘,弹出该软键盘对应的字符集;
⑶ 单击所需字符,该字符即被插入当前光标插入点处;
⑷ 单击语言指示器上的软键盘,关闭软键盘,恢复PC键盘。
图3-8 13种软键盘
3) V1~V9法
在“智能ABC”输入法状态下,输入 GB-2312 字符集 1-9 区各种符号,可使用简便方法:
在标准状态下,按字母 v+数字(1-9),即可获得该区的符号,输入法将自动显示各种特殊字符,单击键盘上所需字符的数字编号即可。
3、 输入特殊符号
常用的标点符号,如“、。,!;“ ” ?”等,绝大部分可直接在汉字输入状态下从键盘输入,但“、”和“。”两个标点符号则分别对应键盘上的“ \ ”和“ . ” 。
同很多应用软件一样,Word在“编辑”菜单中也提供了“复制”、粘贴等功能,这些功能除了在修改时可以实现信息的移动及复制外,在输入信息时,也大有用途。因为输入时常有些字符或文字要重复输入,在输入这些重复信息时,可以利用“复制”及“粘贴”功能。除了利用此功能外,Word还提供了“自动更正”和插入“自动图文集”功能,用来帮助用户实现快速输入。
4、常用标点符号的输入
3. 2. 3 保 存 文 档
3.2.3 保 存 文 档
由于用户所输入的内容仅存放在内存中并显示在屏幕上,所以要将输入的内容保存起来,就需要把输入的内容以文档的形式保存到磁盘上,以便日后使用。
1、保存新文档
2、保存已有的文档
3、自动保存文档
保存文档的菜单命令有两个:菜单栏中“文件”里的“保存”和“另存为”命令。对于新建的文档(还未保存),这两个命令的作用是相同的,单击“保存”或“另存为”命令,则会出现“另存为”对话框,见图3-9。
1、 保存新文档
图3-9 “另存为”对话框
默认状态下,Word将文档保存在“C:\My Documents”文件夹中。打开“保存位置”列表框,可以选择不同的文件夹;在“文件名”框中输入要保存的文件名,“保存类型”列表框中选择要保存文件的类型(默认的文件类型为Word文档,扩展名为.doc,系统会自动添加),设置完毕,单击“确定”按钮即可保存文档。当然,在Word 2002中,还可以将文档保存为RTF、HTML等多种文件格式。
保存为.doc扩展名的文档具有特殊的内部格式,其他软件一般不能读取。为了解决这个问题,word提供了RTF文档格式。RTF (Rich Text Format)文档就是一种不仅Word能够存取,而且可在多种软件之间通用的文件格式。
1、保存新文档
对于己保存过的文档,“保存”是将修改后的结果保存到原文档中,文档名不变,“另存为”是将修改后的文件保存为另一个文档,原文件仍然存在,内容不变。单击菜单栏中“文件”里的“另存为”命令,则会弹出“另存为”对话框。
2、保存已有的文档
编辑数据
为了防止在输入文档过程中偶然停电、意外关机或死机等事故而丢失输入的文档,Word提供了一种定时保存的功能,即根据设置的时间间隔定时保存文档。设置自动保存功能的方法是:
⑴ 选择菜单栏中“工具”里的“选项”一项,调出“选项”对话框;
⑵ 单击“保存”标签,在“保存选项”复选框中选择“自动保存时间间隔”项,输入保存时间(默认值为10分钟),单击“确定”按钮即可实现自动保存功能。
3、自动保存文档
3. 2. 4 关 闭 文 档
单击菜单栏中“文件”里的“关闭”命令或单击菜单栏右端的“关闭”按钮即可关闭文档。如果此前新建的文档没有保存或修改的内容没有保存,则会弹出一个对话框,询问是否保存己修改的内容,单击“是”保存,单击“否”放弃保存。
3.2.4 关 闭 文 档
3.3 编 辑 文 档
3.3 编 辑 文 档
3.3.1 打开文档
3.3.2 选中文本
3.3.3 编辑文档
3.3.4 查找与替换
3. 3. 1 打 开 文 档
3.3.1 打 开 文 档
文档建立后,还需要对它进行必要的编辑。要编辑文档,首先要打开文档。
打开一个已存在的文档有很多种方法,下面我们介绍几种常用方法。
1、使用菜单命令
2、快速打开最近编辑过的文档
单击菜单栏中“文件”里的“打开”命令或单击工具栏中的目 按钮,弹出“打开”对话框:在该对话框中,单击“打开”按钮右边的下拉箭头(这是Word 2002新增功能), 出现四个选项:打开、以只读方式打开、以“副本”方式打开、以测览器打开。这四个选项的作用分别如下:
⑴ 打开
这是Word默认的打开方式,直接单击“打开”按钮就是以该方式打开文档,这是常用的文档打开方式,对这种方式打开的文档可以直接进行编辑。
1、使用菜单命令
⑵ 以只读方式打开
以只读方式打开的文档,在测览文档时不能对其做任何更改。打开一些重要的文档,可以采用这种方式。
⑶ 以“副本”方式打开
用此方式打开文档,Word将自动为打开的文档建立一个备份,以防止原文档丢失或被修改。
⑷ 以浏览器打开
此方式是 Word 2002的新增功能,只对 HTML文档(后缀为.htm或.html)有效。
1、使用菜单命令
在“文件”下拉菜单中列出了最近打开的 4个文档(选择菜单栏中“工具”里的“选项”命令,单击“常规”标签,在“列出最近所用文件”文本框中,可以改变打开的文档数),单击要打开的文档,可以快速打开该文档。
另一种快速打开文档的方法为:
⑴ 单击任务栏上的“开始”按钮,打开“开始”菜单;
⑵ 将鼠标指针指向“文档”,弹出“文档”级联菜单;
⑶ 在“文档”级联菜单中,列出了最近打开的15个文档,单击要打开的文档,即可快速打开该文档。
2、快速打开最近编辑过的文档
3. 3. 2 选 中 文 本
3.3.2 选 中 文 本
对编辑区的内容进行操作,从简单的移动、删除到复杂的格式设置,都必须首先选中被操作的正文,即应严格遵循“先选后做”的原则。选中的正文呈反色显示(文字与背景均呈反色),以提醒用户下一步可以对它进行相应的操作。选中正文的方法主要有鼠标操作和键盘操作两种。
1、用鼠标选中
2、用键盘选中
3、撤消选中
将鼠标移至要选中正文的开始位置,按住鼠标左键,拖动鼠标指针至要选中正文的结束位置,放开鼠标左键,则开始位置与结束位置之间的正文即被选中。对于大范围正文的选中,用鼠标直接拖动速度慢又容易出现操作失误,下面介绍选中大范围正文的几种快捷方法。
⑴ 选中一个词组或英文单词
将鼠标移至两个标点符号之间的任一位置,双击鼠标左键,就可以选中该词组或英文单词。
1、用鼠标选中
⑵ 选中句号和句号之间完整意义上的一句话
按住Ctrl键,用鼠标单击要选中的句子中的任何一个字符,这句话就被选中了。
⑶ 选中一段正文
将鼠标移至要选中的段落左边空白处,待光标的形状变成 时,双击鼠标左键,就可以选中整个段落。
1、用鼠标选中
⑷ 选中全文
将鼠标移至文档的左边空白处,待光标的形状变成 时,快速三击鼠标左键,就可以选中整个文档。当然,如果三次单击的速度过慢,将变成三次独立的单击操作,无法达到三击的目的。
或者将鼠标移至文档的左边空白处,待光标的形状变成 时,按住Ctrl键,单击鼠标左键,也可以选中整个文档。
选择菜单栏中“编辑”里的“全选”命令,也可以选中整个文档。
1、用鼠标选中
⑸ 选中一行
将鼠标移至要选中一行的左边空白处,待光标的形状变成 时,单击鼠标左键,就可以选中整个一行。
⑹ 选中几行
将鼠标移至要选中正文的左边空白处,待光标的形状变成 时,按住鼠标左键向上或向下移动,移动过程中所经过的行均被选中。
1、用鼠标选中
⑺ 选中矩形区域
将鼠标指针移至矩形区域的左上角,按住Alt键,同时按住鼠标左键拖动至矩形区域的右下角,松开Alt键和鼠标左键,则以此两点为对角线的矩形区域即被选中。
⑻ 选中大块正文
将鼠标指针移至开始位置,同时按住Shift键,再将鼠标指针移至结束位置,单击鼠标左键,松开Shift键和鼠标左键,这样就可以选中开始位置到结束位置之间的所有正文。
1、用鼠标选中
利用键盘选中正文有两个优点,一是可以提高工作效率;二是在不允许使用鼠标选中正文的情况下,可以用键盘操作。键盘选中的方法如下:
⑴ 将鼠标指针移至要选中正文的开始位置,按住 Shift键的同时按一下或几下光标移动键(←→↑↓),可以选中任意正文。
⑵ 按Ctrl+Shift+Home,可以选中从文档开始位置到光标插入点之间的正文。
⑶ 按Ctrl+Shift+End,可以选中从光标插入点到文档结束处的正文。
⑷ 按Ctrl+A或Ctrl +5(小键盘上的数字键),可选中整个文档。
2、用键盘选中
3、撤 消 选 中
单击显示区域中的任一位置,就可以取消选中,恢复正常显示。
3. 3. 3 编 辑 文 档
3.3.3 编 辑 文 档
在用Word编辑文档时,往往要进行反复修改。文档的修改主要包括:删除字符。添加字符、移动字符、复制字符等操作。
1、删除字符
2、移动字符
3、复制字符
4、撤 消
删除一个或几个字符常用前删和后删两种方法。前删是将插入点移至要删除字符的后面,按一下键盘上的“Backspace”(即“退格”)键,就可以删除插入点前的字符;后删是将插入点移至要删除的字符前,按Delete键。
1、删 除 字 符
选中要删除的文字,按Delete键,即可删除选中的文字。这种方法适合于大范围正文的删除。
介绍两种常用方法。
一是利用鼠标。将鼠标指针移到已选中的正文上,此时鼠标指针变成 箭头形状,然后按住鼠标左键拖动光标至新的位置,松开鼠标键即可。移动过程中请注意鼠标指针的变化。
二是利用剪贴板。首先选中要移动的正文,单击菜单栏中“编辑”里的“剪切”命令(或按快捷键“Ctrl+X”),再将光标移至新位置,选择菜单栏中的“编辑”里的“粘贴”命令(或按快捷键“ Ctrl+V”), 即可将选中的正文移至新位置。
2、移 动 字 符
学会了移动操作,复制操作就很容易掌握了。对选中的正文,利用鼠标复制时,按住“ Ctrl”键用鼠标拖动至新位置,就是复制;
3、复 制 字 符
利用剪贴板复制时,只要把“选中正文→剪切→移动鼠标指针→粘贴”移动操作过程中的“剪切”命令(或按快捷键“Ctrl+X”)改为“复制”(或按快捷键“ Ctrl+C”)命令即可。
在修改文档时,往往有后悔的时候,比如:刚删除的字符,仔细考虑后觉得还应该保留。在现实生活中,要处理这种后悔的事情比较麻烦,而Word 则提供了相应的命令 ——“撤消”,并且“撤消”命令可以多次使用。
“撤消”的操作很简单,选择菜单栏中“编辑”里的“撤消”命令或单击“常用工具栏”上的 按钮,就可以撤消上一次的操作。
4、 撤 消
3.5 插入图形和对象
在Word文档中除了正文、表格之外的内容,如图片、数学公式、图表等都是作为对象(Object)插入的。这些对象的插入采用的是OLE (Object Linking and Embedding,对象链接和嵌入)技术,OLE技术是在面向对象程序设计思想下发展起来的一种数据交换技术,使用这种技术可以实现各软件间的数据交换。
3.5 插入图形和对象
OLE对象插入到Word文档中通常有两种方式:一种是嵌入,另一种是链接。嵌入到Word文档中的对象称为嵌入式对象,链接到Word文档中的对象称为浮动式对象,使用嵌入方式插入OLE对象,需要将OLE对象的全部数据保存到文档中,这可使文档变得很大,特别是当文档中插入许多图片对象时, Word文档的字节数增加很快。使用链接方式插入OLE对象时,原始数据仍然保存在原来的文档中,在Word文档中仅保存了与原始文档的链接关系。
3.5 插入图形和对象
3.5 插入图形和对象
在Word文档中插入对象的方法如下:
⑴ 选择好光标插入点;
⑵ 单击菜单栏中“插入”里的“对象”命令,出现“对象”对话框;
⑶ 选择要插入的对象,单击“确定”按钮即可将所选对象插入Word文档中。
由于在Word文档中插入图片的操作较多,为了方便用户使用,Word在“插入”菜单中又增加了“图片”命令。当插入“图片”对象时,可直接使用菜单栏中“插入”里的“图片”命令。
在Word 2002中给文档添加图形有两种途径:插入图形和绘制图形。
3.5 插入图形和对象
3.5.1 插入图形
3.5.2 编辑图片
3.5.3 插入和编辑艺术字
3.5.4 绘制图形
3.5.5 插入文本框
3. 5. 1 插 入 图 形
3.5.1 插 入 图 形
单击菜单栏中“插入”里的“图片”命令,弹出“图片”级联菜单(见下图3-28)。
图 3-28 “插入图片”级联菜单
3.5.1 插 入 图 形
从图3-28可以看出,在Word文档中插入图片有7种途径:剪贴画、来自文件、自选图形、艺术字、绘制新图形、来自扫描仪或相机以及图表。要想插入来自扫描仪的照片,必须在安装Microsoft Office 的同时安装Microsoft照片编辑器。在这里我们主要介绍如何插入剪贴画和图片文件。图表的插入见3.6节。
1、插入剪贴画
2、插入图片文件
Word 2002提供了一个剪辑库,其中包含数百个剪贴画文件,可分为动物、建筑、卡通、人物、姿态等共51种类型。在文档中插入剪贴画的操作过程如下:
⑴ 选择好光标插入点位置:
⑵ 打开“图片”级联菜单,单击“剪贴画”,打开“插入剪贴画”对话框。
⑶ 单击“图片”标签,出现对话框(见图3-29);在“类别1-51”列表框中显示出51个图标(代表51种不同的剪贴画类型),单击所需剪贴画类型,如“动物”类,即可调出动物类剪辑库图片,选择所需图片,即可将剪贴画插入文档中。
1、插入剪贴画
图 3-29 “插入剪贴画”对话框
若要把一个已经编辑好的图片文件(如用其他绘图工具制作的图片文件或从网上下载的图片文件)插入到Word文档中,方法如下:
⑴ 确定插入图片的位置;
⑵ 单击菜单栏中“插入”里的“图片”命令,在出现的级联菜单中选择 “来自文件”,出现“插入图片”对话框(见图3-30)。
⑶ 在“查找范围”列表框中,选择要插入的图片文件所存放的路径,在“文件类型”列表框中,选择“所有图片”,这时对话框中自动列出当前文件夹中所有图片文件的文件名;
⑷ 选中要插入的图片文件,单击“确定”按钮,所选图片即被插入到文档中。
2、插入图片文件
图 3-30 “插入图片”对话框
3. 5. 2 编 辑 图 片
3.5.2 编 辑 图 片
单击要编辑的图片,则图片四周就会出现8个黑色小方块(称为尺寸控点),同时屏幕上自动弹出“图片”工具栏(如果“图片”工具栏没有出现在屏幕上,单击莱单栏中“视图”里的“工具栏”命令,在其级联菜单中选择“图片”命令即可),此时可用“图片”工具栏上的命令按钮编辑所选图片,“图片”工具栏各命令按钮的作用见图3-31。
图 3-31 “图片”工具栏
插入图片
图象控制
增加对比度
降低对比度
增加亮度
降低亮度
裁 剪
线 型
文字环绕
设置图片格式
设置透明色
重设图片
另外,选中要编辑的图片,然后单击鼠标右键,则会弹出一个快捷菜单,选择快捷菜单中的“设置图片格式”命令,出现“设置图片格式”对话框,使用该对话框也可以编辑图片。
3.5.2 编 辑 图 片
1、缩放、移动图片
2、裁剪图片
3、改变图片颜色、亮度和对比度
4、设置图片与文字的环绕方式
⑴ 缩放图片
使用鼠标指针可以快速缩小和放大图片,方法如下:
单击要缩放的图片,则该图片四周会出现8个尺寸控点;按住鼠标左键拖动任一尺寸控点,即可改变所选图片的尺寸。
1、缩放、移动图片
⑵ 移动图片
选中要移动的图片,此时将鼠标指针指向该图片,鼠标指针变成 ,这时按住鼠标左键拖动至合适位置,松开鼠标即可完成移动图片。注意移动过程中鼠标指针变成 形状。
⑶ 删除图片
选中图片后,按Delete键即可删除所选图片。
⑷ 复制图片
图片可以复制,操作步骤与移动过程类似,只是在按住鼠标左键拖动时还要按住Ctrl 键。
1、缩放、移动图片
在文档中插入的图片,有时可能只需其中的一部分,这时就需要将图片中多余的部分剪掉。利用“图片”工具栏可裁剪图片,方法如下:
⑴ 选中要裁剪的图片,图片周围出现8个尺寸控点。
⑵ 单击图片上具栏上的“裁剪”按钮 ,按住鼠标左键向图片内部拖动任一尺寸控点。即可裁剪种多余的部分。此时注意鼠标指针的变化。
2、裁 剪 图 片
如果需要对图片进行精确裁剪,则需通过如下方法实现:
⑴ 选中要裁剪的图片:单击图片工具栏中的“设置图片格式”按钮 (或右击图片,在弹出的快捷菜单中选择“设置图片格式”命令),出现“设置图片格式”对话框;在该对话框中单击“图片”标签,出现如图3-32所示的对话框。
⑶ 在“裁剪”一栏中的上、下、左、右四个文本框中分别输入这四个方向的裁剪尺寸,单位为厘米,再单击“确定”按钮即可按给定尺寸准确裁剪所选图片。如在图3-32中,上、下、左、右将分别裁剪掉1厘米,1.1厘米、0.5厘米和0.4厘米。
2、裁 剪 图 片
图 3-32 “设置图片格式”对话框
图片工具栏中的 5个按钮分别来设置图片的颜色、亮度和对比度。
单击图像控制按钮 ,出现“图像控制”下拉菜单,共有四个选项:自动、灰度、黑白和水印。选择“自动”命令,图片的颜色由其本身的颜色决定;选择“灰度”命令,图片中的每一种颜色转换成相应的灰度级别;选择“黑白”命令,彩色图片变成黑白图片,选择“水印”命令,图片变成水印效果。具体效果见图3-33。
3、改变图片颜色、亮度和对比度
3、改变图片颜色、亮度和对比度
自动
灰度
黑白
水印
图 3-33 图片控制效果
Word 2000中插入的图片有浮动式(选中图片后出现8个空心尺寸控点)和嵌入式(选中图片后出现8个黑色尺寸控点)两种,嵌入式图片像一个字符那样插在文档中,位置不变,但不能直接与文字进行环绕排版;而浮动式图片与正文之间的关系比较灵活,既可以浮于文字之上,也可以沉于文字之下,还可以与文字进行环绕排版。在 Word 2002中,插入到文档中的剪贴画和图片文件其默认方式都是嵌入式的,而插入的自选图片和艺术字的默认方式则是浮动式的。
4、设置图片与文字的环绕方式
尺寸控点
浮 动 式 对 象 举 例
尺寸控点
嵌入 式 对 象 举 例
改变环绕方式的方法如下:
⑴ 选中要设置环绕方式的图片;
⑵ 打开“设置图片格式”对话框,在其上单击“版式”标签,出现图3-34所示的对话框;
⑶ 在环绕方式一栏中,列出了5种环绕方式,分别为嵌入型、四周型、紧密型、浮于文字上方、衬于文字下方,选择其中一种,单击“确定”按钮即可实现环绕效果。
4、设置图片与文字的环绕方式
图 3-34 “设置图片格式”中的“版式”对话框
另外,单击“图片” 工具栏上的文字环绕按钮 ,弹出如图3-35所示的下拉菜单,使用其中的菜单命令,也可以进行环绕方式设置。
4、设置图片与文字的环绕方式
图 3-35 “文字环绕” 下拉菜单
仔细观察可以发现,改变环绕方式后,图片的尺寸控点也随之变化。其中嵌入式为黑色小方块句柄,其他四种环绕方式的图片均为浮动式图片的空心小方块句柄。
另外,在“环绕”对话框中,单击“高级”按钮,还可以对环绕方式作进一步的设置,如设置文字与图片的距离等。
4、设置图片与文字的环绕方式
3. 5. 3 插入和编辑艺术字
⑴ 单击菜单栏中“插入”里的“图片”,出现“图片”级联菜单;
⑵ 在其级联菜单中,选择“艺术字”,即可打开“‘艺术字’库”对话框(见图3-36),在其中选择一种艺术字式样,单击“确定”按钮,出现“编辑‘艺术字’文字”对话框(见图 3-37);
⑶ 在“文字”文本框中输入内容,单击“确定”按钮即可插入艺术字。
1、 插 入 艺 术 字
图 3-37 “编辑‘艺术字’文字” 对话框
图 3-36 “‘艺术字’库” 对话框
插入艺术字的同时会出现“艺术字”工具栏(见图3-38)。如果没有出现“艺术字”工具栏,单击菜单栏中“视图”里的“工具栏”命令,在其级联菜单上选择“艺术字”,即可。使用“艺术字”工具栏,可以编辑艺术字和设置艺术字效果。
2、 编 辑 艺 术 字
插入艺术字
编辑文字
艺术字库
设置艺术字格式
艺术字形状
自由旋转
文字环绕
字母高度相同
竖排文字
对齐方式
字符间距
图 3-38 “艺术字”工具栏
下面,我们着重介绍“艺术字”工具栏中几个常用工具。
编辑文字按钮 :使用这个按钮可对已经插入的艺术字进行文字编辑,包括重新输入文字内容,改变字体和字形等。
艺术字库按钮 :单击该按钮,将弹出“‘艺术字’库”,对话框,使用它可改变艺术字的式样。
设置艺术字格式按钮 :单击该按钮,即可打开“设置艺术字格式”对话框,通过该对话框,可以对艺术字进行多种格式设置。例如,在该对话框中,单击“颜色和线条”,标签,在“填充颜色”列表框中,可以重新选择艺术字的填充色,在“线条颜色”列表框中,可以重新设置艺术字的线条颜色。
2、 编 辑 艺 术 字
艺术字形状按钮 :这个工具的功能很独特,使用它可产生各式各样的艺术字形状,有正三角、倒三角、逆时针、八边形等共40种。艺术字形状的改变实际上是通过艺术字的“黄色控点”实现的。在选中艺术字时,出现8个尺寸句柄的同时还有一个黄色控点,拖动它,可改变艺术字的形状。要说明的是在Word文档中只有艺术字和自选图形有黄色控点。
自由旋转按钮 :使用该按钮,可以旋转艺术字。具体操作如下:选中艺术字后,单击该按钮,则艺术字四周出现4个绿色的控点,拖动任何一个控点,即可将艺术字旋转任意角度。
2、 编 辑 艺 术 字
艺术字竖排按钮 :设置艺术字的排列方式,使艺术字在横排和竖排两种方式之间切换。
艺术字字符间距按钮 :设置艺术字之间的距离。与普通文字中间距一样,艺术字字间距也可以加宽和缩紧。
另外,还可利用“绘图”工具栏的“阴影”按钮、“三维效果”按钮产上艺术字的阴影效果和立体效果等,见图3-39。
2、 编 辑 艺 术 字
图 3-39 艺术字效果
3. 5. 4 绘 制 图 形
3.5.4 绘 制 图 形
在Word中不仅可以插入图片,还可以制作图片。 Word中的绘图工具栏提供了一些绘图工具,利用这些绘图工具可轻松地画出直线、长方形、椭圆等很多基本图形,由这些基本图形再组合成一整幅图片。当然,与专门的绘图工具相比较,Word仅提供了基本的绘图功能。简单的编辑和组合图形功能。图3-40是用Word制作的一幅图片。
图 3-40 用 Word 制作的图片
3.5.4 绘 制 图 片
1、绘制自选图形
2、编辑自选图形
3、组合图形
制作上述图片涉及到以下内容:绘制自选图形、编辑自选图形和组合图形。
用绘图工具栏上的 五个按钮分别来绘制自选图形、线段、箭头、矩形和椭圆等基本图形。
⑴ 单击绘图工具栏上的 按钮,打开自选图形下拉莱单(或单击菜单栏中“插入”里的“图片”命令,再选择“自选图形”命令);
⑵ 选择所需自选图形;
1、 绘制自选图形
⑶ 将鼠标指针移至要插入图片的位置,此时鼠标指针变成“┼”字形,拖动鼠标到合适的位置即可。若在拖动鼠标的同时按住shift键,画出的图形的高度和宽度是一样的,如要绘制圆形和正方形,就需按住shift键拖动鼠标,见图3-41。
实际上,线段、箭头、矩形和椭圆等基本图形是一些常用的自选图形,所以均在绘图工具栏上提供了快捷图标。
1、 绘制自选图形
图 3-41 自选图形实例
⑴ 使用快捷菜单命令编辑自选图形
方法如下:
选中要编辑的自选图形,然后单击鼠标右键,弹出如图3-42所示的快捷菜单。
对自选图形进行编辑的常用命令都放在这个快捷菜单中,其中:
“编辑文字”命令:单击该命令,则自动在自选图形中间插入一文本框,在该文本框中可输入和编辑文字。
“叠放次序”命令:单击该命令,则会弹出叠放次序级联莱单,见图3-43,使用其中的命令即可改变图形的叠放次序(多个图形重叠时)。
2、 编辑自选图形
“设置自选图形格式”命令:单击该命令,则会出现“设置自选图形格式”对话框,通过该对话框可以设置自选图形的线条颜色、填充色、尺寸、旋转角度等。
图3-42 自选图形快捷菜单
图 3-43 叠放次序菜单
⑵ 使用绘图工具栏编辑自选图形
绘图工具栏上的 9个按 分别 设置自选图形格式。其中:
按钮:设置填充色。单击其右边的下拉箭头,即可打开调色板,选择填充色。
按钮:设置线条颜色。单击其右边的下拉箭头,同样可打开调色板,选择线条颜色。
按钮:设置字体颜色。
按钮:分别用来设置实线线型和虚线线型。
2、 编辑自选图形
按钮:设置箭头的样式。
按钮:设置自选图形的阴影效果。
按钮:设置立体效果。
按钮:可以对绘制的图形旋转任意角度。
另外,也可使用绘图工具栏上的 按钮设置自选图形的叠放次序、旋转方式等。
2、 编辑自选图形
组合图形就是把一些简单的图形(必须是浮动式的)组合起来作为一个图形来操作。组合图形的方法如下:
⑴ 按住Shift键,用鼠标左键依次单击要组合的图形;
⑵ 单击绘图工具栏上的“绘图”按钮,选择“组合”命令,即可将所有选中的图形组合成一个图形,组合后的图形可以作为一个图形对象进行处理。
应注意的是,如果需要将剪贴画、艺术字和自选图形组合成一个图形,首先要通过改变剪贴画的环绕方式,将插入的剪贴画变成浮动式,然后才能组合。
3、 组 合 图 形
若对组合起来的图形不满意,还可以将其分解,解散图形称为取消组合。取消组合的操作如下:
⑴ 选中要解散的图形;
⑵ 单击绘图工具栏上的“绘图”按钮,在弹出的下拉菜单中选择“取消组合”命令即可。
3、 组 合 图 形
3. 5. 5 插 入 文 本 框
3.5.5 插入文本框
1、插入文本框
2、编辑文本框
3、文本框实例
艺术字是把文字作为图形来处理,文本框则是把文字作为图形来处理的另一种方式。Word中的文本框实际上是一种Word自选图形,通过文本框可以把文字放在文档的任意位置,可以和其他文字、图形产生重叠、环绕等效果。
用绘图工具栏上的 两个按钮分别来插入横排文本框和竖排文本框(或单击菜单栏中“插入”里的“文本框”命令)。
1、 插 入 文 本 框
⑴ 将鼠标指针指向文本框,单击鼠标右键,弹出快捷菜单;
⑵ 单击“设置文本框格式”,打开“设置文本框格式”对话框;
⑶ 单击“文本框”标签,出现图3-44所示对话框。在“上、下、左、右”四个文本框中分别输入数值,单击“确定”按钮,即可根据输入值来设置文本框中文字与边框间的距离。
2、 编 辑 文 本 框
图 3-44 “设置文本框格式”中的“文本框”对话框
春眠不觉晓,处处闻啼鸟,
夜来风雨声,花落知多少。
3、 文 本 框 实 例
春眠不觉晓,处处闻啼鸟,
夜来风雨声,花落知多少。
文本框有横排和竖排两种,请看实例:
3.6 使 用 表 格
在当数据较多时,可用表格来处理,以达到一目了然的效果。Word提供了丰富的表格功能,包括创建表格、格式化表格、计算单元格值等功能。
3.6 使 用 表 格
3.6 使 用 表 格
3.6.1 创建表格
3.6.2 编辑表格
3.6.3 格式化表格
3. 6. 1 创 建 表 格
3.6.1 创 建 表 格
1、插入和制作表格
2、单元格、单元格区域
在用 Word 2002 建立表格之前,最好先在纸上设计好要做的表格,以免建立表格时不必要的重复工作。在 Word 2002中,用插入表格对话框、工具栏以及使用“表格和边框”工具都可以创建表格。
⑴ 用菜单命令或工具按钮插入表格
① 单击“常用工具栏”里的插入表格按钮 ,弹出表格模板;
② 把鼠标指针指向左上角的单元格,按住左键向右下方拖动,此时白格变成蓝格(见图3-47),同时模板底部显示的行数和列数不断变化。若要制作 4行 3 列的表格,当模板底部显示出“4×3表格”时,放开鼠标左键,一个 4 行 3 列的表格就出现在屏幕窗口中。
1、插入和制作表格
另外,单击菜单栏中,“表格”里的“插入表格”命令,弹出“插入表格”对话框,在其中给定列数和行数,单击“确定”按钮也可插入表格。
图 3-47 利用常用工具栏制作表格
⑵ 绘制表格
对于一些不规则的表格,可用“表格和边框”工具栏制作。方法如下:
单击菜单栏中“表格”里的“绘制表格”命令,调出“表格和边框”工具栏(或单击菜单栏中“视图”里的“工具栏”项,在其级联菜单中选择“表格和边框”),见图3-48。
1、插入和制作表格
你学会了吗?!
图 3-48 “表格与边框”工具栏
绘制表格
边框线型
边框线宽度
擦除
其中,绘制表格按钮 的作用相当于我们平时用的笔,对用它绘制线条;擦除按钮 的作用相当于我们平时用的橡皮,使用它可擦除多余的线条。图3-49就是用绘图工具制作的表格。
星期节次 星期一 星期二 星期三 星期四 星期五
上 午
第一节 高等数学 大学物理 高等数学 大学英语 实用写作
第二节 高等数学 大学物理 高等数学 大学英语 实用写作
第三节 体育 哲学 计 算 机 大学物理 基础化学
第四节 体育 哲学 计 算 机 大学物理 基础化学
下 午
第五节 自习 物理实验 自习 微机实验 自习
第六节 自习 物理实验 自习 微机实验 自习
图 3-49 课程表
一个表格是由若干行、若干列构成的一个矩形的单元格阵列。
⑴ 单元格:单元格是组成表格的基本单位,一个单元格的宽度范围为0厘米~55.87厘米,高度范围也是0厘米~55.87厘米。
2、单元格、单元格区域
3. 6. 2 编 辑 表 格
3.6.2 编 辑 表 格
1、表格的选定
2、输入表格内容
3、调整行高和列宽
4、插入(删除)行、列、单元格
5、合并与拆分单元格
6、拆分表格
⑴ 选定一个单元格:将鼠标指针移到单元格左边界,指针变成 形状,单击左键,该单元格即被选中。
⑵ 选定一行:将鼠标指针移到某行的左边界外侧,指针变成 形状,单击左键,该行即被选中。
⑶ 选定一列:将鼠标指针移到某列的顶端外侧,指针变成 形状,单击左键,该列即被选中。
⑷ 选定多个单元格、多行或多列:在要选中的单元格、行或列上按住鼠标左键拖动即可。
1、表格的选定
⑸ 选定整个表格:按Alt+5(小键盘上的)组合键或单击表格移动手柄 。
⑹ 选定矩形单元格区域:先单击要选中区域中左上角的第一个单元格,再将鼠标指针移到右下角的最后一个单元格,按住Shift键单击。
说明: ① 将鼠标指针指向表格时,在表格的左上角就会出现 图标,称为表格移动手柄。单击它,可以选定整个表格;双击它,可以打开“表格属性”对话框;按住鼠标左键拖动它,对以移动整个表格。
② 利用菜单栏中“表格”里的“选定”命令,可以快速选定行、列.表格和单元格。
1、表格的选定
表格建立好后,可向单元格输入文字、图形等内容。按Tab键可将插入点移至下一个单元格;按Shift+Tab键将插入点移至前一个单元格(或使用→、←、↑、↓四个光标移动键)。
2、输入表格内容
通常情况下,根据表格中的内容,Word会自动调整表格的列宽和行高。当然用户也可以手动设置表格的列宽和行高。
⑴ 用鼠标调整行高和列宽
将鼠标指针移至要调整行高的行线上,当鼠标指针变成 时,按住鼠标左键上下拖动至合适位置即可。同时可见鼠标拖动时有一条水平虚线随鼠标指针一起移动。
列宽的调整与行高类似,当鼠标指针移至要调整列宽的列线上,鼠标指针变成 时;按住鼠标在键左右移动,可调整列宽。
3、调整行高和列宽
⑵ 利用菜单命令调整
如果要把行高和列定调整到准确值,则必须使用菜单命令来实现。方法如下:
选中要调整行高的某行中任一单元格,单击菜单栏中“表格”里的“表格属性”命令,弹出“表格属性”对话框;在该对话框中,单击“行”标签,出现如图 3-51 所示的对话框,在其中“指定高度”输入值即可调整行高。同样方法可调整列宽。
3、调整行高和列宽
图 3-51 “表格属性”对话框
⑴ 插入一行或多行
① 若在某行下方或上方插入一行,则选中该行或单击该行中任一单元格,若插入多行。则要选中相同的行数:
② 单击菜单栏中“表格”里的“插入”命令,弹出如图3-52所示的级联菜单;
③ 在其级联菜单中,选中“行(在下方)”命令,则在所选区域下方增加空行,选择“行(在上方)”命令,则在所选区域的上方增加空行,增加的行数与选中的行数相同。
4、插入(删除)行、列单元格
⑵ 插入单元格
若在某单元格的上方或左侧插入单元格,则先选中该单元格,然后单击菜单栏中“表格”里的“插入”命令,出现如图3-53所示的对话框,选中一项按“确定”即可。
4、插入(删除)行、列单元格
图 3-52 “插入”级联菜单
图 5-53 “插入单元格”对话框
③关于删除,只要将前述的“插入”改为“删除”,一切操作都是类似的,不再重复。
4、插入(删除)行、列单元格
说明:
① 插入列的方法与插入行的方法类似,不再重复。
②单击表格右下角单元格,按一下Tab键,则可以快速在表格未添加一行。
⑴ 合并单元格
选中要合并的单元格,单击菜单栏中“表格”里的“合并单元格”命令即可。
⑵ 拆分单元格
选定要拆分的单元格,然后单击菜单栏中“表格”里的“拆分单元格”命令,在出现的对话框中输入要拆分的行数或列数即可。
5、合并与拆分单元格
6、拆 分 表 格
将插入点定位于要拆分处,然后选择菜单栏中“表格”里的“拆分表格”命令,即可将一个表格拆分成两个表格。
3. 6. 3 格 式 化 表 格
3.6.3 格 式 化 表 格
1、使用表格自动套用格式
2、使用“表格属性”对话框
格式化表格主要包括以下内容:设置表格的边框和底纹,设置单元格中文字的字体、字号和对齐方式等等、设置表格格式的方法有很多,下面我们介绍几种常用方法。
设置一个美观的表格往往比创建表格还要麻烦,为了加快表格格式化速度,Word提供了 “表格自动套用格式”功能,使用该功能可以快速格式化表格。方法如下:
⑴ 单击表格中任一单元格;
⑵ 单击菜单栏中“表格”里的“表格自动套用格式”命令(或单击“表格和边框”工具栏上的“表格自动套用格式”按钮), 打开如图3-54所示的对话框;
1、使用表格自动套用格式
图 3-54 “表格自动套用格式”对话框
⑶ 该对话框中列出了Word提供的3 0多种表格样式,其中的每一种样式中均包括边框格式、底纹格式、字体等。用户在套用表格样式时,既可套用所选样式的全部格式,也可套用部分格式,在图3-54中,使用“要应用的格式”一栏中的复选框可实现此功能。
另外,在“将特殊格式应用于”一栏中,还可设置套用格式的应用范围。
1、使用表格自动套用格式
选中要设置格式的表格,单击鼠标右键,在弹出的快捷菜单中选择“表格属性”命令(或单击菜单栏中“表格”里的“表格属性”) 打开“表格属性”对话框。
单击“表格”标签,出现如图3-55所示的对话框。在该对话框中,在“对齐方式”一栏可设置表格的水平对齐方式;在“文字环绕”一栏中可设置表格与文字的环绕方式。
在“表格属性”对话框中,单击“边框和底纹”按钮,即可打开“边框和底纹”对话框,以设置表格的边框和底纹。
2、使用“表格属性”对话框
在“表格属性”对话框中,单击“单元格”标签,出现对话框如图3-56。通过“垂直对齐方式”一栏可设置垂直对齐方式。
图 3-55 “表格属性”中的“表格”对话框
图 3-56 “表格属性”中的“单元格对话框
3.7 版式设计与文档打印
编辑好一个文档后,一般要打印出来。单击“常用工具栏”中的“打印”按钮 ,可直接打印出正在编辑的文档。但是这样打印出来的文档往往满足不了实际需要,如没有页码说明,使用起来很不方便,为了打印出更直观、实用的效果,在打印之前还要进行一些适当的设置,如设置页眉页脚等。设置好之后,还可通过“视图”方式或“打印顶览”命令预览一下设置效果,在一切满意之后,再开始打印。在这里我们先介绍一下视图。
3.7 版式设计与文档打印
3.7 版式设计与文档打印
3.7.1 屏幕视图
3.7.2 页面版式
3.7.3 打印预览
3.7.4 打印文档
3. 7. 1 屏 幕 视 图
3.7.1 屏 幕 视 图
所谓视图,是指文档在Word应用程序窗口中的显示形式。Word 2002为用户提供了多种视图方式,以便于在文档编辑过程中,能够从不同的侧面、不同的角度观察所编辑的文档。在Word应用程序窗口的左下角有四个控制按钮 ,单击这四个按钮可以实现视图之间的切换(菜单栏中的“视图”下拉菜单中,也包括各种视图命令)。这四个视图分别为:普通视图、 Web版式、页面视图、大纲视图。除此之外,还有一种常用的视图——文档结构图。这些视图各有特点,下面我们来分别介绍。
3.7.1 屏 幕 视 图
1、普通视图
2、Web版式视图
3、页面视图
4、大纲视图
5、文档结构图
普通视图只显示文本格式,简化了页面的布局,可便捷地进行文档的输入和编辑。在普通视图中,不显示页边距、页眉和页脚、背景、图形和分栏情况。由于普通视图不显示附加信息,因此具有占用计算机内存少、处理速度快的特点。在普通视图中可以快速输入、编辑和设置文本格式。
1、普 通 视 图
这是Word 2002新增的视图方式。在Word 2002的视图方式中,Web版式替代了联机版式。在Web版式视图中,可以创建能显示在屏幕上的Web页或文档,可看到背景和为适应窗口而换行显示的文本,且图形位置与在Web浏览器中的位置一致,即模拟该文档在Web浏览器上浏览的效果。
2、Web 版式视图
在页面视图下,我们看到的屏幕布局,与将来在打印机上打印出的结果完全一样。页面视图可用于编辑页眉和页脚、调整页边距、处理分栏和编辑图形对象等。打开Word文档。默认的视图即为页面视图,前面我们所进行的各种操作,包括插入图片、图表等都是在页面视图下进行的。
3、页 面 视 图
在页面视图下,编辑几十页乃至几百页的长文档大纲(即文档的各级标题)是件很麻烦的事情。而在大纲视图下,编辑长文档大纲的操作就变得简单了。在大纲视图中,既可以查看文档的大纲,还可以通过拖动标题来移动、复制和重新组织大纲,也可以通过折叠文档来查看主要标题,或者展开文档以查看所有标题以至正文内容(见图3-60,3-61)。大纲视图中不显示页边距、页眉和页脚、图片和背景。
4、大 纲 视 图
图 3-60 显示级别为全部的大纲视图
图 3-61显示级别为标题3的大纲视图
⑴ 大纲工具栏
单击菜单栏中“视图”里的“大纲”命令(或单击水平滚动条左侧的 大纲视图按钮),切换到大纲视图。在进入大纲视图的同时,工具栏上增加了“大纲视图”工具栏,见图3-62。
4、大 纲 视 图
折叠
降为“正文文字”
下移
提升
降低
上移
展开
图 3-62 “大纲视图”的工具栏
⑵ 大纲符号
在大纲视图下,每个标题或段落的左边都显示一个符号,其含义如下:
“□”是折叠符号,表示该标题下已没有比它低的标题或文本内容;
“-”是正文符号,表示在此标题后的内容是正文;
“十”是展开符号,表示该标题下有比它低的标题。
4、大 纲 视 图
⑶ 建立新大纲
在编写文章时,通常先建立一个编写大纲,然后再填充内容。使用Word编辑文档特别是长文档也不例外,用户可以在大纲视图下先编写写作提纲,即每一章、每一节的标题,然后填充内容。注意,每个标题输入完毕后要按回车键,在默认状态下,所有标题自动套用标题1的格式,可以使用“大纲”工具栏改变标题的级别。
4、大 纲 视 图
⑷ 修改新大纲
在大纲视图中,用户可插入或删除某些章.节,也可以调整标题的级别和位置。方法如下:
① 进入大纲视图,单击“大纲”工具栏中的3按钮,则显示大纲结构至标题3,即显示出标题l、标题2、标题3内置的标题样式组成的大纲;如果该文档中没有使用标准的标题样式,则全部变成正文样式。
② 选中要编辑的标题,使用“大纲”工具栏中的 三个按钮可调整大纲的级别。
③ 使用 两个按钮;可以逐行上下移动所选标题及其文本的位置,用鼠标拖动选中的标题则可快速移动所选标题。
4、大 纲 视 图
单击菜单栏中“视图”里的“文档结构图”命令,显示出该文档的结构图,见下图3-63。
5、文 档 结 构 图
文档结构图分为左、右两栏,左栏显示文档的大纲结构,右栏显示文档的内容。当单击左栏中某个大纲(标题)时,右栏自动显示出该标题下的内容。使用该功能,可以快速测览长文档。
5、文 档 结 构 图
要说明的是:在文档结构图中只能显示文档大纲,不能编辑文档大纲,要编辑文档大纲必须到大纲视图下。
3. 7. 2 页 面 版 式
3.7.2 页 面 版 式
1、页面设置
2、页眉和页脚
3、文档的分节处理
4、分栏排版
页面设置主要包括页眉和页脚、纸张大小和方向、页边距等项。在Word中使用“页面设置”对话框进行页面设置。设置方法如下:
单击菜单栏中“文件”里的“页面设置”命令,出现如图3-64所示的“页面设置”对话框。该对话框中有5个可选标签:页边距、纸型、纸张来源、版式和文档网格。下面分别介绍。
1、页 面 设 置
图 3-64 “页面设置”对话框
⑴页边距
在“页面设置”对话框中,单击“页边距”标签,出现如图3-64所示的对话框。在此可以设置页边距,页眉、页脚到页边的距离以及装订线的位置。这里需要注意以下几点:
① “页眉”文本框设置的与纸张顶端的距离必须小于上页边距,否则页眉和正文重叠;同样,“页脚”文本框的值也必须小于下页边距。
② “装订线”文本框设置装订线的宽度。
③ 选“拼页”复选框,可以在一页纸上对称打印出两页的内容(见图3-64)。
1、页 面 设 置
⑵ 设置纸型
在“页面设置”对话框中,单击“纸型”标签,在出现的对话框中可以设置纸型和打印方向。
在“方向”框中有两个选项:纵向和横向。“纵向”项是按照纸张的短边为水平方向打印,“横向”项正好相反,默认状态为纵向。例如当打印一个行少列多的扁Word表格时,可采用横向打印。
1、页 面 设 置
⑶ 设置纸张来源
在“页面设置”对话框中,单击“纸张来源”标签,在出现的对话框中可以设置纸张来源。
对于拥有多个送纸盒的打印机来讲,可以用不同的送纸盒打印报告的封面(首页)和其他页。
1、页 面 设 置
1、页 面 设 置
⑷ 设置版式
单击“版式”标签,出现如图3-65所示的对话框,其中各选项的作用如下:
① 在“页眉和页脚”一栏中,选“奇偶页不同”复选框,则可以分别设置奇数页、偶数页的页眉页脚(见下面页眉页脚一节);
② 在“垂直对齐方式”列表框中,可以设置页面的对齐方式;
③ 单击“边框”按钮,即可打开“边框和底纹”对话框,设置页面边框和底纹。
图 3-65 “版式”标签对话框
⑸ 设置文档格式
在“页面设置”对话框中,单击“文档网格”标签,出现如图3-66所示的对话框,在此可以设置文字的排列方式和分栏栏数。
1、页 面 设 置
图3-66“文档网格”标签对话框
“文档网格”对话框中各选项的作用如下:
① 在“网格”单选框中,选“只指定行网格”单选框,可以调整每页中的行数。
② 在“每页…行”文本框中,可以设置一页中打印的行数。当一个报告文档有1页多1行时,可将“每页…行”文本框值增加 1,就可以把整个文档压缩到一页打印(自动调整行距)。
③ 在“栏数”文本框中,可以设置分栏的栏数(等宽)。
④ 在“文字排列”单选框中,可以设置正文的排列方向。
⑤ 预览框中显示设置效果。
1、页 面 设 置
在页面设置中已经涉及到页眉和页脚,排版过程中它是很重要的一项内容。页眉和页脚的内容不是随文档输入的,而是专门设置的。一般情况下,页眉和页脚是由页码、日期 、简单的文字、文档的总题目、图片、图文框等任意组合而成的。在普通视图下,无法显示页眉和页脚,必须在页面视图下才能看到页眉和页脚。
2、页 眉 和 页 脚
⑴ 插入页眉和页脚
① 单击菜单栏中“视图”里的“页眉和页脚”命令,在弹出“页眉和页脚”工具栏(见图3-67)的同时进入页眉和页脚编辑区。在页眉页脚编辑状态下,正文呈暗显状态。
② 在页眉编辑区内输入内容,如文字和图片;使用“页眉和页脚”工具栏上的工具按钮,可以插入页码、时间、日期等。
③ 格式化页眉内容的方法与格式化文档方法相同。
④ 单击“页眉和页脚”工具栏的 按钮,切换到页脚,在页脚中输入内容并设置格式。
2、页 眉 和 页 脚
⑤ 单击“页眉和页脚”工具栏上的“关闭“按钮(或双击文档区域),返回到正文编辑状态。
⑥ 双击页眉或页脚区域;再次进入页眉和页脚编辑状态,可以继续修改页眉和页脚。
2、页 眉 和 页 脚
插入日期
在页眉和页脚间切换
设置页码格式
插入页数
页面设置
插入页码
插入时间
图 3-67 “页眉和页脚”工具栏
⑵ 插入奇偶页不同的页眉页脚
① 单击“页眉和页脚”工具栏上的页面设置按钮 ,弹出“页面设置”对话框。
② 单击“版式”标签,出现如图3-65所示的对话框。在该对话框中,选“奇偶页不同”复选框;单击“确定”按钮,关闭“页面设置”对话框,这时页眉编辑区内出现“奇数页页眉”、“偶数页页眉”等字样,分别输入奇数页页眉、偶数页页后,设置页脚操作类似。单击“关闭”按钮,返回正文编辑状态。
⑶ 设置首页页眉页脚
只要将将②中所述的“奇偶页”改为“首页”,一切操作都是类似的,不再重复。
2、页 眉 和 页 脚
⑷ 在页眉页脚中使用域代码
在文档的页眉中通常需要显示一些与文档内容相关联的信息,如该页所在章或节的标题,以便于读者阅读。这些内容可以直接输入到页眉中,但当文档更新修改后,就会出现与文档内容不相符的情况,要解决这个问题,就需要使用域代码的功能。在页眉和页脚中加入域代码,可使页眉页脚随文档内容的变化而自动变化。
2、页 眉 和 页 脚
下面我们以在页眉中插入章节标题和页码为例,说明在页眉页脚中插入域代码的过程。
① 进入页眉页脚编辑状态。
② 单击菜单栏中“插入”里的“域”命令,出现“域”对话框。
③ 在“域”对话框中,选“类别”框中的“链接和引用”项,选“域名”框中的“ StyleRef ”域名,单击“选项”按钮,出现“域选项”对话框。在该对话框中单击“样式”标签,出现如图3-68所示的对话框。
2、页 眉 和 页 脚
图 3-68 选择标题“样式”
④ 在“名称”列表框中选择所需要的标题样式,如“标题 1”,然后单击“添加到域”按钮,即可将文档中设置为标题1格式的内容添加到域中。
⑤ 在“域选项”对话框中,单击“域专用开关”标签,出现图3-69所示的对话框。在此设置域专用开关。选中的开关其作用在“说明”一栏中有详细解释。如在“开关”列入框中选择“ \1 ”项,则从文档的后面向前面搜索“标题1”。
2、页 眉 和 页 脚
图 3-69 设置“域专用开关”
⑥单击“确定”按钮,关闭“域选项”对话框;可单击“确定”按钮,关闭“域”对话框。这时,标题1就作为域插入到页眉中,见下面图3-70(在页眉中使用域代码)。
2、页 眉 和 页 脚
节是文档中可以独立设置某些页面格式选项的部分,一般情况下,Word认为一个文档为一节。所谓分节就是将一个文档分成几部分,每部分为一“独立”节,每一节可以有自己独特的页面格式。节是以分节符进行分隔的。
在文档中插入分节符的方法如下:
⑴ 将光标插入点移至要分节的位置。
3、文档的分节处理
编辑数据
⑵ 单击莱单栏中“插入”里的“分隔符”命令,打开“分隔符”对话框,见下图3-71(“分隔符”对话框)。
3、文档的分节处理
⑶ 在“分节符类型”单选框中选择新节的起始位置。四个选项为:
下一页:表示插入的新节从下一页开始:
连续:表示插入的新节紧接着上一节,不产生分页;
奇数页:表示插入的新节从下一个奇数页开始显示;
偶数页:表示插入的新节从下一个偶倒数页开始显示。
3、文档的分节处理
⑷ 单击“确定”按钮即可插入分节符。
说明:单击“常用工具栏”中的“显示\隐藏编辑标志”命令按钮 ,可显示分节符,再次单击它,可隐藏分节符。
⑸ 双击分节符可以快速打开“页面设置”对话框,对该节进行版面设置。
3、文档的分节处理
在编辑报纸、杂志时,经常要用到分栏,以增加版面的美感。
分栏方法如下:
⑴ 单击菜单栏中“格式”里的“分栏”命令,打开“分栏”对话框,见图3-72。
⑵ 在“预设”一栏中,选择分栏格式;选“分隔线”复选框,可以在各栏之间加入分隔线;取消“栏宽相等”复选框,可以建立不等的栏宽,各栏的宽度可在“栏宽”文本框中输入;在“应用范围”列表框中,选择“所选文字”。
⑶ 设置完毕,单击“确定”按钮即可将所选段落分栏。
4、分 栏 排 版
图 3-72 “分栏”对话框
说明:
① 在“页面视图”下,才能显示分栏效果;
② 当用户对所选段落进行分栏后,Word自动在段落的前后插入连续分节符,正是有了分节符,才能对所选段落进行分栏设置。
单击“常用工具栏”中的“显示/隐藏编辑标志”命令按钮 ,屏幕上显示出分节符,见图3-73。
4、分 栏 排 版
图 3-73 分栏排版
3. 7. 3 打 印 预 览
3.7.3 打 印 预 览
在对文档进行页面设置之后,为了节省纸张和时间,在打印之前一般要先进行预览,若不满意可重新设置。
单击菜单栏中“文件”里的“打印预览”命令(或单击常用工具栏上的“打印预览”按钮 ),即可进入打印预览窗口,见图3-74。
图 3-74 打印预览窗口
在打印预览窗口中,工具栏上有若干按钮,下面简单介绍一下它们的作用:
⑴ “打印”按钮:单击该按钮,即可打印正在预览的文档。
⑵ “放大镜”按钮:单击该按钮,这时鼠标指针变成放大镜形状,单击想查看的区域,就可以放大该区域;再次单击鼠标左键,又可恢复到原来的显示比例。
⑶ “单页显示”按钮:单击该按钮,只显示当前页,此时显示比例自动增大。
⑷ “多页显示”按钮:拖动该按钮,选择显示的页数,可在预览窗口中显示多页,此时显示比例自动缩小。
3.7.3 打 印 预 览
⑸ “显示比例”文本框:给定的显示比例值越大,显示的页数越少,显示的字体越大。
⑹ “缩至整页”按钮:单击该按钮,逐页减少文档页数,以防止将文档的一少部分单独排在一页上。
⑺ “全屏显示”按钮;单击该按钮,进入全屏显示状态,窗口中只显示文档内容和工具栏,不显示菜单栏;再次单击该按钮或选择屏幕上出现的活动菜单上的选项“关闭全屏显示”可复原。
⑻ “关闭”按钮:单击该按钮,返回文档编辑状态。
3.7.3 打 印 预 览
3. 7. 4 打 印 文 档
3.7.4 打 印 文 档
对文档进行了页面设置,并通过“打印预览”后,就可以打印了。打印文档可以单击工具栏上的打印按钮 从文件头开始打印。若要进行比较复杂的打印设置,方法如下:
⑴ 单击菜单栏中“文件”里的“打印”命令,打开“打印”对话框,见图3-75。
图 3-75 “打印”对话框
说明:若机器设有安装打印机驱动程序,则无法执行“打印”命令。所以在打印文档之前,不仅要将打印机与计算机连接,而且还要确认己安装打印机驱动程序。
⑵ 在“打印机”列表框中选择要使用的打印机型号。单击“属性”命令按钮,还可以进一步设置打印机属性,如打印机的分辨率、打印纸等,一般取默认值。
⑶ 在“页面范围”单选框中有三个选项:全部(整个文档)、当前页(光标插入点所在页)及页面范围(自定义要打印的页码,页面范围定义方法见提示)。
⑷ 在“副本”框中,设置打印份数;选“逐份打印”复选框,则打印完完整的一份后,再打印另一份。
3.7.4 打 印 文 档
⑸ 选“人工双面打印”复选框,则可以节省纸张,正反面打印。打印过程中,打印机先打印奇数页1、3、5、…,然后出现提示信息,要求将打印了一面的纸张翻面后重新放回纸盒,将纸张翻面后,按“确定”按钮,在纸张的另一面继续打印偶数页。
说明:为了使正反面版面统一,需要进行页边距设置。方法为:
单击菜单栏中“文件”里的“页面设置”命令,打开“页面设置”对话框,在该对话框中,单击“页边距”标签,选“对称页边距”复选框即可。
⑹ 设置完毕,按“确定”按钮开始打印。
3.7.4 打 印 文 档
同课章节目录
