windows XP
图片预览











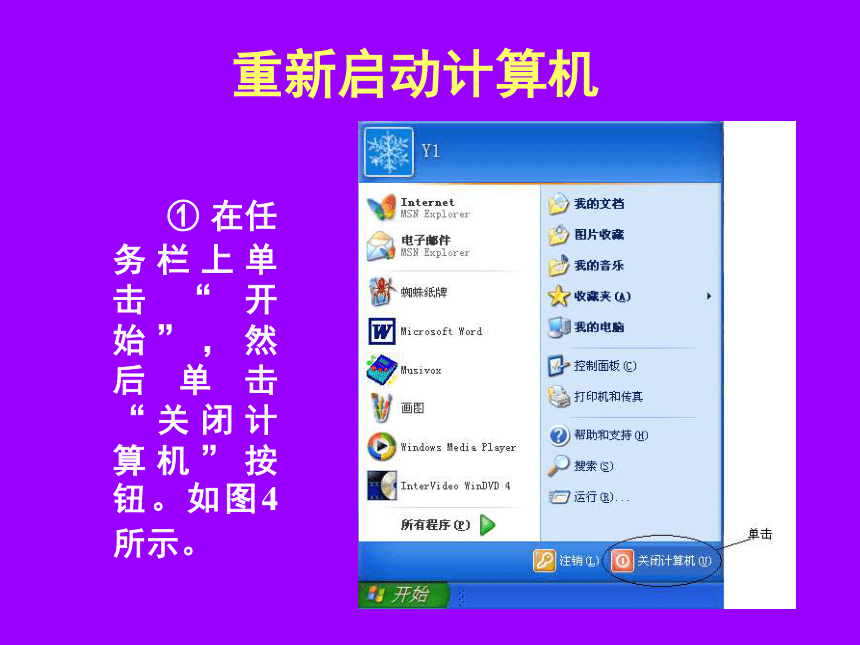
文档简介
(共75张PPT)
Windows XP 操作系统
Windows XP的功能及特点
Windows XP是微软开发的操作系统,具有强大的文件管理、网络通讯和多媒体等功能。
Windows XP是在Windows Me和Windows 2000的基础上开发的32位操作系统。
Windows XP的功能及特点
Windows XP提供了更好地对数字多媒体产品的支持功能。它改进了Windows Me操作系统中的数字多媒体功能,使之更容易地存储、管理和共享数字图片、电影剪辑和音频文件。它具有更加漂亮的动画,更好的声音控制和音频,提供易用的视频编辑工具。
一:Windows XP的运行环境
1. 基本硬件要求
推荐使用300MHz或者更高时钟频率的处理器,最低为233MHz(单处理器系统或双处理器系统)。
Intel Pentium∕ Celeron处理器、AMD K6∕Athlon∕Duron处理器,或者其他兼容处理器。
Windows XP的运行环境
推荐安装128MB内存或者更高,最低要求为64MB内存(可能会影响执行性能并限制某些功能和程序的使用)。
硬盘:最少1.5GB可用硬盘空间。
推荐使用SVGA(800×600)或者更高解析度的显卡和显示器,最低为VGA解析度。
标准键盘。
鼠标或者其他兼容定点设备。
Windows XP的运行环境
CD-ROM或DVD驱动器。声卡、扬声器或耳机。如果在网络中使用Windows XP,需要网卡等网络适配器。访问Internet时,需要14.4Kbps或者更高波特率的调制解调器、电缆调制解调器或者ADSL调制解调器。
Windows XP的运行环境
1. 软件要求
如果进行升级安装Windows XP时,要求计算机系统已安装有Windows 98,或Windows Me,或Windows 2000。
Windows XP不可以在Windows 95、Windows NT环境下安装。
图1启动Windows XP操作系统
图1 启动Windows XP操作系统
图2 进入登录界面,选择用户名。如图2所示。
提 示
提示:如果用户只有一个,且未设置登录密码时,将直接进入Windows XP桌面。
图3 Windows XP桌面
重新启动计算机
① 在任务栏上单击“开始”,然后单击“关闭计算机”按钮。如图4所示。
重新启动计算机(续1)
② 在“关闭计算机”对话窗口中,单击“重新启动”按钮。如图5所示。
退出Windows XP操作系统
2. 退出Windows XP操作系统
① 在任务栏上单击“开始”,然后单击“关闭计算机”按钮。 如图4所示。
② 在“关闭计算机”对话窗口中,单击“关闭”按钮。如图6所示。
关闭计算机
二、 Windows XP的窗口操作
窗口是Windows XP系统最重要的对象之一。使用Windows XP系统,或执行某项任务,通常都是在系统或应用软件所提供的窗口中进行的。
1. 窗口的组成
在Windows XP系统中,窗口一般包括标题栏、菜单栏、工具栏、地址栏、链接栏、状态栏、工作区域以及滚动条等内容。如图7所示。
Windows XP窗口的组成
窗 口 说 明
其中,标题栏包括控制菜单、窗口标题、最小化按钮、最大化/还原按钮和关闭按钮;工作区域包括快捷功能窗格和对象窗格。
构成窗口内容的主要名称说明如下:
控制菜单。它包括移动窗口、改变窗口尺寸和关闭窗口等命令。如8图所示。
控 制 菜 单
窗口栏目介绍
标题栏。用来显示窗口的名称。
菜单栏。它是显示菜单名称的长条栏,一般包括文件、编辑、查看、帮助等内容。
工具栏。它是包含快捷工具按钮的长条栏,一般包括后退、前进、搜索等工具按钮。
窗口栏目介绍(续1)
最小化按钮。它用来将窗口缩小成一个图标按钮,并放置在桌面上的任务栏中。
最大化/还原按钮。最大化按钮用来将窗口放大到满屏尺寸,但不覆盖桌面上的任务栏(除非任务栏自动隐藏)。还原按钮用来将窗口还原到最大化前的窗口状态。如图9所示。
最大化/还原按钮
窗口栏目介绍(续2)
关闭按钮。它用来关闭当前窗口
提示:关闭窗口按钮与最小化窗口按钮的区别是,最小化窗口按钮是将窗口缩小成一个图标按钮,但该窗口仍然是活动的;关闭窗口按钮是将当前窗口从桌面上彻底清除,需要时必须重新打开。
窗口栏目介绍(续3)
当前窗口是指已经打开并正在使用的窗口,活动窗口是指已经打开但当前未使用的窗口。
对象窗格。它是窗口的主体部分,是操作对象的工作区域。
状态栏。它用来显示当前状态或操作状态的有关信息。
窗口栏目介绍(续4)
滚动条及滚动按钮:当窗口无法容纳下其中的内容时,通过滚动条及滚动按钮,可以使我们看到当前窗口中不可见的左右或上下中的内容。
提示:当工作区中的内容不能在窗口中全部显示出来时,窗口中才会出现滚动条。图10是默认状态下的窗口样式。
默认状态下的窗口样式
滚动条、滚动块及滚动按钮的使用
如果要让隐藏在右侧或左侧的内容显示出来,可使用水平滚动条、滚动块及滚动按钮;如果要让隐藏在下边或上边的内容显示出来,可使用垂直滚动条、滚动块及滚动按钮。图11是垂直滚动条、滚动块及滚动按钮的说明。
垂直滚动条
垂直滚动窗口内容的操作步骤如下
① 向上移动窗口内容。单击下三角滚动按钮或单击滚动块下面的滚动条区域,结果如图12所示。
垂 直 滚 动 条
② 向下移动窗口内容。单击上三角滚动按钮或单击滚动块上面的滚动条区域,结果如图13所示。
③ 直接拖动滚动块,可以快速地移动窗口中的内容。
提示:水平移动窗口内容的方法与垂直移动窗口内容的方法相似。
3. 打开或关闭窗口的控制菜单
在Windows XP窗口中都有一个控制菜单图标,控制菜单包括还原、移动、大小、最小化、最大化和关闭等命令。
使用窗口控制菜单的操作步骤如下:
① 将鼠标指向控制菜单的图标上(屏幕左上角)。
② 单击鼠标左键或右键,即可打开控制菜单。如图14所示。
打开控制菜单
关闭控制菜单
提示:使用键盘,键盘操作的方法:同时按下Alt键和Space空格键,也可以打开控制菜单。
③ 将鼠标移到控制菜单以外的地方,然后单击鼠标左键,即可关闭控制菜单。
提示:使用键盘,按Esc键或Alt键,可以关闭控制菜单。
4. 关闭当前窗口
在任何时候都可以通过窗口控制图标来关闭当前窗口。
操作方法是:
① 在窗口控制菜单图标上双击鼠标左键,即可关闭当前窗口。
② 打开窗口控制菜单,然后单击“关闭”命令,关闭当前窗口。如图15所示。
关闭当前窗口
③ 单击窗口右上角处的关闭按钮,即可关闭当前窗口。
5. 移动窗口
可以将窗口从桌面的一个地方移动到另一个地方。
操作步骤如下:
① 将鼠标移到要移动的窗口的标题栏内,如图16所示。
移动窗口
移动窗口(续1)
② 按下鼠标左键不放。
③ 拖动鼠标,移动窗口到所要放置的位置,然后松开鼠标左键。
改变窗口的大小
使用鼠标在窗口的边框处拖动,可以任意改变窗口的大小。
操作步骤如下:
① 将鼠标移到窗口边框的任一边框线上,使鼠标变成横向或竖向的双箭头形状。如 图18所示。
调整窗口的大小
②按下鼠标左键不放。
③向左或向右拖动鼠标,调整窗口的大小,直到满意为止。
④松开鼠标左键,结果如图19所示。
调整窗口的大小(续1)
提示:将鼠标移到窗口上的任一一个直角处,使鼠标变成斜的双箭头形状,如图20所示。通过拖动鼠标,可以同时改变窗口的高度和宽度。
同时改变窗口的高度和宽度
窗 口 操 作
7. 多窗口操作
Windows XP系统可以同时操作两个或两个以上的窗口。当用户打开多个窗口时,需要在不同窗口之间进行切换。切换窗口的方法有三种:一是在可见窗口之间进行切换;二是使用任务栏进行切换;三是利用窗口的地址栏进行切换。
可见窗口之间进行切换
⑴ 在可见窗口之间进行切换的操作步骤如下:
图21是用户打开的“我的文档”、“我的电脑”的窗口。“我的文档”是当前窗口,现在要切换到“我的电脑”窗口。
图21
图22
①将鼠标指到想要选择的“我的电脑”窗口内。
②单击鼠标左键,窗口切换成功。如图22所示。
图23
⑵ 使用任务栏进行窗口切换的操作步骤如下:
图23是任务栏上的窗口名称按钮。
选定的窗口成为当前窗口
① 将鼠标指到想要选择的窗口名称的按钮上。
② 单击鼠标左键,即将想要操作的窗口还原到最小化前的状态,或者从别的窗口后面显示到最前面。此时,选定的窗口成为当前窗口。
⑶ 使用窗口中的地址栏进行窗口切换的操作步骤如下:
① 例如,在“我的电脑”窗口中,单击“地址栏”上的下拉菜单按钮。如图24所示。
图24
图25
② 例如,在下拉菜单中选择“控制面板”,即可打开“控制面板”窗口。如图25所示。
鼠标的使用
鼠标是一种手持设备,用来控制桌面上指针的移动。在计算机操作中使用鼠标可以完成相应的任务。
移动鼠标时,屏幕上的鼠标指针也随之移动。
鼠标的使用(续1)
当鼠标指针指向某对象时,以单击或双击的方式使用鼠标按钮执行不同的操作。例如,双击可以打开文件并在文件中进行操作、单击并拖动可以移动文件、单击可以选择文件,等等。实际上,Windows操作系统中大部分的任务都能够使用鼠标来完成。指针通常以箭头的形状出现,但也可以改变为其它形状。
指向和单击
⑴指向和单击。
通过指向桌面上的一个对象,然后单击鼠标按钮,可以完成计算机上的大部分任务。所谓“指向对象”,就是将鼠标指针移到所要的项目图标或区域的上方。
下表描述了常见的单击动作
⑵ 拖动
移动屏幕上的对象与我们在书桌上移动物体极为相似。
要移动屏幕上的对象,首先将鼠标指针置于该对象上,然后按住鼠标左键(相当于“拿起”对象),同时将鼠标指针移动到想要“放下”该对象的位置,再释放鼠标按钮。
拖动(续1)
我们可以更改鼠标的某些功能和鼠标指针的外观和行为。例如,更改鼠标上某些按钮的功能,或调整双击的速度。对于鼠标指针而言,可以更改其外观,改善其可见性,或将其设置为在输入字符时隐藏。
2. 更改鼠标和鼠标指针
操作步骤如下:
①单击“开始”按钮,单击“控制面板”菜单。如图26所示。
更改鼠标和鼠标指针(续1)
② 在“控制面板”窗口中,单击“打印机和其它硬件”图标。如图27所示。
更改鼠标和鼠标指针(续2)
③ 在“打印机和其它硬件”窗口中,单击“鼠标”图标。如图28所示。
更改鼠标和鼠标指针(续3)
④ 打开“鼠标属性”设置窗口。如图29所示。
更改鼠标和鼠标指针(续4)
⑤ 我们可以在“鼠标键”、“指针”和“指针选项”三个标签中设置和定义鼠标的主按钮、双击速度、指针的方案、移动速度等。如图29、图30、图31所示。
鼠标指针 (1)
鼠标指针 (2)
鼠标指针 (3)
鼠标指针 (4)
鼠 标 属 性
3. 鼠 标 按 钮
每个鼠标都有一个主要按钮和次要按钮(通常鼠标的左键为主要按钮、右键为次要按钮)。使用主鼠标按钮可以选择和单击项目、在文档中定位光标以及拖动项目。
使用次要鼠标按钮可以显示根据单击位置不同而变化的任务或选项的菜单,如图32是在桌面上右键单击的菜单。该菜单对于快速完成任务非常有用。单击次要鼠标按钮的操作被称为“右键单击”。
鼠 标 轮
现在多数鼠标都具有一个鼠标轮,该轮可以帮您更容易地滚动文档。鼠标轮也可以作为第三按钮。
4. 使用鼠标按钮和鼠标轮
4. 使用鼠标按钮和鼠标轮
①单击。指向屏幕上的对象,然后快速按下再放开鼠标左键。
②双击。指向屏幕上的对象,然后两次快速按下再放开鼠标左键。如果双击有困难,一般可以通过右键单击对象,然后单击“打开”菜单,如图33所示。
图33
使用鼠标按钮和鼠标轮(续1)
③ 拖动对象。将鼠标指针移到屏幕上的对象上,单击并按住鼠标左键,将该对象移动到新位置,然后放开鼠标左键。
④ 显示快捷菜单。指向屏幕对象,然后单击鼠标右键。
⑤ 鼠标轮。用食指转动轮子在文档或网页中上下移动。
4、应用程序的执行
执行系统中的应用程序通常有两种方法:一是双击桌面上的应用程序的快捷方式图标;二是通过任务栏上的“开始”按钮,选择应用程序。
请看实际操作
同时学会快捷方式的建立
5 、资源管理器的使用
实现的方法是:开始→ 所有程序→ 附件→Windows 资源管理器
7、文件夹的建立
8、文件的建立与查找
9、文件的更名
10、文件的保存
11、文件的拷贝、箭切与删除
12、回收站的使用
13、控制面板的基本功能
15、计算机的时间、日期的设定
16、输入法的添加、安装与卸载
17、应用程序的安装与卸载
18、新硬件的添加
19、查看系统信息
21、中文输入法的使用
Windows XP 操作系统
Windows XP的功能及特点
Windows XP是微软开发的操作系统,具有强大的文件管理、网络通讯和多媒体等功能。
Windows XP是在Windows Me和Windows 2000的基础上开发的32位操作系统。
Windows XP的功能及特点
Windows XP提供了更好地对数字多媒体产品的支持功能。它改进了Windows Me操作系统中的数字多媒体功能,使之更容易地存储、管理和共享数字图片、电影剪辑和音频文件。它具有更加漂亮的动画,更好的声音控制和音频,提供易用的视频编辑工具。
一:Windows XP的运行环境
1. 基本硬件要求
推荐使用300MHz或者更高时钟频率的处理器,最低为233MHz(单处理器系统或双处理器系统)。
Intel Pentium∕ Celeron处理器、AMD K6∕Athlon∕Duron处理器,或者其他兼容处理器。
Windows XP的运行环境
推荐安装128MB内存或者更高,最低要求为64MB内存(可能会影响执行性能并限制某些功能和程序的使用)。
硬盘:最少1.5GB可用硬盘空间。
推荐使用SVGA(800×600)或者更高解析度的显卡和显示器,最低为VGA解析度。
标准键盘。
鼠标或者其他兼容定点设备。
Windows XP的运行环境
CD-ROM或DVD驱动器。声卡、扬声器或耳机。如果在网络中使用Windows XP,需要网卡等网络适配器。访问Internet时,需要14.4Kbps或者更高波特率的调制解调器、电缆调制解调器或者ADSL调制解调器。
Windows XP的运行环境
1. 软件要求
如果进行升级安装Windows XP时,要求计算机系统已安装有Windows 98,或Windows Me,或Windows 2000。
Windows XP不可以在Windows 95、Windows NT环境下安装。
图1启动Windows XP操作系统
图1 启动Windows XP操作系统
图2 进入登录界面,选择用户名。如图2所示。
提 示
提示:如果用户只有一个,且未设置登录密码时,将直接进入Windows XP桌面。
图3 Windows XP桌面
重新启动计算机
① 在任务栏上单击“开始”,然后单击“关闭计算机”按钮。如图4所示。
重新启动计算机(续1)
② 在“关闭计算机”对话窗口中,单击“重新启动”按钮。如图5所示。
退出Windows XP操作系统
2. 退出Windows XP操作系统
① 在任务栏上单击“开始”,然后单击“关闭计算机”按钮。 如图4所示。
② 在“关闭计算机”对话窗口中,单击“关闭”按钮。如图6所示。
关闭计算机
二、 Windows XP的窗口操作
窗口是Windows XP系统最重要的对象之一。使用Windows XP系统,或执行某项任务,通常都是在系统或应用软件所提供的窗口中进行的。
1. 窗口的组成
在Windows XP系统中,窗口一般包括标题栏、菜单栏、工具栏、地址栏、链接栏、状态栏、工作区域以及滚动条等内容。如图7所示。
Windows XP窗口的组成
窗 口 说 明
其中,标题栏包括控制菜单、窗口标题、最小化按钮、最大化/还原按钮和关闭按钮;工作区域包括快捷功能窗格和对象窗格。
构成窗口内容的主要名称说明如下:
控制菜单。它包括移动窗口、改变窗口尺寸和关闭窗口等命令。如8图所示。
控 制 菜 单
窗口栏目介绍
标题栏。用来显示窗口的名称。
菜单栏。它是显示菜单名称的长条栏,一般包括文件、编辑、查看、帮助等内容。
工具栏。它是包含快捷工具按钮的长条栏,一般包括后退、前进、搜索等工具按钮。
窗口栏目介绍(续1)
最小化按钮。它用来将窗口缩小成一个图标按钮,并放置在桌面上的任务栏中。
最大化/还原按钮。最大化按钮用来将窗口放大到满屏尺寸,但不覆盖桌面上的任务栏(除非任务栏自动隐藏)。还原按钮用来将窗口还原到最大化前的窗口状态。如图9所示。
最大化/还原按钮
窗口栏目介绍(续2)
关闭按钮。它用来关闭当前窗口
提示:关闭窗口按钮与最小化窗口按钮的区别是,最小化窗口按钮是将窗口缩小成一个图标按钮,但该窗口仍然是活动的;关闭窗口按钮是将当前窗口从桌面上彻底清除,需要时必须重新打开。
窗口栏目介绍(续3)
当前窗口是指已经打开并正在使用的窗口,活动窗口是指已经打开但当前未使用的窗口。
对象窗格。它是窗口的主体部分,是操作对象的工作区域。
状态栏。它用来显示当前状态或操作状态的有关信息。
窗口栏目介绍(续4)
滚动条及滚动按钮:当窗口无法容纳下其中的内容时,通过滚动条及滚动按钮,可以使我们看到当前窗口中不可见的左右或上下中的内容。
提示:当工作区中的内容不能在窗口中全部显示出来时,窗口中才会出现滚动条。图10是默认状态下的窗口样式。
默认状态下的窗口样式
滚动条、滚动块及滚动按钮的使用
如果要让隐藏在右侧或左侧的内容显示出来,可使用水平滚动条、滚动块及滚动按钮;如果要让隐藏在下边或上边的内容显示出来,可使用垂直滚动条、滚动块及滚动按钮。图11是垂直滚动条、滚动块及滚动按钮的说明。
垂直滚动条
垂直滚动窗口内容的操作步骤如下
① 向上移动窗口内容。单击下三角滚动按钮或单击滚动块下面的滚动条区域,结果如图12所示。
垂 直 滚 动 条
② 向下移动窗口内容。单击上三角滚动按钮或单击滚动块上面的滚动条区域,结果如图13所示。
③ 直接拖动滚动块,可以快速地移动窗口中的内容。
提示:水平移动窗口内容的方法与垂直移动窗口内容的方法相似。
3. 打开或关闭窗口的控制菜单
在Windows XP窗口中都有一个控制菜单图标,控制菜单包括还原、移动、大小、最小化、最大化和关闭等命令。
使用窗口控制菜单的操作步骤如下:
① 将鼠标指向控制菜单的图标上(屏幕左上角)。
② 单击鼠标左键或右键,即可打开控制菜单。如图14所示。
打开控制菜单
关闭控制菜单
提示:使用键盘,键盘操作的方法:同时按下Alt键和Space空格键,也可以打开控制菜单。
③ 将鼠标移到控制菜单以外的地方,然后单击鼠标左键,即可关闭控制菜单。
提示:使用键盘,按Esc键或Alt键,可以关闭控制菜单。
4. 关闭当前窗口
在任何时候都可以通过窗口控制图标来关闭当前窗口。
操作方法是:
① 在窗口控制菜单图标上双击鼠标左键,即可关闭当前窗口。
② 打开窗口控制菜单,然后单击“关闭”命令,关闭当前窗口。如图15所示。
关闭当前窗口
③ 单击窗口右上角处的关闭按钮,即可关闭当前窗口。
5. 移动窗口
可以将窗口从桌面的一个地方移动到另一个地方。
操作步骤如下:
① 将鼠标移到要移动的窗口的标题栏内,如图16所示。
移动窗口
移动窗口(续1)
② 按下鼠标左键不放。
③ 拖动鼠标,移动窗口到所要放置的位置,然后松开鼠标左键。
改变窗口的大小
使用鼠标在窗口的边框处拖动,可以任意改变窗口的大小。
操作步骤如下:
① 将鼠标移到窗口边框的任一边框线上,使鼠标变成横向或竖向的双箭头形状。如 图18所示。
调整窗口的大小
②按下鼠标左键不放。
③向左或向右拖动鼠标,调整窗口的大小,直到满意为止。
④松开鼠标左键,结果如图19所示。
调整窗口的大小(续1)
提示:将鼠标移到窗口上的任一一个直角处,使鼠标变成斜的双箭头形状,如图20所示。通过拖动鼠标,可以同时改变窗口的高度和宽度。
同时改变窗口的高度和宽度
窗 口 操 作
7. 多窗口操作
Windows XP系统可以同时操作两个或两个以上的窗口。当用户打开多个窗口时,需要在不同窗口之间进行切换。切换窗口的方法有三种:一是在可见窗口之间进行切换;二是使用任务栏进行切换;三是利用窗口的地址栏进行切换。
可见窗口之间进行切换
⑴ 在可见窗口之间进行切换的操作步骤如下:
图21是用户打开的“我的文档”、“我的电脑”的窗口。“我的文档”是当前窗口,现在要切换到“我的电脑”窗口。
图21
图22
①将鼠标指到想要选择的“我的电脑”窗口内。
②单击鼠标左键,窗口切换成功。如图22所示。
图23
⑵ 使用任务栏进行窗口切换的操作步骤如下:
图23是任务栏上的窗口名称按钮。
选定的窗口成为当前窗口
① 将鼠标指到想要选择的窗口名称的按钮上。
② 单击鼠标左键,即将想要操作的窗口还原到最小化前的状态,或者从别的窗口后面显示到最前面。此时,选定的窗口成为当前窗口。
⑶ 使用窗口中的地址栏进行窗口切换的操作步骤如下:
① 例如,在“我的电脑”窗口中,单击“地址栏”上的下拉菜单按钮。如图24所示。
图24
图25
② 例如,在下拉菜单中选择“控制面板”,即可打开“控制面板”窗口。如图25所示。
鼠标的使用
鼠标是一种手持设备,用来控制桌面上指针的移动。在计算机操作中使用鼠标可以完成相应的任务。
移动鼠标时,屏幕上的鼠标指针也随之移动。
鼠标的使用(续1)
当鼠标指针指向某对象时,以单击或双击的方式使用鼠标按钮执行不同的操作。例如,双击可以打开文件并在文件中进行操作、单击并拖动可以移动文件、单击可以选择文件,等等。实际上,Windows操作系统中大部分的任务都能够使用鼠标来完成。指针通常以箭头的形状出现,但也可以改变为其它形状。
指向和单击
⑴指向和单击。
通过指向桌面上的一个对象,然后单击鼠标按钮,可以完成计算机上的大部分任务。所谓“指向对象”,就是将鼠标指针移到所要的项目图标或区域的上方。
下表描述了常见的单击动作
⑵ 拖动
移动屏幕上的对象与我们在书桌上移动物体极为相似。
要移动屏幕上的对象,首先将鼠标指针置于该对象上,然后按住鼠标左键(相当于“拿起”对象),同时将鼠标指针移动到想要“放下”该对象的位置,再释放鼠标按钮。
拖动(续1)
我们可以更改鼠标的某些功能和鼠标指针的外观和行为。例如,更改鼠标上某些按钮的功能,或调整双击的速度。对于鼠标指针而言,可以更改其外观,改善其可见性,或将其设置为在输入字符时隐藏。
2. 更改鼠标和鼠标指针
操作步骤如下:
①单击“开始”按钮,单击“控制面板”菜单。如图26所示。
更改鼠标和鼠标指针(续1)
② 在“控制面板”窗口中,单击“打印机和其它硬件”图标。如图27所示。
更改鼠标和鼠标指针(续2)
③ 在“打印机和其它硬件”窗口中,单击“鼠标”图标。如图28所示。
更改鼠标和鼠标指针(续3)
④ 打开“鼠标属性”设置窗口。如图29所示。
更改鼠标和鼠标指针(续4)
⑤ 我们可以在“鼠标键”、“指针”和“指针选项”三个标签中设置和定义鼠标的主按钮、双击速度、指针的方案、移动速度等。如图29、图30、图31所示。
鼠标指针 (1)
鼠标指针 (2)
鼠标指针 (3)
鼠标指针 (4)
鼠 标 属 性
3. 鼠 标 按 钮
每个鼠标都有一个主要按钮和次要按钮(通常鼠标的左键为主要按钮、右键为次要按钮)。使用主鼠标按钮可以选择和单击项目、在文档中定位光标以及拖动项目。
使用次要鼠标按钮可以显示根据单击位置不同而变化的任务或选项的菜单,如图32是在桌面上右键单击的菜单。该菜单对于快速完成任务非常有用。单击次要鼠标按钮的操作被称为“右键单击”。
鼠 标 轮
现在多数鼠标都具有一个鼠标轮,该轮可以帮您更容易地滚动文档。鼠标轮也可以作为第三按钮。
4. 使用鼠标按钮和鼠标轮
4. 使用鼠标按钮和鼠标轮
①单击。指向屏幕上的对象,然后快速按下再放开鼠标左键。
②双击。指向屏幕上的对象,然后两次快速按下再放开鼠标左键。如果双击有困难,一般可以通过右键单击对象,然后单击“打开”菜单,如图33所示。
图33
使用鼠标按钮和鼠标轮(续1)
③ 拖动对象。将鼠标指针移到屏幕上的对象上,单击并按住鼠标左键,将该对象移动到新位置,然后放开鼠标左键。
④ 显示快捷菜单。指向屏幕对象,然后单击鼠标右键。
⑤ 鼠标轮。用食指转动轮子在文档或网页中上下移动。
4、应用程序的执行
执行系统中的应用程序通常有两种方法:一是双击桌面上的应用程序的快捷方式图标;二是通过任务栏上的“开始”按钮,选择应用程序。
请看实际操作
同时学会快捷方式的建立
5 、资源管理器的使用
实现的方法是:开始→ 所有程序→ 附件→Windows 资源管理器
7、文件夹的建立
8、文件的建立与查找
9、文件的更名
10、文件的保存
11、文件的拷贝、箭切与删除
12、回收站的使用
13、控制面板的基本功能
15、计算机的时间、日期的设定
16、输入法的添加、安装与卸载
17、应用程序的安装与卸载
18、新硬件的添加
19、查看系统信息
21、中文输入法的使用
同课章节目录
