PowerPoint应用
图片预览

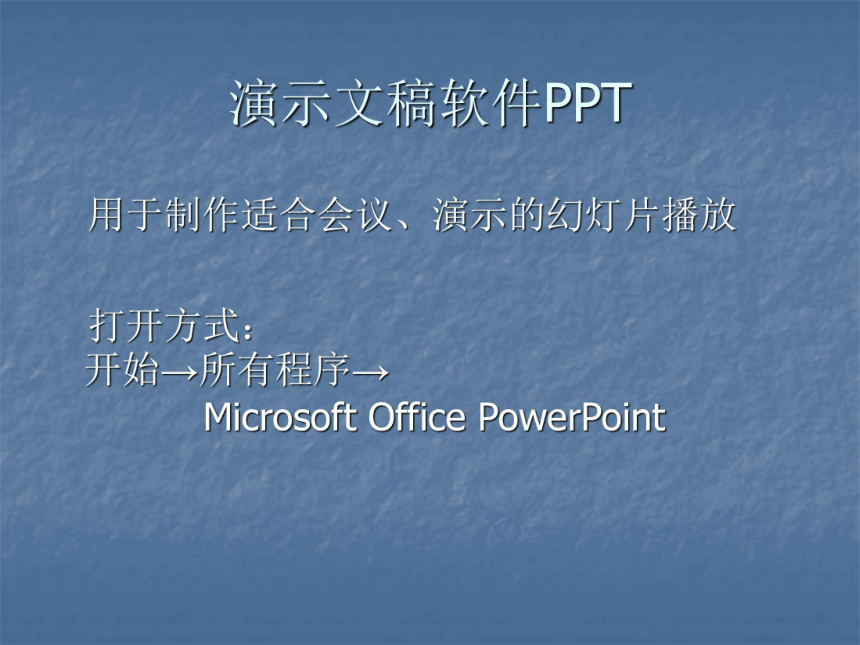





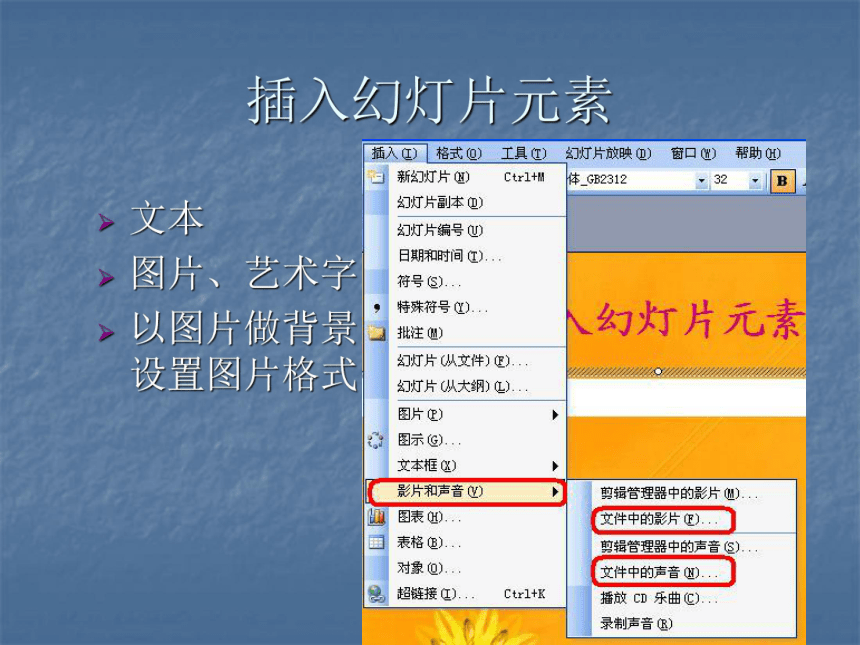
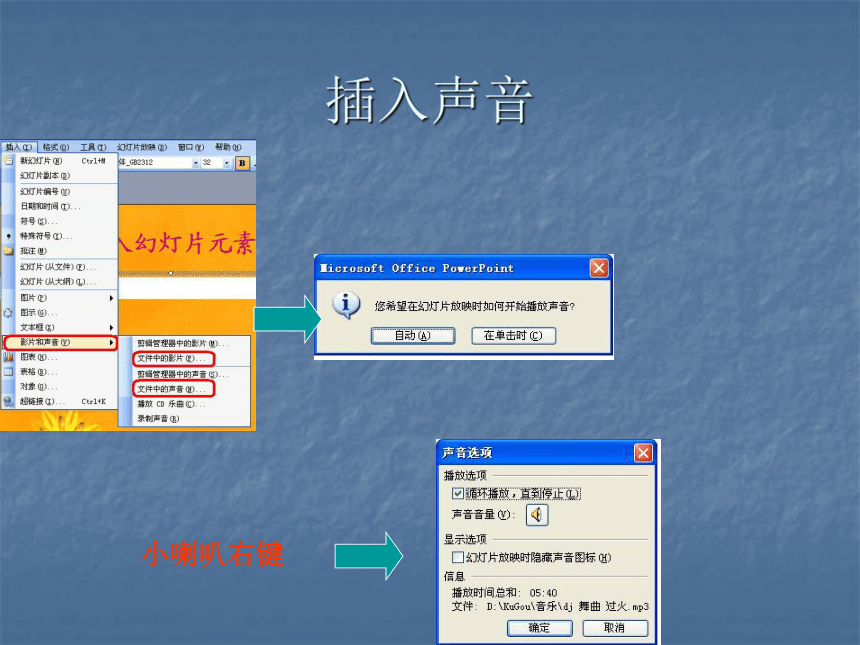


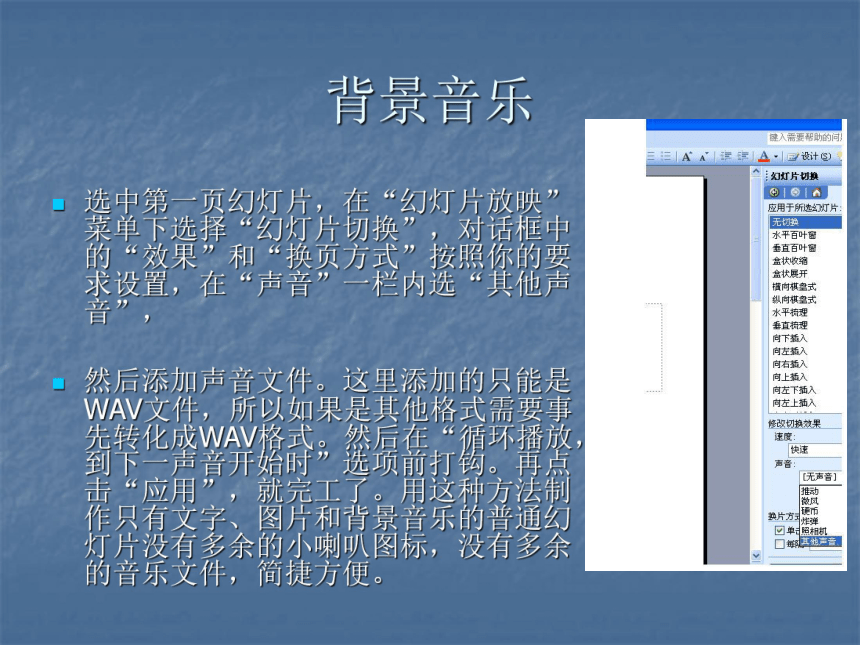
文档简介
(共47张PPT)
办公软件
Powerpoint 幻灯片
演示文稿软件PPT
用于制作适合会议、演示的幻灯片播放
打开方式: 开始→所有程序→ Microsoft Office PowerPoint
基本操作
1、新建幻灯片
2、插入新幻灯片
幻灯片版式
设置新插入的幻灯片的版式: “格式→幻灯片版式”
幻灯片放映
1、左下角“从当前幻灯片开始幻灯片放映”
2、菜单栏---“幻灯片放映”---观看放映
或者按F5
设置幻灯片背景
格式---背景
(1)单击“格式”菜单中的“背景”命令,在“背景”对话框中,打开下拉列表框,或单击“其他颜色…”选择合适的颜色,也可以选择“填充效果”。
(2)在幻灯片的空白处单击鼠标右键,在弹出的菜单中选择“背景”命令,在“背景”对话框中,打开下拉列表框,或单击“其他颜色…”选择合适的颜色,也可以选择“填充效果”
增删页面、调整页的次序
1、增加页面
2、删除页面
3、调整页的次序
4、复制粘贴幻灯片
插入幻灯片元素
文本
图片、艺术字
以图片做背景,设置图片格式
插入声音
小喇叭右键
让小喇叭音乐一直播放下去
很多制作PPT的人都遇到过,在PPT中插入一个音乐,想让它在整个播放的过程中都不停响,但是当这一张幻灯片放完的时候就停止了。
插入声音文件时出现的对话框先点击自动,然后右击小喇叭,选择自定义动画,在右方出现的自定义动画编辑框中找到刚才你加的那个音乐,右击,选择效果选项,在弹出的对话框的效果选项卡的停止播放中,选择第三项,然后输入1000(也就是在第1000张幻灯片放完之后停止播放,而一般的幻灯片不可能有那么多,100张可能都没有),这样就大功告成了。
背景音乐
选中第一页幻灯片,在“幻灯片放映”菜单下选择“幻灯片切换”,对话框中的“效果”和“换页方式”按照你的要求设置,在“声音”一栏内选“其他声音”,
然后添加声音文件。这里添加的只能是WAV文件,所以如果是其他格式需要事先转化成WAV格式。然后在“循环播放,到下一声音开始时”选项前打钩。再点击“应用”,就完工了。用这种方法制作只有文字、图片和背景音乐的普通幻灯片没有多余的小喇叭图标,没有多余的音乐文件,简捷方便。
插入自选图形
在PPT中还可以插入线条、箭头、标注等自选图形。
选用设计模板
设计模板是使幻灯片按一定的模板生成幻灯片,使幻灯片保持统一的样式。
设置方法: “格式→幻灯片设计”
设计自己的幻灯片模板
1、“视图→母版→幻灯片母板”
2、“插入→新幻灯片母板”
3、编辑好母板模式后,“关闭母板视图”,退出母板编辑状态。
4、在“格式→幻灯片设计”中选用刚设计的模板。
自定义动画
使幻灯片上的元素具有动画效果,包括进入效果、强调效果、退出效果等。
设置方法: “幻灯片放映→自定义动画”
幻灯片切换
幻灯片切换效果是设置两张幻灯片切换时的动画效果。
设置方法: “幻灯片放映→幻灯片切换”
使用演讲鼠标笔
在幻灯片播放的时候,可以将鼠标指针改为笔,协助演讲。
笔: CTRL+P 指针:CTRL+A
创建交互
放映PowerPoint课件时的默认顺序是按照课件页的次序进行播放。通过对课件页中的对象设置动作和超级链接,可以改变课件的线性放映方式,从而提高课件的交互性。
(一)动作按钮链接
PowerPoint包含12个内置的三维按钮,可以进行前进、后退、开始、结束、帮助、信息、声音和影片等动作。
在课件页上制作动作按钮的步骤:
(1)选择动作按钮单击“幻灯片放映”菜单中的“动作按钮”子菜单,选择所需的动作按钮。
(2)制作动作按钮鼠标指针变成十字形后,在课件页上拖动鼠标,即可制作出所需的动作按钮。
(3)定义动作在动作设置对话框中选择单击鼠标后将进行的动作。
还能以“字”和“图片”作为按钮进行动作设置
1、在要设置动作的图形对象上,单击右键,在快捷菜单上选择“动作设置”,在动作设置对话框中选择单击鼠标后将进行的动作 。
2、选中热字文本,单击右键,在快捷菜单上选择“动作设置”,其它设置同上。
二、设置超链接
1、在编辑区中选中要设置链接的对象(文字、图形、图片等);
2、单击常用工具栏中的“插入超级链接”按钮;(或点击鼠标右键在弹出的菜单中选“超链接”命令)。
3、在随后出现的“插入超级链接”对话框中,单击“本文档中的位置”铵钮,在随后出现的对话框中,找到要链接的幻灯片。
4、单击“确定”
插入影片和Flash
插入影片(注意格式必须是Avi、mpg等幻灯片支持的播放格式,格式不对的需要用软件转换)
插入Flash有3种常用方法
一、利用超链接的方法
这种方法和前面讲过的超链接是一样的
1、运行PowerPoint程序,打开要插入动画的幻灯片。
2、在其中插入任意一个对象,比如一段文字,一个图片等。目的是对它设置超链接。最好这个对象和链接到的动画的内容相关。
3、选择这个对象,点击“插入”菜单,在打开的下拉菜单中单击“超级链接”。(也可点击鼠标右键。)
4、弹出的窗口中,“链接到”中选择“原有文件或Web页”,点击“文件”按钮,选择到你想插入的动画。点击“确定”完成。播放动画是只要单击设置超链接的对象即可。
二、插入一个对象的方法
这种方式在播放幻灯片的时候是弹出一个播放窗口,它可以响应所有的Flash里的鼠标事件。还可以根据需要在播放的过程中调整窗口的大小。它的缺点是播放完了以后要点击关闭按钮来关闭窗口。
1、运行PowerPoint程序,打开要插入动画的幻灯片。
2、在菜单中选择“插入”选项,从打开的下拉菜单中选择“对象”。就会弹出“插入对象”对话框,选择“由文件创建”,单击“浏览”,选中需要插入的Flash动画文件,最后单击“确定”返回幻灯片。
3、这时,在幻灯片上就出现了一个Flash文件的图标,我们可以更改图标的大小或者移动它的位置,然后在这图标上右击鼠标,选中“动作设置”。
4、弹出的窗口中选择“单击鼠标”或“鼠标移动”两个标签都可以,再点击“对象动作”,下拉菜单中选择“激活内容”,最后单击“确定”。完成了插入动画的操作。
三、利用控件插入动画
这种方法是将动画作为一个控件插入到PowerPoint中去。该方式的特点是它的窗口的大小在设计的时候就固定下来,设定的X框的大小就是在放映时动画窗口的大小。当鼠标在Flash播放窗口中时它响应Flash的鼠标事件;当鼠标在Flash窗口外时它响应PowerPoint的鼠标事件,很容易控制。
1、运行PowerPoint,打开要插入动画的幻灯片。
2、单击菜单中的“视图”选项,在下拉菜单中选择“工具栏”的“控件工具箱”,再从下拉菜单中选择“其它控件”按钮。
步骤:
3、在随后打开的控件选项界面中,选择“ShockwavFlashObject”选项,出现“十”字光标,再将该光标移动到PowerPoint的编辑区域中,画出适合大小的矩形区域也就是播放动画的区域,就会出现一个有X的框。
4、双击这个框,出现vb界面。其中的属性窗口中有个“自定义”属性,点自定义旁边的三点,出现属性页。在WOVIE URL中输入Flash完整地址,按确定即可。要注意的是输入的路径中必须完整的填写后缀名。
课件的打包与解包
课件制作完成后,往往不是在同一台计算机上放映,如果仅仅将制作好的课件复制到另一台计算机上,而该机又未安装PowerPoint应用程序,或者课件中使用的链接文件或TrueType字体在该机上不存在,则无法保证课件的正常播放。因此,一般在制作课件的计算机上将课件打包成安装文件,然后在播放课件的计算机上另行安装。
一、课件的打包
1、选择文件菜单,在弹出的菜单中选打包命令。
2、弹出“打包”向导对话框。
3、选择打包文件。
4、选择目录。
5、设置链接。
6、设置播放器。
7、幻灯片打包。
二、解包
1、将打包文件“pngsetup.exe”和“pres0.ppz”复制到某台计算机的同一个文件夹中
2、运行pngsetup.exe程序。
3、选择目标目录。
解包到目标目录。
幻灯片的小技巧
快速重复上一动作 :F4
增加撤消次数: (默认20次) “工具→选项→编辑→最多可取消操作数 ”
放映时指定跳到某张幻灯片: 输入页码,然后回车
练习
制作一个图文并茂的幻灯片
要求:
1、有图片
2、有音乐或者声音
3、有动作设置,有幻灯片切换效果
4、使用超链接
办公软件
Powerpoint 幻灯片
演示文稿软件PPT
用于制作适合会议、演示的幻灯片播放
打开方式: 开始→所有程序→ Microsoft Office PowerPoint
基本操作
1、新建幻灯片
2、插入新幻灯片
幻灯片版式
设置新插入的幻灯片的版式: “格式→幻灯片版式”
幻灯片放映
1、左下角“从当前幻灯片开始幻灯片放映”
2、菜单栏---“幻灯片放映”---观看放映
或者按F5
设置幻灯片背景
格式---背景
(1)单击“格式”菜单中的“背景”命令,在“背景”对话框中,打开下拉列表框,或单击“其他颜色…”选择合适的颜色,也可以选择“填充效果”。
(2)在幻灯片的空白处单击鼠标右键,在弹出的菜单中选择“背景”命令,在“背景”对话框中,打开下拉列表框,或单击“其他颜色…”选择合适的颜色,也可以选择“填充效果”
增删页面、调整页的次序
1、增加页面
2、删除页面
3、调整页的次序
4、复制粘贴幻灯片
插入幻灯片元素
文本
图片、艺术字
以图片做背景,设置图片格式
插入声音
小喇叭右键
让小喇叭音乐一直播放下去
很多制作PPT的人都遇到过,在PPT中插入一个音乐,想让它在整个播放的过程中都不停响,但是当这一张幻灯片放完的时候就停止了。
插入声音文件时出现的对话框先点击自动,然后右击小喇叭,选择自定义动画,在右方出现的自定义动画编辑框中找到刚才你加的那个音乐,右击,选择效果选项,在弹出的对话框的效果选项卡的停止播放中,选择第三项,然后输入1000(也就是在第1000张幻灯片放完之后停止播放,而一般的幻灯片不可能有那么多,100张可能都没有),这样就大功告成了。
背景音乐
选中第一页幻灯片,在“幻灯片放映”菜单下选择“幻灯片切换”,对话框中的“效果”和“换页方式”按照你的要求设置,在“声音”一栏内选“其他声音”,
然后添加声音文件。这里添加的只能是WAV文件,所以如果是其他格式需要事先转化成WAV格式。然后在“循环播放,到下一声音开始时”选项前打钩。再点击“应用”,就完工了。用这种方法制作只有文字、图片和背景音乐的普通幻灯片没有多余的小喇叭图标,没有多余的音乐文件,简捷方便。
插入自选图形
在PPT中还可以插入线条、箭头、标注等自选图形。
选用设计模板
设计模板是使幻灯片按一定的模板生成幻灯片,使幻灯片保持统一的样式。
设置方法: “格式→幻灯片设计”
设计自己的幻灯片模板
1、“视图→母版→幻灯片母板”
2、“插入→新幻灯片母板”
3、编辑好母板模式后,“关闭母板视图”,退出母板编辑状态。
4、在“格式→幻灯片设计”中选用刚设计的模板。
自定义动画
使幻灯片上的元素具有动画效果,包括进入效果、强调效果、退出效果等。
设置方法: “幻灯片放映→自定义动画”
幻灯片切换
幻灯片切换效果是设置两张幻灯片切换时的动画效果。
设置方法: “幻灯片放映→幻灯片切换”
使用演讲鼠标笔
在幻灯片播放的时候,可以将鼠标指针改为笔,协助演讲。
笔: CTRL+P 指针:CTRL+A
创建交互
放映PowerPoint课件时的默认顺序是按照课件页的次序进行播放。通过对课件页中的对象设置动作和超级链接,可以改变课件的线性放映方式,从而提高课件的交互性。
(一)动作按钮链接
PowerPoint包含12个内置的三维按钮,可以进行前进、后退、开始、结束、帮助、信息、声音和影片等动作。
在课件页上制作动作按钮的步骤:
(1)选择动作按钮单击“幻灯片放映”菜单中的“动作按钮”子菜单,选择所需的动作按钮。
(2)制作动作按钮鼠标指针变成十字形后,在课件页上拖动鼠标,即可制作出所需的动作按钮。
(3)定义动作在动作设置对话框中选择单击鼠标后将进行的动作。
还能以“字”和“图片”作为按钮进行动作设置
1、在要设置动作的图形对象上,单击右键,在快捷菜单上选择“动作设置”,在动作设置对话框中选择单击鼠标后将进行的动作 。
2、选中热字文本,单击右键,在快捷菜单上选择“动作设置”,其它设置同上。
二、设置超链接
1、在编辑区中选中要设置链接的对象(文字、图形、图片等);
2、单击常用工具栏中的“插入超级链接”按钮;(或点击鼠标右键在弹出的菜单中选“超链接”命令)。
3、在随后出现的“插入超级链接”对话框中,单击“本文档中的位置”铵钮,在随后出现的对话框中,找到要链接的幻灯片。
4、单击“确定”
插入影片和Flash
插入影片(注意格式必须是Avi、mpg等幻灯片支持的播放格式,格式不对的需要用软件转换)
插入Flash有3种常用方法
一、利用超链接的方法
这种方法和前面讲过的超链接是一样的
1、运行PowerPoint程序,打开要插入动画的幻灯片。
2、在其中插入任意一个对象,比如一段文字,一个图片等。目的是对它设置超链接。最好这个对象和链接到的动画的内容相关。
3、选择这个对象,点击“插入”菜单,在打开的下拉菜单中单击“超级链接”。(也可点击鼠标右键。)
4、弹出的窗口中,“链接到”中选择“原有文件或Web页”,点击“文件”按钮,选择到你想插入的动画。点击“确定”完成。播放动画是只要单击设置超链接的对象即可。
二、插入一个对象的方法
这种方式在播放幻灯片的时候是弹出一个播放窗口,它可以响应所有的Flash里的鼠标事件。还可以根据需要在播放的过程中调整窗口的大小。它的缺点是播放完了以后要点击关闭按钮来关闭窗口。
1、运行PowerPoint程序,打开要插入动画的幻灯片。
2、在菜单中选择“插入”选项,从打开的下拉菜单中选择“对象”。就会弹出“插入对象”对话框,选择“由文件创建”,单击“浏览”,选中需要插入的Flash动画文件,最后单击“确定”返回幻灯片。
3、这时,在幻灯片上就出现了一个Flash文件的图标,我们可以更改图标的大小或者移动它的位置,然后在这图标上右击鼠标,选中“动作设置”。
4、弹出的窗口中选择“单击鼠标”或“鼠标移动”两个标签都可以,再点击“对象动作”,下拉菜单中选择“激活内容”,最后单击“确定”。完成了插入动画的操作。
三、利用控件插入动画
这种方法是将动画作为一个控件插入到PowerPoint中去。该方式的特点是它的窗口的大小在设计的时候就固定下来,设定的X框的大小就是在放映时动画窗口的大小。当鼠标在Flash播放窗口中时它响应Flash的鼠标事件;当鼠标在Flash窗口外时它响应PowerPoint的鼠标事件,很容易控制。
1、运行PowerPoint,打开要插入动画的幻灯片。
2、单击菜单中的“视图”选项,在下拉菜单中选择“工具栏”的“控件工具箱”,再从下拉菜单中选择“其它控件”按钮。
步骤:
3、在随后打开的控件选项界面中,选择“ShockwavFlashObject”选项,出现“十”字光标,再将该光标移动到PowerPoint的编辑区域中,画出适合大小的矩形区域也就是播放动画的区域,就会出现一个有X的框。
4、双击这个框,出现vb界面。其中的属性窗口中有个“自定义”属性,点自定义旁边的三点,出现属性页。在WOVIE URL中输入Flash完整地址,按确定即可。要注意的是输入的路径中必须完整的填写后缀名。
课件的打包与解包
课件制作完成后,往往不是在同一台计算机上放映,如果仅仅将制作好的课件复制到另一台计算机上,而该机又未安装PowerPoint应用程序,或者课件中使用的链接文件或TrueType字体在该机上不存在,则无法保证课件的正常播放。因此,一般在制作课件的计算机上将课件打包成安装文件,然后在播放课件的计算机上另行安装。
一、课件的打包
1、选择文件菜单,在弹出的菜单中选打包命令。
2、弹出“打包”向导对话框。
3、选择打包文件。
4、选择目录。
5、设置链接。
6、设置播放器。
7、幻灯片打包。
二、解包
1、将打包文件“pngsetup.exe”和“pres0.ppz”复制到某台计算机的同一个文件夹中
2、运行pngsetup.exe程序。
3、选择目标目录。
解包到目标目录。
幻灯片的小技巧
快速重复上一动作 :F4
增加撤消次数: (默认20次) “工具→选项→编辑→最多可取消操作数 ”
放映时指定跳到某张幻灯片: 输入页码,然后回车
练习
制作一个图文并茂的幻灯片
要求:
1、有图片
2、有音乐或者声音
3、有动作设置,有幻灯片切换效果
4、使用超链接
同课章节目录
