把屏幕给捕捉下来(自己制作)
文档属性
| 名称 | 把屏幕给捕捉下来(自己制作) | 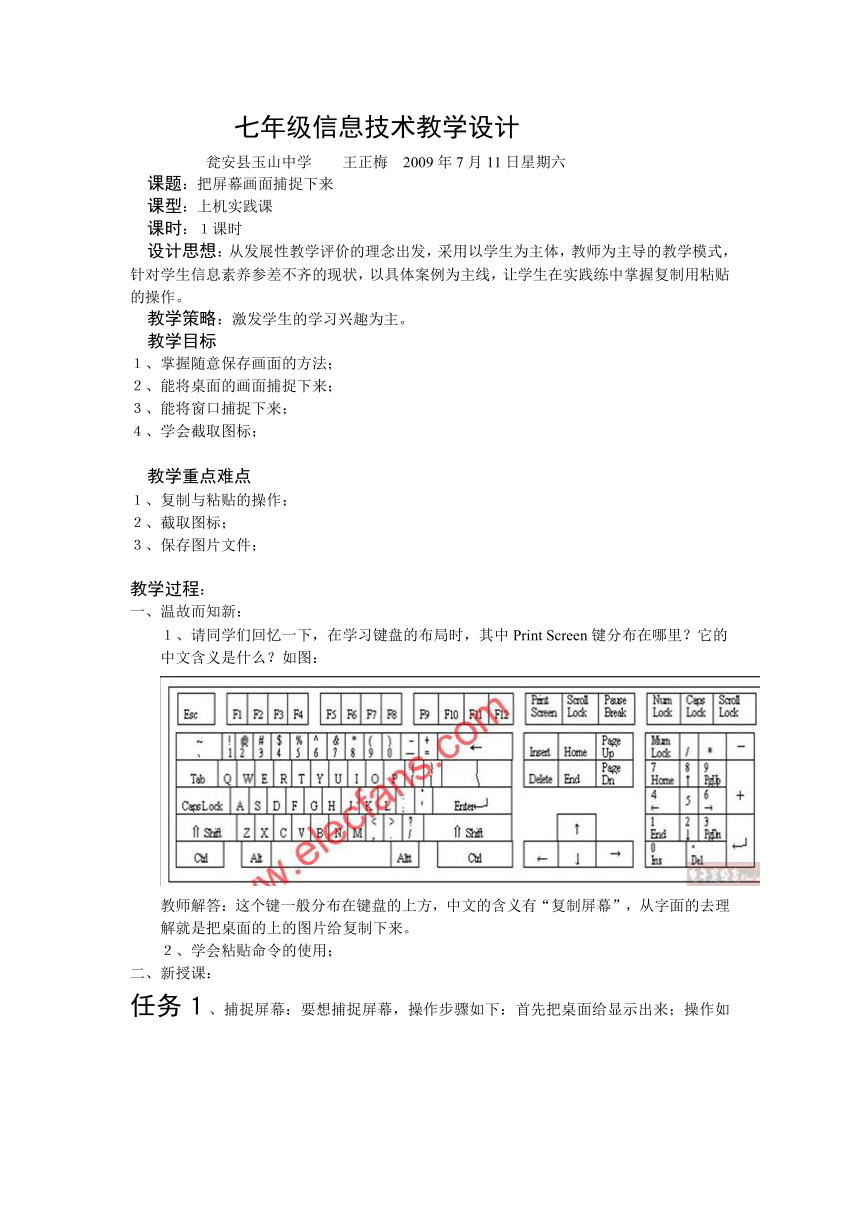 | |
| 格式 | zip | ||
| 文件大小 | 1.8MB | ||
| 资源类型 | 教案 | ||
| 版本资源 | 通用版 | ||
| 科目 | 信息技术(信息科技) | ||
| 更新时间 | 2009-07-20 20:16:00 | ||
图片预览
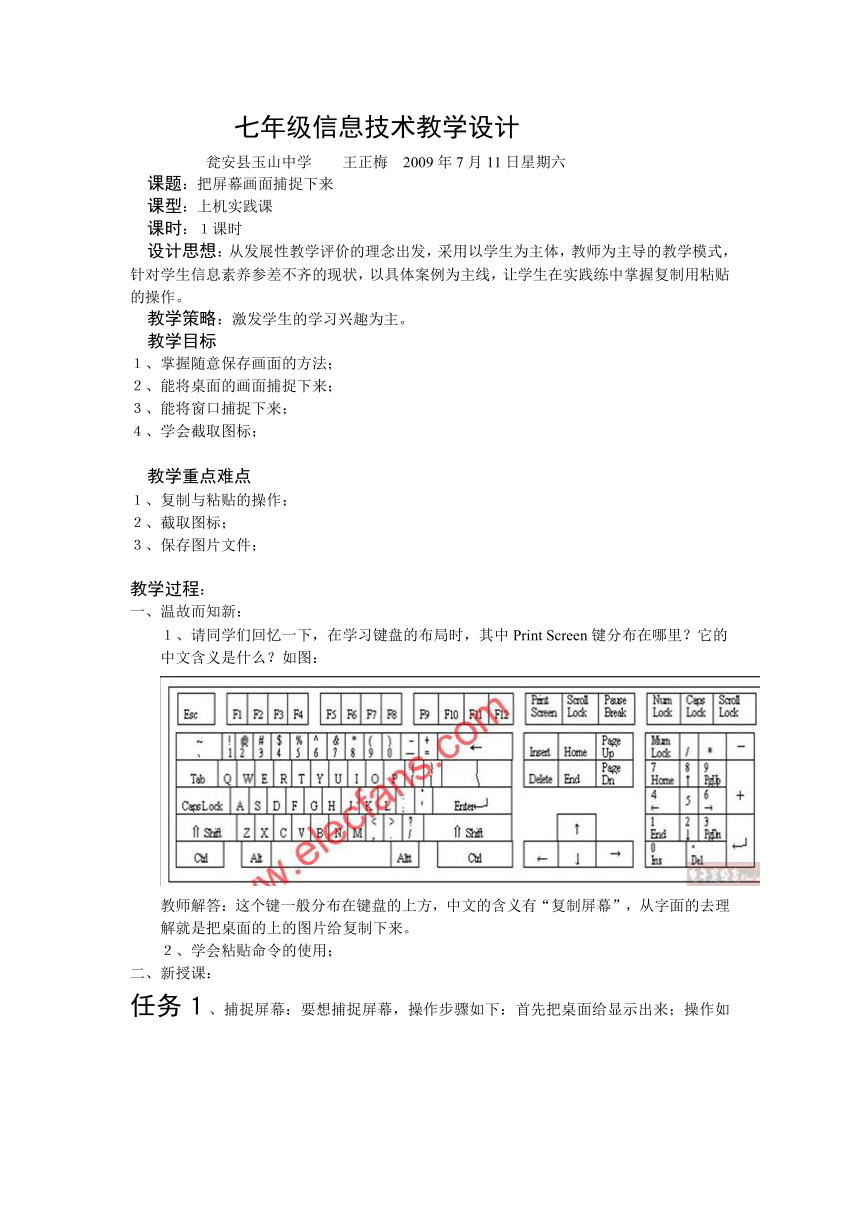
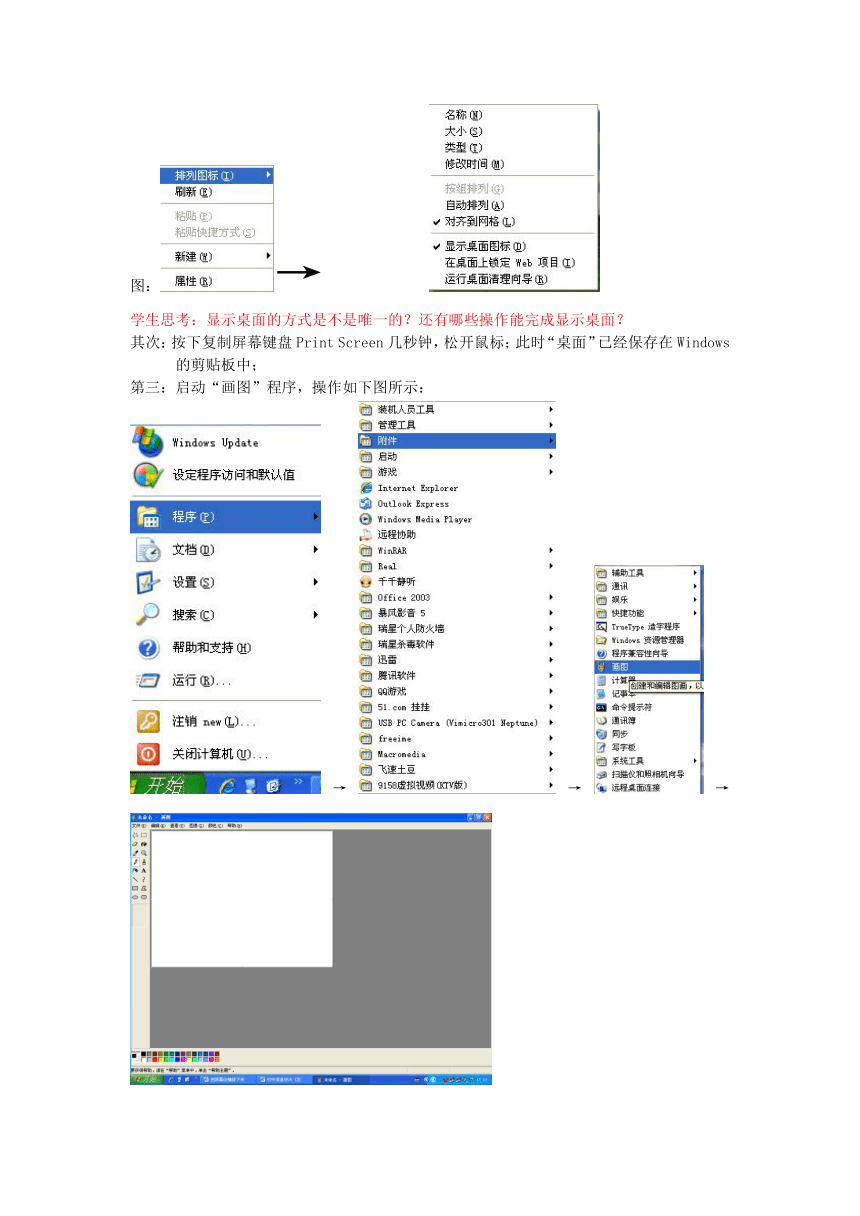
文档简介
七年级信息技术教学设计
瓮安县玉山中学 王正梅 2009年7月11日星期六
课题:把屏幕画面捕捉下来
课型:上机实践课
课时:1课时
设计思想:从发展性教学评价的理念出发,采用以学生为主体,教师为主导的教学模式,针对学生信息素养参差不齐的现状,以具体案例为主线,让学生在实践练中掌握复制用粘贴的操作。
教学策略:激发学生的学习兴趣为主。
教学目标
掌握随意保存画面的方法;
能将桌面的画面捕捉下来;
能将窗口捕捉下来;
学会截取图标;
教学重点难点
1、复制与粘贴的操作;
2、截取图标;
3、保存图片文件;
教学过程:
温故而知新:
1、请同学们回忆一下,在学习键盘的布局时,其中Print Screen键分布在哪里?它的中文含义是什么?如图:
教师解答:这个键一般分布在键盘的上方,中文的含义有“复制屏幕”,从字面的去理解就是把桌面的上的图片给复制下来。
2、学会粘贴命令的使用;
二、新授课:
任务1、捕捉屏幕:要想捕捉屏幕,操作步骤如下:首先把桌面给显示出来;操作如图:→
学生思考:显示桌面的方式是不是唯一的?还有哪些操作能完成显示桌面?
其次:按下复制屏幕键盘Print Screen几秒钟,松开鼠标;此时“桌面”已经保存在Windows的剪贴板中;
第三:启动“画图”程序,操作如下图所示:
→→→
第四:单击“编辑”菜单” 的“粘贴”命令,就可以把刚才复制的图片粘贴在文件中了。如图:这样“桌面”就被成功复制下来了。再保存该张图片就可以了。
任务2捕捉窗口:教师导言:上面我们学习的是捕捉整个画面,是整个屏幕的内容,我们可以用相同的方法捕捉最大化的窗口;但是对于没有铺满屏幕的应用程序窗口来说,有没有更为简便的方法来完成这样的操作呢?
学生思考:
老师给出答案:当然有!下面我们以Windows中的“计算器”为例子来尝试一下:
教师演示:
启动“计算器”
按下“Alt”键不放,再按下”Print Screen”几秒钟以后,松开鼠标;此时计算器的窗口已经被复制到了Windows中的剪贴板中;
启动“画图“程序,新建一个空白文档;
单击“编辑”菜单中的“粘贴”命令,这时会看到“计算器”的窗口图片已经被顺利粘贴到文件中,将这张图片保存下来就可以了。如图:
任务3 截取图标:如何把自己喜欢的图片截取下来?如何将自己有用的图图截取下来?同学们想想看,我们要截取桌面上的某个图标如“我的电脑”,是不是要把整个桌面先复制到“画图”程序窗口中呢?
答案是肯定的。那么请同学们自己来完成这个操作。(学生操作)
好,下面的操作由我来帮大家完成。教师演示:
同学们看到粘贴上来的图片上有一个虚线框把“我的电脑”图标给框起来了,这是用“画图”工具栏中的“选定”工具来完成的。
第二步就是复制:鼠标指向选定的图标,点右键或使用“编辑”菜单下面的“复制”命令。
第三,新建一个空白文件,单击“编辑”菜单下的“粘贴”命令。这样就出现如下图所示:再次保存图片即可。
瓮安县玉山中学 王正梅 2009年7月11日星期六
课题:把屏幕画面捕捉下来
课型:上机实践课
课时:1课时
设计思想:从发展性教学评价的理念出发,采用以学生为主体,教师为主导的教学模式,针对学生信息素养参差不齐的现状,以具体案例为主线,让学生在实践练中掌握复制用粘贴的操作。
教学策略:激发学生的学习兴趣为主。
教学目标
掌握随意保存画面的方法;
能将桌面的画面捕捉下来;
能将窗口捕捉下来;
学会截取图标;
教学重点难点
1、复制与粘贴的操作;
2、截取图标;
3、保存图片文件;
教学过程:
温故而知新:
1、请同学们回忆一下,在学习键盘的布局时,其中Print Screen键分布在哪里?它的中文含义是什么?如图:
教师解答:这个键一般分布在键盘的上方,中文的含义有“复制屏幕”,从字面的去理解就是把桌面的上的图片给复制下来。
2、学会粘贴命令的使用;
二、新授课:
任务1、捕捉屏幕:要想捕捉屏幕,操作步骤如下:首先把桌面给显示出来;操作如图:→
学生思考:显示桌面的方式是不是唯一的?还有哪些操作能完成显示桌面?
其次:按下复制屏幕键盘Print Screen几秒钟,松开鼠标;此时“桌面”已经保存在Windows的剪贴板中;
第三:启动“画图”程序,操作如下图所示:
→→→
第四:单击“编辑”菜单” 的“粘贴”命令,就可以把刚才复制的图片粘贴在文件中了。如图:这样“桌面”就被成功复制下来了。再保存该张图片就可以了。
任务2捕捉窗口:教师导言:上面我们学习的是捕捉整个画面,是整个屏幕的内容,我们可以用相同的方法捕捉最大化的窗口;但是对于没有铺满屏幕的应用程序窗口来说,有没有更为简便的方法来完成这样的操作呢?
学生思考:
老师给出答案:当然有!下面我们以Windows中的“计算器”为例子来尝试一下:
教师演示:
启动“计算器”
按下“Alt”键不放,再按下”Print Screen”几秒钟以后,松开鼠标;此时计算器的窗口已经被复制到了Windows中的剪贴板中;
启动“画图“程序,新建一个空白文档;
单击“编辑”菜单中的“粘贴”命令,这时会看到“计算器”的窗口图片已经被顺利粘贴到文件中,将这张图片保存下来就可以了。如图:
任务3 截取图标:如何把自己喜欢的图片截取下来?如何将自己有用的图图截取下来?同学们想想看,我们要截取桌面上的某个图标如“我的电脑”,是不是要把整个桌面先复制到“画图”程序窗口中呢?
答案是肯定的。那么请同学们自己来完成这个操作。(学生操作)
好,下面的操作由我来帮大家完成。教师演示:
同学们看到粘贴上来的图片上有一个虚线框把“我的电脑”图标给框起来了,这是用“画图”工具栏中的“选定”工具来完成的。
第二步就是复制:鼠标指向选定的图标,点右键或使用“编辑”菜单下面的“复制”命令。
第三,新建一个空白文件,单击“编辑”菜单下的“粘贴”命令。这样就出现如下图所示:再次保存图片即可。
同课章节目录
