甘肃省信息技术多媒体教学优质课件:powerpoint演示文稿的制作
文档属性
| 名称 | 甘肃省信息技术多媒体教学优质课件:powerpoint演示文稿的制作 | 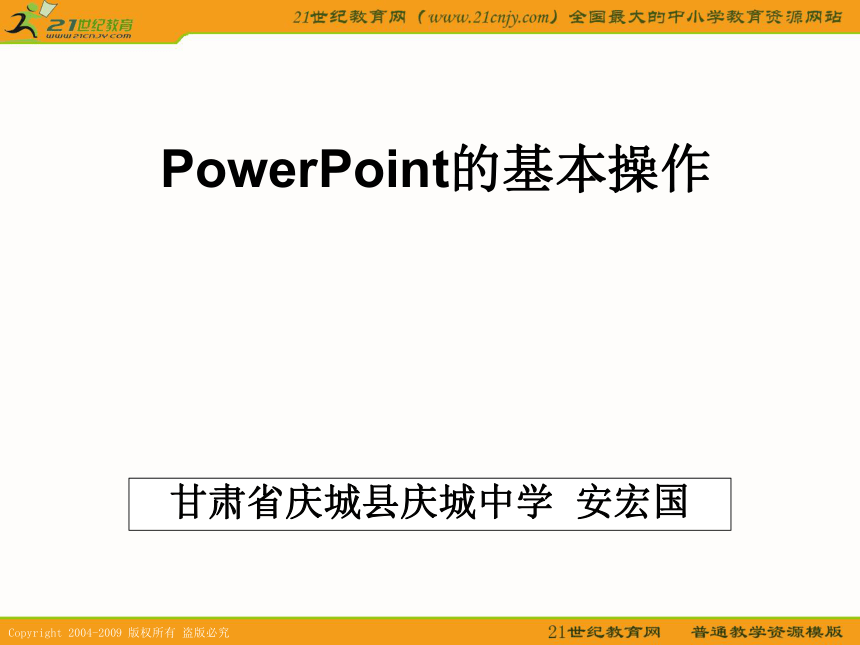 | |
| 格式 | rar | ||
| 文件大小 | 1.5MB | ||
| 资源类型 | 教案 | ||
| 版本资源 | 通用版 | ||
| 科目 | 信息技术(信息科技) | ||
| 更新时间 | 2010-02-04 19:47:00 | ||
图片预览
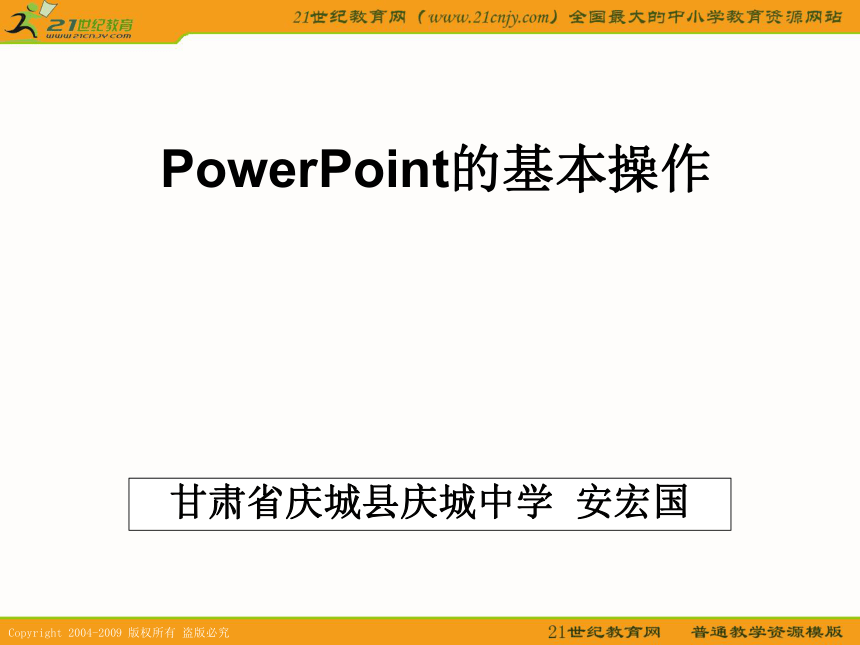
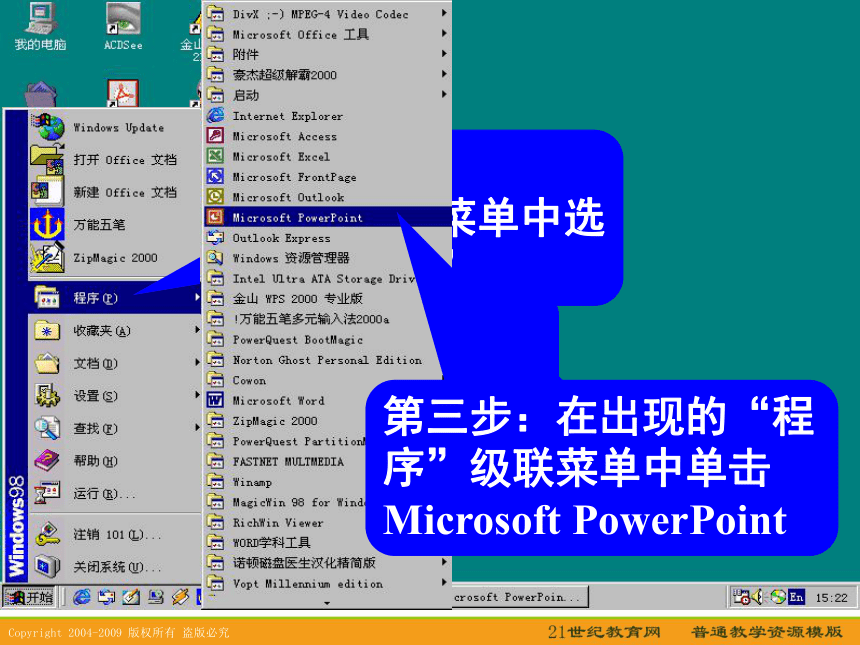
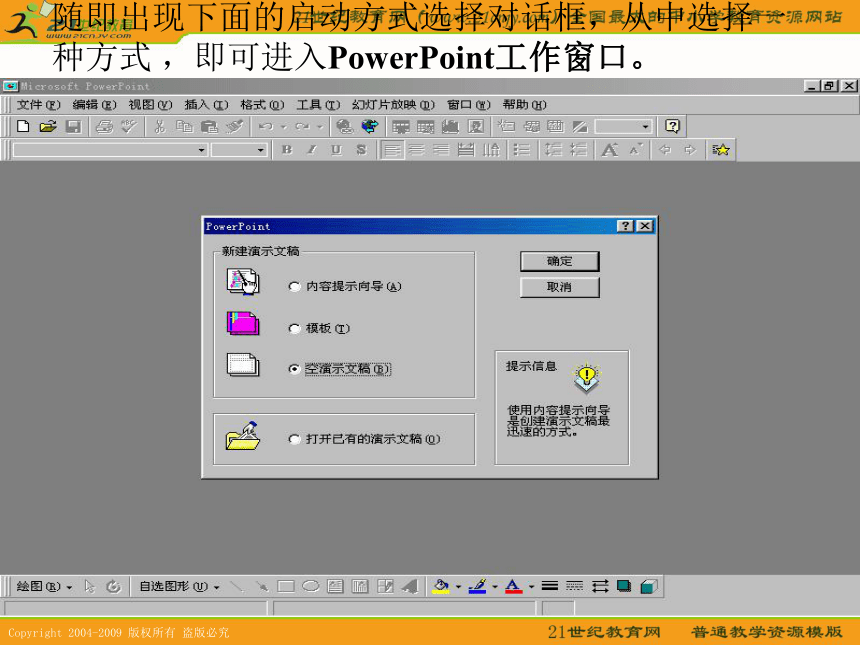

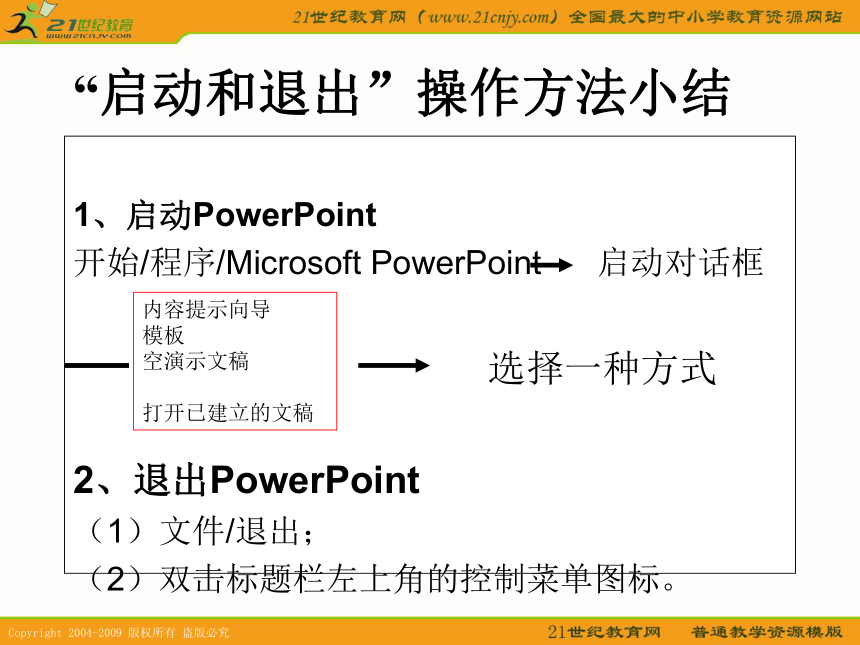
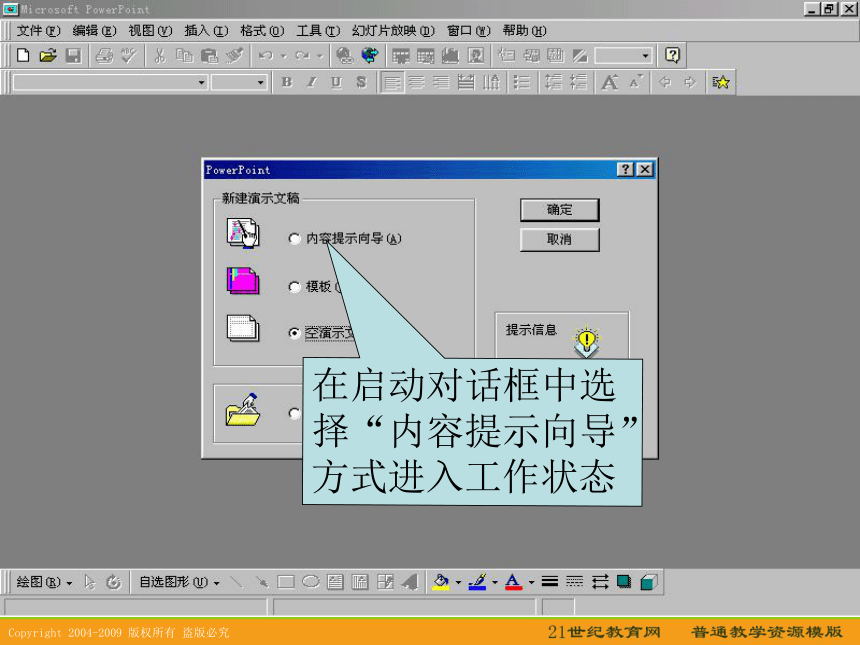

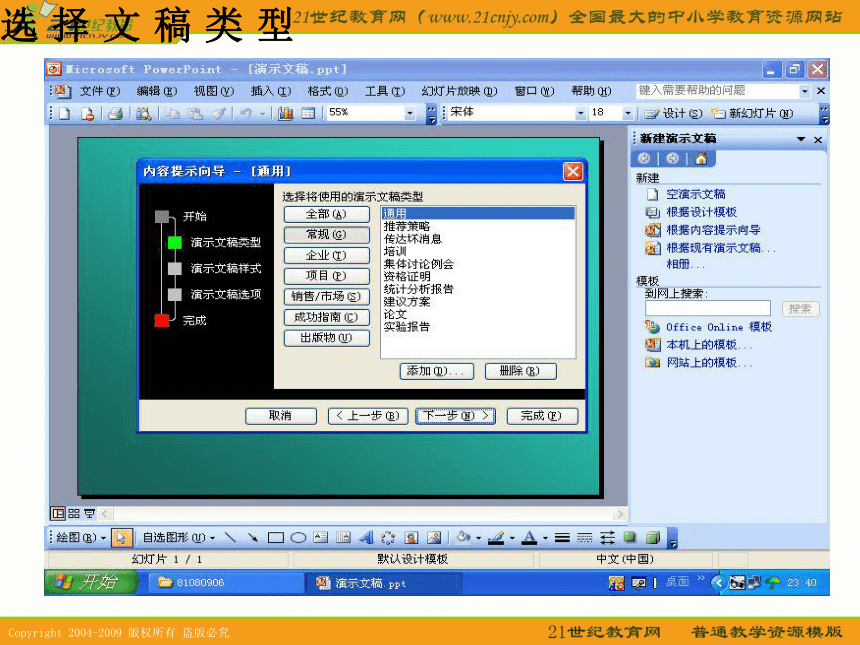
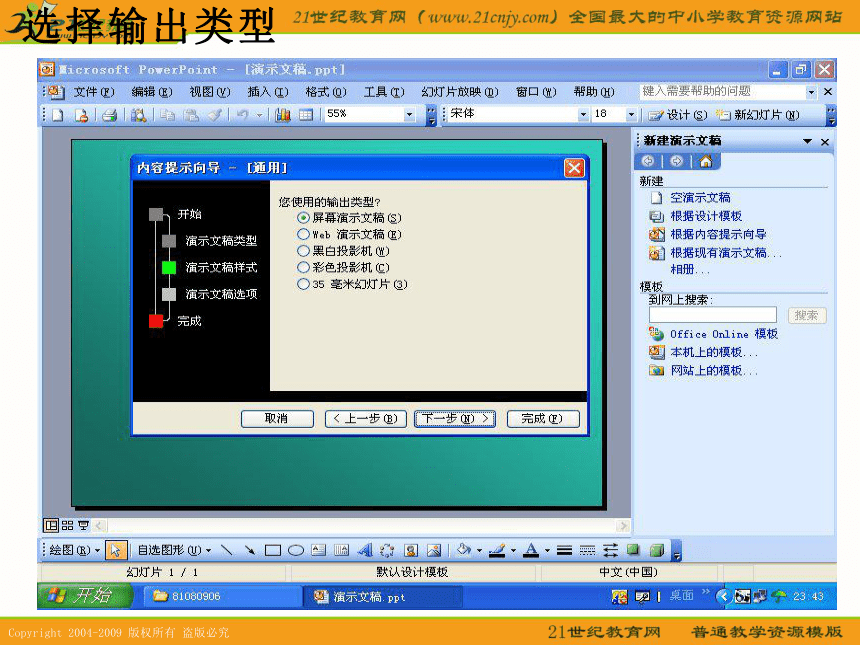
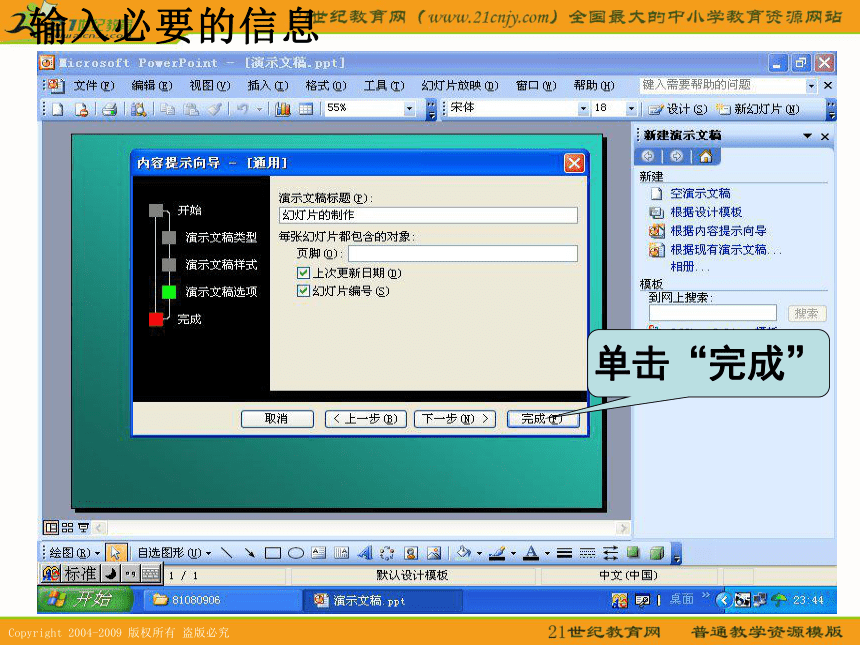


文档简介
(共31张PPT)
PowerPoint的基本操作
甘肃省庆城县庆城中学 安宏国
§1 PowerPoint的基本操作
一、启动和退出
1、启动PowerPoint
第一步:
单击“开始”按钮
第二步:
在出现的菜单中选择“程序”
第三步:在出现的“程序”级联菜单中单击Microsoft PowerPoint
随即出现下面的启动方式选择对话框,从中选择一种方式 ,即可进入PowerPoint工作窗口。
2、退出PowerPoint
单击“关闭”按钮
执行“文件”菜单中的“退出”命令
双击“控制”按钮
“启动和退出”操作方法小结
1、启动PowerPoint
开始/程序/Microsoft PowerPoint 启动对话框
选择一种方式
2、退出PowerPoint
(1)文件/退出;
(2)双击标题栏左上角的控制菜单图标。
内容提示向导
模板
空演示文稿
打开已建立的文稿
二、建立演示文稿
1、利用内容提示向导
在启动对话框中选择“内容提示向导”方式进入工作状态
单击“下一步”
单击“完成”
2、利用模板
在启动对话框中选择“模板” 或在工作窗口中,选择文件/新建,然后在出现的“新建演示文稿”窗口中选择“演示文稿标签”或选择“演示文稿设计”标签,从中选择需要的模板来建立演示文稿。
在启动对话框中选择“模板”
从中选择一种版式,然后单击“确定”
出现指定的模板和布局来创建演示文稿的第一张幻灯片。
3、建立空演示文稿
在启动对话框中选择“空演示文稿”方式进入工作状态
从中选择一种版式,然后单击“确定”
如果还有继续做下一张,单击“新幻灯片”按纽或按Ctrl+M
“建立演示文稿”方法小结
1、利用内容提示向导
在启动对话框中选择“内容提示向导”方式进入工作状态;或在工作窗口中:
文件/新建 演示文稿标签 内容提示向导。
2、利用模板
在启动对话框中选择“模板” 或在工作窗口中,选择文件/新建,然后在出现的“新建演示文稿”窗口中选择“演示文稿标签”或选择“演示文稿设计”标签,从中选择需要的模板来建立演示文稿。
3、建立空演示文稿
在启动对话框中选择“空演示文稿”方式进入工作状态;或在工作窗口中:
文件/新建 常用标签 空演示文稿
三、演示文稿的浏览和编辑
1、视图的切换
有五种视图:幻灯片、大纲 、浏览、备注页、放映。
切换方法:水平滚动条上的五个按钮或视图菜单命令。
转到2、...编辑幻灯片
返回
返回
返回
2、大纲视图下查看和编辑幻灯片
大纲视图只显示幻灯片标题和正文并出现大纲工具栏。
折叠或展开幻灯片:
单击折叠和展开按钮
移动幻灯片:
选中幻灯片,单击移动按钮
调整大纲段落次序:
选中段落,单击移动按钮
还可以直接修改标题和正文内容
3、在浏览模式下浏览和编辑幻灯片
首先要做的是选择幻灯片:如果是单张,就直接单击该幻灯片;如果是多张,则Shift+单击。
幻灯片删除:选定幻灯片,按Del键
幻灯片移动:鼠标拖曳或用剪贴板的剪切和粘贴
复制幻灯片:Ctrl+拖曳
“演示文稿的浏览和编辑”小结
1、视图的切换
有五种视图:幻灯片、大纲 、浏览、备注页、放映。
切换方法:水平滚动条上的五个按钮或视图菜单命令。
2、大纲视图下查看和编辑幻灯片
大纲视图只显示幻灯片标题和正文并出现大纲工具栏。
折叠或展开幻灯片 大纲工具栏上的折叠和展开安钮
移动幻灯片 选中幻灯片,拖曳
单击项目符号项的左侧标志,拖曳
修改大纲段落次序
选择段落,上移(下移)
3、在浏览模式下浏览和编辑幻灯片
选择幻灯片:如果是单张,就单击鼠标;如果是多张,则Shift+单击;
幻灯片删除:选定幻灯片,按Del键;
幻灯片移动:鼠标拖曳或用剪贴板的剪切和粘贴;
复制幻灯片:Ctrl+拖曳。
4、幻灯片浏览
视图/幻灯片浏览;或单击“幻灯片浏览”按纽,此时,在工作窗口,将出现幻灯片多页并列显示。
5、幻灯片放映:单击“幻灯片放映”按纽。
四、保存和打开演示文稿:
单击保存按钮
在第一次保存时会出现保存对话框
在这里选择保存的位置
这里填写文件名
最后单击保存
1、利用“内容提示向导”建立演示文稿。
在“内容提示向导”的指导下,选取演示文
稿类型“成功指南”中的“介绍演讲者”主题的演
示文稿示范,建立一个演示文稿,被介绍人自
定,并以P1.PPT为文件名(保存类型为“演示
文稿”)保存,然后关闭该文档。
上机操作练习题
2、利用“模板”建立演示文稿。
采用“热切型模板”建立自我介绍演示文稿P2.PPT,
由一张封面和2张幻灯片组成。其中,封面的标题为
“自我介绍”,文字分散对齐。选择“星和旗帜”中的
“上凸带型”在幻灯片上画出该图形并添加年份。并
在其左侧插入剪贴画中的卡通图片文件“hatecomp”,
图片大小为原图的30%。
第一张幻灯片输入个人的基本信息,如姓名、性别、
年龄、联系地址等。
第二张幻灯片输入个人的经历,用圆点项目符号标记
每一项经历。
PowerPoint的基本操作
甘肃省庆城县庆城中学 安宏国
§1 PowerPoint的基本操作
一、启动和退出
1、启动PowerPoint
第一步:
单击“开始”按钮
第二步:
在出现的菜单中选择“程序”
第三步:在出现的“程序”级联菜单中单击Microsoft PowerPoint
随即出现下面的启动方式选择对话框,从中选择一种方式 ,即可进入PowerPoint工作窗口。
2、退出PowerPoint
单击“关闭”按钮
执行“文件”菜单中的“退出”命令
双击“控制”按钮
“启动和退出”操作方法小结
1、启动PowerPoint
开始/程序/Microsoft PowerPoint 启动对话框
选择一种方式
2、退出PowerPoint
(1)文件/退出;
(2)双击标题栏左上角的控制菜单图标。
内容提示向导
模板
空演示文稿
打开已建立的文稿
二、建立演示文稿
1、利用内容提示向导
在启动对话框中选择“内容提示向导”方式进入工作状态
单击“下一步”
单击“完成”
2、利用模板
在启动对话框中选择“模板” 或在工作窗口中,选择文件/新建,然后在出现的“新建演示文稿”窗口中选择“演示文稿标签”或选择“演示文稿设计”标签,从中选择需要的模板来建立演示文稿。
在启动对话框中选择“模板”
从中选择一种版式,然后单击“确定”
出现指定的模板和布局来创建演示文稿的第一张幻灯片。
3、建立空演示文稿
在启动对话框中选择“空演示文稿”方式进入工作状态
从中选择一种版式,然后单击“确定”
如果还有继续做下一张,单击“新幻灯片”按纽或按Ctrl+M
“建立演示文稿”方法小结
1、利用内容提示向导
在启动对话框中选择“内容提示向导”方式进入工作状态;或在工作窗口中:
文件/新建 演示文稿标签 内容提示向导。
2、利用模板
在启动对话框中选择“模板” 或在工作窗口中,选择文件/新建,然后在出现的“新建演示文稿”窗口中选择“演示文稿标签”或选择“演示文稿设计”标签,从中选择需要的模板来建立演示文稿。
3、建立空演示文稿
在启动对话框中选择“空演示文稿”方式进入工作状态;或在工作窗口中:
文件/新建 常用标签 空演示文稿
三、演示文稿的浏览和编辑
1、视图的切换
有五种视图:幻灯片、大纲 、浏览、备注页、放映。
切换方法:水平滚动条上的五个按钮或视图菜单命令。
转到2、...编辑幻灯片
返回
返回
返回
2、大纲视图下查看和编辑幻灯片
大纲视图只显示幻灯片标题和正文并出现大纲工具栏。
折叠或展开幻灯片:
单击折叠和展开按钮
移动幻灯片:
选中幻灯片,单击移动按钮
调整大纲段落次序:
选中段落,单击移动按钮
还可以直接修改标题和正文内容
3、在浏览模式下浏览和编辑幻灯片
首先要做的是选择幻灯片:如果是单张,就直接单击该幻灯片;如果是多张,则Shift+单击。
幻灯片删除:选定幻灯片,按Del键
幻灯片移动:鼠标拖曳或用剪贴板的剪切和粘贴
复制幻灯片:Ctrl+拖曳
“演示文稿的浏览和编辑”小结
1、视图的切换
有五种视图:幻灯片、大纲 、浏览、备注页、放映。
切换方法:水平滚动条上的五个按钮或视图菜单命令。
2、大纲视图下查看和编辑幻灯片
大纲视图只显示幻灯片标题和正文并出现大纲工具栏。
折叠或展开幻灯片 大纲工具栏上的折叠和展开安钮
移动幻灯片 选中幻灯片,拖曳
单击项目符号项的左侧标志,拖曳
修改大纲段落次序
选择段落,上移(下移)
3、在浏览模式下浏览和编辑幻灯片
选择幻灯片:如果是单张,就单击鼠标;如果是多张,则Shift+单击;
幻灯片删除:选定幻灯片,按Del键;
幻灯片移动:鼠标拖曳或用剪贴板的剪切和粘贴;
复制幻灯片:Ctrl+拖曳。
4、幻灯片浏览
视图/幻灯片浏览;或单击“幻灯片浏览”按纽,此时,在工作窗口,将出现幻灯片多页并列显示。
5、幻灯片放映:单击“幻灯片放映”按纽。
四、保存和打开演示文稿:
单击保存按钮
在第一次保存时会出现保存对话框
在这里选择保存的位置
这里填写文件名
最后单击保存
1、利用“内容提示向导”建立演示文稿。
在“内容提示向导”的指导下,选取演示文
稿类型“成功指南”中的“介绍演讲者”主题的演
示文稿示范,建立一个演示文稿,被介绍人自
定,并以P1.PPT为文件名(保存类型为“演示
文稿”)保存,然后关闭该文档。
上机操作练习题
2、利用“模板”建立演示文稿。
采用“热切型模板”建立自我介绍演示文稿P2.PPT,
由一张封面和2张幻灯片组成。其中,封面的标题为
“自我介绍”,文字分散对齐。选择“星和旗帜”中的
“上凸带型”在幻灯片上画出该图形并添加年份。并
在其左侧插入剪贴画中的卡通图片文件“hatecomp”,
图片大小为原图的30%。
第一张幻灯片输入个人的基本信息,如姓名、性别、
年龄、联系地址等。
第二张幻灯片输入个人的经历,用圆点项目符号标记
每一项经历。
同课章节目录
